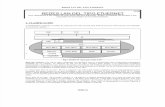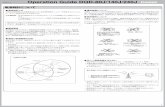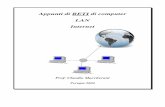MAXIMUS IX APEX...vii このマニュアルについて このマニュアルには、マザーボードの取り付けやシステム構築の際に必要な情報が記してあります。マニュアルの概要
Z -LAN - ZTV- 1 - ※...
Transcript of Z -LAN - ZTV- 1 - ※...

平成 30年 8月 24日版
Z-LAN
設定マニュアル

- 1 -
※ 世界中に張り巡らされたコンピュータネットワーク「インターネット」。ZTVのインターネ
ット接続サービス「Z-LAN」は、皆様にご利用頂いておりますケーブルテレビの回線を使
用して、このインターネットに快適・快速に接続することができます。
※ Z-LANへの接続形態
「Z-LAN」では、お客様のコンピュータを「ZTV」のネットワークにイーサネットLA
N方式で接続します。つまり、ZTVネットワークという1つの大きなLAN(=Local Area
Network)にお客様のコンピュータを接続するようなイメージです。
※ 必要なハードウェア
1. コンピュータ(TCP/IP 通信ができるコンピュータ)
○ Windows : Vista、7、8、10等
○ Macintosh : MacOSX 以上が稼働可能なもの。
2. イーサネット・アダプター・ボード(カード)<LANボード(カード)>
コンピュータをイーサネットLANに接続するためのアダプターボード(カード)。
接続インタフェースが ISO8802-3(IEEE802.3)準拠の 100BASE-TX 用また
は 1000BASE-T でコネクタ形状が RJ45 のものを準備してください。
(注) イーサネットボード(カード)を使用するためにはコンピュータ側での設定が必要
となります。詳しくは、メーカー・販売店等にお問い合わせください。
目次
■ ネットワークの設定 ................................................................................... 2
①ネットワークアダプタの確認 ........................................................................................ 2
②ネットワークの設定 ................................................................................................... 3
③IP アドレスの確認 ..................................................................................................... 6
■ ブラウザの設定 ........................................................................................ 8
ブラウザの共通設定 ..................................................................................................... 8
Windows Edge の設定 ............................................................................................. 10
Internet Explorer 11 の設定 ................................................................................... 12
■ メールの設定 ......................................................................................... 14
①Outlook 2016 の起動 .......................................................................................... 14
②設定方法 ................................................................................................................ 15
■ Z-LAN 以外からのメール利用設定 ............................................................. 18
SMTP-AUTH ........................................................................................................... 18
■ その他の設定...............................................................20
■ Q&A....................................................................21
■ Z-LAN サポート体制....................................................... 22
Z-LANの世界へようこそ
目 次

- 2 -
ネットワークの設定
図 1 デバイスマネージャー
図 2 ユーザーアカウント制御
図 3 デバイス マネージャー
①ネットワークアダプタの確認
インターネットへの接続設定をする前に、まず、
ネットワークアダプタが使用できる状態にある事を
確認します。
A) タスクバーに表示されているWindows ロゴ
マーク( )を右クリックし、表示される項
目から、[デバイスマネージャー(M)]を選択し
ます。(図 1)
ユーザーアカウント制御画面が出た場合
は、[続行]ボタンを押してください(図 2)。
B) [デバイス マネージャー] というウィンドウ
が開きますので、そこに表示されている中か
ら「ネットワーク アダプター」を探し、その
左にある「 ▽ 」をクリックすることで、現在
設定されているネットワークアダプタが表示
されます(図 3)。
※ 図 3では『Broadcom NetXtreme…..』
がインストールされていますが、この
部分がお客様の LANボード(カード)
の名称になります。一般的には、ボー
ド(カード)のメーカー名、もしくは
「Ethernet」・「10/100/1000」など
の文言が表示されていれば、ボード
(カード)が認識されているというこ
とになります。
※ LANボード(カード)名の左に「↓」
や「!」などのエラーのマークが表示
されている場合、もしくは LAN ボー
ド(カード)の名称自体が表示されて
いない場合、LANボード(カード)は
正常に動作しておりません。LANボー
ド(カード)のセットアップにつきま
しては、ボード(カード)に付属の製
品マニュアルをご参照ください。
※ また、パソコンと LAN ボード(カー
ド)の相性が悪く、どうしても認識で
きない場合がございますので、その場
合には、ご購入された店舗にご相談く
ださい。
ネ ッ ト ワ ー ク の 設 定

- 3 -
図 4 ネットワーク接続
図 8 コントロールパネル
図 5 イーサネット
図 6 ネットワーク接続
②ネットワークの設定
ここでは、弊社インターネットサービスに接続する
ためのネットワーク設定を行います。
A) タスクバーに表示されているWindows ロゴ
マーク( )を右クリックし、表示される項
目から[ネットワーク接続]をクリックします
(図 4)。
B) 左の項目から有線 LANで接続の場合は[イーサ
ネット]を、無線 LANで接続の場合は[Wi-Fi]
をクリックし、右の項目から[アダプターのオ
プションを変更する]をクリックしてください
(図 5)。
※画像は有線 LAN接続の場合の画面です。
C) [ネットワークインターフェース]の項目が一
覧表示されます。有線 LANで接続の場合は[ロ
ーカル エリア接続]を、無線 LAN で接続の場
合は[ワイヤレス ネットワーク接続]を右クリ
ックします。(図 6)
←②

- 4 -
図 7 イーサネット
図 8 イーサネットのプロパティ
D) 右クリックするとメニューが表示されるので
[プロパティ]を選択します。(図 7)
E) ①[インターネット プロトコル バージョン4
(TCP/IPv4) ]を選択し、②[プロパティ]
ボタンを押します(図 8)。
図11 [代替の構成]を選択したところ
←①
←②

- 5 -
図 9 インターネットプロトコル(TCP/IP)のプロパティ
図 10 [代替の構成]を選択したところ
F) [全般] タブで、[IP アドレスを自動的に取得
する]と[DNS サーバーのアドレスを自動的に
取得する]をそれぞれ選択します(図 9)。
G) [代替の構成] タブを選択し、[自動プライベー
ト IP アドレス] を選択し、[OK] ボタンを押
します(図 10)。
※ これらの設定により、「IP アドレ
ス」、「サブネットマスク」、「DNS」、
「デフォルトゲートウェイ」等の
設定項目が、パソコン起動時に弊
社側から自動的に割り振られ、設
定されます。

- 6 -
.
③IP アドレスの確認
ここでは、お客様のパソコンが、IP アドレ
スを取得できているかどうかを確認します。
(有線 LAN の場合)
A) ②ネットワークの設定の B)と同様に、
[ネットワークとインターネット] の
[ローカルエリア接続]から[アダプター
のオプションを変更する]を選択します。
(図 11 左)
B) [ローカルエリア接続]を右クリックし
[状態] を選択します(図 11 右)。
C) [ローカルエリア接続の状態] で、[詳
細]をクリックします。(図 12)
D) 「IPv4 アドレス」という項目に、
「0.0.0.0」、「169.~」以外の数字が
表示されているのを確認し、[閉じる]
ボタンを押します(図 13)。
「IPv4 アドレス」、「IPv4 サブ
ネットマスク」、「IPv4 デフォル
トゲートウェイ」には、お客様の
パソコンが現在取得している番
号が表示されます。
「0.0.0.0」以外の数字が表示さ
れていない場合は、図 5の画面か
ら[ネットワークと共有センタ
ー] を選択していただき、表示さ
れる画面内にある [問題のトラ
ブルシューティング] を選択し
てください。ボタンを押してしば
らくお待ちください。「問題は見
つかりませんでした」と表示され
れば正常ですので、[閉じる] を
押してください。
この作業を行っても IP アドレス
を取得しない場合は、一度モデム
の電源コードを抜き、10 秒以上
待機後、電源を入れ直してくださ
い。その後、2~3分ほど経ちま
したら、もう一度 [問題のトラブ
ルシューティング] ボタンを押
してください。
値は端末毎に
異なります
図 13 ネットワーク接続の詳細
図 11 左・ネットワークとインターネット、右・ネットワーク接続
図 12 ローカルエリア接続の状態

- 7 -
(無線 LAN の場合)
E) ②ネットワークの設定の B)と同様に、
[ネットワークとインターネット] の
[Wi-Fi]から[アダプターのオプション
を変更する]を選択します。(図 14 左)
F) [ワイヤレスネットワーク接続] を右ク
リックし[状態] を選択します
(図 14 右)。
G) [ワイヤレスネットワークの状態] で、
[詳細]をクリックします。(図 15)
H) 「IPv4 アドレス」という項目に、
「0.0.0.0」、「169.~」以外の数字が
表示されているのを確認し、[閉じる]
ボタンを押します(図 16)。
「IPv4 アドレス」、「IPv4 サブ
ネットマスク」、「IPv4 デフォル
トゲートウェイ」には、お客様
のパソコンが現在取得している
番号が表示されます。
「0.0.0.0」以外の数字が表示さ
れていない場合は、図 5の画面
から[ネットワークと共有セン
ター] を選択していただき、表
示される画面内にある [問題の
トラブルシューティング] を選
択してください。ボタンを押し
てしばらくお待ちください。「問
題は見つかりませんでした」と
表示されれば正常ですので、[閉
じる] を押してください。
この作業を行っても IPアドレ
スを取得しない場合は、一度
モデムの電源コードを抜き、
10秒以上待機後、電源を入れ
直してください。その後、2~
3分ほど経ちましたら、もう一
度 [問題のトラブルシューティ
ング] ボタンを押してくださ
い。
値は端末毎に
異なります
図 14 左・ネットワークとインターネット、右・ネットワーク接続
図 15 ワイヤレスネットワーク接続の詳細
図 16 ネットワーク接続の詳細

- 8 -
ブラウザの設定
図 1 ネットワーク接続の選択
図 2 [設定]→[イーサネット]
図 3 インターネットオプション
ブラウザの共通設定
Windows 10 のブラウザをお使いいただくと
きの共通設定を行います。
A) タスクバーに表示されている Windows ロ
ゴ マーク( )を右クリックし、表示され
る項目から、[ネットワーク接続]を選択します
(図1)。
B) [イーサネット] を選択し、 [ネットワークと
共有センター] を選択し、ネットワークと共有
センターを開きます(図 2)。
C) ネットワークと共有センター画面左下の[イン
ターネットオプション]を選択します(図 3)。
ブ ラ ウ ザ の 設 定

- 9 -
図 4 インターネットのプロパティ
図 5 ローカルエリアネットワーク(LAN)の設定
D) 図 4 の様に、[インターネットのプロパティ]
のウィンドウが開きますので、[接続]タブを選
択し、[ダイヤルアップと仮想プライベートネ
ットワークの設定]が空欄であることを確認し
ます(図 4)(※)。
次に、 [LAN の設定] ボタンを押します。
(※) ダイヤルアップ接続を残す場合は、
必要に応じて設定してください。
E) 図 5の様に、[ローカル エリア ネットワーク
(LAN)の設定]というウィンドウが開きます
ので、3つすべてのチェックがついていない状
態にして、[OK] ボタンを押します。(図 5)
以上でブラウザの設定は終了です。インター
ネットに接続する準備が完了しました。
Microsoft Edge と Internet Explorer 11
の設定に続きます。

- 10 -
図 6 Microsoft Edge の起動
図 7 「・・・(設定など)→ 設定」
Microsoft Edge の設定
Windows 10 に標準でインストールされている
「Microsoft Edge」の設定を行います。
A) Windows ロゴ マーク( )をクリック
し、すべてのアプリケーションの「M 欄」に
ある、「Microsoft Edge」をクリックして
ブラウザを起動します。(図 6)
B) 画面右上の「・・・(設定など)」をクリックし、
続いて「設定」をクリックします。(図 7)

- 11 -
C) 表示された設定項目から「Microsoft Edge
の起動時に開くページ: 」を探し、直下の「」
マーク(プルダウンリスト)をクリックして
「特定のページ」を選択します。(図 8)
D) 「URL を入力してください」と表示され
ているボックスに、「ホームページに設定
したい URL」を入力します。URLを入力し
たボックス右側にあるボタン(マーク)を
クリックして保存します。(図 9)
E) Microsoft Edgeを再起動してホームページ
が正しく表示されていれば設定が正しく完了
しています。(図 10)
図 8 プルダウンリストから特定のページを選択
図 9 ホームページに設定したい URL を入力
図 10 設定した URL の確認

- 12 -
Internet Explorer 11 の設定
Windows 10 に標準でインストールされている
「Internet Explorer 11」の設定を行います。
A) Windows ロゴ マーク( )をクリック
し、すべてのアプリケーションの「W 欄」に
ある、「Windows ア ク セ サ リ」内の
「Internet Explorer」をクリックしてブ
ラウザを起動します。(図 11)
B) 画面右上の「マーク(ツール)」をクリック
し、続いて「インターネットオプション」を
クリックします。(図 12)
図 11 Internet Explorer の起動
図 12 マーク(ツール)→インターネットオプション

- 13 -
C) 「全般」タブの画面上部、「複数のホームペ
ージの~」と表示されている部分の、下の欄
(赤枠)に、ホームページに設定したい URL
を入力してください。URLを入力後、
「適用」をクリックし、「OK」をクリック
して画面を閉じてください。(図 13)
D) Internet Explorer 11 を再起動してホー
ムページが正しく表示されていれば設定が正
しく完了しています。(図 14)
図 14 設定した URL の確認
図 13 ホームページに設定したい URL を入力

- 14 -
メールアドレスを取得されていない場合、弊社のホームページ「メールサービス設定( https://support.ztv.ne.jp/ztvweb/ )」
から取得してください。【契約内容の確認】をご参照のうえ、以下の手順で設定を行ってください。
Outlook 2016 の起動
Microsoft Office 2016 Suite に含まれる、
「Outlook 2016」の起動を行います。
A) 画面左下の Windows ロゴ マーク( )
より、 [Outlook] を選択します(図 1)。
図 2のようなウィンドウが開きます。
メールの設定(Outlook 2016 導入の PC 対象)
図 1 [スタート]から Outlook 2016 を選択
図 1 ローカル エリア ネットワーク(LAN)の設定
図 2 [サポート]を選択したところ
図 3 [代替の構成]を選択したところ
図 4 ネットワーク接続
図 5 デバイス マネージャ
図 6 [ハードウェア]を選択したところ
図 7 パフォーマンスとメンテナンス
8
9
図 2 Outlook 2016 の起動

- 15 -
設定方法
A) Outlook 2016 起動後、図 2 画面の[ファイ
ル]タブより [情報] →[アカウントの追加]
を選択します(図 3)。
B) 「アカウントの追加」というウィンドウが開き
ますので、「自分で電子メールやその他のサー
ビスを使うための設定をする(手動設定)(M)」
を選択し、[次へ] ボタンを押します。(図 4)。
C) [POP または IMAP(P)] を選択し、[次へ]
ボタンを押します。(図 5)。
図 3 [情報] →[アカウントの追加] を選択
図 2 Outlook Express のウィンドウ
図 19 ローカル エリア ネットワーク(LAN)の設定
図 20 [サポート]を選択したところ
図 21 [代替の構成]を選択したところ
図 22 ネットワーク接続
図 23 デバイス マネージャ
図 24 [ハードウェア]を選択したところ
図 25 パフォーマンスとメンテナンス
26
27
図 5 アカウントタイプの選択
図 2 Outlook Express のウィンドウ
図 37 ローカル エリア ネットワーク(LAN)の設定
図 38 [サポート]を選択したところ
図 4 「アカウントの追加」ウィンドウ
図 2 Outlook Express のウィンドウ
図 28 ローカル エリア ネットワーク(LAN)の設定
図 29 [サポート]を選択したところ
図 30 [代替の構成]を選択したところ
図 31 ネットワーク接続
図 32 デバイス マネージャ
図 33 [ハードウェア]を選択したところ
図 34 パフォーマンスとメンテナンス
35
36

- 16 -
D) ①[名前] にお客様のお名前を入力します(図 6)。
これは、メールを送信したときに、相手側に届く名
前になります。任意の名前を入力してください。
②[電子メールアドレス]には、弊社発行の【契約内容
確認書】を確認の上、「メールアドレス」を入力します。
ztv@z□ .ztv.ne.jp (□には適合する 1字)
アドレスは、小文字・半角・英数字で入力
してください。仮名文字や全角の状態にな
っている場合は、キーボードの [Alt] キー
を押しながら [半角/全角] キーを押して
から入力してください。
メールアドレスを変更されたお客様は、新
しいメールアドレスを入力してください。
ただし、後述の「アカウント名」の設定に
ついては、変更前のものをご使用ください。
【受信メール サーバーの種類】
「POP3」
③【受信メール(POP3、IMAP または HTTP)サーバー】
「契約内容確認書」をご参照ください。
pop.ztv.ne.jp もしくは
pop.z□ .ztv.ne.jp (□には適合する 1 字)
④【送信メール(SMTP)サーバー】
「契約内容確認書」をご参照ください。
mail.ztv.ne.jp もしくは
mail.z□ .ztv.ne.jp (□には適合する 1 字)
★Z-LAN 以外からご利用の場合
「SMTP-AUTH」をご利用いただくことができます。
設定方法は本マニュアル「Z-LAN 以外からのメー
ル利用設定」をご参照ください。
※サーバー名も、電子メールアドレス同様、小文字・
半角・英数字で入力してください。
⑤【アカウント名】
「契約内容確認書」記載の「アカウント」を入力
してください
⑥【パスワード】
「契約内容確認書」記載の「パスワード」を入力
してください
(⑦[パスワードを保存する] にチェックす
ることで、メールの送受信ごとにパスワード
を入力する手間をなくすことができます)
※アカウント名及びパスワードも、電子メールアドレ
ス同様、小文字・半角・英数字で入力してください。
⑧【アカウント設定のテスト】
①から⑦の設定が正しく入力されているかを確認
するために選択することをお勧めします。
⑨【新しいメッセージの配信先】
新規にアカウントを登録する場合は「新しい
Outlook データファイル」を選択してください。
②
④
⑥ ⑦
⑧
①
③
⑤ ⑨
⑩
図 6 POP と IMAP のアカウント設定
図 2 Outlook Express のウィンドウ
図 46 ローカル エリア ネットワーク(LAN)の設定
図 47 [サポート]を選択したところ
図 48 [代替の構成]を選択したところ
図 49 ネットワーク接続
図 50 デバイス マネージャ
図 51 [ハードウェア]を選択したところ
図 52 パフォーマンスとメンテナンス
53
54

- 17 -
⑩ 【詳細設定】
受信したメールを Outlook 2016 に保存
した後もサーバー上にメールを残しておく
場合は、インターネット電子メール設定画面
の詳細設定タブを選択し、「サーバーにメッ
セージのコピーを置く」にチェックを入れて
ください。
サーバーから Outlook 2016 にメールを
保存した後、一定期間後にサーバーからメー
ルを削除したい場合は、「サーバーから削除
する」にチェックを入れ、右のボックスへ
サーバーにメールを残しておきたい期間を
入力してください。
※サーバーにメールが残ったままになると、
容量超過が発生し、メールを受信できなく
なりますのでご注意ください。
設定が完了したら OK ボタンをクリックし
てください。
入力が終わったら、[次へ] ボタンを押します。
E) 設定が正しく完了していれば、図8の様な、
【テスト アカウント設定】画面が表示され
ます。エラーが発生していないことを確認し、
[閉じる]ボタンを押して設定を完了します。
状況の欄に完了以外が表示される場合、前
項の D(図 6・図 7)の設定を再度ご確認く
ださい。
F) 図9の様な、設定完了画面が表示されます。
[完了]ボタンを押して設定を完了します。
図 8 テスト完了
図 7 電子メールサーバー名の入力
図 6 電子メールアドレスの入力
図 2 Outlook Express のウィンドウ
図 64 ローカル エリア ネットワーク(LAN)の設定
図 65 [サポート]を選択したところ
図 66 [代替の構成]を選択したところ
図 67 ネットワーク接続
図 68 デバイス マネージャ
図 69 [ハードウェア]を選択したところ
図 9 設定完了
図 7 電子メールサーバー名の入力
図 6 電子メールアドレスの入力
図 7 インターネット電子メール設定 ― 詳細設定
図 10 ユーザーの作成
図 8 メールアカウ図 10 ユーザーの作成
ント等の入力
図 7 電子メールサーバー名の入力
図 6 電子メールアドレスの入力
図 2 Outlook Express のウィンドウ
図 55 ローカル エリア ネットワーク(LAN)の設定
図 56 [サポート]を選択したところ
図 57 [代替の構成]を選択したところ
図 58 ネットワーク接続
図 59 デバイス マネージャ
図 60 [ハードウェア]を選択したところ
図 61 パフォーマンスとメンテナンス
62

- 18 -
Z-LAN 以外のインターネット環境(他のプロバイダなど)から、弊社メール送信サーバーを利用してメールを送信するには、
以下の設定を行ってください。
※ Z-LAN 内からのみご利用の場合、本設定は不要です。
※「SMTP-AUTH」と「POP before SMTP」からお選びいただけます。
※「POP before SMTP」の場合、プロバイダによってはご利用いただけない場合があります。
SMTP-AUTH の設定
A) Outlook 2016 起動後、「ファイル」バーより
[アカウント設定] →[アカウント設定] を選
択します(図 1)。
B) 「アカウント設定」ウィンドウが開きますので、
作成したアカウントを選択し、 [変更] ボタン
を押してください(図 2)。
C) 「アカウントの変更」ウィンドウが表示されま
すので、送信メールサーバー(SMTP)(O)に以
下を入力してください。
「契約内容の確認」をご参照ください。
amail.ztv.ne.jp もしくは
amail.z□ .ztv.ne.jp (□には適合する 1 字)
続いて、「詳細設定」ボタンを選択してください。
Z-LAN 以外からのメール利用設定
図 2「アカウント設定」
図 10 ユーザーの作成
図 8 メールアカウ図 10 ユーザーの作成
ント等の入力
図 7 電子メールサーバー名の入力
図 6 電子メールアドレスの入力
図 2 Outlook Express のウィンドウ
図 91 ローカル エリア ネットワーク(LAN)の設定
図 92 [サポート]を選択したところ
図 1 [アカウント設定] →[アカウント設定(A)]
図 10 ユーザーの作成
図 8 メールアカウ図 10 ユーザーの作成
ント等の入力
図 7 電子メールサーバー名の入力
図 6 電子メールアドレスの入力
図 2 Outlook Express のウィンドウ
図 82 ローカル エリア ネットワーク(LAN)の設定
図 83 [サポート]を選択したところ
図 84 [代替の構成]を選択したところ
図 85 ネットワーク接続
図 86 デバイス マネージャ
図 87 [ハードウェア]を選択したところ
図 88 パフォーマンスとメンテナンス
89
90
図 3 アカウントの変更
図 10 ユーザーの作成
図 8 メールアカウ図 10 ユーザーの作成

- 19 -
D) インターネット電子メール設定画面の送信
サーバータブを選択し、[このサーバーは認証
が必要]にチェックを入れ、
「受信メールサーバーと同じ設定を使用する」
が選択されていることを確認します(図 4)。
チェックが入っていない場合は、選択してチェ
ックの入った状態にします。
「OK」ボタンを押してウィンドウを閉じます。
E) インターネット電子メール設定の画面で、「詳
細設定」タブを選択します。「送信サーバー
(SMTP)」に「587」を入力します。
設定後、「OK」のボタンを押してウィンドウを
閉じます。
以上で設定は完了です。
図 4 インターネット電子メール設定 ― 送信サーバー
図 10 ユーザーの作成
図 8 メールアカウ図 10 ユーザーの作成
ント等の入力
図 7 電子メールサーバー名の入力
図 6 電子メールアドレスの入力
図 2 Outlook Express のウィンドウ
図 109 ローカル エリア ネットワーク(LAN)の設定
図 110 [サポート]を選択したところ
図 111 [代替の構成]を選択したところ
図 112 ネットワーク接続
図 113 デバイス マネージャ
図 114 [ハードウェア]を選択したところ
図 115 パフォーマンスとメンテナンス
116
117
図 5 インターネット電子メール設定 ― 詳細設定
図 10 ユーザーの作成
図 8 メールアカウ図 10 ユーザーの作成
ント等の入力
図 7 電子メールサーバー名の入力
図 6 電子メールアドレスの入力

- 20 -
①メールアドレスとホームページアドレス
の別名取得の方法
弊社のメールサービスは、メールアドレスを自動
で割り当てる形式になっております。アドレス別名
取得は、弊社のホームページからメールアドレスご
とに 1度だけ行うことができます。
また、ホームページアドレスも、変更後のメール
アドレスの「@」より前の部分を用いた、わかりや
すいものに変更可能です。
アドレスの変更及び変更内容の確認ページは、以
下の通りです。(弊社のホームページからもアクセス
できます。)
以上のアドレスからログインして設定ページに進
み、設定方法や注意書きを一読の上ご利用ください。
②メールパスワードの変更方法
お客様のメールアカウントの「パスワード」は、
弊社のホームページ上で何度でも変更する事が出来
ます。
アドレスは、以下の通りです。(弊社のホームペー
ジからもアクセスできます。)
以上のアドレスからログインして設定ページに進
み、設定方法や注意書きを一読の上ご利用ください。
なお、変更後のパスワードを忘れてしまいますと、
メールの再設定を行う際に、設定を行うことができ
ませんので、十分にご注意ください。
③Z-LAN ワープ(メール転送)の方法
弊社のホームページ上では、「Z-LAN ワープ」と呼
ばれるメール転送サービスの設定ができます。
メール転送サービスとは、お客様が弊社で契約して
頂いているメールアドレスに対して送られてきたメ
ールを、Z-LAN の別のメールアドレスや、他のプロバ
イダで契約されているメールアドレスに対して、転送
するものです。
アドレスは、以下の通りです。(弊社のホームページ
からもアクセスできます。)
以上のアドレスからログインして設定ページに進
み、設定方法や注意書きを一読の上ご利用ください。
④迷惑メール対策の申し込み方法(無料)
迷惑メールをサーバー側で自動判定し、件名に
[SPAM]というラベルを付与します。
弊社ホームページよりお申し込みしていただくこ
とができます。
⑤WEB メールの利用方法
ブラウザを使ってメールの送受信ができます。
外出先でもメールのご利用が可能です。
ホームページ(メールサービス設定)
https://support.ztv.ne.jp/ztvweb/
ホームページ(メールサービス設定)
https://support.ztv.ne.jp/ztvweb/
ホームページ(メールサービス設定)
https://support.ztv.ne.jp/ztvweb/
その他の設定
ホームページ
http://www.ztv.co.jp/
「サポート」→「その他のサービス」へお進みください。
ホームページ(WEB メール)
http://www.ztv.co.jp/net/support/
webmail.html
ログイン画面は、上記アドレスよりお客様のドメイン名を
選択してお進みください。
操作マニュアルは、同アドレスよりご確認ください。

- 21 -
LAN ボードの設定が難しいのですが、教
えて頂けないですか。
LAN ボード(カード)の設定、及び本書の設定
については、業者が直接設定に伺う、有料「サポ
ートサービス」がございます。弊社ホームページ
に一覧がございますので、直接連絡をお取りくだ
さい。
また、本書の設定での疑問点や、上手く設定で
きないような部分については、弊社「お客様セン
ター」で受け付けておりますので、お気軽にご連
絡ください。
このマニュアル以外のブラウザ・メールソ
フト・OS の設定について教えてください。
弊社ホームページでマニュアルをご覧頂くこ
とができます。以下からお選びください。
なお、これら以外のソフトでの設定につきまして
は、そのソフトのヘルプ(マニュアル)をご覧に
なるか、直接ソフトの製造元へお問合せ頂きます
様、お願い致します。
設定は間違っていないと思うのですが、
インターネットに接続できません。
一度、接続機器の電源を入れ直し、しばらくし
てから(1分程度で認識します)パソコンを起動
してください。「ゲートウェイ」の部分に数字が入
っていれば(p.6、「IP アドレスの確認」参照)
正常です。
もし接続できなければ、弊社「お客様センター」
まで、お気軽にご連絡ください。
IP アドレスを確認すると、デフォルトゲ
ートウェイ等は正常に表示されますが、イン
ターネットに接続できません。
「ネットワークの設定」の②ネットワークの設
定の D(図 7)の画面で、[ブリッジ接続] という
項目が無いかどうか確認してください。もしある
場合は、[ネットワーク接続の管理]からこれを削
除してください。
メールアドレスを追加したいのですが。
弊社ホームページでお申込みして頂くことがで
きます。以下からお進みください。
複数のメールアドレスを使う場合の設定
について教えてください。
Outlook 2016 をご利用の方は、15ページか
らの「設定方法」の手順を踏むことで複数のメー
ルアドレスを扱うことができます。
メールアカウント・パスワードを忘れてし
まいました。
弊社ホームページよりお問合せください。
なお、恐れ入りますが個人情報保護の関係上、
お電話・メール・FAX 等でパスワードをお伝えす
ることは致しかねますので、ご了承ください。
その他のことについて知りたい。
弊社ホームページのQ&Aをご覧ください。以
下から選択してください。
Q & A
ホームページ
http://www.ztv.co.jp/
「サポート」→「Z-LAN Q&A」へお進みください。
ホームページ(メールサービス設定)
https://support.ztv.ne.jp/ztvweb/
ホームページ
http://www.ztv.co.jp/
「サポート」→「サポート業者一覧」へお進みください。
ホームページ
http://www.ztv.co.jp/
「インターネット」→「設定マニュアル」へお進みください。
Q,
A,
A,
A,
A, A,
A,
A,
Q,
Q,
Q,
Q,
Q,
Q,
A,
Q,
ホームページ(Z-LAN Q&A)
http://www.ztv.co.jp/support/qa_net
/answer/039.html

- 22 -
※ Z-LANインターネット接続サービスのサポート内容および体制は下記のとおりとなってお
ります。
※ 下記のサポート内容以外の各種ソフトウェアの設定や使用方法および周辺機器の導入方法等
については、弊社ではお答え致しかねますので、メーカーやパソコン販売店等にお問い合わ
せください。
※ なお、イーサネットボード(カード)の設定、TCP/IP の設定等に関しましては、弊社より業
者をご紹介させていただくことができますが、その場合実費が必要となります。
サポート内容
1. Z-LANインターネット接続サービスのサービス内容についてお客さまのご契約内容
に関するお問い合わせ
2. ご契約内容の変更等
3. 通信対応工事に関するお問い合わせ
4. 弊社設備のトラブル
(注)
イーサネットボード(カード)の導入、TCP/IP の設定等、お客さまのコンピュータに関する
内容については、弊社ではサポート致しかねますのでご了承ください。
Z-LANサポート体制
0120-222-505
E-mail: [email protected]
http://www.ztv.co.jp/
お問い合わせ先:
ZTVお客様センター