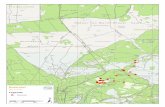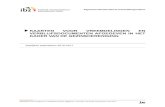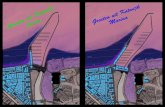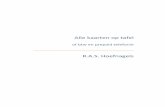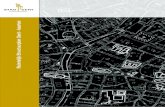Workshop kaarten en georefereren
Click here to load reader
-
Upload
erfgoedhuis-zuid-holland -
Category
Documents
-
view
1.071 -
download
3
Transcript of Workshop kaarten en georefereren

Kaartmateriaal, mashups en georefereren 23 Archiefdingen, ding 9 15 december 2010 studiemiddag Open Bronnen In deze workshop komt aan de orde: het maken van kaarten met behulp van Google Earth. Google Earth kunt u downloaden via http://www.google.com/intl/nl/earth/index.html.
1. Een (historische) kaart koppelen aan Google Earth U kunt kaarten koppelen aan Google Earth: dit heet georefereren. In Google Earth heb ik enkele voorbeelden geplaatst. Start Google Earth om ze te bekijken. U kunt de gekoppelde kaarten door het zetten van een vinkje, links in het scherm, als het
ware aan- en uitzetten: . Met de schuifbalk, links in het midden van het scherm, kunt u de transparantie van de
gekoppelde kaart veranderen: Als u zelf wilt georefereren kunt u www.georeferencer.org gebruiken. U hebt hiervoor een online kaart en een account nodig (testaccount voor deze workshop: gebruikersnaam socialemedia, wachtwoord delftdelft).
2. Een kaart in Google Earth maken Maak uw eigen kaart, bijvoorbeeld van monumenten, of scholen, of plaatsen waar u gewoond hebt, of…
Kies de gele punaise, boven in het scherm:
Sleep de punaise naar de plek waar u hem wilt hebben
Vul de gegevens in, tenminste ‘naam’
Eventueel kunt u informatie toevoegen aan de beschrijving, bijvoorbeeld van wikipedia (nl.wikipedia.org)
Kies ok U hebt nu uw eerste plaatsmarkering gemaakt. Dit kun u herhalen zo vaak u wilt. Klik op de plaatsmarkering om de beschrijving te zien.
3. Een afbeelding toevoegen aan de kaart Door een link naar een afbeelding (op internet) te plaatsen in de beschrijving, kunt u een afbeelding toevoegen aan de plaatsmarkering. Ga bijvoorbeeld naar Flickr (www.flickr.com), zoek een afbeelding en kopieer het adres (de URL) van de afbeelding. Let erop dat u een goed adres hebt, er mag geen @ in staan (dit is met name relevant voor Flickr). Kopieer het adres van de gewenste afbeelding. U kunt het adres bijvoorbeeld als volgt kopiëren:
Zorg dat de cursor op de afbeelding staat
Klik op de rechter muisknop
Selecteer ‘eigenschappen’
Kopieer het adres
Nu staat het adres van de afbeelding in het klembord

Ga nu naar de eigenschappen van de plaatsmarkering.
Selecteer de plaatsmarkering, links in het scherm onder ‘Plaatsen’:
Ga naar Bewerken > Eigenschappen
Type het volgende over: <IMG src=””>. Let op de spatie en de dubbele aanhalingstekens (twee keer).
Plaats de cursor in het midden van de dubbele aanhalingstekens.
Plak het adres van de afbeelding. U hebt nu een afbeelding toegevoegd aan de beschrijving bij de plaatsmarkering.
4. Kaart via internet (Google maps) bekijken Kaarten die je met Google Earth maakt zijn ook met Google Maps te bekijken, dat wil zeggen: via internet. Hiervoor is een gmail-account nodig.
Sla eerst uw kaart op: vink de elementen aan die u wilt opslaan, selecteer Mijn plaatsen, ga naar Bestand, kies Plaats opslaan als (een .kmz-bestand)
Ga naar http://maps.google.nl
Meld u aan
Kies Mijn kaarten / Nieuwe kaart maken
Kies Importeren
Selecteer het .kmz-bestand Rechtsboven kunt u via ‘link’ een koppeling naar de kaart kopiëren. Met behulp van deze koppeling is de kaart door iedereen te raadplegen, zonder gmail-account. Enkele links www.amersfoortopdekaart.nl www.georeferencer.org www.rotterdam4045.nl Erik Visscher, Gemeentearchief Schiedam, [email protected], http://archief.schiedam.nl