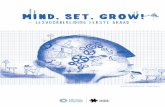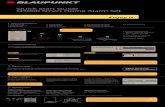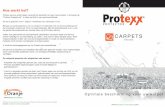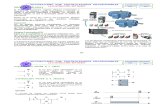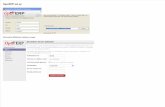Word 2010 - Home » PVCF het artikel 'Word 2010: Weergave stijlen onder controle' van John kun je...
Transcript of Word 2010 - Home » PVCF het artikel 'Word 2010: Weergave stijlen onder controle' van John kun je...
2 Uit de Computerexpress (een uitgave van de PvCF)
Office 2010
De standaardstijlen van Word 2010In het lint vinden we onder het tabblad Start in de groep Stijlen de als 'Snelle Stijl' gedefinieerde standaardstijlen. Afhankelijk van de resolutie van je beeldscherm worden er meer of min-der stijlen getoond. Wanneer je op het Meer symbool in deze groep klikt, zal deze groep uitklappen en zie je alle Snelle stijlen staan. Klikken op het pijltje rechtsonder in de groep levert een apart dialoogvenster met een lijst van alle beschikbare stijlen. Je bereikt hetzelfde met de sneltoets <Ctrl+Shift+Alt+S>
Het fraaie van stijlen is dat wanneer je met je muisaanwijzer over een stijl gaat je direct in het document het resultaat van deze stijl ziet. Wil je de stijl toepassen dan klik je met de linker muistoets op de stijl.
Alleen veel gebruikte stijlen in het lintNa een eerste installatie van Office zullen er standaard zo´n
16 stijlen aanwezig zijn. Ze worden allemaal in het Lint getoond. Dit worden de 'snelle stijlen' genoemd en behoren toe aan de groep 'Aanbevolen'. Wil je alle stijlen van Word 2010 zien dan druk je <Ctrl+Shift+Alt+S> en klik je op Opties... en in het venster daarna kies je voor Alle stijlen onder Selecteer weer te geven stijlen. Je ziet dan dat Word erg veel stijlen tot zijn beschikking heeft en dat je met Opties...kunt aangeven welke stijlen je wilt weergeven en hoe je wilt dat ze in de lijst worden gesorteerd.
Het is aan te bevelen om alleen de stijlen die je veel gebruikt zichtbaar te maken in het Lint. Kies daarom in het dialoogvenster Opties voor het deelvenster Stijlen het gewenste zichtbare deel van de stijlen.
Verder kun je individu-ele stijlen ook uit de galerie Snelle stij-len in het lint verwij-deren.
Word 2010Opmaken met stijlen en thema´s
Vooral bij documenten binnen dezelfde organisatie, ver-eniging of wanneer je zelf steeds dezelfde (huis)stijl wilt hanteren is het van belang om documenten uniform op
te maken. Daarnaast wil toch iedereen zo snel mogelijk een pro-fessioneel uitziend document maken binnen een zo kort moge-lijke tijd. Om dit allemaal te kunnen realiseren biedt Office 2010 stijlen en thema´s.
Stijlen zijn opmaakprofielenTot en met Word 2003 kon je gebruikmaken van opmaakprofie-len. Vanaf Word 2007 is de naam gewijzigd in Stijlen.
Een stijl is een verzameling van verschillende opmaakkenmer-ken voor een alinea of teken. Wanneer je een stijl toepast op één of meer alinea's zullen alle in die stijl begrepen opmaken in één handeling worden toegepast.
Even een voorbeeld ter verduidelij-king. Je wilt in een document alle kopteksten met het lettertype Arial, een puntgrootte van 12 pt en de kleur donkerblauw weergeven. Wanneer je deze opmaakkenmerken allemaal in een stijl vastlegt kun je daarna steeds deze stijl toepassen op alle kopteksten. Dat scheelt een heleboel werk en zorgt ervoor dat het document consequent wordt opgemaakt.
Otto Slijkhuis
3 Uit de Computerexpress (een uitgave van de PvCF)
Office 2010
Wanneer je met de rechter muisknop op een snelle stijl in het lint klikt, kun je deze snelle stijl verwijderen door te kiezen voor Verwijderen uit galerie Snelle stijlen.
In het artikel 'Word 2010: Weergave stijlen onder controle' van John kun je lezen hoe je een set stijlen kunt aanpassen en als een eigen set Snelle Stijlen kunt opslaan.
Aanpassen stijlenJe kunt een stijl zelf naar eigen wensen aanpassen. Dat kun je doen door direct een bestaande stijl te wijzigen of een tekst opmaken en vervolgens de stijl die aan deze tekst hangt bij te werken met de nieuwe opmaakkenmerken van de geselec-teerde tekst.
Bestaande stijl aanpassenOm een bestaande stijl zelf aan te passen klik je eerst op het symbool rechtsonder in de groep Stijlen of sneller <Ctrl+Shift+Alt+S>. In het daarna verschijnende venster met de stijlen selecteer je de aan te passen stijl en klik je op het driehoekje naast die stijl. In het uitklapmenu selecteer je
Word 2010 heeft een vracht aan stijlen aan boord. Het is belangrijk om een goed overzicht te houden en alleen de het meest gebruikte stijlen te tonen.
4 Uit de Computerexpress (een uitgave van de PvCF)
Office 2010
vierkantje (tabel).
Zelf een eigen stijl makenMet de vorige aanwijzingen is het helemaal naar eigen inzicht maken van een nieuwe stijl ook te volgen. Je selecteert de lijst met stijlen en klikt op het symbool helemaal links onderin het venster. Daarna verschijnt het dialoogvenster (zie afbeelding Stijlen aanpassen) zoals we dat hiervoor hebben gezien bij het aanpassen van een bestaande stijl. Maak alle gewenste instellingen voor het lettertype, alinea en eventuele andere opmaakonderdelen. Geef de stijl een duidelijk herkenbare naam. Wanneer je deze stijl ook in toe-komstige documenten wilt gebruiken zorg dan dat het wordt toegevoegd aan normal.dotm door de optie Nieuwe documen-ten op basis van dit sjabloon te selecteren. Klik tenslotte op OK.
Beheer van stijlenZoals we hebben gezien bevat Word 2010 een flink aantal stijlen. Met het dialoogvenster Stijlen beheren kun je een goed overzicht van de verschillende stijlen zien en allerlei wijzigin-gen aanbrengen. Je kunt dit dialoogvenster in beeld krijgen door de lijst met stijlen te openen en vervol-gens op de derde icoon links onder in het venster van de lijst te klikken.
Onder het beheer van stijlen kun je bijvoorbeeld voorkomen dat anderen de stijlen in een document gaan wijzigen. Je vindt deze optie onder het tabblad Beperken van het dialoogvenster Stijlen beheren. Je hebt verschillende mogelijkheden om deze beperkingen in te stellen. Zodra je een beperking voor een stijl hebt ingesteld zal een hangslot zichtbaar worden naast de stijl.
Verder kun je bij Stijlen Beheren ook andere zaken regelen
vervolgens Wijzigen... In het dialoogvenster daarna kun je alle gewenste aanpassingen doen.
In dit venster kun je het lettertype, grootte e.d. aanpassen. Wil je meer opmaak wijzigen zoals de regelafstand dan klik je op de knop Opmaak. Hieronder verschijnt dan een menu met ver-schillende verdere opmaakmogelijkheden. Wil je bijvoorbeeld de regelafstand wijzigen dan selecteer je Alinea... en kies je in het daarop volgende venster de gewenste regelafstand.
Wanneer je deze stijl aan de lijst Snelle Stijlen wilt toevoegen plaats je een vinkje bij Toevoegen aan lijst Snelle Stijlen.
De aangepaste stijl kun je alleen in het document dat je onderhanden hebt gebruiken of in alle nieuwe documenten opnemen. In dat laatste geval activeer je de optie Nieuwe docu-menten op basis van deze sjabloon. Hierdoor wordt de sjabloon voor nieuwe documenten (normal.dotm) aangepast.
Stijl aanpassen op basis van opgemaakte tekstDe andere methode een stijl aan te passen is door eerst een tekstblok helemaal naar eigen wens op te maken in je document. Vervolgens
klik je met de rechter muistoets op de aan te passen stijl en selecteer je Bijwerken om met selectie te laten overeenkomen.
Alinea- of tekenstijlWord maakt onderscheid tussen verschillende stijlen: alinea-, teken- en tabelstijlen. Toepassing van een alineastijl op een tekst zal de opmaak voor de volledige alinea doen. Bij teken-stijlen wordt de opmaak alleen toegepast op de geselecteerde tekens. Dat is handig wanneer je alleen op een geselecteerd woord, woorden of zin de stijl wilt toepassen.
Je kunt de stijlen herkennen in de lijst met stijlen door de weergave van het ¶-teken (alinea), het a-teken (teken) of een
Stijlen aanpassen
5 Uit de Computerexpress (een uitgave van de PvCF)
Office 2010
Maak de gewenste wijzigingen, selec-teer het tabblad Pagina-indeling in het lint en klik op het driehoekje onder Thema´s. Selecteer de menu-optie Huidig thema opslaan... , geef het een betekenisvolle naam en sla dit thema op. Dit zal als een apart bestand met de extensie .thmx in de map met thema´s op je harde schijf worden bewaard. Wanneer je daarna (en ook bij latere sessies) naar de themalijst gaat zal dit thema zichtbaar zijn in het onderdeel Aangepast.
Thema´s of Stijlen?Thema's zijn leuk, omdat je door een thema toe te passen kunt zien hoe een document er uit komt te zien en met één muisklik het uiterlijk van een document kunt veranderen. De ver-schillende opmaakonderdelen van een thema zijn gebaseerd op de structuur van een document én daarmee ook op de gebruikte stijlen. De thema-functie zal zijn werk doen op onderdelen die als standaardtekst, kop, titels, citaten en verwijzingen in de vorm van een stijl zijn gemaakt. Persoonlijk geef ik de voorkeur aan het gebruik van stijlen in plaats van thema's.
Het gebruik van stijlen en het belang daarvanNet zoals het gebruik van opmaakprofielen in Word 97 is het werken met stijlen in Word 2010 een goede manier om documenten consequent op te maken. Een goed gebruik van stijlen maakt niet alleen een document snel en uniform op, maar geeft ook efficiency voordelen. Er zijn namelijk veel functies in Word 2010 die zich baseren op het werken met stijlen.
Zo zal een thema alles veranderen dat is opgemaakt met een bepaalde stijl (bijvoorbeeld kopteksten, verwijzingen, standaardtekst). Ook kun je snel en mooi opgemaakt een inhoudsopgave genereren, als je voor de kopjes van hoofdstukken en (sub)paragrafen de stijlen kop1, kop2 en kop3 hebt gebruikt.
zoals onder meer stij-len wijzigen of nieuwe stijlen maken.
StijlensetsNieuw vanaf Word 2007 is dat je ook kunt werken met losse Snelle stijlensets die los kunnen staan van de sjabloon waar het document op geba-
seerd is. Word 2010 bevat verschillende opmaaksets met Snelle stijlen. Ze zijn gerubriceerd. Wanneer je op het driehoekje in het lint onder Stijl wijzigen klikt zul je een vervolgmenu Opmaakset zien. Hier worden alle sets getoond en wanneer je met de muisaanwijzer over een opmaakset gaat kun je zien hoe het hele document eruit komt te zien wanneer je die opmaak-set kiest. Zodra je een keuze hebt gemaakt zal niet alleen het document zijn aangepast maar ook de galerij Stijlen is daarna gevuld met alle stijlen uit de gekozen opmaakset.
Thema = opmaakset + kleuren + lettertypen + effectenVanaf Office 2007 is er een nieuw soort opmaakfunctie met de naam Thema´s. Wanneer je gebruik wilt maken van deze uitgebreide opmaakfunctie dan moet je ervoor zorgen dat je een nieuw document volgens de indeling van Office 2010 hebt aangemaakt (.docx)Een thema is een verzameling van opmaak-sets, kleuren, lettertypen en effecten. In tegenstelling tot stijlen wordt een thema op een volledig document toegepast, terwijl een stijl betrekking heeft op een alinea, geselecteerde tekens of tabel. Met één muisklik op een bepaald thema kun je een document een heel ander uiterlijk geven.
De thema´s vind je in het Lint onder het tabblad Pagina-indeling. Ook hier kun je, door in de lijst met de muisaan-wijzer over de verschillende thema´s te gaan, een voorbeeld (Live Preview genoemd) van je hele document zien. In Office 2010 is een flink arsenaal aan thema´s aanwezig. Wanneer je dat niet genoeg vindt dan kun je op de volgende website van Microsoft andere thema´s downloaden:http://office.microsoft.com/nl-nl/templates/CT010104329.aspx
Je kunt onderdelen van een thema wijzigen en de rest intact laten. Zo kun je kleuren, fonts en gebruikte effecten van een thema wijzigen en deze opslaan voor toekomstig gebruik.
Gebruik voor de opmaak van documenten zoveel mogelijk de stijlen
!TIP
1. Zorg dat alle stijlen die in je documenten wilt gebrui-ken zijn gedefinieerd en samengesteld zoals jij dat wilt.
2. Wanneer je steeds dezelfde stijlen wilt gebruiken zorg dan dat ze zijn toegevoegd aan normal.dotm.
3. Verwijder de niet gebruikte stijlen uit de galerie met snelle stijlen en zorg dat daar alleen de door jou gebruikte stijlen zichtbaar zijn.
4. Wees consequent met het gebruik van stijlen en de naamgeving daarvan omdat dat bepalend kan zijn voor het maken van bijvoorbeeld een inhoudsopgave of thema. Gebruik kop1 bijvoorbeeld voor een hoofd-stuktitel, kop2 voor een paragraaftitel etc.
5. Maak eerst de hele inhoud van je document met de stijl Standaard (zonder opmaak) op en gebruik dan de verschillende stijlen.