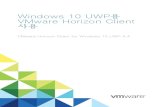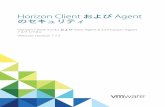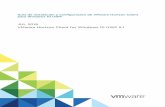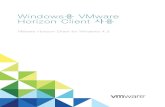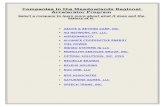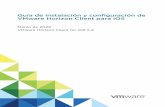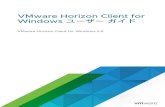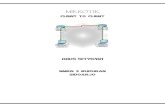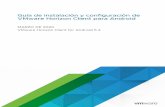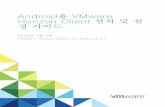Windows용 VMware Horizon Client 사용 - Horizon Client · Windows용 VMware Horizon Client 사용...
Transcript of Windows용 VMware Horizon Client 사용 - Horizon Client · Windows용 VMware Horizon Client 사용...

Windows용 VMwareHorizon Client 사용
2016 년 3 월Horizon Client
이 문서는 새 버전으로 교체되기 전까지 나열된 각 제품버전 및 모든 이후 버전을 지원합니다. 이 문서에 대한 최신 버전을 확인하려면 http://www.vmware.com/kr/support/pubs 를 참조하십시오.
KO-001991-00

Windows용 VMware Horizon Client 사용
2 VMware, Inc.
VMware 웹 사이트 (http://www.vmware.com/kr/support/) 에서 최신 기술 문서를 확인할 수 있습니다.
또한 VMware 웹 사이트에서 최신 제품 업데이트를 제공합니다.
이 문서에 대한 의견이 있으면 [email protected] 으로 사용자 의견을 보내주십시오.
Copyright © 2013–2016 VMware, Inc. 판권 소유. 저작권 및 상표 정보.
VMware, Inc.3401 Hillview Ave.Palo Alto, CA 94304www.vmware.com

목차
Windows용 VMware Horizon Client 사용 5
1 Windows 기반 클라이언트의 시스템 요구 사항 및 설정 7
Windows 클라이언트 시스템 요구 사항 8
실시간 오디오-비디오에 대한 시스템 요구 사항 10
스캐너 리디렉션에 대한 요구 사항 11
직렬 포트 리디렉션에 대한 요구 사항 12
MMR(멀티미디어 리디렉션) 사용을 위한 요구 사항 13
Flash 리디렉션(기술 미리보기) 15
플래시 URL 리디렉션 사용에 대한 요구 사항 16
URL 컨텐츠 리디렉션 요구 사항 16
Horizon Client 와 함께 Microsoft Lync를 사용하기 위한 요구 사항 17
스마트 카드 인증 요구 사항 18
지원되는 데스크톱 운영 체제 19
Horizon Client 용 연결 서버 준비 20
VMware Blast 옵션 구성 20
VMware에서 수집하는 Horizon Client 데이터 21
2 Windows용 Horizon Client 설치 25
Windows용 Horizon Client 설치 25
Windows 클라이언트 운영 체제에서 FIPS 모드 사용 27
Horizon Client 자동 설치 28
Horizon Client 자동 설치 28
Horizon Client 자동 설치 속성 29
Microsoft Windows Installer 명령줄 옵션 30
3 최종 사용자를 위한 Horizon Client 구성 33
URI를 사용하여 Horizon Client 구성 33
vmware-view URI 생성을 위한 구문 34
vmware-view URI의 예 37
최종 사용자에 대한 인증서 검사 구성 38
Horizon Client 의 인증서 검사 모드 39
고급 TLS/SSL 옵션 구성 40
그룹 정책 템플릿을 사용하여 Windows용 VMware Horizon Client 구성 41
클라이언트 GPO에 대한 스크립팅 정의 설정 41
클라이언트 GPO에 대한 보안 설정 43
클라이언트 GPO에 대한 RDP 설정 47
클라이언트 GPO에 대한 일반 설정 48
클라이언트 GPO에 대한 USB 설정 50
View PCoIP 클라이언트 세션 변수 ADM 템플릿 설정 52
VMware, Inc. 3

명령줄에서 Horizon Client 실행 55
Horizon Client 명령 사용 55
Horizon Client 구성 파일 57
Windows 레지스트리를 사용하여 Horizon Client 구성 58
4 원격 데스크톱 및 애플리케이션 연결 관리 61
원격 데스크톱 또는 애플리케이션에 연결 61
데스크톱 및 애플리케이션 선택기 사용에 관한 팁 64
로컬 폴더 및 드라이브에 대한 액세스 공유 64
VMware Horizon Client 창 숨기기 66
데스크톱 또는 애플리케이션에 다시 연결 67
클라이언트 바탕 화면 또는 시작 메뉴에 데스크톱 또는 애플리케이션 바로 가기 생성 67
데스크톱 또는 애플리케이션 전환 68
로그오프 또는 연결 해제 68
5 원격 데스크톱 또는 애플리케이션에서 작업 71
Windows 클라이언트용 기능 지원 표 71
국제화 75
원격 애플리케이션에서 로컬 IME 사용 75
화면 키보드에 대한 지원을 사용하도록 설정 76
모니터 및 화면 해상도 77
데스크톱 창이 열려 있는 동안 디스플레이 모드 변경 78
USB 디바이스 연결 79
USB 디바이스를 다시 시작할 때 재연결하도록 클라이언트 구성 81
웹캠 및 마이크에 대한 실시간 오디오-비디오 기능 사용 82
웹캠을 사용할 수 있는 경우 83
Windows 클라이언트 시스템에서 기본 웹캠 선택 83
Windows 클라이언트 시스템에서 기본 마이크 선택 84
텍스트와 이미지 복사 및 붙여넣기 85
원격 애플리케이션 사용 85
원격 애플리케이션에서 문서 저장 86
원격 데스크톱 또는 애플리케이션에서 인쇄 86
원격 데스크톱에서 가상 프린터 기능에 대한 인쇄 환경설정 지정 86
USB 프린터 사용 87
Adobe Flash 디스플레이 제어 88
Horizon Client 외부에서 열리는 URL 링크 클릭 88
CAD 및 3D 애플리케이션의 상대 마우스 기능 사용 88
스캐너 사용 89
직렬 포트 리디렉션 사용 90
키보드 바로 가기 91
6 Horizon Client 문제 해결 95
키보드 입력 문제 95
Horizon Client 가 예기치 않게 종료될 경우 해야 할 일 95
원격 데스크톱 또는 애플리케이션 재설정 96
Horizon Client 제거 96
색인 97
Windows용 VMware Horizon Client 사용
4 VMware, Inc.

Windows용 VMware Horizon Client 사용
이 Windows용 VMware Horizon Client 사용 설명서에서는 데이터센터에서 원격 데스크톱 또는 애플리케이션에 연결하기 위해 Microsoft Windows 클라이언트 시스템에서 VMware Horizon™
Client™ 소프트웨어를 설치하고 사용하는 방법에 관한 정보를 제공합니다.
이 문서의 정보에는 Windows용 Horizon Client 설치 및 사용에 대한 시스템 요구 사항 및 지침이 포함되어 있습니다.
이 정보는 데스크톱 및 노트북과 같은 Microsoft Windows 클라이언트 시스템이 포함된 View 배포를설정해야 하는 관리자용입니다. 이 정보는 가상 시스템 기술과 데이터센터 운영에 익숙하고 경험 많은 시스템 관리자를 대상으로 작성되었습니다.
VMware, Inc. 5

Windows용 VMware Horizon Client 사용
6 VMware, Inc.

Windows 기반 클라이언트의 시스템요구 사항 및 설정 1
Horizon Client 구성 요소가 실행되는 시스템은 특정 하드웨어 및 소프트웨어 요구 사항을 충족해야 합니다.
Windows 시스템의 Horizon Client는 View 연결 서버에 연결할 때 프록시 설정을 포함한Microsoft Internet Explorer 인터넷 설정을 사용합니다. Internet Explorer 설정이 정확하고Internet Explorer를 통해 View 연결 서버 URL에 액세스할 수 있어야 합니다.
참고 n 버전 7.0부터 View Agent가 Horizon Agent로 변경되었습니다.
n Horizon Client 4.0 및 Horizon Agent 7.0부터 제공되는 디스플레이 프로토콜인 VMwareBlast는 VMware Blast Extreme이라고도 합니다.
이 장에서는 다음 주제에 대해 설명합니다.
n “Windows 클라이언트 시스템 요구 사항,”(8 페이지)
n “실시간 오디오-비디오에 대한 시스템 요구 사항,”(10 페이지)
n “스캐너 리디렉션에 대한 요구 사항,”(11 페이지)
n “직렬 포트 리디렉션에 대한 요구 사항,”(12 페이지)
n “MMR(멀티미디어 리디렉션) 사용을 위한 요구 사항,”(13 페이지)
n “Flash 리디렉션(기술 미리보기),”(15 페이지)
n “플래시 URL 리디렉션 사용에 대한 요구 사항,”(16 페이지)
n “URL 컨텐츠 리디렉션 요구 사항,”(16 페이지)
n “Horizon Client와 함께 Microsoft Lync를 사용하기 위한 요구 사항,”(17 페이지)
n “스마트 카드 인증 요구 사항,”(18 페이지)
n “지원되는 데스크톱 운영 체제,”(19 페이지)
n “Horizon Client용 연결 서버 준비,”(20 페이지)
n “VMware Blast 옵션 구성,”(20 페이지)
n “VMware에서 수집하는 Horizon Client 데이터,”(21 페이지)
VMware, Inc. 7

Windows 클라이언트 시스템 요구 사항지원되는 Microsoft Windows 운영 체제를 사용하는 PC 또는 노트북에 Windows용Horizon Client를 설치할 수 있습니다.
Horizon Client를 설치할 PC 또는 노트북 그리고 여기에서 사용되는 주변 기기는 특정 시스템 요구 사항을 충족해야 합니다.
모델 표준 x86 또는 x86 64비트 호환 데스크톱/노트북 컴퓨터
또한 Horizon Client 3.3 이상은 Windows Surface Pro와 같은 x86기반 태블릿을 지원합니다.
메모리 1GB RAM 이상
운영 체제 n Horizon Client 4.0의 경우 다음과 같은 운영 체제가 지원됩니다.
OS 버전 SP 버전
Windows 10 32 또는 64비트
N/A Home, Pro,Enterprise 및(Internet of Things)Enterprise
Windows 8 또는 8.1
32 또는 64비트
없음 또는업데이트 2
Pro , Enterprise 및Industry Embedded
Windows 7 32 또는 64비트
SP1 Home, Enterprise,Professional 및Ultimate
Windows 2012Server
64비트 SP2
참고 Windows 2012 Server는 중첩 모드로 Horizon Client 실행을 위해 지원됩니다. 이 모드는 최종 사용자가 제로 클라이언트에 로그인하면 Horizon Client가 자동으로 시작되고 사용자가 원격 데스크톱에 자동 로그인되는 제로 클라이언트 또는 씬 클라이언트를 위해사용되기도 합니다. 이 원격 데스크톱의 경우 사용자가 호스팅된 애플리케이션을 실행합니다. 이 설정에서는 원격 데스크톱이 단일 사용자VDI 데스크톱이거나 Microsoft RDS 호스트에서 제공하는 데스크톱입니다. 어떤 경우에든 호스팅된 애플리케이션을 제공하려면 원격 데스크톱에 Horizon Client 소프트웨어가 설치되어 있어야 합니다. 이 설정은 클라이언트가 다른 클라이언트가 설치된 데스크톱에 연결되므로중첩 모드라고 합니다.
사용자가 중첩 모드로 Horizon Client 실행 시 디바이스 리디렉션,가상 인쇄, 실시간 오디오-비디오와 같은 원격 데스크톱 경험은 제공되지 않습니다.
n Horizon Client 3.5의 경우 다음과 같은 운영 체제가 지원됩니다.
OS 버전 SP 버전
Windows 10 32 또는 64비트
N/A Enterprise
Windows 8 또는 8.1
32 또는 64비트
없음 또는 업데이트 2
Pro 및 Enterprise
Windows용 VMware Horizon Client 사용
8 VMware, Inc.

OS 버전 SP 버전
Windows 7 32 또는 64비트
SP1 Home, Enterprise,Professional 및Ultimate
n Horizon Client 3.3 및 3.4의 경우 다음과 같은 운영 체제가 지원됩니다.
OS 버전 SP 버전
Windows 8 또는 8.1
32 또는 64비트
없음 또는 업데이트
Pro 및 Enterprise
Windows 7 32 또는 64비트
SP1 Home, Enterprise,Professional 및Ultimate
n Horizon Client 3.0, 3.1 및 3.2의 경우 다음과 같은 운영 체제가지원됩니다.
OS 버전 SP 버전
Windows 8또는 8.1
32 또는64비트
없음 또는업데이트
Pro 데스크톱 및 Enterprise 데스크톱
Windows 7 32 또는64비트
없음 또는SP1
Home, Enterprise,Professional/Business 및Ultimate
Windows XP 32비트 SP3 Home 및 Professional
WindowsVista
32비트 SP1 또는SP2
Home, Enterprise,Professional/Business 및Ultimate
연결 서버, 보안 서버 및View Agent 또는Horizon Agent
View 5.3.x 이상 릴리스의 최신 유지보수 릴리스
클라이언트 시스템이 회사 방화벽 외부에서 연결되는 경우 클라이언트 시스템에 VPN 연결이 필요하지 않도록 보안 서버 또는 Access Point 장치를사용하는 것이 좋습니다.
원격(호스팅된) 애플리케이션은 Horizon 6.0 이상 View server에서만사용할 수 있습니다.
참고 클라이언트는 Horizon 6 버전 6.2 또는 이후 릴리스에서 사용할수 있는 Access Point 장치에도 연결할 수 있습니다.
View에 대한 프로토콜표시
Horizon Client 4.0 이후의 경우: VMware Blast, PCoIP 또는 RDPHorizon Client 3.5 이전의 경우: PCoIP 또는 RDP
PCoIP 및 VMwareBlast를 위한 하드웨어요구 사항
n 프로세서 속도가 800MHz 이상인 x86 기반 프로세서(SSE2 확장).
n 다양한 모니터 설정을 지원하기 위한 시스템 요구 사항 이상의 RAM사용 가능. 일반적인 지침으로 다음 공식을 사용합니다.
20MB + (24 * (# monitors) * (monitor width) * (monitor height))
대체적으로 다음과 같이 계산할 수 있습니다.
1 monitor: 1600 x 1200: 64MB
2 monitors: 1600 x 1200: 128MB
3 monitors: 1600 x 1200: 256MB
1장 Windows 기반 클라이언트의 시스템 요구 사항 및 설정
VMware, Inc. 9

RDP의 하드웨어 요구사항
n 프로세서 속도가 800MHz 이상인 x86 기반 프로세서(SSE2 확장).
n 128MB RAM.
RDP 소프트웨어 요구 사항
n (Horizon Client 3.0, 3.1 및 3.2에서만 지원됨) Windows XP및 Windows XP Embedded 시스템의 경우 Microsoft RDP 6.1을 사용합니다.
n (Horizon Client 3.0, 3.1 및 3.2에서만 지원됨) WindowsVista에는 RDP 6.1이 포함되어 있지만 RDP 7.1이 권장됩니다.
n Windows 7의 경우 RDP 7.1 또는 8.0을 사용합니다. Windows7에는 RDP 7이 포함되어 있습니다. Windows 7 SP1에는 RDP7.1이 포함되어 있습니다.
n Windows 8의 경우 RDP 8.0을 사용하고 Windows 8.1의 경우RDP 8.1을 사용합니다.
n Windows 10의 경우 RDP 10.0을 사용합니다.
n (View Agent 6.0.2 이하에서만 지원됨) Windows XP 데스크톱가상 시스템의 경우 Microsoft 기술 자료(KB) 문서 323497 및884020에 나열된 RDP 패치를 설치해야 합니다. RDP 패치를 설치하지 않는 경우 Windows Sockets 실패 오류 메시지가 클라이언트에 표시될 수 있습니다.
n 에이전트 설치 프로그램에서 인바운드 RDP 연결의 로컬 방화벽 규칙을 호스트 운영 체제의 현재 RDP 포트(일반적으로 3389)와 일치하도록 구성합니다. RDP 포트 번호를 변경할 경우에는 연결된 방화벽 규칙을 변경해야 합니다.
원격 데스크톱 클라이언트 버전은 Microsoft 다운로드 센터에서 다운로드할 수 있습니다.
실시간 오디오-비디오에 대한 시스템 요구 사항실시간 오디오-비디오는 표준 웹캠, USB 오디오 및 아날로그 오디오 디바이스와 Skype, WebEx 및Google Hangout과 같은 표준 회의 애플리케이션에서 작동합니다. 실시간 오디오 비디오를 지원하려면 View 배포가 특정 소프트웨어 및 하드웨어 요구 사항을 충족해야 합니다.
View 원격 데스크톱 데스크톱에는 View Agent 5.3 이상이나 Horizon Agent 7.0 이상이설치되어 있어야 합니다. View Agent 5.3 데스크톱의 경우 데스크톱에Remote Experience Agent도 설치되어 있어야 합니다. 예를 들어View Agent 5.3이 설치된 경우 View 5.3 기능 팩 1에서 RemoteExperience Agent도 설치해야 합니다. View용 View Feature Pack설치 및 관리 문서를 참조하십시오. View Agent 6.0 이상 또는Horizon Agent 7.0 이상의 경우 기능 팩은 필요하지 않습니다. 원격 애플리케이션에서는 실시간 오디오-비디오가 지원되지 않습니다.
Horizon Client 컴퓨터또는 클라이언트 액세스디바이스
n Windows용 Horizon Client를 실행하는 모든 운영 체제에서 실시간 오디오-비디오가 지원됩니다. 자세한 내용은 “Windows 클라이언트 시스템 요구 사항,”(8 페이지)에 나와 있습니다.
Windows용 VMware Horizon Client 사용
10 VMware, Inc.

n 웹캠 및 오디오 디바이스 드라이버가 설치되어 있어야 하며, 클라이언트 컴퓨터에서 웹캠 및 오디오 디바이스를 작동할 수 있어야 합니다.실시간 오디오-비디오를 지원하기 위해 에이전트가 설치되어 있는 데스크톱 운영 체제에 디바이스 드라이버를 설치할 필요는 없습니다.
View에 대한 프로토콜표시
n PCoIP
n VMware Blast(Horizon Client 4.0 이상 및 Horizon Agent7.0 이상 필요)
RDP 데스크톱 세션에서는 실시간 오디오-비디오가 지원되지 않습니다.
스캐너 리디렉션에 대한 요구 사항Horizon Client 3.2 이상에서는 로컬 클라이언트 시스템에 연결된 스캐너를 사용하여 원격 데스크톱 및애플리케이션에 대한 정보를 스캔할 수 있습니다.
이 기능을 사용하려면 원격 데스크톱, 애플리케이션 및 클라이언트 컴퓨터가 특정 시스템 요구 사항을 충족해야 합니다.
View 원격 데스크톱 원격 데스크톱에는 스캐너 리디렉션 설정 옵션과 함께 View Agent6.0.2 또는 Horizon Agent 7.0 이상이 상위 시스템 또는 템플릿 가상시스템이나 RDS 호스트에 설치되어 있어야 합니다. Windows 데스크톱및 Windows Server 게스트 운영 체제에서는 기본적으로Horizon Agent 스캐너 리디렉션 설정 옵션이 선택되지 않습니다.
단일 사용자 가상 시스템 및 RDS 호스트에서 지원되는 게스트 운영 체제에 대한 정보와 원격 데스크톱 및 애플리케이션에서 스캐너 리디렉션을 구성하는 방법에 대한 정보는 View에서 데스크톱 및 애플리케이션 풀 설정의 "스캐너 리디렉션 구성" 항목을 참조하십시오.
Horizon Client 컴퓨터또는 클라이언트 액세스디바이스
n 클라이언트 시스템에 Horizon Client 3.2 이상이 설치되어 있어야합니다.
n 스캐너 리디렉션은 32비트 Windows Vista, 32비트 또는 64비트Windows 7 및 32비트 또는 64비트 Windows 8/8.1 시스템에서지원됩니다. Horizon Client 3.5 이상을 사용하는 경우 Windows10도 지원됩니다.
n 스캐너 디바이스 드라이버가 설치되어 있어야 하며, 클라이언트 컴퓨터에서 스캐너를 작동할 수 있어야 합니다. 에이전트가 설치되어 있는 원격 데스크톱 운영 체제에는 스캐너 디바이스 드라이버를 설치하지 않아도 됩니다.
스캔 디바이스 표준 TWAIN 또는 WIA
View에 대한 프로토콜표시
n PCoIP
n Blast Extreme(Horizon Client 4.0 이상 및 Horizon Agent7.0 이상 필요)
RDP 데스크톱 세션에서는 스캐너 리디렉션이 지원되지 않습니다.
1장 Windows 기반 클라이언트의 시스템 요구 사항 및 설정
VMware, Inc. 11

직렬 포트 리디렉션에 대한 요구 사항이 기능을 사용하여 로컬로 연결된 직렬(COM) 포트(예: 내장형 RS232 포트 또는 USB-직렬 어댑터)를 원격 데스크톱으로 리디렉션할 수 있습니다. 직렬 포트 리디렉션을 지원하려면 View 배포가 특정 소프트웨어 및 하드웨어 요구 사항을 충족해야 합니다.
View 원격 데스크톱 원격 데스크톱에는 직렬 포트 리디렉션 설정 옵션과 함께 View Agent6.1.1 이상 또는 Horizon Agent 7.0 이상이 상위 가상 시스템 또는 템플릿 가상 시스템에 설치되어 있어야 합니다. 이 설치 옵션은 기본적으로선택되어 있지 않습니다.
단일 사용자 가상 시스템에서 다음 게스트 운영 체제가 지원됩니다.
n 32비트 또는 64비트 Windows 7
n 32비트 또는 64비트 Windows 8.x
n 32비트 또는 64비트 Windows 10
n Windows Server 2008 R2(데스크톱으로 구성)
n Windows Server 2012 R2(데스크톱으로 구성)
이 기능은 현재 Windows Server RDS 호스트에서는 지원되지 않습니다.
에이전트가 설치된 데스크톱 운영 체제에는 직렬 포트 디바이스 드라이버를설치하지 않아도 됩니다.
참고 원격 데스크톱에서 직렬 포트 리디렉션 구성에 대한 자세한 내용은View에서 데스크톱 및 애플리케이션 풀 설정의 "직렬 포트 리디렉션 구성"을 참조하십시오.
Horizon Client 컴퓨터또는 클라이언트 액세스디바이스
n 클라이언트 시스템에 Windows용 Horizon Client 3.4 이상이 설치되어 있어야 합니다.
n 직렬 포트 리디렉션은 32비트 또는 64비트 Windows 7 클라이언트시스템, 32비트 또는 64비트 Windows 8.x 클라이언트 시스템 및32비트 또는 64비트 Windows 10 클라이언트 시스템에서 지원됩니다.
n 필요한 모든 직렬 포트 디바이스 드라이버가 설치되어 있어야 하며, 클라이언트 컴퓨터에서 직렬 포트를 작동할 수 있어야 합니다. 에이전트가 설치되어 있는 원격 데스크톱 운영 체제에는 디바이스 드라이버를설치하지 않아도 됩니다.
View에 대한 프로토콜표시
n PCoIP
n VMware Blast Extreme(Horizon Client 4.0 이상 및Horizon Agent 7.0 이상 필요)
RDP 데스크톱 세션에서는 VMware Horizon 직렬 포트 리디렉션이 지원되지 않습니다.
Windows용 VMware Horizon Client 사용
12 VMware, Inc.

MMR(멀티미디어 리디렉션) 사용을 위한 요구 사항MMR(멀티미디어 리디렉션)을 사용하면 멀티미디어 스트림이 처리됩니다. 즉, 클라이언트 시스템에서디코딩됩니다. 클라이언트 시스템은 미디어 컨텐츠를 재생하여 ESXi 호스트에 대한 요청 부담을 덜어줍니다.
MMR은 운영 체제별로 다르게 구현되기 때문에 일부 Windows 운영 체제에 대한 시스템 요구 사항은다른 이전 Windows 운영 체제에 대한 요구 사항과 다릅니다.
마찬가지로 일부 에이전트 버전에 설치된 MMR 구성 요소는 이전 View Agent 버전에 설치된 구성 요소와 다릅니다. 이 항목의 별도의 섹션에서는 다양한 에이전트 및 클라이언트 운영 체제 조합에 대한 요구사항에 대해 살펴봅니다.
참고 Windows Media MMR, Win7 MMR 및 Wyse MMR 구성 요소의 비교 내용과 다양한 클라이언트 버전, 에이전트 버전 및 운영 체제의 조합에 대한 지원을 설명하는 표를 보려면 Horizon 6, 버전6.0.2 가이드 View에서 데스크톱 및 애플리케이션 풀 설정의 "데스크톱 운영 체제의 멀티미디어 리디렉션 지원" 항목을 참조하십시오.
Horizon Client 3.2 이상에 대한 Windows Media MMR 요구 사항
Windows 7 또는 Windows 8.x 클라이언트에서 Windows Media MMR을 사용하려면 해당 서버,가상 데스크톱 및 클라이언트 컴퓨터가 특정 시스템 요구 사항을 충족해야 합니다.
원격 데스크톱에 대한VMware 소프트웨어 요구 사항
n 단일 사용자 가상 시스템에 배포된 VDI 데스크톱에서 이 기능을 사용하려면 데스크톱에 View Agent 6.0.2 이상 또는 Horizon Agent7.0 이상이 설치되어 있어야 합니다.
중요 Horizon Client 3.2 이상을 사용하여 View Agent 6.0.1이하 릴리스가 설치된 View 데스크톱에 연결하는 경우 WindowsMedia MMR 기능이 작동하지 않으며 Windows 7 MMR 기능도작동하지 않습니다.
n RDS 호스트가 제공하는 원격 데스크톱에서 이 기능을 사용하려면RDS 호스트에 View Agent 6.1.1 이상 또는 Horizon Agent 7.0이상이 설치되어 있어야 합니다.
n 원격 데스크톱 또는 애플리케이션에 대한 운영 체제 요구 사항 및 기타소프트웨어 요구 사항과 구성 설정에 대한 자세한 내용은 특정 버전의Horizon 6용 View에서 데스크톱 및 애플리케이션 풀 설정에서Windows Media 멀티미디어 리디렉션에 대한 항목을 참조하십시오.
Horizon Client 컴퓨터또는 클라이언트 액세스디바이스
n 클라이언트는 64비트 또는 32비트 Windows 7 또는 Windows8/8.1 운영 체제를 실행해야 합니다.
지원되는 미디어 형식 Windows Media Player에서 지원되는 미디어 형식이 모두 지원됩니다. 예: M4V, MOV, MP4, WMP, MPEG-4 Part 2, WMV 7, 8 및9, WMA, AVI, ACE, MP3, WAV.
참고 DRM 보호 컨텐츠는 Windows Media MMR을 통해 리디렉션되지 않습니다.
1장 Windows 기반 클라이언트의 시스템 요구 사항 및 설정
VMware, Inc. 13

Windows 7 운영 체제에 대한 Horizon Client 3.0 및 3.1 MMR 요구 사항
Windows 7 View 데스크톱 및 Windows 7 또는 Windows 8 클라이언트에서 Windows MediaMMR이 아닌 MMR을 사용하려면 해당 서버, 가상 데스크톱 및 클라이언트 컴퓨터가 특정 시스템 요구사항을 충족해야 합니다.
중요 Horizon Client 3.0 및 3.1에서는 Windows 8 원격 데스크톱이 MMR을 지원하지 않습니다. 이러한 에이전트의 경우 RDP 7 이상에 포함되어 있는 Windows 미디어 리디렉션을 사용하거나Horizon Client 3.2 이상 또는 View Agent 6.0.2 이상 또는 Horizon Agent 7.0 이상으로 업그레이드해야 합니다.
VMware 소프트웨어 요구 사항
n View 서버 및 데스크톱이 View 5.3 이상 릴리스이어야 합니다.
n View 5.3 이전 데스크톱에서는 최신 Remote Experience Agent도 설치해야 합니다. View 5.3 기능 팩 1에 대한View Feature Pack 설치 및 관리 문서를 참조하십시오. View 6.0또는 6.0.1의 경우 이 에이전트는 View Agent 설치 관리자에 포함되어 있습니다.
n 다른 필수 구성 설정에 대한 자세한 내용은 View 설명서를 참조하십시오.
View 데스크톱 n 이 데스크톱에서는 64비트 또는 32비트 Windows 7 운영 체제를실행해야 합니다.
n 데스크톱 풀에서 3D 렌더링을 활성화해야 합니다.
n 데스크톱 가상 시스템은 가상 하드웨어 버전 8 이상이어야 합니다.
n 사용자는 Windows Media Player 12 이상에서 비디오를 재생해야합니다.
Horizon Client 컴퓨터또는 클라이언트 액세스디바이스
n 이 클라이언트는 64비트 또는 32비트 Windows 7 또는Windows 8 운영 체제를 실행해야 합니다.
n 이 클라이언트에는 선택된 비디오를 디코딩할 수 있는DXVA(DirectX Video Acceleration) 호환 비디오 카드가 있어야합니다.
n 로컬 하드웨어에 대한 리디렉션을 허용하려면 클라이언트에Windows Media Player 12 이상이 설치되어 있어야 합니다.
지원되는 미디어 형식 미디어 형식은 H.264 비디오 압축 표준을 준수해야 합니다. M4V, MP4및 MOV 파일 형식이 지원됩니다. 가상 데스크톱에서는 이러한 파일 형식중 하나를 사용해야 하며, 해당 형식에 대한 로컬 디코더가 클라이언트 시스템에 존재해야 합니다.
Windows Vista 및 Windows XP 운영 체제에 대한 Horizon Client 3.0,3.1 및 3.2 MMR 요구 사항
Windows Vista 및 Windows XP 원격 데스크톱에서 MMR을 사용하려면 해당 서버, 가상 데스크톱및 클라이언트 컴퓨터가 특정 시스템 요구 사항을 충족해야 합니다.
VMware 소프트웨어 요구 사항
n VMware View 4.6.1 이상의 서버 및 데스크톱이 있어야 합니다.
원격 데스크톱 n 데스크톱에서는 32비트 Windows Vista 또는 Windows XP 운영체제를 실행해야 합니다.
Windows용 VMware Horizon Client 사용
14 VMware, Inc.

n 사용자는 Windows Media Player 10 이상에서 비디오를 재생해야합니다.
클라이언트 컴퓨터 또는클라이언트 액세스 디바이스
n 클라이언트에서는 32비트 Windows Vista, Windows XP 또는Windows XP Embedded 운영 체제를 실행해야 합니다.
n 로컬 하드웨어에 대한 리디렉션을 허용하도록 클라이언트에Windows Media Player 10 이상이 설치되어 있어야 합니다.
n Horizon Client 비디오 디스플레이 하드웨어에는 MMR이 올바르게작동할 수 있도록 오버레이 지원이 있어야 합니다.
중요 Horizon Client 3.3은 Windows XP 및 Windows Vista 운영체제에서 지원되지 않습니다.
지원되는 미디어 형식 로컬 디코더가 클라이언트에 존재해야 하기 때문에 MMR 기능은 클라이언트 시스템이 지원하는 미디어 파일 형식을 지원합니다. 이러한 파일 형식에는 MPEG2-1, MPEG-2, MPEG-4 Part 2, WMV 7, 8 및 9, WMA,AVI, ACE, MP3 및 WAV 등이 포함됩니다.
참고 방화벽 소프트웨어에 예외적으로 MMR 포트를 추가해야 합니다. MMR의 기본 포트는 9427입니다.
Flash 리디렉션(기술 미리보기)Internet Explorer 9, 10 또는 11 브라우저를 사용할 경우 Flash 컨텐츠가 클라이언트 시스템으로 리디렉션됩니다. 클라이언트 시스템은 미디어 컨텐츠를 재생하여 ESXi 호스트에 대한 요청 부담을 덜어줍니다.
Flash 리디렉션은 Horizon 7 및 Horizon Client 4.0에서 기술 미리보기 기능으로 제공됩니다.
원격 데스크톱 n Horizon Agent 7.0 이상이 단일 사용자(VDI) 원격 데스크톱에 설치되어 있어야 하고 Flash 리디렉션 옵션이 선택되어 있어야 합니다(이 옵션은 기본적으로 선택됨).
View에서 데스크톱 및 애플리케이션 풀 설정에서 Horizon Agent설치에 관한 항목을 참조하십시오.
n 적절한 그룹 정책 설정이 구성되어 있어야 합니다. View에서 데스크톱 및 애플리케이션 풀 설정에서 Flash 리디렉션 구성에 관한 항목을참조하십시오.
n Flash 리디렉션은 단일 사용자 원격 데스크톱에 설치된 Windows7, Windows 8 및 Windows 8.1 운영 체제에서 지원됩니다.
n Internet Explorer 9, 10 또는 11이 해당 Flash ActiveX 플러그인과 함께 설치되어 있어야 합니다.
n 설치 후 Internet Explorer에서, VMware View FlashMMRServer 추가 기능을 사용하도록 설정해야 합니다.
Horizon Client 컴퓨터또는 클라이언트 액세스디바이스
n Horizon Client 4.0 이상이 설치되어 있어야 합니다. (Flash 리디렉션 옵션은 기본적으로 사용하도록 설정되어 있습니다.)
“Windows용 Horizon Client 설치,”(25 페이지)의 내용을 참조하십시오.
n Flash 리디렉션은 Windows 7, Windows 8 및 Windows 8.1클라이언트 운영 체제에서 지원됩니다.
1장 Windows 기반 클라이언트의 시스템 요구 사항 및 설정
VMware, Inc. 15

n Flash ActiveX 플러그인이 설치 및 활성화되어 있어야 합니다.
원격 세션을 위한 디스플레이 프로토콜
PCoIP
플래시 URL 리디렉션 사용에 대한 요구 사항Adobe Media Server에서 클라이언트 끝점으로 플래시 컨텐츠를 직접 스트리밍하면 데이터센터ESXi 호스트에 대한 부하를 줄이고, 데이터센터를 통해 추가 라우팅을 제거하고, 여러 클라이언트 끝점에 라이브 비디오 이벤트를 동시에 스트리밍하는 데 필요한 대역폭을 줄여줍니다.
플래시 URL 리디렉션 기능은 웹 페이지 관리자에 의해 웹 페이지 내에 포함된 JavaScript를 사용합니다. 가상 데스크톱 사용자가 웹 페이지 내에서 지정된 URL 링크를 클릭할 때마다 JavaScript는 가상데스크톱 세션에서 클라이언트 끝점으로 ShockWave 파일(SWF)을 가로채서 리디렉션합니다. 그런다음 끝점은 가상 데스크톱 세션 외부에서 로컬 VMware Flash Projector를 열고 로컬로 미디어 스트림을 재생합니다. 멀티캐스트 및 유니캐스트가 모두 지원됩니다.
이 기능은 올바른 버전의 에이전트 소프트웨어와 함께 사용할 때 제공됩니다. View 5.3의 경우 이 기능은 View Feature Pack의 일부인 Remote Experience Agent에 포함되어 있습니다. View 6.0 이상 릴리스의 경우 이 기능은 View Agent 또는 Horizon Agent에 포함되어 있습니다.
이 기능을 사용하려면 웹 페이지 및 클라이언트 디바이스를 설정해야 합니다. 클라이언트 시스템은 특정소프트웨어 요구 사항을 충족해야 합니다.
n 클라이언트 시스템은 멀티캐스트 또는 유니캐스트 스트리밍을 시작하는 ShockWave 파일(SWF)을 호스팅하는 Adobe Web 서버에 IP를 연결해야 합니다. 필요할 경우, 해당 포트를 열 수 있도록방화벽을 구성하여 클라이언트 디바이스가 이 서버에 액세스할 수 있게 허용합니다.
n 클라이언트 시스템에는 Internet Explorer(ActiveX 사용)용 Adobe Flash Player 10.1 이상이 있어야 합니다.
플래시 URL 리디렉션에 대한 원격 데스크톱 요구 사항의 목록 및 멀티캐스트 또는 유니캐스트 스트림을제공하도록 웹 페이지를 구성하는 방법에 대한 지침은 View 설명서를 참조하십시오.
URL 컨텐츠 리디렉션 요구 사항URL 컨텐츠 리디렉션을 사용하면 URL 컨텐츠를 클라이언트에서 원격 데스크톱이나 애플리케이션으로또는 그 반대로 리디렉션할 수 있습니다. 예를 들어 URL을 입력하거나 클라이언트의 InternetExplorer에서 링크를 클릭하여 원격 애플리케이션 Chrome이 콘텐츠를 표시하도록 하거나, 원격 애플리케이션 Word에서 HTTP 링크를 클릭하고 클라이언트의 브라우저가 콘텐츠를 표시하도록 할 수 있습니다.
리디렉션을 위해 HTTP, mailto 및 callto 등의 프로토콜을 구성할 수 있습니다. 이 기능은 다음과 같이양방향 리디렉션도 지원합니다.
n 클라이언트에서 원격 데스크톱 또는 애플리케이션으로(클라이언트에서 에이전트로)
설정한 규칙에 따라 Horizon Client는 원격 데스크톱 또는 원격 애플리케이션을 실행하여 URL을처리합니다. 데스크톱이 실행되면 URL의 프로토콜에 대한 기본 애플리케이션이 URL을 처리합니다.
n 원격 데스크톱 또는 애플리케이션에서 클라이언트로(에이전트에서 클라이언트)
Horizon Agent가 URL을 Horizon Client로 보내면 URL에 지정된 프로토콜에 대한 기본 애플리케이션이 실행됩니다.
Windows용 VMware Horizon Client 사용
16 VMware, Inc.

이 기능을 사용하려면 Horizon 관리자가 원격 데스크톱, RDS 호스트 및 Horizon 클라이언트에 적용되는 GPO 설정을 구성해야 합니다. GPO 설정은 Horizon Client 및 Horizon Agent의 URL 컨텐츠리디렉션 방식을 지정합니다. 제한 사항과 GPO 설정을 포함하여 이 기능에 대한 자세한 정보는 View에서 데스크톱 및 애플리케이션 풀 설정 문서의 "URL 컨텐츠 리디렉션 구성"을 참조하십시오.
이 기능의 다음 요구 사항은 다음과 같습니다.
원격 애플리케이션을 제공하는 원격 데스크톱 또는 RDS 호스트
n Horizon Agent 7.0 이상 에이전트-클라이언트 리디렉션을 구성하려면 이 기능을 설치해야 합니다.
n URL을 입력하거나 클릭하고 URL을 리디렉션할 수 있는 지원되는브라우저는 Internet Explorer 9,10 및 11입니다.
Horizon Client 컴퓨터또는 클라이언트 액세스디바이스
n Horizon Client 4.0 이상 클라이언트-에이전트 리디렉션을 구성하려면 이 기능을 설치해야 합니다.
n URL을 입력하거나 클릭하고 URL을 리디렉션할 수 있는 지원되는브라우저는 Internet Explorer 9, 10 및 11입니다.
원격 세션을 위한 디스플레이 프로토콜
VMware Blast 또는 PCoIP
Horizon Client 와 함께 Microsoft Lync를 사용하기 위한 요구 사항
원격 데스크톱에서 Microsoft Lync 2013 클라이언트를 사용하여 Lync 인증 USB 오디오 및 비디오디바이스로 비디오 채팅 호출 및 UC(Unified Communications) VoIP에 참여할 수 있습니다. 더 이상 전용 IP 휴대 전화가 필요하지 않습니다.
이 아키텍처를 사용하려면 원격 데스크톱에 Microsoft Lync 2013 클라이언트를 설치하고 클라이언트끝점에 Microsoft Lync VDI 플러그인을 설치해야 합니다. 고객은 상태, 인스턴트 메시징, 웹 회의 및Microsoft Office 기능에 Microsoft Lync 2013을 사용할 수 있습니다.
Lync VoIP 또는 비디오 채팅 호출이 실행될 때마다 Lync VDI 플러그인은 데이터 센터 서버에서 클라이언트 끝점으로 모든 미디어 처리를 오프로드하고 Lync 최적 오디오 및 비디오 코덱으로 모든 미디어를인코딩합니다. 이 최적화된 아키텍처는 고도로 확장 가능하며 네트워크 대역폭 사용을 낮추고 고품질 실시간 VoIP 및 비디오 지원으로 지점간 미디어 전달을 제공합니다. 자세한 내용은 http://www.vmware.com/files/pdf/techpaper/vmware-horizon-view-microsoft-lync-install-configure.pdf에서 Horizon 6 및 Microsoft Lync 2013에 대한 백서를 참조하십시오.
참고 오디오 기록은 아직 지원되지 않습니다. 이 통합에는 PCoIP 디스플레이 프로토콜만 지원됩니다.
이 기능의 다음 요구 사항은 다음과 같습니다.
운영 체제 n 클라이언트 운영 체제: 32비트 또는 64비트 Windows 7 SP1 또는 Windows 8.x. Horizon Client 3.5의 경우 Windows 10을사용할 수도 있습니다.
1장 Windows 기반 클라이언트의 시스템 요구 사항 및 설정
VMware, Inc. 17

n 가상 시스템(에이전트) 운영 체제는 에이전트 버전에 따라 다릅니다.
버전 게스트 운영 체제
View Agent 6.2 이상 또는Horizon Agent 7.0이상
32비트 또는 64비트 Windows 7 SP1,Windows 8.x, Windows 10 또는 64비트Windows Server 2008 R2 SP1
Microsoft RDS 호스트: Windows Server 2008R2, Windows 2012 또는 Windows 2012 R2
View Agent 6.0 또는 6.1
32비트 또는 64비트 Windows 7 SP1,Windows 8.x 또는 64비트 Windows Server2008 R2 SP1
View Agent 5.3 32비트 또는 64비트 Windows 7 SP1
클라이언트 시스템 소프트웨어
n Microsoft Lync VDI 플러그인의 32비트 버전
중요 클라이언트 시스템에 Microsoft Office의 64비트 버전을 설치하면 안 됩니다. 필수 항목인 32비트 Microsoft Lync VDI 플러그인은 64비트 Microsoft Office 2013과 호환되지 않습니다.
n Microsoft Lync Server 2013 배포 중 생성된 보안 인증서를 신뢰할 수 있는 루트 인증 기관 디렉토리로 가져와야 합니다.
원격 데스크톱(에이전트)소프트웨어
n View Agent 5.3 이상 또는 Horizon Agent 7.0 이상
n Microsoft Lync 2013 Client
View 5.3 이상 에이전트에서는 Lync 2013 클라이언트 비트 수준이가상 시스템 운영 체제의 비트 수준과 일치할 필요가 없습니다.
n Microsoft Lync Server 2013 배포 중 생성된 보안 인증서를 신뢰할 수 있는 루트 인증 기관 디렉토리로 가져와야 합니다.
필수 서버 n View 연결 서버 5.3 이상을 실행 중인 서버
n Microsoft Lync Server 2013을 실행 중인 서버
n 가상 시스템을 호스팅하기 위한 vSphere 인프라
vCenter Server 및 ESXi 호스트에서 vSphere 5.0 이상을 실행중이어야 합니다.
하드웨어 n 이전에 나열된 각 필수 소프트웨어 구성 요소를 지원하는 하드웨어
n 클라이언트 끝점: 1.5GHz 이상 CPU 및 Microsoft Lync 2013 플러그인을 위한 최소 2GB의 RAM
참고 문제 해결 정보에 관해서는 VMware KB 2063769 및 VMware KB 2053732를 참조하십시오.
스마트 카드 인증 요구 사항사용자 인증에 스마트 카드를 사용하는 클라이언트 시스템은 특정 요구 사항을 충족해야 합니다.
사용자 인증에 스마트 카드를 사용하는 각 클라이언트 시스템에는 다음 소프트웨어 및 하드웨어가 있어야합니다.
n Horizon Client
n 호환 스마트 카드 판독기
Windows용 VMware Horizon Client 사용
18 VMware, Inc.

n 제품 특정 애플리케이션 드라이버
또한 원격 데스크톱 또는 Microsoft RDS 호스트에 제품 특정 애플리케이션 드라이버를 설치해야 합니다.
View는 PKCS#11 또는 Microsoft CryptoAPI 공급자를 사용하는 스마트 카드 및 스마트 카드 판독기를 지원합니다. 스마트 카드와 상호 작용하기 위한 도구를 제공하는 ActivIdentity ActivClient 소프트웨어 제품군을 선택적으로 설치할 수 있습니다.
스마트 카드를 사용하여 인증하는 사용자는 스마트 카드 또는 USB 스마트 카드 토큰이 있어야 하며 각스마트 카드에는 사용자 인증서가 포함되어 있어야 합니다.
스마트 카드에 인증서를 설치하려면 등록 스테이션 역할을 하도록 컴퓨터를 설정해야 합니다. 이 컴퓨터는 사용자용 스마트 카드 인증서를 발행하는 기관이 있어야 하며 인증서를 발행하는 도메인의 구성원이어야 합니다.
중요 스마트 카드를 등록할 때 결과 인증서의 키 크기를 선택할 수 있습니다. 로컬 데스크톱에서 스마트카드를 사용하려면 스마트 카드 등록 중에 1024비트 또는 2048비트 키 크기를 선택해야 합니다. 512비트 키를 가진 인증서는 지원되지 않습니다.
Microsoft TechNet 웹 사이트에는 Windows 시스템의 스마트 카드 인증 계획 및 구현에 대한 자세한 정보가 포함되어 있습니다.
Horizon Client 시스템의 이러한 요구 사항을 충족하는 것 외에도 다른 View 구성 요소가 스마트 카드를 지원하기 위한 특정 구성 요구 사항을 충족해야 합니다.
n 스마트 카드 사용 지원을 위한 연결 서버 구성에 대한 자세한 내용은 View 관리 문서의 "스마트 카드 인증 구성" 항목을 참조하십시오.
신뢰할 수 있는 모든 사용자 인증서에 대한 적용 가능한 모든 CA(인증 기관) 인증서를 연결 서버 호스트 또는 보안 서버 호스트의 서버 truststore 파일에 추가해야 합니다. 이러한 인증서에는 루트 인증서가 포함되며, 사용자의 스마트 카드 인증서가 중간 인증 기관에서 발급된 경우에는 중간 인증서도 포함되어야 합니다.
n 스마트 카드 인증을 구현하기 위해 Active Directory에서 수행해야 할 작업에 대한 자세한 내용은View 설치 문서의 스마트 카드 인증을 위한 Active Directory 준비 관련 항목을 참조하십시오.
지원되는 데스크톱 운영 체제관리자는 게스트 운영 체제를 사용하여 가상 시스템을 생성하고 게스트 운영 체제에 에이전트 소프트웨어를 설치합니다. 최종 사용자는 클라이언트 디바이스에서 이러한 가상 시스템에 로그인할 수 있습니다.
지원되는 Windows 게스트 운영 체제에 대한 목록은 View 5.x 또는 6.x 설치 문서의 "View Agent에 대해 지원되는 운영 체제" 항목을 참조하십시오. Horizon 7 설치 설명서에서 "Horizon Agent에대해 지원되는 운영 체제" 항목을 참조하십시오.
View Agent 6.1.1 이상 또는 Horizon Agent 7.0 이상 및 Horizon Client 3.4 이상이 있는 경우일부 Linux 게스트 운영 체제도 지원됩니다. 시스템 요구 사항, Horizon 6 또는 Horizon 7에서 사용하기 위한 Linux 가상 시스템 구성, 지원되는 기능 목록에 대한 자세한 내용은 Horizon 6 버전 6.1 문서에 포함된 Horizon 6 for Linux 데스크톱 설정 또는 Horizon 7 for Linux 데스크톱 설정을 참조하십시오.
1장 Windows 기반 클라이언트의 시스템 요구 사항 및 설정
VMware, Inc. 19

Horizon Client 용 연결 서버 준비최종 사용자가 원격 데스크톱 및 애플리케이션에 연결할 수 있도록 하려면 관리자가 특정 작업을 수행해야 합니다.
최종 사용자가 연결 서버 또는 보안 서버에 연결하고 원격 데스크톱 또는 애플리케이션에 액세스할 수 있으려면 다음과 같이 특정 풀 설정 및 보안 설정을 구성해야 합니다.
n Horizon 6 버전 6.2 이상에서 사용할 수 있는 Access Point를 사용하려는 경우 Access Point에서 작동하도록 연결 서버를 구성하십시오. Access Point 배포 및 구성를 참조하십시오.Access Point 장치에서는 이전에 보안 서버에서만 담당했던 역할을 그대로 이행합니다.
n 보안 서버를 사용하는 경우 연결 서버 5.3.x 및 보안 서버 5.3.x 이상 릴리스의 최신 유지보수 릴리스를 사용하고 있는지 확인하십시오. View 설치 문서를 참조하십시오.
n 클라이언트 디바이스에 보안 터널 연결을 사용하고, 보안 연결이 연결 서버 또는 보안 서버의 DNS호스트 이름으로 구성될 경우, 클라이언트 디바이스에서 DNS 이름을 확인할 수 있는지 확인하십시오.
보안 터널을 사용하도록 또는 사용하지 않도록 설정하려면 View Administrator에서 View 연결서버 설정 편집 대화 상자로 이동하여 보안 터널을 사용하여 데스크톱에 연결 확인란을 사용합니다.
n 데스크톱 또는 애플리케이션 풀이 생성되었으며 사용하려는 사용자 계정이 풀에 대한 액세스 권한을갖고 있는지 확인하십시오. 연결 서버 5.3.x의 경우에는 View 관리 문서에서 데스크톱 풀 생성 관련 항목을 참조하십시오. 연결 서버 6.0 이상 버전의 경우에는 View에서 데스크톱 및 애플리케이션풀 설정 문서의 데스크톱 및 애플리케이션 풀 생성 관련 항목을 참조하십시오.
중요 고해상도 디스플레이가 있는 최종 사용자가 전체 화면 모드에서 원격 데스크톱을 볼 때 고해상도 모드 클라이언트 설정을 사용하려면 각각의 Windows 7 이상 원격 데스크톱에 충분한 VRAM을 할당해야 합니다. 필요한 vRAM의 양은 최종 사용자에 대해 구성된 모니터의 수와 디스플레이해상도에 따라 달라집니다. 필요한 vRAM 양을 추정하려면 View 아키텍처 계획 문서에서 "가상 데스크톱에 대한 메모리 요구 사항 추정" 항목의 "특정 모니터 구성에 대한 RAM 크기" 섹션을 참조하십시오.
n Horizon Client에 RSA SecurID 또는 RADIUS 인증과 같은 2단계 인증을 사용하려면 연결 서버에서 이 기능을 사용하도록 설정해야 합니다. 자세한 내용은 View 관리 문서의 2단계 인증에 대한 항목을 참조하십시오.
VMware Blast 옵션 구성Horizon Client 4.0 이상에서는 VMware Blast 디스플레이 프로토콜을 사용하는 원격 데스크톱 및애플리케이션 세션에 대해 디코딩 및 네트워크 프로토콜 옵션을 구성할 수 있습니다.
H.264 디코딩에는 다음과 같은 제한 사항이 있습니다.
n 다중 모니터를 지원하지 않습니다.
n 지원되는 최대 해상도는 클라이언트의 그래픽 처리 장치(GPU) 성능에 따라 달라집니다.JPEG/PNG에 대한 4K 해상도를 지원하는 GPU가 H.264에 대한 4K 해상도는 지원하지 못할수 있습니다. H.264에 대한 해상도가 지원되지 않는 경우 Horizon Client에서는 JPEG/PNG를대신 사용합니다.
필수 조건
Horizon Client 4.0 이상이 있는지 확인합니다. VMware Blast는 이전 Horizon Client 버전에서는지원되지 않습니다. 이 기능에는 또한 Horizon Agent 7.0 이상이 필요합니다.
프로시저
1 Horizon Client의 데스크톱 및 애플리케이션 선택기 창에서 화면 오른쪽 상단의 설정 아이콘을 클릭한 다음 설정 창 왼쪽에서 VMware Blast를 선택합니다.
Windows용 VMware Horizon Client 사용
20 VMware, Inc.

2 디코딩 및 네트워크 프로토콜 옵션을 구성합니다.
옵션 설명
H.264 Horizon Client에서 H.264 디코딩을 허용하려면 이 옵션을 선택합니다. 이 옵션이 선택된 경우(기본 설정) 에이전트에서 H.264 소프트웨어인코딩을 지원한다면 Horizon Client에서 H.264 디코딩을 사용합니다. 에이전트에서 H.264 소프트웨어 인코딩을 지원하지 않을 경우Horizon Client에서 JPG/PNG 디코딩을 사용합니다.
항상 JPG/PNG 디코딩을 사용하려면 이 옵션을 선택 취소합니다.
UDP Horizon Client에서 UDP 네트워킹을 허용하려면 이 옵션을 선택합니다. 이 옵션이 선택되어 있으면(기본 설정) Horizon Client에서 UDP연결이 사용 가능한 경우 UDP 네트워킹을 사용합니다. UDP 네트워킹이 차단된 경우 Horizon Client에서 TCP 네트워킹을 사용합니다.
이 옵션을 선택 취소하면 항상 TCP 네트워킹을 사용합니다.
참고 UDP는 기본적으로 Horizon 원격 데스크톱에서 사용하지 않도록 설정됩니다. UDP가 작동하려면 데스크톱, 클라이언트 및BSG(Blast 보안 게이트웨이)에서 사용 설정되어 있어야 합니다.
변경 사항은 다음에 사용자가 원격 데스크톱이나 애플리케이션에 연결하고 VMware Blast 디스플레이프로토콜을 선택할 때 적용됩니다. 변경 사항은 기존 VMware Blast 세션에 영향을 주지 않습니다.
VMware에서 수집하는 Horizon Client 데이터고객 경험 향상 프로그램에 참여하는 회사의 경우, VMware는 특정 Horizon Client 필드에서 데이터를 수집합니다. 민감한 정보가 포함된 필드는 익명으로 처리됩니다.
VMware는 하드웨어 및 소프트웨어 호환성에 대한 우선 순위를 지정하기 위해 클라이언트의 데이터를수집합니다. 회사의 관리자가 고객 경험 향상 프로그램에 참여하기로 결정하면 VMware는 고객 요구 사항에 대한 VMware의 대응 개선을 위해 배포에 대한 익명 데이터를 수집합니다. 조직을 식별할 수 있는데이터는 수집하지 않습니다. Horizon Client 정보는 먼저 연결 서버로 전송된 다음 연결 서버 인스턴스, 데스크톱 풀 및 원격 데스크톱의 데이터와 함께 VMware로 전송됩니다.
연결 서버로 전송되는 동안 정보가 암호화되지만 클라이언트 시스템에서 해당 정보는 사용자별 디렉토리에 암호화되지 않은 것으로 기록됩니다. 이 로그에는 개인적으로 식별할 수 있는 정보가 없습니다.
연결 서버를 설치하는 관리자가 연결 서버 설치 마법사를 실행하는 동안 VMware 고객 환경 향상 프로그램에 참여할지를 선택하거나 또는 관리자가 설치 후에 View Administrator의 옵션을 설정할 수 있습니다.
표 1‑1. 고객 경험 향상 프로그램을 위해 Horizon Client에서 수집하는 데이터
설명
이 필드는 익명으로 처리됩니까? 예시 값
Horizon Client 애플리케이션을 제작한 회사
아니요 VMware
제품 이름 아니요 VMware Horizon Client
클라이언트 제품 버전 아니요 (형식은 x.x.x-yyyyyy이며, 여기서 x.x.x는 클라이언트버전 번호이고 yyyyyy는 빌드 번호입니다.)
클라이언트 바이너리 아키텍처 아니요 예를 들면 다음과 같습니다.n i386n x86_64n arm
1장 Windows 기반 클라이언트의 시스템 요구 사항 및 설정
VMware, Inc. 21

표 1‑1. 고객 경험 향상 프로그램을 위해 Horizon Client에서 수집하는 데이터 (계속)
설명
이 필드는 익명으로 처리됩니까? 예시 값
클라이언트 빌드 이름 아니요 예를 들면 다음과 같습니다.n VMware-Horizon-Client-Win32-Windowsn VMware-Horizon-Client-Linuxn VMware-Horizon-Client-iOSn VMware-Horizon-Client-Macn VMware-Horizon-Client-Androidn VMware-Horizon-Client-WinStore
호스트 운영 체제 아니요 예를 들면 다음과 같습니다.n Windows 8.1n Windows 7, 64비트 서비스 팩 1(빌드 7601 )n iPhone OS 5.1.1(9B206)n Ubuntu 12.04.4 LTSn Mac OS X 10.8.5 (12F45)
호스트 운영 체제 커널 아니요 예를 들면 다음과 같습니다.n Windows 6.1.7601 SP1n Darwin Kernel Version 11.0.0: Sun Apr 8
21:52:26 PDT 2012;root:xnu-1878.11.10~1/RELEASE_ARM_S5L8945X
n Darwin 11.4.2n Linux 2.6.32-44-generic #98-Ubuntu SMP
Mon Sep 24 17:27:10 UTC 2012n 알 수 없음(Windows 스토어용)
호스트 운영 체제 아키텍처 아니요 예를 들면 다음과 같습니다.n x86_64n i386n armv71n ARM
호스트 시스템 모델 아니요 예를 들면 다음과 같습니다.n Dell Inc. OptiPlex 960n iPad3,3n MacBookPro8,2n Dell Inc. Precision WorkStation T3400 (A04
03/21/2008)
호스트 시스템 CPU 아니요 예를 들면 다음과 같습니다.n Intel(R) Core(TM)2 Duo CPU E8400 @
3.00GHn Intel(R) Core(TM)2 Quad CPU Q6600 @
2.40GHn 알 수 없음(iPad용)
호스트 시스템 프로세서의 코어 수 아니요 예: 4
호스트 시스템의 메모리 양(MB) 아니요 예를 들면 다음과 같습니다.n 4096n 알 수 없음(Windows 스토어용)
연결된 USB 디바이스 수 아니요 2(USB 디바이스 리디렉션은 Linux, Windows 및 MacOS X 클라이언트에서만 지원됩니다.)
최대 동시 USB 디바이스 연결 수 아니요 2
Windows용 VMware Horizon Client 사용
22 VMware, Inc.

표 1‑1. 고객 경험 향상 프로그램을 위해 Horizon Client에서 수집하는 데이터 (계속)
설명
이 필드는 익명으로 처리됩니까? 예시 값
USB 디바이스 공급업체 ID 아니요 예를 들면 다음과 같습니다.n Kingstonn NECn Nokian Wacom
USB 디바이스 제품 ID 아니요 예를 들면 다음과 같습니다.n DataTravelern Gamepadn 스토리지 드라이브n 무선 마우스
USB 디바이스 제품군 아니요 예를 들면 다음과 같습니다.n 보안n 휴먼 인터페이스 디바이스n 이미징
USB 디바이스 사용 횟수 아니요 (디바이스가 공유된 횟수)
1장 Windows 기반 클라이언트의 시스템 요구 사항 및 설정
VMware, Inc. 23

Windows용 VMware Horizon Client 사용
24 VMware, Inc.

Windows용 Horizon Client 설치 2VMware 웹 사이트 또는 View 연결 서버에서 제공하는 웹 액세스 페이지에서 Windows 기반Horizon Client 설치 관리자를 구할 수 있습니다. Horizon Client를 설치한 후 최종 사용자를 위해다양한 시작 옵션을 설정할 수 있습니다.
이 장에서는 다음 주제에 대해 설명합니다.
n “Windows용 Horizon Client 설치,”(25 페이지)
n “Windows 클라이언트 운영 체제에서 FIPS 모드 사용,”(27 페이지)
n “Horizon Client 자동 설치,”(28 페이지)
Windows용 Horizon Client 설치최종 사용자는 클라이언트 시스템에서 가상 데스크톱 및 원격(호스팅된) 애플리케이션에 연결하기 위해Horizon Client를 엽니다. Windows 기반 설치 관리자 파일을 실행하여 Horizon Client의 모든 구성 요소를 설치할 수 있습니다.
이 절차는 대화식 설치 마법사를 사용하여 Horizon Client를 설치하는 방법에 대해 설명합니다. 이 방법 대신 명령줄을 사용하는 Microsoft Windows Installer(MSI)의 자동 설치 기능을 사용하려면 “Horizon Client 자동 설치,”(28 페이지)를 참조하십시오.
참고 Horizon Client 3.0 이상을 사용하면 View Agent 6.0 이상 또는 Horizon Agent 7.0 이상을 실행하는 원격 데스크톱 가상 시스템에 클라이언트 소프트웨어를 설치할 수 있습니다. 예를 들어Windows 씬 클라이언트 디바이스를 보유한 최종 사용자가 자신의 씬 클라이언트 디바이스에서 원격 애플리케이션에 액세스하려는 경우 회사에서 이 전략을 사용할 수 있습니다.
필수 조건
n 클라이언트 시스템에서 지원되는 운영 체제를 사용하는지 확인하십시오. “Windows 클라이언트시스템 요구 사항,”(8 페이지)의 내용을 참조하십시오.
n Horizon Client 설치 관리자가 포함된 다운로드 페이지 URL이 있는지 확인합니다. 이 URL은 http://www.vmware.com/go/viewclients의 VMware 다운로드 페이지이거나 연결 서버 인스턴스의 URL일 수 있습니다.
n 클라이언트 시스템에 관리자로 로그인할 수 있는지 확인하십시오.
n 도메인 컨트롤러에 최신 패치가 적용되었고 여유 디스크 공간이 있으며 서로 간에 통신이 가능한지확인하십시오. 그렇지 않을 경우 Windows 8.1 시스템에서 설치 관리자를 실행하면 설치 관리자가완료될 때까지 비정상적으로 오래 걸릴 수 있습니다. 이 문제는 시스템의 도메인 컨트롤러 또는 해당계층 내 존재하는 다른 도메인 컨트롤러가 응답하지 않거나 연결할 수 없을 때 발생합니다.
VMware, Inc. 25

n FIPS 규격 암호화를 사용하여 Horizon Client를 설치하려는 경우 클라이언트 설치 관리자를 실행하기 전에 먼저 Windows 운영 체제에서 FIPS 모드를 사용하도록 설정하십시오. “Windows 클라이언트 운영 체제에서 FIPS 모드 사용,”(27 페이지)의 내용을 참조하십시오.
n USB 리디렉션을 위한 요구 사항:
n 클라이언트 디바이스 사용자가 가상 데스크톱에서 로컬로 연결된 USB 디바이스에 액세스할 수있도록 허용할지 결정하십시오. 허용하지 않을 경우, 마법사에서 제공하는 USB 리디렉션 구성요소를 선택 해제하거나 구성 요소를 설치하되 GPO를 사용하여 해당 구성 요소를 사용하지 않도록 설정하십시오.
하지만 USB 리디렉션 구성 요소를 설치하고 GPO를 사용하여 USB 액세스를 제어하는 것이좋습니다. 이렇게 하면 나중에 특정 클라이언트에 대해 USB 리디렉션을 사용하고 싶을 경우Horizon Client를 다시 설치하지 않아도 됩니다. 자세한 내용은 Horizon Client 구성 ADM템플릿 설정 관련 항목을 참조하십시오.
n 만일 USB 리디렉션 구성 요소를 설치하려면 클라이언트 컴퓨터에서 Windows 자동 업데이트기능이 해제되어 있는지 확인하십시오.
n 최종 사용자가 현재 로그인한 사용자로서 Horizon Client와 가상 데스크톱에 로그인할 수 있도록허용하는 기능을 사용할지 여부를 결정하십시오. 사용자가 클라이언트 시스템에 로그인할 때 입력한자격 증명 정보가 View 연결 서버 인스턴스 그리고 최종적으로 원격 데스크톱에 전달됩니다. 일부클라이언트 운영 체제에서는 이 기능을 지원하지 않습니다.
n 최종 사용자에게 View 연결 서버 인스턴스의 FQDN(정규화된 도메인 이름)을 지정하도록 요청하지않으려면 설치하는 동안 지정할 수 있도록 FQDN을 확인하십시오.
프로시저
1 관리자로 로그인합니다.
2 설치 관리자 파일을 다운로드합니다.
적절한 설치 관리자 파일을 선택하십시오. xxxxxx는 빌드 번호이고 y.y.y는 버전 번호입니다.
옵션 조치
64비트 운영 체제의Horizon Client
VMware-Horizon-Client-x86_64-y.y.y-xxxxxx.exe를 선택합니다. 여기서y.y.y는 버전 번호이며 xxxxxx는 빌드 번호입니다.
32비트 운영 체제의Horizon Client
VMware-Horizon-Client-x86-y.y.y-xxxxxx.exe를 선택합니다. 여기서y.y.y는 버전 번호이며 xxxxxx는 빌드 번호입니다.
3 설치 프로그램을 실행합니다.
Horizon Client 3.3 이후 릴리스는 Windows XP 또는 Windows Vista를 지원하지 않습니다.설치 프로그램은 Windows 버전을 확인하며 XP 또는 Vista에서는 실행되지 않습니다.
옵션 조치
URL 컨텐츠 리디렉션 기능 없이Horizon Client 설치
설치 관리자 파일을 두 번 클릭합니다.
URL 컨텐츠 리디렉션 기능과 함께Horizon Client 설치(Horizon Client 4.0 이상에서 사용가능)
명령 프롬프트 창에서 URL_FILTERING_ENABLED 매개 변수로 설치 프로그램을 실행하십시오. 예:VMware-Horizon-Client-x86-y.y.y-xxxxxx.exe /v URL_FILTERING_ENABLED=1
Windows용 VMware Horizon Client 사용
26 VMware, Inc.

4 필요한 구성 요소를 설치하려면 표시된 메시지를 따르십시오. 다음 지침을 사용하십시오.
옵션 설명
IP 프로토콜 Horizon Client 3.3 이상 설치 관리자는 네트워크 프로토콜을 선택하라는 메시지를 표시합니다. View 설정의 모든 구성 요소가 IPv6을 사용하지 않는 한 IPv6을 선택하지 마십시오. IPv6을 선택하는 경우 여러 기능을 사용할 수 없습니다. 자세한 내용은 View 설치 문서에서IPv6 환경에 View 설치에 대한 장을 참조하십시오.
FIPS 요구 사항에 설명된 바와 같이 클라이언트 운영 체제에서 FIPS를 이미사용하도록 설정한 경우에만 FIPS 규격 암호화를 사용하여 클라이언트를 설치할지 묻는 메시지가 표시됩니다. 이 기능은 Horizon Client 3.5이상에서 사용할 수 있습니다.
URL 컨텐츠 리디렉션 기능과 함께 Horizon Client를 설치할 경우 설치 후 vmware-url-protocol-launch-helper.exe 파일과 vmware-url-filtering-plugin.dll 파일이 %PROGRAMFILES%\VMware\VMware Horizon View Client\디렉토리에 설치되어 있는지 확인함으로써 기능 설치 여부를 알 수 있습니다. Internet Explorer 추가기능인 VMware Horizon View URL 필터링 플러그인이 설치 및 사용 설정되어 있는지도 확인합니다.
설치 프로그램은 VMware Horizon Client, VMware USB Arbitration Service 및 VMwareView USB를 포함한 특정 Windows 서비스를 설치합니다. 이에 해당하는 프로세스 이름은 vmware-view, VMUSBArbService, vmware-view-usbd입니다.
후속 작업
Horizon Client를 시작하고 올바른 원격 데스크톱 또는 애플리케이션에 로그인할 수 있는지 확인합니다. “원격 데스크톱 또는 애플리케이션에 연결,”(61 페이지)의 내용을 참조하십시오.
Windows 클라이언트 운영 체제에서 FIPS 모드 사용FIPS 규격 암호화를 사용하여 Horizon Client를 설치하려는 경우 클라이언트 설치 관리자를 실행하기전에 먼저 클라이언트 운영 체제에서 FIPS 모드를 사용하도록 설정해야 합니다.
클라이언트 운영 체제에서 FIPS(Federal Information Processing Standard) 모드를 사용하도록설정하면 애플리케이션에 FIPS-140 규격인 암호화 알고리즘을 FIPS 승인 작동 모드에 따라서만 사용해야 한다는 알림이 통보됩니다. 로컬 보안 정책에서 또는 그룹 정책의 일부로 특정 보안 설정을 사용하도록설정하거나 Windows 레지스트리 키를 편집하여 FIPS 모드를 사용하도록 설정할 수 있습니다.
중요 FIPS 규격 암호화를 사용하여 Horizon Client를 설치하는 방식은 Horizon Client 3.5 이상에서 지원되는 기능으로, Windows 7 SP1 운영 체제가 설치된 클라이언트에서만 지원됩니다.
Horizon 6 버전 6.2 이상에서 사용할 수 있는 FIPS 지원에 대한 자세한 내용은 View 설치 문서를 참조하십시오.
구성 속성 설정
클라이언트 운영 체제에서 FIPS 모드를 사용하도록 설정하려면 클라이언트 컴퓨터에 대해 WindowsGPO를 사용하거나 Windows 레지스트리 설정을 사용할 수 있습니다.
n GPO 설정을 사용하려면 그룹 정책 편집기를 열고 다음으로 이동합니다.
Computer Configuration\Windows Settings\Security Settings\Local Policies\Security Options
시스템 암호화 사용: 암호화, 해시 및 서명 설정에 대해 FIPS 규격 알고리즘을 사용합니다.
n Windows 레지스트리를 사용하려면 다음 레지스트리 키로 이동합니다.
HKLM\System\CurrentControlSet\Control\Lsa\FipsAlgorithmPolicy\Enabled
FIPS 모드를 사용하려면 사용을 1로 설정합니다.
2장 Windows용 Horizon Client 설치
VMware, Inc. 27

FIPS 모드에 대한 자세한 내용을 보려면 https://support.microsoft.com/en-us/kb/811833 사이트로 이동하십시오.
중요 클라이언트 설치 관리자를 실행하기 전에 FIPS 모드를 사용하도록 설정하지 않으면 FIPS 규격 암호화를 사용하기 위한 설치 관리자 옵션이 표시되지 않습니다. 이 옵션을 사용하지 않고 Horizon Client를 설치하고 나중에 이 옵션을 사용하기로 결정한 경우 클라이언트를 제거하고 클라이언트 운영 체제에서FIPS 모드를 사용하도록 설정한 다음 클라이언트 설치 관리자를 다시 실행해야 합니다.
Horizon Client 자동 설치명령줄에 설치 관리자 파일 이름 및 설치 옵션을 입력하여 Horizon Client를 자동으로 설치할 수 있습니다. 자동 설치를 사용하면 대기업에 View 구성 요소를 효과적으로 배포할 수 있습니다.
Horizon Client 자동 설치
Microsoft Windows Installer(MSI)의 자동 설치 기능을 사용하여 여러 Windows 컴퓨터에Horizon Client를 설치할 수 있습니다. 자동 설치 시에는 명령줄을 사용하고 마법사 메시지에 응답할필요가 없습니다.
필수 조건
n 클라이언트 시스템에서 지원되는 운영 체제를 사용하는지 확인하십시오. “Windows 클라이언트시스템 요구 사항,”(8 페이지)의 내용을 참조하십시오.
n 클라이언트 시스템에 관리자로 로그인할 수 있는지 확인하십시오.
n 도메인 컨트롤러에 최신 패치가 적용되었고 여유 디스크 공간이 있으며 서로 간에 통신이 가능한지확인하십시오. 그렇지 않을 경우 Windows 8.1 시스템에서 설치 관리자를 실행하면 설치 관리자가완료될 때까지 비정상적으로 오래 걸릴 수 있습니다. 이 문제는 시스템의 도메인 컨트롤러 또는 해당계층 내 존재하는 다른 도메인 컨트롤러가 응답하지 않거나 연결할 수 없을 때 발생합니다.
n FIPS 규격 암호화를 사용하여 Horizon Client를 설치하려는 경우 클라이언트 설치 관리자를 실행하기 전에 먼저 Windows 운영 체제에서 FIPS 모드를 사용하도록 설정하십시오. “Windows 클라이언트 운영 체제에서 FIPS 모드 사용,”(27 페이지)의 내용을 참조하십시오.
n 최종 사용자가 현재 로그인한 사용자로서 Horizon Client와 가상 데스크톱에 로그인할 수 있도록허용하는 기능을 사용할지 여부를 결정하십시오. 사용자가 클라이언트 시스템에 로그인할 때 입력한자격 증명 정보가 View 연결 서버 인스턴스 그리고 최종적으로 원격 데스크톱에 전달됩니다. 일부클라이언트 운영 체제에서는 이 기능을 지원하지 않습니다.
n MSI 설치 관리자 명령줄 옵션을 숙지하십시오. “Microsoft Windows Installer 명령줄 옵션,”(30 페이지)의 내용을 참조하십시오.
n Horizon Client와 사용할 수 있는 자동 설치(MSI) 속성을 숙지하십시오. “Horizon Client 자동설치 속성,”(29 페이지)의 내용을 참조하십시오.
n 최종 사용자가 가상 데스크톱에서 로컬로 연결된 USB 디바이스에 액세스할 수 있는지 확인합니다.아닌 경우, MSI 속성 ADDLOCAL을 사용할 기능 목록으로 설정하고 USB 기능을 생략합니다. 자세한내용은 “Horizon Client 자동 설치 속성,”(29 페이지)에 나와 있습니다.
n 최종 사용자에게 View 연결 서버 인스턴스의 FQDN(정규화된 도메인 이름)을 지정하도록 요청하지않으려면 설치하는 동안 지정할 수 있도록 FQDN을 확인하십시오.
Windows용 VMware Horizon Client 사용
28 VMware, Inc.

프로시저
1 클라이언트 시스템에서 http://www.vmware.com/go/viewclients의 VMware 제품 페이지를 방문하여 Horizon Client 설치 관리자 파일을 다운로드합니다.
적절한 설치 관리자 파일을 선택하십시오. xxxxxx는 빌드 번호이고 y.y.y는 버전 번호입니다.
옵션 조치
64비트 운영 체제의Horizon Client
VMware-Horizon-Client-x86_64-y.y.y-xxxxxx.exe를 선택합니다. 여기서y.y.y는 버전 번호이며 xxxxxx는 빌드 번호입니다.
32비트 운영 체제의Horizon Client
VMware-Horizon-Client-x86-y.y.y-xxxxxx.exe를 선택합니다. 여기서y.y.y는 버전 번호이며 xxxxxx는 빌드 번호입니다.
2 Windows 클라이언트 컴퓨터에서 명령 프롬프트를 엽니다.
3 설치 명령을 한 줄에 입력하십시오.
이 예에서는 Horizon Client를 자동으로 설치합니다.
VMware-Horizon-Client-x86-y.y.y-xxxxxx.exe /s /v"/qn ADDLOCAL=Core,USB,TSSO"
또는 ADDLOCAL=Core,USB,TSSO 대신 ADDLOCAL=ALL을 사용할 수도 있습니다.
참고 Core 기능이 필수입니다.
후속 작업
Horizon Client를 시작하고 올바른 원격 데스크톱 또는 애플리케이션에 로그인할 수 있는지 확인합니다. “원격 데스크톱 또는 애플리케이션에 연결,”(61 페이지)의 내용을 참조하십시오.
Horizon Client 자동 설치 속성
명령줄에서 Horizon Client를 자동 설치할 때 특정 속성을 포함할 수 있습니다 MSI(MicrosoftWindows Installer)가 속성 및 값을 해석할 수 있도록 PROPERTY=value 형식을 사용해야 합니다.
표 2‑1에는 명령줄에서 사용할 수 있는 Horizon Client 자동 설치 속성이 나와 있습니다.
표 2‑1. Horizon Client 자동 설치에 대한 MSI 속성
MSI 속성 설명 기본 값
INSTALLDIR Horizon Client 소프트웨어가 설치된 경로 및 폴더입니다.
예: INSTALLDIR=""D:\abc\my folder""
해당 경로를 둘러싸고 있는 큰따옴표 두 쌍은 MSI 설치 관리자가 공백을 경로의 유효한 부분으로 해석하도록 합니다.
%ProgramFiles%\VMware\VMwareHorizon View Client
VDM_IP_PROTOCOL_USAGE
View 구성 요소가 통신에 사용하는 IP(네트워크 프로토콜)버전을 지정합니다. 가능한 값은 IPv4 및 IPv6입니다.
IPv4
VDM_SERVER Horizon Client 사용자가 기본적으로 연결되는 View 연결서버 인스턴스의 정규화된 도메인 이름(FQDN)입니다. 이속성을 구성할 때 Horizon Client 사용자는 이 FQDN을제공하지 않아도 됩니다.
예: VDM_SERVER=cs1.companydomain.com
이 MSI 속성은 선택 사항입니다.
없음
DESKTOP_SHORTCUT Horizon Client에 대한 데스크톱 바로 가기 아이콘을 구성합니다.
1 값은 바로 가기를 설치합니다. 0 값은 바로 가기를 설치하지 않습니다.
1
STARTMENU_SHORTCUT
시작 메뉴에서 Horizon Client에 대한 바로 가기를 구성합니다.
1 값은 바로 가기를 설치합니다. 0 값은 바로 가기를 설치하지 않습니다.
1
2장 Windows용 Horizon Client 설치
VMware, Inc. 29

표 2‑1. Horizon Client 자동 설치에 대한 MSI 속성 (계속)
MSI 속성 설명 기본 값
URL_FILTERING_ENABLED
(Horizon Client 4.0 이상) URL 컨텐츠 리디렉션 기능 설치 여부를 지정합니다. 1 값은 기능을 설치합니다.
참고 ADDLOCAL=ALL 옵션에는 이 기능이 포함되지 않습니다.
0
VDM_FIPS_ENABLED (Horizon Client 3.5 이상) FIPS 규격 암호화를 사용하여Horizon Client를 설치할지 여부를 지정합니다.
값 1은 FIPS 규격 암호화를 사용하여 클라이언트를 설치합니다. 값 0은 이 방식으로 설치하지 않습니다.
참고 이 옵션을 1로 설정하기 전에 먼저 Windows 클라이언트 운영 체제에서 FIPS 모드를 사용하도록 설정해야 합니다. “Windows 클라이언트 운영 체제에서 FIPS 모드사용,”(27 페이지)의 내용을 참조하십시오.
0
자동 설치 명령에서 MSI 속성인 ADDLOCAL=을 사용하여 Horizon Client 설치 관리자가 구성하는 기능을지정할 수 있습니다. 각각의 자동 설치 기능은 대화식 설치 중에 선택할 수 있는 설정 옵션에 해당합니다.
표 2‑2에는 명령줄 및 해당 대화식 설치 옵션에 입력할 수 있는 Horizon Client 기능이 나와 있습니다.
표 2‑2. Horizon Client 자동 설치 기능 및 대화식 사용자 지정 설정 옵션
자동 설치 기능 대화식 설치의 사용자 지정 설정 옵션
코어
MSI 속성, ADDLOCAL=로 개별 기능을 지정할 경우 Core를포함해야 합니다.
없음.
대화식으로 설치하는 동안 코어 Horizon Client 기능이기본으로 설치됩니다.
TSSO 현재 로그인된 Windows 도메인 사용자로 로그인
USB USB 리디렉션
Microsoft Windows Installer 명령줄 옵션
Horizon Client를 자동으로 설치하려면 Microsoft Windows Installer(MSI) 명령줄 옵션 및 속성을 사용해야 합니다. Horizon Client 설치 관리자는 MSI 프로그램이며 표준 MSI 기능을 사용합니다.또한 MSI 명령줄 옵션을 사용하여 Horizon Client를 자동으로 제거할 수 있습니다.
MSI에 대한 자세한 내용은 Microsoft 웹 사이트를 참조하십시오. MSI 명령줄 옵션은 MicrosoftDeveloper Network(MSDN) Library 웹 사이트를 참조하여 MSI 명령줄 옵션을 검색합니다. MSI명령줄 사용을 보려면 클라이언트 컴퓨터에서 명령 프롬프트를 열어 msiexec /?를 입력할 수 있습니다.
Horizon Client 설치 관리자를 자동으로 실행하려면 먼저 임시 디렉토리로 설치 관리자를 추출하고 대화식 설치를 시작하는 부트스트랩 프로그램을 잠시 중단합니다.
다음 표에서는 설치 관리자의 부트스트랩 프로그램을 제어하는 명령줄 옵션을 보여 줍니다.
Windows용 VMware Horizon Client 사용
30 VMware, Inc.

표 2‑3. 부트스트랩 프로그램에 대한 명령줄 옵션
옵션 설명
/s 부트스트랩 스플래시 화면 및 추출 대화 상자를 해제하여 대화식 대화 상자가 표시되지않도록 합니다.
예: VMware-Horizon-Client-y.y.y-xxxxxx.exe /s
자동 설치를 실행하기 위해 /s 옵션이 필요합니다. 이 예에서 xxxxxx는 빌드 번호이고y.y.y는 버전 번호입니다.
/v" MSI_command_line_options" 설치 관리자가 해석할 MSI의 옵션 집합으로 명령줄에 입력할 큰 따옴표로 닫힌 문자열을 전달하도록 지시합니다. 큰 따옴표 사이에 명령줄 항목을 넣어야 합니다. /v 뒤에 그리고 명령줄 끝에 큰 따옴표를 지정합니다.
예: VMware-Horizon-Client-y.y.y-xxxxxx.exe /s /v"command_line_options"
MSI 설치 관리자가 공백을 포함하는 문자열을 해석하도록 지시하려면 두 세트의 큰 따옴표에 문자열을 지정합니다. 예를 들어 공백을 포함하는 설치 경로 이름에 클라이언트를설치할 수 있습니다.
예: VMware--Horizon-View-Client-y.y.y-xxxxxx.exe /s /v"command_line_optionsINSTALLDIR=""d:\abc\my folder"""
이 예에서 MSI 설치 관리자는 설치 디렉토리 경로에서 전달하며 문자열을 두 개의 명령줄 옵션으로 해석하지 않습니다. 전체 명령줄을 둘러싼 마지막 큰 따옴표에 유의하십시오.
자동 설치를 실행하기 위해 /v"command_line_options" 옵션이 필요합니다.
MSI 설치 관리자 msiexec.exe에 명령줄 옵션 및 MSI 속성 값을 전달하여 나머지 자동 설치를 제어합니다. MSI 설치 관리자에 Horizon Client 설치 코드가 포함되어 있습니다. 설치 관리자는 명령줄에 입력하는 값과 옵션을 사용하여 Horizon Client와 관련된 설치 선택 사항 및 설치 옵션을 해석합니다.
다음 표에서는 MSI 설치 관리자에 전달된 명령줄 옵션 및 MSI 속성 값을 보여 줍니다.
표 2‑4. MSI 명령줄 옵션 및 MSI 속성
MSI 옵션 또는 속성 설명
/qn MSI 설치 관리자가 설치 관리자 마법사 페이지를 표시하지 않도록 지시합니다.
예를 들어 다음과 같이 지정하여 에이전트를 자동 설치하고 기본 설치 옵션 및 기능만 사용할 수 있습니다.
VMware-Horizon-Client-y.y.y-xxxxxx.exe /s /v"/qn"
이 예에서 xxxxxx는 빌드 번호이고 y.y.y는 버전 번호입니다.
또는 /qb 옵션을 사용하여 자동화된 비대화식 설치에서 마법사 페이지를 표시할수 있습니다. 설치가 진행될 때 마법사 페이지가 표시되지만 그에 응답할 수 없습니다.
자동 설치를 실행하기 위해 /qn 또는 /qb 옵션이 필요합니다.
INSTALLDIR (선택 사항) 설치 디렉토리에 대해 다른 설치 경로를 지정합니다.
INSTALLDIR=path 형식을 사용하여 설치 경로를 지정합니다. 기본 경로에 클라이언트를 설치할 경우 이 MSI 속성을 무시할 수 있습니다.
ADDLOCAL (선택 사항) 설치할 구성 요소 특정 기능을 결정합니다. 대화식 설치에서 설치 관리자는 선택할 사용자 지정 설치 옵션을 표시합니다. MSI 속성 ADDLOCAL을 사용하여 이러한 설치 옵션을 명령줄에 지정할 수 있습니다.
사용할 수 있는 모든 사용자 지정 설치 옵션을 설치하려면 ADDLOCAL=ALL을 입력합니다.
예: VMware-Horizon-Client-y.y.y-xxxxxx.exe /s /v"/qn ADDLOCAL=ALL"
MSI 속성 ADDLOCAL을 사용하지 않는 경우 기본 설치 옵션이 설치됩니다.
개별 설치 옵션을 지정하려면 쉼표로 구분된 설치 옵션 이름 목록을 입력합니다.이름 사이에 공백을 사용하지 마십시오. ADDLOCAL=value,value,value... 형식을사용합니다.
예를 들어 USB 리디렉션 기능은 사용하지만 현재 사용자로 로그인 기능은 사용하지 않고 클라이언트를 설치할 수 있습니다.
VMware-Horizon-Client-y.y.y-xxxxxx.exe /s /v"/qn ADDLOCAL=Core,USB"
2장 Windows용 Horizon Client 설치
VMware, Inc. 31

표 2‑4. MSI 명령줄 옵션 및 MSI 속성 (계속)
MSI 옵션 또는 속성 설명
LOGINASCURRENTUSER_DISPLAY (선택 사항) 현재 사용자로 로그인 확인란이 Horizon Client 연결 대화 상자에나타나도록 할지 여부를 지정합니다.
올바른 값은 1(사용하도록 설정) 및 0(사용하지 않도록 설정)입니다. 기본값은 1이며 이 경우 이 확인란이 표시되고, 사용자는 확인란을 선택하거나 선택 해제할수 있고 확인란의 기본값을 무시할 수 있습니다. 확인란이 숨겨질 경우, 사용자는Horizon Client 연결 대화 상자에서 해당 기본값을 무시할 수 없습니다.
LOGINASCURRENTUSER_DEFAULT (선택 사항) Horizon Client 연결 대화 상자에서 현재 사용자로 로그인 확인란의 기본값을 지정합니다. 올바른 값은 1(사용하도록 설정) 및 0(사용하지 않도록설정)입니다. 기본값이 설정되지 않으면 확인란 선택이 해제되며 이 경우 사용자가 원격 데스크톱에 액세스하려면 ID 및 자격 증명 정보를 여러 번 제공해야 합니다.
현재 사용자로 로그인 확인란이 선택된 경우, 클라이언트 시스템에 로그인할 때사용자가 제공한 ID 및 자격 증명 정보가 View 연결 서버 인스턴스에 전달되고결국 원격 데스크톱에 전달됩니다.
이 옵션은 LOGINASCURRENTUSER_DISPLAY 옵션과 함께 사용해야 합니다. 예:LOGINASCURRENTUSER_DISPLAY=1 LOGINASCURRENTUSER_DEFAULT=1
사용자가 명령줄에서 Horizon Client를 실행하고 logInAsCurrentUser 옵션을지정할 경우 해당 값은 이 설정보다 우선합니다.
REBOOT (선택 사항) REBOOT=ReallySuppress 옵션을 사용하여 모든 다시 시작 및 다시 시작 프롬프트가 표시되지 않도록 할 수 있습니다.
/l*v log_file (선택 사항) 지정된 로그 파일에 로깅 정보를 작성합니다.
예: /l*v ""%TEMP%\vmmsi.log""
이 예는 대화식 설치 중 생성된 로그와 유사한 자세한 로그 파일을 생성합니다.
이 옵션을 사용하여 설치에 고유하게 적용할 수 있는 사용자 지정 기능을 기록할수 있습니다. 기록된 정보를 사용하여 나중에 자동 설치 시 설치 기능을 지정할수 있습니다.
예: 설치 예
다음 예에서 xxxxxx는 빌드 번호, y.y.y는 버전 번호, install_folder는 설치 폴더의 경로,view.mycompany.com은 가상 View 연결 서버 인스턴스의 이름입니다.
기본 설치 예:
VMware-Horizon-Client-x86_64-y.y.y-xxxxxx.exe /s /v"/qn REBOOT=ReallySuppress INSTALLDIR=install_folder
ADDLOCAL=ALL DESKTOP_SHORTCUT=1 STARTMENU_SHORTCUT=1 VDM_SERVER=view.mycompany.com /l*v "%TEMP%\log.txt""
현재 사용자로 로그인 기능의 설치 및 구성 예:
VMware-Horizon-Client-x86_64-y.y.y-xxxxxx.exe /s /v"/qn INSTALLDIR=install_folder ADDLOCAL=Core,TSSO
LOGINASCURRENTUSER_DISPLAY=1 LOGINASCURRENTUSER_DEFAULT=1 DESKTOP_SHORTCUT=1 STARTMENU_SHORTCUT=1
VDM_SERVER=view.mycompany.com /l*v "%TEMP%\log.txt""
TSSO(현재 로그인한 Windows 도메인 사용자로 로그인) 옵션을 위해서는 재부팅이 필요하므로 이 예에서는 REBOOT=ReallySuppress를 생략했습니다.
Windows용 VMware Horizon Client 사용
32 VMware, Inc.

최종 사용자를 위한 Horizon Client구성 3
Horizon Client는 여러 구성 메커니즘을 제공하여 최종 사용자를 위한 로그인 및 데스크톱 선택 환경을간소화하면서 보안 정책도 적용합니다.
다음 표에는 하나 이상의 방법으로 설정 가능한 구성 설정 중 일부만 나열되어 있습니다.
표 3‑1. 일반 구성 설정
설정 구성 메커니즘
View 연결 서버 주소 URI, 그룹 정책, 명령줄, Windows 레지스트리
Active Directory 사용자 이름 URI, 그룹 정책, 명령줄, Windows 레지스트리
도메인 이름 URI, 그룹 정책, 명령줄, Windows 레지스트리
데스크톱 디스플레이 이름 URI, 그룹 정책, 명령줄
창 크기 URI, 그룹 정책, 명령줄
디스플레이 프로토콜 URI, 명령줄
인증서 검사 구성 그룹 정책, Windows 레지스트리
SSL 프로토콜 및 암호화 알고리즘 구성
그룹 정책, Windows 레지스트리
이 장에서는 다음 주제에 대해 설명합니다.
n “URI를 사용하여 Horizon Client 구성,”(33 페이지)
n “최종 사용자에 대한 인증서 검사 구성,”(38 페이지)
n “고급 TLS/SSL 옵션 구성,”(40 페이지)
n “그룹 정책 템플릿을 사용하여 Windows용 VMware Horizon Client 구성,”(41 페이지)
n “명령줄에서 Horizon Client 실행,”(55 페이지)
n “Windows 레지스트리를 사용하여 Horizon Client 구성,”(58 페이지)
URI를 사용하여 Horizon Client 구성URI(Uniform Resource Identifier)를 사용하면 Horizon Client를 실행하고 연결 서버에 연결하며특정 구성 옵션으로 특정 데스크톱 또는 애플리케이션을 실행하기 위해 최종 사용자가 클릭하는 링크가포함된 웹 페이지나 e-메일을 만들 수 있습니다.
최종 사용자를 위한 웹 또는 e-메일 링크를 생성하여 원격 데스크톱 또는 애플리케이션에 연결하는 프로세스를 간소화할 수 있습니다. 다음 정보의 일부 또는 모두를 제공하는 URI를 구성하여 이러한 링크를생성해야 최종 사용자가 정보를 제공할 필요가 없어집니다.
n 연결 서버 주소
VMware, Inc. 33

n 연결 서버의 포트 번호
n Active Directory 사용자 이름
n RADIUS 또는 RSA SecurID 사용자 이름(Active Directory 사용자 이름과 다른 경우)
n 도메인 이름
n 데스크톱 또는 애플리케이션 디스플레이 이름
n 창 크기
n 세션 재설정, 로그오프, 시작 등의 작업
n 디스플레이 프로토콜
n USB 디바이스 리디렉션 옵션
URI를 구성하려면 Horizon Client 특정 경로 및 쿼리 부분으로 vmware-view URI 구성표를 사용합니다.
참고 클라이언트 소프트웨어가 최종 사용자의 클라이언트 컴퓨터에 이미 설치된 경우에만 URI를 사용하여 Horizon Client를 실행할 수 있습니다.
vmware-view URI 생성을 위한 구문
구문에는 vmware-view URI 구성표, 데스크톱 또는 애플리케이션을 지정하는 경로 부분 및 선택적으로 데스크톱 또는 애플리케이션 작업이나 구성 옵션을 지정하는 쿼리가 있습니다.
URI 사양
다음 구문을 사용하여 Horizon Client 실행에 필요한 URI를 만듭니다.
vmware-view://[authority-part][/path-part][?query-part]
필수 요소는 URI 구성표 vmware-view뿐입니다. 클라이언트 운영 체제 중 일부 버전에서는 구성표 이름의대소문자를 구분합니다. 그러니, 반드시 vmware-view를 사용하십시오.
중요 모든 부분의 비 ASCII 문자는 우선 UTF-8[STD63]에 따라 인코딩되어야 하며 해당 UTF-8 시퀀스의 각 8진수는 URI 문자로 표현되도록 퍼센트로 인코딩되어야 합니다.
ASCII 문자 인코딩에 대한 자세한 내용은 http://www.utf8-chartable.de/의 URL 인코딩 참조를참고하십시오.
authority-part 서버 주소를 지정하고 선택적으로 사용자 이름, 기본값이 아닌 포트 번호또는 두 가지 모두를 지정합니다. 서버 이름에는 밑줄(_)을 사용할 수 없습니다. 서버 이름은 DNS 구문에 따라야 합니다.
사용자 이름을 지정하려면 다음 구문을 사용하십시오.
user1@server-address
도메인을 포함하는 UPN 주소는 지정할 수 없습니다. 도메인을 지정하려면URI에서 domainName 쿼리 부분을 사용할 수 있습니다.
Windows용 VMware Horizon Client 사용
34 VMware, Inc.

포트 번호를 지정하려면 다음 구문을 사용하십시오.
server-address:port-number
path-part 데스크톱 또는 애플리케이션을 지정합니다. 데스크톱 디스플레이 이름 또는애플리케이션 디스플레이 이름을 사용합니다. 이 이름은 데스크톱 또는 애플리케이션 풀이 생성될 때 View Administrator에서 지정한 이름입니다. 디스플레이 이름에 공백이 있는 경우 %20 인코딩 메커니즘을 사용하여공백을 나타냅니다.
query-part 사용할 구성 옵션이나 수행할 데스크톱 또는 애플리케이션 작업을 지정합니다. 쿼리는 대소문자를 구분하지 않습니다. 여러 쿼리를 사용하려면 쿼리사이에 앰퍼샌드(&)를 사용합니다. 쿼리가 서로 충돌할 경우, 목록의 마지막 쿼리가 사용됩니다. 다음 구문을 사용하십시오.
query1=value1[&query2=value2...]
지원되는 쿼리
이 항목에는 이러한 Horizon Client 유형을 지원하는 쿼리가 나열됩니다. 데스크톱 클라이언트 및 모바일 클라이언트 등과 같은 여러 유형의 클라이언트에 대한 URI를 생성하는 경우 각 유형의 클라이언트 시스템에 대한 VMware Horizon Client 사용 설명서를 참조하십시오.
작업 표 3‑2. 작업 쿼리와 함께 사용할 수 있는 값
값 설명
browse 지정된 서버에서 호스트된 사용 가능한 데스크톱 및 애플리케이션 목록을 표시합니다. 이 작업을 사용하면서 데스크톱 또는 애플리케이션을 지정할 필요는 없습니다.
start-session 지정된 데스크톱 또는 애플리케이션을 실행합니다. 작업 쿼리가제공되지 않고 데스크톱 또는 애플리케이션 이름이 제공되는 경우, start-session이 기본 작업입니다.
reset 지정된 데스크톱 또는 원격 애플리케이션을 종료하고 다시 시작합니다. 저장하지 않은 데이터는 손실됩니다. 원격 데스크톱 재설정은 PC에 있는 재설정 버튼을 누르는 것과 같습니다.Horizon Client 3.0에서 애플리케이션을 지정하면 작업이 무시됩니다.
Horizon Client 3.1에서 애플리케이션을 지정할 경우 최종 사용자에게 모든 원격 애플리케이션을 종료하라는 메시지가 나타납니다.
logoff 원격 데스크톱의 게스트 운영 체제에서 사용자를 로그아웃시킵니다. 애플리케이션을 지정하는 경우 작업을 무시하거나 최종 사용자에게 "잘못된 URI 작업"이라는 경고 메시지가 나타납니다.
appProtocol 원격 애플리케이션의 경우 올바른 값은 PCOIP 및 BLAST입니다. 예를 들어PCoIP를 지정하려면 appProtocol=PCOIP 구문을 사용합니다. 이 쿼리는Horizon Client 4.0 이후 릴리스에서만 지원됩니다. 이전Horizon Client 릴리스의 경우 원격 애플리케이션에서 항상 PCoIP를 사용합니다.
connectUSBOnInsert
디바이스를 플러그인할 때 USB 디바이스를 포그라운드 데스크톱에 연결합니다. 이 쿼리는 unattended 쿼리를 지정할 경우 암시적으로 설정됩니다.이 쿼리를 사용하려면 action 쿼리를 start-session으로 설정하거나 아니면action 쿼리가 없어야 합니다. 올바른 값은 yes와 no입니다. 구문의 예는connectUSBOnInsert=yes입니다.
3장 최종 사용자를 위한 Horizon Client 구성
VMware, Inc. 35

connectUSBOnStartup
모든 USB 디바이스를 클라이언트 시스템에 현재 연결되어 있는 데스크톱으로 리디렉션합니다. 이 쿼리는 unattended 쿼리를 지정할 경우 암시적으로설정됩니다. 이 쿼리를 사용하려면 action 쿼리를 start-session으로 설정하거나 아니면 action 쿼리가 없어야 합니다. 올바른 값은 yes와 no입니다. 구문의 예는 connectUSBOnStartup=yes입니다.
desktopLayout 원격 데스크톱을 표시하는 창의 크기를 설정합니다. 이 쿼리를 사용하려면action 쿼리를 start-session으로 설정하거나 아니면 action 쿼리가 없어야합니다.
표 3‑3. desktopLayout 쿼리의 올바른 값
값 설명
fullscreen 한 모니터에 전체 화면으로 표시합니다. 이것이 기본값입니다.
multimonitor 모든 모니터에 전체 화면으로 표시합니다.
windowLarge 큰 창입니다.
windowSmall 작은 창입니다.
WxH 너비와 높이를 픽셀 단위로 지정하는 사용자 지정 해상도입니다. 구문의 예는 desktopLayout=1280x800입니다.
desktopProtocol 원격 데스크톱의 경우 올바른 값은 RDP, PCOIP 및 BLAST입니다. 예를 들어PCoIP를 지정하려면 desktopProtocol=PCOIP 구문을 사용합니다. BLAST는Horizon Client 4.0 이후 릴리스에서만 지원됩니다.
domainName 원격 데스크톱 또는 애플리케이션에 연결 중인 사용자와 연결된NETBIOS 도메인 이름입니다. 예를 들면 mycompany.com보다는 mycompany를사용합니다.
filePath 원격 애플리케이션에서 열려는 파일의 로컬 시스템 경로를 지정합니다. 드라이브 문자를 포함하는 전체 경로를 사용해야 합니다. 다음 문자에는 %인코딩을 사용하십시오.
n 콜론(:)에는 %3A를 사용합니다.
n 백슬래시(\)에는 %5C를 사용합니다.
n 공백( )에는 %20을 사용합니다.
예를 들어 파일 경로 C:\test file.txt를 나타내려면 C%3A%5Ctest%20file.txt를 사용하십시오.
tokenUserName RSA 또는 RADIUS 사용자 이름을 지정합니다. RSA 또는 RADIUS 사용자 이름이 Active Directory 사용자 이름과 다른 경우에만 이 쿼리를사용합니다. 이 쿼리를 지정하지 않고 RSA 또는 RADIUS 인증이 필요한경우, Windows 사용자 이름을 사용합니다. 구문은 tokenUserName=name입니다.
unattended 키오스크 모드에서 원격 데스크톱에 대해 서버 연결을 설정합니다. 이 쿼리를 사용하는 경우 클라이언트 디바이스의 MAC 주소에서 계정 이름을 생성했다면 사용자 정보를 지정하지 마십시오. 그러나 "custom-"으로 시작하는 이름과 같이 ADAM에서 사용자 지정 계정 이름을 생성한 경우 계정정보를 지정해야 합니다.
Windows용 VMware Horizon Client 사용
36 VMware, Inc.

vmware-view URI의 예
vmware-view URI 구성표를 사용하여 하이퍼텍스트 링크나 버튼을 만들고 e-메일 또는 웹 페이지에 이러한링크를 포함할 수 있습니다. 예를 들어, 최종 사용자가 이러한 링크를 클릭하여 특정 원격 데스크톱을 지정된 시작 옵션으로 실행할 수 있습니다.
URI 구문 예
각 URI 예에는 최종 사용자가 URI 링크를 클릭할 경우 나타나는 내용에 대한 설명이 이어집니다.
1 vmware-view://view.mycompany.com/Primary%20Desktop?action=start-session
Horizon Client가 시작되며 view.mycompany.com 서버에 연결합니다. 로그인 상자에 사용자에게 사용자 이름, 도메인 이름 및 암호를 묻는 메시지가 표시됩니다. 로그인에 성공하고 나면 클라이언트는 디스플레이 이름이 Primary Desktop(기본 데스크톱)으로 표시되는 데스크톱에 연결되고 사용자는게스트 운영 체제에 로그인됩니다.
참고 기본 디스플레이 프로토콜 및 창 크기가 사용됩니다. 기본 디스플레이 프로토콜은 PCoIP입니다. 기본 창 크기는 전체 화면입니다.
2 vmware-view://view.mycompany.com:7555/Primary%20Desktop
예를 들어 연결 서버의 비기본 포트 7555를 사용하는 것을 제외하면 이 URI는 이전 예와 동일한효과를 가집니다. 기본 포트는 443입니다. 데스크톱 식별자가 제공되므로 start-session 작업이 URI에 포함되지 않아도 데스크톱이 실행됩니다.
3 vmware-view://[email protected]/Finance%20Desktop?desktopProtocol=PCOIP
Horizon Client가 시작되며 view.mycompany.com 서버에 연결합니다. 로그인 상자에서 사용자 이름텍스트 상자에 fred라는 이름이 채워집니다. 사용자는 도메인 이름 및 암호를 제공해야 합니다. 성공적으로 로그인되면 클라이언트는 디스플레이 이름이 Finance Desktop(재무 데스크톱)인 데스크톱에 연결되고 사용자는 게스트 운영 체제에 로그인됩니다. 연결에는 PCoIP 디스플레이 프로토콜이 사용됩니다.
4 vmware-view://view.mycompany.com/Calculator?action=start-session&appProtocol=BLAST
Horizon Client가 시작되며 view.mycompany.com 서버에 연결합니다. 로그인 상자에 사용자가 이름,도메인 이름 및 암호를 입력해야 합니다. 로그인에 성공하면 클라이언트는 디스플레이 이름이Calculator(계산기)인 애플리케이션에 연결됩니다. 이 연결은 VMware Blast 디스플레이 프로토콜을 사용합니다.
5 vmware-view://[email protected]/Finance%20Desktop?domainName=mycompany
Horizon Client가 시작되며 view.mycompany.com 서버에 연결합니다. 로그인 상자에서 사용자 이름텍스트 상자에 fred라는 이름이 채워지고 도메인 텍스트 상자는 mycompany로 채워집니다. 사용자는 암호만 제공해야 합니다. 성공적으로 로그인되면 클라이언트는 디스플레이 이름이 FinanceDesktop(재무 데스크톱)인 데스크톱에 연결되고 사용자는 게스트 운영 체제에 로그인됩니다.
6 vmware-view://view.mycompany.com/
Horizon Client가 시작되면 view.mycompany.com 서버에 연결하기 위한 로그인 메시지가 나타납니다.
7 vmware-view://view.mycompany.com/Primary%20Desktop?action=reset
3장 최종 사용자를 위한 Horizon Client 구성
VMware, Inc. 37

Horizon Client가 시작되며 view.mycompany.com 서버에 연결합니다. 로그인 상자에 사용자에게 사용자 이름, 도메인 이름 및 암호를 묻는 메시지가 표시됩니다. 로그인에 성공하면 Horizon Client에서 Primary Desktop(기본 데스크톱)에 대한 재설정 작업을 확인하라는 대화상자가 표시됩니다.재설정이 실행되면 클라이언트 유형에 따라 사용자에게 재설정 성공 여부를 표시하는 메시지가 나타날 수 있습니다.
참고 이 작업은 View 관리자가 최종 사용자를 위해 이 기능을 사용하도록 설정한 경우에만 수행할수 있습니다.
8 vmware-view://view.mycompany.com/Primary%20Desktop?action=start-session&connectUSBOnStartup=true
이 URI는 첫 번째 예와 동일한 효과를 가지며 클라이언트 시스템에 연결된 모든 USB 디바이스는원격 데스크톱에 리디렉션됩니다.
9 vmware-view://
Horizon Client가 실행되면 사용자는 연결 서버 인스턴스의 주소를 입력하기 위한 페이지로 이동됩니다.
HTML 코드 예
URI를 사용하여 e-메일 또는 웹 페이지에 포함할 하이퍼텍스트 링크 및 버튼을 만들 수 있습니다. 다음예는 첫 번째 URI 예를 사용하여 Test Link라는 하이퍼텍스트 링크와 TestButton이라는 버튼을 코딩하는 방법을 보여줍니다.
<html>
<body>
<a href="vmware-view://view.mycompany.com/Primary%20Desktop?action=start-session">Test Link</a><br>
<form><input type="button" value="TestButton" onClick="window.location.href=
'vmware-view://view.mycompany.com/Primary%20Desktop?action=start-session'"></form> <br>
</body>
</html>
최종 사용자에 대한 인증서 검사 구성관리자는 인증서 확인 모드를 구성할 수 있습니다(예: 항상 전체 확인이 수행되도록 구성).
인증서 검사는 연결 서버와 Horizon Client 간에 SSL 연결이 있을 때 수행됩니다. 관리자는 다음 전략중 하나를 사용하도록 확인 모드를 구성할 수 있습니다.
n 최종 사용자가 확인 모드를 선택할 수 있습니다. 이 목록의 나머지 부분에서는 세 가지 확인 모드를설명합니다.
n (확인 안 함) 인증서 검사를 수행하지 않습니다.
n (경고) 서버에서 자체 서명된 인증서를 제시할 경우 최종 사용자에게 경고합니다. 사용자는 이러한유형의 연결을 허용할지 선택할 수 있습니다.
n (전체 보안) 전체 확인이 수행되고 전체 확인을 통과하지 못한 연결은 거부됩니다.
수행되는 확인 검사의 유형에 대한 자세한 내용은 “Horizon Client의 인증서 검사 모드,”(39 페이지)를 참조하십시오.
Windows용 VMware Horizon Client 사용
38 VMware, Inc.

클라이언트 구성 ADM 템플릿 파일(vdm_client.adm)을 사용하여 확인 모드를 설정합니다. 그룹 정책 설정을 제공하는 모든 ADM 및 ADMX 파일은 VMware-Horizon-Extras-Bundle-x.x.x-yyyyyyy.zip이라는 .zip 파일에 있습니다. 여기서 x.x.x는 버전이고 yyyyyyy는 빌드 번호입니다. http://www.vmware.com/go/downloadview의 VMware Horizon 다운로드 사이트에서 이GPO 번들을 다운로드할 수 있습니다. 이 템플릿을 사용한 GPO 설정 제어에 대한 자세한 내용은 “그룹정책 템플릿을 사용하여 Windows용 VMware Horizon Client 구성,”(41 페이지)을 참조하십시오.
참고 클라이언트 구성 ADM 템플릿 파일을 사용하면 암호화된 SSL 연결이 설정되기 전에 특정 암호화알고리즘 및 프로토콜의 사용을 제한할 수도 있습니다. 이러한 설정에 대한 자세한 내용은 “클라이언트GPO에 대한 보안 설정,”(43 페이지)을 참조하십시오.
인증서 확인 설정을 그룹 정책으로 구성하지 않을 경우, CertCheckMode 값 이름을 클라이언트 컴퓨터의 다음 레지스트리 키 중 하나에 추가하여 인증서 확인을 사용하도록 설정할 수도 있습니다.
n 32비트 Windows: HKEY_LOCAL_MACHINE\Software\VMware, Inc.\VMware VDM\Client\Security
n 64비트 Windows: HKLM\SOFTWARE\Wow6432Node\VMware, Inc.\VMware VDM\Client\Security
다음 값을 레지스트리 키에 사용하십시오.
n 0은 Do not verify server identity certificates을 구현합니다.
n 1은 Warn before connecting to untrusted servers을 구현합니다.
n 2는 Never connect to untrusted servers를 구현합니다.
레지스트리 키에 그룹 정책 설정 및 CertCheckMode 설정 모두를 구성할 경우 그룹 정책 설정이 레지스트리키 값보다 우선합니다.
Horizon Client 의 인증서 검사 모드
관리자 및 최종 사용자는 임의 또는 일부 서버 인증서 검사가 실패할 경우 클라이언트 연결을 거부할지 여부를 구성할 수 있습니다.
인증서 검사는 연결 서버와 Horizon Client 간에 SSL 연결이 있을 때 수행됩니다. 인증서 검사에는 다음 확인 사항이 포함됩니다.
n 인증서가 해지되었습니까?
n 해당 인증서는 전송자 ID 확인 및 서버 통신 암호화 이외의 용도입니까? 즉, 올바른 유형의 인증서입니까?
n 인증서가 만료되었거나 나중에만 유효합니까? 즉, 컴퓨터 시계에 따라 인증서가 유효합니까?
n 인증서의 공통 이름이 이름을 보내는 서버의 호스트 이름과 일치합니까? 로드 밸런서가Horizon Client에 입력된 호스트 이름과 일치하지 않는 인증서를 가진 서버에 Horizon Client를리디렉션하는 경우 불일치가 발생할 수 있습니다. 또는 사용자가 클라이언트의 호스트 이름이 아닌IP 주소를 입력할 경우 불일치가 발생할 수 있습니다.
n 알 수 없거나 신뢰할 수 없는 인증 기관(CA)에서 서명된 인증서입니까? 자체 서명된 인증서는 신뢰할 수 없는 CA 유형 중 하나입니다.
이 검사를 통과하려면 신뢰할 수 있는 인증서 체인이 디바이스 로컬 인증서 저장소의 루트 위치에 있어야 합니다.
참고 자체 서명된 루트 인증서를 도메인의 모든 Windows 클라이언트 시스템에 배포하는 방법에 대한자세한 지침은 View 설치 문서의 "신뢰할 수 있는 루트 인증 기관에 루트 인증서 추가" 항목을 참조하십시오.
3장 최종 사용자를 위한 Horizon Client 구성
VMware, Inc. 39

관리자가 허용한 경우, Horizon Client를 사용하여 데스크톱에 로그인할 때 SSL 구성을 클릭하여 인증서 검사 모드를 설정할 수 있습니다. 다음 세 가지 선택 사항이 있습니다.
n 신뢰할 수 없는 서버에 연결하지 않습니다. 인증서 검사에 실패할 경우 클라이언트가 서버에 연결할수 없습니다. 검사 실패 내역이 오류 메시지에 나열됩니다.
n 신뢰할 수 없는 서버에 연결하기 전에 경고합니다. 서버가 자체 서명 인증서를 사용하기 때문에 인증서 검사에 실패할 경우 계속을 클릭하여 경고를 무시할 수 있습니다. 자체 서명된 인증서의 경우 인증서 이름이 Horizon Client에서 입력한 서버 이름과 일치하지 않아도 됩니다.
또한 인증서가 만료된 경우 경고를 받을 수 있습니다.
n 서버 ID 인증서가 확인되지 않습니다. 이 설정은 인증서 검사가 수행되지 않음을 의미합니다.
인증서 검사 모드가 경고로 설정된 경우, 자체 서명된 인증서를 사용하는 연결 서버 인스턴스에 계속 연결할 수 있습니다.
관리자가 나중에 신뢰할 수 있는 인증 기관에서 보안 인증서를 설치할 경우, 연결할 때 모든 인증서 검사가 통과되도록 해당 특정 서버를 위해 이 신뢰할 수 있는 연결을 기억합니다. 나중에 해당 서버가 자체 서명된 인증서를 다시 제안할 경우 연결이 실패합니다. 특정 서버가 완전히 검사할 수 있는 인증서를 제안한경우, 항상 해당 인증서를 제안해야 합니다.
중요 SSL Cipher Suite Order 그룹 정책 설정을 구성하는 것과 같이 이전에 기업의 클라이언트 시스템을 GPO를 통해 특정한 암호를 사용하도록 구성한 경우, View ADM 템플릿 파일에 포함된Horizon Client 그룹 정책 보안 설정을 사용해야 합니다. “클라이언트 GPO에 대한 보안 설정,”(43 페이지)의 내용을 참조하십시오. 또는 클라이언트의 SSLCipherList 레지스트리 설정을 사용할 수도있습니다. “Windows 레지스트리를 사용하여 Horizon Client 구성,”(58 페이지)의 내용을 참조하십시오.
고급 TLS/SSL 옵션 구성Horizon Client 및 원격 데스크톱의 Horizon 서버 또는 Horizon Client 및 에이전트 사이에서 통신을 암호화하는 데 사용되는 보안 프로토콜과 암호화 알고리즘을 선택할 수 있습니다.
Horizon Client 3.1 이상에서 이러한 옵션은 USB 채널(USB 서비스 데몬과 에이전트 사이의 통신)을암호화하는 데에도 사용됩니다.
기본 설정을 사용할 경우 암호 제품군은 128비트 또는 256비트 AES를 사용하며 익명 DH 알고리즘을제거한 다음 암호화 알고리즘 키 길이 순서로 현재 암호 목록을 정렬합니다.
n Horizon Client 4.0 이상에서는 기본적으로 TLS v1.1과 TLS v1.2를 사용하도록 설정되어 있습니다. (TLS v1.0은 사용하지 않도록 설정되어 있고 SSL v2.0 및 v3.0은 제거되어 있음)
n Horizon Client 3.5에서는 기본적으로 TLS v1.0, TLS v1.1 및 TLS v1.2를 사용합니다.(SSL v2.0 및 v3.0은 사용되지 않도록 설정되어 있습니다.)
n Horizon Client 3.3 및 3.4에서는 기본적으로 TLS v1.0과 TLS v1.1이 사용되도록 설정되어있습니다. (SSL v2.0 및 v3.0과 TLS v1.2는 사용하지 않도록 설정되어 있습니다.)
n Horizon Client 3.2 이하에서는 기본적으로 SSL v3.0도 사용하도록 설정되어 있습니다. SSLv2.0과 TLS v1.2는 사용되지 않도록 설정되어 있습니다.
참고 Horizon Client 3.1~3.5.2에서 USB 서비스 데몬은 원격 데스크톱에 연결할 때 RC4(:RC4-SHA: +RC4)를 암호 제어 문자열 끝에 추가합니다. Horizon Client 4.0부터는 USB 서비스 데몬이더 이상 RC4를 암호 제어 문자열 끝에 추가하지 않습니다.
참고 TLS v1.0 및 RC4가 사용하지 않도록 설정된 경우 사용자가 Windows XP 데스크톱에 연결되었을 때 USB 리디렉션이 작동하지 않습니다. TLS v1.0 및 RC4를 사용 설정하여 이 기능을 사용할 경우 보안 위험을 인지하십시오.
Windows용 VMware Horizon Client 사용
40 VMware, Inc.

View server가 현재 설정을 지원하지 않을 때만 Horizon Client에서 보안 프로토콜을 변경해야 합니다. 클라이언트가 연결되는 View server에서 사용하도록 설정되어 있지 않은 Horizon Client에 대해보안 프로토콜을 구성할 경우, TLS/SSL 오류가 발생하고 연결이 실패합니다.
중요 클라이언트에서 활성화한 프로토콜이 TLS v1.1 밖에 없을 경우 원격 데스크톱에도 TLS v1.1이활성화되어 있는지 확인해야 합니다. 그렇지 않으면 USB 디바이스를 원격 데스크톱에 리디렉션할 수 없습니다.
클라이언트 시스템에서 그룹 정책 설정 또는 Windows 레지스트리 설정을 사용하여 기본 암호 및 프로토콜을 변경할 수 있습니다. GPO 사용에 관한 자세한 내용은 “클라이언트 GPO에 대한 보안 설정,”(43 페이지)에서 "SSL 프로토콜 및 암호화 알고리즘 구성"이라는 설정을 참조하십시오. Windows레지스트리에서 SSLCipherList 설정을 사용하는 방법은 “Windows 레지스트리를 사용하여Horizon Client 구성,”(58 페이지)을 참조하십시오.
그룹 정책 템플릿을 사용하여 Windows용VMware Horizon Client 구성
VMware Horizon Client에는 VMware Horizon Client를 구성할 수 있는 ADM(그룹 정책 관리)템플릿 파일이 포함되어 있습니다. 이 ADM 템플릿 파일의 정책 설정을 Active Directory의 새 GPO또는 기존 GPO에 추가하여 원격 데스크톱 연결을 최적화하고 보호할 수 있습니다.
View ADM 템플릿 파일에는 컴퓨터 구성 및 사용자 구성 그룹 정책 모두가 포함됩니다.
n 컴퓨터 구성 정책은 호스트에서 클라이언트를 실행하는 사용자와 관계없이, Horizon Client에 적용되는 정책을 설정합니다.
n 사용자 구성 정책은 RDP 연결 설정뿐 아니라 Horizon Client를 실행하는 모든 사용자에게 적용되는 Horizon Client 정책을 설정합니다. 사용자 구성 정책은 동일한 컴퓨터 구성 정책보다 우선합니다.
View는 데스크톱이 시작될 때 및 사용자가 로그인할 때 정책을 적용합니다.
Horizon Client 구성 ADM 템플릿 파일(vdm_client.adm)과 그룹 정책 설정을 제공하는 모든 ADM 및ADMX 파일은 VMware-Horizon-Extras-Bundle-x.x.x-yyyyyyy.zip 이라는 .zip 파일에서 사용할 수 있습니다.여기서 x.x.x는 버전이고 yyyyyyy는 빌드 번호입니다. http://www.vmware.com/go/downloadview의 VMware Horizon 다운로드 사이트에서 파일을 다운로드할 수 있습니다. 이 파일을 Active Directory 서버에 복사한 다음 그룹 정책 관리 편집기를사용하여 이 관리 템플릿을 추가합니다. 자세한 지침은 View에서 데스크톱 및 애플리케이션 풀 설정 문서의 "GPO에 View ADM 템플릿 추가" 항목을 참조하십시오.
클라이언트 GPO에 대한 스크립팅 정의 설정
데스크톱 크기, 이름 및 도메인 이름 등, 명령줄에서 VMware Horizon Client를 실행할 때 사용되는동일한 설정에 대한 정책을 설정할 수 있습니다.
다음 표에는 VMware Horizon Client 구성 ADM 템플릿 파일의 스크립팅 정의 설정에 대해 설명되어있습니다. 템플릿은 각 스크립팅 정의 설정의 컴퓨터 구성 및 사용자 구성 버전을 제공합니다. 사용자 구성 설정은 동일한 컴퓨터 구성 설정보다 우선합니다.
표 3‑4. VMware Horizon Client 구성 템플릿: 스크립팅 정의
설정 설명
Automatically connect if only one launchitem is entitled
해당 사용자에게 권한이 주어진 유일한 데스크톱일 경우 자동 연결됩니다. 이 설정을 사용하면 데스크톱이 하나만 포함된 목록에서 데스크톱을 선택해야 하는 불필요한 수고를 피할 수 있습니다.
Connect all USB devices to the desktop onlaunch
클라이언트 시스템에서 사용할 수 있는 모든 USB 디바이스를 데스크톱을 시작할 때 데스크톱에 연결할지 여부를 지정합니다.
3장 최종 사용자를 위한 Horizon Client 구성
VMware, Inc. 41

표 3‑4. VMware Horizon Client 구성 템플릿: 스크립팅 정의 (계속)
설정 설명
Connect all USB devices to the desktopwhen they are plugged in
클라이언트 시스템에 전원을 공급할 때 USB 디바이스를 데스크톱에연결할지 여부를 지정합니다.
DesktopLayout 원격 데스크톱에 로그인할 때 사용자에게 나타나는VMware Horizon Client 창의 레이아웃을 지정합니다. 레이아웃 선택 사항은 다음과 같습니다.n Full Screen
n Multimonitor
n Window - Large
n Window - Small
이 설정은 또한 DesktopName to select setting이 설정된 경우에만 사용 가능합니다.
DesktopName to select 로그인 중 VMware Horizon Client에서 사용하는 기본 데스크톱을지정합니다.
Disable 3rd-party Terminal Servicesplugins
일반 RDP 플러그인으로 설치된 타사 터미널 서비스 플러그인을VMware Horizon Client에서 검사할지 여부를 지정합니다. 이 설정을 구성하지 않은 경우 VMware Horizon Client는 기본적으로타사 플러그인을 검사합니다. 이 설정은 USB 리디렉션과 같은 View특정 플러그인에는 영향을 주지 않습니다.
Locked Guest Size (Horizon Client 3.1 이상) 모니터 한 개에서 디스플레이를 사용하는 경우 원격 데스크톱의 화면 해상도를 지정합니다. 즉, 원격 데스크톱 디스플레이를 모든 모니터로 설정한 경우 이 설정은 작동하지 않습니다.
설정을 활성화하면 원격 데스크톱 자동 맞춤 기능이 비활성화됩니다.최소 화면 크기는 640x480입니다. 최대 화면 크기는 4096x4096입니다. 이 설정은 PCoIP 연결에만 적용되며, RDP 연결에는 적용되지 않습니다.
중요 View Administrator에서 설정된, 원격 데스크톱에 대해 지원되는 최대 해상도보다 해상도를 높게 설정하지 않는 것이 좋습니다.n 3D가 활성화되어 있는 경우 최대 2대의 모니터가 최대 해상도인
1920x1200으로 지원됩니다.n 3D가 활성화되어 있지 않는 경우 최대 4대의 모니터가 최대 해상도인 2560x1600으로 지원됩니다.
실제로는 원격 데스크톱의 운영 체제 버전, vRAM 용량 및 색 농도에따른 해상도가 최대치보다 높게 설정되어 있을 경우 이 클라이언트 측설정은 무시됩니다. 예를 들어, View Administrator에서 데스크톱해상도가 1920x1200으로 설정되어 있으면 원격 데스크톱의 기능에따라 클라이언트에 표시되는 해상도는 1920x1200 이하일 수 있습니다.
Logon DomainName 로그인 중 Horizon Client에서 사용하는 NetBIOS 도메인을 지정합니다.
Logon Password 로그인 중 Horizon Client에서 사용하는 암호를 지정합니다. 암호는Active Directory에 의해 일반 텍스트로 저장됩니다. 보안을 강화하기 위해 이 설정을 지정하지 않는 것이 좋습니다. 사용자는 대화형으로암호를 입력할 수 있습니다.
Logon UserName 로그인 중 Horizon Client에서 사용하는 암호를 지정합니다. 암호는Active Director에 의해 일반 텍스트로 저장됩니다.
Windows용 VMware Horizon Client 사용
42 VMware, Inc.

표 3‑4. VMware Horizon Client 구성 템플릿: 스크립팅 정의 (계속)
설정 설명
Server URL 로그인 중 Horizon Client에서 사용하는 URL(예:https://view1.example.com)을 지정합니다.
Suppress error messages (when fullyscripted only)
로그인 중 Horizon Client 오류 메시지가 숨겨지도록 할지 여부를 지정합니다.
이 설정은 로그인 프로세스가 완전히 스크립트로 작성된 경우에만(예를 들어, 정책을 통해 필요한 모든 로그인 정보가 자동으로 채워진 경우) 적용됩니다.
잘못된 로그인 정보 때문에 로그인이 실패한 경우 사용자에게 알리지않고 Horizon Client 프로세스가 종료됩니다.
클라이언트 GPO에 대한 보안 설정
보안 설정에는 보안 인증서, 로그인 자격 증명 및 단일 로그온 기능에 대한 옵션이 포함됩니다.
다음 표에는 Horizon Client 구성 ADM 템플릿 파일의 보안 설정에 대해 설명되어 있습니다. 이 표는설정에 컴퓨터 구성 및 사용자 구성 설정이 모두 포함되는지 또는 컴퓨터 구성 설정만 포함되는지를 보여줍니다. 두 가지 유형 모두를 포함하는 보안 설정의 경우, 사용자 구성 설정은 동등한 컴퓨터 구성 설정을재정의합니다.
표 3‑5. Horizon Client 구성 템플릿: 보안 설정
설정 설명
Allow command line credentials
(컴퓨터 구성 설정)
사용자 자격 증명을 Horizon Client 명령줄 옵션으로 제공할 수 있는지 여부를 지정합니다. 이 설정이 사용되지 않도록 설정된 경우 사용자가 명령줄에서Horizon Client를 실행할 때 smartCardPIN 및 password 옵션을 사용할 수없습니다.
이 설정은 기본적으로 사용하도록 설정됩니다.
동등한 Windows 레지스트리 값은 AllowCmdLineCredentials입니다.
Servers Trusted For Delegation
(컴퓨터 구성 설정)
사용자가 현재 사용자로 로그인 확인란을 선택할 때 전달된 사용자 ID 및 자격증명 정보를 허용하는 View 연결 서버 인스턴스를 지정합니다. View 연결서버 인스턴스를 지정하지 않을 경우, 모든 View 연결 서버 인스턴스는 이 정보를 허용합니다.
View 연결 서버 인스턴스를 추가하려면 다음 형식 중 하나를 사용하십시오.n domain\system$
n View 연결 서버의 서비스 사용자 이름(SPN).
동등한 Windows 레지스트리 값은 BrokersTrustedForDelegation입니다.
3장 최종 사용자를 위한 Horizon Client 구성
VMware, Inc. 43

표 3‑5. Horizon Client 구성 템플릿: 보안 설정 (계속)
설정 설명
Certificate verification mode
(컴퓨터 구성 설정)
Horizon Client에서 수행되는 인증서 검사 수준을 구성합니다. 다음 모드중 하나를 선택할 수 있습니다.n No Security. View는 인증서 검사를 수행하지 않습니다.n Warn But Allow. 다음 서버 인증서 문제가 발생할 때 경고가 표시되지만사용자는 계속 View 연결 서버에 연결할 수 있습니다.n 자체 서명된 인증서가 View에 의해 제공됩니다. 이런 경우, 인증서이름이 Horizon Client의 사용자가 제공하는 View 연결 서버 이름과 일치하지 않더라도 허용됩니다.
n 배포에 구성된 확인할 수 있는 인증서가 만료되었거나 아직 유효하지않습니다.
다른 인증서 오류 조건이 발생할 경우, View에서 오류 대화 상자가 표시되고 사용자가 View 연결 서버에 연결할 수 없게 됩니다.
Warn But Allow이 기본값입니다.n Full Security. 임의의 인증서 오류 유형이 발생할 경우 사용자는 View연결 서버에 연결할 수 없습니다. View는 사용자에게 인증서 오류를 표시합니다.
이 그룹 정책 설정이 구성되면 사용자는 Horizon Client에서 선택한 인증서확인 모드를 볼 수 있지만 설정을 구성할 수는 없습니다. SSL 구성 대화 상자는 사용자에게 관리자가 설정을 차단했다고 알립니다.
이 설정이 구성되지 않았거나 사용하지 않도록 설정된 경우, Horizon Client사용자는 인증서 확인 모드를 선택할 수 있습니다.
View server가 Horizon Client에서 제공한 인증서를 검사하도록 허용하려면 클라이언트에서 View 연결 서버 또는 보안 서버 호스트에 HTTPS로연결해야 합니다. View 연결 서버 또는 보안 서버 호스트에 HTTPS로 연결하는 중간 디바이스로 SSL 부하를 분산시킨 경우에는 인증서 검사가 지원되지 않습니다.
또한 Windows 클라이언트에서 이 설정을 그룹 정책으로 구성하지 않을 경우, CertCheckMode 값 이름을 클라이언트 컴퓨터의 다음 레지스트리 키 중 하나에 추가하여 인증서 확인을 사용하도록 설정할 수 있습니다.n 32비트 Windows: HKEY_LOCAL_MACHINE\Software\VMware, Inc.\VMware
VDM\Client\Security
n 64비트 Windows: HKLM\SOFTWARE\Wow6432Node\VMware, Inc.\VMwareVDM\Client\Security
다음 값을 레지스트리 키에 사용하십시오.n 0은 No Security을 구현합니다.n 1은 Warn But Allow을 구현합니다.n 2는 Full Security를 구현합니다.
Windows 레지스트리 키에 그룹 정책 설정 및 CertCheckMode 설정 모두를 구성할 경우 그룹 정책 설정이 레지스트리 키 값보다 우선합니다.
Default value of the 'Log in ascurrent user' checkbox
(컴퓨터 및 사용자 구성 설정)
Horizon Client 연결 대화 상자에서 현재 사용자로 로그인 확인란의 기본값을 지정합니다.
이 설정은 Horizon Client 설치 중 지정된 기본값보다 우선합니다.
사용자가 명령줄에서 Horizon Client를 실행하고 logInAsCurrentUser 옵션을 지정할 경우 해당 값은 이 설정보다 우선합니다.
현재 사용자로 로그인 확인란이 선택된 경우, 클라이언트 시스템에 로그인할때 사용자가 제공한 ID 및 자격 증명 정보가 View 연결 서버 인스턴스에 전달되고 결국 원격 데스크톱에 전달됩니다. 확인란 선택이 해제된 경우 사용자가원격 데스크톱에 액세스하려면 ID 및 자격 증명 정보를 여러 번 제공해야 합니다.
이 설정은 기본적으로 사용하지 않도록 설정됩니다.
동등한 Windows 레지스트리 값은 LogInAsCurrentUser입니다.
Windows용 VMware Horizon Client 사용
44 VMware, Inc.

표 3‑5. Horizon Client 구성 템플릿: 보안 설정 (계속)
설정 설명
Display option to Log in ascurrent user
(컴퓨터 및 사용자 구성 설정)
이 설정은 현재 사용자로 로그인 확인란이 Horizon Client 연결 대화 상자에나타나도록 할지 여부를 지정합니다.
확인란이 보일 경우, 사용자는 선택 또는 선택을 해제할 수 있고 해당 기본값을 재정의합니다. 확인란이 숨겨질 경우, 사용자는 Horizon Client 연결 대화 상자에서 해당 기본값을 무시할 수 없습니다.
Default value of the 'Log in as current user' checkbox 정책 설정을 사용하여 현재 사용자로 로그인 확인란의 기본값을 지정할 수 있습니다.
이 설정은 기본적으로 사용하도록 설정됩니다.
동등한 Windows 레지스트리 값은 LogInAsCurrentUser_Display입니다.
Enable jump list integration
(컴퓨터 구성 설정)
이 설정은 Windows 7 이상 시스템의 작업 표시줄에 있는 Horizon Client아이콘에 점프 목록이 나타나도록 할지 여부를 지정합니다. 점프 목록을 사용하여 사용자는 최근 View 연결 서버 인스턴스 및 원격 데스크톱에 연결할 수있습니다.
Horizon Client가 공유된 경우, 사용자가 최근 데스크톱의 이름을 보는 것을 원하지 않을 수 있습니다. 이 설정을 사용하지 않도록 설정하여 점프 목록을 사용하지 않도록 설정할 수 있습니다.
이 설정은 기본적으로 사용하도록 설정됩니다.
동등한 Windows 레지스트리 값은 EnableJumplist입니다.
Enable SSL encrypted frameworkchannel
(컴퓨터 및 사용자 구성 설정)
View 5.0 이하 데스크톱에 SSL이 사용되도록 설정할지 여부를 결정합니다.View 5.0 이전의 경우 포트 TCP 32111을 통해 데스크톱으로 전송되는 데이터는 암호화되지 않았습니다.n 사용: SSL을 사용하도록 설정합니다. 하지만 원격 데스크톱에서 SSL이지원되지 않는 경우에는 이전의 암호화되지 않은 연결로 대체될 수 있습니다. 예를 들어 View 5.0 이하 데스크톱의 경우 SSL이 지원되지 않습니다. 사용이 기본 설정입니다.
n 사용 안 함: SSL을 사용하지 않도록 설정합니다. 이 설정은 권장되지 않지만 디버깅 작업이나 터널링되지 않은 채널에 유용할 수 있으며 WAN가속기 제품에 의해 최적화될 수 있습니다.
n 강제 적용: SSL을 사용하도록 설정하며, SSL을 지원하지 않는 데스크톱에 대한 연결은 거부됩니다.
동등한 Windows 레지스트리 값은 EnableTicketSSLAuth입니다.
3장 최종 사용자를 위한 Horizon Client 구성
VMware, Inc. 45

표 3‑5. Horizon Client 구성 템플릿: 보안 설정 (계속)
설정 설명
Configures SSL protocols andcryptographic algorithms
(컴퓨터 및 사용자 구성 설정)
암호화된 SSL 연결이 설정되기 전에 특정 암호화 알고리즘 및 프로토콜의 사용을 제한하는 암호 목록을 구성합니다. 암호 목록은 콜론으로 구분된 하나 이상의 암호 문자열로 구성됩니다.
참고 모든 암호 문자열은 대소문자를 구분합니다.n 이 기능을 사용하도록 설정된 경우 Horizon Client 4.0의 기본값은
TLSv1.1:TLSv1.2:!aNULL:kECDH+AES:ECDH+AES:RSA+AES:@STRENGTH입니다.
n Horizon Client 3.5의 기본값은 TLSv1:TLSv1.1:TLSv1.2:!aNULL:kECDH+AES:ECDH+AES:RSA+AES:@STRENGTH입니다.
n Horizon Client 3.3 및 3.4의 기본값은 TLSv1:TLSv1.1:AES:!aNULL:@STRENGTH입니다.
n Horizon Client 3.2 이하에 대한 값은SSLv3:TLSv1:TLSv1.1:AES:!aNULL:@STRENGTH입니다.
즉 Horizon Client 4.0에서는 TLS v1.1 및 TLS v1.2를 사용하도록 설정되어 있습니다. (TLS v1.0은 사용하지 않도록 설정되어 있고 SSL v2.0및 v3.0은 제거되어 있음) Horizon Client 3.5에서는 TLS v1.0, TLSv1.1 및 TLS v1.2가 사용되도록 설정되어 있습니다. (SSL v2.0 및 v3.0은 사용되지 않도록 설정되어 있습니다.) Horizon Client 3.3 및 3.4에서는 TLS v1.0 및 TLS v1.1이 사용되도록 설정되어 있습니다. (SSL v2.0및 v3.0과 TLS v1.2는 사용하지 않도록 설정되어 있습니다.)Horizon Client 3.2 이하에서는 SSL v3.0도 사용하도록 설정되어 있습니다. SSL v2.0과 TLS v1.2는 사용되지 않도록 설정되어 있습니다.
암호 그룹은 128비트 또는 256비트 AES를 사용하며 익명 DH 알고리즘을제거한 다음 암호화 알고리즘 키 길이 순서로 현재 암호 목록을 정렬합니다.
구성에 대한 참조 링크: http://www.openssl.org/docs/apps/ciphers.html
동등한 Windows 레지스트리 값은 SSLCipherList입니다.
Enable Single Sign-On for smartcard authentication
(컴퓨터 구성 설정)
스마트 카드 인증을 위해 단일 로그온이 사용되도록 설정할지 여부를 지정합니다. 단일 로그온이 사용되도록 설정된 경우, Horizon Client는 암호화된스마트 카드 PIN을 View 연결 서버로 제출하기 전에 임시 메모리에 저장합니다. 단일 로그온이 사용되지 않도록 설정되면 Horizon Client에는 사용자지정 PIN 대화 상자가 표시되지 않습니다.
동등한 Windows 레지스트리 값은 EnableSmartCardSSO입니다.
Ignore bad SSL certificate datereceived from the server
(컴퓨터 구성 설정)
(View 4.6 이하 릴리스만 해당) 잘못된 서버 인증서 날짜와 연결된 오류를무시할지 여부를 지정합니다. 이러한 오류는 서버에서 경과된 날짜를 가진 인증서를 보낼 때 발생합니다.
동등한 Windows 레지스트리 값은 IgnoreCertDateInvalid입니다.
Ignore certificate revocationproblems
(컴퓨터 구성 설정)
(View 4.6 이하 릴리스만 해당) 해지된 서버 인증서와 연결된 오류를 무시할지 여부를 지정합니다. 이러한 오류는 서버에서 해지된 인증서를 보낼 때와 클라이언트가 인증서의 해지 상태를 확인할 수 없을 때 발생합니다.
이 설정은 기본적으로 사용하지 않도록 설정됩니다.
동등한 Windows 레지스트리 값은 IgnoreRevocation입니다.
Ignore incorrect SSL certificatecommon name (host name field)
(컴퓨터 구성 설정)
(View 4.6 이하 릴리스만 해당) 잘못된 서버 인증서 일반 이름과 연결된 오류를 무시할지 여부를 지정합니다. 이러한 오류는 인증서의 일반 이름이 이름을 보내는 서버의 호스트 이름과 일치하지 않을 때 발생합니다.
동등한 Windows 레지스트리 값은 IgnoreCertCnInvalid입니다.
Ignore incorrect usage problems
(컴퓨터 구성 설정)
(View 4.6 이하 릴리스만 해당) 잘못된 서버 인증서 사용과 연결된 오류를무시할지 여부를 지정합니다. 이러한 오류는 서버에서 전송자의 ID를 확인하고 서버 통신을 암호화하는 것과 다른 용도의 인증서를 보낼 때 발생합니다.
동등한 Windows 레지스트리 값은 IgnoreWrongUsage입니다.
Ignore unknown certificateauthority problems
(컴퓨터 구성 설정)
(View 4.6 이하 릴리스만 해당) 서버의 알려지지 않은 인증 기관(CA)과 연결된 오류를 무시할지 여부를 지정합니다. 이러한 오류는 서버에서 신뢰되지않은 타사 CA로 서명된 인증서를 보낼 때 발생합니다.
동등한 Windows 레지스트리 값은 IgnoreUnknownCa입니다.
Windows용 VMware Horizon Client 사용
46 VMware, Inc.

클라이언트 GPO에 대한 RDP 설정
Microsoft RDP 디스플레이 프로토콜 사용 시 오디오, 프린터, 포트 및 기타 디바이스 등의 리디렉션과같은 옵션에 대한 그룹 정책을 설정할 수 있습니다.
다음 표에는 Horizon Client 구성 ADM 템플릿 파일의 RDP(Remote Desktop Protocol) 설정에대해 설명되어 있습니다. 모든 RDP 설정은 사용자 구성 설정입니다.
표 3‑6. Horizon Client 구성 관리 템플릿: RDP 설정
설정 설명
Audio redirection 원격 데스크톱에서 재생되는 오디오 정보를 리디렉션할지 여부를 지정합니다. 다음 설정 중 하나를 선택합니다.n 오디오 사용 안 함: 오디오를 사용하지 않도록 설정합니다.n VM에서 재생(VoIP USB 지원에 필요): 오디오가 원격 데스크톱 내에서재생됩니다. 이 설정에는 클라이언트에 사운드를 제공할 공유 USB 오디오디바이스가 필요합니다.
n 클라이언트로 리디렉션: 오디오가 클라이언트로 리디렉션됩니다. 이는 기본값 모드입니다.
이 설정은 RDP 오디오에만 적용됩니다. MMR을 통해 리디렉션된 오디오가 클라이언트에서 재생됩니다.
Enable audio captureredirection
기본 오디오 입력 디바이스를 클라이언트에서 원격 세션으로 리디렉션할지 여부를 지정합니다. 이 설정이 사용되도록 설정된 경우, 클라이언트의 오디오 리코딩디바이스가 원격 데스크톱에 나타나며 오디오 입력을 기록할 수 있습니다.
기본 설정이 사용되지 않도록 설정됩니다.
Bitmap cache file size in 단위for 숫자 bpp bitmaps
비트맵 캐시의 크기를 KB 또는 MB로 지정하여 특정 픽셀당 비트(bpp) 비트맵색상 설정에 사용합니다.
이 설정의 개별 버전이 다음 단위 및 bpp 조합을 위해 제공됩니다.n KB/8bppn MB/8bppn MB/16bppn MB/24bppn MB/32bpp
Bitmap caching/cachepersistence active
영구 비트맵 캐싱을 사용할지(활성) 여부를 지정합니다. 영구 비트맵 캐싱은 성능을 향상시킬 수 있지만 추가 디스크 공간이 필요합니다.
Color depth 원격 데스크톱의 색 농도를 지정합니다. 사용 가능한 설정 중 하나를 선택합니다.n 8비트n 15비트n 16비트n 24비트n 32비트
24비트 Windows XP 시스템의 경우 컴퓨터 구성 > 관리 템플릿 > Windows구성 요소 > 터미널 서비스에서 최대 색 농도 제한 정책을 사용하도록 설정하고24비트로 설정해야 합니다.
Cursor shadow 원격 데스크톱의 커서 아래에 섀도를 표시할지 여부를 지정합니다.
Desktop background 클라이언트가 원격 데스크톱에 연결할 때 데스크톱 배경을 표시할지 여부를 지정합니다.
Desktop composition (Windows Vista 이상) 원격 데스크톱에서 데스크톱 구성이 사용되도록 설정할지 여부를 지정합니다.
데스크톱 구성이 사용되도록 설정된 경우, 개별 창은 더 이상 MicrosoftWindows의 이전 버전에서처럼 화면 또는 기본 디스플레이 디바이스에 직접드로잉하지 않습니다. 대신, 드로잉은 비디오 메모리의 오프스크린 표면으로 리디렉션되어 데스크톱 이미지로 렌더링되고 디스플레이에 표시됩니다.
Enable compression RDP 데이터의 압축 여부를 지정합니다. 이 설정은 기본적으로 사용하도록 설정됩니다.
3장 최종 사용자를 위한 Horizon Client 구성
VMware, Inc. 47

표 3‑6. Horizon Client 구성 관리 템플릿: RDP 설정 (계속)
설정 설명
Enable RDP Auto-Reconnect RDP 프로토콜 연결 실패 후 RDP 클라이언트 구성 요소가 원격 데스크톱에 다시 연결을 시도할지 여부를 지정합니다. 이 설정은 View Administrator에서보안 터널을 사용하여 데스크톱에 연결 옵션이 사용되도록 설정된 경우 영향을주지 않습니다. 이 설정은 기본적으로 사용하지 않도록 설정됩니다.
Font smoothing (Windows Vista 이상) 원격 데스크톱에서 앤티앨리어싱을 글꼴에 적용할지여부를 지정합니다.
Menu and window animation 클라이언트가 원격 데스크톱에 연결할 때 메뉴 및 창에 대해 애니메이션이 사용되도록 설정할지 여부를 지정합니다.
Redirect clipboard 클라이언트가 원격 데스크톱에 연결할 때 로컬 클립보드 정보를 리디렉션할지 여부를 지정합니다.
Redirect drives 클라이언트가 원격 데스크톱에 연결할 때 로컬 디스크 드라이브를 리디렉션할지여부를 지정합니다. 기본적으로 로컬 드라이브가 리디렉션됩니다.
이 설정을 사용하도록 설정하거나 구성되지 않은 상태로 두면 원격 데스크톱의리디렉션된 드라이브의 데이터가 클라이언트 컴퓨터의 드라이브에 복사될 수 있습니다. 원격 데스크톱에서 사용자의 클라이언트 컴퓨터로 데이터를 전달할 경우이 설정을 사용하지 않도록 설정하면 배포 시 보안상 위험이 발생할 수 있습니다.또 다른 접근법은 Microsoft Windows 그룹 정책 설정인 Do not allow driveredirection을 사용하도록 설정하여 원격 데스크톱 가상 시스템에 폴더 리디렉션을 사용하지 않도록 설정하는 것입니다.
Redirect drives 설정은 RDP에만 적용됩니다.
Redirect printers 클라이언트가 원격 데스크톱에 연결할 때 로컬 프린터를 리디렉션할지 여부를 지정합니다.
Redirect serial ports 클라이언트가 원격 데스크톱에 연결할 때 로컬 COM 포트를 리디렉션할지 여부를 지정합니다.
Redirect smart cards 클라이언트가 원격 데스크톱에 연결할 때 로컬 스마트 카드를 리디렉션할지 여부를 지정합니다.
참고 이 설정은 RDP 및 PCoIP 연결 모두에 적용됩니다.
Redirect supported plug-and-play devices
클라이언트가 원격 데스크톱에 연결할 때 로컬 플러그 앤 플레이 및 POS(PointOf Sale) 디바이스를 리디렉션할지 여부를 지정합니다. 이 동작은 에이전트의USB 리디렉션 구성 요소로 관리되는 리디렉션과 다릅니다.
Shadow bitmaps 비트맵을 표시할지 여부를 지정합니다. 이 설정은 전체 화면 모드에서 효과가 없습니다.
Show contents of window whiledragging
사용자가 폴더를 새 위치로 끌어 놓을 때 폴더 내용이 나타날지 여부를 지정합니다.
Themes 클라이언트가 원격 데스크톱에 연결할 때 테마를 표시할지 여부를 지정합니다.
Windows key combinationredirection
Windows 키 조합이 적용되는지 확인합니다.
이 설정을 사용하여 키 조합을 원격 가상 시스템으로 보내거나 키 조합을 로컬로적용할 수 있습니다.
이 설정이 구성되지 않은 경우 키 조합이 로컬로 적용됩니다.
클라이언트 GPO에 대한 일반 설정
설정에는 프록시 옵션, 표준 시간대 전달, 멀티미디어 가속 및 기타 디스플레이 설정이 포함됩니다.
일반 설정
다음 표에는 Horizon Client 구성 ADM 템플릿 파일의 일반 설정이 설명되어 있습니다. 일반 설정은컴퓨터 구성 및 사용자 구성 설정 모두를 포함합니다. 사용자 구성 설정은 동일한 컴퓨터 구성 설정보다우선합니다.
Windows용 VMware Horizon Client 사용
48 VMware, Inc.

표 3‑7. Horizon Client 구성 템플릿: 일반 설정
설정 설명
Always on top
(사용자 구성 설정)
Horizon Client 창을 항상 맨 위 창으로 표시할지 여부를 지정합니다. 이 설정을 사용하도록 설정하면 Windows 작업 표시줄이 전체 화면의Horizon Client 창을 가리지 않도록 합니다. 이 설정은 기본적으로 사용하지않도록 설정됩니다.
Default value of the "Hide theselector after launching anitem" check box
(컴퓨터 및 사용자 구성 설정)
(Horizon Client 3.1 이상) 항목을 시작하면 선택기 숨기기 확인란이 기본적으로 선택되는지 여부를 설정합니다.
이 설정은 기본적으로 사용하지 않도록 설정됩니다.
Determines if the VMware ViewClient should use proxy.pac file
(컴퓨터 구성 설정)
(View 4.6 이하 릴리스만 해당) Horizon Client에서 PAC(Proxy AutoConfig) 파일 사용 여부를 지정합니다. 이 설정을 사용하도록 설정하면Horizon Client에서 PAC 파일이 사용됩니다.
PAC 파일(주로 proxy.pac이라고 함)은 웹 브라우저 및 다른 사용자 에이전트에서 특정 URL 또는 웹 사이트 요청에 대해 적합한 프록시 서버를 찾는 데 도움이 됩니다.
다중 코어 시스템에서 이 설정을 사용하도록 설정한 경우, Horizon Client가프록시 서버 정보를 찾는 데 사용하는 WinINet 애플리케이션이 충돌할 수 있습니다. 이 문제가 시스템에서 발생할 경우 이 설정을 사용하지 않도록 설정하십시오.
이 설정은 기본적으로 사용하지 않도록 설정됩니다.
참고 이 설정은 직접 연결에만 적용됩니다. 터널 연결에는 영향을 주지 않습니다.
Disable time zone forwarding
(컴퓨터 구성 설정)
원격 데스크톱 및 연결된 클라이언트 사이의 표준 시간대 동기화가 사용되지 않도록 설정할지 여부를 지정합니다.
Disable toast notifications
(컴퓨터 및 사용자 구성 설정)
Horizon Client에서 알림을 사용하지 않도록 설정할지 여부를 결정합니다.
화면 모서리에 알림이 나타나지 않도록 하려면 이 설정을 사용합니다.
참고 이 설정을 사용할 경우, 세션 시간 초과 기능이 활성화된 상태에서 5분경고가 나타나지 않습니다.
Don't check monitor alignment onspanning
(사용자 구성 설정)
기본적으로 클라이언트 데스크톱은 화면이 조합될 때 정확한 직사각형을 형성하지 않을 경우 다중 모니터를 스팬하지 않습니다. 이 설정을 사용하도록 설정하여 기본값을 재정의합니다. 이 설정은 기본적으로 사용하지 않도록 설정됩니다.
Enable multi-media acceleration
(사용자 구성 설정)
MMR(멀티미디어 리디렉션)이 클라이언트에서 사용되도록 설정할지 여부를 지정합니다.
Horizon Client 비디오 디스플레이 하드웨어에 오버레이 지원이 없으면MMR이 올바르게 작동하지 않습니다.
Enable relative mouse
(컴퓨터 및 사용자 구성 설정)
(View 5.2 이상 릴리스만 해당) PCoIP 디스플레이 프로토콜 사용 시 상대 마우스를 사용하도록 설정합니다. 상대 마우스 모드를 사용하면 특정 그래픽 애플리케이션 및 게임의 마우스 동작이 향상됩니다. 원격 데스크톱에서 상대 마우스가 지원되지 않으면 이 설정이 사용되지 않습니다. 이 설정은 기본적으로 사용하지 않도록 설정됩니다.
Enable the shade
(사용자 구성 설정)
Horizon Client 창의 상단에 있는 음영 메뉴 표시줄이 보일지 여부를 지정합니다. 이 설정은 기본적으로 사용하도록 설정됩니다.
참고 음영 메뉴 표시줄은 키오스크 모드를 위해 기본적으로 사용되지 않도록설정됩니다.
Tunnel proxy bypass address list
(컴퓨터 구성 설정)
터널 주소의 목록을 지정합니다. 프록시 서버는 이러한 주소에 사용되지 않습니다. 세미콜론(;)을 사용하여 여러 항목을 구분합니다.
URL for View Client online help
(컴퓨터 구성 설정)
Horizon Client가 도움말 페이지를 검색할 수 있는 대체 URL을 지정합니다.이 설정은 인터넷 액세스 권한이 없기 때문에 원격으로 호스팅된 도움말 시스템을 검색할 수 없는 환경에서 사용하기 위한 것입니다.
3장 최종 사용자를 위한 Horizon Client 구성
VMware, Inc. 49

표 3‑7. Horizon Client 구성 템플릿: 일반 설정 (계속)
설정 설명
Pin the shade
(사용자 구성 설정)
Horizon Client 창 상단의 음영에서 핀이 사용되도록 설정되고 메뉴 표시줄의자동 숨김을 발생할지 않을지 여부를 지정합니다. 이 설정은 음영이 사용되지않도록 설정된 경우 효과가 없습니다. 이 설정은 기본적으로 사용하도록 설정됩니다.
Disable desktop disconnectmessages
(컴퓨터 및 사용자 구성 설정)
데스크톱 연결이 끊어졌을 때 표시되는 메시지를 사용하지 않도록 지정합니다.이러한 메시지는 기본적으로 표시됩니다.
클라이언트 GPO에 대한 USB 설정
Windows용 Agent 및 Horizon Client 모두를 위한 USB 정책 설정을 정의할 수 있습니다. 연결 시Horizon Client는 에이전트에서 USB 정책 설정을 다운로드하고 이 정책 설정을 Horizon ClientUSB 정책 설정과 함께 사용하여 호스트 시스템에서 리디렉션에 사용하도록 허용할 디바이스를 결정합니다.
다음 표에는 Horizon Client 구성 ADM 템플릿 파일의 복합 USB 분할을 위한 각 정책 설정에 대해 설명되어 있습니다. 이 설정은 컴퓨터 수준에서 적용됩니다. Horizon Client는 컴퓨터 수준의 GPO에서설정을 우선적으로 읽고, 그 이외에는 HKLM\Software\Policies\VMware, Inc.\VMware VDM\Client\USB의 레지스트리에서 읽습니다. View에서 복합 USB 디바이스 분할 정책을 적용하는 방법에 대한 자세한 내용은View에서 데스크톱 및 애플리케이션 풀 설정 문서에서 USB 리디렉션 제어를 위한 정책 사용 항목을 참조하십시오.
표 3‑8. Horizon Client 구성 템플릿: USB 분할 설정
설정 속성
Allow Auto DeviceSplitting
복합 USB 디바이스의 자동 분할을 허용합니다.
기본값은 정의되지 않아 false와 같습니다.
Exclude Vid/Pid DeviceFrom Split
공급업체 및 제품 ID별로 지정된 복합 USB 디바이스를 분할에서 제외합니다. 설정 형식은 vid-xxx1_pid-yyy2[;vid-xxx2_pid-yyy2]...입니다.
ID 수를 16진수로 지정해야 합니다. 와일드카드 문자(*)를 ID의 개별 자리수 대신 사용할 수 있습니다.
예: vid-0781_pid-55**
기본 값은 정의되어 있지 않습니다.
Split Vid/Pid Device 공급업체 및 제품 ID별로 지정된 복합 USB 디바이스의 구성 요소를 개별 디바이스로처리합니다. 설정 형식은 다음과 같습니다.
vid-xxxx_pid-yyyy(exintf:zz[;exintf:ww ])
exintf 카워드를 사용하면 인터페이스 번호를 지정하여 구성 요소를 리디렉션에서 제외할 수 있습니다. ID 수는 16진수로, 인터페이스 수는 앞에 0이 표시되는 10진수로 지정해야 합니다. 와일드카드 문자(*)를 ID의 개별 자리수 대신 사용할 수 있습니다.
예: vid-0781_pid-554c(exintf:01;exintf:02)
참고 View는 명시적으로 제외하지 않은 구성 요소를 자동으로 포함시키지 않습니다.Include Vid/Pid Device과 같은 필터 정책을 지정하여 해당 구성 요소를 포함시켜야 합니다.
기본 값은 정의되어 있지 않습니다.
다음 표에는 Horizon Client 구성 ADM 템플릿 파일에 포함되어 있는 USB 디바이스 필터링용 각 정책 설정에 대해 설명되어 있습니다. 이 설정은 컴퓨터 수준에서 적용됩니다. Horizon Client는 컴퓨터수준의 GPO에서 설정을 우선적으로 읽고, 그 이외에는 HKLM\Software\Policies\VMware, Inc.\VMwareVDM\Client\USB의 레지스트리에서 읽습니다. View에서 USB 디바이스 필터링에 대한 정책을 적용하는방법에 대한 자세한 내용은 View에서 데스크톱 및 애플리케이션 풀 설정 문서에서 USB 리디렉션을 위한 필터 정책 설정 구성 항목을 참조하십시오.
Windows용 VMware Horizon Client 사용
50 VMware, Inc.

표 3‑9. Horizon Client 구성 템플릿: USB 필터링 설정
설정 속성
Allow Audio InputDevices
오디오 입력 디바이스가 리디렉션되도록 허용합니다.
기본값은 정의되지 않아 true와 같습니다.
Allow Audio OutputDevices
오디오 출력 디바이스가 리디렉션되도록 허용합니다.
기본값은 정의되지 않아 false와 같습니다.
Allow HIDBootable 부팅 시 사용할 수 있는 키보드 또는 마우스(HID 부팅 가능 디바이스라고도 부름) 이외의 입력 디바이스가 리디렉션되도록 허용합니다.
기본값은 정의되지 않아 true와 같습니다.
Allow Device DescriptorFailsafe Behavior
Horizon Client가 config/device 설명자를 가져오지 못할 경우에도 디바이스가 리디렉션되도록 허용합니다.
config/desc에 실패한 경우에도 디바이스를 허용하려면 IncludeVidPid 또는IncludePath와 같은 Include 필터에 포함시킵니다.
기본값은 정의되지 않아 false와 같습니다.
Allow Other InputDevices
통합된 포인팅 디바이스가 있는 HID 부팅 가능 디바이스 또는 키보드 이외의 입력 디바이스가 리디렉션되도록 허용합니다.
기본값은 정의되지 않아 true와 같습니다.
Allow Keyboard and MouseDevices
통합된 포인팅 디바이스(마우스, 트랙볼 또는 터치 패드)가 있는 키보드가 리디렉션되도록 허용합니다.
기본값은 정의되지 않아 false와 같습니다.
Allow Smart Cards 스마트 카드 디바이스가 리디렉션되도록 허용합니다.
기본값은 정의되지 않아 false와 같습니다.
Allow Video Devices 비디오 디바이스가 리디렉션되도록 허용합니다.
기본값은 정의되지 않아 true와 같습니다.
Disable RemoteConfiguration
USB 디바이스 필터링 수행 시 에이전트 설정을 사용하지 않도록 설정합니다.
기본값은 정의되지 않아 false와 같습니다.
Exclude All Devices 모든 USB 디바이스가 리디렉션되지 않도록 제외합니다. true로 설정되면 기타 정책 설정을 사용하여 특정 디바이스 또는 디바이스 제품군을 리디렉션할 수 있습니다. false로설정되면 기타 정책 설정을 사용하여 특정 디바이스 또는 디바이스 제품군이 리디렉션되지 않도록 방지할 수 있습니다.
에이전트에서 Exclude All Devices 값을 true로 설정하고 이 설정이 Horizon Client로 전달될 경우, 에이전트 설정이 Horizon Client 설정을 재정의합니다.
기본값은 정의되지 않아 false와 같습니다.
Exclude Device Family 디바이스 제품군이 리디렉션되지 않도록 제외합니다. 설정 형식은family_name_1[;family_name_2]...입니다.
예: bluetooth;smart-card
자동 디바이스 분할을 사용하도록 지정한 경우, View는 복합 USB 디바이스의 각 인터페이스의 디바이스 제품군을 검사하여 제외할 인터페이스를 결정합니다. 자동 디바이스분할을 사용하지 않도록 설정한 경우, View는 전체 복합 USB 디바이스의 디바이스 제품군을 검토합니다.
기본 값은 정의되어 있지 않습니다.
Exclude Vid/Pid Device 지정된 공급업체 및 제품 ID가 있는 디바이스가 리디렉션되지 않도록 제외합니다. 설정형식은 vid-xxx1_pid-yyy2[;vid-xxx2_pid-yyy2]...입니다.
ID 수를 16진수로 지정해야 합니다. 와일드카드 문자(*)를 ID의 개별 자리수 대신 사용할 수 있습니다.
예: vid-0781_pid-****;vid-0561_pid-554c
기본 값은 정의되어 있지 않습니다.
3장 최종 사용자를 위한 Horizon Client 구성
VMware, Inc. 51

표 3‑9. Horizon Client 구성 템플릿: USB 필터링 설정 (계속)
설정 속성
Exclude Path 지정된 허브 또는 포트 경로의 디바이스가 리디렉션되지 않도록 제외합니다. 설정 형식은 bus-x1[/y1].../port-z1[;bus-x2[/y2].../port-z2]...입니다.
버스 및 포트 번호를 16진수로 지정해야 합니다. 와일드카드 문자는 경로에 사용할 수없습니다.
예: bus-1/2/3_port-02;bus-1/1/1/4_port-ff
기본 값은 정의되어 있지 않습니다.
Include Device Family 리디렉션될 수 있는 디바이스 제품군을 포함합니다. 설정 형식은family_name_1[;family_name_2]...입니다.
예: storage
기본 값은 정의되어 있지 않습니다.
Include Path 리디렉션될 수 있는 지정된 허브 또는 포트 경로의 디바이스를 포함합니다. 설정 형식은bus-x1[/y1].../port-z1[;bus-x2[/y2].../port-z2]...입니다.
버스 및 포트 번호를 16진수로 지정해야 합니다. 와일드카드 문자는 경로에 사용할 수없습니다.
예: bus-1/2_port-02;bus-1/7/1/4_port-0f
기본 값은 정의되어 있지 않습니다.
Include Vid/Pid Device 지정된 공급업체 및 제품 ID가 있는 디바이스가 리디렉션되도록 포함합니다. 설정 형식은 vid-xxx1_pid-yyy2[;vid-xxx2_pid-yyy2]...입니다.
ID 수를 16진수로 지정해야 합니다. 와일드카드 문자(*)를 ID의 개별 자리수 대신 사용할 수 있습니다.
예: vid-0561_pid-554c
기본 값은 정의되어 있지 않습니다.
View PCoIP 클라이언트 세션 변수 ADM 템플릿 설정
View PCoIP 클라이언트 세션 변수 ADM 템플릿 파일(pcoip.client.adm))에는 PCoIP 디스플레이 프로토콜에 관련된 정책 설정이 포함됩니다. 관리자가 재정의할 수 있는 기본값으로 설정을 구성하거나 재정의될 수 없는 값으로 설정을 구성할 수 있습니다.
이 ADM 파일은 VMware-Horizon-Extras-Bundle-x.x.x-yyyyyyy.zip이라는 이름으로 함께 제공되는 .zip 파일에서 사용할 수 있으며 https://my.vmware.com/web/vmware/downloads의 VMware 다운로드 사이트에서 다운로드할 수 있습니다. Desktop & End-User Computing에서 .zip 파일이 포함되어 있는 VMware Horizon 7 다운로드를 선택합니다.
표 3‑10. View PCoIP 클라이언트 세션 변수
설정 설명
Configure PCoIP clientimage cache size policy
PCoIP 클라이언트 이미지 캐시의 크기를 제어합니다. 클라이언트는 이미지 캐싱을 사용하여 이전에 전송된 디스플레이의 일부를 저장합니다. 이미지 캐싱은 재전송된 데이터 양을 감소시킵니다.
이 설정이 구성되지 않았거나 사용하지 않도록 설정된 경우, PCoIP는 기본 클라이언트이미지 캐시 크기 250MB를 사용합니다.
이 설정을 사용할 경우, 클라이언트 이미지 캐시 크기를 최소 50MB에서 최대 300MB로 구성할 수 있습니다. 기본값은 250MB입니다.
Configure PCoIP eventlog verbosity
PCoIP 이벤트 로그의 자세한 표시 수준을 설정합니다. 값의 범위는 0(최대한 간단하게)~3(최대한 자세하게)입니다.
이 설정을 사용하도록 설정하면 자세한 표시 수준을 0에서 3까지 설정할 수 있습니다.이 설정을 구성하지 않거나 사용하지 않도록 설정하면 이벤트 로그의 자세한 표시 수준이2로 기본 설정됩니다.
활성 PCoIP 세션 도중 이 설정을 수정하면 새 설정이 즉시 적용됩니다.
Windows용 VMware Horizon Client 사용
52 VMware, Inc.

표 3‑10. View PCoIP 클라이언트 세션 변수 (계속)
설정 설명
Configure PCoIP sessionencryption algorithms
세션 협상 중 PCoIP 끝점에 의해 보급된 암호화 알고리즘을 제어합니다.
확인란 중 하나를 선택하면 연결된 암호화 알고리즘이 사용되지 않도록 설정됩니다. 적어도 한 개의 알고리즘을 사용하도록 설정해야 합니다.
이 설정은 에이전트 및 클라이언트 모두에 적용됩니다. 끝점은 사용하는 실제 세션 암호화알고리즘을 협상합니다. FIPS140-2 승인 모드가 사용 설정된 경우 AES-128-GCM 암호화와 AES-256-GCM 암호화가 모두 사용 안 함으로 설정되었다면 AES-128-GCM암호화 사용 안 함 값이 대체됩니다.
Configure SSL Connections 설정이 사용되도록 설정되거나 구성되지 않은 경우,Salsa20-256round12 및 AES-128-GCM 알고리즘 모두 이 끝점에 의해 협상에 사용 가능합니다.
지원되는 암호화 알고리즘을 우선 순위에 따라 나열하면 SALSA20/12-256, AES-GCM-128 및 AES-GCM-256이며, 기본적으로 지원되는 모든 암호화 알고리즘을 이끝점에서 협상에 사용할 수 있습니다.
Configure PCoIP virtualchannels
PCoIP 세션에서 작동할 수 있는 가상 채널 및 작동할 수 없는 가상 채널을 지정합니다.또한 이 설정은 PCoIP 호스트에서 클립보드 처리를 사용하지 않도록 설정할지 여부를 결정합니다.
PCoIP 세션에서 사용되는 가상 채널은 가상 채널 인증 목록에 나타나야 합니다. 인증되지않은 가상 채널 목록에 나타나는 가상 채널은 PCoIP 세션에서 사용될 수 없습니다.
PCoIP 세션에서 사용하기 위해 최대 15개의 가상 채널을 지정할 수 있습니다.
여러 채널 이름을 세로 막대(|) 문자로 구분하십시오. 예를 들어, mksvchan 및vdp_rdpvcbridge 가상 채널을 허용하는 가상 채널 인증 문자열은mksvchan|vdp_rdpvcbridge입니다.
채널 이름이 세로 막대 또는 백슬래시(\) 문자를 포함할 경우, 그 앞에 백슬래시 문자를삽입합니다. 예를 들어, 채널 이름 awk|ward\channel을 awk\|ward\\channel로 입력하십시오.
인증된 가상 채널 목록이 빈 경우, 모든 가상 채널이 허용되지 않습니다. 인증되지 않은 가상 채널 목록이 빈 경우, 모든 가상 채널이 허용됩니다.
가상 채널 설정은 에이전트 및 클라이언트 모두에 적용됩니다. 가상 채널을 사용하려면 에이전트 및 클라이언트 모두에서 가상 채널을 사용하도록 설정해야 합니다.
가상 채널 설정에는 PCoIP 호스트에서 원격 클립보드 처리를 사용하지 않도록 설정할 수있는 개별 확인란이 있습니다. 이 값은 에이전트에만 적용됩니다.
기본적으로 클립보드 처리를 포함한 모든 가상 채널이 사용되도록 설정됩니다.
Configure the ClientPCoIP UDP port
소프트웨어 PCoIP 클라이언트에서 사용하는 UDP 클라이언트 포트를 지정합니다. UDP포트 값은 사용할 기본 UDP 포트를 지정합니다. UDP 포트 범위 값은 기본 포트를 사용할 수 없을 경우 시도할 추가 포트의 수를 결정합니다.
범위는 기본 포트에서 기본 포트 및 포트 범위의 합계까지 스팬합니다. 예를 들어, 기본 포트가 50002이고 포트 범위가 64인 경우, 범위는 50002에서 50066까지 스팬합니다.
이 설정은 클라이언트에만 적용됩니다.
기본적으로 기본 포트는 50002이고 포트 범위는 64입니다.
3장 최종 사용자를 위한 Horizon Client 구성
VMware, Inc. 53

표 3‑10. View PCoIP 클라이언트 세션 변수 (계속)
설정 설명
Configure the maximumPCoIP session bandwidth
PCoIP 세션에서 초당 킬로비트로 최대 대역폭을 지정합니다. 대역폭은 모든 이미징, 오디오, 가상 채널, USB 및 컨트롤 PCoIP 트래픽을 포함합니다.
예상되는 동시 PCoIP 세션 수를 고려하여 이 값을 끝점이 연결되는 링크의 전체 용량으로설정합니다. 예를 들어 4Mbit/s 인터넷 연결을 통해 연결하는 단일 사용자 VDI 구성(단일 PCoIP 세션)의 경우 이 값을 4Mbit로 설정하거나 다른 네트워크 트랙픽에서 사용할수 있는 양을 남겨 두기 위해 4Mbit보다 10% 적게 설정합니다. 여러 개의 동시 PCoIP세션에서 링크를 공유하여 여러 VDI 사용자 또는 단일 RDS 구성을 형성할 것으로 예상되는 경우 그에 따라 설정을 조정할 수도 있습니다. 하지만 이 값을 낮게 설정하면 각 활성세션의 최대 대역폭이 제한됩니다.
이 값을 설정하면 에이전트가 링크 용량보다 더 높은 비율로 전송하지 못하도록 하여 과도한 패킷 손실 및 열악한 사용자 환경으로 이어지는 것을 방지합니다. 이 값은 대칭형입니다. 클라이언트 및 에이전트가 클라이언트 및 에이전트 쪽에 설정된 두 값 중 더 낮은 값을강제로 사용하도록 합니다. 예를 들어 클라이언트에서 4Mbit/s 최대 대역폭 설정이 구성되어도 에이전트가 더 낮은 비율을 사용하여 전송하도록 강제됩니다.
이 설정을 사용하지 않거나 끝점에 구성되지 않은 경우 끝점은 대역폭 제약을 부과하지 않습니다. 이 설정이 구성된 경우 설정은 끝점의 최대 대역폭 제약(초당 킬로비트)으로 사용됩니다.
이 설정이 구성되지 않은 경우 기본값은 초당 900000 킬로비트입니다.
이 설정은 에이전트 및 클라이언트에 적용됩니다. 두 개의 끝점에서 설정이 다른 경우, 더낮은 값이 사용됩니다.
Configure the PCoIPtransport header
PCoIP 전송 헤더를 구성하고 전송 세션 우선 순위를 설정합니다.
PCoIP 전송 헤더는 모든 PCoIP UDP 패킷에 추가(전송 헤더가 사용하도록 설정되어 있고 양쪽 모두에서 지원하는 경우에만 해당)되는 32비트 헤더입니다. PCoIP 전송 헤더는네트워크 디바이스가 네트워크 정체를 처리할 때 더 효율적으로 우선 수위를 지정하거나QoS를 결정할 수 있도록 지원합니다. 기본적으로 전송 헤더를 사용하도록 설정되어 있습니다.
전송 세션 우선 순위는 PCoIP 전송 헤더에 보고되는 PCoIP 세션 우선 순위를 결정합니다. 네트워크 디바이스가 지정된 전송 세션 우선 순위에 따라 더 효율적으로 우선 순위를지정하거나 QoS를 결정할 수 있도록 합니다.
Configure the PCoIP transport header 설정을 사용하도록 설정한 경우 다음 전송 세션우선 순위를 사용할 수 있습니다.n 높음n 중간(기본값)n 낮음n 정의되지 않음
PCoIP 에이전트와 클라이언트가 전송 세션 우선 순위 값을 협상합니다. PCoIP 에이전트가 전송 세션 우선 순위 값을 지정하면 세션이 에이전트에서 지정한 세션 우선 순위를 사용합니다. 클라이언트에서만 전송 세션 우선 순위를 지정한 경우 세션이 클라이언트에서지정한 세션 우선 순위를 사용합니다. 에이전트와 클라이언트 모두 전송 세션 우선 순위를지정하지 않았거나 정의되지 않은 우선 순위가 지정된 경우 세션이 기본 값인 중간 우선순위를 사용합니다.
Enable the FIPS 140-2approved mode ofoperation
(Horizon Client 3.0~3.3만 해당) FIPS 140-2 승인된 암호화 알고리즘 및 프로토콜만 사용하여 원격 PCoIP 연결을 설정할지 결정합니다. 이 설정을 사용하도록 설정하면AES128-GCM 암호화 해제가 무시됩니다.
이 설정은 에이전트 및 클라이언트 모두에 적용됩니다. FIPS 모드에서 작동하도록 한 쪽끝점 또는 양 끝점 모두를 구성할 수 있습니다. FIPS 모드에서 작동하는 단일 끝점을 구성하면 세션 협상을 위해 사용할 수 있는 암호화 알고리즘이 제한됩니다.
이 설정이 사용되지 않도록 설정되거나 구성되지 않은 경우, FIPS 모드가 사용되지 않습니다.
중요 Horizon Client 3.5 이상의 경우 FIPS 모드를 사용하도록 설정하는 데 이 설정을 사용하지 않아야 합니다. 대신, 클라이언트를 설치할 때 FIPS 모드를 사용하도록 설정합니다. 또한 Horizon Client 3.4에서는 FIPS 모드가 지원되지 않습니다.
Enable/disable audio inthe PCoIP session
오디오가 PCoIP 세션에서 사용되도록 설정되었는지 확인합니다. 양 끝점에 오디오가 사용되도록 설정되어 있어야 합니다. 이 설정이 사용되도록 설정된 경우, PCoIP 오디오가허용됩니다. 이 설정이 사용되지 않도록 설정된 경우 PCoIP 오디오가 사용되지 않도록 설정됩니다. 이 설정이 구성되지 않은 경우, 오디오가 기본적으로 사용되도록 설정됩니다.
Windows용 VMware Horizon Client 사용
54 VMware, Inc.

표 3‑10. View PCoIP 클라이언트 세션 변수 (계속)
설정 설명
Configure the PCoIPsession bandwidth floor
PCoIP 세션으로 예약된 대역폭을 위해 초당 킬로비트로 더 낮은 제한을 지정합니다.
이 설정은 끝점을 위해 예상된 최소 대역폭 전송률을 구성합니다. 이 설정을 사용하여 끝점을 위해 대역폭을 예약할 경우, 사용자는 대역폭을 사용할 수 있을 때까지 기다릴 필요가 없습니다(세션 응답을 향상시킴).
모든 끝점을 위해 예약된 총 대역폭을 초과 가입하지 않았는지 확인하십시오. 구성에서 모든 연결을 위한 대역폭 층의 합계는 네트워크 용량을 초과하지 않아야 합니다.
기본값은 0으로, 이는 최소 대역폭이 예약되어 있지 않음을 의미합니다. 이 설정이 사용되지 않도록 설정되거나 구성되지 않은 경우 예약된 최소 대역폭이 없습니다.
이 설정은 에이전트 및 클라이언트에 적용되지만 이 설정이 구성된 끝점에만 영향을 줍니다.
활성 PCoIP 세션 도중 이 설정을 수정하면 변경 사항이 즉시 적용됩니다.
Configure the PCoIPsession MTU
PCoIP 세션의 UDP 패킷을 위해 최대 전송 단위(MTU) 크기를 지정합니다.
MTU 크기는 IP 및 UDP 패킷 머리글을 포함합니다. TCP는 표준 MTU 발견 메커니즘을 사용하여 MTU를 설정하며 이 설정으로 영향을 받지 않습니다.
최대 MTU 크기는 1500바이트입니다. 최소 MTU 크기는 500바이트입니다. 기본값은1300바이트입니다.
일반적으로 MTU 크기를 변경할 필요가 없습니다. 비정상적인 네트워크 설치로 인해PCoIP 패킷 조각화가 발생할 경우 이 값을 변경하십시오.
이 설정은 에이전트 및 클라이언트에 적용됩니다. 두 개의 끝점에서 MTU 크기 설정이 다른 경우, 가장 작은 크기가 사용됩니다.
이 설정이 사용되지 않도록 설정되거나 구성되지 않은 경우 클라이언트는 에이전트와의 협상에서 기본값을 사용합니다.
명령줄에서 Horizon Client 실행명령줄 또는 스크립트에서 Window용 Horizon Client를 실행할 수 있습니다. 최종 사용자가 데스크톱 애플리케이션에 액세스할 권한을 부여하는 키오스크 기반 애플리케이션을 실행할 경우 이 작업을 수행하고자 할 수 있습니다.
vmware-view.exe 명령을 사용하여 명령줄에서 Windows용 Horizon Client를 실행합니다. 명령에는Horizon Client의 동작을 변경하도록 지정할 수 있는 옵션이 포함되어 있습니다.
Horizon Client 명령 사용
vmware-view 명령 구문이 Horizon Client 작업을 제어합니다.
Windows 명령 프롬프트에서 다음 vmware-view 명령 형식을 사용합니다.
vmware-view [command_line_option [argument]] ...
vmware-view 명령 실행 파일에 대한 기본 경로는 시스템에 따라 다릅니다.
n 32비트 시스템의 경우 경로는 C:\Program Files\VMware\VMware Horizon View Client\입니다.
n 64비트 시스템의 경우 경로는 C:\Program Files (x86)\VMware\VMware Horizon View Client\입니다.
편의를 위해 이 경로를 PATH 환경 변수에 이 경로를 추가하십시오.
다음 표에는 vmware-view 명령과 함께 사용할 수 있는 명령줄 옵션이 나와 있습니다.
표 3‑11. Horizon Client 명령줄 옵션
옵션 설명
/? 명령 옵션 목록을 표시합니다.
-appName application_name 데스크톱 및 애플리케이션 선택 창에 표시될 애플리케이션의 이름을 지정합니다. 이 이름은 풀 생성 마법사에서 애플리케이션 풀에 대해 지정한 디스플레이 이름입니다.
3장 최종 사용자를 위한 Horizon Client 구성
VMware, Inc. 55

표 3‑11. Horizon Client 명령줄 옵션 (계속)
옵션 설명
-connectUSBOnStartup true로 설정되면 모든 USB 디바이스를 현재 호스트에 연결된 데스크톱으로 리디렉션합니다. -unattended 옵션을 지정할 경우 이 옵션이 암시적으로설정됩니다. 기본값은 false입니다.
-connectUSBOnInsert true로 설정하면 디바이스를 플러그인할 때 USB 디바이스를 포그라운드데스크톱에 연결합니다. -unattended 옵션을 지정할 경우 이 옵션이 암시적으로 설정됩니다. 기본값은 false입니다.
-desktopLayout window_size 데스크톱의 창 표시 방법을 지정합니다.
fullscreen 전체 화면 디스플레이
multimonitor 다중 모니터 디스플레이
windowLarge 큰 창
windowSmall 작은 창
-desktopName desktop_name 데스크톱 및 애플리케이션 선택 창에 표시될 데스크톱의 이름을 지정합니다. 이 이름은 풀 생성 마법사에서 풀에 대해 지정한 디스플레이 이름입니다.
중요 키오스크 모드로 실행되는 클라이언트의 경우 이 옵션을 지정하지 마십시오. 이 옵션은 데스크톱이 키오스크 모드로 실행되는 경우 효과가 없습니다. 키오스크 모드에서는 권한이 부여된 데스크톱 목록의 첫 번째 데스크톱과 연결이 설정됩니다.
-desktopProtocol protocol 데스크톱 및 애플리케이션 선택 창에 표시될 데스크톱 프로토콜을 지정합니다. 프로토콜은 PCOIP 또는 RDP가 될 수 있습니다.
-domainName domain_name 최종 사용자가 Horizon Client에 로그인하는 데 사용할 NETBIOS 도메인을 지정합니다. 예를 들면 mycompany.com보다는 mycompany를 사용합니다.
-file file_path 추가 명령 옵션 및 인수를 포함하는 구성 파일의 경로를 지정합니다. “Horizon Client 구성 파일,”(57 페이지)의 내용을 참조하십시오.
-h 도움말 옵션을 표시합니다.
-hideClientAfterLaunchSession (Horizon Client 3.1 이상에서 사용 가능) true로 설정된 경우 원격 세션을 시작한 후 원격 데스크톱 및 애플리케이션 선택기 창을 숨깁니다.
-languageId Locale_ID Horizon Client에서 여러 언어에 대한 지역화 지원을 제공합니다. 리소스라이브러리를 사용할 수 있는 경우, 사용할 로컬 ID(LCID)를 지정하십시오. 미국 영어의 경우 0x409 값을 입력하십시오.
-logInAsCurrentUser true로 설정하면 최종 사용자가 클라이언트 시스템에 로그인할 때 제공하는자격 증명 정보를 사용하여 View 연결 서버 그리고 최종적으로 View 데스크톱에 로그인합니다. 기본값은 false입니다.
-nonInteractive 스크립트에서 Horizon Client를 시작할 때 오류 메시지 상자를 생략합니다. -unattended 옵션을 지정할 경우 이 옵션이 암시적으로 설정됩니다.
-noVMwareAddins 가상 인쇄와 같은 VMware 고유의 가상 채널을 로드하지 못하게 합니다.
-password password 최종 사용자가 Horizon Client에 로그인하는 데 사용할 암호를 지정합니다. 암호는 명령 콘솔이나 모든 스크립팅 도구를 통해 일반 텍스트로 처리됩니다. 암호를 자동으로 생성할 경우 키오스크 모드에서 클라이언트를 위해이 옵션을 지정할 필요가 없습니다. 보안을 강화하기 위해 이 옵션을 지정하지 않는 것이 좋습니다. 사용자는 대화형으로 암호를 입력할 수 있습니다.
-printEnvironmentInfo 클라이언트 디바이스의 시스템 이름, IP 주소 및 MAC 주소를 표시합니다.
-serverURL connection_server View 연결 서버 인스턴스의 URL, IP 주소 또는 FQDN을 지정합니다.
-singleAutoConnect 사용자가 하나의 원격 데스크톱 또는 애플리케이션에 대한 권한만 있는 경우 서버에서 사용자 인증을 마치면 데스크톱 또는 애플리케이션이 자동으로연결되고 사용자가 로그인되도록 지정합니다. 이 설정을 사용하면 하나의항목만 포함된 목록에서 데스크톱이나 애플리케이션을 선택해야 하는 번거로움을 피할 수 있습니다.
Windows용 VMware Horizon Client 사용
56 VMware, Inc.

표 3‑11. Horizon Client 명령줄 옵션 (계속)
옵션 설명
-smartCardPIN PIN 최종 사용자가 로그인을 위해 스마트 카드를 삽입할 때 PIN을 지정합니다.
-standalone 역호환성 용도로 지원됩니다. 이 클라이언트에 대한 기본 동작입니다.-standalone을 지정할 필요가 없습니다. 동일하거나 다른 View 연결 서버에 연결할 수 있는 Horizon Client의 두 번째 인스턴스를 실행합니다.
동일한 서버 또는 다른 서버에 여러 데스크톱을 연결하는 경우, 보안 터널사용은 지원되지 않습니다.
참고 두 번째 데스크톱 연결에는 USB 디바이스, 스마트 카드, 프린터 및다중 모니터와 같은 로컬 하드웨어에 대한 액세스 권한이 없을 수 있습니다.
-unattended 키오스크 모드의 클라이언트에 적합한 비대화식 모드에서 Horizon Client를 실행합니다. 또한 다음을 지정해야 합니다.n 클라이언트의 계정 이름(클라이언트 디바이스의 MAC 주소에서 계정이름을 생성하지 않은 경우). 이름은 “custom-” 문자열 또는ADAM에서 구성한 대체 접두사로 시작해야 합니다.
n 클라이언트의 암호(클라이언트의 계정을 설정할 때 자동으로 암호를 생성하지 않은 경우).
-unattended 옵션은 -nonInteractive, -connectUSBOnStartup,-connectUSBOnInsert 및 -desktopLayout multimonitor 옵션을 암시적으로설정합니다.
-userName user_name 최종 사용자가 Horizon Client에 로그인하는 데 사용할 계정 이름을 지정합니다. 클라이언트 디바이스의 MAC 주소에서 계정 이름을 생성할 경우키오스크 모드의 클라이언트를 위해 이 옵션을 지정할 필요가 없습니다.
명령줄 또는 구성 파일에서 지정하는 옵션은 정의한 전역 시스템 정책보다 우선하여 차례로 사용자 정책을 재정의합니다.
-file, -languageId, -printEnvironmentInfo, -smartCardPIN 및 -unattended를 제외하고 ActiveDirectory 그룹 정책을 사용하여 모든 옵션을 지정할 수 있습니다.
Horizon Client 구성 파일
구성 파일에서 Horizon Client에 대한 명령줄 옵션을 읽을 수 있습니다.
구성 파일의 경로를 vmware-view 명령의 -filefile_path 옵션에 대한 인수로 지정할 수 있습니다. 파일은유니코드(UTF-16) 또는 ASCII 텍스트 파일이어야 합니다.
예: 비대화식 애플리케이션을 위한 구성 파일의 예
다음 예는 비대화식 애플리케이션에 대한 구성 파일의 내용을 보여줍니다.
-serverURL https://view.yourcompany.com
-userName autouser
-password auto123
-domainName companydomain
-desktopName autodesktop
-nonInteractive
예: 키오스크 모드에서 클라이언트를 위한 구성 파일의 예
다음 예는 계정 이름이 MAC 주소 기반인 키오스크 모드의 클라이언트를 보여줍니다. 이 클라이언트에는자동으로 생성된 암호가 있습니다.
-serverURL 145.124.24.100
-unattended
3장 최종 사용자를 위한 Horizon Client 구성
VMware, Inc. 57

Windows 레지스트리를 사용하여 Horizon Client 구성명령줄에서 이러한 설정을 지정하는 대신 Windows 레지스트리에서 Horizon Client를 위한 기본 설정을 정의할 수 있습니다. 정책 항목은 Windows 레지스트리 설정보다 우선하고 명령줄 설정은 정책 항목보다 우선합니다.
표 3‑12에는 Horizon Client에 로그인하기 위한 레지스트리 설정이 나와 있습니다. 이러한 설정은 레지스트리의 HKEY_CURRENT_USER\Software\VMware, Inc.\VMware VDM\Client\ 아래 위치합니다. 이 위치는 특정 사용자에 따라 다른 반면에 다음 표에 설명된 HKEY_LOCAL_MACHINE 설정은 컴퓨터 전역 설정이며 컴퓨터에 로그인할 권한을 가진 Windows 도메인 환경의 모든 로컬 사용자 및 모든 도메인 사용자에게 적용됩니다.
표 3‑12. 자격 증명을 위한 Horizon Client 레지스트리 설정
레지스트리 설정 설명
암호 기본 암호를 지정합니다.
UserName 기본 사용자 이름을 지정합니다.
표 3‑13에는 로그인 자격 증명이 없는 Horizon Client를 위한 레지스트리 설정이 나와 있습니다. 이러한 설정의 위치는 다음과 같이 시스템 유형에 따라 다릅니다.
n 32비트 Windows: HKEY_LOCAL_MACHINE\Software\VMware, Inc.\VMware VDM\Client\
n 64비트 Windows: HKLM\SOFTWARE\Wow6432Node\VMware, Inc.\VMware VDM\Client\
표 3‑13. Horizon Client 레지스트리 설정
레지스트리 설정 설명
DomainName 기본 NETBIOS 도메인 이름을 지정합니다. 예를 들면 mycompany.com보다는 mycompany를사용합니다.
EnableShade Horizon Client 창의 상단에 있는 메뉴 표시줄(음영)이 사용되도록 설정할지 여부를 지정합니다. 키오스크 모드의 클라이언트는 제외하고 메뉴 표시줄은 기본적으로 활성화되어 있습니다. false 값은 메뉴 표시줄을 비활성화합니다.
참고 이 설정은 디스플레이 레이아웃을 모든 모니터 또는 전체 화면으로 설정한 경우에만적용할 수 있습니다.
ServerURL URL, IP 주소 또는 FQDN을 사용하여 기본 View 연결 서버 인스턴스를 지정합니다.
EnableSoftKeypad (Horizon Client 3.3 이상) true로 설정되어 있으며 Horizon Client 창에 포커스가 있는경우 마우스 또는 화면 키보드가 Horizon Client 창 외부에 있더라도 물리적 키보드, 화면키보드, 마우스 및 필기 패드 이벤트가 원격 데스크톱 또는 원격 애플리케이션으로 전송됩니다. 기본값은 false입니다.
다음 표에는 추가 가능한 보안 설정이 나와 있습니다. 이러한 설정의 위치는 다음과 같이 시스템 유형에따라 다릅니다.
n 32비트 Windows: HKEY_LOCAL_MACHINE\Software\VMware, Inc.\VMware VDM\Client\Security
n 64비트 Windows: HKLM\SOFTWARE\Wow6432Node\VMware, Inc.\VMware VDM\Client\Security
Windows용 VMware Horizon Client 사용
58 VMware, Inc.

표 3‑14. 보안 설정
레지스트리 설정 설명 및 올바른 값
CertCheckMode 인증서 검사 모드를 지정합니다.n 0은 Do not verify server identity certificates을 구현합니다.n 1은 Warn before connecting to untrusted servers을 구현합니다.n 2는 Never connect to untrusted servers를 구현합니다.
SSLCipherList 암호화된 SSL 연결이 설정되기 전에 특정 암호화 알고리즘 및 프로토콜의 사용을 제한하는 암호 목록을 구성합니다. 암호 목록은 콜론으로 구분된 하나 이상의 암호 문자열로 구성됩니다.
참고 모든 암호 문자열은 대소문자를 구분합니다.n 이 기능을 사용하도록 설정된 경우 Horizon Client 4.0의 기본값은
TLSv1.1:TLSv1.2:!aNULL:kECDH+AES:ECDH+AES:RSA+AES:@STRENGTH입니다.
n Horizon Client 3.5의 기본값은 TLSv1:TLSv1.1:TLSv1.2:!aNULL:kECDH+AES:ECDH+AES:RSA+AES:@STRENGTH입니다.
n Horizon Client 3.3 및 3.4의 기본값은 TLSv1:TLSv1.1:AES:!aNULL:@STRENGTH입니다.
n Horizon Client 3.2 이하에 대한 값은 SSLv3:TLSv1:TLSv1.1:AES:!aNULL:@STRENGTH입니다.
즉 Horizon Client 4.0에서는 TLS v1.1 및 TLS v1.2를 사용하도록 설정되어 있습니다. (TLS v1.0은 사용하지 않도록 설정되어 있고 SSL v2.0 및 v3.0은 제거되어 있음)Horizon Client 3.5에서는 TLS v1.0, TLS v1.1 및 TLS v1.2가 사용되도록 설정되어 있습니다. (SSL v2.0 및 v3.0은 사용되지 않도록 설정되어 있습니다.)Horizon Client 3.3 및 3.4에서는 TLS v1.0 및 TLS v1.1이 사용되도록 설정되어 있습니다. (SSL v2.0 및 v3.0과 TLS v1.2는 사용하지 않도록 설정되어 있습니다.)Horizon Client 3.2 이하에서는 SSL v3.0도 사용하도록 설정되어 있습니다. SSLv2.0과 TLS v1.2는 사용되지 않도록 설정되어 있습니다.
암호 그룹은 128비트 또는 256비트 AES를 사용하며 익명 DH 알고리즘을 제거한 다음암호화 알고리즘 키 길이 순서로 현재 암호 목록을 정렬합니다.
구성에 대한 참조 링크: http://www.openssl.org/docs/apps/ciphers.html
3장 최종 사용자를 위한 Horizon Client 구성
VMware, Inc. 59

Windows용 VMware Horizon Client 사용
60 VMware, Inc.

원격 데스크톱 및 애플리케이션 연결 관리 4
Horizon Client를 사용하여 연결 서버 또는 보안 서버에 연결하고, 원격 데스크톱에서 로그인하거나 로그오프하고, 원격 애플리케이션을 사용합니다. 문제 해결을 위해 원격 데스크톱 및 애플리케이션을 재설정할 수도 있습니다.
관리자가 원격 데스크톱의 정책을 구성하는 방식에 따라 최종 사용자는 데스크톱에서 많은 작업을 수행할수 있습니다.
이 장에서는 다음 주제에 대해 설명합니다.
n “원격 데스크톱 또는 애플리케이션에 연결,”(61 페이지)
n “데스크톱 및 애플리케이션 선택기 사용에 관한 팁,”(64 페이지)
n “로컬 폴더 및 드라이브에 대한 액세스 공유,”(64 페이지)
n “VMware Horizon Client 창 숨기기,”(66 페이지)
n “데스크톱 또는 애플리케이션에 다시 연결,”(67 페이지)
n “클라이언트 바탕 화면 또는 시작 메뉴에 데스크톱 또는 애플리케이션 바로 가기 생성,”(67 페이지)
n “데스크톱 또는 애플리케이션 전환,”(68 페이지)
n “로그오프 또는 연결 해제,”(68 페이지)
원격 데스크톱 또는 애플리케이션에 연결View 연결 서버에 로그인하면 사용 권한이 있는 원격 데스크톱 및 애플리케이션에 연결할 수 있습니다.
최종 사용자가 원격 데스크톱 및 애플리케이션에 액세스할 수 있도록 하기 전에 먼저 클라이언트 디바이스에서 원격 데스크톱 또는 애플리케이션에 연결할 수 있는지 테스트합니다. 서버를 지정하고 사용자 계정의 자격 증명을 제공해야 합니다.
원격 애플리케이션을 사용하려면 View 연결 서버 6.0 이상에 연결해야 합니다.
필수 조건
n 사용자 이름/암호, RSA SecurID 사용자 이름/암호, RADIUS 인증 사용자 이름/암호 또는 스마트카드 개인 ID 번호(PIN)와 같이 로그인에 필요한 자격 증명을 얻습니다.
n 로그인을 위한 NETBIOS 도메인 이름을 얻습니다. 예를 들면 mycompany.com보다는 mycompany를 사용합니다.
n “Horizon Client용 연결 서버 준비,”(20 페이지)에 설명된 관리 작업을 수행하십시오.
VMware, Inc. 61

n 회사 네트워크 외부에 있으면서 원격 데스크톱에 액세스하기 위해 보안 서버를 사용하지 않는 경우,클라이언트 디바이스가 VPN 연결을 사용하도록 설정되어 있고 해당 연결을 켰는지 확인합니다.
중요 VPN이 아닌 보안 서버를 사용하는 것이 좋습니다.
n 원격 데스크톱 또는 애플리케이션에 액세스하는 서버의 정규화된 도메인 이름(FQDN)이 있는지 확인합니다. 서버 이름에는 밑줄(_)을 사용할 수 없습니다. 포트가 443이 아닌 경우 포트 번호도 필요합니다.
n RDP 디스플레이 프로토콜을 사용하여 원격 데스크톱에 연결하려는 경우에는 AllowDirectRDP 에이전트 그룹 정책 설정을 사용하도록 설정했는지 확인합니다.
n 관리자가 허용한 경우 View 연결 서버에서 제시한 SSL 인증서에 대한 인증서 검사 모드를 구성할수 있습니다. 어떤 모드를 사용할지 결정하려면 “Horizon Client의 인증서 검사 모드,”(39 페이지)를 참조하십시오.
프로시저
1 VMware Horizon Client 데스크톱 바로 가기를 두 번 클릭하거나 시작 > 프로그램 > VMware> VMware Horizon Client를 클릭합니다.
2 (선택 사항) 인증서 검사 모드를 설정하려면 메뉴 표시줄에서 옵션 버튼을 클릭하고 SSL 구성을 선택합니다.
관리자가 허용한 경우에만 이 옵션을 구성할 수 있습니다.
3 (선택 사항) 현재 로그인된 Windows 도메인 사용자로 로그인하려면 메뉴 표시줄에서 옵션 버튼을클릭하고 현재 사용자로 로그인을 선택합니다.
현재 사용자로 로그인 모듈이 해당 클라이언트 시스템에 설치되어 있고 관리자가 이 기능에 대한 전역 설정을 활성화한 경우 이 옵션을 사용할 수 있습니다. 일부 기업에서는 이 기능을 비활성화하도록선택합니다.
4 추가된 서버가 없는 경우 + 서버 추가 버튼을 두 번 클릭하거나 메뉴 표시줄에서 + 새 서버 버튼을클릭하고 View 연결 서버 또는 보안 서버의 이름을 입력하고 연결을 클릭합니다.
Horizon Client와 View 연결 서버 간 연결에는 항상 SSL이 사용됩니다. SSL 연결을 위한 기본포트는 443입니다. View 연결 서버가 기본 포트를 사용하도록 구성되지 않은 경우에는 다음 예의형식을 사용합니다. view.company.com:1443.
로그인 대화 상자가 나타나기 전에 확인 메시지가 표시될 수도 있습니다.
참고 연결된 후에는 이 서버의 아이콘이 Horizon Client 홈 화면에 저장됩니다. 이후에Horizon Client를 열고 이 서버에 연결하려면 아이콘을 두 번 클릭하면 됩니다. 또는 이 단일 서버만 사용할 경우 서버의 아이콘을 마우스 오른쪽 버튼으로 클릭하고 컨텍스트 메뉴에서 이 서버에 자동 연결을 선택합니다.
5 RSA SecurID 자격 증명 또는 RADIUS 인증 자격 증명을 묻는 메시지가 표시되면 사용자 이름과암호를 입력하고 계속을 클릭합니다.
6 하나 이상의 데스크톱 또는 애플리케이션 풀을 사용할 권한이 있는 사용자의 자격 증명을 입력하고도메인을 선택한 다음 로그인을 클릭합니다.
user@domain 형식을 사용하여 사용자 이름을 입력할 경우, 이름은 @ 기호로 인해 UPN으로 처리되므로, 도메인 드롭다운 메뉴를 사용할 수 없습니다.
데스크톱 풀을 생성하고 사용자에게 풀에 대한 권한을 부여하는 방법에 대한 자세한 내용은 View에서 데스크톱 및 애플리케이션 풀 설정 문서를 참조하십시오.
Windows용 VMware Horizon Client 사용
62 VMware, Inc.

7 (선택 사항) 원격 데스크톱의 디스플레이 설정을 구성하려면 데스크톱 아이콘을 마우스 오른쪽 버튼으로 클릭하거나 데스크톱 아이콘을 선택하고 화면 위쪽에서 서버 이름 옆에 있는 설정 아이콘(톱니모양)을 클릭합니다.
옵션 설명
디스플레이 프로토콜 관리자가 허용한 경우 연결 수단 목록을 사용하여 VMware Blast,PCoIP 및 Microsoft RDP 디스플레이 프로토콜 간에 선택할 수 있습니다. VMware Blast(Blast Extreme)에는 Horizon Client 4.0 이상 및 Horizon Agent 7.0 이상이 필요합니다.
디스플레이 레이아웃 디스플레이 목록을 사용하여 창 크기를 선택하거나 다중 모니터를 사용할수 있습니다.
8 (선택 사항) 원격 데스크톱 또는 애플리케이션을 즐겨찾기로 표시하려면 데스크톱 또는 애플리케이션아이콘을 마우스 오른쪽 버튼으로 클릭하고 나타나는 컨텍스트 메뉴에서 즐겨찾기로 표시를 선택합니다.
데스크톱 또는 애플리케이션 이름의 오른쪽 맨 위에 별 모양 아이콘이 나타납니다. 이후에 로그인할때 즐겨찾기 표시 버튼을 클릭하면 해당 애플리케이션 또는 데스크톱을 빠르게 찾을 수 있습니다.
9 원격 데스크톱 또는 애플리케이션에 연결하려면 아이콘을 두 번 클릭하거나 아이콘을 마우스 오른쪽버튼으로 클릭한 후 컨텍스트 메뉴에서 시작을 선택합니다.
Microsoft RDS 호스트에서 호스팅되는 세션 기반 원격 데스크톱에 연결하는 경우 해당 데스크톱이이미 다른 디스플레이 프로토콜을 사용하도록 설정되어 있으면 바로 연결되지 않습니다. 현재 설정된프로토콜을 사용할지, 아니면 선택한 프로토콜로 연결할 수 있도록 원격 운영 체제에서 로그오프할것인지를 묻는 메시지가 나타납니다.
연결되면 원격 데스크톱 또는 애플리케이션 창이 나타납니다. 둘 이상의 데스크톱 또는 애플리케이션에대한 권한이 있는 경우, 동시에 여러 항목에 연결할 수 있도록 데스크톱 및 애플리케이션 선택기 창도 계속 열려 있습니다.
Horizon Client 3.4 이상이 있는 경우에는 공유 대화 상자가 나타날 수 있습니다. 공유 대화 상자에서로컬 시스템의 파일에 대한 액세스를 허용하거나 거부할 수 있습니다. 자세한 내용은 “로컬 폴더 및 드라이브에 대한 액세스 공유,”(64 페이지)의 내용을 참조하십시오.
View 연결 서버에 대한 인증이 실패하거나 클라이언트가 원격 데스크톱 또는 애플리케이션에 연결할 수없는 경우 다음 작업을 수행하십시오.
n View 연결 서버가 SSL을 사용하지 않도록 구성되어 있는지 확인합니다. 클라이언트 소프트웨어에는 SSL 연결이 필요합니다. View Administrator의 전역 설정에서 클라이언트 연결에 SSL 사용확인란이 선택 해제되어 있는지 검사합니다. 선택 해제되어 있다면 해당 확인란을 선택하여 SSL을사용하거나, 클라이언트가 HTTPS가 활성화된 부하 분산 디바이스 또는 View 연결 서버에 대해HTTP 연결을 사용하도록 구성된 기타 중간 디바이스에 연결될 수 있도록 환경을 설정하십시오.
n View 연결 서버의 보안 인증서가 올바르게 작동하는지 확인합니다. 올바르게 작동하지 않는 경우,View Administrator에서 데스크톱의 에이전트를 연결할 수 없다고 표시될 수 있습니다. 이는 인증서 문제로 발생한 추가 연결 문제의 증상입니다.
n View 연결 서버 인스턴스에 설정된 태그가 이 사용자의 연결을 허용하는지 확인합니다. View 관리문서를 참조하십시오.
n 사용자에게 이 데스크톱 또는 애플리케이션에 액세스할 권한이 있는지 확인합니다. View에서 데스크톱 및 애플리케이션 풀 설정 문서를 참조하십시오.
n RDP 디스플레이 프로토콜을 사용하여 원격 데스크톱에 연결하는 경우 원격 운영 체제가 원격 데스크톱 연결을 허용하는지 확인합니다.
4장 원격 데스크톱 및 애플리케이션 연결 관리
VMware, Inc. 63

후속 작업
시작 옵션을 구성하십시오. 최종 사용자가 View 연결 서버의 호스트 이름을 제공할 필요가 없도록 하거나 다른 시작 옵션을 구성하려는 경우에는 명령줄 옵션을 사용하여 데스크톱 바로 가기를 만드십시오. “명령줄에서 Horizon Client 실행,”(55 페이지)의 내용을 참조하십시오.
데스크톱 및 애플리케이션 선택기 사용에 관한 팁편의를 위해 Horizon Client 데스크톱 및 애플리케이션 선택기 화면의 아이콘 수를 줄이거나 재구성할수 있습니다.
특정 서버에 인증 후 연결하면 사용 권한이 있는 모든 원격 데스크톱 및 애플리케이션에 대한 아이콘이 포함된 창이 나타납니다. 자주 사용하는 원격 데스크톱 및 애플리케이션을 빠르게 실행하려면 다음 제안 사항을 시도해 보십시오.
n 이름의 처음 몇 글자를 입력합니다. 예를 들어 Paint, PowerPoint 및 Publisher 아이콘이 있는경우 pa를 입력하여 Paint 애플리케이션을 선택할 수 있습니다.
입력한 문자와 일치하는 항목이 두 개 이상인 경우에는 F4 키를 눌러 일치하는 다음 항목으로 이동할수 있습니다. 마지막 항목에 도달하면 F4 키를 눌러 일치하는 첫 번째 항목으로 돌아갈 수 있습니다.
n 아이콘을 마우스 오른쪽 버튼으로 클릭하고 컨텍스트 메뉴에서 즐겨찾기로 표시를 선택하여 아이콘을즐겨찾기로 표시합니다. 즐겨찾기를 선택한 후 즐겨찾기 보기 표시 버튼(별 모양 아이콘)을 클릭하여즐겨찾기가 아닌 아이콘을 모두 제거합니다.
n 즐겨찾기 보기가 표시되어 있는 경우에는 아이콘을 선택하고 원하는 위치로 끌어서 아이콘 순서를 변경할 수 있습니다. 즐겨찾기 보기가 표시되어 있지 않은 경우에는 기본적으로 데스크톱 아이콘이 알파벳 순서로 먼저 나열된 다음 애플리케이션 아이콘이 알파벳 순서로 나열됩니다. 하지만 즐겨찾기보기에서 아이콘을 끌어서 위치를 조정할 수 있습니다.
아이콘의 순서는 서버와의 연결을 끊을 때 또는 애플리케이션이나 데스크톱을 실행할 때, 사용 중인서버에 저장됩니다. 수동으로 서버 연결을 끊거나 항목을 실행하지 않는 경우에는 변경 내용이 저장되지 않습니다.
n 선택기 창을 사용하지 않고 자신의 로컬 데스크톱에서 원격 데스크톱 또는 애플리케이션에 액세스하려면 바로 가기를 만듭니다. 아이콘을 마우스 오른쪽 버튼으로 클릭하고 컨텍스트 메뉴에서 바로 가기 생성을 선택합니다.
n 원격 데스크톱 또는 애플리케이션 아이콘을 마우스 오른쪽 버튼으로 클릭하고 컨텍스트 메뉴에서 시작 메뉴에 추가를 선택하면 선택기 창을 열지 않고도 로컬 시작 메뉴에서 원격 데스크톱 또는 애플리케이션에 액세스할 수 있습니다.
참고 Windows 7 이상의 클라이언트 시스템을 사용 중인 경우에는 서버, 데스크톱 또는 애플리케이션에 연결한 후 Horizon Client를 열고 Windows 작업 표시줄에서 Horizon Client 아이콘을 마우스오른쪽 버튼으로 클릭하여 최근 사용한 서버, 데스크톱 또는 애플리케이션을 선택할 수 있습니다. 목록에는 최대 10개의 항목이 나타납니다. 항목을 제거하려면 마우스 오른쪽 버튼으로 클릭하고 이 목록에서제거를 선택합니다.
작업 표시줄에서 Horizon Client 아이콘을 마우스 오른쪽 버튼으로 클릭해도 이동 목록이 나타나지 않으면 작업 표시줄을 마우스 오른쪽 버튼으로 클릭하고 속성을 선택한 다음 시작 메뉴 탭을 클릭합니다. 개인 정보 섹션에서 최근에 사용한 항목을 저장하고 시작 메뉴 및 작업 표시줄에 표시 확인란을 선택한 다음확인을 클릭합니다.
로컬 폴더 및 드라이브에 대한 액세스 공유Horizon Client에서 로컬 시스템에 있는 폴더 및 드라이브를 원격 데스크톱 및 애플리케이션과 공유하도록 구성할 수 있습니다. 드라이브는 매핑된 드라이브 및 USB 스토리지 디바이스를 포함할 수 있습니다. 이 기능을 클라이언트 드라이브 리디렉션이라 부릅니다.
클라이언트 드라이브 리디렉션은 Horizon Client 3.4 이상에서 지원됩니다.
Windows용 VMware Horizon Client 사용
64 VMware, Inc.

Windows 원격 데스크톱에서 공유된 폴더 및 드라이브가 내 PC 폴더의 장치 및 드라이브 섹션이나 컴퓨터 폴더의 기타 섹션에 표시됩니다. 메모장과 같은 원격 애플리케이션에서 공유 폴더 또는 드라이브에있는 파일을 탐색하고 열 수 있습니다. 공유하려고 선택한 폴더 및 드라이브가 파일 시스템에서MACHINE-NAME의 name 이름 형식을 사용하는 네트워크 드라이브로 표시됩니다.
원격 데스크톱 또는 애플리케이션에 연결되어 있지 않아도 클라이언트 드라이브 리디렉션 설정을 구성할수 있습니다. 설정은 모든 원격 데스크톱 및 애플리케이션에 적용됩니다. 즉, 로컬 클라이언트 폴더를 한원격 데스크톱 또는 애플리케이션과만 공유하고 다른 원격 데스크톱 또는 애플리케이션과는 공유하지 않도록 설정을 구성할 수 없습니다.
Horizon Client 3.5 이상을 사용할 경우 로컬 파일 시스템에서 직접 원격 애플리케이션을 사용하여 로컬 파일을 여는 기능을 설정할 수도 있습니다. 로컬 파일을 마우스 오른쪽 버튼으로 클릭하면 열기 프로그램 메뉴에 사용 가능한 원격 애플리케이션이 표시됩니다. 파일을 두 번 클릭할 때 파일이 원격 애플리케이션에서 자동으로 열리도록 설정할 수도 있습니다. 이 기능을 사용하도록 설정하면 특정 파일 확장명을 갖는 로컬 파일 시스템의 모든 파일이 사용자가 로그인한 View 서버에 등록됩니다. 예를 들어 MicrosoftWord가 View 서버에서 사용할 수 있는 원격 애플리케이션 중 하나이면 로컬 파일 시스템에서 .docx 파일을 마우스 오른쪽 버튼으로 클릭하고 원격 MS Word 애플리케이션에서 파일을 열 수 있습니다. 이 기능을 사용하려면 Horizon 6.2 서버 및 에이전트도 필요합니다.
연결 서버 인스턴스에서 보안 터널이 사용되도록 설정된 상태에서 프록시 서버를 사용하도록 클라이언트시스템의 브라우저를 구성하면 클라이언트 드라이브 리디렉션 성능이 저하될 수 있습니다. 최상의 클라이언트 드라이브 리디렉션 성능을 얻으려면 프록시 서버를 사용하지 않거나 LAN 설정을 자동으로 검색하도록 브라우저를 구성하십시오.
필수 조건
원격 데스크톱 또는 애플리케이션과 폴더 및 드라이브를 공유하려면 Horizon Client 3.4 이상이 설치되어 있어야 하며 클라이언트 드라이브 리디렉션 기능을 사용하도록 설정해야 합니다. 이 작업 동안 ViewAgent 6.1.1 이상 또는 Horizon Agent 7.0 이상이 설치되고 에이전트 클라이언트 드라이브 리디렉션 옵션이 사용되도록 설정됩니다. 또한 클라이언트 드라이브 리디렉션 동작을 제어하기 위한 설정 정책이나 레지스트리 설정도 포함됩니다. 자세한 내용은 View에서 데스크톱 및 애플리케이션 풀 설정 문서를 참조하십시오.
프로시저
1 공유 패널이 표시된 설정 대화 상자를 엽니다.
옵션 설명
데스크톱 및 애플리케이션 선택 창에서
데스크톱 또는 애플리케이션 아이콘을 마우스 오른쪽 버튼으로 클릭하고설정을 선택한 다음 나타난 창의 왼쪽 패널에서 공유를 선택합니다.
데스크톱 또는 애플리케이션에 연결하면 표시되는 공유 대화 상자에서
대화 상자에서 설정 > 공유 링크를 클릭합니다.
데스크톱 OS 내에서 메뉴 표시줄에서 옵션 > 폴더 공유를 선택합니다.
2 클라이언트 드라이브 리디렉션 설정을 구성합니다.
옵션 조치
특정 폴더 또는 드라이브를 원격 데스크톱 및 애플리케이션과 공유
추가 버튼을 클릭하고 공유할 폴더 또는 드라이브로 이동하여 선택한 다음 확인을 클릭합니다.
참고 디바이스가 이미 USB 리디렉션 기능으로 원격 데스크톱이나 애플리케이션에 연결되어 있는 경우에는 USB 디바이스의 폴더를 공유할수 없습니다.
또한 시작 시 또는 디바이스가 삽입될 때 USB 디바이스에 자동으로 연결되는 USB 리디렉션 기능은 켜지 마십시오. 이 기능을 켜면 다음에Horizon Client를 시작하거나 USB 디바이스를 연결할 때 해당 디바이스가 클라이언트 드라이브 리디렉션 기능이 아닌 USB 리디렉션 기능을 사용하여 연결됩니다.
특정 폴더 또는 드라이브의 공유 중지 폴더 목록에서 폴더 또는 드라이브를 선택하고 제거 버튼을 클릭합니다.
4장 원격 데스크톱 및 애플리케이션 연결 관리
VMware, Inc. 65

옵션 조치
로컬 사용자 디렉토리의 파일에 대한원격 데스크톱 및 애플리케이션의 액세스 허용
로컬 파일 user-name 공유 확인란을 선택합니다.
USB 스토리지 디바이스를 원격 데스크톱 및 애플리케이션과 공유
이동식 스토리지에 대한 액세스 허용 확인란을 선택합니다. 클라이언트드라이브 리디렉션 기능은 클라이언트 시스템에 삽입된 모든 USB 스토리지 디바이스와 모든 FireWire 및 Thunderbolt 연결 외부 드라이브를 자동으로 공유합니다. 따라서 공유할 특정 디바이스를 선택할 필요는없습니다.
참고 USB 리디렉션 기능을 사용하여 원격 데스크톱 또는 애플리케이션에 이미 연결된 USB 스토리지 디바이스는 공유되지 않습니다.
이 확인란을 선택 해제하면 USB 리디렉션 기능을 사용하여 USB 스토리지 디바이스를 원격 데스크톱 및 애플리케이션에 연결할 수 있습니다.
참고 이동식 스토리지 액세스 허용 옵션은 Horizon Client 4.0 이상이 설치된 경우에만 사용할 수 있습니다.
로컬 파일 시스템에서 원격 애플리케이션으로 로컬 파일을 여는 기능 설정
호스팅된 애플리케이션에서 로컬 파일 열기 확인란을 선택합니다. 이 옵션을 사용하는 경우 로컬 파일 시스템에서 파일을 마우스 오른쪽 버튼으로 클릭하고 원격 애플리케이션에서 파일을 열도록 선택합니다.
해당 파일 확장명을 갖는 모든 파일에 대해, 예를 들어 이 파일을 두 번클릭하는 경우 기본적으로 원격 애플리케이션에서 열리도록 파일의 속성을 변경할 수도 있습니다. 파일을 마우스 오른쪽 버튼으로 클릭하고 속성을 선택한 후 변경을 클릭하여 해당 형식의 파일을 열 원격 애플리케이션을 선택할 수 있습니다.
이 기능을 사용하려면 Horizon Client 3.5가 필요합니다. 관리자는 이기능을 사용하지 않도록 설정할 수 있습니다.
원격 데스크톱 또는 애플리케이션에연결할 때 공유 대화 상자 표시 안 함
데스크톱 또는 애플리케이션에 연결할 때 대화 상자 표시 안 함 확인란을선택합니다.
이 확인란이 선택 해제되어 있으면 서버에 연결한 후 데스크톱 또는 애플리케이션에 처음 연결할 때 공유 대화 상자가 나타납니다. 예를 들어, 서버에 로그인하여 데스크톱에 연결하면 공유 대화 상자가 표시됩니다. 그후에 다른 데스크톱 또는 애플리케이션에 연결하면 대화 상자가 다시 표시되지 않습니다. 대화 상자를 다시 보려면 서버에서 연결을 해제한 다음다시 로그인해야 합니다.
후속 작업
원격 데스크톱 또는 애플리케이션 내에서 공유 폴더를 볼 수 있는지 확인합니다.
n Windows 원격 데스크톱 내에서 파일 탐색기를 열고 내 PC 폴더의 장치 및 드라이브 폴더를 살펴보거나 Windows 탐색기를 열고 컴퓨터 폴더의 기타 섹션을 살펴봅니다.
n 해당되는 경우 원격 애플리케이션 내에서 파일 > 열기 또는 파일 > 다른 이름으로 저장을 선택하고 파일 시스템에서 MACHINE-NAME의 folder-name 이름 형식을 사용하는 네트워크 드라이브로표시되는 폴더 또는 드라이브로 이동합니다.
VMware Horizon Client 창 숨기기원격 데스크톱 또는 애플리케이션을 시작한 후 VMware Horizon Client 창을 숨길 수 있습니다.
Horizon Client 3.1 이상에서는 원격 데스크톱 또는 응용 프로그램을 실행한 후VMware Horizon Client 창을 숨길 수 있습니다. 또한 원격 데스크톱 또는 응용 프로그램을 실행한 후VMware Horizon Client 창을 항상 숨기도록 환경설정을 지정할 수도 있습니다.
참고 관리자는 그룹 정책 설정을 사용하여 원격 데스크톱 또는 애플리케이션을 시작한 후 창을 항상 숨길지 여부를 구성할 수 있습니다.
자세한 내용은 “클라이언트 GPO에 대한 일반 설정,”(48 페이지)의 내용을 참조하십시오.
Windows용 VMware Horizon Client 사용
66 VMware, Inc.

프로시저
n 원격 데스크톱 또는 응용 프로그램을 실행한 후 VMware Horizon Client 창을 숨기려면VMware Horizon Client 창 모서리에 있는 닫기 버튼을 클릭합니다.
n 원격 데스크톱 또는 애플리케이션을 시작한 후 VMware Horizon Client 창을 항상 숨기도록 환경설정하려면 View server에 연결하기 전에 메뉴 표시줄에 있는 옵션 버튼을 클릭하고 항목을 시작한 후 선택기 숨기기를 선택합니다.
n 숨겨진 VMware Horizon Client 창을 다시 표시하려면 시스템 트레이에서VMware Horizon Client 아이콘을 마우스 오른쪽 버튼으로 클릭하고 VMware HorizonClient 표시를 선택하거나 원격 데스크톱에 로그인했을 경우 메뉴 표시줄에서 옵션 버튼을 클릭하고다른 데스크톱으로 전환을 선택합니다.
데스크톱 또는 애플리케이션에 다시 연결보안을 위해 관리자는 특정 시간이 지난 후 사용자를 서버에서 로그오프하고 특정 시간(분) 동안 작업이없으면 원격 애플리케이션을 잠그는 시간 제한을 설정합니다.
View 6.0 원격 애플리케이션 기능을 사용하면, 원격 애플리케이션을 특정 시간 동안 사용하지 않을 경우 애플리케이션이 자동으로 잠기기 30초 전에 경고 프롬프트가 나타납니다. 여기에 응답하지 않으면 애플리케이션이 잠깁니다. 기본적으로 시간 제한은 15분 동안 작업이 없을 때이지만 관리자가 이 시간을변경할 수 있습니다.
예를 들어 하나 이상의 애플리케이션을 열어 두고 컴퓨터를 떠났다가 1시간 후에 돌아오면 애플리케이션창이 더 이상 열려 있지 않을 수 있습니다. 대신, 애플리케이션 창을 (Suggested to use comma forclear meaning.) 다시 표시하려면 확인 버튼을 클릭하라는 대화 상자가 표시될 수 있습니다.
서버 시간 제한은 일반적으로 특정 시간 동안 아무런 작업도 수행되지 않는 경우에 대해 설정됩니다. 기본적으로 Horizon Client를 열고 특정 서버에 연결한 후 10시간이 지나면 다시 로그인해야 합니다. 이시간 제한은 원격 애플리케이션이나 원격 데스크톱 중 어디에 연결했는지에 관계없이 적용됩니다.
이 시간 제한 설정을 구성하려면 View Administrator에서 전역 설정으로 이동한 다음 일반 설정을 편집합니다.
클라이언트 바탕 화면 또는 시작 메뉴에 데스크톱 또는 애플리케이션 바로 가기 생성
원격 데스크톱 또는 애플리케이션의 바로 가기를 만들 수 있습니다. 바로 가기는 로컬에 설치된 애플리케이션의 바로 가기와 마찬가지로 클라이언트 바탕 화면에 나타납니다. 프로그램 목록에 나타나는 시작 메뉴 항목을 생성할 수도 있습니다.
프로시저
1 Horizon Client를 시작하고 서버에 로그인합니다.
2 데스크톱 및 애플리케이션 선택 창에서 애플리케이션이나 데스크톱을 마우스 오른쪽 버튼으로 클릭하고 컨텍스트 메뉴가 나타나면 바로 가기 생성 또는 시작 메뉴에 추가를 선택합니다.
선택한 명령에 따라 클라이언트 바탕 화면이나 클라이언트 시스템의 시작 메뉴에 바로 가기 항목이 생성됩니다.
후속 작업
이 바로 가기는 이름을 바꾸거나 삭제할 수 있으며 로컬에 설치된 애플리케이션용 바로 가기에 대해 수행할 수 있는 것과 동일한 작업을 수행할 수 있습니다. 바로 가기를 사용할 때, 서버에 아직 로그인되지 않은 경우 원격 데스크톱이나 애플리케이션 창을 열기 전에 로그인하라는 메시지가 나타납니다.
4장 원격 데스크톱 및 애플리케이션 연결 관리
VMware, Inc. 67

데스크톱 또는 애플리케이션 전환원격 데스크톱에 연결된 상태에서 다른 데스크톱으로 전환할 수 있습니다. 또한 원격 데스크톱에 연결된상태에서 원격 응용 프로그램에 연결할 수도 있습니다.
프로시저
u 동일한 서버 또는 다른 서버에 있는 원격 데스크톱 또는 애플리케이션을 선택합니다.
옵션 조치
동일한 서버에 있는 다른 데스크톱 또는 애플리케이션 선택
다음 작업 중 하나를 수행합니다.n 현재 원격 데스크톱에 로그인한 상태라면 Horizon Client 메뉴 표시줄에서 옵션 > 다른 데스크톱으로 전환을 선택하고 실행할 데스크톱이나 애플리케이션을 선택합니다.
n 현재 원격 애플리케이션에 로그인한 상태라면 시스템 트레이에서VMware Horizon Client 아이콘을 마우스 오른쪽 버튼으로 클릭하고 VMware Horizon Client 보기를 선택하여 데스크톱 및 애플리케이션 선택기 창을 표시한 다음 다른 데스크톱 또는 애플리케이션 아이콘을 두 번 클릭합니다.
n 데스크톱과 애플리케이션 선택기 창에서 다른 데스크톱 또는 애플리케이션 아이콘을 두 번 클릭합니다. 새 창에서 데스크톱 또는 애플리케이션이 열리며 열려 있는 여러 창 간에 전환할 수 있습니다.
다른 서버에 있는 다른 데스크톱 또는응용 프로그램 선택
다음 작업 중 하나를 수행합니다.n 현재 데스크톱이나 애플리케이션을 열어 둔 상태로 유지하면서 다른서버의 원격 데스크톱이나 애플리케이션을 연결하려면Horizon Client의 새 인스턴스를 시작하여 다른 데스크톱이나 애플리케이션에 연결합니다.
n 현재 데스크톱을 닫고 다른 서버의 데스크톱에 연결하려면 데스크톱선택기 창으로 이동한 후 창의 왼쪽 맨 위에서 연결 해제 아이콘을 클릭하고 서버에서 로그오프할지 확인합니다. 현재 서버에서 연결이 끊기고 데스크톱 세션이 열립니다. 그런 다음 다른 서버에 연결할 수 있습니다.
로그오프 또는 연결 해제일부 구성의 경우 로그오프하지 않은 채 원격 데스크톱과의 연결을 끊으면 데스크톱의 애플리케이션은 열려 있는 상태로 유지됩니다. 또한 서버와의 연결을 끊고 원격 응용 프로그램은 실행 중인 상태로 둘 수도있습니다.
원격 데스크톱이 열려 있지 않더라도 원격 데스크톱 운영 체제에서 로그오프할 수 있습니다. 이 기능을 사용하면 데스크톱에 Ctrl+Alt+Del 명령을 전송하고 로그오프를 클릭하는 것과 동일한 결과가 나타납니다.
참고 Windows 키 조합인 Ctrl+Alt+Del은 원격 데스크톱에서 지원되지 않습니다. Ctrl+Alt+Del을 누르는 것과 동일한 명령을 실행하려면 메뉴 표시줄에서 Ctrl+Alt+Delete 보내기 버튼을 클릭합니다.
아니면 대부분의 경우 Ctrl+Alt+Insert를 눌러도 됩니다. Windows 8.1 데스크톱에서 MicrosoftRDP 디스플레이 프로토콜을 사용하는 경우 이 키 조합은 작동하지 않습니다.
Windows용 VMware Horizon Client 사용
68 VMware, Inc.

프로시저
n 로그오프하지 않은 상태로 원격 데스크톱과의 연결을 끊습니다.
옵션 조치
원격 데스크톱 창에서 다음 작업 중 하나를 수행합니다.n 데스크톱 창 모서리에 있는 닫기 버튼을 클릭합니다.n 데스크톱 창의 메뉴 표시줄에서 옵션 > 연결 해제를 선택합니다.
데스크톱 및 응용 프로그램 선택기 창에서
서버에서 여러 데스크톱 또는 응용 프로그램에 대한 권한이 있는 경우 데스크톱 및 응용 프로그램 선택기 창이 열립니다. 다음 작업 중 하나를 수행합니다.n 데스크톱 선택기 창의 왼쪽 상단에 있는 이 서버에서 연결 해제 아이콘을 클릭하고 경고 상자에서 예를 클릭합니다.
n Horizon Client 3.0의 경우, 데스크톱 선택기 창 모서리에 있는 닫기 버튼을 클릭하고 경고 상자에서 예를 클릭할 수 있습니다.
Horizon Client 3.1 이상일 경우 닫기 버튼을 클릭하면 데스크톱선택기 창만 닫습니다.
참고 View 관리자는 연결을 끊을 때 자동으로 로그오프하도록 데스크톱을 구성할 수 있습니다. 그러한 경우, 데스크톱에 열려 있는 모든 프로그램은 중지됩니다.
n 원격 데스크톱에서 로그오프하고 연결을 끊습니다.
옵션 조치
데스크톱 OS 내에서 Windows 시작 메뉴를 사용하여 로그오프합니다.
메뉴 표시줄에서 옵션 > 연결을 끊은 후 로그오프를 선택합니다.
이 절차를 사용하면 원격 데스크톱에서 열려 있는 파일이 저장되지 않고닫힙니다.
n 원격 응용 프로그램과의 연결을 끊습니다.
옵션 조치
서버는 제외하고 애플리케이션만 연결해제
응용 프로그램 창의 모서리에 있는 닫기 버튼을 클릭하는 등의 일반적인방법으로 응용 프로그램을 종료합니다.
서버와 애플리케이션 연결 해제 다음 작업 중 하나를 수행합니다.n 애플리케이션 선택기 창의 왼쪽 상단 모서리에 있는 이 서버에서 연결 해제 아이콘을 클릭하고 경고 상자에서 예를 클릭합니다.
n 시스템 트레이에서 Horizon Client 아이콘을 마우스 오른쪽 버튼클릭하고 종료를 선택합니다.
애플리케이션을 실행한 채로 애플리케이션 선택기 창 닫기
Horizon Client 3.1이상일 경우 닫기 버튼을 클릭하면 애플리케이션선택기 창만 닫습니다. Horizon Client 3.0의 경우 이 창을 닫으면 애플리케이션의 연결도 해제됩니다.
n 열려 있는 원격 데스크톱이 없을 때 로그오프합니다.
이 절차를 사용하면 원격 데스크톱에서 열려 있는 파일이 저장되지 않고 닫힙니다.
a Horizon Client를 시작하고, 원격 데스크톱에 액세스를 제공하는 View 연결 서버에 연결한다음, 인증 자격 증명을 제공합니다.
b 데스크톱 아이콘을 오른쪽 클릭하고 로그오프를 선택합니다.
4장 원격 데스크톱 및 애플리케이션 연결 관리
VMware, Inc. 69

Windows용 VMware Horizon Client 사용
70 VMware, Inc.

원격 데스크톱 또는 애플리케이션에서작업 5
View는 최종 사용자가 기대하는 친숙하고 개인화된 데스크톱 및 애플리케이션 환경을 제공합니다. 최종사용자는 로컬 컴퓨터에 연결된 USB 및 다른 디바이스에 액세스하고 로컬 컴퓨터에서 감지할 수 있는임의의 프린터에 문서를 전송하고 스마트 카드로 인증하며 다중 디스플레이 모니터를 사용할 수 있습니다.
이 장에서는 다음 주제에 대해 설명합니다.
n “Windows 클라이언트용 기능 지원 표,”(71 페이지)
n “국제화,”(75 페이지)
n “화면 키보드에 대한 지원을 사용하도록 설정,”(76 페이지)
n “모니터 및 화면 해상도,”(77 페이지)
n “USB 디바이스 연결,”(79 페이지)
n “웹캠 및 마이크에 대한 실시간 오디오-비디오 기능 사용,”(82 페이지)
n “텍스트와 이미지 복사 및 붙여넣기,”(85 페이지)
n “원격 애플리케이션 사용,”(85 페이지)
n “원격 데스크톱 또는 애플리케이션에서 인쇄,”(86 페이지)
n “Adobe Flash 디스플레이 제어,”(88 페이지)
n “Horizon Client 외부에서 열리는 URL 링크 클릭,”(88 페이지)
n “CAD 및 3D 애플리케이션의 상대 마우스 기능 사용,”(88 페이지)
n “스캐너 사용,”(89 페이지)
n “직렬 포트 리디렉션 사용,”(90 페이지)
n “키보드 바로 가기,”(91 페이지)
Windows 클라이언트용 기능 지원 표일부 기능은 특정 유형의 Horizon Client에서만 지원되고 다른 유형에서는 지원되지 않습니다.
최종 사용자에게 제공할 디스플레이 프로토콜 및 기능을 계획하는 경우, 다음 정보를 사용하여 기능을 지원하는 클라이언트 운영 체제를 확인하십시오.
VMware, Inc. 71

표 5‑1. Windows 기반 Horizon Client 시스템에서 지원되는 원격 데스크톱 기능
기능
Windows XP데스크톱(ViewAgent 6.0.2이하)
WindowsVista 데스크톱(View Agent6.0.2 이하)
Windows 7 데스크톱
Windows8.x 데스크톱
Windows10 데스크톱
WindowsServer2008/2012R2 데스크톱
USB 리디렉션 제한됨 제한됨 X X X X
클라이언트 드라이브 리디렉션
X X X X
실시간 오디오-비디오(RTAV)
제한됨 제한됨 X X X X
스캐너 리디렉션 제한됨 X X X X
직렬 포트 리디렉션
X X X X
Blast Extreme디스플레이 프로토콜
HorizonClient4.0 이상
HorizonClient4.0 이상
HorizonClient4.0 이상
HorizonClient 4.0 이상
RDP 디스플레이프로토콜
제한됨 제한됨 X X X X
PCoIP 디스플레이 프로토콜
제한됨 제한됨 X X X X
개인 설정 관리 제한됨 제한됨 X X
Wyse MMR 제한됨 제한됨
WindowsMedia MMR
X X
위치 기반 인쇄 제한됨 제한됨 X X X X
가상 인쇄 제한됨 제한됨 X X X X
스마트 카드 제한됨 제한됨 X X X X
RSA SecurID또는 RADIUS
제한됨 제한됨 X X X X
단일 로그온 제한됨 제한됨 X X X X
다중 모니터 제한됨 제한됨 X X X X
Windows 10 데스크톱에는 View Agent 6.2 이상 또는 Horizon Agent 7.0 이상이 필요합니다.Windows Server 2012 R2 데스크톱에는 View Agent 6.1 이상 또는 Horizon Agent 7.0 이상이필요합니다.
중요 View Agent 6.1 이상 릴리스는 Windows XP 및 Windows Vista 데스크톱을 지원하지 않습니다. View Agent 6.0.2는 이러한 게스트 운영 체제를 지원하는 마지막 View 릴리스입니다.Microsoft와 Windows XP/Vista용 추가 지원 계약을 맺고, VMware와 이러한 게스트 운영 체제용 추가 지원 계약을 맺은 고객은 View 연결 서버 6.1을 사용하여 Windows XP 및 Vista 데스크톱의 View Agent 6.0.2 버전을 배포할 수 있습니다.
지원되는 각 클라이언트 운영 체제의 버전 또는 서비스 팩에 대한 자세한 내용은 “Windows 클라이언트 시스템 요구 사항,”(8 페이지)을 참조하십시오.
Windows용 VMware Horizon Client 사용
72 VMware, Inc.

RDS 호스트의 세션 기반 데스크톱에 대한 기능 지원
RDS 호스트는 Windows 원격 데스크톱 서비스와 View Agent 또는 Horizon Agent가 설치되어 있는 서버 컴퓨터입니다. 여러 명의 사용자가 동시에 RDS 호스트에서 데스크톱 세션을 사용할 수 있습니다. RDS 호스트는 물리적 시스템 또는 가상 시스템일 수 있습니다.
참고 다음 표에는 지원되는 기능에 대한 행만 포함되어 있습니다. 텍스트가 View Agent 최소 버전을지정하는 경우 "이상"이라는 단어는 Horizon Agent 7.0 이상을 포함함을 의미합니다.
표 5‑2. View Agent 6.0.x 이상 또는 Horizon Agent 7.0 이상이 설치된 RDS 호스트에 지원되는기능
기능
물리적 시스템의Windows Server2008 R2 RDS 호스트
가상 시스템의Windows Server2008 R2 RDS 호스트
물리적 시스템의WindowsServer 2012RDS 호스트
가상 시스템의Windows Server2012 RDS 호스트
RSA SecurID 또는RADIUS
X X X X
스마트 카드 View Agent 6.1 이상
View Agent 6.1이상
View Agent 6.1이상
View Agent 6.1 이상
단일 로그온 X X X X
RDP 디스플레이 프로토콜(데스크톱 클라이언트의 경우)
X X X X
PCoIP 디스플레이 프로토콜
X X X X
VMware Blast 디스플레이 프로토콜
Horizon Agent7.0 이상
Horizon Agent7.0 이상
Horizon Agent7.0 이상
Horizon Agent 7.0이상
HTML Access View Agent6.0.2 이상
View Agent 6.0.2이상
Windows MediaMMR
View Agent 6.1.1이상
View Agent6.1.1 이상
View Agent6.1.1 이상
View Agent 6.1.1이상
USB 리디렉션(USB스토리지 디바이스에만 해당)
View Agent 6.1이상
View Agent 6.1 이상
클라이언트 드라이브리디렉션
View Agent 6.1.1이상
View Agent6.1.1 이상
View Agent6.1.1 이상
View Agent 6.1.1이상
가상 인쇄(데스크톱클라이언트에 해당)
View Agent6.0.1 이상
View Agent 6.0.1이상
위치 기반 인쇄 View Agent6.0.1 이상
View Agent 6.0.1이상
5장 원격 데스크톱 또는 애플리케이션에서 작업
VMware, Inc. 73

표 5‑2. View Agent 6.0.x 이상 또는 Horizon Agent 7.0 이상이 설치된 RDS 호스트에 지원되는기능 (계속)
기능
물리적 시스템의Windows Server2008 R2 RDS 호스트
가상 시스템의Windows Server2008 R2 RDS 호스트
물리적 시스템의WindowsServer 2012RDS 호스트
가상 시스템의Windows Server2012 RDS 호스트
여러 대의 모니터(데스크톱 클라이언트에해당)
X X X X
Unity Touch(모바일 클라이언트에 해당)
X X X X
참고 스마트 카드 및 USB 리디렉션 기능을 사용하려면 Horizon Client 3.3 이상도 필요합니다.Windows Media Multimedia Redirection 기능을 사용하려면 Horizon Client 3.2 이상이 필요합니다.
각 게스트 운영 체제의 지원되는 버전 및 서비스 팩에 대한 자세한 내용은 View 5.x 또는 6.x 설치 설명서의 "View Agent에 대해 지원되는 운영 체제" 항목을 참조하십시오. Horizon 7 설치 설명서에서"Horizon Agent에 대해 지원되는 운영 체제" 항목을 참조하십시오.
특정 기능에 대한 제한 사항
Windows 기반 클라이언트에서 지원되는 기능에는 다음과 같은 제한이 있습니다.
표 5‑3. 특정 기능에 대한 요구 사항
기능 요구 사항
Windows Media MMR View Agent 6.0.2 이상 및 Horizon Client 3.2 이상이 필요합니다. RDS 데스크톱에서 Windows Media MMR 기능을 사용하려면 View Agent 6.1.1 이상 또는Horizon Agent 7.0 이상이 있어야 합니다.
이 기능에 대한 Blast Extreme 디스플레이 프로토콜을 사용하려면 Horizon Client4.0 이상 및 Horizon Agent 7.0 이상을 사용해야 합니다.
직렬 포트 리디렉션 View Agent 6.1.1 이상 및 Horizon Client 3.4 이상이 필요합니다. Windows10의 경우 Horizon Client 3.5 이상 또는 View Agent 6.2 이상 또는Horizon Agent 7.0 이상이 필요합니다.
이 기능에 대한 Blast Extreme 디스플레이 프로토콜을 사용하려면 Horizon Client4.0 이상 및 Horizon Agent 7.0 이상을 사용해야 합니다.
Windows Server 2008R2 데스크톱, RDS 데스크톱(가상 시스템 RDS 호스트에 있는 데스크톱) 및 원격애플리케이션을 위한 가상 인쇄와 위치 기반 인쇄
Horizon Client 3.1 이상 및 Horizon 6.0.1(View 포함) 이상 서버가 필요합니다.
이 기능에 대한 Blast Extreme 디스플레이 프로토콜을 사용하려면 Horizon Client4.0 이상 및 Horizon Agent 7.0 이상을 사용해야 합니다.
Windows용 VMware Horizon Client 사용
74 VMware, Inc.

표 5‑3. 특정 기능에 대한 요구 사항 (계속)
기능 요구 사항
스캐너 리디렉션 View Agent 6.0.2 이상 및 Horizon Client 3.2 이상이 필요합니다. PCoIP 디스플레이 프로토콜이 필요합니다. Windows 10의 경우 Horizon Client 3.5 이상 또는 View Agent 6.2 이상 또는 Horizon Agent 7.0 이상이 필요합니다.
이 기능에 대한 Blast Extreme 디스플레이 프로토콜을 사용하려면 Horizon Client4.0 이상 및 Horizon Agent 7.0 이상을 사용해야 합니다.
클라이언트 드라이브 리디렉션
RDS 호스트에서 단일 사용자 가상 시스템 데스크톱 및 세션 기반 데스크톱을 사용하려면 Horizon Client 3.5 이상 및 View Agent 6.1.1 이상 또는 Horizon Agent7.0 이상이 필요합니다.
이 기능에 대한 Blast Extreme 디스플레이 프로토콜을 사용하려면 Horizon Client4.0 이상 및 Horizon Agent 7.0 이상을 사용해야 합니다.
참고 또한 Horizon Client를 사용하여 Windows 기반 원격 애플리케이션뿐만 아니라 원격 데스크톱에도 안전하게 액세스할 수 있습니다. Horizon Client에서 애플리케이션을 선택하면 로컬 클라이언트디바이스에 있는 해당 애플리케이션의 창이 열리며 이 애플리케이션은 로컬에 설치된 것처럼 표시되고 작동합니다.
연결 서버 6.0 이상에 연결한 경우에만 원격 애플리케이션을 사용할 수 있습니다. 원격 애플리케이션 및세션 기반 데스크톱을 제공하는 RDS(원격 데스크톱 세션) 호스트에 지원되는 운영 체제 관련 정보는View 5.x 또는 6.x 설치 설명서의 "Horizon Agent에 대해 지원되는 운영 체제" 항목을 참조하십시오. Horizon 7 설치 설명서에서 "Horizon Agent에 대해 지원되는 운영 체제" 항목을 참조하십시오.
이러한 기능 및 해당 제한 사항에 대한 설명은 View 아키텍처 계획 문서를 참조하십시오.
Linux 데스크톱에 대한 기능 지원
View Agent 6.1.1 이상 또는 Horizon Agent 7.0 이상 및 Windows용 Horizon Client 3.4가있는 경우 일부 Linux 게스트 운영 체제가 지원됩니다. 지원되는 Linux 운영 체제 목록 및 지원되는 기능에 대한 자세한 내용은 Horizon 6, 버전 6.1 설명서에 포함되어 있는 Horizon 6 for Linux 데스크톱 설정을 참조하십시오.
국제화사용자 인터페이스와 문서는 영어, 일본어, 프랑스어, 독일어, 중국어 간체, 중국어 번체 및 한국어로 제공됩니다.
원격 애플리케이션에서 로컬 IME 사용
영어 이외의 키보드 및 로케일을 사용하는 경우 로컬 시스템에 설치된 IME(입력기)를 사용하여 영어 이외의 문자를 호스팅되는 원격 애플리케이션으로 보낼 수 있습니다.
또한 로컬 시스템의 알림 영역(시스템 트레이)에 있는 바로 가기 키와 아이콘을 사용하여 다른 IME로 전환할 수 있습니다. 원격 RDS 호스트에는 IME가 설치되어 있지 않아도 됩니다.
이 기능은 Horizon Client 3.2 이상에서 지원됩니다.
이 기능이 켜지면 로컬 IME가 사용됩니다. 원격 애플리케이션이 설치된 RDS 호스트에 IME가 설치되고 구성된 경우 해당 원격 IME는 무시됩니다.
기본적으로 이 기능은 꺼져 있습니다. 이 기능을 켜거나 끄기 위해 설정을 변경할 때마다 변경 내용을 적용하기 위해 서버에서 연결을 끊고 다시 로그인해야 합니다.
필수 조건
n 하나 이상의 IME가 클라이언트 시스템에 설치되어 있는지 확인합니다.
5장 원격 데스크톱 또는 애플리케이션에서 작업
VMware, Inc. 75

n 로컬 클라이언트 시스템의 입력 언어가 IME에서 사용되는 언어와 일치하는지 확인합니다.
RDS 호스트의 입력 언어는 적용 가능하지 않습니다.
n Horizon Client 3.2 이상을 사용하고 있는지 확인합니다.
n 원격 데스크톱에 View Agent 6.0.2 또는 Horizon Agent 7.0 이상이 설치되어 있는지 확인합니다.
프로시저
1 Horizon Client의 데스크톱 및 애플리케이션 선택기 창에서 원격 애플리케이션을 마우스 오른쪽버튼으로 클릭하고 설정을 선택합니다.
2 나타나는 원격 애플리케이션 창에서 로컬 IME를 호스팅되는 애플리케이션으로 확장합니다. 확인란을 선택하고 확인을 클릭합니다.
3 다음 옵션 중 하나를 사용하여 세션을 다시 시작합니다.
옵션 설명
서버에서 로그오프 서버에서 연결을 끊은 다음 서버에 다시 로그인하고 애플리케이션에 다시연결합니다. 모든 원격 데스크톱과 마찬가지로 연결이 끊겼지만 닫히지않은 애플리케이션을 재개할 수 있습니다.
애플리케이션 재설정 원격 애플리케이션 아이콘을 마우스 오른쪽 버튼으로 클릭하고 설정을 선택한 다음 재설정을 클릭합니다. 원격 데스크톱이 열려 있는 경우 이 옵션을 사용해도 연결이 끊어지지 않습니다. 그러나 모든 원격 애플리케이션이 닫히므로 다시 시작해야 합니다.
설정은 세션을 다시 시작한 후에만 적용됩니다. 설정은 서버의 모든 호스팅되는 원격 애플리케이션에적용됩니다.
4 로컬로 설치된 모든 애플리케이션과 마찬가지로 로컬 IME를 사용할 수 있습니다.
언어 지정 및 IME 아이콘이 로컬 클라이언트 시스템의 알림 영역(시스템 트레이)에 나타납니다. 바로 가기 키를 사용하여 다른 언어 또는 IME로 전환할 수 있습니다. 특정 작업을 수행하는 키 조합(예: 텍스트를 잘라내는 CTRL+X 및 다른 탭으로 이동하는 Alt+오른쪽 화살표)은 계속 올바르게 작동합니다.
참고 Windows 7 및 8.x 시스템에서 텍스트 서비스 및 입력 언어 대화상자(제어판 > 국가 및 언어 >키보드 및 언어 탭 > 키보드 변경 버튼 > 텍스트 서비스 및 입력 언어 > 고급 키 설정 탭을 통해 사용 가능)를 사용하여 IME에 바로 가기 키를 지정할 수 있습니다.
화면 키보드에 대한 지원을 사용하도록 설정마우스 또는 화면 키보드가 Horizon Client 창 외부에 있더라도 Horizon Client 창에 포커스가 있는경우 물리적 키보드, 화면 키보드, 마우스 및 필기 패드 이벤트가 원격 데스크톱 또는 원격 애플리케이션으로 전송되도록 클라이언트 시스템을 구성할 수 있습니다.
Horizon Client 3.3 이상에서 사용할 수 있는 이 기능은 Windows Surface Pro와 같은 x86 기반Windows 태블릿을 사용하는 경우에 특히 유용합니다. 이 기능을 사용하려면 Windows 레지스트리 키EnableSoftKeypad를 true로 설정해야 합니다. 이러한 키의 위치는 다음과 같이 시스템 유형에 따라 다릅니다.
n 32비트 Windows: HKEY_LOCAL_MACHINE\Software\VMware, Inc.\VMware VDM\Client\
n 64비트 Windows: HKLM\SOFTWARE\Wow6432Node\VMware, Inc.\VMware VDM\Client\
Windows용 VMware Horizon Client 사용
76 VMware, Inc.

모니터 및 화면 해상도원격 데스크톱을 여러 모니터로 확장할 수 있습니다. 고해상도 모니터가 있다면 원격 데스크톱 또는 애플리케이션을 전체 해상도로 볼 수 있습니다.
모든 모니터 디스플레이 모드를 사용하고 있을 때 최소화 버튼을 클릭한 다음 다시 창을 최대화하면 창이모든 모니터 모드로 돌아갑니다. 마찬가지로 전체 화면 모드를 사용하고 있을 때 창을 최소화한 다음 다시최대화하면 창이 단일 모니터의 전체 화면 모드로 돌아갑니다.
Horizon Client 데스크톱 및 애플리케이션 선택 창에서 데스크톱 아이콘을 마우스 오른쪽 버튼으로 클릭하고 디스플레이를 선택하여 데스크톱 창에서 단일 모니터를 사용할지 또는 다중 모니터를 사용할지를선택할 수 있습니다.
다중 모니터 설정에서 모든 모니터 사용
디스플레이 프로토콜과 관계없이 원격 데스크톱에서 다중 모니터를 사용할 수 있습니다.Horizon Client가 모든 모니터를 사용하도록 지정한 경우 애플리케이션 창을 최대화하면 창이 해당 창을 포함하는 모니터의 전체 화면으로만 확장됩니다.
Horizon Client는 다음 모니터 구성을 지원합니다.
n 2대의 모니터를 사용할 경우, 모니터의 모드가 동일해야 하는 것은 아닙니다. 예를 들어, 외부 모니터에 연결된 노트북을 사용할 경우, 외부 모니터는 세로 모드나 가로 모드여도 됩니다.
n 4.0 이전 버전의 Horizon Client를 사용 중이고 모니터가 2대 이상인 경우 모니터가 동일한 모드이고 화면 해상도가 같아야 합니다. 즉, Horizon Client 3.x에서는 3대의 모니터를 사용할 경우,3대의 모니터 모두 세로 모드 또는 가로 모드여야 하며 동일한 화면 해상도를 사용해야 합니다.
n 모니터는 나란히 놓거나, 2x2로 쌓거나, 모니터 2대를 사용 중인 경우에만 수직으로 쌓아 나란히놓을 수 있으며 전체 높이는 4096픽셀보다 작습니다.
n 3D 렌더링 기능을 사용하려면 Blast Extreme 디스플레이 프로토콜 또는 PCoIP 디스플레이 프로토콜을 사용해야 합니다. 모니터를 2대까지 사용할 수 있으며 최대 해상도는 1920 X 1200입니다. 해상도가 4K(3840 X 2160)인 경우 모니터 1대만 지원됩니다.
n Horizon Client 3.4 이전 버전과 PCoIP를 사용하는 경우 원격 데스크톱을 표시하기 위해 사용할수 있는 최대 모니터 수는 4대이고 비디오 RAM이 충분한 경우 최대 해상도는 2560 X 1600입니다.
n 인스턴트 클론 데스크톱 풀을 사용하는 경우 원격 데스크톱을 표시하기 위해 사용할 수 있는 최대 모니터 수는 2대이고 최대 해상도는 2560 X 1600입니다.
n Horizon Client 3.5 이상 및 PCoIP 디스플레이 프로토콜과 Horizon Client 4.0 이상 및VMware Blast 디스플레이 프로토콜 또는 PCoIP 디스플레이 프로토콜을 사용하는 경우, 원격 데스크톱 화면 해상도 4K(3840 x 2160)가 지원됩니다. 지원되는 4K 디스플레이 수는 데스크톱 가상 시스템의 하드웨어 버전 및 Windows 버전에 따라 다릅니다.
하드웨어 버전 Windows 버전지원되는 4K 디스플레이수
10(ESXi 5.5.x 호환) 7, 8, 8.x, 10 1
11(ESXi 6.0 호환) 7(3D 렌더링 기능 사용 안 함. Windows Aero 사용 안함)
3
11 7(3D 렌더링 기능 사용) 1
11 8, 8.x, 10 1
5장 원격 데스크톱 또는 애플리케이션에서 작업
VMware, Inc. 77

원격 데스크톱에는 View Agent 6.2 이상이나 Horizon Agent 7.0 이상이 설치되어 있어야 합니다. 최상의 성능을 위해 가상 시스템에 적어도 2GB의 RAM과 2대의 vCPU가 있는 것이 좋습니다. 이 기능을 사용하려면 네트워크 지연 시간이 낮고 패키지 손실률이 낮은 1000Mbps 대역폭과같이 네트워크 상태가 양호해야 합니다.
참고 원격 데스크톱 화면 해상도가 3840 x 2160(4K)으로 설정되면 화면의 항목이 더 작게 보일수 있으며 원격 데스크톱의 화면 해상도 대화상자를 사용하여 텍스트 및 기타 항목을 더 크게 만들지못할 수 있습니다.
n Microsoft RDP 7을 사용하는 경우 원격 데스크톱을 표시하기 위해 사용할 수 있는 최대 모니터수는 16대입니다.
n Microsoft RDP 디스플레이 프로토콜을 사용하는 경우 Microsoft RDC(Remote DesktopConnection) 6.0 이상이 원격 데스크톱에 설치되어 있어야 합니다.
다중 모니터 설정에서 단일 모니터 사용
여러 대의 모니터가 있으나 Horizon Client에서 하나만 사용하려면 데스크톱 창이 모든 모니터 이외의모드에서 시작되도록 할 수 있습니다. 기본적으로 이 창은 기본 모니터에서 시작됩니다.
Horizon Client 3.4 이상 버전을 사용할 경우 데스크톱 창을 비기본 모니터로 끌어올 수 있습니다. 그러면 다음에 데스크톱을 시작할 때 데스크톱 창이 동일한 모니터에 표시됩니다. 마지막으로 사용한 모니터를 기억하는 이 기본 설정에는 다음과 같은 제한이 적용됩니다.
n 디스플레이 모드의 경우 창이 전체 화면 또는 모든 모니터 모드 이외의 창 모드(예: 큼, 작음 또는 사용자 지정)에서 시작되도록 선택해야 합니다.
n Blast Extreme 디스플레이 프로토콜 또는 PCoIP 디스플레이 프로토콜을 사용해야 합니다.
n 창은 시작된 후 모니터 중앙에 표시되며, 사용자가 창을 마우스로 끌어서 조정한 크기가 아닌 디스플레이 모드에 대해 선택한 창 크기를 사용합니다.
n 원격(호스팅된) 애플리케이션에서는 이 기본 설정이 지원되지 않습니다.
이 기본 설정은 데스크톱별로 저장됩니다.
디스플레이 크기 조정 사용
4K 모니터처럼 고해상도 스크린이 있는 사용자 또는 시력이 나쁜 사용자는 일반적으로 클라이언트 시스템에서 DPI를 100% 이상으로 설정하여 크기 조정을 사용합니다. 디스플레이 크기 조정을 사용하면Horizon 원격 데스크톱 또는 애플리케이션이 크기 조정 설정을 지원하기 때문에 원격 데스크톱 또는 애플리케이션이 너무 작은 크기가 아닌 정상적인 크기로 표시됩니다. VMware Blast Extreme 또는PCoIP 디스플레이 프로토콜을 사용할 경우 Horizon Client는 DPI가 100% 이상으로 설정된 클라이언트를 위해 원격 데스크톱 및 애플리케이션에서의 디스플레이 크기 조정도 지원합니다. 원격 데스크톱에연결한 후 옵션 > 디스플레이 크기 조정 사용 메뉴 항목을 선택하면 됩니다. 또는 원격 애플리케이션 또는데스크톱을 위한 설정 창에서 디스플레이 크기 조정 사용 확인란을 선택하면 됩니다. 원격 데스크톱의 경우 이 설정은 각 데스크톱에 별도로 저장됩니다. 원격 애플리케이션의 경우 이 설정은 현재 로그인된 사용자에게 제공되는 모든 원격 애플리케이션에 적용됩니다. Windows 10 클라이언트가 아닌 경우 이 옵션은 DPI가 100% 이상으로 설정된 경우에만 나타납니다. Windows 10 클라이언트의 경우 이 옵션은기본 모니터에 대한 DPI가 100% 이상으로 설정된 경우 나타납니다.
데스크톱 창이 열려 있는 동안 디스플레이 모드 변경
Horizon Client 3.4 이상이 있는 경우 데스크톱에서 연결을 해제하지 않고도 디스플레이 모드를 변경할수 있습니다(예: 모든 모니터 모드에서 전체 화면 모드로).
데스크톱 창이 열려 있는 동안 디스플레이 모드를 변경하는 기능은 데스크톱 창에 대해서만 지원되고 원격(호스팅된) 애플리케이션에 대해서는 지원되지 않습니다.
Windows용 VMware Horizon Client 사용
78 VMware, Inc.

필수 조건
n Horizon Client 3.4 이상이 있는 경우 Horizon Client 3.3 및 이전 버전이 있는 경우 디스플레이모드를 변경하려면 원격 데스크톱에서 연결을 해제하고 새 디스플레이 모드를 선택한 다음 다시 연결해야 합니다.
n Blast Extreme 디스플레이 프로토콜 또는 PCoIP 디스플레이 프로토콜을 사용해야 합니다.
프로시저
1 클라이언트 시스템의 알림 영역(시스템 트레이)에서 Horizon Client 아이콘을 마우스 오른쪽 버튼으로 클릭하고 해당 옵션을 선택하여 설정 창을 엽니다.
참고 애플리케이션 및 데스크톱 선택 창에서 설정 창을 열 수도 있습니다.
2 데스크톱을 선택하고 디스플레이 옵션을 선택합니다.
USB 디바이스 연결원격 데스크톱에서 USB 플래시 드라이브, 카메라 및 프린터와 같은 로컬로 연결된 USB 디바이스를 사용할 수 있습니다. 이 기능을 USB 리디렉션이라 부릅니다.
이 기능을 사용하면 로컬 클라이언트 시스템에 연결된 대부분의 USB 디바이스를 Horizon Client의 메뉴에서 사용할 수 있습니다. 디바이스를 연결 및 연결 해제하는 메뉴를 사용합니다.
참고 Horizon Client 3.3 이상 및 View Agent 6.1 이상 또는 Horizon Agent 7.0 이상에서는RDS 데스크톱 및 애플리케이션에서 사용하기 위해 로컬로 연결된 USB 썸 플래시 드라이브 및 하드 디스크를 리디렉션할 수도 있습니다. 보안 스토리지 드라이브, USB CD-ROM 등의 다른 유형의 스토리지디바이스를 포함한 다른 유형의 USB 디바이스는 RDS 데스크톱 및 애플리케이션에서 지원되지 않습니다.
원격 데스크톱에서 USB 디바이스를 사용하는 경우 다음과 같은 제약이 있습니다.
n Horizon Client의 메뉴에서 USB 디바이스에 액세스하고 원격 데스크톱에서 디바이스를 사용하는경우에는 로컬 컴퓨터의 디바이스에 액세스할 수 없습니다.
n 메뉴에는 나타나지 않지만 원격 데스크톱에서 사용할 수 있는 USB 디바이스에는 키보드 및 포인팅디바이스와 같은 휴먼 인터페이스 디바이스가 포함됩니다. 원격 데스크톱 및 로컬 컴퓨터는 이러한디바이스를 동시에 사용합니다. 이러한 디바이스와의 상호 작용은 네트워크 지연으로 인해 느려질 수있습니다.
n 대용량 USB 디스크 드라이브는 데스크톱에 나타나는 데 수 분이 소요될 수 있습니다.
n 일부 USB 디바이스에는 특정 드라이버가 필요합니다. 필요한 드라이버가 원격 데스크톱에 설치되어있지 않은 경우 USB 디바이스를 원격 데스크톱에 연결하면 드라이버를 설치하라는 메시지가 나타날수 있습니다.
n Android 기반 삼성 스마트폰, 태블릿 등 MTP 드라이버를 사용하는 USB 디바이스를 연결하려는경우, USB 디바이스가 자동으로 원격 데스크톱에 연결되도록 Horizon Client를 설정해야 합니다.메뉴 항목을 사용하여 USB 디바이스를 수동으로 리디렉션하려고 할 경우, 연결을 해제했다가 다시연결하기 전에는 해당 디바이스가 리디렉션되지 않습니다.
n USB 디바이스 연결 메뉴를 사용하여 스캐너에 연결하는 것은 권장되지 않습니다. 스캐너 디바이스를 사용하려면 스캐너 리디렉션 기능을 사용하십시오. 이 기능이 View Agent 6.0.2 이상 또는Horizon Agent 7.0 이상에서 사용되는 경우 Horizon Client 3.2 이상에서도 사용할 수 있습니다. “스캐너 사용,”(89 페이지)의 내용을 참조하십시오.
n 웹캠은 USB 디바이스 연결 메뉴를 사용하는 USB 리디렉션에서 지원되지 않습니다. 웹캠 또는 오디오 입력 디바이스를 사용하려면 실시간 오디오-비디오 기능을 사용해야 합니다. 이 기능은 View5.2 기능 팩 2 이상 버전의 릴리스와 함께 사용 시 제공됩니다. “웹캠 및 마이크에 대한 실시간 오디오-비디오 기능 사용,”(82 페이지)의 내용을 참조하십시오.
5장 원격 데스크톱 또는 애플리케이션에서 작업
VMware, Inc. 79

n USB 오디오 디바이스의 리디렉션 가능 여부는 네트워크의 상태에 따라 달라질 수 있으며 안정적이지 않습니다. 일부 디바이스의 경우, 유휴 상태에서도 높은 데이터 처리량을 요구합니다. View 5.2기능 팩 2 이상 버전의 릴리스에 포함된 실시간 오디오-비디오 기능이 설치되어 있는 경우, 오디오입력 및 출력 디바이스가 해당 기능을 통해 잘 작동하며 해당 디바이스에 대해 USB 리디렉션을 사용하지 않아도 됩니다.
USB 디바이스를 원격 데스크톱에 수동 또는 자동으로 연결할 수 있습니다.
참고 USB 이더넷 디바이스 및 터치 스크린 디바이스와 같은 USB 디바이스를 원격 데스크톱으로 리디렉션하지 마십시오. USB 이더넷 디바이스를 리디렉션할 경우, 클라이언트 시스템의 네트워크 연결이 끊깁니다. 터치 스크린 디바이스를 리디렉션할 경우, 원격 데스크톱에서는 터치 입력은 수신하지만 키보드입력은 수신하지 않습니다. USB 디바이스에 자동 연결하도록 가상 데스크톱을 설정한 경우, 특정 디바이스를 제외하도록 정책을 구성할 수 있습니다. View에서 데스크톱 및 애플리케이션 풀 설정 문서의"USB 디바이스에 대한 필터 정책 설정 구성" 항목을 참조하십시오.
중요 이 절차는 VMware Horizon Client 메뉴 항목을 사용하여 USB 디바이스를 원격 데스크톱에자동 연결하도록 구성하는 방법에 대한 설명입니다. Horizon Client 명령줄 인터페이스를 사용하거나그룹 정책을 만들어 자동 연결을 구성할 수도 있습니다.
명령줄 인터페이스에 대한 자세한 내용은 “명령줄에서 Horizon Client 실행,”(55 페이지)의 내용을참조하십시오. 그룹 정책 생성에 대한 자세한 내용은 View에서 데스크톱 및 애플리케이션 풀 설정 문서를 참조하십시오.
필수 조건
n 원격 데스크톱에서 USB 디바이스를 사용하려면 View 관리자가 원격 데스크톱에서 USB 기능을 사용하도록 설정해야 합니다.
이 작업에는 에이전트의 USB 리디렉션 구성 요소 설치가 포함되며 USB 리디렉션에 관련된 정책의설정이 포함될 수 있습니다. 연결 서버 및 Agent 5.3.x를 사용하는 경우에는 View 관리 문서에서자세한 내용을 참조하고, 연결 서버 및 Agent 6.0 이상을 사용하는 경우에는 View에서 데스크톱및 애플리케이션 풀 설정 문서를 참조하십시오.
n Horizon Client가 설치되어 있으면 USB 리디렉션 구성 요소가 설치되어 있는 것입니다. 설치에이 구성 요소를 포함하지 않은 경우 클라이언트를 제거한 후 설치 관리자를 다시 실행하여 USB 리디렉션 구성 요소를 포함하십시오.
프로시저
n USB 디바이스를 원격 데스크톱에 수동으로 연결합니다.
a USB 디바이스를 로컬 클라이언트 시스템에 연결합니다.
b VMware Horizon Client 메뉴 표시줄에서 USB 디바이스 연결을 클릭합니다.
c USB 디바이스를 선택합니다.
이 디바이스는 수동으로 로컬 시스템에서 원격 데스크톱으로 리디렉션됩니다.
n USB 디바이스를 원격 호스팅되는 애플리케이션에 연결합니다.
a 데스크톱 및 애플리케이션 선택기 창에서 원격 애플리케이션을 시작합니다.
애플리케이션의 이름은 관리자가 해당 애플리케이션에 대해 구성한 이름입니다.
b 데스크톱 및 애플리케이션 선택기 창에서 애플리케이션 아이콘을 마우스 오른쪽 버튼으로 클릭하고 설정을 선택합니다.
c 왼쪽 창에서 USB 디바이스를 선택합니다.
d 오른쪽 창에서 USB 디바이스를 선택하고 연결을 클릭합니다.
Windows용 VMware Horizon Client 사용
80 VMware, Inc.

e 애플리케이션을 선택하고 확인을 클릭합니다.
참고 목록의 애플리케이션 이름은 애플리케이션 자체에서 가져오며 관리자가 데스크톱 및 애플리케이션 선택기 창에 표시되도록 구성한 애플리케이션 이름과 일치하지 않을 수 있습니다.
이제 USB 디바이스를 원격 애플리케이션과 함께 사용할 수 있습니다. 애플리케이션을 닫은 후USB 디바이스가 즉시 릴리스되지 않습니다.
f 애플리케이션 사용을 완료한 경우 로컬 시스템에서 액세스할 수 있도록 USB 디바이스를 릴리스하려면 데스크톱 및 애플리케이션 선택기 창에서 설정 창을 다시 연 후 USB 디바이스를 선택하고 연결 끊기를 선택합니다.
n USB 디바이스를 로컬 시스템에 연결할 때 원격 데스크톱에 자동으로 연결되도록 Horizon Client를 구성합니다.
Android 기반 Samsung 스마트폰 및 태블릿과 같이 MTP 드라이버를 사용하는 디바이스에 연결하려면 자동 연결 기능을 사용합니다.
a USB 디바이스를 연결하기 전에 Horizon Client를 시작하고 원격 데스크톱에 연결하십시오.
b VMware Horizon Client 메뉴 표시줄에서 USB 디바이스 연결 > 삽입 시 USB 디바이스 자동 연결을 선택합니다.
c USB 디바이스를 연결합니다.
Horizon Client를 시작한 후 로컬 시스템에 연결하는 USB 디바이스는 원격 데스크톱으로 리디렉션됩니다.
n Horizon Client 시작 시 USB 디바이스를 원격 데스크톱에 자동 연결하도록 Horizon Client를구성합니다.
a VMware Horizon Client 메뉴 표시줄에서 USB 디바이스 연결 > 시동 시 USB 디바이스 자동 연결을 선택합니다.
b USB 디바이스에 연결하고 Horizon Client를 다시 시작합니다.
Horizon Client를 시작하면 로컬 시스템에 연결된 USB 디바이스는 원격 데스크톱으로 리디렉션됩니다.
데스크톱에 USB 디바이스가 나타납니다. 이 작업에 최대 20초가 소요될 수 있습니다. 처음 디바이스를데스크톱에 연결할 때 드라이버를 설치하라는 메시지가 나타날 수 있습니다.
USB 디바이스가 몇 분이 지나도 데스크톱에 나타나지 않을 경우, 디바이스의 연결을 끊었다가 클라이언트 컴퓨터에 디바이스를 다시 연결합니다.
후속 작업
USB 리디렉션에 문제가 있는 경우 View에서 데스크톱 및 애플리케이션 풀 설정 문서의 USB 리디렉션문제 해결에 대한 항목을 참조하십시오.
USB 디바이스를 다시 시작할 때 재연결하도록 클라이언트 구성
View 데스크톱에 USB 디바이스를 자동으로 연결하도록 Horizon Client를 구성하지 않은 경우, 가끔다시 시작하는 특정 디바이스에 다시 연결하도록 Horizon Client를 구성할 수 있습니다. 그렇지 않으면업그레이드 중 디바이스가 다시 시작할 때 디바이스는 View 데스크톱이 아니라 로컬 시스템에 연결됩니다.
운영 체제 업그레이드 중 자동으로 다시 시작되는 스마트 폰이나 태블릿과 같은 USB 디바이스를 연결하려는 경우, 해당 특정 디바이스를 View 데스크톱에 다시 연결하도록 Horizon Client를 설정할 수 있습니다. 이 작업을 수행하려면 클라이언트에서 구성 파일을 편집합니다.
5장 원격 데스크톱 또는 애플리케이션에서 작업
VMware, Inc. 81

Horizon Client에서 삽입 시 자동 연결 옵션을 사용할 경우, 클라이언트 시스템에 연결하는 모든 디바이스는 View 데스크톱에 리디렉션됩니다. 일부 디바이스만 연결되도록 하려면 다음 절차를 사용하여 특정 USB 디바이스만 자동으로 연결되도록 Horizon Client를 구성합니다.
필수 조건
디바이스의 공급업체 ID(VID) 및 제품 ID(PID)의 16진수 형식을 결정합니다. 지침을 보려면 http://kb.vmware.com/kb/1011600에서 VMware 기술 자료 문서를 참조하십시오.
프로시저
1 텍스트 편집기를 사용하여 클라이언트에서 config.ini 파일을 엽니다.
OS 버전 파일 경로
Windows 7 또는 8.x C:\ProgramData\VMware\VMware USB Arbitration Service\config.ini
Windows XP C:\Documents and Settings\All Users\Application Data\VMware\VMwareUSB Arbitration Service\config.ini
2 특정 디바이스에 slow-reconnect 속성을 설정합니다.
usb.quirks.device0 = "<varname id="VARNAME_E03132EDFEFB4D1C84C723B04ED10CBC">vid</varname>:<varname
id="VARNAME_538902E793F746A2902743ACB4A490F1">pid</varname> slow-reconnect"
여기서, vid:pid는 디바이스의 공급업체 ID 및 제품 ID를 16진수로 표시한 것입니다. 예를 들어,다음 줄은 이 속성을 두 개의 USB 디바이스에 설정합니다.
usb.quirks.device0 = "0x0529:0x0001 slow-reconnect"
usb.quirks.device1 = "0x0601:0x0009 slow-reconnect"
0에서부터 순서대로 usb.quirks.deviceN 디바이스 속성을 지정합니다. 예를 들어, usb.quirks.device0줄에 usb.quirks.device1이 아니라 usb.quirks.device2 줄이 이어지면 첫 번째 줄만 읽습니다.
스마트폰 및 태블릿과 같은 디바이스가 펌웨어나 운영 체제 업그레이드를 진행 중이면 디바이스가 다시시작하여 이를 관리하는 View 데스크톱에 연결되기 때문에 업그레이드에 성공합니다.
웹캠 및 마이크에 대한 실시간 오디오-비디오 기능 사용실시간 오디오-비디오 기능을 통해 원격 데스크톱에서 로컬 컴퓨터의 웹캠 또는 마이크를 사용할 수 있습니다. 실시간 오디오-비디오는 표준 회의 애플리케이션 및 브라우저 기반 비디오 애플리케이션과 호환되며 표준 웹캠, 오디오 USB 디바이스 및 아날로그 오디오 입력을 지원합니다.
원격 데스크톱에서 실시간 오디오-비디오 기능을 설정하고 프레임 속도 및 이미지 해상도를 구성하는 방법에 대한 자세한 내용은 VMware Horizon View Feature Pack 설치 및 관리 문서(View 5.3.x 데스크톱용) 또는 View에서 데스크톱 및 애플리케이션 풀 설정 문서(View가 있는 Horizon 6.0 이상데스크톱용)를 참조하십시오. 클라이언트 시스템에서 이러한 설정 구성에 대한 자세한 내용은 http://kb.vmware.com/kb/2053644의 VMware 기술 자료 문서, Setting Frame Rates andResolution for Real-Time Audio-Video on Horizon View Clients(Horizon View 클라이언트의 실시간 오디오-비디오에 대한 프레임 속도 및 해상도 설정)을 참조하십시오.
실시간 오디오-비디오 기능의 올바른 설치와 작동을 확인하는 테스트 애플리케이션을 다운로드하려면 http://labs.vmware.com/flings/real-time-audio-video-test-application 페이지로 이동합니다. 이 테스트 애플리케이션은 VMware 플링(fling)으로 제공되므로 기술 지원이 따로 없습니다.
Windows용 VMware Horizon Client 사용
82 VMware, Inc.

웹캠을 사용할 수 있는 경우
View 관리자가 실시간 오디오-비디오 기능을 구성하고, 사용자가 VMware Blast 디스플레이 프로토콜이나 PCoIP 디스플레이 프로토콜을 사용하는 경우, 내장되어 있거나 로컬 컴퓨터에 연결된 웹캠을 데스크톱에서 사용할 수 있습니다. Skype, Webex 또는 Google Hangouts 등의 회의 애플리케이션에서이 웹캠을 사용할 수 있습니다.
원격 데스크톱에서 Skype, Webex 또는 Google Hangouts와 같은 애플리케이션을 설정하는 동안,애플리케이션 메뉴에서 VMware 가상 마이크 및 VMware 가상 웹캠을 입력 디바이스로, VMware 가상 오디오를 출력 디바이스로 선택할 수 있습니다. 그러나 많은 애플리케이션의 경우에 이 기능은 저절로작동되며 입력 디바이스를 선택하지 않아도 됩니다.
현재 웹캠을 로컬 컴퓨터에서 사용 중일 경우, 원격 데스크톱에서 동시에 사용할 수 없습니다. 또한, 원격데스크톱에서 웹캠을 사용 중이면 로컬 컴퓨터에서 동시에 웹캠을 사용할 수 없습니다.
중요 USB 웹캠을 사용 중일 경우, Horizon Client의 USB 디바이스 연결 메뉴를 사용하여 연결하지마십시오. 그렇게 연결하기 위해 USB 리디렉션을 통해 디바이스를 라우팅하면 비디오 채팅에 대한 성능을 사용할 수 없게 됩니다.
로컬 컴퓨터에 연결된 웹캠이 하나 이상 있는 경우, 원격 데스크톱에서 사용할 기본 웹캠을 구성할 수 있습니다.
Windows 클라이언트 시스템에서 기본 웹캠 선택
실시간 오디오-비디오 기능의 경우, 클라이언트 시스템에 여러 개의 웹캠이 있으면 View 데스크톱에서는그 중 하나만 사용됩니다. 기본으로 사용할 웹캠을 지정하려면 레지스트리 키 값을 설정합니다.
사용 가능할 경우 원격 데스크톱에서 기본 웹캠이 사용되며 그렇지 않을 경우 다른 웹캠이 사용됩니다.
필수 조건
n 클라이언트 시스템에 USB 웹캠이 설치되어 있고 작동이 가능한지 확인하십시오.
n 원격 데스크톱에 VMware Blast 디스플레이 프로토콜 또는 PCoIP 디스플레이 프로토콜을 사용하고 있는지 확인하십시오.
프로시저
1 사용할 웹캠을 연결합니다.
2 호출을 시작한 다음 호출을 멈춥니다.
이 작업으로 로그 파일이 생성됩니다.
3 텍스트 편집기로 디버그 로그 파일을 엽니다.
운영 체제 로그 파일 위치
Windows XP C:\Documents and Settings\username\Local Settings\ApplicationData\VMware\VDM\Logs\debug-20YY-MM-DD-XXXXXX.txt
Windows 7 또는 Windows 8 C:\Users\%username%\AppData\Local\VMware\VDM\Logs\debug-20YY-MM-DD-XXXXXX.txt
로그 파일의 형식은 debug-20YY-MM-DD-XXXXXX.txt입니다. 여기서 20YY는 연도이고, MM은 달이고,DD는 일이며 XXXXXX는 번호입니다.
5장 원격 데스크톱 또는 애플리케이션에서 작업
VMware, Inc. 83

4 [ViewMMDevRedir] VideoInputBase::LogDevEnum에 대한 로그 파일을 검색하여 연결된 웹캠을 참조하는 로그 파일 항목을 찾습니다.
Microsoft Lifecam HD-5000 웹캠을 식별하는 로그 파일의의 출처는 다음과 같습니다.
[ViewMMDevRedir] VideoInputBase::LogDevEnum - 2 Device(s) found
[ViewMMDevRedir] VideoInputBase::LogDevEnum - Index=0 Name=Integrated Webcam
UserId=vid_1bcf&pid_2b83&mi_00#7&1b2e878b&0&0000 SystemId=\\?\usb#vid_1bcf&pid_2b83&mi_00#
[ViewMMDevRedir] VideoInputBase::LogDevEnum - Index=1 Name=Microsoft LifeCam HD-5000
UserId=vid_045e&pid_076d&mi_00#8&11811f49&0&0000 SystemId=\\?\usb#vid_045e&pid_076d&mi_00#
5 기본 웹캠의 사용자 ID를 복사합니다.
예를 들어, vid_045e&pid_076d&mi_00#8&11811f49&0&0000을 복사하여 Microsoft LifeCam HD-5000을 기본 웹캠으로 설정합니다.
6 레지스트리 편집기(regedit.exe)를 시작하고 HKEY_LOCAL_MACHINE\SOFTWARE\VMware, Inc.\VMware VDM\RTAV로 이동합니다.
7 문자열의 ID 부분을 REG_SZ 값, srcWCamId에 붙여 넣습니다.
예를 들어, vid_045e&pid_076d&mi_00#8&11811f49&0&0000을 srcWCamId에 붙여 넣습니다.
8 변경 내용을 저장하고 레지스트리를 종료합니다.
9 새 호출을 시작합니다.
Windows 클라이언트 시스템에서 기본 마이크 선택
클라이언트 시스템에 여러 마이크가 있을 경우, 하나의 마이크만 View 데스크톱에서 사용됩니다. 기본마이크를 지정하려면 클라이언트 시스템에서 사운드 제어를 사용합니다.
실시간 오디오-비디오 기능을 통해, 오디오 입력 디바이스 및 오디오 출력 디바이스는 USB 리디렉션을사용하지 않고 함께 작동하며, 필요한 네트워크 대역폭 양이 대폭 감소했습니다. 아날로그 오디오 입력 디바이스도 지원됩니다.
중요 USB 마이크를 사용 중인 경우 Horizon Client의 USB 디바이스 연결 메뉴에서 마이크를 연결하지 마십시오. 연결하려면 디바이스가 실시간 오디오-비디오 기능을 사용할 수 없도록 USB 리디렉션을통해 디바이스를 라우팅하십시오.
필수 조건
n 클라이언트 시스템에 USB 마이크 또는 다른 유형의 마이크가 설치되어 있고 작동이 가능한지 확인하십시오.
n 원격 데스크톱에 VMware Blast 디스플레이 프로토콜 또는 PCoIP 디스플레이 프로토콜을 사용하고 있는지 확인하십시오.
프로시저
1 현재 호출 중이면 호출을 중단합니다.
2 시스템 트레이에서 스피커 아이콘을 오른쪽 클릭하고 녹음 디바이스를 선택합니다.
또는 제어판에서 사운드 제어를 열고 녹음 탭을 클릭할 수 있습니다.
3 사운드 대화 상자의 녹음 탭에서 사용할 마이크를 오른쪽 클릭합니다.
4 기본 디바이스로 설정을 선택하고 확인을 클릭합니다.
5 View 데스크톱에서 새 호출을 시작합니다.
Windows용 VMware Horizon Client 사용
84 VMware, Inc.

텍스트와 이미지 복사 및 붙여넣기기본적으로 클라이언트 시스템에서 원격 데스크톱 또는 애플리케이션으로 텍스트를 복사하여 붙여 넣을수 있습니다. 관리자가 해당 기능을 사용하도록 설정한 경우, 원격 데스크톱 또는 애플리케이션에서 클라이언트 시스템으로 또는 두 개의 원격 데스크톱 또는 애플리케이션 간에 텍스트를 복사하여 붙여 넣을 수있습니다. 몇 가지 제한 사항이 적용됩니다.
VMware Blast 디스플레이 프로토콜 또는 PCoIP 디스플레이 프로토콜을 사용할 경우, View 관리자는이 기능을 클라이언트 시스템에서 원격 데스크톱으로만 또는 원격 데스크톱에서 클라이언트 시스템으로만복사 및 붙여넣기가 가능하도록 설정하거나, 두 작업이 모두 가능하도록 또는 모두 불가능하도록 설정할수 있습니다. Horizon 6.0(View 포함) 원격 애플리케이션을 사용하는 경우에도 동일한 규칙이 적용됩니다.
관리자는 원격 데스크톱 또는 애플리케이션의 에이전트와 관련된 GPO(그룹 정책 개체)를 사용하여 복사및 붙여넣기 기능을 구성합니다. Horizon 7.0 이상에서 관리자는 스마트 정책을 사용하여 원격 데스크톱의 복사 및 붙여넣기 동작을 제어할 수도 있습니다. 자세한 내용은 View에서 데스크톱 및 애플리케이션 풀 설정 문서를 참조하십시오. GPO 정보는 클립보드 리디렉션 구성 설정이 포함된 View PCoIP 일반 세션 변수에 대한 항목입니다. 스마트 정책 정보에 대해서는 클립보드 설정이 포함된 Horizon 정책설정 관련 항목을 참조하십시오.
지원되는 파일 형식에는 텍스트, 이미지 및 RTF(서식 있는 텍스트)가 포함됩니다. 클립보드는 복사 및붙여넣기 작업에 1MB의 데이터를 사용할 수 있습니다. 서식이 지정된 텍스트를 복사하는 경우 일부 데이터는 텍스트이고 일부 데이터는 서식 정보입니다. 예를 들어 클립보드에 200KB 이상의 RTF 데이터를저장할 수 있으므로 복사 시 800KB 문서에서 1MB 이상의 데이터를 사용할 수도 있습니다.
대용량의 서식이 지정된 텍스트 또는 텍스트 및 이미지를 복사하는 경우, 텍스트와 이미지를 붙여넣으려고 하면 서식 또는 이미지를 제외한 일반 텍스트의 일부 또는 전부가 보일 수 있습니다. 세 가지 유형의데이터가 별도로 저장되는 경우가 있기 때문입니다. 예를 들면, 복사하는 문서의 유형에 따라 이미지가 이미지 또는 RTF 데이터로 저장될 수도 있습니다.
텍스트 및 RTF 데이터가 모두 1MB 미만을 사용하는 경우 서식이 지정된 텍스트를 붙여 넣습니다. 종종텍스트 및 서식에서 1MB 이상을 사용하는 경우 RTF 데이터를 폐기하고 일반 텍스트를 붙여넣기 위해RTF 데이터를 잘라낼 수 없습니다.
서식이 지정된 모든 텍스트와 이미지를 한 번 작업으로 모두 선택하여 붙여넣을 수 없는 경우 각 작업에서적은 용량으로 복사 및 붙여넣어야 합니다.
클라이언트 컴퓨터의 원격 데스크톱 및 파일 시스템 간에는 파일을 복사하고 붙여넣을 수 없습니다.
원격 애플리케이션 사용원격 애플리케이션은 클라이언트 PC 또는 노트북에 설치된 애플리케이션과 형태 및 느낌이 같습니다.
n 애플리케이션을 통해 원격 애플리케이션을 최소화 및 최대화할 수 있습니다. 원격 애플리케이션을 최소화하면 클라이언트 시스템의 작업 표시줄에 나타납니다. 작업 표시줄의 아이콘을 클릭하여 원격 애플리케이션을 최소화 및 최대화할 수도 있습니다.
n 원격 애플리케이션은 해당 애플리케이션 내에서 또는 작업 표시줄의 아이콘을 마우스 오른쪽 버튼으로 클릭하여 종료할 수 있습니다.
n Alt+Tab을 눌러서 열린 원격 애플리케이션 사이에서 전환할 수 있습니다.
n Horizon Client 3.1 이상에서 원격 애플리케이션이 Windows 시스템 트레이 항목을 생성하면 해당 항목이 Windows 클라이언트 컴퓨터의 시스템 트레이에도 나타납니다. 기본적으로, 시스템 트레이 아이콘은 알림을 표시할 때만 나타나지만 이 동작은 원래 설치된 애플리케이션과 마찬가지로 사용자 지정할 수 있습니다.
참고 제어판을 열어서 알림 영역 아이콘을 사용자 지정할 경우, 원격 애플리케이션 아이콘의 이름은VMware Horizon Client - 애플리케이션 이름으로 나열됩니다.
5장 원격 데스크톱 또는 애플리케이션에서 작업
VMware, Inc. 85

원격 애플리케이션에서 문서 저장
Microsoft Word, WordPad 등의 일부 원격 애플리케이션을 사용하여 문서를 생성하고 저장할 수 있습니다. 이들 문서가 저장되는 위치는 회사의 네트워크 환경에 따라 달라집니다. 예를 들어 문서는 로컬컴퓨터에 마운트된 홈 공유에 저장될 수 있습니다.
관리자는 ADMX 템플릿 파일을 사용하여 문서 저장 위치를 지정하는 그룹 정책을 설정할 수 있습니다.이 정책을 "원격 데스크톱 서비스 사용자 홈 디렉토리 설정"이라고 합니다. 자세한 내용은 View에서 데스크톱 및 애플리케이션 풀 설정 문서의 "RDS 프로필 설정" 항목을 참조하십시오.
원격 데스크톱 또는 애플리케이션에서 인쇄원격 데스크톱에서 가상 프린터 또는 클라이언트 컴퓨터에 연결된 USB 프린터로 인쇄할 수 있습니다.가상 인쇄 및 USB 인쇄는 충돌 없이 함께 작동됩니다.
다음과 같은 유형의 원격 데스크톱 및 애플리케이션과 함께 가상 인쇄 기능을 사용하려면Horizon Client 3.1 이상이 있어야 합니다.
n Windows Server 운영 체제를 실행하는 원격 데스크톱
n 가상 시스템 RDS 호스트의 세션 기반 데스크톱
n 원격 호스팅되는 애플리케이션
원격 데스크톱에서 가상 프린터 기능에 대한 인쇄 환경설정 지정
가상 인쇄 기능을 사용하면 최종 사용자가 추가 인쇄 드라이버를 원격 데스크톱에 설치할 필요 없이 원격데스크톱에서 로컬 또는 네트워크 프린터를 사용할 수 있습니다. 이 기능을 통해 사용할 수 있는 각 프린터의 경우 데이터 압축, 인쇄 품질, 양면 인쇄, 색상 등의 환경을 설정할 수 있습니다.
프린터가 로컬 컴퓨터에 추가되고 나면 Horizon Client는 원격 데스크톱에서 사용할 수 있는 프린터 목록에 해당 프린터를 추가합니다. 추가 구성은 필요하지 않습니다. 관리자 권한을 가진 사용자는 가상 프린터 구성 요소와의 충돌 없이 원격 데스크톱에 프린터 드라이버를 계속 설치할 수 있습니다.
중요 이 기능은 다음 유형의 프린터에서 사용할 수 없습니다.
n 원격 데스크톱의 가상 USB 포트에 연결하기 위해 USB 리디렉션 기능을 사용 중인 USB 프린터
가상 인쇄 기능을 함께 사용하기 위해 원격 데스크톱에서 USB 프린터 연결을 끊어야 합니다.
n 파일로 인쇄하기 위한 Windows 기능
인쇄 대화 상자에서 파일로 인쇄 확인란을 선택할 수 없습니다. 파일을 생성하는 프린터 드라이버를사용할 수 있습니다. 예를 들어 PDF 작성 프로그램을 사용하여 PDF 파일로 인쇄할 수 있습니다.
이 절차는 Windows 7 또는 Windows 8.x(데스크톱) 운영 체제가 설치된 원격 데스크톱용으로 작성되었습니다. 이 절차는 Windows Server 2008 및 Windows Server 2012에 대한 절차와 유사하지만 정확하게 동일한 것은 아닙니다.
필수 조건
에이전트의 가상 인쇄 구성 요소가 원격 데스크톱에 설치되어 있는지 확인합니다. 원격 데스크톱 파일 시스템에서 C:\Program Files\Common Files\ThinPrint 폴더가 있는지 확인합니다.
가상 인쇄를 사용하려면 View 관리자에서 원격 데스크톱에 대해 가상 인쇄 기능을 사용하도록 설정되어있어야 합니다. 이 작업에는 에이전트 설치 관리자의 가상 인쇄 설정 옵션을 사용하도록 설정하고 가상 인쇄 동작 관련 정책을 설정하는 작업이 포함됩니다. 연결 서버 및 View Agent 5.x 이하 버전을 사용 중인 경우 View 관리 문서에서 자세한 내용을 참조하십시오. Horizon 6 이상을 사용하는 경우 View에서 데스크톱 및 애플리케이션 풀 설정을 참조하십시오.
Windows용 VMware Horizon Client 사용
86 VMware, Inc.

프로시저
1 Windows 7 또는 Windows 8.x 원격 데스크톱에서 시작 > 디바이스 및 프린터를 클릭합니다.
2 디바이스 및 프린터 창에서 마우스 오른쪽 버튼으로 기본 프린터를 클릭하고, 컨텍스트 메뉴에서 프린터 속성을 선택한 후 프린터를 선택합니다.
View Agent 6.2 이상 또는 Horizon Agent 7.0 이상이 설치된 경우 가상 프린터가 RDS 호스트의 단일 사용자 가상 시스템 데스크톱에서는 <printer_name>으로, 세션 기반 데스크톱에서는<printer_name>(s<session_ID>)으로 표시됩니다. View Agent 6.1 이전 버전이 원격 데스크톱에 설치되어 있는 경우 가상 프린터가 <printer_name>#:<number>로 표시됩니다.
3 프린터 속성 창에서 디바이스 설치 탭을 클릭하고 사용할 설정을 지정합니다.
4 일반 탭에서 환경설정을 클릭하고 사용할 설정을 지정합니다.
5 인쇄 환경설정 대화 상자에서 다른 탭을 선택하고 사용할 설정을 지정합니다.
페이지 조정 고급 설정의 경우, VMware는 기본 설정을 유지할 것을 권장합니다.
6 확인을 클릭합니다.
7 사용자 지정 용지 양식을 사용하려면 클라이언트에서 양식을 정의합니다.
a 제어판 > 하드웨어 및 소리 > 디바이스 및 프린터로 이동합니다.
b 프린터를 선택하고 화면 상단에서 인쇄 서버 속성을 클릭합니다.
c 양식 탭에서 설정을 지정하고 양식 저장을 클릭합니다.
이제 이 양식을 원격 데스크톱에서 사용할 수 있습니다.
USB 프린터 사용
View 환경에서 가상 프린터 및 복제된 USB 프린터가 충돌 없이 함께 작동할 수 있습니다.
USB 프린터는 로컬 클라이언트 시스템에서 USB 포트에 연결된 프린터입니다. USB 프린터로 인쇄 작업을 보내려면 USB 리디렉션 기능을 사용하거나 가상 인쇄 기능을 사용할 수 있습니다. USB 인쇄는 네트워크 상태에 따라 가상 인쇄보다 더 빠를 수도 있습니다.
n 필요한 드라이버가 원격 데스크톱에도 설치되어 있으면 USB 리디렉션 기능을 사용하여 USB 프린터를 원격 데스크톱의 가상 USB 포트에 연결할 수 있습니다.
이 리디렉션 기능을 사용할 경우 프린터는 더 이상 클라이언트의 실제 USB 포트에 로컬로 연결되지않으며, 이런 이유로 USB 프린터가 로컬 클라이언트 시스템의 로컬 프린터 목록에 나타나지 않습니다. 또한 이는 원격 데스크톱에서 USB 프린터로 인쇄할 수 있지만 로컬 클라이언트 시스템에서는인쇄할 수 없다는 뜻입니다.
원격 데스크톱에서는 리디렉션된 USB 프린터가 <printer_name>으로 나타납니다.
USB 프린터 연결 방법에 대한 자세한 내용은 “USB 디바이스 연결,”(79 페이지)에 나와 있습니다.
n 일부 클라이언트에서는 가상 인쇄 기능을 사용하여 USB 프린터로 인쇄 작업을 보낼 수도 있습니다.가상 인쇄 기능을 사용할 경우 원격 데스크톱 및 로컬 클라이언트에서 USB 프린터로 인쇄할 수 있으며 원격 데스크톱에 프린터 드라이버를 설치할 필요가 없습니다.
5장 원격 데스크톱 또는 애플리케이션에서 작업
VMware, Inc. 87

Adobe Flash 디스플레이 제어View 관리자는 View 데스크톱에서 Adobe Flash 컨텐츠가 컴퓨팅 리소스를 보호하도록 설계된 수준으로 표시되도록 설정할 수 있습니다. 이러한 설정으로 인해 재생 품질이 떨어지는 경우도 있습니다. 마우스 포인터를 Adobe Flash 컨텐츠로 이동하면 View 관리자가 지정한 Adobe Flash 설정을 무시할 수있습니다.
Adobe Flash 디스플레이 컨트롤은 Windows의 Internet Explorer 세션과 Adobe Flash 버전 9및 10에서만 사용할 수 있습니다. Adobe Flash 디스플레이 품질을 제어하려면 Adobe Flash를 전체 화면 모드에서 실행하지 마십시오.
프로시저
1 View 데스크톱의 Internet Explorer에서 관련 Adobe Flash 컨텐츠를 찾아보고 필요한 경우 시작합니다.
View 관리자가 Adobe Flash 설정을 구성한 방법에 따라 프레임 속도가 떨어지거나 재생 품질이저하될 수 있습니다.
2 마우스 포인터를 재생 중인 Adobe Flash 컨텐츠로 이동합니다.
커서가 Adobe Flash 컨텐츠에 머무르는 동안에는 디스플레이 품질이 향상됩니다.
3 향상된 품질을 유지하려면 Adobe Flash 컨텐츠 안쪽을 두 번 클릭합니다.
Horizon Client 외부에서 열리는 URL 링크 클릭관리자는 원격 데스크톱 또는 애플리케이션 내부에서 URL 링크를 클릭하면 기본 로컬 브라우저에서 열리도록 구성할 수 있습니다. 관리자는 또한 클라이언트 시스템의 브라우저나 애플리케이션 내부에서 링크를 클릭하면 Horizon Client로 리디렉션되고, Horizon Client가 실행 중이 아니면 자동으로 시작되어 자격 증명 입력을 요구하도록 구성할 수도 있습니다.
이 기능을 URL 컨텐츠 리디렉션이라고 합니다. 관리자가 보안 목적으로 URL 리디렉션을 설정할 수 있습니다. 예를 들어 회사 네트워크 내부에서 작업하다가 로컬 시스템 브라우저에 있으며 회사 네트워크 외부의 URL을 가리키는 링크를 클릭할 경우, 링크가 원격 가상 데스크톱이나 애플리케이션에서 더 안전하게 열릴 수 있습니다. Horizon Client가 아직 열려 있지 않으면 클라이언트가 실행되고 원격 데스크톱이나 애플리케이션과 연결된 서버에 로그인하라는 메시지가 표시됩니다. 관리자는 링크를 열 때 어떤 애플리케이션을 사용할지도 구성할 수 있습니다. 이 링크는 웹 페이지, 전화 번호, e-메일 주소 또는 다른대상에 대한 것일 수 있습니다.
마찬가지로 원격 데스크톱 또는 애플리케이션에 로그인한 상태로 링크를 클릭할 경우 관리자가 해당 링크가 리디렉션되어 로컬 클라이언트 시스템에서 열리도록 구성했을 수도 있습니다. 회사마다 URL 리디렉션 정책이 다르게 구성되어 있으므로 회사 내에서 이 기능이 작동하는 방식이 궁금하다면 회사의 시스템관리자에게 문의해야 합니다.
CAD 및 3D 애플리케이션의 상대 마우스 기능 사용View 5.2 이상 데스크톱에서 CAD 또는 3D 애플리케이션을 사용할 때 Blast Extreme 디스플레이 프로토콜 또는 PCoIP 디스플레이 프로토콜을 사용할 경우, 상대 마우스 기능을 사용하도록 설정하면 마우스 성능이 향상됩니다.
대개 3D 렌더링이 필요하지 않은 애플리케이션을 사용할 경우, Horizon Client는 절대 좌표를 사용하여 마우스 포인터 이동에 대한 정보를 전송합니다. 절대 좌표를 사용하면 클라이언트는 특히 회사 네트워크 밖에 있을 때 마우스 이동을 로컬로 렌더링하여 성능을 높여줍니다.
Windows용 VMware Horizon Client 사용
88 VMware, Inc.

AutoCAD와 같은 그래픽 위주의 애플리케이션을 사용해야 하는 작업이나 3D 비디오 게임 재생을 위해절대 좌표가 아닌 상대 좌표를 사용하는 상대 마우스 기능을 사용하도록 설정하여 마우스 성능을 개선할수 있습니다. 이 기능을 사용하려면 Horizon Client 메뉴 표시줄에서 옵션 > 상대 마우스 사용을 선택합니다.
참고 전체 화면 모드가 아닌 창 모드에서 Horizon Client를 사용하고 상대 마우스 기능을 사용하도록설정한 경우, Horizon Client 메뉴 옵션으로 마우스 포인터를 이동하거나 Horizon Client 창 외부로포인터를 이동하지 못할 수 있습니다. 이 상황을 해결하려면 Ctrl+Alt를 누릅니다.
상대 마우스 기능을 사용하도록 설정하면 WAN에서 회사 네트워크 외부에 있는 경우 성능이 더 저하될수 있습니다.
중요 이 기능을 사용하려면 View 5.2 이상 데스크톱이 필요하며 데스크톱 풀에 대해 3D 렌더링 기능을 사용하도록 설정해야 합니다. 3D 렌더링에 사용할 수 있는 풀 설정 및 옵션에 대한 자세한 내용은Vew 연결 서버 및 Agent 5.x 이하 버전을 사용 중인 경우 View 관리 문서를 참조하십시오. View 연결 서버 및 Agent 6.0 이상을 사용 중인 경우에는 View에서 데스크톱 및 애플리케이션 풀 설정을 참조하십시오.
스캐너 사용Horizon Client 3.2 이상에서는 로컬 클라이언트 시스템에 연결된 스캐너를 사용하여 원격 데스크톱 및애플리케이션에 대한 정보를 스캔할 수 있습니다. 이 기능은 USB 리디렉션을 사용할 경우 얻을 수 있는대역폭에 비해 상당히 적은 대역폭을 사용하여 스캔 데이터를 리디렉션합니다.
스캐너 리디렉션은 TWAIN 및 WIA(Windows Image Acquisition) 형식과 호환 가능한 표준 스캔디바이스를 지원합니다. 클라이언트 시스템에 스캐너 디바이스 드라이버를 설치해야 하지만 에이전트가설치된 원격 데스크톱 운영 체제에는 스캐너 디바이스 드라이버를 설치하지 않아도 됩니다.
View 관리자에 의해 스캐너 리디렉션 기능이 구성되었으며 Blast Extreme 디스플레이 프로토콜 또는PCoIP 디스플레이 프로토콜을 사용하는 경우 로컬 시스템에 연결된 스캐너를 원격 데스크톱 또는 애플리케이션에서 사용할 수 있습니다.
중요 스캐너를 사용 중인 경우 Horizon Client의 USB 디바이스 연결 메뉴에서 스캐너를 연결하지마십시오. 이 메뉴에서 연결하면 USB 리디렉션을 통해 디바이스가 라우팅되고 성능을 사용할 수 없게됩니다.
스캔 데이터가 원격 데스크톱 또는 애플리케이션으로 리디렉션되는 경우 로컬 컴퓨터에서 스캐너에 액세스할 수 없습니다. 이와 반대로 스캐너가 로컬 컴퓨터에서 사용 중인 경우 원격 데스크톱 또는 애플리케이션에서 스캐너에 액세스할 수 없습니다.
스캐너 리디렉션 기능 사용에 관한 팁n 기본이 아닌 스캐너를 선택하거나 구성 설정을 변경하려면 원격 데스크톱의 시스템 트레이 또는 알림
영역의 스캐너 아이콘( )을 클릭합니다. RDS 애플리케이션에서 시스템 트레이 아이콘은 로컬 클라이언트 컴퓨터로 리디렉션됩니다.
이 아이콘을 클릭할 때 나타나는 메뉴는 사용하지 않아도 됩니다. 스캐너 리디렉션은 추가 구성 없이작동합니다. 두 개 이상의 디바이스가 클라이언트 컴퓨터에 연결된 경우 아이콘 메뉴를 사용하여 사용할 디바이스 변경과 같은 옵션을 구성할 수 있습니다.
참고 표시되는 메뉴에 스캐너가 없으면 호환되지 않는 스캐너가 클라이언트 컴퓨터에 연결되어 있는 것입니다. 스캐너 아이콘이 표시되지 않으면 스캐너 리디렉션 기능이 사용하지 않도록 설정되었거나 원격 데스크톱에 설치되지 않은 것입니다. 스캐너 리디렉션 기능은 Mac 또는 Linux 클라이언트시스템에서 지원되지 않으므로 해당 시스템에는 이 아이콘이 나타나지 않습니다.
n 메뉴에서 환경설정 옵션을 클릭하여 이미지 압축 제어, 스캐너 리디렉션 메뉴에서 웹캠 숨기기 및 기본 스캐너 선택 방법 결정 등의 옵션을 선택합니다.
5장 원격 데스크톱 또는 애플리케이션에서 작업
VMware, Inc. 89

VMware에서 권장하는 대로 실시간 오디오-비디오 기능을 사용하여 웹캠을 리디렉션하려는 경우웹캠을 숨기는 옵션을 선택할 수 있습니다. 직접 사진을 찍어서 스캔하려면 웹캠과 함께 스캐너 리디렉션을 사용하면 됩니다.
참고 특정 스캐너를 사용하도록 스캐너 리디렉션을 구성하는 경우 해당 스캐너를 사용할 수 없으면스캐너 리디렉션이 작동하지 않습니다.
n 대부분의 TWAIN 스캐너는 기본적으로 스캐너 설정 대화상자를 표시하지만 일부 스캐너는 표시하지않습니다. 설정 옵션을 표시하지 않는 스캐너의 경우 스캐너 아이콘 메뉴의 환경설정 옵션을 사용하여 항상 스캐너 설정 대화상자 표시 옵션을 선택할 수 있습니다.
n 너무 큰 이미지를 스캔하거나 너무 높은 해상도로 스캔하는 경우 기능이 작동하지 않을 수 있습니다.이런 경우에 스캔 진행률 표시기가 멈추거나 스캐너 애플리케이션이 예상치 않게 종료될 수도 있습니다. View 데스크톱을 최소화하는 경우 오류 메시지가 클라이언트 시스템에 표시되어 해상도가 너무높게 설정되어 있음을 알려줄 수 있습니다. 이 문제를 해결하려면 해상도를 낮추거나 더 작은 크기로이미지를 잘라낸 다음 다시 스캔하십시오.
직렬 포트 리디렉션 사용이 기능을 사용하여 로컬로 연결된 직렬(COM) 포트(예: 내장형 RS232 포트 또는 USB-직렬 어댑터)를 리디렉션할 수 있습니다. 프린터, 바코드 판독기 및 기타 직렬 디바이스와 같은 디바이스를 이러한 포트에 연결한 후 원격 데스크톱에서 사용할 수 있습니다.
View 관리자가 직렬 포트 리디렉션 기능을 구성한 경우, Horizon Client 3.4 이상을 사용하고 BlastExtreme 디스플레이 프로토콜 또는 PCoIP 디스플레이 프로토콜을 사용하면 추가 구성 없이 원격 데스크톱에서 직렬 포트 리디렉션이 작동합니다. 예를 들어 로컬 클라이언트 시스템의 COM1이 원격 데스크톱의 COM1로 리디렉션됩니다. COM 포트를 아직 사용하고 있지 않으면 COM2가 COM2로 리디렉션됩니다. 원격 데스크톱에 COM 포트가 이미 있는 경우에는 충돌을 피하기 위해 해당 COM 포트가 매핑됩니다. 예를 들어 COM1 및 COM2가 원격 데스크톱에 이미 있으면 클라이언트의 COM1은 기본적으로 COM3에 매핑됩니다.
클라이언트 시스템에 필수 디바이스 드라이버를 설치해야 하지만 에이전트가 설치된 원격 데스크톱 운영체제에는 디바이스 드라이버를 설치하지 않아도 됩니다. 예를 들어 로컬 클라이언트 시스템에서 특정 디바이스 드라이버가 작동되어야 하는 USB-직렬 어댑터를 사용하는 경우에는 클라이언트 시스템에서만 해당 드라이버를 설치하면 됩니다.
중요 USB-직렬 어댑터에 연결하는 디바이스를 사용하는 경우에는 Horizon Client의 USB 디바이스연결 메뉴에서 디바이스를 연결하지 마십시오. 이 메뉴에서 연결하면 USB 리디렉션을 통해 디바이스가라우팅되고 직렬 포트 리디렉션 기능은 사용되지 않습니다.
직렬 포트 리디렉션 기능 사용에 관한 팁n 매핑된 COM 포트를 연결하고, 연결을 끊고, 사용자 지정하려면 원격 데스크톱의 시스템 트레이 또
는 알림 영역의 직렬 포트 아이콘( )을 클릭합니다.
직렬 포트 아이콘을 클릭하면 VMware Horizon용 직렬 COM 리디렉션 컨텍스트 메뉴가 나타납니다.
참고 컨텍스트 메뉴의 항목이 회색으로 표시되면 관리자가 구성을 잠금 것입니다. 이 아이콘은 필요한 에이전트 버전 및 Windows용 Horizon Client를 사용하고 있는 경우에만 표시되며 BlastExtreme 또는 PCoIP를 통해 연결해야 합니다. Mac, Linux 또는 모바일 클라이언트에서 원격 데스크톱에 연결하는 경우에는 이 아이콘이 나타나지 않습니다.
n 컨텍스트 메뉴에서 포트 항목은 COM1이(가) COM3에 매핑됨 등의 형식을 사용하여 표시됩니다.이 예제에서 COM1에 해당하는 첫 번째 포트는 물리적 포트이거나 로컬 클라이언트 시스템에서 사용되는 USB-직렬 어댑터입니다. 이 예제에서 COM3에 해당하는 두 번째 포트는 가상 데스크톱에서 사용되는 포트입니다.
Windows용 VMware Horizon Client 사용
90 VMware, Inc.

n COM 포트를 마우스 오른쪽 버튼으로 클릭하고 포트 속성 명령을 선택합니다.
COM 속성 대화상자에서 원격 데스크톱 세션이 시작될 때 자동으로 연결되도록 포트를 구성하거나일부 모뎀 및 기타 디바이스에 필요한 DSR을 무시할 수 있습니다(즉, data-set-ready 신호 무시).
또한 원격 데스크톱에 사용되는 포트 번호를 변경할 수도 있습니다. 예를 들어 클라이언트의 COM1포트가 원격 데스크톱의 COM3에 매핑되지만 사용하는 애플리케이션에 COM1이 필요한 경우에는포트 번호를 COM1로 변경할 수 있습니다. COM1이 원격 데스크톱에 이미 있으면 COM1(중복됨)이 표시될 수 있습니다. 이 중복된 포트도 계속 사용할 수 있습니다. 원격 데스크톱은 ESXi 호스트 및 클라이언트 시스템의 포트를 통해 직렬 데이터를 수신할 수 있습니다.
n 매핑된 COM 포트에 액세스해야 하는 애플리케이션을 시작하기 전에 해당 포트에 연결되는지 확인하십시오. 예를 들어 COM 포트를 마우스 오른쪽 버튼으로 클릭하고 연결을 선택하여 원격 데스크톱에서 해당 포트를 사용합니다. 애플리케이션을 시작할 경우, 애플리케이션은 직렬 포트를 엽니다.
리디렉션된 COM 포트가 열려 있고 원격 데스크톱에서 사용되고 있으면 로컬 컴퓨터에서 해당 포트에 액세스할 수 없습니다. 반대로, COM 포트가 로컬 컴퓨터에서 사용되고 있으면 원격 데스크톱에서 해당 포트에 액세스할 수 없습니다.
n 원격 데스크톱에서 Windows 장치 관리자의 포트 설정 탭을 사용하여 특정 COM 포트에 대한 기본 전송 속도를 설정할 수 있습니다. 클라이언트 시스템에서 Windows 장치 관리자의 동일한 설정을 사용해야 합니다. 이 탭의 설정은 애플리케이션이 포트 설정을 지정하지 않는 경우에만 사용됩니다.
n COM 포트 연결을 끊으려면 애플리케이션에서 포트를 닫거나 애플리케이션을 닫아야 합니다. 그런후 연결 해제 명령을 선택하여 연결을 끊고 물리적 COM 포트를 클라이언트 시스템에서 사용할 수있게 설정할 수 있습니다.
n 자동으로 연결할 직렬 포트를 구성할 경우 직렬 포트가 열리는 애플리케이션을 실행한 다음 데스크톱세션 연결을 끊었다가 다시 연결하면 자동 연결 기능이 작동하지 않습니다. 직렬 포트의 시스템 트레이 아이콘 메뉴 옵션으로도 연결할 수 없습니다. 대부분의 경우 애플리케이션이 직렬 포트를 더 이상사용할 수 없습니다. 이것은 정상적인 현상입니다. 애플리케이션을 종료하고 데스크톱 세션 연결을해제한 다음 다시 연결하여 문제를 해결해야 합니다.
키보드 바로 가기Horizon Client 3.1 이상에서 메뉴 명령과 공통 작업에 키보드 바로 가기를 사용할 수 있습니다.
Horizon Client 에서 모든 애플리케이션에서와 같은 방식으로 작동하는 바로 가기
표 5‑4. 공통 키보드 바로 가기
조치 키 또는 키 조합
대화상자에서 강조 표시된 버튼을 클릭합니다. Enter 키를 누릅니다.
컨텍스트 메뉴를 불러옵니다. Shift+F10을 누릅니다.
대화상자에서 취소 버튼을 클릭합니다. ESC를 누릅니다.
서버 섹션 창이나 데스크톱 및 애플리케이션 선택 창에서항목 간을 이동합니다.
화살표 방향으로 이동하려면 화살표 키를 사용합니다. 오른쪽으로 이동하려면 Tab 키를 누릅니다. 왼쪽으로 이동하려면 Shift+Tab을 누릅니다.
서버 섹션 창이나 데스크톱 및 애플리케이션 선택 창에서항목을 삭제합니다.
Delete를 누릅니다.
Windows 8.x에서 시작 화면과 데스크톱 화면 사이를이동합니다.
Windows 키를 누릅니다.
5장 원격 데스크톱 또는 애플리케이션에서 작업
VMware, Inc. 91

Horizon Client 창(서버 선택 목록) 바로 가기
표 5‑5. 연결할 서버를 지정하는 창에 따른 키 조합
메뉴 명령 또는 조치 키 조합
브라우저 창에서 도움말 시스템 열기 Alt+O+H, Ctrl+H
새 서버 명령 Alt+N
지원 정보 창 표시 Alt+O+S
Horizon Client 정보 창 표시 Alt+O+V
SSL 구성 명령 Alt+O+O
항목을 시작한 후 선택기 숨기기 명령 Alt+O+I
원격 데스크톱 및 애플리케이션 선택기 바로 가기
표 5‑6. 데스크톱 및 애플리케이션 선택 창에서 사용할 키 및 키 조합
메뉴 명령 또는 조치 키 조합
브라우저 창에서 도움말 시스템 열기 Alt+O+H, Ctrl+H
옵션 메뉴 표시 Alt+O
지원 정보 창 표시 Alt+O+S
Horizon Client 정보 창 표시 Alt+O+V
원격 데스크톱에서 로그오프 Shift+F10+O
서버에서 연결 해제 및 로그오프 Alt+D
즐겨찾기 표시와 모두 표시 사이에서 전환 Alt+F
즐겨찾기를 표시하는 동안 애플리케이션 또는 데스크톱이름의 첫 글자 몇 개를 입력하고 검색어와 일치하는 다음항목으로 이동
F4
즐겨찾기를 표시하는 동안 검색어와 일치하는 이전 항목으로 이동
Shift+F4
즐겨찾기로 표시 또는 즐겨찾기 지정 해제 Shift+F10+F
설정 메뉴 표시 Alt+S 또는 Shift+F10+S
선택한 항목 실행 Enter 또는 Shift+F10+L
원격 데스크톱 또는 애플리케이션 바로 가기를 클라이언트 시스템 시작 메뉴(Windows 7 이전) 또는 시작 화면(Windows 8.x)에 고정
Shift+F10+A
선택한 원격 데스크톱의 설정 표시 컨텍스트 메뉴 표시 Shift+F10+D
PCoIP 디스플레이 프로토콜을 사용하여 선택한 원격 데스크톱에 연결
Shift+F10+P
RDP 디스플레이 프로토콜을 사용하여 선택한 원격 데스크톱에 연결
Shift+F10+M
선택한 항목의 데스크톱 바로 가기 생성 Shift+F10+C
선택한 항목을 시작 메뉴 또는 시작 화면에 추가 Shift+F10+A
선택한 데스크톱 재설정(관리자가 재설정을 허용할 경우) Shift+F10+R
데스크톱 및 애플리케이션 목록 새로고침 F5
Windows용 VMware Horizon Client 사용
92 VMware, Inc.

데스크톱 창(PCoIP 또는 VMware Blast Extreme 세션) 바로 가기
원격 데스크톱 운영 체제에 들어가서 키를 누르기 전에 Ctrl+Alt를 먼저 누르거나 Horizon Client 메뉴 표시줄을 클릭하면 이러한 바로 가기가 실행됩니다.
표 5‑7. PCoIP 세션을 위한 키 조합
메뉴 명령 또는 조치 키 조합
마우스 커서를 원격 데스크톱 운영 체제 내에 있지 않도록해제
Ctrl+Alt
옵션 메뉴 표시 Alt+O
지원 정보 창 표시 Alt+O+M
Horizon Client 정보 창 표시 Alt+O+V
폴더 공유 설정 대화 상자 호출 Alt+O+F
디스플레이 크기 조정 사용 토글 Alt+O+N
다른 데스크톱으로 전환 명령 Alt+O+S
이 데스크톱에 자동 연결 명령 Alt+O+A
상대 마우스 활성화 명령 Alt+O+E
Ctrl+Alt+Del 보내기 명령 Alt+O+C
연결 해제 명령 Alt+O+D
연결 해제 및 로그오프 명령 Alt+O+L
USB 디바이스 연결 명령 Alt+U
5장 원격 데스크톱 또는 애플리케이션에서 작업
VMware, Inc. 93

Windows용 VMware Horizon Client 사용
94 VMware, Inc.

Horizon Client 문제 해결 6데스크톱을 재설정하거나 VMware Horizon Client 애플리케이션을 다시 설치하여 Horizon Client와 관련된 대부분의 문제를 해결할 수 있습니다.
이 장에서는 다음 주제에 대해 설명합니다.
n “키보드 입력 문제,”(95 페이지)
n “Horizon Client가 예기치 않게 종료될 경우 해야 할 일,”(95 페이지)
n “원격 데스크톱 또는 애플리케이션 재설정,”(96 페이지)
n “Horizon Client 제거,”(96 페이지)
키보드 입력 문제원격 데스크톱 또는 애플리케이션에서 입력할 때 키 입력이 전혀 작동하지 않는 경우 로컬 클라이언트 시스템의 보안 소프트웨어 문제일 수 있습니다.
문제점
원격 데스크톱 또는 애플리케이션에 연결되었을 때 입력해도 문자가 표시되지 않습니다. 키 하나가 계속반복되는 증상이 나타날 수도 있습니다.
원인
Norton 360 Total Security와 같은 일부 보안 소프트웨어에는 keylogger 프로그램을 감지하고 키입력 로그를 차단하는 기능이 포함되어 있습니다. 이 보안 기능은 원래 암호 및 신용 카드 번호 도용과 같이 원치 않는 스파이웨어로부터 시스템을 보호하는 것이 목적입니다. 하지만 이 보안 소프트웨어 때문에Horizon Client에서 키 입력을 원격 데스크톱이나 애플리케이션으로 보내지 못할 수 있습니다.
해결 방법
u 클라이언트 시스템에서 바이러스 백신 또는 보안 소프트웨어의 keylogger 감지 기능을 끄십시오.
Horizon Client 가 예기치 않게 종료될 경우 해야 할 일사용자가 닫지 않아도 Horizon Client가 종료될 수 있습니다.
문제점
Horizon Client가 예기치 않게 종료될 수 있습니다. View 연결 서버 구성에 따라 View 연결 서버에 대한
보안 연결이 없습니다와 같은 메시지가 나타날 수 있습니다. 일부의 경우 아무런 메시지도 표시되지 않습니다.
원인
이 문제는 View 연결 서버와의 연결이 끊어졌을 때 발생합니다.
VMware, Inc. 95

해결 방법
u Horizon Client를 다시 시작합니다. View 연결 서버가 다시 실행되면 즉시 바르게 연결할 수 있습니다. 연결 문제가 계속 발생할 경우 View 관리자에게 문의하십시오.
원격 데스크톱 또는 애플리케이션 재설정애플리케이션 또는 데스크톱 운영 체제가 응답을 멈추면 데스크톱 또는 애플리케이션을 재설정해야 할 수있습니다. 원격 데스크톱을 재설정하면 데스크톱이 종료된 후 다시 시작됩니다. 원격 애플리케이션을 재설정하면 애플리케이션이 종료됩니다. 저장하지 않은 데이터는 손실됩니다.
원격 데스크톱 재설정은 물리적 PC의 재설정 버튼을 눌러 PC를 강제로 다시 시작하는 것과 동일합니다. 원격 데스크톱에서 열려 있는 모든 파일은 저장되지 않고 닫힙니다.
애플리케이션 재설정은 저장되지 않은 데이터를 저장하지 않고 모든 원격 애플리케이션을 종료하는 것과동일합니다. 다른 RDS 서버 팜의 애플리케이션이라도 열려 있는 모든 애플리케이션이 닫힙니다.
관리자가 기능을 활성화한 경우에만 원격 데스크톱을 재설정할 수 있습니다.
프로시저
1 원격 데스크톱을 재설정하려면 데스크톱 재설정 명령을 사용하십시오.
옵션 조치
데스크톱 OS 내에서 메뉴 표시줄에서 옵션 > 데스크톱 재설정을 선택합니다.
데스크톱 및 애플리케이션 선택 창에서
데스크톱 아이콘을 마우스 오른쪽 버튼으로 클릭하고 데스크톱 재설정을선택합니다.
2 애플리케이션을 재설정하려면 데스크톱 및 애플리케이션 선택 창에서 재설정 버튼을 사용합니다.
a 메뉴 표시줄에서 설정 버튼(톱니 아이콘)을 클릭합니다.
b 왼쪽 창에서 애플리케이션을 선택하고, 오른쪽 창에서 재설정 버튼을 클릭한 후 확인을 클릭합니다.
원격 데스크톱의 경우 원격 데스크톱의 운영 체제가 재부팅됩니다. 클라이언트와 데스크톱과의 연결이 끊깁니다. 원격 애플리케이션의 경우 애플리케이션이 종료됩니다.
후속 작업
원격 데스크톱에 연결을 시도하기 전에 시스템 시동을 위해 적절한 시간을 기다려 주십시오.
Horizon Client 제거경우에 따라 Horizon Client 애플리케이션을 제거했다가 다시 설치하면 Horizon Client 관련 문제를해결할 수 있습니다.
일반적으로 다른 애플리케이션의 제거에 사용하는 동일한 방법을 사용하여 Horizon Client를 제거합니다.
예를 들면, Windows 운영 체제에서 사용할 수 있는 프로그램 추가 또는 제거 애플릿을 사용하여VMware Horizon Client 애플리케이션을 제거합니다.
제거가 완료되면 애플리케이션을 다시 설치할 수 있습니다.
2장, “Windows용 Horizon Client 설치,”(25 페이지)의 내용을 참조하십시오.
Windows용 VMware Horizon Client 사용
96 VMware, Inc.

색인
기호·숫자3D 애플리케이션 88
AADM 템플릿 파일, View 구성 요소 41Adobe Flash 비디오, 컨트롤 88Adobe Media Server 16
CCAD 애플리케이션 88COM 포트, 직렬 리디렉션 12, 90
Ddesktop디스플레이 옵션 61디스플레이 프로토콜 61로그오프 68연결 61재설정 96전환 68
domain 61
FFIPS 모드 27Flash 리디렉션 15
GGPO 설정, 일반 48GPO를 설정하기 위한 vdm_client.adm 파
일 41
HHorizon Client구성 33구성 파일 57데스크톱 연결 해제 68명령줄에서 실행 55문제 해결 95예기치 않게 종료 95
Horizon Client 제거 96Horizon Client 창 숨기기 66Horizon Client용 URI 구문 34
IIME(입력기) 75
Kkeyloggers 95
MMicrosoft Lync 지원 17Microsoft RDP 71, 77Microsoft Windows Installer
View Client 속성 29자동 설치를 위한 명령줄 옵션 30
MMR(멀티미디어 리디렉션) 13
PPCoIP 71PCoIP 클라이언트 세션 변수 52
RRDP GPO 설정 47
SSSL 옵션 40SSL 인증서, 확인 38
TThinPrint 설치 86TWAIN 스캐너 11, 89
UUnified Communications 17URI(Uniform Resource Identifier) 33URI의 예 37URL 컨텐츠 리디렉션 16, 88USB 디바이스
GPO 설정 41View 데스크톱에서 사용 71
USB 디바이스 자동 연결 79USB 설정, GPO 50USB 프린터 86, 87
VView Client, Windows PC 또는 노트북에
자동으로 설치 28View Client 설치
Windows PC 또는 노트북에 설치 25Windows PC 또는 노트북에 자동으로 설
치 28Windows 시스템 요구 사항 8
VMware, Inc. 97

레지스트리 설정 58명령 구문 55자동 설치 속성 29
View 연결 서버, 연결 61VMware Blast 20vmware-view 명령구문 55구성 파일 57
VoIP 17
WWIA 스캐너 11, 89Windows, View Client 설치 8Windows 컴퓨터, View Client 설치 25Wyse MMR 71
ㄱ가상 인쇄 기능 71, 86가상 프로파일 71가상 프린터 86고객 경험 프로그램, 데스크톱 풀 데이터 21그룹 정책 41기능 지원 표 71
ㄷ다중 모니터 77데스크톱 및 애플리케이션 선택기 64데스크톱 및 애플리케이션 선택기의 아이
콘 64데스크톱 전환 68데스크톱에서 인쇄 86데스크톱을 재설정하시겠습니까? 96디바이스, USB 연결 79, 81디스플레이 옵션, desktop 61디스플레이 프로토콜
desktop 61Microsoft RDP 71View PCoIP 71
ㄹ레지스트리
View Client 설정 58명령줄 명령에 해당하는 설정 58
로그오프 68로그인, View 연결 서버 61
ㅁ마이크 84멀티미디어 스트리밍 13모니터에 대한 디스플레이 모드 78미디어 파일 형식, 지원된 13
ㅂ바로 가기, 원격 데스크톱 및 애플리케이션
용 67바로 가기 키 91보안 서버 20보안 설정 GPO 43
ㅅ상대 마우스 88서버 연결 61서버 인증서 확인 38스마트 카드 인증, 요구 사항 18스캐너 리디렉션 11, 89시간 제한 67시스템 요구 사항, Windows용 8실시간 오디오-비디오, 시스템 요구 사항 10씬 클라이언트 지원 71
ㅇ에이전트, 설치 요구 사항 19연결
USB 디바이스 79, 81View 연결 서버에 61데스크톱에 61
연결 서버 20옵션디스플레이 프로토콜 61화면 레이아웃 61
운영 체제, 에이전트에서 지원 19원격 데스크톱 연결 해제 68원격 애플리케이션 85원격 애플리케이션에서 문서 저장 86웹캠 82, 83이미지, 복사 85인증서, 문제 무시 38, 39인증서 검사의 확인 모드 38
ㅈ자동 설치
View Client 28View Client 설치 28즐겨찾기 64직렬 포트 리디렉션 12, 90
ㅊ컨트롤, Adobe Flash 비디오 디스플레이 88클라이언트 드라이브 리디렉션 64클라이언트 디바이스를 위한 요구 사항 20클라이언트 설치 관리자 25클라이언트 소프트웨어 요구 사항 7클라이언트 시스템에서 파일 및 폴더 공유 64클라이언트 측 GPO 41키보드, 화면 76
Windows용 VMware Horizon Client 사용
98 VMware, Inc.

키보드 바로 가기 91
ㅌ텍스트, 복사 85텍스트 및 이미지 복사 85텍스트 및 이미지 붙여넣기 85
ㅍ폴더 공유 64프린터, 설정 86플래시 URL 리디렉션, 시스템 요구 사항 16
ㅎ하드웨어 요구 사항
Windows 시스템 8스마트 카드 인증 18화면 레이아웃 61화면 키보드 76환경설정, desktop 61
색인
VMware, Inc. 99

Windows용 VMware Horizon Client 사용
100 VMware, Inc.