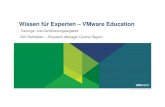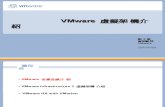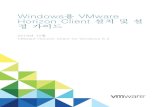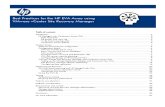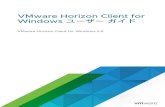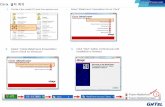Linux용 VMware Horizon Client 설치 및 설정 가이드 - VMware … · 2019. 7. 9. · Linux용...
Transcript of Linux용 VMware Horizon Client 설치 및 설정 가이드 - VMware … · 2019. 7. 9. · Linux용...

Linux용 VMware HorizonClient 설치 및 설정 가이드
마지막 수정 날짜: 2017년 9월 21일VMware Horizon Client for Linux 4.6

다음 VMware 웹 사이트에서 최신 기술 문서를 확인할 수 있습니다.
https://docs.vmware.com/kr/
본 문서에 대한 의견이 있으시면 다음 주소로 피드백을 보내주십시오.
VMware, Inc.3401 Hillview Ave.Palo Alto, CA 94304www.vmware.com
VMware 코리아서울시 강남구영동대로 517아셈타워 13층(우) 06164전화:+82 2 3016 6500팩스: +82 2 3016 6501www.vmware.com/kr
Copyright © 2012-2017 VMware, Inc. All rights reserved. 저작권 및 상표 정보
Linux용 VMware Horizon Client 설치 및 설정 가이드
VMware, Inc. 2

목차
Linux용 VMware Horizon Client 설치 및 설정 가이드 5
1 시스템 요구 사항 및 설치 6Linux 클라이언트 시스템의 시스템 요구 사항 7
실시간 오디오-비디오에 대한 시스템 요구 사항 9
MMR(멀티미디어 리디렉션)에 대한 시스템 요구 사항 10
플래시 URL 리디렉션 사용에 대한 요구 사항 11
Horizon Client에서 비즈니스용 Skype를 사용하기 위한 요구 사항 12
스마트 카드 인증 요구 사항 12
스마트 카드 인증을 위해 Horizon Client 구성 14
지원되는 데스크톱 운영 체제 14
Horizon Client용 연결 서버 준비 14
설치 옵션 16
VMware 제품 다운로드에서 Linux용 Horizon Client 설치 또는 업그레이드 17
Linux 클라이언트의 명령줄 설치 옵션 19
Linux 클라이언트에서 가상 인쇄 기능 사용 21
Ubuntu 소프트웨어 센터에서 Linux용 Horizon Client 설치 22
VMware Blast 옵션 구성 23
VMware에서 수집하는 Horizon Client 데이터 25
2 최종 사용자를 위한 Horizon Client 구성 28일반 구성 설정 28
Horizon Client 명령줄 인터페이스 및 구성 파일 사용 29
Horizon Client 구성 설정 및 명령줄 옵션 30
URI를 사용하여 Horizon Client 구성 41
vmware-view URI 생성을 위한 구문 41
vmware-view URI의 예 44
최종 사용자에 대한 인증서 검사 구성 47
고급 TLS/SSL 옵션 구성 47
로컬 시스템에 보낼 특정 키 및 키 조합 구성 48
RDP 연결을 위한 FreeRDP 사용 50
FreeRDP 설치 및 구성 52
FIPS 호환 모드 사용 53
PCoIP 클라이언트측 이미지 캐시 구성 53
3 원격 데스크톱 및 애플리케이션 연결 관리 55원격 데스크톱 또는 애플리케이션에 연결 55
인증되지 않은 액세스를 사용하여 게시된 애플리케이션에 연결 57
VMware, Inc. 3

클라이언트 드라이브 리디렉션을 사용하여 로컬 폴더 및 드라이브에 대한 액세스 공유 59
구성 파일을 편집하여 폴더 공유 61
Horizon Client에서 인증서 검사 모드 설정 61
데스크톱 또는 애플리케이션 전환 62
로그오프 또는 연결 해제 63
4 Linux 시스템에서 Microsoft Windows 데스크톱 또는 애플리케이션 사용 65Linux용 기능 지원 표 65
국제화 69
키보드 및 모니터 69
USB 디바이스 연결 71
웹캠 및 마이크에 대한 실시간 오디오-비디오 기능 사용 74
웹캠을 사용할 수 있는 경우 74
Linux 클라이언트 시스템에서 기본 마이크 선택 75
Linux 클라이언트 시스템에서 기본 웹캠 또는 마이크 선택 76
원격 애플리케이션에서 문서 저장 78
원격 데스크톱에서 가상 프린터 기능에 대한 인쇄 환경설정 지정 79
텍스트 복사 및 붙여넣기 80
클라이언트 클립보드 메모리 크기 구성 80
5 Horizon Client 문제 해결 82원격 데스크톱 다시 시작 82
원격 데스크톱 또는 원격 애플리케이션 재설정 83
Linux용 Horizon Client 제거 83
키보드 입력 문제 84
Workspace ONE 모드에서 서버에 연결 85
6 클라이언트에서 USB 리디렉션 구성 86USB 리디렉션의 시스템 요구 사항 86
USB 특정 로그 파일 87
USB 구성 속성 설정 87
USB 디바이스 제품군 91
Linux용 VMware Horizon Client 설치 및 설정 가이드
VMware, Inc. 4

Linux용 VMware Horizon Client 설치 및설정 가이드
이 문서 "" 에서는 Linux 클라이언트 시스템에서 VMware Horizon®Client™ 소프트웨어를 설치, 구성
및 사용하는 방법에 대한 정보를 제공합니다.
이 문서의 정보에는 Linux용 Horizon Client 설치 및 사용에 대한 시스템 요구 사항 및 지침이 포함되
어 있습니다.
이 정보는 Linux 클라이언트 시스템이 포함된 Horizon 배포를 설정해야 하는 관리자용입니다. 이 정
보는 가상 시스템 기술과 데이터센터 운영에 익숙하고 경험 많은 시스템 관리자를 대상으로 작성되었습
니다.
참고 이 문서는 대부분 VMware가 사용할 수 있도록 만든 Linux용 Horizon Client와 관련된 내용을
담고 있습니다. 또한 다수의 VMware 파트너가 Horizon 배포에 씬 및 제로 클라이언트 디바이스를 제
공합니다. 각 씬 또는 제로 클라이언트 디바이스에서 사용할 수 있는 기능 및 지원되는 운영 체제는 엔
터프라이즈에서 사용하도록 선택하는 구성과 벤더 및 모델에 의해 결정됩니다. 이러한 클라이언트 디바
이스의 모델 및 벤더에 대한 자세한 내용은 VMware 웹 사이트에서 VMware 호환성 가이드를 참조하
십시오.
VMware, Inc. 5

시스템 요구 사항 및 설치 1클라이언트 시스템은 특정 하드웨어 및 소프트웨어 요구 사항을 충족해야 합니다. 설치 과정: Horizon
Client 설치 과정은 대부분의 다른 애플리케이션을 설치하는 것과 같습니다.
본 장은 다음 항목을 포함합니다.
n Linux 클라이언트 시스템의 시스템 요구 사항
n 실시간 오디오-비디오에 대한 시스템 요구 사항
n MMR(멀티미디어 리디렉션)에 대한 시스템 요구 사항
n 플래시 URL 리디렉션 사용에 대한 요구 사항
n Horizon Client에서 비즈니스용 Skype를 사용하기 위한 요구 사항
n 스마트 카드 인증 요구 사항
n 지원되는 데스크톱 운영 체제
n Horizon Client용 연결 서버 준비
n 설치 옵션
n VMware 제품 다운로드에서 Linux용 Horizon Client 설치 또는 업그레이드
n Ubuntu 소프트웨어 센터에서 Linux용 Horizon Client 설치
n VMware Blast 옵션 구성
n VMware에서 수집하는 Horizon Client 데이터
VMware, Inc. 6

Linux 클라이언트 시스템의 시스템 요구 사항
Horizon Client를 설치할 Linux PC 또는 노트북 그리고 여기에서 사용되는 주변 기기는 특정 시스템
요구 사항을 충족해야 합니다.
참고 이러한 시스템 요구 사항은 VMware를 통해 사용할 수 있는 Linux용 Horizon Client에 관한 것
입니다. 또한 다수의 VMware 파트너가 View 배포에 씬 및 제로 클라이언트 디바이스를 제공합니다.
각 씬 또는 제로 클라이언트 디바이스에서 사용할 수 있는 기능 및 지원되는 운영 체제는 엔터프라이즈
에서 사용하도록 선택하는 구성과 벤더 및 모델에 의해 결정됩니다. 이러한 클라이언트 디바이스의 모
델 및 벤더에 대한 자세한 내용은 VMware 웹 사이트에서 VMware 호환성 가이드를 참조하십시오.
참고 n 버전 7.0부터 View Agent가 Horizon Agent로 변경되었습니다.
n Horizon Client 4.0 및 Horizon Agent 7.0부터 제공되는 디스플레이 프로토콜인 VMware
Blast는 VMware Blast Extreme이라고도 합니다.
아키텍처 i386, x86_64, ARM
메모리 2GB RAM 이상
운영 체제운영 체제 버전
Ubuntu 12.04, 14.04
Ubuntu 64비트 12.04, 14.04, 16.04
Red Hat Enterprise Linux(RHEL) 6.8, 6.9
Red Hat Enterprise Linux(RHEL) 64비트 6.8, 6.9, 7.2, 7.3, 7.4
SUSE Linux Enterprise Desktop(SLED) 11 SP4
SUSE Linux Enterprise Desktop(SLED) 64비트 12 SP2
CentOS 6.8, 6.9
OpenSSL 요구 사항 Horizon Client에는 특정 버전의 OpenSSL이 필요합니다. 올바른 버전
이 자동으로 다운로드된 후 설치됩니다.
View 연결 서버, 보안
서버 및 View Agent
또는 Horizon Agent
View 6.2.x 이상 릴리스의 최신 유지보수 릴리스
클라이언트 시스템을 회사 방화벽 외부에서 연결하는 경우에는 보안 서버
를 사용하는 것이 좋습니다. 보안 서버를 사용하면 클라이언트 시스템에
VPN 연결이 필요하지 않습니다.
원격(호스팅된) 애플리케이션은 Horizon 6.0 이상 View server에서만
사용할 수 있습니다.
디스플레이 프로토콜 n VMware Blast(Horizon Agent 7.0 이상 필요)
n PCoIP
n RDP
Linux용 VMware Horizon Client 설치 및 설정 가이드
VMware, Inc. 7

클라이언트 시스템의 화
면 해상도
최소: 1024 X 768 픽셀
VMware Blast 및
PCoIP에 대한 하드웨어
요구 사항
n 프로세서 속도가 800MHz 이상인 x86 또는 x64 기반 프로세서
(SSE2 확장 포함).
n 다양한 모니터 설정을 지원하기 위한 시스템 요구 사항 이상의 RAM
사용 가능. 일반적인 지침으로 다음 공식을 사용합니다.
20MB + (24 * (# monitors) * (monitor width) * (monitor height))
대체적으로 다음과 같이 계산할 수 있습니다.
1 monitor: 1600 x 1200: 64MB
2 monitors: 1600 x 1200: 128MB
3 monitors: 1600 x 1200: 256MB
RDP의 하드웨어 요구
사항n 프로세서 속도가 800MHz 이상인 x86 또는 x64 기반 프로세서
(SSE2 확장 포함).
n 128MB RAM.
Microsoft RDP의 소
프트웨어 요구 사항
사용 가능한 최신 rdesktop 버전을 사용합니다.
FreeRDP의 소프트웨어
요구 사항
View 데스크톱에 대해 RDP 연결을 사용하고 연결에 FreeRDP 클라이언
트를 사용하려는 경우, 올바른 FreeRDP 버전 및 적용 가능한 패치를 설
치해야 합니다. FreeRDP 설치 및 구성를 참조하십시오.
다른 소프트웨어 요구 사
항
Horizon Client는 사용하는 Linux 배포에 따라 다른 소프트웨어 요구 사
항도 가지고 있습니다. Horizon Client 설치 마법사가 라이브러리 호환성
및 종속성을 확인하기 위해 시스템을 스캔할 수 있어야 합니다. 다음 요구
사항 목록은 Ubuntu 배포와만 관련이 있습니다.
n libudev0.so.0
참고 Horizon Client 4.2부터 Horizon Client를 실행하는 데
libudev0이 필요합니다. 기본적으로, libudev0은 Ubuntu 14.04에
설치되어 있지 않습니다.
n 유휴 세션 시간 제한 지원: libXsso.so.1.
n 플래시 URL 리디렉션 지원: libexpat.so.1. (libexpat.so.0 파일은
더 이상 필요하지 않습니다.)
n 여러 대의 모니터를 사용하는 경우 성능 향상을 위해 Xinerama를 사
용하도록 설정합니다.
Linux용 VMware Horizon Client 설치 및 설정 가이드
VMware, Inc. 8

실시간 오디오-비디오에 대한 시스템 요구 사항
실시간 오디오-비디오는 표준 웹캠, USB 오디오 및 아날로그 오디오 디바이스와 Skype, WebEx 및
Google Hangout과 같은 표준 회의 애플리케이션에서 작동합니다. 실시간 오디오-비디오를 지원하려
면 Horizon 배포가 특정 소프트웨어 및 하드웨어 요구 사항을 충족해야 합니다.
원격 데스크톱 데스크톱에는 View Agent 6.0 또는 Horizon Agent 7.0 이상을 설치해
야 합니다. 게시된 데스크톱 및 애플리케이션에서 실시간 오디오-비디오
를 사용하려면 Horizon Agent 7.0.2 이상을 설치해야 합니다.
Horizon Client 컴퓨
터 또는 클라이언트 액세
스 디바이스
n x86 및 x64 디바이스에서는 실시간 오디오-비디오가 지원됩니다. 이
기능은 ARM 프로세서에서 지원되지 않습니다. 클라이언트 시스템은
다음과 같은 최소 하드웨어 요구 사항을 충족해야 합니다.
해상도 프레임 속도 CPU 필요한 메모리
320 x 240 15FPS 2코어, 1800MHz 105MB
640 x 480 15FPS 2코어, 2700MHz 150MB
1280 x 720 15FPS 4코어, 3400MHz 210MB
n Horizon Client에는 다음과 같은 라이브러리가 필요합니다.
n Video4Linux2
n libv4l
n Pulse Audio
플러그인 파일(/usr/lib/pcoip/vchan_plugins/
libviewMMDevRedir.so)은 다음과 같은 종속성이 있습니다.
libuuid.so.1
libv4l2.so.0
libspeex.so.1
libudev0
libtheoradec.so.1
libtheoraenc.so.1
libv4lconvert.so.0
libjpeg.so.8
이러한 모든 파일이 클라이언트 시스템에 있어야 합니다. 그렇지 않을
경우 실시간 오디오-비디오 기능이 작동하지 않습니다. Horizon
Client에 대해 필요한 종속성 이외에 이러한 종속성이 있는지 확인하
십시오.
n 웹캠 및 오디오 디바이스 드라이버가 설치되어 있어야 하며, 클라이언
트 컴퓨터에서 웹캠 및 오디오 디바이스를 작동할 수 있어야 합니다.
Linux용 VMware Horizon Client 설치 및 설정 가이드
VMware, Inc. 9

n 실시간 오디오-비디오를 지원하기 위해 에이전트가 설치되어 있는 원
격 데스크톱 운영 체제에 디바이스 드라이버를 설치할 필요는 없습니
다.
디스플레이 프로토콜 n PCoIP
n VMware Blast(Horizon Agent 7.0 이상 필요)
MMR(멀티미디어 리디렉션)에 대한 시스템 요구 사항
MMR(멀티미디어 리디렉션)을 사용하면 멀티미디어 스트림이 처리됩니다. 즉, 클라이언트 시스템에서
디코딩됩니다. 클라이언트 시스템은 ESXi 호스트에 대한 부하를 줄이도록 미디어 컨텐츠를 재생합니
다.
원격 데스크톱 n 단일 사용자 데스크톱에는 View Agent 6.0.2 이상이나 Horizon
Agent 7.0 이상이 설치되어 있어야 합니다.
n 세션 기반 데스크톱에는 RDS 호스트에 View Agent 6.1.1 이상이나
Horizon Agent 7.0 이상이 설치되어 있어야 합니다.
n 원격 데스크톱 또는 애플리케이션에 대한 운영 체제 요구 사항 및 기
타 소프트웨어 요구 사항과 구성 설정에 대한 자세한 내용은
"Horizon 7에서 원격 데스크톱 기능 구성" 에서 Windows Media
멀티미디어 리디렉션에 대한 항목을 참조하십시오.
Horizon Client 컴퓨
터 또는 클라이언트 액세
스 디바이스
MMR은 서버에서 클라이언트로 미디어 처리를 오프로드하므로 클라이언
트는 다음과 같은 최소 하드웨어 요구 사항을 충족해야 합니다.
프로세서: Intel Pentium 4 또는 AMD Athlon 듀얼 코어
프로세서 속도: 일반적인 경우 1.5GHz 또는 FHD의 경우 1.8GHz
메모리: 2GB RAM
비디오 어댑터: 하드웨어 가속
비디오 재생 문제를 방지하려면 다음 라이브러리 중 하나를 설치해야 합
니다.
n GStreamer 코어 라이브러리 및 gstreamer-ffmpeg 0.10
n GStreamer 코어 라이브러리 및 fluendo 0.10
SLED 11 SP4에서 검은색 화면과 같은 비디오 재생 문제가 발생하는 경
우 라이브러리 libvdpau를 제거합니다.
Dell Wyse 씬 클라이언트의 경우 미리 설치된 fluendo 라이브러리에서
비디오 재생이 작동하지 않을 수 있습니다. 이 문제를 해결하려면 Dell 지
원 서비스에 문의하여 최신 fluendo 라이브러리를 구하십시오.
Linux용 VMware Horizon Client 설치 및 설정 가이드
VMware, Inc. 10

지원되는 미디어 형식 Windows Media Player에서 지원되는 미디어 형식이 모두 지원됩니다.
예: M4V, MOV, MP4, WMP, MPEG-4 Part 2, WMV 7, 8 및 9,
WMA, AVI, ACE, MP3, WAV.
참고 DRM 보호 컨텐츠는 Windows Media MMR을 통해 리디렉션되
지 않습니다.
GStreamer 프레임워
크프레임워크가 그래픽 카드, 하드웨어 가속 API, GStreamer의 올바른 작
동에 필요한 GStreamer 플러그인으로 구성되도록 GStreamer 환경을
설정합니다. 표 1-1. GStreamer 프레임워크 설정에는 여러 가능한 설치
조합이 나열되어 있습니다. 가능한 한 최상의 환경을 위해서는 NVIDIA 및
Intel 그래픽 카드에 대한 표 1-1. GStreamer 프레임워크 설정의 정보를
사용하여 GStreamer 환경을 설정합니다.
표 1-1. GStreamer 프레임워크 설정
그래픽 카드(드라이버 포함) 하드웨어 가속기 API GStreamer 플러그인
NVIDIA VDPAU(libvdpau.so) vdpau
Intel VAAPI(libvaapi.so) gstreamer-vaapi
-- OpenMax gst-omx
-- DCE gstreamer-ducati
AMD OVD/UVD 사용할 수 없음
자세한 내용은 https://gstreamer.freedesktop.org/documentation/
tutorials/playback/hardware-accelerated-video-decoding.html의
내용을 참조하십시오.
MMR은 기본적으로 사용되지 않도록 설정됩니다. 이를 사용하도록 설정하려면 구성 옵션
view.enableMMR을 설정해야 합니다. 자세한 내용은 Horizon Client 구성 설정 및 명령줄 옵션의 내용을
참조하십시오.
플래시 URL 리디렉션 사용에 대한 요구 사항
Adobe Media Server에서 클라이언트 끝점으로 플래시 컨텐츠를 직접 스트리밍하면 데이터센터
ESXi 호스트에 대한 부하를 줄이고, 데이터센터를 통해 추가 라우팅을 제거하고, 여러 클라이언트 끝
점에 라이브 비디오 이벤트를 동시에 스트리밍하는 데 필요한 대역폭을 줄여줍니다.
플래시 URL 리디렉션 기능은 웹 페이지 관리자에 의해 웹 페이지 내에 포함된 JavaScript를 사용합니
다. 가상 데스크톱 사용자가 웹 페이지 내에서 지정된 URL 링크를 클릭할 때마다 JavaScript는 가상
데스크톱 세션에서 클라이언트 끝점으로 ShockWave 파일(SWF)을 가로채서 리디렉션합니다. 그런
다음 끝점은 가상 데스크톱 세션 외부에서 로컬 VMware Flash Projector를 열고 로컬로 미디어 스트
림을 재생합니다. 멀티캐스트 및 유니캐스트가 모두 지원됩니다.
이 기능은 올바른 버전의 에이전트 소프트웨어와 함께 사용할 때 제공됩니다. View 6.0 이상 릴리스의
경우 이 기능은 View Agent 또는 Horizon Agent에 포함되어 있습니다.
Linux용 VMware Horizon Client 설치 및 설정 가이드
VMware, Inc. 11

이 기능을 사용하려면 웹 페이지 및 클라이언트 디바이스를 설정해야 합니다. 클라이언트 시스템은 특
정 소프트웨어 요구 사항을 충족해야 합니다.
n 이 기능은 PCoIP에서만 지원됩니다. 이 기능은 ARM 프로세서에서 지원되지 않습니다.
n 클라이언트 시스템은 멀티캐스트 또는 유니캐스트 스트리밍을 시작하는 ShockWave 파일(SWF)
을 호스팅하는 Adobe Web 서버에 IP를 연결해야 합니다. 필요할 경우, 해당 포트를 열 수 있도
록 방화벽을 구성하여 클라이언트 디바이스가 이 서버에 액세스할 수 있게 허용합니다.
n 클라이언트 시스템에는 해당 플래시 플러그인이 설치되어 있어야 합니다.
a libexpat.so.1 파일을 설치하거나 이 파일이 이미 설치되어 있는지 확인합니다.
파일이 /usr/lib 또는 /usr/local/lib 디렉토리에 설치되어 있는지 확인합니다.
b libflashplayer.so 파일을 설치하거나 이 파일이 이미 설치되어 있는지 확인합니다.
Linux 운영 체제의 경우 적합한 플래시 플러그인 디렉토리에 해당 파일이 설치되어 있어야 합
니다.
c wget 프로그램을 설치하거나 이 프로그램 파일이 이미 설치되어 있는지 확인합니다.
n Flash URL 리디렉션이 작동하려면 Ubuntu 14.04 및 16.04 배포에 libffi.so.5가 필요하지만
Ubuntu 14.04 및 16.04 배포에는 기본적으로 libffi.so.6만 있습니다. libffi.so.6 및
libffi.so.5 간에 기호 링크를 만들어 이러한 제한을 해결할 수 있습니다.
플래시 URL 리디렉션에 대한 원격 데스크톱 요구 사항의 목록 및 멀티캐스트 또는 유니캐스트 스트림
을 제공하도록 웹 페이지를 구성하는 방법에 대한 지침은 Horizon 설명서를 참조하십시오.
Horizon Client에서 비즈니스용 Skype를 사용하기 위한 요구 사항
최종 사용자는 가상 인프라에 부정적인 영향을 주지 않고 네트워크를 오버로드하지 않으면서 비즈니스
용 Skype를 가상 데스크톱 내에서 실행할 수 있습니다. Skype 음성 및 영상 통화 동안 모든 미디어
처리는 가상 데스크톱 대신 클라이언트 시스템에서 수행됩니다.
이 기능을 사용하려면 Linux용 Horizon Client 설치 중에 클라이언트 시스템에 비즈니스용 Skype에
대한 VMware Virtualization Pack 기능을 설치해야 합니다. 자세한 정보는 설치 옵션의 내용을 참조
하십시오.
또한 Horizon 관리자는 Horizon Agent 설치 중에 가상 데스크톱에 비즈니스용 Skype에 대한
VMware Virtualization Pack 기능을 설치해야 합니다. 자세한 내용은 "Horizon 7에서 가상 데스크
톱 설정" 문서를 참조하십시오.
전체 요구 사항은 "Horizon 7에서 원격 데스크톱 기능 구성" 문서를 참조하십시오.
스마트 카드 인증 요구 사항
사용자 인증에 스마트 카드를 사용하는 클라이언트 시스템은 특정 요구 사항을 충족해야 합니다.
Linux용 VMware Horizon Client 설치 및 설정 가이드
VMware, Inc. 12

클라이언트 하드웨어 및 소프트웨어 요구 사항
사용자 인증에 스마트 카드를 사용하는 각 클라이언트 시스템에는 다음 하드웨어 및 소프트웨어가 있어
야 합니다.
n Horizon Client
n 호환 스마트 카드 판독기
n 제품 특정 애플리케이션 드라이버
스마트 카드를 사용하여 인증하는 사용자는 스마트 카드가 있어야 하며 각 스마트 카드에는 사용자 인
증서가 포함되어 있어야 합니다.
원격 데스크톱 및 애플리케이션 소프트웨어 요구 사항
Horizon 관리자는 원격 데스크톱 또는 RDS 호스트에 제품 특정 애플리케이션 드라이버를 설치해야
합니다.
Horizon Client에서 사용자 이름 힌트 필드를 사용하도록 설정
일부 환경에서 스마트 카드 사용자는 단일 스마트 카드 인증서를 사용하여 여러 사용자 계정을 인증할
수 있습니다. 사용자는 스마트 카드 로그인 중에 사용자 이름 힌트 필드에 사용자 이름을 입력합니다.
Horizon Client 로그인 대화상자에 사용자 이름 힌트 필드가 나타나게 하려면 Horizon
Administrator의 연결 서버 인스턴스에 대해 스마트 카드 사용자 이름 힌트 기능을 사용하도록 설정해
야 합니다. 스마트 카드 사용자 이름 힌트 기능은 Horizon 7 버전 7.0.2 이상 서버 및 에이전트에서만
지원됩니다. 스마트 카드 사용자 이름 힌트 기능을 사용하도록 설정하는 방법에 대한 자세한 내용은
"View 관리" 문서를 참조하십시오.
작업 환경에서 보안 외부 액세스를 위해 보안 서버가 아닌 Unified Access Gateway 장치를 사용하
는 경우 스마트 카드 사용자 이름 힌트 기능을 지원하도록 Unified Access Gateway 장치를 구성해
야 합니다. 스마트 카드 사용자 이름 힌트 기능은 Unified Access Gateway 2.7.2 이상에서만 지원
됩니다. Unified Access Gateway의 스마트 카드 사용자 이름 힌트 기능을 사용하도록 설정하는 방
법에 대한 자세한 내용은 "Unified Access Gateway 배포 및 구성" 문서를 참조하십시오.
참고 Horizon Client는 스마트 카드 사용자 이름 힌트 기능이 사용되도록 설정되어 있는 경우 단일
계정 스마트 카드 인증서를 계속 지원합니다.
추가 스마트 카드 인증 요구 사항
Horizon Client 시스템의 스마트 카드 요구 사항을 충족하는 것 외에도 다른 Horizon 구성 요소가 스
마트 카드를 지원하기 위한 특정 구성 요구 사항을 충족해야 합니다.
연결 서버 및 보안 서버
호스트
관리자는 신뢰할 수 있는 모든 사용자 인증서에 대해 적용할 수 있는 모든
CA(인증 기관) 인증서를 연결 서버 호스트나 보안 서버 호스트에 있는
서버 truststore 파일에 추가해야 합니다. 이러한 인증서에는 루트 인증서
가 포함되며, 사용자의 스마트 카드 인증서가 중간 인증 기관에서 발급된
경우에는 중간 인증서도 포함되어야 합니다.
Linux용 VMware Horizon Client 설치 및 설정 가이드
VMware, Inc. 13

스마트 카드 사용을 지원하도록 연결 서버를 구성하는 방법에 대한 자세
한 내용은 "View 관리" 문서를 참조하십시오.
Active Directory 스마트 카드 인증을 구현하기 위해 관리자가 Active Directory에서 수행
해야 하는 작업에 대한 자세한 내용은 "View 관리" 문서를 참조하십시오.
스마트 카드 인증을 위해 Horizon Client 구성
Horizon Client에서 스마트 카드를 사용하려면 특정 구성 단계를 수행해야 합니다.
사전 요구 사항
n Horizon Client를 설치합니다.
n (선택 사항) 사용자 이름 힌트 필드가 Horizon Client 로그인 대화상자에 나타나게 하려면 연결
서버에서 스마트 카드 사용자 이름 힌트 기능을 사용하도록 설정합니다. 자세한 내용은 "View 관
리" 문서에서 "스마트 카드 인증 설정"을 참조하십시오.
절차
1 /usr/lib/vmware/view/pkcs11 폴더를 만듭니다.
2 스마트 카드 인증에 사용되는 pkcs11 라이브러리에 대한 기호 링크를 만듭니다.
예를 들어 다음 명령을 실행합니다.
sudo ln -s /usr/lib/pkcs11/libgtop11dotnet.so
/usr/lib/vmware/view/pkcs11
지원되는 데스크톱 운영 체제
Horizon 관리자는 게스트 운영 체제가 있는 가상 시스템을 생성하고 게스트 운영 체제에 에이전트 소
프트웨어를 설치합니다. 최종 사용자는 클라이언트 디바이스에서 이러한 가상 시스템에 로그인할 수 있
습니다.
지원되는 Windows 게스트 운영 체제 목록에 대해서는 "View 설치" 문서를 참조하십시오.
View Agent 6.1.1 이상 또는 Horizon Agent 7.0 이상이 설치되어 있는 경우 일부 Linux 게스트 운
영 체제도 지원됩니다. 시스템 요구 사항, Horizon에서 사용하도록 Linux 가상 시스템 구성, 지원되는
기능 목록에 대한 자세한 내용은 "Horizon 6 for Linux 데스크톱 설정" 또는 "Horizon 7 for Linux
데스크톱 설정" 항목을 참조하십시오.
Horizon Client용 연결 서버 준비
최종 사용자가 원격 데스크톱 및 애플리케이션에 연결할 수 있도록 하려면 Horizon 관리자가 특정 작
업을 수행해야 합니다.
Linux용 VMware Horizon Client 설치 및 설정 가이드
VMware, Inc. 14

최종 사용자가 연결 서버 인스턴스 또는 보안 서버에 연결하고 원격 데스크톱 또는 애플리케이션에 액
세스할 수 있으려면 Horizon 관리자가 다음과 같이 특정 풀 설정 및 보안 설정을 구성해야 합니다.
n Unified Access Gateway를 사용하려는 경우 Unified Access Gateway에서 작동되도록 연결
서버를 구성합니다. "Unified Access Gateway 배포 및 구성" 문서를 참조하십시오. Unified
Access Gateway 장치에서는 이전에 보안 서버에서만 담당했던 역할을 그대로 이행합니다.
n 보안 서버를 사용하는 경우 연결 서버 6.x 및 보안 서버 6.x 이상 릴리스의 최신 유지보수 릴리스
를 사용하고 있는지 확인하십시오. 자세한 내용은 "View 설치" 문서를 참조하십시오.
n 클라이언트 디바이스에 보안 터널 연결을 사용하고, 보안 연결이 연결 서버 또는 보안 서버의 DNS
호스트 이름으로 구성될 경우, 클라이언트 디바이스에서 DNS 이름을 확인할 수 있는지 확인하십
시오.
보안 터널을 사용하도록 또는 사용하지 않도록 설정하려면 Horizon Administrator에서 Horizon
연결 서버 설정 편집 대화상자로 이동하여 보안 터널을 사용하여 데스크톱에 연결 확인란을 사용합
니다.
n 데스크톱 또는 애플리케이션 풀이 생성되었으며 사용하려는 사용자 계정이 풀에 대한 액세스 권한
을 갖고 있는지 확인하십시오. 자세한 내용은 "Horizon 7에서 가상 데스크톱 설정" 또는 "Horizon
7에서 게시된 데스크톱 및 애플리케이션 설정" 문서를 참조하십시오.
n Horizon Client에 RSA SecurID 또는 RADIUS 인증과 같은 2단계 인증을 사용하려면 연결 서버
에서 이 기능을 사용하도록 설정해야 합니다. 자세한 내용은 "View 관리" 문서의 2단계 인증에 대
한 항목을 참조하십시오.
n Horizon Client에서 서버 URL 정보 및 도메인 드롭다운 메뉴를 비롯한 보안 정보를 숨기려면
Horizon Administrator에서 클라이언트 사용자 인터페이스에서 서버 정보 숨기기 및 클라이언트
사용자 인터페이스에서 도메인 목록 숨기기 설정을 사용하도록 설정합니다. 이러한 전역 설정은
Horizon 7 버전 7.1 이상에서 사용할 수 있습니다. 전역 설정 구성에 대한 자세한 내용은 "View
관리" 문서를 참조하십시오.
도메인 드롭다운 메뉴가 숨겨져 있을 때 인증을 받으려면 사용자 이름 텍스트 상자에
domain\username 또는 username@domain 형식으로 사용자 이름을 입력하여 도메인 정보를 제공해야
합니다.
중요 클라이언트 사용자 인터페이스에서 서버 정보 숨기기 및 클라이언트 사용자 인터페이스에서
도메인 목록 숨기기 설정을 사용하도록 설정하고 연결 서버 인터페이스에 대해 2단계 인증(RSA
SecureID 또는 RADIUS)을 선택하는 경우 Windows 사용자 이름 일치를 적용하지 마십시오.
Windows 사용자 이름 일치를 적용하면 사용자가 사용자 이름 텍스트 상자에 도메인 정보를 입력
할 수 없게 되며 로그인이 항상 실패합니다. 자세한 내용은 "View 관리" 문서의 2단계 인증에 대한
항목을 참조하십시오.
n 최종 사용자에게 Horizon Client에서 게시된 애플리케이션에 대해 인증되지 않은 액세스 권한을
제공하려면 연결 서버에서 이 기능을 사용하도록 설정해야 합니다. 자세한 내용은 "View 관리" 문
서에서 인증되지 않은 액세스에 대한 항목을 참조하십시오.
Linux용 VMware Horizon Client 설치 및 설정 가이드
VMware, Inc. 15

설치 옵션
Horizon Client 설치 프로세스 동안 다양한 구성 요소의 설치 여부를 확인하는 메시지가 표시됩니다.
기본값은 모든 구성 요소를 설치하는 것입니다.
다음 표에는 각 선택적 구성 요소에 대한 간략한 요약이 제공되어 있습니다.
표 1-2. Linux용 Horizon Client 설치 옵션
옵션 설명
가상 인쇄 사용자가 클라이언트 컴퓨터에서 사용할 수 있는 어떤 프린터에서든 인쇄할 수 있도록 해줍니다. 사용자는
원격 데스크톱에 추가 드라이버를 설치할 필요가 없습니다.
구성 요소 파일은 /usr/lib/vmware/view/virtualPrinting/에 설치되어 있습니다. 클라이언트 설치 후에 설
치 관리자가 설치된 서비스를 등록 및 시작할 수 있도록 허용하면 이 기능을 수동으로 구성할 필요가 없습니
다. 그렇지 않으면 Linux 클라이언트에서 가상 인쇄 기능 사용의 지침에 따라 이 기능을 구성하고 사용하도
록 설정할 수 있습니다.
Horizon 6.0.2 이상에서 가상 인쇄는 다음 원격 데스크톱 및 애플리케이션에서 지원됩니다.
n 단일 사용자 시스템에 배포된 데스크톱
n RDS 호스트가 가상 시스템인 RDS 호스트에 배포된 데스크톱
n RDS 호스트에서 제공하는 원격 애플리케이션
n 원격 데스크톱 내부의 Horizon Client(중첩 세션)에서 실행되는 원격 애플리케이션
MMR(멀티미디어
리디렉션)
데스크톱에서 클라이언트 시스템으로 멀티미디어 스트림을 리디렉션합니다. 이 클라이언트 시스템에서 스트
림이 처리됩니다.
구성 요소 파일은 /usr/lib/vmware/view/vdpService/에 설치되어 있습니다.
스마트 카드 VMware Blast 또는 PCoIP 디스플레이 프로토콜을 사용할 때 스마트 카드를 사용하여 사용자가 인증할 수
있도록 해 줍니다. 이 옵션은 클라이언트 설치 관리자에서 기본적으로 선택되지만 원격 데스크톱에서 View
Agent 설치 관리자를 실행할 때에는 기본적으로 선택되지 않습니다.
스마트 카드는 단일 사용자 시스템 및 RDS 호스트에 배포되는 원격 데스크톱에서 지원됩니다. RDS 호스
트에서 스마트 카드를 지원하려면 View Agent 6.1.1 이상이 있어야 합니다.
구성 요소 파일은 /usr/lib/pcoip/vchan_plugins/에 설치되어 있습니다.
실시간 오디오-비
디오
원격 데스크톱에서 사용할 수 있도록 클라이언트 시스템에 연결된 웹캠 및 오디오 디바이스를 리디렉션합니
다.
구성 요소 파일은 /usr/lib/pcoip/vchan_plugins/에 설치되어 있습니다.
비즈니스용
Skype의
VMware
Horizon(R) 가상
화 팩
사용자는 가상 인프라에 부정적인 영향을 주지 않고 네트워크를 오버로드하지 않으면서 비즈니스용 Skype
를 가상 데스크톱 내에서 실행할 수 있습니다. Skype 음성 및 영상 통화 동안 모든 미디어 처리는 가상 데
스크톱 대신 Linux 클라이언트 시스템에서 수행됩니다.
구성 요소 파일은 /usr/lib/vmware/mediaprovider에 설치되어 있습니다.
Linux용 VMware Horizon Client 설치 및 설정 가이드
VMware, Inc. 16

옵션 설명
USB 리디렉션 사용자에게 해당 데스크톱 및 애플리케이션에서 로컬로 연결된 USB 디바이스에 대한 액세스 권한을 제공합
니다.
USB 리디렉션은 단일 사용자 시스템에 배포되는 원격 데스크톱 및 애플리케이션에서 지원됩니다.
구성 요소 파일은 /usr/lib/vmware/view/usb/에 설치되어 있습니다. USB 중재자 데몬 vmware-
USBArbitrator는 설치가 완료된 후에 설치 관리자가 설치된 서비스를 등록하고 시작할 수 있도록 허용하는
경우 자동으로 실행됩니다. 그렇지 않은 경우 다음 명령을 실행하여 데몬을 수동으로 시작할 수 있습니다.
sudo /etc/init.d/vmware-USBArbitrator start
참고 그룹 정책 설정을 사용하여 특정 사용자를 위해 USB 리디렉션을 사용하지 않도록 설정할 수 있습니
다. 자세한 내용은 "Horizon 7에서 원격 데스크톱 기능 구성" 문서를 참조하십시오.
클라이언트 드라
이브 리디렉션
사용자가 클라이언트 컴퓨터의 폴더 및 드라이브를 원격 데스크톱 및 애플리케이션과 공유할 수 있도록 합
니다. 드라이브는 마운트된 드라이브 및 USB 스토리지 디바이스를 포함할 수 있습니다.
구성 요소 파일은 /usr/lib/vmware/view/vdpService/에 설치되어 있습니다.
VMware 제품 다운로드에서 Linux용 Horizon Client 설치 또는 업그레이드
[VMware 다운로드] 페이지에서 Horizon Client 설치 관리자 번들을 다운로드하여 실행할 수 있습니
다. 이 설치 관리자에는 USB 리디렉션, 가상 인쇄, 실시간 오디오-비디오, 스마트 카드 및 클라이언트
드라이브 리디렉션과 같은 기능용 모듈이 포함되어 있습니다.
참고 대부분의 Linux 배포에서 Horizon Client 설치 관리자 번들은 GUI 마법사를 시작합니다.
SUSE Linux 배포에서 설치 관리자 번들은 명령줄 마법사를 시작합니다. --console 옵션과 함께 설치
관리자를 실행하여 명령줄 마법사를 시작할 수도 있습니다.
사전 요구 사항
n 클라이언트 시스템에서 지원되는 운영 체제를 실행하는지 확인하십시오. Linux 클라이언트 시스템
의 시스템 요구 사항를 참조하십시오.
n 설치 옵션을 숙지해야 합니다. 설치 옵션를 참조하십시오.
n 호스트 시스템에 대한 루트 액세스 권한이 있는지 확인합니다.
n VMware Workstation이 클라이언트 시스템에 설치되어 있지 않은지 확인합니다.
n RDP 디스플레이 프로토콜을 사용하여 View 데스크톱에 연결할 경우, 올바른 RDP 클라이언트가
설치되어 있어야 합니다. Linux 클라이언트 시스템의 시스템 요구 사항를 참조하십시오.
n 이전 버전의 Horizon Client 소프트웨어를 제거합니다. Linux용 Horizon Client 제거를 참조하십
시오.
n 명령줄 설치 관리자를 사용하려는 경우 Linux 명령줄 설치 옵션을 숙지해야 합니다. Linux 클라이
언트의 명령줄 설치 옵션를 참조하십시오.
n SUSE Linux 배포에서 sudo zypper install python-curses를 실행하여 curses 라이브러리를 설치
합니다.
Linux용 VMware Horizon Client 설치 및 설정 가이드
VMware, Inc. 17

n Ubuntu 16.04 x64 배포의 python2 환경에서 sudo apt-get install python-gtk2를 실행하여
gtk2 라이브러리를 설치합니다.
설치 프로세스의 일부로 설치 관리자는 시스템 라이브러리 스캔을 실행하여 시스템이 Horizon Client
와 호환 가능한지 판별합니다. 또한 사용자는 이 스캔 작업을 건너뛰도록 선택할 수도 있습니다.
절차
1 Linux 클라이언트 시스템에서 Horizon Client 제품 다운로드 페이지(http://
www.vmware.com/go/viewclients)를 방문하여 Horizon Client 설치 관리자 파일을 다운로드
합니다.
파일의 이름은 VMware-Horizon-Client-x.x.x-yyyyyyy.arch.bundle입니다. 여기서 x.x.x는 버전 번
호, yyyyyyy는 빌드 번호, arch는 x86 또는 x64입니다.
2 터미널 창을 열고 설치 관리자 파일이 있는 디렉토리로 변경한 다음 적절한 명령을 사용하여 설치
관리자를 실행합니다.
옵션 명령
실행 권한을 설정한 경우 GUI 마법사
사용
sudo ./VMware-Horizon-Client-x.x.x-yyyyyyy.arch.bundle
실행 권한을 설정하지 않은 경우 GUI
마법사 사용
sudo sh ./VMware-Horizon-Client-x.x.x-yyyyyyy.arch.bundle
명령줄 설치 관리자 사용 sudo ./VMware-Horizon-Client-x.x.x-yyyyyyy.arch.bundle --console
설치 관리자 마법사가 표시되고 최종 사용자 라이센스 계약에 동의하기 위한 메시지가 표시됩니다.
3 표시되는 메시지에 따라 설치를 완료합니다.
중요 설치 후에 설치 관리자가 설치된 서비스를 등록 및 시작하도록 허용할지를 묻는 메시지가 표
시됩니다. 설치 관리자가 이러한 작업을 수행하도록 허용하면 재부팅할 때마다 USB 리디렉션 서
비스를 수동으로 시작할 필요가 없으며 가상 인쇄 기능을 수동으로 활성화할 필요가 없습니다.
4 설치를 완료한 후 다양한 기능 구성 요소가 종속되어 있는 라이브러리에 대해 호환성 스캔을 수행
할지 여부를 지정합니다.
시스템 스캔이 각 라이브러리 호환성에 대한 결과 값을 표시합니다.
결과 값 설명
성공 필요한 모든 라이브러리를 찾았습니다.
실패 지정한 라이브러리를 찾을 수 없습니다.
설치와 관련된 로그 정보는 /tmp/vmware-root/vmware-installer-pid.log에 기록됩니다.
Linux용 VMware Horizon Client 설치 및 설정 가이드
VMware, Inc. 18

다음에 수행할 작업
Horizon Client를 시작하고 올바른 원격 데스크톱에 로그인할 수 있는지 확인합니다. 원격 데스크톱
또는 애플리케이션에 연결를 참조하십시오.
Linux 클라이언트의 명령줄 설치 옵션
명령줄 설치 옵션을 사용하여 Linux 시스템에 Horizon Client를 설치할 수 있습니다.
기타 명령줄 옵션 및 환경 변수 설정과 함께 --console 옵션을 사용하여 Horizon Client를 자동으로
설치합니다. 자동 설치를 사용하면 대기업에 View 구성 요소를 효과적으로 배포할 수 있습니다.
다음 표에는 VMware-Horizon-Client-x.x.x-yyyyyyy.arch.bundle 설치 관리자 파일을 실행할 때 사용할
수 있는 옵션이 나열되어 있습니다.
표 1-3. Linux 명령줄 설치 옵션
옵션 설명
--help 사용 정보를 표시합니다.
--console 터미널 창에서 명령줄 설치 관리자를 사용할 수 있습니다.
--custom 예를 들어 --set-setting 옵션 사용과 같이 기본 응답이 스크립트로 작성
된 경우에도 모든 설치 질문을 표시합니다.
기본값은 --regular이며 기본 응답이 없는 질문만 표시함을 의미합니다.
--eulas-agreed 최종 사용자 라이센스 계약에 동의합니다.
--gtk 기본 옵션인 GUI 기반 VMware 설치 관리자를 엽니다. 어떤 이유로 인
해 GUI를 표시하거나 로드할 수 없는 경우 콘솔 모드가 사용됩니다.
--ignore-errors 또는 -I 설치 관리자 스크립트 중 하나에서 오류가 발생하는 경우에도 설치를 계
속합니다. 오류가 있는 섹션이 완료되지 않아서 구성 요소가 올바르게 구
성되지 않았을 수 있습니다.
--regular 아직 응답이 제공되지 않았거나 필수 항목인 설치 질문을 표시합니다. 이
는 기본 옵션입니다.
--required 라이센스 계약 메시지만 표시하고 클라이언트 설치를 진행합니다.
기본값은 --regular이며 기본 응답이 없는 질문만 표시함을 의미합니다.
--set-setting vmware-horizon-smartcard
smartcardEnable yes
스마트 카드 구성 요소를 설치합니다.
--set-setting vmware-horizon-rtav rtavEnable
yes
실시간 오디오-비디오 구성 요소를 설치합니다.
--set-setting vmware-horizon-usb usbEnable yes USB 리디렉션 기능을 설치합니다.
--set-setting vmware-horizon-virtual-printing
tpEnable yes
가상 인쇄 기능을 설치합니다.
--set-setting vmware-horizon-tsdr tsdrEnable
yes
클라이언트 드라이브 리디렉션 기능을 설치합니다.
--set-setting vmware-horizon-mmr mmrEnable yes MMR(멀티미디어 리디렉션) 기능을 설치합니다.
Linux용 VMware Horizon Client 설치 및 설정 가이드
VMware, Inc. 19

옵션 설명
--set-setting vmware-horizon-media-provider
mediaproviderEnable yes
비즈니스용 Skype의 VMware Horizon 가상화 팩 구성요소를 설치합니
다.
--stop-services 설치된 서비스를 등록 및 시작하지 마십시오.
표에 나열된 옵션 이외에도 다음과 같은 환경 변수를 설정할 수 있습니다.
표 1-4. Linux 환경 변수 설치 설정
변수 설명
TERM=dumb 기본 텍스트 UI를 표시합니다.
VMWARE_EULAS_AGREED=yes 제품 EULA에 자동으로 동의합니다.
VMIS_LOG_LEVEL=value 다음 값 중 하나를 value에 사용합니다.
n NOTSET
n DEBUG
n INFO
n WARNING
n ERROR
n CRITICAL
로그 정보는 /tmp/vmware-root/vmware-installer-pid.log에 기록됩니다.
예제: 자동 설치 명령
Horizon Client를 자동으로 설치하는 방법의 예는 다음과 같으며 이 예에서는 각 구성 요소에 대해 해
당 구성 요소를 설치할 것인지 여부를 지정합니다.
sudo env TERM=dumb VMWARE_EULAS_AGREED=yes \
./VMware-Horizon-Client-x.x.x-yyyyyyy.arch.bundle --console \
--set-setting vmware-horizon-usb usbEnable no \
--set-setting vmware-horizon-virtual-printing tpEnable yes \
--set-setting vmware-horizon-smartcard smartcardEnable no\
--set-setting vmware-horizon-rtav rtavEnable yes \
--set-setting vmware-horizon-tsdr tsdrEnable yes
다음 예에서는 기본 설정을 사용하여 Horizon Client 자동 설치를 수행하는 방법을 보여줍니다.
sudo env TERM=dumb VMWARE_EULAS_AGREED=yes \
./VMware-Horizon-Client-x.x.x-yyyyyyy.arch.bundle --console --required
Linux용 VMware Horizon Client 설치 및 설정 가이드
VMware, Inc. 20

Linux 클라이언트에서 가상 인쇄 기능 사용
Horizon Client 3.2 이상용 설치 관리자 번들에는 가상 인쇄 구성 요소가 포함되어 있습니다.
Horizon Client 3.2가 있는 경우 구성 파일을 생성하고 일부 환경 변수를 설정하여 해당 기능을 활성
화해야 합니다.
가상 인쇄 기능을 사용하면 최종 사용자가 추가 인쇄 드라이버를 원격 데스크톱에 설치할 필요 없이 원
격 데스크톱에서 로컬 또는 네트워크 프린터를 사용할 수 있습니다.
중요 설치 후에 설치 관리자가 설치된 서비스를 등록하고 시작하도록 클라이언트 설치 중에 지정할 수
있으므로 Horizon Client 3.4 이상이 있는 경우에는 일반적으로 이 절차를 수행할 필요가 없습니다.
사용자가 클라이언트를 실행하면 구성 파일이 자동으로 생성된 후 사용자의 홈 디렉토리에 추가됩니다.
사전 요구 사항
VMware에서 제공하는 설치 관리자 번들을 사용하여 Horizon Client 3.2 이상을 설치해야 합니다.
그러면 가상 인쇄 구성 요소가 기본적으로 설치됩니다.
절차
1 터미널 창을 열고 명령을 입력하여 이름이 .thnuclnt인 폴더를 home 디렉토리에 생성합니다.
$ mkdir ~/.thnuclnt/
참고 이 파일은 특정 사용자의 홈 디렉토리에서 생성되므로 Linux 클라이언트 시스템을 사용할
사용자별로 이 파일을 생성해야 합니다.
2 텍스트 편집기를 사용하여 thnuclnt.conf라는 구성 파일을 ~/.thnuclnt 폴더에 생성하고 다음 텍스
트를 파일에 추가합니다.
autoupdate = 15
automap = true
autoid = 0
updatecount = 1
editcount = 0
connector svc {
protocol = listen
interface = /home/user/.thnuclnt/svc
setdefault = true
}
이 텍스트에서 user를 사용자 이름으로 대체합니다.
3 파일을 저장한 후 닫습니다.
4 명령을 입력하여 thnuclnt 프로세스를 시작합니다.
$ thnuclnt -fg
Linux용 VMware Horizon Client 설치 및 설정 가이드
VMware, Inc. 21

5 명령을 입력하여 가상 인쇄 구성 요소에 대한 환경 변수를 설정합니다.
$ export TPCLIENTADDR=/home/user/.thnuclnt/svc
$ export THNURDPIMG=/usr/bin/thnurdp
6 vmware-view 프로세스를 시작하여 Horizon Client를 시작합니다.
이제 일반적으로 클라이언트에 표시되는 프린터가 원격 데스크톱의 인쇄 대화상자에도 표시되도록
리디렉션됩니다.
7 (선택 사항) 가상 인쇄 기능을 더 이상 사용하지 않으려는 경우 다음 단계를 사용합니다.
a 명령을 입력하여 thnuclnt 프로세스를 중지합니다.
$ killall thnuclnt
b 원격 데스크톱에서 연결을 끊고 데스크톱에 다시 연결합니다.
이제 프린터가 더 이상 리디렉션되지 않습니다.
Ubuntu 소프트웨어 센터에서 Linux용 Horizon Client 설치
Ubuntu 시스템이 있는 경우 VMware 다운로드 웹 사이트에 제공되는 버전을 설치하는 대신, Ubuntu
소프트웨어 센터의 클라이언트를 설치할 수 있습니다. Ubuntu 소프트웨어 센터를 사용하는 경우
Synaptic Package Manager를 사용하여 클라이언트를 설치합니다.
이 항목은 Ubuntu 소프트웨어 센터에서 클라이언트 소프트웨어를 얻는 지침을 제공합니다. VMware
제품 다운로드에서 Linux용 Horizon Client 설치 또는 업그레이드에 설명된 대로 VMware 제품 다운
로드 웹 사이트에서 Horizon Client 소프트웨어를 얻을 수도 있습니다.
중요 Linux 기반의 씬 클라이언트를 사용하는 고객은 해당 씬 클라이언트 벤더에 Horizon Client 업
데이트를 문의해야 합니다. 자신의 Linux 기반 끝점은 올바르게 구축되었지만 업데이트된 클라이언트
가 필요한 고객은 VMware 영업 담당자에게 문의해야 합니다.
사전 요구 사항
n 클라이언트 시스템에서 지원되는 운영 체제를 사용하는지 확인하십시오. Linux 클라이언트 시스템
의 시스템 요구 사항의 내용을 참조하십시오.
n 올바른 버전의 OpenSSL이 설치되어 있는지 확인하십시오. Linux 클라이언트 시스템의 시스템 요
구 사항의 내용을 참조하십시오.
n 클라이언트 시스템에 관리자로 로그인할 수 있는지 확인하십시오.
n RDP 디스플레이 프로토콜을 사용하여 View 데스크톱에 연결할 경우, 올바른 RDP 클라이언트가
설치되어 있어야 합니다. Linux 클라이언트 시스템의 시스템 요구 사항의 내용을 참조하십시오.
n 모든 버전의 View Client 1.x 또는 2.x를 제거합니다. Linux용 Horizon Client 제거의 내용을 참
조하십시오.
Linux용 VMware Horizon Client 설치 및 설정 가이드
VMware, Inc. 22

절차
1 Linux 노트북 또는 PC에서 Canonical Partners를 사용하도록 설정합니다.
a Ubuntu 메뉴 표시줄에서 System(시스템) > Administration(관리) > Update
Manager를 선택합니다.
b Settings(설정) 버튼을 클릭하고 관리 작업 수행을 위한 암호를 제공합니다.
c Software Sources(소프트웨어 소스) 대화 상자에서 Other Software(기타 소프트웨어)
탭을 클릭하고 Canonical Partners 확인란을 선택하여 Canonical이 파트너를 위해 패키징
하는 소프트웨어의 아카이브를 선택합니다.
d Close(닫기)를 클릭하고 지침에 따라 패키지 목록을 업데이트합니다.
2 Ubuntu 12.04 또는 14.04가 있을 경우 다음과 같이 Ubuntu 소프트웨어 센터에서 패키지를 다
운로드하여 설치하십시오.
a 터미널 창을 열고 명령을 입력하여 새 패키지를 다운로드합니다.
sudo apt-get update
새 패키지가 다운로드되면 터미널 창에 패키지 목록이 보입니다.
b Update Manager를 열고 업데이트를 확인한 다음, 업데이트를 설치하십시오.
c Ubuntu 소프트웨어 센터 애플리케이션을 열고 vmware-view-client를 검색합니다.
d vmware-view-client 애플리케이션을 설치합니다.
운영 체제가 Ubuntu 12.04 또는 14.04일 경우 Horizon Client 최신 버전이 설치됩니다.
VMware Horizon Client의 애플리케이션 아이콘이 애플리케이션 실행기에 나타납니다.
다음에 수행할 작업
Horizon Client를 시작하고 올바른 원격 데스크톱에 로그인할 수 있는지 확인합니다. 원격 데스크톱
또는 애플리케이션에 연결의 내용을 참조하십시오.
VMware Blast 옵션 구성
VMware Blast 디스플레이 프로토콜을 사용하는 원격 데스크톱 및 애플리케이션 세션에 대해 H.264
디코딩 및 네트워크 상태 옵션을 구성할 수 있습니다.
지원되는 최대 해상도는 클라이언트의 그래픽 처리 장치(GPU) 성능에 따라 달라집니다. JPEG/PNG
에 대한 4K 해상도를 지원하는 GPU가 H.264에 대한 4K 해상도는 지원하지 못할 수 있습니다.
H.264에 대한 해상도가 지원되지 않는 경우 Horizon Client에서는 JPEG/PNG를 대신 사용합니다.
H.264 디코딩은 AMD, NVIDIA 및 Intel GPU에서 지원됩니다. AMD 및 NVIDIA GPU의 경우
H.264 디코딩을 사용하려면 그래픽 라이브러리 OpenGL 3.2 이상이 설치되어 있어야 합니다.
NVIDIA GPU에서 H.264 디코딩을 사용하려는 경우에는 VDPAU(UNIX용 비디오 디코드 및 프레젠테
이션 API)를 설치합니다. VDPAU는 더 이상 최신 NVIDIA 드라이버에 포함되지 않으며 별도로 설치해
야 합니다.
Linux용 VMware Horizon Client 설치 및 설정 가이드
VMware, Inc. 23

Intel GPU에 H.264를 사용하려면 Intel VA-API 드라이버와 GLX VA-API 라이브러리가 필요합니다.
vainfo 명령을 실행하면 H.264 프로파일이 표시됩니다. VA-API 드라이버 버전이 1.2.x 이하이면
mks.enableGLBasicRenderer = TRUE 항목을 /etc/vmware/config, /usr/lib/vmware/config 또는 ~/.vmware/
config에 추가해야 합니다. 구성 파일은 다음 순서에 따라 처리됩니다.
1 /etc/vmware/config
2 /usr/lib/vmware/config
3 ~/.vmware/config
검은 화면과 같은 디스플레이 문제를 방지하려면 Red Hat 7.2, Intel GPU, Intel 드라이버 버전 1.2
이하, OpenGL 3.2 및 H.264가 사용 설정된 상태에서 세 구성 파일 중 하나에 다음 항목을 추가해야
합니다.
mks.enableGLRenderer=FALSE
mks.enableGLBasicRenderer=TRUE
Intel GPU를 사용하는 SLED 11 SP4의 경우에는 xorg 버전이 너무 오래되었기 때문에 H.264가 지
원되지 않습니다.
서버에 연결한 후에는 네트워크 상태 옵션을 변경할 수 없습니다. 서버에 연결하기 전 또는 후에
H.264 디코딩을 구성할 수 있습니다.
사전 요구 사항
이 기능을 사용하려면 Horizon Agent 7.0 이상이 설치되어야 합니다.
절차
1 메뉴 표시줄에서 파일 > VMware Blast 구성을 선택합니다.
Linux용 VMware Horizon Client 설치 및 설정 가이드
VMware, Inc. 24

2 디코딩 및 네트워크 상태 옵션을 구성합니다.
옵션 조치
H.264 Horizon Client에서 H.264 디코딩을 허용하려면 이 옵션을 구성합니다.
이 옵션이 선택된 경우(기본 설정) 에이전트에서 H.264 소프트웨어 또는 하드웨
어 인코딩을 지원한다면 Horizon Client에서 H.264 디코딩을 사용합니다. 에이
전트에서 H.264 소프트웨어 또는 하드웨어 인코딩을 지원하지 않을 경우
Horizon Client에서 JPG/PNG 디코딩을 사용합니다.
JPG/PNG 디코딩을 사용하려면 이 옵션을 선택 취소합니다.
최상의 환경을 위해 네트워크 상태를 선
택하십시오.
다음 네트워크 상태 옵션 중 하나를 선택합니다.
n 매우 좋음 - Horizon Client가 TCP 네트워킹만 사용합니다. 이 옵션은 LAN
환경에 이상적입니다.
n 일반(기본값) - Horizon Client가 혼합 모드에서 작동합니다. 혼합 모드에서
Horizon Client는 서버에 연결할 때 TCP 네트워킹을 사용하고, 에이전트 및
Blast 보안 게이트웨이(사용되도록 설정된 경우)가 BEAT(Blast Extreme
Adaptive Transport) 연결을 지원하는 경우 BEAT를 사용합니다. 이 옵션
은 기본 설정입니다.
n 나쁨 - Horizon Client는 서버에서 BEAT 터널 서버가 사용되도록 설정된
경우에만 BEAT 네트워킹을 사용하고 그렇지 않으면 혼합 모드로 전환됩니
다.
참고 Horizon 7 버전 7.1 이하에서 연결 서버 및 보안 서버 인스턴스는 BEAT
터널 서버를 지원하지 않습니다. Unified Access Gateway 2.9 이상에서는
BEAT 터널 서버를 지원합니다.
연결 서버 및 보안 서버 인스턴스에 대한 Blast 보안 게이트웨이는 BEAT 네트워
킹을 지원하지 않습니다.
3 변경 사항을 저장하려면 확인을 클릭합니다.
H.264의 변경 사항은 다음에 사용자가 원격 데스크톱이나 애플리케이션에 연결하고 VMware Blast
디스플레이 프로토콜을 선택할 때 적용됩니다. 변경 사항은 기존 VMware Blast 세션에 영향을 주지
않습니다.
VMware에서 수집하는 Horizon Client 데이터
고객 환경 향상 프로그램에 참여하는 회사의 경우, VMware는 특정 Horizon Client 필드에서 데이터
를 수집합니다. 중요한 정보가 포함된 필드는 익명입니다.
VMware는 하드웨어 및 소프트웨어 호환성에 대한 우선 순위를 지정하기 위해 클라이언트 시스템의
데이터를 수집합니다. 회사 관리자가 고객 환경 향상 프로그램에 참여하기로 결정하면 VMware는 고
객 요구 사항에 보다 잘 대응하기 위해 배포에 대한 익명 데이터를 수집합니다. VMware는 조직을 식
별할 수 있는 데이터를 수집하지 않습니다. Horizon Client 정보는 먼저 연결 서버 인스턴스로 전송되
고 연결 서버, 데스크톱 풀 및 원격 데스크톱의 데이터와 함께 VMware로 전송됩니다.
연결 서버 인스턴스로 전송되는 동안 정보가 암호화되지만 클라이언트 시스템에서 해당 정보는 사용자
별 디렉토리에 암호화되지 않은 것으로 기록됩니다. 이 로그에는 개인적으로 식별할 수 있는 정보가 없
습니다.
Linux용 VMware Horizon Client 설치 및 설정 가이드
VMware, Inc. 25

연결 서버를 설치하는 관리자가 연결 서버 설치 마법사를 실행하는 동안 VMware 고객 환경 향상 프로
그램에 참여할지를 선택하거나 관리자가 설치 후에 Horizon Administrator의 옵션을 설정할 수 있습
니다.
표 1-5. 고객 환경 향상 프로그램을 위해 Horizon Client에서 수집하는 데이터
설명
이 필드는 익명
으로 처리됩니
까? 예시 값
Horizon Client 애플리케이션을 제작한 회
사
아니요 VMware
제품 이름 아니요 VMware Horizon Client
클라이언트 제품 버전 아니요 (형식은 x.x.x-yyyyyy이며, 여기서 x.x.x는 클라이언트 버전 번
호이고 yyyyyy는 빌드 번호입니다.)
클라이언트 바이너리 아키텍처 아니요 예를 들면 다음과 같습니다.
n i386
n x86_64
n arm
클라이언트 빌드 이름 아니요 예를 들면 다음과 같습니다.
n VMware-Horizon-Client-Win32-Windows
n VMware-Horizon-Client-Linux
n VMware-Horizon-Client-iOS
n VMware-Horizon-Client-Mac
n VMware-Horizon-Client-Android
n VMware-Horizon-Client-WinStore
호스트 운영 체제 아니요 예를 들면 다음과 같습니다.
n Windows 8.1
n Windows 7, 64비트 서비스 팩 1(빌드 7601 )
n iPhone OS 5.1.1(9B206)
n Ubuntu 12.04.4 LTS
n Mac OS X 10.8.5 (12F45)
호스트 운영 체제 커널 아니요 예를 들면 다음과 같습니다.
n Windows 6.1.7601 SP1
n Darwin Kernel Version 11.0.0: Sun Apr 8 21:52:26
PDT 2012; root:xnu-1878.11.10~1/
RELEASE_ARM_S5L8945X
n Darwin 11.4.2
n Linux 2.6.32-44-generic #98-Ubuntu SMP Mon Sep
24 17:27:10 UTC 2012
n 알 수 없음(Windows 스토어용)
호스트 운영 체제 아키텍처 아니요 예를 들면 다음과 같습니다.
n x86_64
n i386
n armv71
n ARM
Linux용 VMware Horizon Client 설치 및 설정 가이드
VMware, Inc. 26

설명
이 필드는 익명
으로 처리됩니
까? 예시 값
호스트 시스템 모델 아니요 예를 들면 다음과 같습니다.
n Dell Inc. OptiPlex 960
n iPad3,3
n MacBookPro8,2
n Dell Inc. Precision WorkStation T3400 (A04
03/21/2008)
호스트 시스템 CPU 아니요 예를 들면 다음과 같습니다.
n Intel(R) Core(TM)2 Duo CPU E8400 @ 3.00GH
n Intel(R) Core(TM)2 Quad CPU Q6600 @ 2.40GH
n 알 수 없음(iPad용)
호스트 시스템 프로세서의 코어 수 아니요 예: 4
호스트 시스템의 메모리 양(MB) 아니요 예를 들면 다음과 같습니다.
n 4096
n 알 수 없음(Windows 스토어용)
연결된 USB 디바이스 수 아니요 2(USB 디바이스 리디렉션은 Linux, Windows 및 Mac 클라이
언트에서만 지원됩니다.)
최대 동시 USB 디바이스 연결 수 아니요 2
USB 디바이스 공급업체 ID 아니요 예를 들면 다음과 같습니다.
n Kingston
n NEC
n Nokia
n Wacom
USB 디바이스 제품 ID 아니요 예를 들면 다음과 같습니다.
n DataTraveler
n Gamepad
n 스토리지 드라이브
n 무선 마우스
USB 디바이스 제품군 아니요 예를 들면 다음과 같습니다.
n 보안
n 휴먼 인터페이스 디바이스
n 이미징
USB 디바이스 사용 횟수 아니요 (디바이스가 공유된 횟수)
Linux용 VMware Horizon Client 설치 및 설정 가이드
VMware, Inc. 27

최종 사용자를 위한 HorizonClient 구성 2최종 사용자를 위해 Horizon Client를 구성하면 URI가 생성되고, 인증서 확인 모드가 설정되고, 고급
TLS/SSL 옵션이 수정되고, 특정 키 및 키 조합이 구성되고, 디스플레이 프로토콜 옵션이 설정되고,
FIPS 호환 모드가 사용되도록 설정될 수 있습니다.
본 장은 다음 항목을 포함합니다.
n 일반 구성 설정
n Horizon Client 명령줄 인터페이스 및 구성 파일 사용
n URI를 사용하여 Horizon Client 구성
n 최종 사용자에 대한 인증서 검사 구성
n 고급 TLS/SSL 옵션 구성
n 로컬 시스템에 보낼 특정 키 및 키 조합 구성
n RDP 연결을 위한 FreeRDP 사용
n FIPS 호환 모드 사용
n PCoIP 클라이언트측 이미지 캐시 구성
일반 구성 설정
Horizon Client는 여러 구성 메커니즘을 제공하여 최종 사용자를 위한 로그인 및 데스크톱 선택 환경
을 간소화하고 보안 정책을 적용합니다.
다음 표에는 하나 이상의 방법으로 설정 가능한 구성 설정 중 일부만 나열되어 있습니다.
표 2-1. 일반 구성 설정
설정 구성 메커니즘
연결 서버 주소 URI, 구성 파일 속성, 명령줄
Active Directory 사용자 이름 URI, 구성 파일 속성, 명령줄
도메인 이름 URI, 구성 파일 속성, 명령줄
데스크톱 디스플레이 이름 URI, 구성 파일 속성, 명령줄
창 크기 URI, 구성 파일 속성, 명령줄
VMware, Inc. 28

설정 구성 메커니즘
디스플레이 프로토콜 URI, 구성 파일 속성, 명령줄
인증서 검사 구성 구성 파일 속성
SSL 프로토콜 및 암호화 알고리즘 구성 구성 파일 속성, 명령줄
Horizon Client 명령줄 인터페이스 및 구성 파일 사용
명령줄 옵션을 사용하거나 구성 파일에서 이에 상응하는 속성을 사용하여 Horizon Client를 구성할 수
있습니다.
vmware-view 명령줄 인터페이스를 사용하거나 구성 파일에서 속성을 설정하여 Horizon Client에서 사
용자에게 표시할 기본값을 정의하거나 사용자에게 정보를 입력할 것을 요청하는 일부 대화 상자가 표시
되지 않도록 할 수 있습니다. 또한 사용자가 변경할 수 없도록 설정을 지정할 수도 있습니다.
구성 설정 처리 순서
Horizon Client가 시작되면 구성 설정이 여러 위치에서 다음과 같은 순서로 처리됩니다.
1 /etc/vmware/view-default-config
2 ~/.vmware/view-preferences
3 명령줄 인수
4 /etc/vmware/view-mandatory-config
설정이 여러 위치에서 정의되었다면 사용되는 값은 읽은 마지막 파일 또는 명령줄 옵션의 값이 됩니다.
예를 들어 사용자의 환경설정을 재정의하는 설정을 지정하려면 /etc/vmware/view-mandatory-config 파
일의 속성을 설정합니다.
사용자가 변경할 수 있는 기본값을 설정하려면 /etc/vmware/view-default-config 파일을 사용합니다.
사용자가 설정을 변경하고 Horizon Client를 종료하면 변경된 모든 설정 내용이 ~/.vmware/view-
preferences 파일에 저장됩니다.
사용자가 기본값을 변경할 수 없도록 하는 속성
각 속성에 대해 해당하는 view.allow 속성을 설정하여 사용자가 설정을 변경하도록 허용할지 여부를 제
어할 수 있습니다. 예를 들어, /etc/vmware/view-mandatory-config 파일에서 view.allowDefaultBroker
속성을 "FALSE"로 설정하면 사용자는 Horizon Client를 사용하여 연결할 때 서버 이름을 변경할 수
없습니다.
명령줄 인터페이스 사용을 위한 구문
터미널 창에서 다음 vmware-view 명령 형식을 사용합니다.
vmware-view [명령줄 옵션 [인수]] ...
기본적으로 vmware-view 명령은 /usr/bin 디렉토리에 있습니다.
Linux용 VMware Horizon Client 설치 및 설정 가이드
VMware, Inc. 29

짧은 형식 또는 긴 형식의 옵션 이름을 사용할 수 있습니다(짧은 형식이 없는 옵션도 있음). 예를 들어
도메인을 지정할 때 -d(짧은 형식) 또는 --domainName=(긴 형식)을 사용할 수 있습니다. 긴 형식을 선택
하면 사람이 읽기에 더 수월한 스크립트를 만들 수 있습니다.
--help 옵션을 사용하여 명령줄 옵션 목록과 사용 정보를 가져올 수 있습니다.
중요 프록시를 사용하려면 다음 구문을 사용합니다.
http_proxy=proxy_server_URL:port https_proxy=proxy_server_URL:port vmware-view options
이전에 프록시에 대해 설정한 환경 변수를 지워야 하므로 이러한 해결책이 필요합니다. 이 작업을 수행
하지 않으면 프록시 예외 설정이 Horizon Client에 적용되지 않습니다. View 연결 서버 인스턴스에
대한 프록시 예외를 구성합니다.
Horizon Client 구성 설정 및 명령줄 옵션
편의를 위해, 거의 모든 구성 설정에는 키=값 속성과 해당하는 명령줄 옵션 이름이 있습니다. 하지만
일부 설정의 경우 명령줄 옵션은 있지만 구성 파일에서 설정할 수 있는 해당 속성이 없으며, 사용할 수
있는 명령줄 옵션이 없기 때문에 속성을 설정해야 하는 설정도 몇 가지가 있습니다.
중요 일부 명령줄 옵션 및 구성 키는 타사 공급업체에서 제공하는 Horizon Client 버전에서만 사용할
수 있습니다. VMware 씬 클라이언트 및 제로 클라이언트 파트너에 대한 자세한 내용은 http://
www.vmware.com/resources/compatibility/search.php?deviceCategory=vdm의 "VMware
호환성 설명서" 를 참조하십시오.
표 2-2. Horizon Client 명령줄 옵션 및 구성 파일 키
구성 키 명령줄 옵션 설명
view.allMonitors --allmonitors 클라이언트가 시작될 때 연결되는 모든 모니터에
서 호스트 운영 체제를 숨기고 전체 화면 모드로
Horizon Client 사용자 인터페이스를 엽니다.
구성 키를 설정 중인 경우 "TRUE" 또는 "FALSE"를
지정하십시오. 기본값은 "FALSE"입니다.
view.allowDefaultBroker -l, --lockServer 이 명령줄 옵션을 사용하거나 속성을 "FALSE"로
설정하면 클라이언트가 어떤 서버에도 연결한 적
이 없거나 명령줄 또는 환경설정 파일에 서버 주
소가 제공되지 않은 경우가 아니면 서버 필드를
사용할 수 없습니다.
명령줄 옵션 사용 예:
--lockServer -s view.company.com
Linux용 VMware Horizon Client 설치 및 설정 가이드
VMware, Inc. 30

구성 키 명령줄 옵션 설명
view.autoConnectBroker 없음 view.defaultBroker 구성 속성을 설정하거나
--serverURL= 명령줄 옵션을 사용하는 경우가 아
니면 사용된 마지막 View server에 자동으로 연
결합니다.
"TRUE" 또는 "FALSE"를 지정하십시오. 기본값은
"FALSE"입니다.
이 속성과 view.autoConnectDesktop 속성을
"TRUE"로 설정하는 것은 view.nonInteractive 속
성을 "TRUE"로 설정하는 것과 동일합니다.
view.autoConnectDesktop 없음 view.defaultDesktop 구성 속성을 설정하거나
--desktopName= 명령줄 옵션을 사용하는 경우가 아
니면 사용된 마지막 View 데스크톱에 자동으로
연결합니다.
"TRUE" 또는 "FALSE"를 지정하십시오. 기본값은
"FALSE"입니다.
이 속성과 view.autoConnectBroker 속성을 "TRUE"
로 설정하는 것은 view.nonInteractive 속성을
"TRUE"로 설정하는 것과 동일합니다.
view.autoDisconnectEmptyAppSession 없음 "TRUE"(기본값)로 설정되고 사용자가 모든 애플
리케이션을 종료해서 애플리케이션 세션이 비면,
최종 사용자에게 메시지가 표시됩니다. 사용자는
빈 세션의 연결을 해제할지 또는 빈 세션을 실행
상태로 계속 둘지 여부를 선택해야 합니다.
"FALSE"로 설정되면 View Administrator에서 사
용한 시간 제한 설정에 따라 세션이 닫히고, 기본
적으로 1분 후에 연결이 끊어집니다.
view.defaultAppHeight 없음 원격 애플리케이션 창의 기본 높이(픽셀 단위)를
지정합니다. 사용자 지정 데스크톱 크기
(view.defaultAppSize 속성 "5"로 설정됨)를 지정
할 때 이 속성을 view.defaultAppWidth와 함께 사
용하십시오. 기본값은 "480"입니다.
view.defaultAppSize --appSize= 원격 애플리케이션 창의 기본 크기를 설정합니
다.
n 모든 모니터를 사용하려면 "1"을 지정합니다.
n 모니터 1대에서 전체 화면 모드를 사용하려
면 "2"를 지정합니다.
n 대형 창을 사용하려면 "3"을 지정합니다.
n 작은 창을 사용하려면 "4"를 지정합니다.
n 사용자 지정 크기를 설정하려면 "5"를 설정하
고 view.defaultAppWidth와
view.defaultAppHeight 속성을 설정합니다.
기본값은 "1"입니다.
view.defaultAppWidth 없음 원격 애플리케이션 창의 기본 너비(픽셀 단위)를
지정합니다. 사용자 지정 데스크톱 크기
(view.defaultAppSize 속성 "5"로 설정됨)를 지정
할 때 이 속성을 view.defaultAppHeight와 함께 사
용하십시오. 기본값은 "640"입니다.
Linux용 VMware Horizon Client 설치 및 설정 가이드
VMware, Inc. 31

구성 키 명령줄 옵션 설명
view.defaultBroker -s, --serverURL= 지정한 이름을 Horizon Client의 서버 필드에 추
가합니다. FQDN(정규화된 도메인 이름)을 지정
하십시오. 기본 포트인 443을 사용하지 않을 경
우에는 포트 번호도 지정할 수 있습니다.
기본값은 가장 최근에 사용된 값입니다.
명령줄 옵션 사용 예:
--serverURL=https://view.company.com-s view.company.com--serverURL=view.company.com:1443
view.defaultDesktop -n, --desktopName= autoConnectDesktop이 "TRUE"로 설정되고 사용자
에게 여러 데스크톱에 대한 액세스 권한이 있을
때 어떤 데스크톱을 사용할지 지정합니다.
이 이름은 데스크톱 선택 대화 상자에 표시될 이
름입니다. 보통 이 이름은 풀 이름이 됩니다.
view.defaultDesktopHeight 없음 View 데스크톱 창의 기본 높이(픽셀 단위)를 지
정합니다. 사용자 지정 데스크톱 크기
(view.defaultDesktopSize 속성 "5"로 설정됨)를
지정할 때 이 속성을 view.defaultDesktopWidth와
함께 사용하십시오.
view.defaultDesktopSize --desktopSize= View 데스크톱 창의 기본 크기를 설정합니다.
n 모든 모니터를 사용하려면 속성을 "1"로 설정
하거나 명령줄 인수 "all"을 사용합니다.
n 하나의 모니터에서 전체 화면 모드를 사용하
려면 속성을 "2"로 설정하거나 명령줄 인수
"full"을 사용합니다.
n 큰 창을 사용하려면 속성을 "3"으로 설정하거
나 명령줄 인수 "large"를 사용합니다.
n 작은 창을 사용하려면 속성을 "4"로 설정하거
나 명령줄 인수 "small"을 사용합니다.
n 사용자 지정 크기를 설정하려면 속성을 "5"로
설정한 다음 view.defaultDesktopWidth 및
view.defaultDesktopHeight 속성도 설정합니다.
아니면 명령줄에서 픽셀 단위의 너비와 높이
를 "너비x높이" 형식으로 지정합니다.
명령줄 옵션 사용 예:
--desktopSize="1280x800"--desktopSize="all"
view.defaultDesktopWidth 없음 View 데스크톱 창의 기본 너비(픽셀 단위)를 지
정합니다. 사용자 지정 데스크톱 크기
(view.defaultDesktopSize 속성 "5"로 설정됨)를
지정할 때 이 속성을 view.defaultDesktopHeight와
함께 사용하십시오.
view.defaultDomain -d, --domainName= Horizon Client이 모든 연결에서 사용하는 도메
인 이름을 설정하고, 지정한 도메인 이름을 인증
대화상자의 도메인 이름 필드에 추가합니다.
Linux용 VMware Horizon Client 설치 및 설정 가이드
VMware, Inc. 32

구성 키 명령줄 옵션 설명
view.defaultLogLevel 없음 Horizon Client 로그의 로그 수준을 설정합니다.
속성을 다음 값 중 하나로 설정하십시오.
n "0"은 모든 로그 이벤트를 포함한다는 의미입
니다.
n "1"은 추적 수준 이벤트와 설정 2~6에서 수
집된 이벤트를 포함한다는 의미입니다.
n "2"는 디버그 이벤트와 설정 3~6에서 수집
된 이벤트를 포함한다는 의미입니다.
n "3"(기본값)은 정보 수준 이벤트와 설정
4~6에서 수집된 이벤트를 포함한다는 의미
입니다.
n "4"는 경고, 오류, 치명적 이벤트를 포함한다
는 의미입니다.
n "5"는 오류와 치명적 이벤트를 포함한다는 의
미입니다.
n "6"은 치명적 이벤트를 포함한다는 의미입니
다.
기본값은 "3"입니다.
view.defaultPassword -p "-", --password="-" VMware Blast, PCoIP 및 rdesktop 연결의 경
우, 항상 "-"을 지정하여 stdin에서 암호를 읽으
십시오.
Horizon Client가 모든 연결에 사용하는 암호를
설정하고, View 연결 서버에서 암호 인증을 승인
하는 경우 해당 암호를 인증 대화상자의 암호 필
드에 추가합니다.
참고 암호는 비워둘 수 없습니다. 즉, --
password=""를 지정할 수 없습니다.
view.defaultProtocol --protocol= 사용할 디스플레이 프로토콜을 지정합니다.
"PCOIP" 또는 "RDP"를 지정하십시오. 이러한 값
은 대소문자를 구분합니다. 예를 들어 rdp를 입력
하면 기본 프로토콜이 사용됩니다. 기본값 설정
은 View Administrator에서 풀에 대한 풀 설정
아래에 지정됩니다.
RDP를 사용하고 rdesktop이 아닌 FreeRDP를
사용하려는 경우, rdpClient 설정도 사용해야 합
니다.
view.defaultUser -u, --userName= Horizon Client가 모든 연결에 사용하는 사용자
이름을 설정하고 지정한 사용자 이름을 인증 대
화상자의 사용자 이름 필드에 추가합니다.
키오스크 모드의 경우, 계정 이름이 클라이언트
의 MAC 주소에 기반하거나 custom-과 같이 인식
할 수 있는 접두 문자열로 시작할 수 있습니다.
view.disableMaximizedApp --disableMaximizedApp "FALSE"(기본값)로 설정되어 있으면 애플리케이
션이 전체 화면 모드로 실행됩니다.
Linux용 VMware Horizon Client 설치 및 설정 가이드
VMware, Inc. 33

구성 키 명령줄 옵션 설명
view.enableMMR 없음 MMR(멀티미디어 리디렉션)을 사용하도록 설정
합니다.
"TRUE" 또는 "FALSE"를 지정하십시오. 기본값은
"FALSE"입니다.
view.fullScreen --fullscreen 호스트 운영 체제를 숨기고 한 대의 모니터에서
전체 화면 모드로 Horizon Client 사용자 인터페
이스를 엽니다. 이 옵션은 데스크톱 세션의 화면
모드에 영향을 미치지 않습니다.
구성 키를 설정 중인 경우 "TRUE" 또는 "FALSE"를
지정하십시오. 기본값은 "FALSE"입니다.
view.kbdLayout -k, --kbdLayout= 키보드 레이아웃에 사용할 로캘을 지정합니다.
참고 rdesktop는 "fr" 및 "de"와 같은 로케일 코
드를 사용하지만 freerdp는 키보드 레이아웃 ID를
사용합니다. 이러한 ID 목록에는 다음 명령을 사
용합니다.
xfreerdp --kbd-list
rdesktop에서 명령줄 옵션의 사용 예:
--kbdLayout="en-us"-k "fr"
freerdp에서 명령줄 옵션의 사용 예:
-k "0x00010407"
view.kioskLogin --kioskLogin Horizon Client에서 키오스크 모드 계정을 사용
하여 인증하도록 지정합니다.
구성 키를 설정 중인 경우 "TRUE" 또는 "FALSE"를
지정하십시오. 기본값은 "FALSE"입니다.
예를 들어, 이 표 다음에 나오는 키오스크 모드의
예를 참조하십시오.
view.mmrPath -m, --mmrPath= (타사 공급업체 배포 버전에서만 사용 가능)
Wyse MMR(멀티미디어 리디렉션) 라이브러리
가 포함된 디렉터리 경로를 지정합니다.
명령줄 옵션 사용 예:
--mmrPath="/usr/lib/altmmr"
Linux용 VMware Horizon Client 설치 및 설정 가이드
VMware, Inc. 34

구성 키 명령줄 옵션 설명
view.monitors --monitors= numbered list Horizon Client에 사용할 인접 모니터를 지정할
수 있습니다. 모든 모니터에서 전체 화면을 사용
할지 여부를 지정하려면 --allmonitors(또는
view.allMonitors)를 사용하고, 사용할 모니터의
하위 집합을 지정하려면 --monitors=numberedlist를 사용하십시오.
3대의 모니터가 가로 방향으로 배치되어 있는 구
성에서 명령줄 옵션을 사용하여 첫 번째와 두 번
째 모니터를 지정하는 예는 다음과 같습니다.
--allmonitors --monitors="1,2" `
어떤 물리적 모니터가 클라이언트 UI에 있는 모
니터 아이콘과 연결되어 있는지 구분하기 위해
사용하도록 지정한 물리적 모니터의 왼쪽 상단
모서리에 직사각형이 표시됩니다. 직사각형에는
해당하는 색상과 선택한 모니터의 아이콘에 사용
되는 번호가 있습니다.
view.noMenuBar --nomenubar 사용자가 View 데스크톱에서 로그오프, 재설정,
또는 연결 해제하는 메뉴 옵션에 액세스하지 못
하도록 Horizon Client가 전체 화면 모드일 때
메뉴 표시줄을 숨깁니다. 키오스크 모드를 구성
중일 때 이 옵션을 사용하십시오.
구성 키를 설정 중인 경우 "TRUE" 또는 "FALSE"를
지정하십시오. 기본값은 "FALSE"입니다.
view.nonInteractive -q, --nonInteractive 명령줄 또는 구성 속성에서 지정된 화면을 건너
뛰어 불필요한 UI 단계를 최종 사용자에게 표시
하지 않습니다.
구성 키를 설정 중인 경우 "TRUE" 또는 "FALSE"를
지정하십시오. 기본값은 "FALSE"입니다.
이 속성을 "TRUE"로 설정하는 것은
view.autoConnectBroker 및 view.autoConnectDesktop
속성을 "TRUE"로 설정하는 것과 동일합니다.
명령줄 옵션 사용 예:
--nonInteractive--serverURL="https://view.company.com" --userName="user1" --password="-" --domainName="xyz" --desktopName="Windows 7"
view.once --once 오류 발생 시 Horizon Client에서 다시 연결을
시도하지 않도록 지정합니다.
키오스크 모드를 사용하는 경우 일반적으로 이
옵션을 지정하고 종료 코드를 사용해 오류를 처
리해야 합니다. 그렇지 않으면 원격으로 vmware-
view 프로세스를 중지하기 어려울 수 있습니다.
구성 키를 설정 중인 경우 "TRUE" 또는 "FALSE"를
지정하십시오. 기본값은 "FALSE"입니다.
Linux용 VMware Horizon Client 설치 및 설정 가이드
VMware, Inc. 35

구성 키 명령줄 옵션 설명
view.rdesktopOptions --rdesktopOptions= (Microsoft RDP 디스플레이 프로토콜 사용 시
사용 가능) rdesktop 애플리케이션에 전달할 명
령줄 옵션을 지정합니다. rdesktop 옵션에 대한
자세한 내용은 rdesktop 문서를 참조하십시오.
명령줄 옵션 사용 예:
--rdesktopOptions="-f -m"
없음 -r, --redirect= (Microsoft RDP 디스플레이 프로토콜 사용 시
사용 가능) rdesktop을 통해 View 데스크톱으
로 리디렉션할 로컬 디바이스를 지정합니다.
rdesktop의 -r 옵션에 전달할 디바이스 정보를
지정하십시오. 하나의 명령에 여러 디바이스 옵
션을 설정할 수 있습니다.
명령줄 옵션 사용 예:
--redirect="sound:off"
view.rdpClient --rdpclient= (Microsoft RDP 디스플레이 프로토콜의 경우
사용 가능) 사용할 RDP 클라이언트 유형을 지정
합니다. 기본값은 rdesktop입니다. 대신
FreeRDP를 사용하려면 xfreerdp를 지정합니다.
참고 FreeRDP를 사용하려면 적용 가능한 패치
와 함께 올바른 FreeRDP 버전을 설치해야 합니
다. 자세한 내용은 FreeRDP 설치 및 구성의 내
용을 참조하십시오.
없음 --save 마지막 로그인 시 사용했던 사용자 이름과 도메
인 이름을 저장해 두면 다음 번에 로그인 자격 증
명을 입력하라는 메시지가 표시될 때 사용자 이
름이나 도메인 이름을 입력할 필요가 없습니다.
view.sendCtrlAltDelToLocal 없음 (VMware Blast 또는 PCoIP 디스플레이 프로토
콜을 사용하는 경우 사용 가능) "TRUE"로 설정하
면 사용자에게 View 데스크톱에서 연결을 끊으
라는 메시지를 표시하는 대화 상자를 여는 대신
클라이언트 시스템에 Ctrl+Alt+Del 키 조합을
전송합니다. 기본값은 "FALSE"입니다.
참고 Microsoft RDP 디스플레이 프로토콜을
사용하는 경우 -K 옵션을 사용하여 이 기능을 수
행할 수 있습니다(예: vmware-view -K).
이 옵션은 /etc/vmware/view-keycombos-config
파일의 설정과 동일한 우선순위를 가집니다.
Linux용 VMware Horizon Client 설치 및 설정 가이드
VMware, Inc. 36

구성 키 명령줄 옵션 설명
view.sendCtrlAltDelToVM 없음 (VMware Blast 또는 PCoIP 디스플레이 프로토
콜을 사용하는 경우 사용 가능) "TRUE"로 설정하
면 사용자에게 View 데스크톱에서 연결을 끊으
라는 메시지를 표시하는 대화 상자를 여는 대신
가상 데스크톱에 Ctrl+Alt+Del 키 조합을 전송
합니다. 기본값은 "FALSE"입니다.
이 옵션은 /etc/vmware/view-keycombos-config
파일의 설정보다 우선순위가 높습니다.
view.sendCtrlAltInsToVM 없음 (VMware Blast 또는 PCoIP 디스플레이 프로토
콜을 사용하는 경우 사용 가능) "TRUE"로 설정하
면 가상 데스크톱으로 Ctrl+Alt+Del을 전송하
는 대신 Ctrl+Alt+Ins 키 조합을 전송합니다.
기본값은 "FALSE"입니다.
참고 이 기능을 사용하려면 에이전트측
pcoip.adm 템플릿에서 제공되는 "Secure
Attention Sequence 전송용 대체 키 사용"이라
고 하는 GPO 정책도 설정해야 합니다.
"Horizon 7에서 원격 데스크톱 기능 구성" 문서
의 "데스크톱 풀 및 애플리케이션 풀의 정책 구
성" 장에서 "PCoIP 키보드 설정" 항목을 참조하
십시오.
이 옵션은 /etc/vmware/view-keycombos-config
파일의 설정보다 우선순위가 낮습니다.
view.shareRemovableStorage 없음 “TRUE”로 설정된 경우 이동식 스토리지에 대한
액세스 허용 옵션을 사용하도록 설정합니다. 기
본값은 "TRUE"입니다.
view.sslCipherString --sslCipherString= 암호화된 SSL 연결이 설정되기 전에 특정 암호
화 알고리즘의 사용을 제한하는 암호 목록을 구
성합니다.
암호 문자열 목록은 http://www.openssl.org/
docs/apps/ciphers.html을 참조하십시오.
Horizon Client의 기본값은 "!aNULL:kECDH
+AESGCM:ECDH+AESGCM:RSA
+AESGCM:kECDH+AES:ECDH+AES:RSA
+AES"입니다.
view.sslProtocolString --sslProtocolString= 암호화된 SSL 연결이 설정되기 전에 특정 암호
화 프로토콜의 사용을 제한하는 암호 목록을 구
성합니다.
지원되는 프로토콜은 SSLv3/SSLv3.0,
TLSv1.0/TLSv1, TLSv1.1 및 TLSv1.2입니
다. 암호 목록은 콜론으로 구분된 하나 이상의 프
로토콜 문자열로 구성되어 있습니다. 문자열은
대소문자를 구분하지 않습니다.
기본값은 "TLSv1.0:TLSv1.1:TLSv1.2"입니다.
Linux용 VMware Horizon Client 설치 및 설정 가이드
VMware, Inc. 37

구성 키 명령줄 옵션 설명
view.sslVerificationMode 없음 서버 인증서 확인 모드를 설정합니다.
인증서가 확인 검사를 통과하지 못했을 때 연결
을 거부하려면 "1"을, 경고는 하되 자체 서명된
인증서를 사용하는 연결을 허용하려면 "2"를, 확
인 불가능한 연결을 허용하려면 "3"을 지정하십
시오. "3"을 지정하면 확인 검사가 수행되지 않습
니다. 기본값은 "2"입니다.
view.UnauthenticatedAccessEnabled --unauthenticatedAccessEnabled “TRUE”로 설정하면 인증되지 않은 액세스 기능
이 기본적으로 사용되도록 설정됩니다. 인증되지
않은 액세스 기능을 사용하여 익명으로 로그인
설정이 사용자 인터페이스에 표시되며 선택된 것
으로 표시됩니다.
“FALSE”로 설정하면 인증되지 않은 액세스 기
능이 사용되지 않도록 설정됩니다. 인증되지 않
은 액세스 기능을 사용하여 익명으로 로그인 설
정은 숨겨지고 선택 해제됩니다.
“”로 설정하면 인증되지 않은 액세스 기능이
사용되지 않도록 설정되고 인증되지 않은 액세스
기능을 사용하여 익명으로 로그인 설정이 사용자
인터페이스에서 표시되고 선택 해제됩니다.
구성 키를 설정 중인 경우 "TRUE" 또는 "FALSE"를
지정하십시오.
명령줄 옵션 사용 예:
--unauthenticatedAccessEnabled="TRUE"
view.UnauthenticatedAccessAccount --unauthenticatedAccessAccount unauthenticatedAccessEnabled이 “TRUE”로 설정
되는 경우 사용할 계정을 지정합니다.
unauthenticatedAccessEnabled이 “FALSE”로 설정
되면 이 구성이 무시됩니다.
anonymous1 사용자 계정이 포함된 명령줄 옵션
사용 예:
--unauthenticatedAccessAccount='anonymous1'
view.usbAutoConnectAtStartup —-usbAutoConnectAtStartUp= 데스크톱이 연결되기 전에 USB 디바이스가 호스
트 시스템에 삽입된 경우 자동으로 USB 디바이
스를 Horizon 데스크톱으로 리디렉션합니다. 이
옵션은 원격 애플리케이션에 적용되지 않습니다.
"TRUE" 또는 "FALSE"를 지정하십시오. 기본값은
“TRUE”입니다.
view.usbAutoConnectOnInsert -—usbAutoConnectOnInsert= 데스크톱이 연결된 후에 USB 디바이스가 호스트
시스템에 삽입되면 자동으로 USB 디바이스를
Horizon 데스크톱으로 리디렉션합니다. 이 옵션
은 원격 애플리케이션에 적용되지 않습니다.
"TRUE" 또는 "FALSE"를 지정하십시오. 기본값은
“TRUE”입니다.
Linux용 VMware Horizon Client 설치 및 설정 가이드
VMware, Inc. 38

구성 키 명령줄 옵션 설명
view.xfreerdpOptions --xfreerdpOptions= (Microsoft RDP 디스플레이 프로토콜의 경우
사용 가능) xfreerdp 프로그램으로 전달할 명령
줄 옵션을 지정합니다. xfreerdp 옵션에 대한 내
용은 xfreerdp 문서를 참조하십시오.
참고 FreeRDP를 사용하려면 적용 가능한 패치
와 함께 올바른 FreeRDP 버전을 설치해야 합니
다. 자세한 내용은 FreeRDP 설치 및 구성의 내
용을 참조하십시오.
없음 --enableNla (RDP 연결에 FreeRDP를 사용하는 경우 사용
가능) NLA(네트워크 수준 인증)를 사용하도록
설정합니다. 이 옵션은 --ignore-certificate 옵션
과 함께 사용해야 합니다. 자세한 내용은 RDP
연결을 위한 FreeRDP 사용의 내용을 참조하십
시오.
FreeRDP를 사용할 경우 기본적으로 NLA는 사
용하지 않도록 설정됩니다.
적용 가능한 패치와 함께 올바른 FreeRDP 버전
을 설치해야 합니다. 자세한 내용은 FreeRDP 설
치 및 구성의 내용을 참조하십시오.
참고 rdesktop 프로그램은 NLA를 지원하지 않
습니다.
없음 --printEnvironmentInfo 클라이언트 디바이스의 IP 주소, MAC 주소, 시
스템 이름, 도메인 이름을 포함하는 클라이언트
디바이스의 환경에 관한 정보를 표시합니다.
키오스크 모드의 경우, MAC 주소에 기반한 클라
이언트 계정을 생성할 수 있습니다. MAC 주소를
표시하려면 -s 옵션과 함께 이 옵션을 사용해야
합니다.
명령줄 옵션 사용 예:
--printEnvironmentInfo -s view.company.com
없음 --usb= USB 리디렉션에 사용할 옵션을 지정합니다.
USB 리디렉션의 시스템 요구 사항를 참조하십시
오.
없음 --version Horizon Client에 관한 버전 정보를 표시합니다.
예제: 키오스크 모드의 예
키오스크 사용자는 항공사 체크인 스테이션 고객, 교실이나 도서관을 사용하는 학생, 의료 데이터 입력
사무실의 의료 관계자 또는 셀프 서비스 장소 고객 등이 있습니다. 사용자가 로그인하지 않아도 클라이
언트 디바이스나 View 데스크톱을 사용할 수 있기 때문에 계정은 사용자가 아닌 클라이언트 디바이스
와 연관되어 있습니다. 일부 애플리케이션은 사용자가 인증 자격 증명을 제공해야 사용할 수 있습니다.
Linux용 VMware Horizon Client 설치 및 설정 가이드
VMware, Inc. 39

키오스크 모드를 설정하려면 View 연결 서버 인스턴스에서 vdmadmin 명령줄 인터페이스를 사용해야
하며 "View 관리" 문서의 키오스크 모드 관련 장에 나와 있는 여러 절차를 수행해야 합니다. 키오스크
모드를 설정한 후에는 Linux 클라이언트에서 vmware-view 명령을 사용하여 키오스크 모드에서 View
데스크톱에 연결할 수 있습니다.
키오스크 모드에서 Linux 클라이언트로부터 View 데스크톱에 연결하려면 최소한 다음 구성 키 또는
명령줄 옵션을 포함시켜야 합니다.
구성 키 해당하는 명령줄 옵션
view.kioskLogin --kioskLogin
view.nonInteractive -q, --nonInteractive
view.fullScreen --fullscreen
view.noMenuBar --nomenubar
view.defaultBroker -s, --serverURL=
이러한 구성 설정에 대한 생략은 키오스크 모드에서 지원되지 않습니다. 기본값이 아닌 키오스크 사용
자 이름을 요청하도록 View 연결 서버가 설정되어 있는 경우에는 view.defaultUser 속성을 설정하거나
-u 또는 --userName= 명령줄 옵션도 사용해야 합니다. 기본값이 아닌 사용자 이름이 필요하지 않고 사용
자 이름을 지정하지 않았다면 Horizon Client가 기본 키오스크 사용자 이름을 가져와서 사용할 수 있
습니다.
참고 view.sslVerificationMode 구성 키를 설정하는 경우에는 /etc/vmware/view-mandatory-config 파일
에서 설정하도록 하십시오. 클라이언트가 키오스크 모드에서 실행되는 경우, 클라이언트는 view-
preferences 파일을 검색하지 않습니다.
이 예에 나와 있는 명령은 Linux 클라이언트 시스템에서 Horizon Client를 실행하고 다음과 같은 특징
이 있습니다.
n 사용자 계정 이름이 클라이언트의 MAC 주소를 기반으로 합니다.
n Horizon Client는 Horizon Client 메뉴 표시줄 없이 전체 화면 모드로 실행됩니다.
n 지정된 View 연결 서버 인스턴스 및 View 데스크톱에 사용자가 자동으로 연결되고 로그인 자격
증명을 위한 메시지가 표시되지 않습니다.
n 연결 오류가 발생하면 반환되는 오류 코드에 따라 스크립트가 실행되거나 키오스크 모니터링 프로
그램이 오류를 처리할 수 있습니다. 따라서 클라이언트 시스템이 View 연결 서버에 다시 연결을
시도하기 전에 일정 시간 동안 대기하거나 고장 화면을 표시할 수 있습니다.
./vmware-view --kioskLogin --nonInteractive --once --fullscreen --nomenubar
--serverURL="server.mycomany.com" --userName="CM-00:11:22:33:44:55:66:77" --password="mypassword"
중요 Horizon Client가 View 데스크톱에 연결하는 것을 허용하기 전에 로그인전 메시지가 나타나도
록 구성된 경우, 데스크톱에 대한 액세스를 허용하기 전에 사용자가 메시지를 확인해야 합니다. 이 문
제점을 피하려면 View Administrator를 통해 로그인전 메시지를 비활성화하십시오.
Linux용 VMware Horizon Client 설치 및 설정 가이드
VMware, Inc. 40

URI를 사용하여 Horizon Client 구성
URI(Uniform Resource Identifier)를 사용하면 Horizon Client를 시작하고 서버에 연결하며 특정
구성 옵션으로 특정 데스크톱 또는 애플리케이션을 열기 위해 최종 사용자가 클릭하는 링크가 포함된
웹 페이지나 이메일을 만들 수 있습니다.
최종 사용자를 위한 웹 또는 e-메일 링크를 생성하여 원격 데스크톱 또는 애플리케이션에 연결하는 프
로세스를 간소화할 수 있습니다. 다음 정보의 일부 또는 전체를 제공하는 URI를 구성하여 이러한 링크
를 생성해야 최종 사용자가 정보를 제공할 필요가 없어집니다.
n 연결 서버 주소
n 연결 서버의 포트 번호
n Active Directory 사용자 이름
n 도메인 이름
n 데스크톱 또는 애플리케이션 디스플레이 이름
n 창 크기
n 세션 재설정, 로그아웃, 시작 등의 작업
n 디스플레이 프로토콜
URI를 구성하려면 Horizon Client 특정 경로 및 쿼리 부분으로 vmware-view URI 구성표를 사용합니
다.
참고 클라이언트 소프트웨어가 클라이언트 컴퓨터에 이미 설치된 경우에만 URI를 사용하여 Horizon
Client를 시작할 수 있습니다.
vmware-view URI 생성을 위한 구문
구문에는 vmware-view URI 구성표, 데스크톱 또는 애플리케이션을 지정하는 경로 부분 및 선택적으로
데스크톱 또는 애플리케이션 작업이나 구성 옵션을 지정하는 쿼리가 있습니다.
URI 사양
URI를 만들면 전체 View URI 문자열이 인수로 간주되어 기본적으로 vmware-view가 호출됩니다.
다음 구문을 사용하여 Horizon Client 시작에 필요한 URI를 만듭니다.
vmware-view://[authority-part][/path-part][?query-part]
Linux용 VMware Horizon Client 설치 및 설정 가이드
VMware, Inc. 41

필수 요소는 URI 구성표 vmware-view뿐입니다. 클라이언트 운영 체제 중 일부 버전에서는 구성표 이름
의 대소문자를 구분합니다. 그러니, 반드시 vmware-view를 사용하십시오.
중요 모든 부분의 비ASCII 문자는 우선 UTF-8[STD63]에 따라 인코딩되어야 하며 해당 UTF-8 시
퀀스의 각 8진수는 URI 문자로 표현되도록 퍼센트로 인코딩되어야 합니다.
ASCII 문자 인코딩에 대한 자세한 내용은 http://www.utf8-chartable.de/의 URL 인코딩 참조를 참
고하십시오.
authority-part 서버 주소를 지정하고 선택적으로 사용자 이름, 기본값이 아닌 포트 번호
또는 두 가지 모두를 지정합니다. 서버 이름에는 밑줄(_)을 사용할 수 없
습니다. 서버 이름은 DNS 구문에 따라야 합니다.
사용자 이름을 지정하려면 다음 구문을 사용하십시오.
user1@server-address
도메인을 포함하는 UPN 주소는 지정할 수 없습니다. 도메인을 지정하려
면 URI에서 domainName 쿼리 부분을 사용할 수 있습니다.
포트 번호를 지정하려면 다음 구문을 사용하십시오.
server-address:port-number
path-part 데스크톱 또는 애플리케이션을 지정합니다. 데스크톱 디스플레이 이름 또
는 애플리케이션 디스플레이 이름을 사용합니다. 이 이름은 데스크톱 또
는 애플리케이션 풀이 생성될 때 Horizon Administrator에서 지정한 이
름입니다. 디스플레이 이름에 공백이 있는 경우 %20 인코딩 메커니즘을 사
용하여 공백을 나타냅니다.
query-part 사용할 구성 옵션이나 수행할 데스크톱 또는 애플리케이션 작업을 지정합
니다. 쿼리는 대소문자를 구분하지 않습니다. 여러 쿼리를 사용하려면 쿼
리 사이에 앰퍼샌드(&)를 사용합니다. 쿼리가 서로 충돌할 경우, 목록의
마지막 쿼리가 사용됩니다. 다음 구문을 사용하십시오.
query1=value1[&query2=value2...]
Linux용 VMware Horizon Client 설치 및 설정 가이드
VMware, Inc. 42

지원되는 쿼리
이 항목에는 이러한 Horizon Client 유형을 지원하는 쿼리가 나열됩니다. 데스크톱 클라이언트 및 모
바일 클라이언트 등과 같은 여러 유형의 클라이언트에 대한 URI를 생성하는 경우 각 유형의 클라이언
트 시스템에 대한 "VMware Horizon Client 사용" 설명서를 참조하십시오.
작업표 2-3. 작업 쿼리와 함께 사용할 수 있는 값
값 설명
browse 지정된 서버에서 호스트된 사용 가능한 데스크톱 및 애플리케이션 목록을
표시합니다. 이 작업을 사용하면서 데스크톱 또는 애플리케이션을 지정할
필요는 없습니다.
start-session 지정된 데스크톱 또는 애플리케이션을 엽니다. 작업 쿼리가 제공되지 않고
데스크톱 또는 애플리케이션 이름이 제공되는 경우, start-session이 기본
작업입니다.
reset 지정된 데스크톱 또는 원격 애플리케이션을 종료하고 다시 시작합니다. 저
장하지 않은 데이터는 손실됩니다. 원격 데스크톱 재설정은 PC에 있는 재
설정 버튼을 누르는 것과 같습니다.
restart 지정된 데스크톱을 종료하고 다시 시작합니다. 원격 데스크톱을 다시 시작
하는 것은 Windows 운영 체제 다시 시작 명령을 사용하는 것과 같습니
다. 다시 시작되기 전에 저장하지 않은 데이터를 저장하라는 메시지가 일
반적으로 운영 체제에 표시됩니다.
logoff 원격 데스크톱의 게스트 운영 체제에서 사용자를 로그아웃시킵니다. 애플
리케이션을 지정하는 경우 작업을 무시하거나 최종 사용자에게 "잘못된
URI 작업"이라는 경고 메시지가 나타납니다.
args 원격 애플리케이션 실행에 추가할 명령줄 인수를 지정합니다. 구문 args=
값을 사용합니다. 여기서 값은 문자열입니다. 다음 문자에는 % 인코딩을
사용하십시오.
n 콜론(:)에는 %3A를 사용합니다.
n 백슬래시(\)에는 %5C를 사용합니다.
n 공백( )에는 %20을 사용합니다.
n 큰따옴표 표시(”)에는 %22를 사용합니다.
예를 들어 Notepad++ 애플리케이션에 대해 파일 이름 "My new
file.txt"를 지정하려면 %22My%20new%20file.txt%22를 사용합니다.
appProtocol 원격 애플리케이션의 경우 올바른 값은 PCOIP 및 BLAST입니다. 예를 들어
PCoIP를 지정하려면 appProtocol=PCOIP 구문을 사용합니다.
desktopLayout 원격 데스크톱을 표시하는 창의 크기를 설정합니다. 이 쿼리를 사용하려
면 action 쿼리를 start-session으로 설정하거나 아니면 action 쿼리가
없어야 합니다.
Linux용 VMware Horizon Client 설치 및 설정 가이드
VMware, Inc. 43

표 2-4. desktopLayout 쿼리의 올바른 값
값 설명
fullscreen 한 모니터에 전체 화면으로 표시합니다. 이 값은 기본값입니다.
multimonitor 모든 모니터에 전체 화면으로 표시합니다.
windowLarge 큰 창입니다.
windowSmall 작은 창입니다.
WxH 너비와 높이를 픽셀 단위로 지정하는 사용자 지정 해상도입니다.
구문의 예는 desktopLayout=1280x800입니다.
desktopProtocol 원격 데스크톱의 경우 올바른 값은 RDP, PCOIP 및 BLAST입니다. 예를 들어
PCoIP를 지정하려면 desktopProtocol=PCOIP 구문을 사용합니다.
domainName 원격 데스크톱 또는 애플리케이션에 연결 중인 사용자와 연결된
NETBIOS 도메인 이름입니다. 예를 들어 mycompany.com보다는 mycompany
를 사용할 수 있습니다.
useExisting 이 옵션이 true로 설정되어 있으면 Horizon Client 인스턴스를 하나만 실
행할 수 있습니다. 사용자가 두 번째 서버에 연결하려고 할 경우에는 첫
번째 서버에서 로그아웃하여 데스크톱 및 애플리케이션 세션을 연결 해제
해야 합니다. 이 옵션이 false로 설정되어 있으면 여러 Horizon Client
인스턴스를 실행할 수 있으며 사용자가 동시에 여러 서버에 연결할 수 있
습니다. 기본값은 true입니다. 구문의 예는 useExisting=false입니다.
unauthenticatedAcc
essEnabled
이 옵션을 true로 설정하면 인증되지 않은 액세스 기능이 기본적으로 사
용되도록 설정됩니다. 인증되지 않은 액세스 기능을 사용하여 익명으로
로그인 옵션이 사용자 인터페이스에 표시되며 선택됩니다. 이 옵션을
false로 설정하면 인증되지 않은 액세스 기능이 사용되지 않도록 설정됩
니다. 인증되지 않은 액세스 기능을 사용하여 익명으로 로그인 설정이 숨
겨지고 사용되지 않도록 설정됩니다. 이 옵션을 “”로 설정하면 인증되
지 않은 액세스 기능이 사용되지 않도록 설정되고 인증되지 않은 액세스
기능을 사용하여 익명으로 로그인 설정이 사용자 인터페이스에서 표시되
고 선택 해제됩니다. 구문 예는 unauthenticatedAccessEnabled=true입니
다.
unauthenticatedAcc
essAccount
인증되지 않은 액세스 기능이 사용되도록 설정되면 사용할 계정을 설정합
니다. 인증되지 않은 액세스가 사용되지 않도록 설정되면 이 쿼리는 무시
됩니다. anonymous1 사용자 계정을 사용할 때의 구문 예는
unauthenticatedAccessAccount=anonymous1입니다.
vmware-view URI의 예
vmware-view URI 구성표를 사용하여 하이퍼텍스트 링크나 버튼을 만들고 e-메일 또는 웹 페이지에 이
러한 링크를 포함할 수 있습니다. 예를 들어 최종 사용자가 이러한 링크를 클릭하여 특정 원격 데스크
톱을 지정된 시작 옵션으로 열 수 있습니다.
Linux용 VMware Horizon Client 설치 및 설정 가이드
VMware, Inc. 44

URI 구문 예
각 URI 예에는 최종 사용자가 URI 링크를 클릭할 경우 나타나는 내용에 대한 설명이 이어집니다.
1 vmware-view://view.mycompany.com/Primary%20Desktop?action=start-session
Horizon Client가 시작되며 view.mycompany.com 서버에 연결됩니다. 로그인 상자에 사용자에게 사
용자 이름, 도메인 이름 및 암호를 묻는 메시지가 표시됩니다. 로그인에 성공하고 나면 클라이언트
는 디스플레이 이름이 Primary Desktop(기본 데스크톱)으로 표시되는 데스크톱에 연결되고 사
용자는 게스트 운영 체제에 로그인됩니다.
참고 기본 디스플레이 프로토콜 및 창 크기가 사용됩니다. 기본 디스플레이 프로토콜은 PCoIP입
니다. 기본 창 크기는 전체 화면입니다.
기본값을 변경할 수 있습니다. Horizon Client 명령줄 인터페이스 및 구성 파일 사용를 참조하십
시오.
2 vmware-view://view.mycompany.com:7555/Primary%20Desktop
예를 들어 연결 서버의 비기본 포트 7555를 사용하는 것을 제외하면 이 URI는 이전 예와 동일한
효과를 가집니다. 기본 포트는 443입니다. 데스크톱 식별자가 제공되므로 start-session 작업이
URI에 포함되지 않아도 데스크톱이 열립니다.
3 vmware-view://[email protected]/Finance%20Desktop?desktopProtocol=PCOIP
Horizon Client가 시작되며 view.mycompany.com 서버에 연결됩니다. 로그인 상자에서 사용자 이름
텍스트 상자에 fred라는 이름이 채워집니다. 사용자는 도메인 이름 및 암호를 제공해야 합니다. 성
공적으로 로그인되면 클라이언트는 디스플레이 이름이 Finance Desktop(재무 데스크톱)인 데
스크톱에 연결되고 사용자는 게스트 운영 체제에 로그인됩니다. 연결에는 PCoIP 디스플레이 프로
토콜이 사용됩니다.
4 vmware-view://view.mycompany.com/Calculator?action=start-session&appProtocol=BLAST
Horizon Client가 시작되며 view.mycompany.com 서버에 연결됩니다. 로그인 상자에 사용자가 이
름, 도메인 이름 및 암호를 입력해야 합니다. 로그인에 성공하면 클라이언트는 디스플레이 이름이
Calculator(계산기)인 애플리케이션에 연결됩니다. 이 연결은 VMware Blast 디스플레이 프로토
콜을 사용합니다.
5 vmware-view://[email protected]/Finance%20Desktop?domainName=mycompany
Horizon Client가 시작되며 view.mycompany.com 서버에 연결됩니다. 로그인 상자에서 사용자 이름
텍스트 상자에 fred라는 이름이 채워지고 도메인 텍스트 상자는 mycompany로 채워집니다. 사
용자는 암호만 제공해야 합니다. 성공적으로 로그인되면 클라이언트는 디스플레이 이름이
Finance Desktop(재무 데스크톱)인 데스크톱에 연결되고 사용자는 게스트 운영 체제에 로그인
됩니다.
6 vmware-view://view.mycompany.com/
Linux용 VMware Horizon Client 설치 및 설정 가이드
VMware, Inc. 45

Horizon Client가 시작되며 view.mycompany.com 서버에 연결하기 위한 로그인 메시지가 나타납니
다.
7 vmware-view://view.mycompany.com/Primary%20Desktop?action=reset
Horizon Client가 시작되며 view.mycompany.com 서버에 연결됩니다. 로그인 상자에 사용자에게 사
용자 이름, 도메인 이름 및 암호를 묻는 메시지가 표시됩니다. 로그인에 성공하면 Horizon Client
에서 Primary Desktop(기본 데스크톱)에 대한 재설정 작업을 확인하라는 대화상자가 표시됩니
다.
참고 Horizon 관리자가 데스크톱의 데스크톱 재설정 기능을 사용하도록 설정한 경우에만 이 작업
을 사용할 수 있습니다.
8 vmware-view://view.mycompany.com/Primary%20Desktop?action=restart
Horizon Client가 시작되며 view.mycompany.com 서버에 연결됩니다. 로그인 상자에 사용자에게 사
용자 이름, 도메인 이름 및 암호를 묻는 메시지가 표시됩니다. 로그인에 성공하면 Horizon Client
에서 Primary Desktop(기본 데스크톱)에 대한 다시 시작 작업을 확인하라는 대화상자가 표시됩
니다.
참고 Horizon 관리자가 데스크톱의 데스크톱 다시 시작 기능을 사용하도록 설정한 경우에만 이
작업을 사용할 수 있습니다.
9 vmware-view://
Horizon Client가 시작되며 사용자는 서버 주소를 입력하는 페이지로 이동됩니다.
10 vmware-view://10.10.10.10/My%20Notepad++?args=%22My%20new%20file.txt%22
서버 10.10.10.10에서 My Notepad++를 시작하고 애플리케이션 실행 명령의 My new file.txt
인수를 전달합니다. 파일 이름은 공백을 포함하므로 큰따옴표로 묶입니다.
11 vmware-view://10.10.10.10/Notepad++%2012?args=a.txt%20b.txt
서버 10.10.10.10에서 Notepad++ 12를 시작하고 애플리케이션 실행 명령의 a.text b.txt 인
수를 전달합니다. 인수가 큰따옴표로 묶여 있지 않기 때문에 파일 이름이 공백으로 구분되며,
Notepad++에서 두 파일이 따로 열립니다.
참고 애플리케이션은 명령줄 인수를 사용하는 방식이 다를 수 있습니다. 예를 들어 워드패드에 인
수 a.txt b.txt를 전달하면 워드패드에서 a.txt 파일 하나만 열립니다.
12 vmware-view://view.mycompany.com/Notepad?
unauthenticatedAccessEnabled=true&unauthenticatedAccessAccount=anonymous1
Horizon Client가 시작되고 anonymous1 사용자 계정을 사용하여 view.mycompany.com 서버에 연결
됩니다. 로그인 자격 증명을 제공하라는 메시지가 표시되지 않고 메모장 애플리케이션이 시작됩니
다.
Linux용 VMware Horizon Client 설치 및 설정 가이드
VMware, Inc. 46

HTML 코드 예
URI를 사용하여 e-메일 또는 웹 페이지에 포함할 하이퍼텍스트 링크 및 버튼을 만들 수 있습니다. 다
음 예는 첫 번째 URI 예를 사용하여 Test Link라는 하이퍼텍스트 링크와 TestButton이라는 버튼을
코딩하는 방법을 보여줍니다.
<html>
<body>
<a href="vmware-view://view.mycompany.com/Primary%20Desktop?action=start-session">Test Link</a><br>
<form><input type="button" value="TestButton" onClick="window.location.href=
'vmware-view://view.mycompany.com/Primary%20Desktop?action=start-session'"></form> <br>
</body>
</html>
최종 사용자에 대한 인증서 검사 구성
인증서 확인 모드를 구성할 수 있습니다(예: 항상 전체 확인이 수행되도록 구성).
인증서 검사는 연결 서버와 Horizon Client 간에 SSL 연결이 있을 때 수행됩니다. 다음 전략 중 하나
를 사용하도록 확인 모드를 구성할 수 있습니다.
n 최종 사용자가 확인 모드를 선택할 수 있습니다. 이 목록의 나머지 부분에서는 세 가지 확인 모드를
설명합니다.
n (확인 안 함) 인증서 검사를 수행하지 않습니다.
n (경고) 서버에서 자체 서명된 인증서를 제시할 경우 최종 사용자에게 경고합니다. 사용자는 이러한
유형의 연결을 허용할지 선택할 수 있습니다.
n (전체 보안) 전체 확인이 수행되고 전체 확인을 통과하지 못한 연결은 거부됩니다.
수행되는 확인 검사의 유형에 대한 자세한 내용은 Horizon Client에서 인증서 검사 모드 설정를 참조
하십시오.
기본 확인 모드를 설정하려면 view.sslVerificationMode 속성을 사용하십시오.
n 1은(는) Full Verification을(를) 구현합니다.
n 2은(는) Warn If the Connection May Be Insecure을(를) 구현합니다.
n 3은 No Verification Performed을 구현합니다.
최종 사용자가 모드를 변경할 수 없도록 해당 모드를 구성하려면 클라이언트 시스템의 /etc/vmware/
view-mandatory-config 파일에서 view.allowSslVerificationMode 속성을 "False"로 설정하십시오.
Horizon Client 구성 설정 및 명령줄 옵션를 참조하십시오.
고급 TLS/SSL 옵션 구성
Horizon Client 및 원격 데스크톱의 서버 또는 Horizon Client 및 에이전트 사이에서 통신을 암호화
하는 데 사용되는 보안 프로토콜과 암호화 알고리즘을 선택할 수 있습니다.
Linux용 VMware Horizon Client 설치 및 설정 가이드
VMware, Inc. 47

이러한 옵션은 USB 채널(USB 서비스 데몬과 에이전트 사이의 통신)을 암호화하는 데에도 사용됩니
다.
기본 설정을 사용할 경우 암호 제품군은 128비트 또는 256비트 AES를 사용하며 익명 DH 알고리즘을
제거한 다음 암호화 알고리즘 키 길이 순서로 현재 암호 목록을 정렬합니다.
기본적으로 TLS v1.0, TLS v1.1 및 TLS v1.2를 사용하도록 설정되어 있습니다. SSL v2.0 및 v3.0
은 지원되지 않습니다.
참고 TLS v1.0 및 RC4가 사용하지 않도록 설정된 경우 사용자가 Windows XP 데스크톱에 연결되
었을 때 USB 리디렉션이 작동하지 않습니다. TLS v1.0 및 RC4를 사용 설정하여 이 기능을 사용할
경우 보안 위험을 인지하십시오.
클라이언트가 연결되는 서버에서 사용하도록 설정되어 있지 않은 Horizon Client에 대해 보안 프로토
콜을 구성할 경우, TLS/SSL 오류가 발생하고 연결이 실패합니다.
중요 Horizon Client에서 사용하도록 설정한 하나 이상의 프로토콜을 원격 데스크톱에서도 사용하도
록 설정해야 합니다. 그렇지 않으면 USB 디바이스를 원격 데스크톱에 리디렉션할 수 없습니다.
클라이언트 시스템에서 이러한 설정에 대한 구성 파일 속성 또는 명령줄 옵션을 사용할 수 있습니다.
n 구성 파일 속성을 사용하려면 view.sslProtocolString 및 view.sslCipherString 속성을 사용합니다.
n 명령줄 구성 옵션을 사용하려면 --sslProtocolString 및 --sslCipherString 옵션을 사용합니다.
자세한 내용은 Horizon Client 명령줄 인터페이스 및 구성 파일 사용을 참조하고 Horizon Client 구
성 설정 및 명령줄 옵션의 테이블에서 속성 및 옵션 이름을 찾으십시오.
로컬 시스템에 보낼 특정 키 및 키 조합 구성
Horizon Client부터는 PCoIP를 사용하는 경우 또는 Horizon Client 4.0부터는 VMware Blast나
PCoIP를 사용하는 경우 view-keycombos-config 파일을 생성하여 원격 데스크톱으로 전달하지 말아야
할 개별 키와 키 조합을 지정할 수 있습니다.
원격 데스크톱에서 작업할 때 일부 키 또는 키 조합은 로컬 클라이언트 시스템에서 처리되도록 원할 수
있습니다. 예를 들어 클라이언트 컴퓨터에서 화면 보호기를 시작하는 특정 키 조합을 사용할 수 있습니
다. /etc/vmware/view-keycombos-config에 파일을 생성하고 키 조합 및 개별 키를 지정할 수 있습니다.
다음 형식을 사용해 새 줄에 각 키 또는 키 조합을 입력하십시오.
<modName>scanCodescanCode
첫 번째는 키 조합 형식에 대한 예이며 두 번째는 단일 키 형식에 대한 예입니다. scanCode 값은 16진
수 형식의 키보드 스캔 코드입니다.
이 예제에서 modName은 4가지 수정자 키(ctrl, alt, shift 및 super) 중 하나입니다. Super 키는 키보
드 관련 키입니다. 예를 들어 Super 키는 Microsoft Windows 키보드의 경우 일반적으로 Windows
키이지만 Mac OS X 키보드에서는 Command 키에 해당합니다. modName에 대한 와일드카드로 <any>
를 사용할 수도 있습니다. 예를 들어 <any>0x153은 미국 키보드의 단일 Delete 키를 비롯한 Delete 키
의 모든 조합을 지정합니다. modName에 사용되는 값은 대소문자를 구분하지 않습니다.
Linux용 VMware Horizon Client 설치 및 설정 가이드
VMware, Inc. 48

키에 대한 스캔 코드 지정
scanCode 값은 16진수 형식이어야 합니다. 사용할 코드를 확인하려면 클라이언트 시스템의 lib/
vmware/xkeymap 디렉토리에서 해당 언어 및 키보드에 대한 파일을 엽니다. 이 파일에 나열된 키 코드
외에 다음 코드도 사용할 수 있습니다.
표 2-5. 멀티미디어 키
키 이름 스캔 코드
PREVIOUS_TRACK 0x110
NEXT_TRACK 0x119
MUTE 0x120
CALCULATOR 0x121
PLAY_PAUSE 0x122
STOP 0x124
VOLUME_DOWN 0x12e
VOLUME_UP 0x130
BROWSER_HOME 0x132
BROWSER_SEARCH 0x165
BROWSER_FAVORITES 0x166
BROWSER_REFRESH 0x167
BROWSER_STOP 0x168
BROWSER_FORWARD 0x169
BROWSER_BACK 0x16A
MY_COMPUTER 0x16B
MAIL 0x16C
MEDIA_SELECT 0x16D
표 2-6. 한글 및 한자 키
키 이름 스캔 코드
HANGUL_EN 0x72
HANJA_EN 0x71
HANGUL_KO 0x172
HANJA_KO 0x171
HANGUL 0xF2
HANJA 0xF1
Linux용 VMware Horizon Client 설치 및 설정 가이드
VMware, Inc. 49

표 2-7. 시스템을 유휴 상태로 전환, 유휴 상태에서 깨우기 및 전원 키
키 이름 스캔 코드
SYSTEM_SLEEP 0x15F
SYSTEM_WAKE 0x163
SYSTEM_POWER 0x15e
다음 목록에는 /etc/vmware/view-keycombos-config 파일의 내용이 예로 나와 있습니다. 코드 설명의
맨 앞에는 # 문자가 붙습니다.
<ctrl>0x152 #block ctrl-insert
<alt>15 #block alt-tab
<Ctrl><Alt>0x153 #block ctrl-alt-del
<any>0x137 #block any combinations of the Print key
0x010 #block the individual Q key in a US English keyboard
#or block the individual A key in a French keyboard
0x03b #block the individual F1 key
0x04f #block the individual 1 key in a numeric keypad
RDP 연결을 위한 FreeRDP 사용
View 데스크톱에 연결할 때 VMware Blast 또는 PCoIP가 아니라 RDP를 사용하려는 경우, rdesktop
클라이언트를 사용할지, 아니면 Apache 라이센스를 통해 릴리스되었으며 RDP(Remote Desktop
Protocol)의 오픈 소스 구현인 xfreerdp를 사용할지를 선택할 수 있습니다.
rdesktop 프로그램은 이제 활발히 개발되고 있지 않으므로 Linux 시스템에 FreeRDP의 필수 버전과
패치가 있을 경우 Horizon Client가 xfreerdp 실행 파일도 실행할 수 있게 되어 있습니다.
중요 Microsoft RDS 호스트에서 원격 데스크톱 또는 애플리케이션에 연결할 계획이고 그 호스트가
라이센싱의 디바이스별 모드로 구성되어 있으면 xfreerdp를 사용하거나 라이센싱 모드를 사용자별 모
드로 변경해야 합니다. 디바이스별 라이센싱 모드를 사용하면 RDP 클라이언트가 클라이언트 ID를 제
공해야 하는데 xfreerdp는 클라이언트 ID를 제공하는 반면 rdesktop은 제공하지 않기 때문입니다.
적용 가능한 패치와 함께 올바른 FreeRDP 버전을 설치해야 합니다. 자세한 내용은 FreeRDP 설치 및
구성의 내용을 참조하십시오.
일반 구문
rdesktop의 경우와 마찬가지로, vmware-view 명령줄 인터페이스나 구성 파일의 일부 속성을 사용하여
xfreerdp의 옵션을 지정할 수 있습니다.
n Horizon Client가 rdesktop이 아닌 xfreerdp를 실행하도록 지정하려면 올바른 명령줄 옵션이나 구
성 키를 사용해야 합니다.
명령줄 옵션: --rdpclient="xfreerdp"
구성 키: view.rdpClient="xfreerdp"
Linux용 VMware Horizon Client 설치 및 설정 가이드
VMware, Inc. 50

n xfreerdp 프로그램을 사용하도록 옵션을 지정하려면 올바른 명령줄 옵션이나 구성 키를 사용하여
FreeRDP 옵션을 지정해야 합니다.
명령줄 옵션: --xfreerdpOptions
구성 키: view.xfreerdpOptions
vmware-view 명령줄 인터페이스 및 구성 파일 사용에 대한 자세한 내용은 Horizon Client 명령줄 인터
페이스 및 구성 파일 사용의 내용을 참조하십시오.
네트워크 수준 인증 구문
많은 rdesktop 프로그램용 구성 옵션이 xfreerdp 프로그램의 것과 동일합니다. 한 가지 주요 차이점은
xfreerdp가 네트워크 수준 인증(NLA)을 지원한다는 점입니다. NLA는 기본적으로 꺼져 있습니다. 네
트워크 수준 인증을 켜려면 다음 명령줄 옵션을 사용해야 합니다.
--enableNla
또한, 인증서 확인 절차가 성공하기 위해서는 /cert-ignore 옵션을 추가해야 합니다. 다음은 올바른 구
문의 예시입니다.
vmware-view --enableNla --rdpclient=xfreerdp --xfreerdpOptions="/p:암호 /cert-ignore /u:사용자 이름 /d:도메인 이름 /v:서버"
암호에 특수 문자가 포함되어 있을 경우 특수 문자를 이스케이프하십시오(예: \$).
Horizon Client와 함께 FreeRDP 사용에 따른 구문
다음 지침에 유의하십시오.
n 일반적으로 따옴표 안에 넣는 특수 문자를 이스케이프해야 합니다. 예를 들어, pa$$word에서 특
수 문자 $를 이스케이프하지 않았으므로 다음 명령은 작동하지 않습니다.
(잘못된 예) vmware-view --rdpclient=xfreerdp --xfreerdpOptions="/p:'pa$$word' /u:'crt
\administrator'"
대신 다음과 같이 사용해야 합니다.
(올바른 예) vmware-view --rdpclient=xfreerdp --xfreerdpOptions="/p:'pa\$\$word' /u:'crt
\administrator'"
n 최종 사용자가 Horizon Client의 세션 인 세션 구현을 사용할 경우 /rfx 옵션을 사용해야 합니다.
세션 인 세션 구현을 예로 들자면, 최종 사용자가 씬 클라이언트에서 Horizon Client에 로그인하
면 최종 사용자에게 Horizon Client 인터페이스만 보이게 되고, 최종 사용자는 RDS 호스트가 제
공한 원격 애플리케이션을 사용하기 위해 Horizon Client의 중첩된 버전을 시작하는 것입니다. 이
경우, /rfx 옵션을 사용하지 않으면 최종 사용자는 중첩 클라이언트의 데스크톱 및 애플리케이션 선
택기에서 원격 데스크톱과 애플리케이션 아이콘을 볼 수 없습니다.
Linux용 VMware Horizon Client 설치 및 설정 가이드
VMware, Inc. 51

FreeRDP 설치 및 구성
View 데스크톱에 RDP 연결을 하기 위해 FreeRDP를 사용하려면 Linux 시스템에 FreeRDP의 필수
버전이 설치되어 있어야 합니다.
Ubuntu에서 xfreerdp에 필요한 패키지의 목록을 보려면 https://github.com/FreeRDP/FreeRDP/
wiki/Compilation 페이지를 방문하십시오.
사전 요구 사항
Linux 클라이언트 시스템의 경우 https://github.com/FreeRDP/FreeRDP에 있는 GitHub에서
FreeRDP 1.1을 다운로드합니다.
절차
1 다음 패치 명령을 사용하여 freerdp-1.1.0.patch라는 파일로 패치합니다.
cd /client-installation-directory/patches/FreeRDP-stable-1.1
patch -p1 < freerdp-1.1.0.patch
patch -p1 < freerdp-1.1.0-tls.patch
여기서 client-installation-directory는 VMware-Horizon-View-Client-x.x.x-yyyyyy.i386에 대한
경로입니다. x.x.x는 버전 번호이고 yyyyyy는 빌드 번호입니다. freerdp-1.1.0-tls.patch 파일은
xfreerdp에서 TLSv1.2 연결을 사용하도록 설정합니다. Linux용 VMware Horizon Client를 설치
한 경우 freerdp-1.1.0.patch 및 freerdp-1.1.0-tls.patch 파일이 /usr/share/doc/vmware-
horizon-client/patches 디렉토리에 있습니다. freerdp-1.1.0.patch 파일에 대한 자세한 내용은
동일한 client-installation-directory/patches 디렉토리에 있는 README.patches 파일을 참조하십
시오.
2 다음 명령을 실행합니다.
cmake -DWITH_SSE2=ON -DWITH_PULSEAUDIO=ON -DWITH_PCSC=ON -DWITH_CUPS=ON .
3 다음 명령을 실행합니다.
make
4 다음 명령을 실행하면 빌드된 xfreerdp 바이너리가 실행 PATH의 디렉토리에 설치되어 Horizon
Client가 xfreerdp의 실행을 통해 프로그램을 실행할 수 있게 됩니다.
sudo make install
Linux용 VMware Horizon Client 설치 및 설정 가이드
VMware, Inc. 52

5 (선택 사항) 가상 인쇄 모듈을 성공적으로 로드할 수 있는지 확인하십시오.
a tprdp.so를 FreeRDP 1.1로 로드할 수 있는지 확인하려면 다음 명령을 실행하십시오.
sudo ln -s /usr/lib/vmware/rdpvcbridge/tprdp.so /usr/local/lib/i386-linux-gnu/freerdp/tprdp-client.so
b 가상 인쇄 기능을 활성화한 상태로 Horizon Client를 시작하려면 다음 명령을 실행하십시오.
vmware-view --rdpclient=xfreerdp --xfreerdpOptions='/cert-ignore /vc:tprdp'
참고 VMware Blast 또는 PCoIP를 사용하는 경우 가상 인쇄 기능을 사용할 수 있습니다.
FIPS 호환 모드 사용
FIPS(Federal Information Processing Standard) 호환 모드를 사용하도록 설정하여 원격 데스크
톱과 통신할 때 클라이언트가 FIPS 규격 암호화 알고리즘을 사용하도록 할 수 있습니다.
참고 FIPS 호환 모드는 Linux용 Horizon Client에서 FIPS 140-2 규정 준수를 위해 설계된 암호화
모듈을 구현함을 의미합니다. 이러한 모듈은 CMVP 인증서 #2839에 나열된 운영 환경에서 유효성이
검사된 후 이 플랫폼에 이식되었습니다. 그렇지만 VMware의 NIST CAVP 및 CMVP 인증서에 새 운
영 환경을 포함한다는 CAVP 및 CMVP 테스트 요구 사항은 제품 로드맵에서 완료될 항목으로 유지됩
니다.
중요 클라이언트에서 FIPS 호환 모드를 사용하도록 설정할 경우 원격 데스크톱에서도 FIPS 호환 모
드가 사용되도록 설정되어 있어야 합니다. 클라이언트만 또는 데스크톱만 FIPS 호환 모드가 사용되도
록 설정된 혼합 모드는 지원되지 않습니다.
FIPS 호환 모드를 사용하도록 설정하려면 다음과 같이 구성을 변경하십시오.
1 /etc/vmware/config를 편집하고 다음 줄을 추가합니다.
usb.enableFIPSMode = "TRUE"
mks.enableFIPSMode = “TRUE”
2 /etc/vmware/view-mandatory-config를 편집하고 다음 줄을 추가합니다.
View.fipsMode = ”TRUE”
3 /etc/teradici/pcoip_admin.conf를 편집하고 다음 줄을 추가합니다.
pcoip.enable_fips_mode = 1
PCoIP 클라이언트측 이미지 캐시 구성
PCoIP 클라이언트 측 이미지 캐시에는 클라이언트의 이미지 내용이 저장되어 재전송을 방지합니다.
이 기능은 대역폭 사용량을 줄이기 위해 기본적으로 사용하도록 설정되어 있습니다.
Linux용 VMware Horizon Client 설치 및 설정 가이드
VMware, Inc. 53

PCoIP 이미지는 시공간 중복성을 모두 제공합니다. 예를 들어 PDF 문서를 아래쪽으로 스크롤하면 창
아래쪽에 새 내용이 나타나고 창 위쪽의 기존 내용은 사라집니다. 다른 모든 내용은 그대로 유지되며
위로 이동합니다. PCoIP 이미지 캐시는 이러한 시공간 중복성을 감지할 수 있습니다.
스크롤할 때 클라이언트 디바이스로 보내는 표시 정보는 주로 일련의 캐시 색인이므로 이미지 캐시를
사용하면 대역폭이 크게 절감됩니다. 이러한 효율적인 스크롤은 LAN과 WAN 모두에서 유용합니다.
n 대역폭의 제한을 상대적으로 덜 받는 LAN에서는 클라이언트 측 이미지 캐싱을 사용하면 대역폭이
크게 절감됩니다.
n WAN에서는 사용 가능한 대역폭 제한 이내로 유지해야 하기 때문에 클라이언트측 캐싱을 사용하지
않으면 스크롤 성능이 저하되기도 합니다. 이러한 상황에서는 클라이언트측 캐싱을 사용하면 대역
폭이 절감되며 부드럽고 응답성이 뛰어난 스크롤 환경을 보장할 수 있습니다.
기본적으로 이 기능은 클라이언트가 이전에 전송된 디스플레이의 일부를 저장하도록 하기 위해 사용하
도록 설정되어 있습니다. 기본 캐시 크기는 250MB입니다. 캐시 크기가 커지면 대역폭 사용량이 줄어
들지만 클라이언트에서 더 많은 메모리가 필요합니다. 캐시 크기가 작아질수록 대역폭 사용량이 늘어납
니다. 예를 들어 메모리가 부족한 씬 클라이언트는 더 작은 캐시 크기가 필요합니다.
구성 속성 설정
캐시 크기를 구성하려면 pcoip.image_cache_size_mb 속성을 설정하면 됩니다. 예를 들어 다음 설정은 캐
시 크기를 50MB로 구성합니다.
pcoip.image_cache_size_mb = 50
등호(=) 앞뒤에 공백을 입력합니다.
사용 가능한 메모리 크기를 2로 나눈 값보다 작게 지정하면 가장 가까운 10의 배수로 반올림됩니다.
최솟값은 50입니다. 50보다 작은 값은 모두 무시됩니다.
사용 가능한 메모리 크기를 2로 나눈 값보다 크게 지정하면 값은 사용 가능한 메모리 크기를 2로 나눈
값으로 설정된 후 가장 가까운 10의 배수로 반올림됩니다.
여러 파일 중 어디에서나 이 속성을 설정할 수 있습니다. Horizon Client가 시작되면 설정이 여러 위
치에서 다음과 같은 순서로 처리됩니다.
1 /etc/teradici/pcoip_admin_defaults.conf
2 ~/.pcoip.rc
3 /etc/teradici/pcoip_admin.conf
설정이 여러 위치에서 정의되었다면 사용되는 값은 마지막 읽은 파일의 값이 됩니다.
참고 다음 속성을 설정하면 이미지 캐시가 작동 중임을 시각적으로 표시할 수 있습니다.
pcoip.show_image_cache_hits = 1
이 구성을 통해 이미지 캐시에서 나오는 이미지의 모든 타일(32 x 32 픽셀)에 대해 타일 주변의 사각
형을 확인할 수 있습니다.
Linux용 VMware Horizon Client 설치 및 설정 가이드
VMware, Inc. 54

원격 데스크톱 및 애플리케이션 연결 관리 3최종 사용자는 Horizon Client를 사용하여 서버에 연결하고, 원격 데스크톱에 로그인하거나 로그오프
하고, 원격 애플리케이션을 사용할 수 있습니다. 문제 해결을 위해 최종 사용자는 원격 데스크톱을 다
시 시작하고 재설정하고, 원격 애플리케이션을 재설정할 수도 있습니다.
원격 데스크톱의 정책을 구성하는 방식에 따라 최종 사용자가 원격 데스크톱에서 많은 작업을 수행할
수 있습니다.
본 장은 다음 항목을 포함합니다.
n 원격 데스크톱 또는 애플리케이션에 연결
n 인증되지 않은 액세스를 사용하여 게시된 애플리케이션에 연결
n 클라이언트 드라이브 리디렉션을 사용하여 로컬 폴더 및 드라이브에 대한 액세스 공유
n Horizon Client에서 인증서 검사 모드 설정
n 데스크톱 또는 애플리케이션 전환
n 로그오프 또는 연결 해제
원격 데스크톱 또는 애플리케이션에 연결
서버에 로그인한 후 사용 권한이 있는 원격 데스크톱 및 애플리케이션에 연결할 수 있습니다.
최종 사용자가 원격 데스크톱 및 애플리케이션에 액세스할 수 있도록 하기 전에 먼저 클라이언트 디바
이스에서 원격 데스크톱 또는 애플리케이션에 연결할 수 있는지 테스트합니다. 서버를 지정하고 사용자
계정의 자격 증명을 제공해야 합니다.
원격 애플리케이션을 사용하려면 View 연결 서버 6.0 이상에 연결해야 합니다.
사전 요구 사항
n 사용자 이름/암호, RSA SecurID 사용자 이름/암호, RADIUS 인증 사용자 이름/암호 또는 스마트
카드 PIN(개인 ID 번호)과 같은 로그인 자격 증명을 얻습니다.
n 로그인을 위한 NETBIOS 도메인 이름을 얻습니다. 예를 들어 mycompany.com보다는 mycompany를
사용할 수 있습니다.
n Horizon Client용 연결 서버 준비에 설명된 관리 작업을 수행하십시오.
VMware, Inc. 55

n 회사 네트워크 외부에 있으며 원격 데스크톱 및 애플리케이션에 액세스하기 위해 VPN 연결이 필요
한 경우 클라이언트 디바이스가 VPN 연결을 사용하도록 설정되어 있는지 확인하고 해당 연결을 켜
십시오.
n 원격 데스크톱 또는 애플리케이션에 액세스하는 서버의 정규화된 도메인 이름(FQDN)이 있는지
확인합니다. 서버 이름에는 밑줄(_)을 사용할 수 없습니다. 포트가 443이 아닌 경우 포트 번호도
필요합니다.
n RDP 디스플레이 프로토콜을 사용하여 원격 데스크톱에 연결하려는 경우에는 AllowDirectRDP 에
이전트 그룹 정책 설정을 사용하도록 설정했는지 확인합니다.
절차
1 터미널 창을 열고 vmware-view를 입력하거나 VMware Horizon Client 애플리케이션을 검색하
고 아이콘을 두 번 클릭합니다.
2 RSA SecurID 자격 증명 또는 RADIUS 인증 자격 증명을 묻는 메시지가 표시되면 사용자 이름과
암호를 입력하고 확인을 클릭합니다.
3 사용자 이름과 암호를 물어보면 Active Directory 자격 증명을 입력합니다.
a 하나 이상의 데스크톱 또는 애플리케이션 풀에 대한 사용 권한이 있는 사용자의 사용자 이름 및
암호를 입력합니다.
도메인 드롭다운 메뉴를 사용하지 않도록 설정하는 경우 사용자 이름을 domain\username 또는
username@domain으로 입력해야 합니다.
b (선택 사항) 도메인 드롭다운 메뉴에서 도메인 값을 선택합니다.
c 확인을 클릭합니다.
4 데스크톱 보안 표시등이 빨간색이 되고 경고 메시지가 나타나면 메시지에 응답합니다.
대개 이 경고 메시지는 연결 서버가 클라이언트에 인증서 지문을 보내지 않았음을 의미합니다. 지
문은 일종의 인증서 공용 키 해시이며 공용 키의 축약 형태로 사용됩니다.
5 (선택 사항) 원격 데스크톱의 디스플레이 설정을 구성하려면 데스크톱 아이콘을 마우스 오른쪽 버
튼으로 클릭하거나 데스크톱 아이콘을 선택하고 창 위쪽에서 서버 이름 옆에 있는 설정 아이콘(톱
니 모양)을 클릭합니다.
옵션 설명
디스플레이 프로토콜 Horizon 관리자가 허용하는 경우 연결 수단 목록을 사용하여 디스플레이 프로토
콜을 선택할 수 있습니다. VMware Blast를 사용하려면 Horizon Agent 7.0 이
상이 설치되어야 합니다.
디스플레이 레이아웃 디스플레이 목록을 사용하여 창 크기를 선택하거나 다중 모니터를 사용할 수 있
습니다.
Linux용 VMware Horizon Client 설치 및 설정 가이드
VMware, Inc. 56

6 (선택 사항) 원격 데스크톱 또는 애플리케이션을 즐겨찾기로 표시하려면 데스크톱 또는 애플리케이
션 아이콘을 마우스 오른쪽 버튼으로 클릭하고 나타나는 컨텍스트 메뉴에서 즐겨찾기로 표시를 선
택합니다.
데스크톱 또는 애플리케이션 이름의 오른쪽 맨 위에 별 모양 아이콘이 나타납니다. 다음에 로그인
할 때 즐겨찾기 표시 버튼을 클릭하여 이 애플리케이션 또는 데스크톱을 빠르게 찾을 수 있습니다.
7 연결할 원격 데스크톱 또는 애플리케이션을 두 번 클릭합니다.
Microsoft RDS 호스트에서 호스팅되는 세션 기반 원격 데스크톱에 연결하는 경우 해당 데스크톱
이 이미 다른 디스플레이 프로토콜을 사용하도록 설정되어 있으면 바로 연결되지 않습니다. 현재
설정된 프로토콜을 사용할지, 아니면 선택한 프로토콜로 연결할 수 있도록 원격 운영 체제에서 로
그오프할 것인지를 묻는 메시지가 나타납니다.
연결되고 나면 클라이언트 창이 나타납니다.
View 연결 서버에 대한 인증이 실패하거나 클라이언트가 원격 데스크톱 또는 애플리케이션에 연결할
수 없는 경우 다음 작업을 수행하십시오.
n View 연결 서버가 SSL을 사용하지 않도록 구성되어 있는지 확인합니다. 클라이언트 소프트웨어에
는 SSL 연결이 필요합니다. View Administrator의 전역 설정에서 클라이언트 연결에 SSL 사용
확인란이 선택 해제되어 있는지 검사합니다. 선택 해제되어 있다면 해당 확인란을 선택하여 SSL을
사용하거나, 클라이언트가 HTTPS가 활성화된 부하 분산 디바이스 또는 View 연결 서버에 대해
HTTP 연결을 사용하도록 구성된 기타 중간 디바이스에 연결될 수 있도록 환경을 설정하십시오.
n View 연결 서버의 보안 인증서가 올바르게 작동하는지 확인합니다. 올바르게 작동하지 않는 경우,
View Administrator에서 데스크톱의 View Agent를 연결할 수 없다고 표시될 수 있습니다. 이는
인증서 문제로 발생한 추가 연결 문제의 증상입니다.
n View 연결 서버 인스턴스에 설정된 태그가 이 사용자의 연결을 허용하는지 확인합니다. "View 관
리" 문서를 참조하십시오.
n 사용자에게 이 데스크톱 또는 애플리케이션에 액세스할 권한이 있는지 확인합니다. "Horizon 7에
서 게시된 데스크톱 및 애플리케이션 설정" 문서를 참조하십시오.
n RDP 디스플레이 프로토콜을 사용하여 원격 데스크톱에 연결하는 경우 원격 운영 체제가 원격 데
스크톱 연결을 허용하는지 확인합니다.
인증되지 않은 액세스를 사용하여 게시된 애플리케이션에 연결
Horizon Client에서 인증되지 않은 액세스 계정을 사용하여 게시된 애플리케이션에 연결할 수 있습니
다.
최종 사용자가 인증되지 않은 액세스를 사용하여 게시된 애플리케이션에 액세스하도록 하려면 먼저 인
증되지 않은 액세스 사용자 계정을 사용하여 클라이언트 디바이스에서 게시된 애플리케이션에 연결할
수 있는지 테스트합니다.
사전 요구 사항
n Horizon 7 버전 7.1 이상 연결 서버가 인증되지 않은 액세스에 대해 구성되어 있는지 확인합니다.
Linux용 VMware Horizon Client 설치 및 설정 가이드
VMware, Inc. 57

n 인증되지 않은 액세스 사용자가 Horizon Administrator에 생성되어 있는지 확인합니다. 인증되지
않은 기본 사용자가 유일한 인증되지 않은 액세스 사용자인 경우 Horizon Client에서 기본 사용자
로 연결 서버에 연결합니다.
절차
1 터미널 창을 열고 vmware-view를 입력하거나 VMware Horizon Client 애플리케이션을 검색하
고 아이콘을 두 번 클릭합니다.
2 Horizon Client 홈 화면의 메뉴 표시줄에서 아직 선택하지 않은 경우 파일 > 인증되지 않은 액세스
기능을 사용하여 익명으로 로그인을 선택합니다.
3 인증되지 않은 액세스에 대해 구성된 연결 서버에 연결합니다.
n 필요한 서버가 아직 추가되지 않은 경우 추가된 서버가 하나도 없으면 + 서버 추가 버튼을 두
번 클릭하고 또는 새 서버를 추가하려면 메뉴 표시줄에서 + 새 서버 버튼을 클릭한 다음 연결
서버 또는 보안 서버의 이름을 입력하고 연결을 클릭합니다.
n 필요한 서버가 Horizon Client 홈 화면에 표시되는 경우 서버 아이콘을 마우스 오른쪽 버튼으
로 클릭하고 컨텍스트 메뉴에서 연결을 선택합니다.
로그인 대화 상자가 나타나기 전에 확인 메시지가 표시될 수도 있습니다.
4 [서버 로그인] 대화 상자에서 사용할 인증되지 않은 액세스 계정을 지정합니다.
a 기존의 인증되지 않은 액세스 계정의 드롭다운 목록에서 사용자 계정을 선택합니다.
기본 사용자 계정에는 옆에 (기본값)이 표시됩니다.
b (선택 사항) 다음번에 서버에 연결할 때 [서버 로그인] 대화 상자를 우회하려면 항상 이 계정
사용을 클릭합니다.
c 확인을 클릭합니다.
애플리케이션 선택기 창이 나타나고 인증되지 않은 액세스 계정에 사용 권한이 있는 게시된 애플리
케이션을 표시합니다.
참고 이전의 인증되지 않은 액세스 로그인 세션에서 항상 이 계정 사용 옵션을 선택한 경우 현재
인증되지 않은 액세스 세션에 사용할 계정을 요구하는 메시지가 나타나지 않습니다. 이 옵션을 선
택 해제하려면 Horizon Client 홈 화면에서 서버 아이콘을 마우스 오른쪽 버튼으로 클릭하고 컨텍
스트 메뉴에서 저장되어 있는 인증되지 않은 액세스 계정 저장하지 않음을 선택합니다.
5 애플리케이션을 시작하려면 애플리케이션 아이콘을 두 번 클릭하여 시작합니다.
애플리케이션 창이 나타납니다.
6 사용이 완료되면 애플리케이션을 종료합니다.
[세션과의 연결을 해제하시겠습니까] 대화 상자가 서버에서 연결을 해제할지를 묻습니다.
Horizon 관리자가 지정한 세션 시간 초과에 도달하면 세션이 서버에서 자동으로 연결 해제됩니다.
Linux용 VMware Horizon Client 설치 및 설정 가이드
VMware, Inc. 58

클라이언트 드라이브 리디렉션을 사용하여 로컬 폴더 및 드라이브에 대한 액세스 공유
Horizon Client를 사용하여 로컬 클라이언트 시스템에 있는 폴더 및 드라이브를 원격 데스크톱 및 애
플리케이션과 공유할 수 있습니다. 이 기능을 클라이언트 드라이브 리디렉션이라 부릅니다.
드라이브는 매핑된 드라이브 및 USB 스토리지 디바이스를 포함할 수 있습니다.
Windows 원격 데스크톱에서 공유 폴더 및 드라이브는 Windows 운영 체제 버전에 따라 내 PC 폴더
또는 컴퓨터 폴더에 표시됩니다. 메모장과 같은 원격 애플리케이션에서 공유 폴더 또는 드라이브에 있
는 파일을 탐색하고 열 수 있습니다.
원격 데스크톱 또는 애플리케이션에 연결되어 있지 않아도 클라이언트 드라이브 리디렉션 설정을 구성
할 수 있습니다. 설정은 모든 원격 데스크톱 및 애플리케이션에 적용됩니다. 즉, 로컬 클라이언트 폴더
를 한 원격 데스크톱 또는 애플리케이션과만 공유하고 다른 원격 데스크톱 또는 애플리케이션과는 공유
하지 않도록 설정을 구성할 수 없습니다.
클라이언트 드라이브 리디렉션 기능을 사용하려면 다음 라이브러리 파일이 설치되어 있어야 합니다. 일
부 씬 클라이언트 컴퓨터에서는 이러한 라이브러리 파일이 기본적으로 설치되어 있지 않을 수 있습니
다.
n libsigc-2.0.so.0
n libglibmm-2.4.so.1
사전 요구 사항
원격 데스크톱 또는 애플리케이션과 폴더 및 드라이브를 공유하려면 Horizon 관리자가 클라이언트 드
라이브 리디렉션 기능을 사용하도록 설정해야 합니다. 이 작업 동안 View Agent 6.1.1 이상 또는
Horizon Agent 7.0 이상이 설치되고 에이전트 클라이언트 드라이브 리디렉션 옵션이 사용되도록 설
정됩니다. 또한 클라이언트 드라이브 리디렉션 동작을 제어하기 위한 설정 정책이나 레지스트리 설정도
포함됩니다. 자세한 내용은 "Horizon 7에서 원격 데스크톱 기능 구성" 문서를 참조하십시오.
Ubuntu 16.04 x64 배포판의 경우 배포판에 포함된 libglibmm-2.4.so.1.3.0 라이브러리가 현재
CDR(클라이언트 드라이브 리디렉션) 구현과 호환되지 않습니다. 이 제한을 해결하려면
Ubuntu14.04 x64 배포판의 libglibmm-2.4.so.1.3.0 라이브러리 파일을 Ubuntu 16.04 x64 배포판
으로 복사합니다.
연결 서버 인스턴스에서 보안 터널이 사용되도록 설정된 상태에서 프록시 서버를 사용하도록 클라이언
트 시스템의 브라우저를 구성하면 클라이언트 드라이브 리디렉션 성능이 저하될 수 있습니다. 최상의
클라이언트 드라이브 리디렉션 성능을 얻으려면 프록시 서버를 사용하지 않거나 LAN 설정을 자동으로
검색하도록 브라우저를 구성합니다.
Linux용 VMware Horizon Client 설치 및 설정 가이드
VMware, Inc. 59

절차
1 공유 패널이 표시된 설정 대화 상자를 엽니다.
옵션 설명
데스크톱 및 애플리케이션 선택 창에서 데스크톱 또는 애플리케이션 아이콘을 마우스 오른쪽 버튼으로 클릭하고 설정을
선택한 다음 공유를 클릭합니다. 또는 메뉴 표시줄에서 연결 > 설정을 선택하고
공유를 클릭합니다.
데스크톱 또는 애플리케이션에 연결할
때 표시되는 공유 대화상자에서
홈 디렉토리를 공유하려면 허용을 클릭하고, 공유하지 않으려면 거부를 클릭합니
다.
데스크톱 OS 내에서 메뉴 표시줄에서 연결 > 설정을 선택하고 공유를 클릭합니다.
2 클라이언트 드라이브 리디렉션 설정을 구성합니다.
옵션 조치
특정 폴더 또는 드라이브를 원격 데스크
톱 및 애플리케이션과 공유
추가 버튼을 클릭하고 공유할 폴더 또는 드라이브로 이동하여 선택한 다음 확인
을 클릭합니다.
참고 디바이스가 이미 USB 리디렉션 기능으로 원격 데스크톱이나 애플리케이
션에 연결되어 있는 경우에는 USB 디바이스의 폴더를 공유할 수 없습니다.
특정 폴더 또는 드라이브의 공유 중지 폴더 목록에서 폴더 또는 드라이브를 선택하고 제거 버튼을 클릭합니다.
홈 디렉토리의 파일에 대한 원격 데스크
톱 및 애플리케이션의 액세스 허용
홈 폴더 공유: home-directory 확인란을 선택합니다.
USB 스토리지 디바이스를 원격 데스크
톱 및 애플리케이션과 공유
이동식 스토리지에 대한 액세스 허용 확인란을 선택합니다. 클라이언트 드라이브
리디렉션 기능은 클라이언트 시스템에 삽입된 모든 USB 스토리지 디바이스와 모
든 FireWire 및 Thunderbolt 연결 외부 드라이브를 자동으로 공유합니다. 따라
서 공유할 특정 디바이스를 선택할 필요는 없습니다.
참고 USB 리디렉션 기능을 사용하여 원격 데스크톱 또는 애플리케이션에 이미
연결된 USB 스토리지 디바이스는 공유되지 않습니다.
이 확인란을 선택 해제하면 USB 리디렉션 기능을 사용하여 USB 스토리지 디바
이스를 원격 데스크톱 및 애플리케이션에 연결할 수 있습니다.
원격 데스크톱 또는 애플리케이션에 연
결할 때 공유 대화 상자 표시 안 함
데스크톱 또는 애플리케이션에 연결할 때 대화 상자 표시 안 함 확인란을 선택합
니다.
이 확인란이 선택 해제되어 있으면 서버에 연결한 후 데스크톱 또는 애플리케이
션에 처음 연결할 때 공유 대화 상자가 나타납니다. 예를 들어, 서버에 로그인하
여 데스크톱에 연결하면 공유 대화 상자가 표시됩니다. 그 후에 다른 데스크톱 또
는 애플리케이션에 연결하면 대화 상자가 다시 표시되지 않습니다. 대화 상자를
다시 보려면 서버에서 연결을 해제한 다음 다시 로그인해야 합니다.
다음에 수행할 작업
원격 데스크톱 또는 애플리케이션 내에서 공유 폴더를 볼 수 있는지 확인합니다.
n Windows 원격 데스크톱 내에서 Windows 운영 체제 버전에 따라 [파일 탐색기]를 열고 내 PC
폴더를 확인하거나 [Windows 탐색기]를 열고 컴퓨터 폴더를 확인합니다.
n 원격 애플리케이션 내에서 적용 가능한 경우 파일 > 열기 또는 파일 > 다른 이름으로 저장을 선택하
고 폴더 또는 드라이브로 이동합니다.
Linux용 VMware Horizon Client 설치 및 설정 가이드
VMware, Inc. 60

공유를 위해 선택한 폴더 및 드라이브는 다음 명명 규칙 중 하나 이상을 사용할 수 있습니다.
n name on MACHINE-NAME. 예: jsmith on JSMITH-W03.
n N on MACHINE-NAME. 예: Z on JSMITH-W03.
n name (N:). 예: jsmith (Z:).
리디렉션된 폴더에는 Z on JSMITH-W03 및 jsmith (Z:)의 두 입구가 있을 수 있으며 두 입구는
동시에 나타날 수 있습니다. 모든 볼륨 레이블(A:~Z:)이 이미 사용되고 있는 경우 리디렉션된 폴더에
는 Z on JSMITH-W03과 같은 하나의 입구만 있습니다.
구성 파일을 편집하여 폴더 공유
설정 대화상자를 통해 폴더를 공유하는 방식 외에, 구성 파일을 편집하여 폴더를 공유할 수도 있습니
다.
절차
1 다음 위치에 이름이 config인 구성 파일이 없으면 만듭니다.
n $HOME/.vmware/
n /usr/lib/vmware/
n /etc/vmware/
2 공유할 각 폴더에 대해 다음 줄을 추가합니다.
tsdr.share=Folder Path
예를 들어 / 및 /home/user1 폴더를 공유하려면 /etc/vmware/config 파일을 만든 후 다음 줄을 추
가합니다.
tsdr.share=/
tsdr.share=/home/user1
구성 파일에서 공유되는 폴더는 [설정] 대화상자의 [공유] 창에 표시되지 않습니다. 폴더 공유를 중지
하거나 추가 폴더를 공유하도록 구성 파일을 편집할 수 있습니다.
Horizon Client에서 인증서 검사 모드 설정
Horizon Client에서 설정을 구성하여 임의 또는 일부 서버 인증서 검사에 실패할 경우 클라이언트 연
결을 거부할지 여부를 결정할 수 있습니다.
기본 인증서 확인 모드를 구성하고 최종 사용자가 Horizon Client에서 이러한 모드를 변경하지 못하게
할 수 있습니다. 자세한 내용은 최종 사용자에 대한 인증서 검사 구성의 내용을 참조하십시오.
인증서 검사는 서버와 Horizon Client 간의 SSL 연결에 대해 수행됩니다. 인증서 검사에는 다음 확인
사항이 포함됩니다.
n 해당 인증서는 전송자 ID 확인 및 서버 통신 암호화 이외의 용도입니까? 즉, 올바른 유형의 인증서
입니까?
Linux용 VMware Horizon Client 설치 및 설정 가이드
VMware, Inc. 61

n 인증서가 만료되었거나 나중에만 유효합니까? 즉, 컴퓨터 시계에 따라 인증서가 유효합니까?
n 인증서의 공통 이름이 이름을 보내는 서버의 호스트 이름과 일치합니까? 로드 밸런서가 Horizon
Client에 입력된 호스트 이름과 일치하지 않는 인증서를 가진 서버에 Horizon Client를 리디렉션
하는 경우 불일치가 발생할 수 있습니다. 또는 사용자가 클라이언트의 호스트 이름이 아닌 IP 주소
를 입력할 경우 불일치가 발생할 수 있습니다.
n 알 수 없거나 신뢰할 수 없는 인증 기관(CA)에서 서명된 인증서입니까? 자체 서명된 인증서는 신
뢰할 수 없는 CA 유형 중 하나입니다.
이 검사를 통과하려면 신뢰할 수 있는 인증서 체인이 디바이스 로컬 인증서 저장소의 루트 위치에
있어야 합니다.
참고 사용자가 자신의 Linux 클라이언트 시스템에 설치할 수 있는 자체 서명된 루트 인증서를 배포하
는 방법에 대한 자세한 내용은 Ubuntu 문서를 참조하십시오.
Horizon Client는 클라이언트 시스템의 /etc/ssl/certs 디렉토리에 저장된 PEM 형식의 인증서를 사
용합니다. 이 위치에 저장된 루트 인증서를 가져오는 방법에 대한 자세한 내용은 https://
help.ubuntu.com/community/OpenSSL의 문서에서 "Importing a Certificate into the
System-Wide Certificate Authority Database(시스템 전반의 인증 기관 데이터베이스로 인증서 가
져오기)"를 참조하십시오.
서버 인증서를 제공하는 것 외에 서버는 인증서 지문도 Horizon Client에 보냅니다. 지문은 일종의 인
증서 공용 키 해시이며 공용 키의 축약 형태로 사용됩니다. 서버가 지문을 보내지 않을 경우 연결을 신
뢰할 수 없다는 경고 메시지가 표시됩니다.
Horizon 관리자가 허용한 경우 인증서 검사 모드를 설정할 수 있습니다. 인증서 검사 모드를 설정하려
면 Horizon Client를 시작하고 메뉴 표시줄에서 파일 > 환경설정을 선택합니다. 다음 세 가지 선택 사
항이 있습니다.
n 신뢰할 수 없는 서버에 연결하지 않습니다. 인증서 검사에 실패할 경우 클라이언트가 서버에 연결
할 수 없습니다. 검사 실패 내역이 오류 메시지에 나열됩니다.
n 신뢰할 수 없는 서버에 연결하기 전에 경고합니다. 서버가 자체 서명 인증서를 사용하기 때문에 인
증서 검사에 실패할 경우 계속을 클릭하여 경고를 무시할 수 있습니다. 자체 서명된 인증서의 경우
인증서 이름이 Horizon Client에서 입력한 서버 이름과 일치하지 않아도 됩니다.
n 서버 ID 인증서가 확인되지 않습니다. 이 설정은 인증서 검사가 수행되지 않음을 의미합니다.
데스크톱 또는 애플리케이션 전환
원격 데스크톱에 연결된 상태에서 다른 데스크톱으로 전환할 수 있습니다. 또한 원격 데스크톱에 연결
된 상태에서 원격 응용 프로그램에 연결할 수도 있습니다.
Linux용 VMware Horizon Client 설치 및 설정 가이드
VMware, Inc. 62

절차
u 동일한 서버 또는 다른 서버에 있는 원격 데스크톱 또는 애플리케이션을 선택합니다.
옵션 조치
동일한 서버에 있는 다른 데스크톱 또는
애플리케이션 선택
다음 작업 중 하나를 수행합니다.
n 원격 데스크톱에 로그인한 상태이고 이미 클라이언트에서 실행되고 있는 다
른 원격 데스크톱이나 애플리케이션으로 전환하고자 할 경우, 보기 메뉴에서
데스크톱이나 애플리케이션을 선택합니다.
n 원격 데스크톱이나 애플리케이션에 로그인한 상태이고 실행되지 않은 다른
데스크톱이나 애플리케이션으로 전환하고자 할 경우, 메뉴 표시줄에서 파일
> 데스크톱 및 애플리케이션 목록으로 돌아가기를 선택하고 선택기 창에서
데스크톱이나 애플리케이션을 실행합니다.
n 데스크톱과 애플리케이션 선택기 창에서 다른 데스크톱 또는 애플리케이션
아이콘을 두 번 클릭합니다. 새 창에서 데스크톱 또는 애플리케이션이 열리며
열려 있는 여러 창 간에 전환할 수 있습니다.
다른 서버에 있는 다른 데스크톱 또는
응용 프로그램 선택
다음 작업 중 하나를 수행합니다.
n 현재 데스크톱이나 애플리케이션을 열어 둔 상태로 유지하면서 다른 서버의
원격 데스크톱이나 애플리케이션을 연결하려면 Horizon Client의 새 인스턴
스를 시작하여 다른 데스크톱이나 애플리케이션에 연결합니다.
n 현재 데스크톱을 닫고 다른 서버의 데스크톱에 연결하려면 데스크톱 선택기
창으로 이동한 후 창의 왼쪽 맨 위에서 연결 해제 아이콘을 클릭하고 서버에
서 로그오프할지 확인합니다. 현재 서버 및 열려 있는 모든 데스크톱 또는 애
플리케이션 세션과의 연결이 끊깁니다. 그런 다음 다른 서버에 연결할 수 있
습니다.
로그오프 또는 연결 해제
일부 구성의 경우 로그오프하지 않은 채 원격 데스크톱과의 연결을 끊으면 데스크톱의 애플리케이션은
열려 있는 상태로 유지됩니다. 또한 서버와의 연결을 끊고 원격 응용 프로그램은 실행 중인 상태로 둘
수도 있습니다.
원격 데스크톱이 열려 있지 않더라도 원격 데스크톱 운영 체제에서 로그오프할 수 있습니다. 이 기능을
사용하면 데스크톱에 Ctrl+Alt+Del 명령을 전송하고 로그오프를 클릭하는 것과 동일한 결과가 나타납
니다.
Linux용 VMware Horizon Client 설치 및 설정 가이드
VMware, Inc. 63

절차
u 로그오프하지 않고 연결을 끊습니다.
옵션 조치
Horizon Client도 종료 창의 모서리에서 닫기 버튼을 클릭하거나 메뉴 표시줄에서 파일 > 종료를 선택합
니다.
동일한 서버에서 다른 원격 데스크톱 선
택
메뉴 표시줄에서 데스크톱 > 연결 해제를 선택합니다.
다른 서버에서 원격 데스크톱 선택 메뉴 표시줄에서 파일 > 서버와의 연결 해제를 선택합니다.
참고 Horizon 관리자는 연결을 끊을 때 자동으로 로그오프하도록 원격 데스크톱을 구성할 수 있
습니다. 그러한 경우, 원격 데스크톱에 열려 있는 모든 프로그램은 중지됩니다.
u 원격 데스크톱에서 로그오프하고 연결을 끊습니다.
옵션 조치
데스크톱 OS 내에서 Windows 시작 메뉴를 사용하여 로그오프합니다.
메뉴 표시줄에서 데스크톱 > 연결을 끊은 후 로그오프를 선택합니다.
이 절차를 사용하면 원격 데스크톱에서 열려 있는 파일이 저장되지 않고 닫힙니
다.
u 열려 있는 원격 데스크톱이 없을 때 로그오프합니다.
a 데스크톱 바로 가기가 있는 홈 화면에서, 데스크톱을 선택하고 메뉴 표시줄에서 데스크톱 > 로
그오프를 선택합니다.
b 메시지가 표시되면 원격 데스크톱 액세스를 위한 자격 증명을 제공합니다.
이 절차를 사용하면 원격 데스크톱에서 열려 있는 파일이 저장되지 않고 닫힙니다.
Linux용 VMware Horizon Client 설치 및 설정 가이드
VMware, Inc. 64

Linux 시스템에서 MicrosoftWindows 데스크톱 또는 애플리케이션 사용 4Linux용 Horizon Client는 많은 기능을 지원합니다.
본 장은 다음 항목을 포함합니다.
n Linux용 기능 지원 표
n 국제화
n 키보드 및 모니터
n USB 디바이스 연결
n 웹캠 및 마이크에 대한 실시간 오디오-비디오 기능 사용
n 원격 애플리케이션에서 문서 저장
n 원격 데스크톱에서 가상 프린터 기능에 대한 인쇄 환경설정 지정
n 텍스트 복사 및 붙여넣기
Linux용 기능 지원 표
일부 기능은 특정 유형의 Horizon Client에서만 지원되고 다른 유형에서는 지원되지 않습니다.
최종 사용자에게 제공할 디스플레이 프로토콜 및 기능을 계획하는 경우, 다음 정보를 사용하여 기능을
지원하는 클라이언트 운영 체제를 확인하십시오.
표 4-1. 원격 데스크톱 기능 지원 Linux 클라이언트
기능
Windows XP
데스크톱(View
Agent 6.0.2
이하)
Windows
Vista 데스크톱
(View Agent
6.0.2 이하)
Windows 7
데스크톱
Windows
8.x 데스크톱
Windows
10 데스크톱
Windows
Server
2008/2012
R2 또는
Windows
Server
2016 데스크
톱
USB 리디렉션 제한됨 제한됨 X X X X
실시간 오디오-비디
오(RTAV)
제한됨 제한됨 X X X X
VMware, Inc. 65

기능
Windows XP
데스크톱(View
Agent 6.0.2
이하)
Windows
Vista 데스크톱
(View Agent
6.0.2 이하)
Windows 7
데스크톱
Windows
8.x 데스크톱
Windows
10 데스크톱
Windows
Server
2008/2012
R2 또는
Windows
Server
2016 데스크
톱
스캐너 리디렉션
직렬 포트 리디렉션
RDP 디스플레이
프로토콜
제한됨 제한됨 X X X X
PCoIP 디스플레이
프로토콜
제한됨 제한됨 X X X X
VMware Blast 디
스플레이 프로토콜
X X X X
개인 설정 관리
Wyse MMR 파트너 클라이언
트 시스템 전용,
RDP 전용
파트너 클라이언
트 시스템 전용,
RDP 전용
Windows Media
MMR
X X X
위치 기반 인쇄 제한됨 제한됨 X X X X
가상 인쇄 제한됨 제한됨 X X X X
스마트 카드 제한됨 제한됨 X X X X
RSA SecurID 또
는 RADIUS
제한됨 제한됨 X X X X
단일 로그온 제한됨 제한됨 X X X X
다중 모니터 제한됨 제한됨 X X X X
클라이언트 드라이
브 리디렉션
X X X X
Windows 10 데스크톱에는 View Agent 6.2 이상이 필요합니다. Windows Server 2012 R2 데스
크톱에는 View Agent 6.1 이상이 필요합니다. Windows Server 2016 데스크톱에는 Horizon
Agent 7.0.2 이상이 필요합니다.
VMware Blast에는 Horizon Agent 7.0 이상이 필요합니다.
중요 View Agent 6.1 이상 릴리스는 Windows XP 및 Windows Vista 데스크톱을 지원하지 않습
니다. View Agent 6.0.2는 이러한 게스트 운영 체제를 지원하는 마지막 View 릴리스입니다.
Microsoft와 Windows XP/Vista용 추가 지원 계약을 맺고, VMware와 이러한 게스트 운영 체제용
추가 지원 계약을 맺은 고객은 View 연결 서버 6.1을 사용하여 Windows XP 및 Vista 데스크톱의
View Agent 6.0.2 버전을 배포할 수 있습니다.
Linux용 VMware Horizon Client 설치 및 설정 가이드
VMware, Inc. 66

RDS 호스트의 게시된 데스크톱에 대한 기능 지원
RDS 호스트는 Windows 원격 데스크톱 서비스와 View Agent 또는 Horizon Agent가 설치되어 있
는 서버 컴퓨터입니다. 여러 명의 사용자가 동시에 RDS 호스트에서 데스크톱 세션을 사용할 수 있습
니다. RDS 호스트는 물리적 시스템 또는 가상 시스템일 수 있습니다.
참고 다음 표에는 지원되는 기능에 대한 행만 포함되어 있습니다. 텍스트가 View Agent 최소 버전을
지정하는 경우, "이상"이라는 단어는 Horizon Agent 7.0.x 이상을 포함함을 의미합니다.
표 4-2. View Agent 6.0.x 이상 또는 Horizon Agent 7.0.x 이상이 설치된 RDS 호스트에 대해지원되는 기능
기능
Windows Server 2008
R2 RDS 호스트
Windows Server 2012
RDS 호스트
Windows Server 2016
RDS 호스트
RSA SecurID 또는 RADIUS X X Horizon Agent 7.0.2 이상
스마트 카드 View Agent 6.1 이상 View Agent 6.1 이상 Horizon Agent 7.0.2 이상
단일 로그온 X X Horizon Agent 7.0.2 이상
RDP 디스플레이 프로토콜(데
스크톱 클라이언트의 경우)
X X Horizon Agent 7.0.2 이상
PCoIP 디스플레이 프로토콜 X X Horizon Agent 7.0.2 이상
VMware Blast 디스플레이 프
로토콜
Horizon Agent 7.0 이상 Horizon Agent 7.0 이상 Horizon Agent 7.0.2 이상
HTML Access View Agent 6.0.2 이상(가상
시스템 전용)
View Agent 6.0.2 이상
(가상 시스템 전용)
Horizon Agent 7.0.2 이상
Windows Media MMR View Agent 6.1.1 이상 View Agent 6.1.1 이상 Horizon Agent 7.0.2 이상
클라이언트 드라이브 리디렉션 View Agent 6.1.1 이상 View Agent 6.1.1 이상 Horizon Agent 7.0.2 이상
가상 인쇄(데스크톱 클라이언
트에 해당)
View Agent 6.0.1 이상(가상
시스템 전용)
View Agent 6.0.1 이상
(가상 시스템 전용)
Horizon Agent 7.0.2 이상(가
상 시스템 전용)
위치 기반 인쇄 View Agent 6.0.1 이상(가상
시스템 전용)
View Agent 6.0.1 이상
(가상 시스템 전용)
Horizon Agent 7.0.2 이상(가
상 시스템 전용)
여러 대의 모니터(데스크톱 클
라이언트에 해당)
X X Horizon Agent 7.0.2 이상
Unity Touch(모바일 및
Chrome OS 클라이언트에 해
당)
X X Horizon Agent 7.0.2 이상
실시간 오디오-비디오(RTAV) Horizon Agent 7.0.2 이상 Horizon Agent 7.0.2 이
상
Horizon Agent 7.0.3 이상
지원되는 각 게스트 운영 체제의 버전에 대한 자세한 내용은 "View 설치" 문서를 참조하십시오.
특정 기능에 대한 제한 사항
Linux용 Horizon Client가 있는 Windows 데스크톱에서 지원되는 기능에는 다음과 같은 제한이 있습
니다.
Linux용 VMware Horizon Client 설치 및 설정 가이드
VMware, Inc. 67

표 4-3. 특정 기능에 대한 요구 사항
기능 요구 사항
실시간 오디오-비디오 n 타사 벤더의 클라이언트 소프트웨어의 경우 이 기능을 사용하려면 View 5.2(기능 팩 2
포함) 이상이 필요합니다.
n VMware에서 제공하는 Horizon Client의 경우 이 기능을 사용하려면 View Agent
6.0.2 이상이 필요합니다.
VMware Blast 또는 PCoIP 디스플레이 프로토콜이 필요합니다.
Windows Server 2008 R2
데스크톱, RDS 데스크톱(가상
시스템 RDS 호스트에 있는 데
스크톱) 및 원격 애플리케이션
을 위한 가상 인쇄와 위치 기반
인쇄
n 타사 벤더의 클라이언트 소프트웨어의 경우 이 기능을 사용하려면 Horizon 6.0.1(View
포함) 이상이 필요합니다.
n VMware에서 제공하는 Horizon Client의 경우 이 기능을 사용하려면 View Agent
6.0.2 이상이 필요합니다.
VMware Blast 또는 PCoIP 디스플레이 프로토콜이 필요합니다.
USB 리디렉션 n 타사 벤더의 클라이언트 소프트웨어의 경우 이 기능을 사용하려면 View 5.1 이상이 필요
합니다.
n VMware에서 제공하는 Horizon Client의 경우 이 기능을 사용하려면 View Agent
6.0.2 이상이 필요합니다.
VMware Blast 또는 PCoIP 디스플레이 프로토콜이 필요합니다.
스마트 카드 단일 사용자 가상 시스템 데스크톱의 경우 이 기능을 사용하려면 View Agent 6.0.2 이상이
필요합니다.
RDS 호스트에서 제공하는 세션 기반 데스크톱의 경우 이 기능을 사용하려면 View Agent
6.1 이상이 필요합니다.
클라이언트 드라이브 리디렉션 View Agent 6.1.1 이상
참고 또한 Horizon Client를 사용하여 Windows 기반 원격 애플리케이션뿐만 아니라 원격 데스크톱
에도 안전하게 액세스할 수 있습니다. Horizon Client에서 애플리케이션을 선택하면 로컬 클라이언트
디바이스에 있는 해당 애플리케이션의 창이 열리며 이 애플리케이션은 로컬에 설치된 것처럼 표시되고
작동합니다.
연결 서버 6.0 이상에 연결한 경우에만 원격 애플리케이션을 사용할 수 있습니다. 게시된 애플리케이
션 및 게시된 데스크톱을 제공하는 RDS 호스트에 대해 지원되는 운영 체제에 대한 정보는 "View 설
치" 문서를 참조하십시오.
참고 공급업체와 모델, 기업이 사용하기로 결정한 구성에 따라 각 씬 클라이언트 디바이스에서 사용할
수 있는 기능이 다릅니다. 씬 클라이언트 디바이스의 공급업체 및 모델에 대한 자세한 내용은 http://
www.vmware.com/resources/compatibility/search.php?deviceCategory=vdm의 "VMware
호환성 설명서" 를 참조하십시오.
이러한 기능 및 해당 제한 사항에 대한 설명은 "View 계획" 문서를 참조하십시오.
Linux 데스크톱에 대한 기능 지원
View Agent 6.1.1 이상이 설치되어 있는 경우 일부 Linux 게스트 운영 체제가 지원됩니다. 지원되는
최신 Linux 운영 체제 목록 및 지원되는 기능에 대한 자세한 내용은 "Horizon 7 for Linux 데스크톱
설정" 문서를 참조하십시오.
Linux용 VMware Horizon Client 설치 및 설정 가이드
VMware, Inc. 68

국제화
사용자 인터페이스와 문서는 한국어, 영어, 일본어, 프랑스어, 독일어, 중국어 간체, 중국어 번체 및 스
페인어로 제공됩니다.
Ubuntu 10.4 Linux 클라이언트 시스템에서 클라이언트의 사용자 인터페이스를 영어가 아닌 언어로
표시하려면 클라이언트 시스템에서 UTF-8 인코딩을 사용하는 로케일을 사용하도록 설정해야 합니다.
키보드 및 모니터
원격 데스크톱에 여러 대의 모니터와 모든 종류의 키보드를 사용할 수 있습니다. 일부 설정은 최상의
사용자 환경을 보장합니다.
다중 모니터 사용 시의 모범 사례
원격 데스크톱에 다중 모니터 사용 시의 권장 사항은 다음과 같습니다.
n 기본 모니터를 하단 가장 왼쪽의 모니터로 정의합니다.
n Xinerama를 사용하도록 설정합니다. Xinerama를 사용하도록 설정하지 않으면 기본 디스플레이
가 올바르게 식별되지 않을 수 있습니다.
n 메뉴 표시줄은 상단 가장 왼쪽의 모니터에 표시됩니다. 예를 들어 두 모니터를 나란히 사용하는데
왼쪽 모니터의 상단이 오른쪽 모니터의 상단보다 낮을 경우 오른쪽 모니터가 상단 가장 왼쪽의 모
니터에 해당하므로 메뉴 표시줄은 오른쪽 모니터에 표시됩니다.
n 비디오 RAM이 충분한 경우 최대 4대의 모니터를 사용할 수 있습니다.
Ubuntu 클라이언트 시스템에서 모니터를 3대 이상 사용하여 원격 데스크톱을 표시하려면
kernel.shmmax 설정을 올바르게 구성해야 합니다. 다음 수식을 사용하십시오.
최대 수평 해상도 X 최대 수직 해상도 X 최대 모니터 수 X 4
예를 들어 kernel.shmmax를 65536000으로 직접 설정하면 4대의 모니터를 화면 해상도
2560x1600로 사용할 수 있습니다.
n Horizon Client는 Horizon Client를 시작할 때 사용하는 모니터 구성을 사용합니다. 모니터를 가
로 모드에서 세로 모드로 변경하거나 Horizon Client가 실행 중인 상태에서 추가 모니터를 클라이
언트 시스템에 연결할 경우, 새 모니터 구성을 사용하려면 Horizon Client를 다시 시작해야 합니
다.
Horizon Client는 다음 모니터 구성을 지원합니다.
n 2대의 모니터를 사용할 경우, 모니터의 모드가 동일해야 하는 것은 아닙니다. 예를 들어, 외부 모
니터에 연결된 노트북을 사용할 경우, 외부 모니터는 세로 모드나 가로 모드여도 됩니다.
n 4.0 이전 버전의 Horizon Client를 사용 중이고 모니터가 2대 이상인 경우 모니터가 동일한 모드
이고 화면 해상도가 같아야 합니다. 즉, 3대의 모니터를 사용할 경우, 3대의 모니터 모두 세로 모
드 또는 가로 모드여야 하며 동일한 화면 해상도를 사용해야 합니다.
n 모니터는 나란히 놓거나, 2x2로 쌓거나, 모니터 2대를 사용 중인 경우에만 수직으로 쌓아 나란히
놓을 수 있습니다.
Linux용 VMware Horizon Client 설치 및 설정 가이드
VMware, Inc. 69

n 모든 모니터를 사용하도록 지정하고 VMware Blast 또는 PCoIP 디스플레이 프로토콜을 사용 중
인 경우, 데스크톱 선택기 창에서 데스크톱을 마우스 오른쪽 버튼으로 클릭하고 디스플레이드롭다
운 목록에서 전체 화면 - 모든 모니터를 선택한 다음 사용하려는 모니터를 클릭 조작으로 선택하여
사용할 인접 모니터의 하위 집합을 지정할 수 있습니다.
참고 Ubuntu 클라이언트 시스템이 있는 경우 맨 위에서 가장 왼쪽에 있는 모니터를 모니터 중 하
나로 선택해야 합니다. 예를 들어 2 X 2로 정렬된 4대의 모니터가 있는 경우 맨 위에 있는 2대의
모니터 또는 가장 왼쪽에 있는 2대의 모니터 중 한 세트를 선택해야 합니다.
화면 해상도
화면 해상도를 설정할 때는 다음 사항을 고려해야 합니다.
n 보조 모니터에서 원격 데스크톱을 열고 이 모니터의 화면 해상도를 변경하면 원격 데스크톱이 주
모니터로 변경됩니다.
n PCoIP의 경우, 2대의 모니터를 사용할 때 각 모니터의 해상도를 디스플레이당 최대 2560x1600
의 해상도로 개별적으로 조정할 수 있습니다. 3대 이상의 모니터를 사용할 경우, 모든 모니터는 동
일한 화면 해상도를 사용해야 합니다.
n VMware Blast 디스플레이 프로토콜이나 PCoIP 디스플레이 프로토콜을 사용하면 4K(3840 x
2160)의 원격 데스크톱 화면 해상도가 지원됩니다. 지원되는 4K 디스플레이 수는 데스크톱 가상
시스템의 하드웨어 버전 및 Windows 버전에 따라 다릅니다.
하드웨어 버전 Windows 버전 지원되는 4K 디스플레이 수
10(ESXi 5.5.x 호환) 7, 8, 8.x, 10 1
11(ESXi 6.0 호환) 7(3D 렌더링 기능 사용 안 함 및 Windows Aero 사용 안 함) 3
11 7(3D 렌더링 기능 사용) 1
11 8, 8.x, 10 1
원격 데스크톱에는 View Agent 6.2 이상이나 Horizon Agent 7.0 이상이 설치되어 있어야 합니
다. 최상의 성능을 위해 가상 시스템에 적어도 2GB의 RAM과 2개의 vCPU가 있어야 합니다. 이
기능을 사용하려면 네트워크 지연 시간이 낮고 패키지 손실률이 낮은 1000Mbps 대역폭과 같이
네트워크 상태가 양호해야 합니다.
참고 원격 데스크톱 화면 해상도가 3840 x 2160(4K)으로 설정되면 화면의 항목이 더 작게 보일
수 있으며 원격 데스크톱의 화면 해상도 대화상자를 사용하여 텍스트 및 기타 항목을 더 크게 만들
지 못할 수 있습니다.
n RDP의 경우, 모니터를 여러 대 사용할 때에는 각 모니터의 해상도를 개별적으로 조정할 수 없습니
다.
Linux용 VMware Horizon Client 설치 및 설정 가이드
VMware, Inc. 70

키보드 제한 사항
대부분의 경우 키보드는 실제 컴퓨터와 마찬가지로 원격 데스크톱에서 작동합니다. 클라이언트의 소프
트웨어와 주변 기기 유형에 따라 적용될 수 있는 제한 사항은 다음과 같습니다.
n PCoIP 디스플레이 프로토콜을 사용하는 경우 클라이언트 시스템에서 사용되는 키보드 맵(예: 일
본어 키보드 또는 독일어 키보드)이 원격 데스크톱에서 검색되도록 하려면 View Agent에서 GPO
를 설정해야 합니다. View PCoIP Session Variables ADM 템플릿 파일의 일부로 사용 가능한
PCOIP 사용자 기본 입력 언어 동기화 켜기 정책을 사용하십시오. 자세한 내용은 "Horizon 7에서
원격 데스크톱 기능 구성" 문서를 참조하십시오.
n 멀티미디어 키보드의 일부 멀티미디어 키가 작동하지 않을 수 있습니다. 예를 들어 음악 키와 내 컴
퓨터 키가 작동하지 않을 수 있습니다.
n RDP로 데스크톱에 연결하고 Fluxbox 창 관리자를 사용하는 경우 원격 데스크톱에서 화면 보호기
를 실행하면 일정 시간 동안 작업하지 않을 때 키보드 작동이 중지될 수 있습니다.
사용하는 창 관리자에 관계 없이 원격 데스크톱의 화면 보호기 기능을 끄고 절전 타이머를 지정하
지 않는 것이 좋습니다.
USB 디바이스 연결
원격 데스크톱에서 썸 플래시 드라이브, 카메라 및 프린터와 같은 로컬로 연결된 USB 디바이스에 액
세스할 수 있습니다. 이 기능을 USB 리디렉션이라 부릅니다.
이 기능을 사용하면 로컬 클라이언트 시스템에 연결된 대부분의 USB 디바이스를 Horizon Client의
메뉴에서 사용할 수 있습니다. 메뉴를 사용하여 디바이스를 연결 및 연결 해제할 수 있습니다.
원격 데스크톱에서 USB 디바이스를 사용하는 경우 다음과 같은 제약이 있습니다.
n Horizon Client의 메뉴에서 USB 디바이스에 액세스하고 원격 데스크톱에서 디바이스를 사용하는
경우에는 로컬 컴퓨터의 디바이스에 액세스할 수 없습니다.
n 메뉴에는 나타나지 않지만 원격 데스크톱에서 사용할 수 있는 USB 디바이스에는 키보드 및 포인
팅 디바이스와 같은 휴먼 인터페이스 디바이스가 포함됩니다. 원격 데스크톱 및 로컬 컴퓨터는 이
러한 디바이스를 동시에 사용합니다. 이러한 디바이스와의 상호 작용은 네트워크 지연으로 인해 느
려질 수 있습니다.
n 대용량 USB 디스크 드라이브는 데스크톱에 나타나는 데 수 분이 소요될 수 있습니다.
n 일부 USB 디바이스에는 특정 드라이버가 필요합니다. 필요한 드라이버가 원격 데스크톱에 설치되
어 있지 않은 경우 USB 디바이스를 원격 데스크톱에 연결하면 드라이버를 설치하라는 메시지가
나타날 수 있습니다.
n Android 기반 삼성 스마트폰, 태블릿 등 MTP 드라이버를 사용하는 USB 디바이스를 연결하려는
경우, USB 디바이스가 자동으로 원격 데스크톱에 연결되도록 Horizon Client를 설정해야 합니다.
메뉴 항목을 사용하여 USB 디바이스를 수동으로 리디렉션하려고 할 경우, 연결을 해제했다가 다
시 연결하기 전에는 해당 디바이스가 리디렉션되지 않습니다.
n 웹캠은 USB 디바이스 연결 메뉴를 사용하는 USB 리디렉션에서 지원되지 않습니다. 웹캠 및 마이
크에 대한 실시간 오디오-비디오 기능 사용을 참조하십시오.
Linux용 VMware Horizon Client 설치 및 설정 가이드
VMware, Inc. 71

n USB 오디오 디바이스의 리디렉션 가능 여부는 네트워크의 상태에 따라 달라질 수 있으며 안정적
이지 않습니다. 일부 디바이스의 경우, 유휴 상태에서도 높은 데이터 처리량을 요구합니다. 오디오
입력 및 출력 디바이스에서 실시간 오디오-비디오 기능이 제대로 작동합니다. 해당 디바이스에 대
해 USB 리디렉션을 사용하지 않아도 됩니다.
n 관리자 사용자로 원격 데스크톱에 연결하지 않으면, RDS 호스트에 게시된 데스크톱에서 리디렉션
된 USB 드라이브를 포맷할 수 없습니다.
USB 디바이스를 원격 데스크톱에 수동 또는 자동으로 연결할 수 있습니다.
참고 USB 이더넷 디바이스 및 터치 스크린 디바이스와 같은 USB 디바이스를 원격 데스크톱으로 리
디렉션하지 마십시오. USB 이더넷 디바이스를 리디렉션할 경우, 클라이언트 시스템의 네트워크 연결
이 끊깁니다. 터치 스크린 디바이스를 리디렉션할 경우, 원격 데스크톱에서는 터치 입력은 수신하지만
키보드 입력은 수신하지 않습니다. USB 디바이스에 자동 연결하도록 가상 데스크톱을 설정한 경우,
특정 디바이스를 제외하도록 정책을 구성할 수 있습니다. "Horizon 7에서 원격 데스크톱 기능 구성"
문서에서 "USB 디바이스를 위한 필터 정책 설정 구성”을 참조하십시오.
중요 이 절차에서는 Horizon Client 메뉴를 사용하여 USB 디바이스를 연결하고 USB 디바이스 연결
을 자동으로 구성하는 방법을 설명합니다. 구성 파일을 사용하거나 그룹 정책을 만들어 USB 리디렉션
을 구성할 수도 있습니다. 구성 파일에 대한 자세한 내용은 USB 리디렉션의 시스템 요구 사항을 참조
하십시오. 그룹 정책 생성에 대한 자세한 내용은 "View에서 데스크톱 및 애플리케이션 풀 설정" 문서
를 참조하십시오.
사전 요구 사항
n 원격 데스크톱에서 USB 디바이스를 사용하려면 View 관리자가 원격 데스크톱에서 USB 기능을
사용하도록 설정해야 합니다.
이 작업에는 에이전트의 USB 리디렉션 구성 요소 설치가 포함되며 USB 리디렉션에 관련된 정책
의 설정이 포함될 수 있습니다. 자세한 내용은 "Horizon 7에서 원격 데스크톱 기능 구성" 문서를
참조하십시오.
n Horizon Client가 설치되어 있으면 USB 리디렉션 구성 요소가 설치되어 있는 것입니다. 설치에
이 구성 요소를 포함하지 않은 경우 클라이언트를 제거한 후 설치 관리자를 다시 실행하여 USB
리디렉션 구성 요소를 포함하십시오.
절차
u USB 디바이스를 원격 데스크톱에 수동으로 연결합니다.
a USB 디바이스를 로컬 클라이언트 시스템에 연결합니다.
b Horizon Client 메뉴 표시줄에서 USB 디바이스 연결을 클릭합니다.
c USB 디바이스를 선택합니다.
이 디바이스는 수동으로 로컬 시스템에서 원격 데스크톱으로 리디렉션됩니다.
Linux용 VMware Horizon Client 설치 및 설정 가이드
VMware, Inc. 72

u USB 디바이스를 원격 호스팅되는 애플리케이션에 연결합니다.
a 데스크톱 및 애플리케이션 선택기 창에서 원격 애플리케이션을 엽니다.
애플리케이션의 이름은 관리자가 해당 애플리케이션에 대해 구성한 이름입니다.
b 데스크톱 및 애플리케이션 선택기 창에서 애플리케이션 아이콘을 마우스 오른쪽 버튼으로 클릭
하고 설정을 선택합니다.
c 왼쪽 창에서 USB 디바이스를 선택합니다.
d 오른쪽 창에서 USB 디바이스를 선택하고 연결을 클릭합니다.
e 애플리케이션을 선택하고 확인을 클릭합니다.
참고 목록의 애플리케이션 이름은 애플리케이션 자체에서 가져오며 관리자가 데스크톱 및 애
플리케이션 선택기 창에 표시되도록 구성한 애플리케이션 이름과 일치하지 않을 수 있습니다.
이제 USB 디바이스를 원격 애플리케이션과 함께 사용할 수 있습니다. 애플리케이션을 닫은 후
USB 디바이스가 즉시 릴리스되지 않습니다.
f 애플리케이션 사용을 완료한 경우 로컬 시스템에서 액세스할 수 있도록 USB 디바이스를 릴리
스하려면 데스크톱 및 애플리케이션 선택기 창에서 설정 창을 다시 연 후 USB 디바이스를 선
택하고 연결 끊기를 선택합니다.
u Horizon Client 시작 시 USB 디바이스를 원격 데스크톱에 자동 연결하도록 Horizon Client를 구
성합니다.
이 옵션은 기본적으로 선택되어 있습니다.
a USB 디바이스를 연결하기 전에 Horizon Client를 시작하고 원격 데스크톱에 연결하십시오.
b Horizon Client 메뉴 표시줄에서 USB 디바이스 연결을 클릭합니다.
c 시작 시 자동으로 연결을 선택합니다.
d USB 디바이스에 연결하고 Horizon Client를 다시 시작합니다.
Horizon Client를 시작한 후 로컬 시스템에 연결하는 USB 디바이스는 원격 데스크톱으로 리디렉
션됩니다. Horizon Client를 시작한 후 로컬 시스템에 연결하는 USB 디바이스는 원격 데스크톱으
로 리디렉션됩니다.
u USB 디바이스를 로컬 시스템에 연결할 때 원격 데스크톱에 자동으로 연결되도록 Horizon Client
를 구성합니다.
Android 기반 Samsung 스마트폰 및 태블릿과 같이 MTP 드라이버를 사용하는 디바이스를 연결
하려면 이 옵션을 사용하도록 설정합니다. 이 옵션은 기본적으로 선택되어 있습니다.
a USB 디바이스를 연결하기 전에 Horizon Client를 시작하고 원격 데스크톱에 연결하십시오.
b Horizon Client 메뉴 표시줄에서 USB 디바이스 연결을 클릭합니다.
Linux용 VMware Horizon Client 설치 및 설정 가이드
VMware, Inc. 73

c 삽입 시 자동 연결을 선택합니다.
d USB 디바이스를 연결합니다.
Horizon Client를 시작한 후 로컬 시스템에 연결하는 USB 디바이스는 원격 데스크톱으로 리디렉
션됩니다.
구성 파일 옵션 view.usbAutoConnectAtStartup 및 view.usbAutoConnectOnInsert를 사용하여 USB 디바이스
를 자동으로 연결하도록 구성할 수도 있습니다. 자세한 내용은 Horizon Client 구성 설정 및 명령줄
옵션을 참조하십시오.
USB 디바이스가 몇 분이 지나도 데스크톱에 나타나지 않을 경우, 디바이스의 연결을 끊었다가 클라이
언트 컴퓨터에 디바이스를 다시 연결합니다.
다음에 수행할 작업
USB 리디렉션에 문제가 있는 경우, "Horizon 7에서 원격 데스크톱 기능 구성" 문서에서 USB 리디렉
션 문제 해결에 대한 항목을 참조하십시오.
웹캠 및 마이크에 대한 실시간 오디오-비디오 기능 사용
실시간 오디오-비디오 기능을 통해 원격 데스크톱에서 로컬 클라이언트 시스템의 웹캠 또는 마이크를
사용할 수 있습니다. 실시간 오디오-비디오는 표준 회의 애플리케이션 및 브라우저 기반 비디오 애플리
케이션과 호환되며 표준 웹캠, 오디오 USB 디바이스 및 아날로그 오디오 입력을 지원합니다.
실시간 오디오-비디오 기능 설정과 원격 데스크톱의 프레임 속도 및 이미지 해상도 구성에 대한 자세한
내용은 "Horizon 7에서 원격 데스크톱 기능 구성" 문서를 참조하십시오. 클라이언트 시스템에서 이러
한 설정 구성에 대한 자세한 내용은 http://kb.vmware.com/kb/2053644의 VMware 기술 자료 문
서, "Setting Frame Rates and Resolution for Real-Time Audio-Video on Horizon View
Clients" (Horizon View 클라이언트의 실시간 오디오-비디오에 대한 프레임 속도 및 해상도 설정)을
참조하십시오.
실시간 오디오-비디오 기능의 올바른 설치와 작동을 확인하는 테스트 애플리케이션을 다운로드하려면
http://labs.vmware.com/flings/real-time-audio-video-test-application 페이지로 이동합니다.
이 테스트 애플리케이션은 VMware 플링(fling)으로 제공되므로 기술 지원이 따로 없습니다.
참고 이 기능은 타사 공급업체에서 제공되는 Linux용 Horizon Client 버전 또는 VMware 제품 다운
로드 웹 사이트에서 제공되는 Horizon Client 소프트웨어에서만 사용할 수 있습니다.
웹캠을 사용할 수 있는 경우
Horizon 관리자가 실시간 오디오-비디오 기능을 구성하고, 사용자가 VMware Blast 디스플레이 프로
토콜이나 PCoIP 디스플레이 프로토콜을 사용하는 경우, 기본 제공되거나 로컬 클라이언트 컴퓨터에
연결된 웹캠을 원격 데스크톱에서 사용할 수 있습니다. Skype, Webex 또는 Google Hangouts 등
의 회의 애플리케이션에서 이 웹캠을 사용할 수 있습니다.
Linux용 VMware Horizon Client 설치 및 설정 가이드
VMware, Inc. 74

원격 데스크톱에 Skype, Webex 또는 Google Hangouts와 같은 애플리케이션을 설치하는 동안 애
플리케이션의 메뉴에서 입력 및 출력 디바이스를 선택할 수 있습니다. 가상 시스템 데스크톱의 경우에
는 VMware 가상 마이크 및 VMware 가상 웹캠을 선택할 수 있습니다. 게시된 데스크톱의 경우에는
원격 오디오 디바이스와 VMware 가상 웹캠을 선택할 수 있습니다.
그러나 많은 애플리케이션의 경우 이 기능은 저절로 작동되며 입력 디바이스를 선택하지 않아도 됩니
다.
현재 웹캠을 로컬 클라이언트 컴퓨터에서 사용 중일 경우, 원격 데스크톱에서 동시에 사용할 수 없습니
다. 또한, 원격 데스크톱에서 웹캠을 사용 중이면 로컬 클라이언트 컴퓨터에서 동시에 웹캠을 사용할
수 없습니다.
중요 최종 사용자가 USB 웹캠을 사용하는 경우에는 클라이언트가 USB 리디렉션을 통해 디바이스를
자동으로 전달하도록 구성하지 마십시오. 웹캠을 USB 리디렉션을 통해 연결하면 비디오 채팅을 할 수
없게 됩니다.
2대 이상의 웹캠이 로컬 클라이언트 컴퓨터에 연결되어 있으면 원격 데스크톱에서 사용할 기본 웹캠을
구성할 수 있습니다.
Linux 클라이언트 시스템에서 기본 마이크 선택
클라이언트 시스템에 여러 마이크가 있을 경우, 하나의 마이크만 Horizon 7 데스크톱에서 사용됩니다.
기본 마이크를 지정하려면 클라이언트 시스템에서 사운드 제어를 사용합니다.
실시간 오디오-비디오 기능을 통해, 오디오 입력 디바이스 및 오디오 출력 디바이스는 USB 리디렉션
을 사용하지 않고 함께 작동하며, 필요한 네트워크 대역폭 양이 대폭 감소했습니다. 아날로그 오디오
입력 디바이스도 지원됩니다.
이 절차에서는 클라이언트 시스템의 사용자 인터페이스에서 기본 마이크를 선택하는 방법에 대해 설명
합니다. 관리자가 구성 파일을 편집하여 기본 마이크를 구성할 수도 있습니다. Linux 클라이언트 시스
템에서 기본 웹캠 또는 마이크 선택를 참조하십시오.
사전 요구 사항
n 클라이언트 시스템에 USB 마이크 또는 다른 유형의 마이크가 설치되어 있고 작동이 가능한지 확
인하십시오.
n 원격 데스크톱에 VMware Blast 디스플레이 프로토콜 또는 PCoIP 디스플레이 프로토콜을 사용하
고 있는지 확인하십시오.
절차
1 Ubuntu 그래픽 사용자 인터페이스에서 시스템 > 환경설정 > 사운드를 선택합니다.
화면 상단의 도구 모음 오른쪽에서 사운드 아이콘을 클릭해도 됩니다.
2 사운드 환경설정 대화 상자에서 입력 탭을 클릭합니다.
3 기본 디바이스를 선택하고 닫기를 클릭합니다.
Linux용 VMware Horizon Client 설치 및 설정 가이드
VMware, Inc. 75

Linux 클라이언트 시스템에서 기본 웹캠 또는 마이크 선택
실시간 오디오-비디오 기능을 사용하는 경우, 클라이언트 시스템에 여러 개의 웹캠 및 마이크가 있으면
Horizon 7 데스크톱에서는 그 중 하나의 웹캠 및 마이크만 사용할 수 있습니다. 구성 파일을 편집하면
기본으로 사용할 웹캠 및 마이크를 지정할 수 있습니다.
사용 가능할 경우 원격 데스크톱에서 기본 웹캠 또는 마이크가 사용되며 그렇지 않을 경우 다른 웹캠이
나 마이크가 사용됩니다.
실시간 오디오-비디오 기능을 사용하는 경우, 웹캠, 오디오 입력 디바이스 및 오디오 출력 디바이스는
USB 리디렉션을 사용하지 않고도 작동할 수 있으며, 필요한 네트워크 대역폭 양이 대폭 감소합니다.
아날로그 오디오 입력 디바이스도 지원됩니다.
/etc/vmware/config 파일에서 속성을 설정하고 기본 디바이스를 지정하려면 특정 필드의 값을 확인해
야 합니다. 로그 파일에서 이러한 필드의 값을 검색할 수 있습니다.
n 웹캠의 경우에는 rtav.srcWCamId 속성을 웹캠의 UserId 필드 값으로 설정하고 frtav.srcWCamName
속성을 웹캠의 Name 필드 값으로 설정합니다.
rtav.srcWCamName 속성은 rtav.srcWCamId 속성보다 우선 순위가 높습니다. 두 속성 모두 같은 웹캠
을 지정해야 합니다. 속성에서 서로 다른 웹캠을 지정하면 rtav.srcWCamName으로 지정된 웹캠이 사
용됩니다(있을 경우). 없을 경우에는 rtav.srcWCamId로 지정된 웹캠이 사용됩니다. 두 웹캠을 모두
찾을 수 없는 경우에는 기본 웹캠이 사용됩니다.
n 오디오 디바이스의 경우 rtav.srcAudioInId 속성을 Pulse Audio device.description 필드의 값으
로 설정합니다.
사전 요구 사항
기본 웹캠, 기본 마이크 또는 이 두 가지를 모두 구성하는지 여부에 따라 이에 적절한 필수 조건 작업을
수행하십시오.
n 클라이언트 시스템에 USB 웹캠이 설치되어 있고 작동이 가능한지 확인하십시오.
n 클라이언트 시스템에 USB 마이크 또는 다른 유형의 마이크가 설치되어 있고 작동이 가능한지 확
인하십시오.
n 원격 데스크톱에 VMware Blast 디스플레이 프로토콜 또는 PCoIP 디스플레이 프로토콜을 사용하
고 있는지 확인하십시오.
절차
1 클라이언트를 실행하고, 웹캠 또는 마이크 애플리케이션을 시작하여 클라이언트 로그에 카메라 디
바이스 또는 오디오 디바이스 목록을 나열합니다.
a 사용할 웹캠 또는 오디오 디바이스를 연결합니다.
b vmware-view 명령을 사용하여 Horizon Client를 시작합니다.
c 호출을 시작한 다음 호출을 멈춥니다.
이 작업으로 로그 파일이 생성됩니다.
Linux용 VMware Horizon Client 설치 및 설정 가이드
VMware, Inc. 76

2 웹캠 또는 마이크에 대한 로그 항목을 찾습니다.
a 텍스트 편집기로 디버그 로그 파일을 엽니다.
실시간 오디오-비디오 로그 메시지가 있는 로그 파일은 /tmp/vmware-<사용자 이름>/vmware-
RTAV-<pid>.log에 있습니다. 클라이언트 로그는 /tmp/vmware-<사용자 이름>/vmware-view-
<pid>.log에 있습니다.
b 로그 파일을 검색하여 연결된 웹캠 및 마이크를 참조하는 로그 파일 항목을 찾습니다.
다음 예는 웹캠 선택에서 발췌한 내용을 보여줍니다.
main| I120: RTAV: static void VideoInputBase::LogDevEnum() - 3 Device(s) found
main| I120: RTAV: static void VideoInputBase::LogDevEnum() - Name=UVC Camera (046d:0819) UserId=UVC
Camera (046d:0819)#/sys/devices/pci0000:00/0000:00:1a.7/usb1/1-3/1-3.4/1-3.4.5 SystemId=/dev/video1
main| I120: RTAV: static void VideoInputBase::LogDevEnum() - Name=gspca main driver UserId=gspca main
driver#/sys/devices/pci0000:00/0000:00:1a.7/usb1/1-3/1-3.4/1-3.4.7 SystemId=/dev/video2
main| I120: RTAV: static void VideoInputBase::LogDevEnum() - Name=노트북용 Microsoft® LifeCam HD-6000
UserId=Microsoft® LifeCam HD-6000 for Notebooks#/sys/devices/pci0000:00/0000:00:1a.7/usb1/1-3/1-3.6
SystemId=/dev/video0
main| W110: RTAV: static bool AudioCaptureLin::EnumCaptureDevices(MMDev::DeviceList&) - enumeration data
unavailable
다음 예는 오디오 디바이스 선택에서 발췌한 내용과 각각에 대한 현재 오디오 레벨을 보여줍니
다.
vthread-18| I120: RTAV: bool AudioCaptureLin::TriggerEnumDevices() - Triggering enumeration
vthread-18| I120: RTAV: static void AudioCaptureLin::PulseAudioGetSourceCB(pa_context*, const
pa_source_info*, int, void*) - PulseAudio Get Source (idx=1 'alsa_output.usb-
Logitech_Logitech_USB_Headset-00-Headset.analog-stereo.monitor' 'Monitor of Logitech USB Headset Analog
Stereo')
vthread-18| I120: RTAV: static void AudioCaptureLin::PulseAudioGetSourceCB(pa_context*, const
pa_source_info*, int, void*) - channel:0 vol:65536
vthread-18| I120: RTAV: static void AudioCaptureLin::PulseAudioGetSourceCB(pa_context*, const
pa_source_info*, int, void*) - channel:1 vol:65536
vthread-18| I120: RTAV: static void AudioCaptureLin::PulseAudioGetSourceCB(pa_context*, const
pa_source_info*, int, void*) - PulseAudio Get Source (idx=2 'alsa_input.usb-
Logitech_Logitech_USB_Headset-00-Headset.analog-mono' 'Logitech USB 헤드셋 아날로그 모노')
vthread-18| I120: RTAV: static void AudioCaptureLin::PulseAudioGetSourceCB(pa_context*, const
pa_source_info*, int, void*) - channel:0 vol:98304
vthread-18| I120: RTAV: static void AudioCaptureLin::PulseAudioGetSourceCB(pa_context*, const
pa_source_info*, int, void*) - PulseAudio Get Source (idx=3 'alsa_output.usb-
Microsoft_Microsoft_LifeChat_LX-6000-00-LX6000.analog-stereo.monitor' 'Monitor of Microsoft LifeChat
LX-6000 Analog Stereo')
vthread-18| I120: RTAV: static void AudioCaptureLin::PulseAudioGetSourceCB(pa_context*, const
pa_source_info*, int, void*) - channel:0 vol:65536
Linux용 VMware Horizon Client 설치 및 설정 가이드
VMware, Inc. 77

선택한 디바이스의 소스 오디오 레벨이 PulseAudio 기준을 충족하지 않거나, 소스가
100%(0dB)로 설정되지 않았거나, 선택한 소스 디바이스가 음소거된 경우 경고가 표시됩니
다.
vthread-18| I120: RTAV: static void AudioCaptureLin::PulseAudioSourceInfoCB(pa_context*, const
pa_source_info*, int, void*) - Note, selected device channel volume: 0: 67%
vthread-18| I120: RTAV: static void AudioCaptureLin::PulseAudioSourceInfoCB(pa_context*, const
pa_source_info*, int, void*) - Note, selected device channel is muted
3 디바이스의 설명을 복사한 후 이를 사용하여 /etc/vmware/config 파일에 적절한 속성을 설정합니
다.
웹캠의 경우, 노트북용 Microsoft® LifeCam HD-6000 및 노트북용 Microsoft® LifeCam
HD-6000#/sys/devices/pci0000:00/0000:00:1a.7/usb1/1-3/1-3.6을 복사하여 Microsoft 웹캠을 기
본 웹캠으로 지정하고 아래와 같이 속성을 설정합니다.
rtav.srcWCamName = “Microsoft® LifeCam HD-6000 for Notebooks”
rtav.srcWCamId = “Microsoft® LifeCam HD-6000 for Notebooks#/sys/devices/pci0000:00/0000:00:1a.7/
usb1/1-3/1-3.6”
이 예에서는 rtav.srcWCamId 속성을 "Microsoft"로 설정할 수도 있습니다. rtav.srcWCamId 속성은
부분 일치와 전체 일치를 모두 지원합니다. rtav.srcWCamName 속성은 전체 일치만 지원합니다.
오디오 디바이스의 경우 Logitech USB Headset Analog Mono를 복사하여 Logitech 헤드셋을 기본
오디오 디바이스로 지정하고 다음과 같이 속성을 설정합니다.
rtav.srcAudioInId="Logitech USB Headset Analog Mono"
4 변경 내용을 저장하고 /etc/vmware/config 구성 파일을 닫습니다.
5 데스크톱 세션에서 로그오프하고 새 세션을 시작합니다.
원격 애플리케이션에서 문서 저장
Microsoft Word, WordPad 등의 일부 원격 애플리케이션을 사용하여 문서를 생성하고 저장할 수 있
습니다. 이들 문서가 저장되는 위치는 회사의 네트워크 환경에 따라 달라집니다. 예를 들어 문서는 로
컬 컴퓨터에 마운트된 홈 공유에 저장될 수 있습니다.
Horizon 관리자는 원격 데스크톱 서비스 사용자 홈 디렉토리 설정이라는 RDS 프로파일 그룹 정책 설
정을 사용하여 문서 저장 위치를 지정할 수 있습니다. 자세한 내용은 "Horizon 7에서 원격 데스크톱
기능 구성" 문서를 참조하십시오.
Linux용 VMware Horizon Client 설치 및 설정 가이드
VMware, Inc. 78

원격 데스크톱에서 가상 프린터 기능에 대한 인쇄 환경설정지정
가상 인쇄 기능을 사용하면 원격 데스크톱에서 추가 인쇄 드라이버를 설치하지 않아도 원격 데스크톱에
서 로컬 또는 네트워크 프린터를 사용할 수 있습니다. 이 기능을 통해 사용할 수 있는 각 프린터의 경우
데이터 압축, 인쇄 품질, 양면 인쇄, 색상, 기타 설정 등의 환경설정을 지정할 수 있습니다.
중요 가상 인쇄 기능은 VMware 제품 다운로드 웹 사이트에서 제공되는 Horizon Client 3.2 이상 릴
리스 또는 타사 공급업체에서 제공되는 Linux용 Horizon Client 버전에서만 사용할 수 있습니다.
또한 이 기능의 요구 사항은 다음과 같습니다.
n 원격 데스크톱에는 View Agent 6.0.2 이상이나 Horizon Agent 7.0 이상이 설치되어 있어야 합
니다.
n VMware Blast 또는 PCoIP 디스플레이 프로토콜을 사용해야 합니다.
VMware 씬 클라이언트 및 제로 클라이언트 파트너에 대한 자세한 내용은 http://
www.vmware.com/resources/compatibility/search.php?deviceCategory=vdm의 "VMware
호환성 설명서" 를 참조하십시오. 타사 벤더가 제공하는 클라이언트 소프트웨어에서는 VMware
Blast, PCoIP 또는 FreeRDP 디스플레이 프로토콜을 사용해야 합니다. 이 기능은 rdesktop과 함께
작동하지 않습니다.
프린터가 로컬 클라이언트 컴퓨터에 추가되고 나면 Horizon Client는 원격 데스크톱에서 사용할 수 있
는 프린터 목록에 해당 프린터를 추가합니다. 추가 구성은 필요하지 않습니다. 관리자 권한을 가지고
있는 경우 가상 프린터 구성 요소와의 충돌 없이 원격 데스크톱에 프린터 드라이버를 계속 설치할 수
있습니다.
중요 이 기능은 다음 유형의 프린터에서 사용할 수 없습니다.
n 원격 데스크톱의 가상 USB 포트에 연결하기 위해 USB 리디렉션 기능을 사용 중인 USB 프린터
가상 인쇄 기능을 함께 사용하기 위해 원격 데스크톱에서 USB 프린터 연결을 끊어야 합니다.
n 파일로 인쇄하기 위한 Windows 기능
인쇄 대화 상자에서 파일로 인쇄 확인란을 선택할 수 없습니다. 파일을 생성하는 프린터 드라이버
를 사용할 수 있습니다. 예를 들어 PDF 작성 프로그램을 사용하여 PDF 파일로 인쇄할 수 있습니
다.
이 절차는 Windows 7 또는 Windows 8.x(데스크톱) 운영 체제가 있는 원격 데스크톱에 적용됩니
다. 이 절차는 Windows Server 2008 및 Windows Server 2012에 대해서도 정확하게 동일하진 않
지만 유사합니다.
사전 요구 사항
에이전트의 가상 인쇄 구성 요소가 원격 데스크톱에 설치되어 있는지 확인합니다. 원격 데스크톱 파일
시스템에서 C:\Program Files\Common Files\ThinPrint 폴더가 있는지 확인합니다.
Linux용 VMware Horizon Client 설치 및 설정 가이드
VMware, Inc. 79

가상 인쇄를 사용하려면 Horizon 관리자가 원격 데스크톱에 대해 가상 인쇄 기능을 사용하도록 설정해
야 합니다. 이 작업에는 에이전트 설치 관리자의 가상 인쇄 설정 옵션을 사용하도록 설정하고 가상 인
쇄 동작 관련 정책을 설정하는 작업이 포함됩니다. 자세한 내용은 "Horizon 7에서 가상 데스크톱 설
정" 또는 "Horizon 7에서 게시된 데스크톱 및 애플리케이션 설정" 문서를 참조하십시오.
절차
1 Windows 7 또는 Windows 8.x 원격 데스크톱에서 시작 > 디바이스 및 프린터를 클릭합니다.
2 디바이스 및 프린터 창에서 마우스 오른쪽 버튼으로 기본 프린터를 클릭하고, 컨텍스트 메뉴에서
프린터 속성을 선택한 후 프린터를 선택합니다.
View Agent 6.2 이상 또는 Horizon Agent 7.0 이상이 설치된 경우 가상 프린터가 RDS 호스트
의 단일 사용자 가상 시스템 데스크톱에서는 <printer_name>으로, 게시된 데스크톱에서는
<printer_name>(s<session_ID>)으로 표시됩니다. View Agent 6.1 이전 버전이 원격 데스크톱
에 설치되어 있는 경우 가상 프린터가 <printer_name>#:<number>로 표시됩니다.
3 프린터 속성 창에서 디바이스 설치 탭을 클릭하고 사용할 설정을 지정합니다.
4 일반 탭에서 환경설정을 클릭하고 사용할 설정을 지정합니다.
5 인쇄 환경설정 대화 상자에서 다른 탭을 선택하고 사용할 설정을 지정합니다.
페이지 조정 고급 설정의 경우, VMware는 기본 설정을 유지할 것을 권장합니다.
6 확인을 클릭합니다.
텍스트 복사 및 붙여넣기
원격 데스크톱 및 애플리케이션으로 또는 원격 데스크톱 및 애플리케이션에서 다른 위치로 텍스트를 복
사할 수 있습니다. View 관리자는 복사 및 붙여넣기 작업이 클라이언트 시스템에서 원격 데스크톱이나
애플리케이션으로만 허용, 원격 데스크톱이나 애플리케이션에서 클라언트 시스템으로만 허용, 둘 다 허
용 또는 둘 다 허용되지 않도록 이 기능을 설정할 수 있습니다.
이 기능을 사용하려면 VMware Blast 디스플레이 프로토콜 또는 PCoIP 디스플레이 프로토콜을 사용
해야 합니다. 원격 애플리케이션은 Horizon 6.0 이상에서 지원됩니다.
관리자는 원격 데스크톱의 View Agent 또는 Horizon Agent와 관련된 GPO(그룹 정책 개체)를 사용
하여 복사 및 붙여넣기 기능을 구성합니다. 자세한 내용은 "Horizon 7에서 원격 데스크톱 기능 구성"
문서의 정책 구성에 대한 장을 참조하십시오.
Horizon Client에서 원격 데스크톱이나 애플리케이션으로 또는 그 반대로 텍스트를 복사할 수 있지만
붙여넣은 텍스트는 일반 텍스트가 됩니다.
그래픽은 복사하여 붙여 넣을 수 없습니다. 또한 클라이언트 컴퓨터의 파일 시스템과 원격 데스크톱 간
에는 파일을 복사하고 붙여 넣을 수 없습니다.
클라이언트 클립보드 메모리 크기 구성
Horizon 7 버전 7.0.1 이상과 Horizon Client 4.1 이상에서는 서버와 클라이언트 둘 다에 대해 클립
보드 메모리 크기를 구성할 수 있습니다.
Linux용 VMware Horizon Client 설치 및 설정 가이드
VMware, Inc. 80

PCoIP 또는 VMware Blast 세션이 설정되어 있을 때 서버에서 클립보드 메모리 크기를 클라이언트로
보냅니다. 유효 클립보드 메모리 크기는 서버와 클라이언트의 클립보드 메모리 크기 값 중에서 작은 쪽
입니다.
클라이언트 클립보드 메모리 크기를 설정하려면 다음 매개 변수를 3개의 구성 파일 ~/.vmware/
config, /usr/lib/vmware/config 또는 /etc/vmware/config 중 하나에 추가합니다.
mksvchan.clipboardSize=value
value는 클라이언트 클립보드 메모리 크기를 KB(킬로바이트) 단위로 나타낸 값입니다. 최대
16384KB의 값을 지정할 수 있습니다. 0을 지정하거나 값을 지정하지 않을 경우, 기본 클라이언트 클
립보드 메모리 크기는 8,192KB(8MB)입니다.
Horizon Client에서는 구성 파일에서 다음 순서로 클립보드 메모리 크기를 찾고 0이 아닌 값을 찾는
즉시 중지됩니다.
1 ~/.vmware/config
2 /usr/lib/vmware/config
3 /etc/vmware/config
클립보드 메모리 크기가 크면 네트워크에 따라 성능이 저하될 수 있습니다. VMware에서는 클립보드
메모리 크기를 16MB보다 크지 않은 값으로 설정할 것을 권장합니다.
Linux용 VMware Horizon Client 설치 및 설정 가이드
VMware, Inc. 81

Horizon Client 문제 해결 5데스크톱을 다시 시작 또는 재설정하거나 VMware Horizon Client 애플리케이션을 다시 설치하여
Horizon Client와 관련된 대부분의 문제를 해결할 수 있습니다.
본 장은 다음 항목을 포함합니다.
n 원격 데스크톱 다시 시작
n 원격 데스크톱 또는 원격 애플리케이션 재설정
n Linux용 Horizon Client 제거
n 키보드 입력 문제
n Workspace ONE 모드에서 서버에 연결
원격 데스크톱 다시 시작
데스크톱 운영 체제가 응답을 멈추면 원격 데스크톱을 다시 시작해야 합니다. 원격 데스크톱을 다시 시
작하는 것은 Windows 운영 체제 다시 시작 명령을 사용하는 것과 같습니다. 다시 시작되기 전에 저장
하지 않은 데이터를 저장하라는 메시지가 일반적으로 데스크톱 운영 체제에 표시됩니다.
Horizon 관리자가 데스크톱의 데스크톱 다시 시작 기능을 사용하도록 설정한 경우에만 원격 데스크톱
을 다시 시작할 수 있습니다.
데스크톱 다시 시작 기능을 사용하도록 설정하는 방법에 대한 자세한 내용은 "Horizon 7에서 가상 데
스크톱 설정" 또는 "Horizon 7에서 게시된 데스크톱 및 애플리케이션 설정" 문서를 참조하십시오.
절차
u 다시 시작 명령을 사용하십시오.
옵션 조치
데스크톱 내에서 메뉴 표시줄에서 연결 > 데스크톱 다시 시작을 선택합니다.
데스크톱 선택 창에서 원격 데스크톱을 선택하고 메뉴 표시줄에서 연결 > 데스크톱 다시 시작을 선택합
니다.
다시 시작 작업을 확인하라는 메시지가 Horizon Client에 표시됩니다.
원격 데스크톱의 운영 체제가 재부팅되고 Horizon Client 연결이 끊어진 후 데스크톱에서 로그오프됩
니다.
VMware, Inc. 82

다음에 수행할 작업
원격 데스크톱에 재연결을 시도하기 전에 시스템 시동을 위해 적절한 시간 동안 기다려 주십시오.
원격 데스크톱을 다시 시작해도 문제가 해결되지 않으면 원격 데스크톱을 재설정해야 할 수 있습니다.
원격 데스크톱 또는 원격 애플리케이션 재설정을 참조하십시오.
원격 데스크톱 또는 원격 애플리케이션 재설정
데스크톱 운영 체제가 응답하지 않고 원격 데스크톱을 다시 시작해도 문제가 해결되지 않으면 원격 데
스크톱을 재설정해야 할 수 있습니다. 원격 애플리케이션을 재설정하면 열려 있는 모든 애플리케이션이
종료됩니다.
원격 데스크톱 재설정은 물리적 PC의 재설정 버튼을 눌러 PC를 강제로 다시 시작하는 것과 동일합니
다. 원격 데스크톱에서 열려 있는 모든 파일은 저장되지 않고 닫힙니다.
원격 애플리케이션 재설정은 저장되지 않은 데이터를 저장하지 않고 모든 애플리케이션을 종료하는 것
과 동일합니다. 다른 RDS 서버 팜의 애플리케이션을 비롯하여 열려 있는 모든 원격 애플리케이션이
닫힙니다.
Horizon 관리자가 데스크톱의 데스크톱 재설정 기능을 사용하도록 설정한 경우에만 원격 데스크톱을
재설정할 수 있습니다.
데스크톱 재설정 기능을 사용하도록 설정하는 방법에 대한 자세한 내용은 "Horizon 7에서 가상 데스크
톱 설정" 또는 "Horizon 7에서 게시된 데스크톱 및 애플리케이션 설정" 문서를 참조하십시오.
절차
u 재설정 명령을 사용하십시오.
옵션 조치
데스크톱 내에서 원격 데스크톱 재설정 메뉴 표시줄에서 연결 > 재설정을 선택합니다.
데스크톱 및 애플리케이션 선택 창에서
원격 데스크톱 재설정
원격 데스크톱을 선택하고 메뉴 표시줄에서 연결 > 재설정을 선택합니다.
데스크톱 및 애플리케이션 선택 창에서
원격 애플리케이션 재설정
창의 오른쪽 맨 위에서 설정 버튼(톱니 아이콘)을 클릭하고, 왼쪽 창에서 애플리
케이션을 선택한 후 재설정을 클릭하고 계속을 클릭합니다.
원격 데스크톱을 재설정하면 원격 데스크톱의 운영 체제가 재부팅되고 Horizon Client 연결이 끊어진
후 데스크톱에서 로그오프됩니다. 원격 애플리케이션을 재설정하면 애플리케이션이 종료됩니다.
다음에 수행할 작업
원격 데스크톱 또는 애플리케이션에 재연결을 시도하기 전에 시스템 시동을 위해 적절한 시간 동안 기
다려 주십시오.
Linux용 Horizon Client 제거
경우에 따라 Horizon Client 애플리케이션을 제거했다가 다시 설치하면 Horizon Client 관련 문제를
해결할 수 있습니다.
Linux용 VMware Horizon Client 설치 및 설정 가이드
VMware, Inc. 83

Linux용 Horizon Client 제거에 사용하는 방법은 클라이언트 소프트웨어 설치에 사용한 방법과 버전
에 따라 다릅니다.
사전 요구 사항
Linux 클라이언트 시스템에 대한 루트 액세스 권한이 있는지 확인합니다.
절차
u Horizon Client 3.1 이하 버전이 있거나 Ubuntu 소프트웨어 센터에서 클라이언트를 설치한 경우
애플리케이션 > Ubuntu 소프트웨어 센터를 선택하고 설치된 소프트웨어 섹션에서 vmware-
view-client를 선택한 다음 제거를 클릭합니다.
u VMware 제품 다운로드 웹 사이트에서 Horizon Client 3.2 이상을 설치한 경우 터미널 창을 열고
설치 관리자 파일이 포함된 디렉토리로 이동한 다음 -u 옵션과 함께 설치 관리자 명령을 실행합니
다.
sudo env VMWARE_KEEP_CONFIG=yes \
./VMware-Horizon-Client-x.x.x-yyyyyyy.arch.bundle -u vmware-horizon-client
파일 이름에서 x.x.x는 버전 번호, yyyyyyy는 빌드 번호, arch는 x86 또는 x64입니다.
VMWARE_KEEP_CONFIG=yes 설정을 사용하면 클라이언트가 제거될 때 구성 설정이 유지됩니다. 이 환경
변수가 설정되어 있지 않은 경우 구성 설정을 저장할지 여부를 지정하라는 메시지가 표시됩니다.
다음에 수행할 작업
클라이언트를 다시 설치하거나 새 버전을 설치할 수 있습니다. VMware 제품 다운로드에서 Linux용
Horizon Client 설치 또는 업그레이드를 참조하십시오.
키보드 입력 문제
원격 데스크톱 또는 애플리케이션에서 입력할 때 키 입력이 전혀 작동하지 않는 경우 로컬 클라이언트
시스템의 보안 소프트웨어 문제일 수 있습니다.
문제
원격 데스크톱 또는 애플리케이션에 연결되었을 때 입력해도 문자가 표시되지 않습니다. 키 하나가 계
속 반복되는 증상이 나타날 수도 있습니다.
원인
Norton 360 Total Security와 같은 일부 보안 소프트웨어에는 keylogger 프로그램을 감지하고 키
입력 로그를 차단하는 기능이 포함되어 있습니다. 이 보안 기능은 원래 암호 및 신용 카드 번호 도용과
같이 원치 않는 스파이웨어로부터 시스템을 보호하는 것이 목적입니다. 하지만 이 보안 소프트웨어 때
문에 Horizon Client에서 키 입력을 원격 데스크톱이나 애플리케이션으로 보내지 못할 수 있습니다.
해결책
u 클라이언트 시스템에서 바이러스 백신 또는 보안 소프트웨어의 keylogger 감지 기능을 끄십시오.
Linux용 VMware Horizon Client 설치 및 설정 가이드
VMware, Inc. 84

Workspace ONE 모드에서 서버에 연결
Horizon Client를 통해 직접 서버에 연결할 수 없거나 데스크톱 및 애플리케이션 사용 권한이
Horizon Client에 표시되지 않는 경우 Workspace ONE 모드를 서버에서 사용하도록 설정할 수 있습
니다.
문제
n Horizon Client를 통해 직접 서버에 연결을 시도하는 경우 Horizon Client에서 Workspace
ONE 포털로 리디렉션됩니다.
n URI 또는 바로 가기를 통해 데스크톱 또는 애플리케이션을 열거나 파일 연결을 통해 로컬 파일을
열 경우 요청이 인증을 위해 사용자를 Workspace ONE 포털로 리디렉션합니다.
n Workspace ONE을 통해 데스크톱 또는 애플리케이션을 열고 Horizon Client가 시작된 후
Horizon Client에서 사용 권한이 있는 다른 원격 데스크톱 또는 애플리케이션을 확인하거나 열 수
없습니다.
원인
Horizon 7 버전 7.2부터 Horizon 관리자는 연결 서버 인스턴스에서 Workspace ONE 모드를 사용
하도록 설정할 수 있습니다. 이 동작은 Workspace ONE 모드가 연결 서버 인스턴스에서 사용되도록
설정된 경우에 나타나는 정상적인 것입니다.
Workspace ONE을 사용하여 Workspace ONE 사용 서버에 연결하고 원격 데스크톱 및 애플리케이
션에 액세스합니다.
Linux용 VMware Horizon Client 설치 및 설정 가이드
VMware, Inc. 85

클라이언트에서 USB 리디렉션 구성 6USB 리디렉션 기능을 사용하면 클라이언트 시스템의 구성 파일을 사용하여 원격 데스크톱에 리디렉션
할 USB 디바이스를 지정할 수 있습니다.
예를 들어 Horizon Client에서 리디렉션에 사용할 수 있게 하는 USB 디바이스 유형을 제한하고,
View Agent에서 특정 USB 디바이스가 클라이언트 컴퓨터에서 전달되지 못하게 하고, Horizon
Client가 리디렉션을 위해 복합 USB 디바이스를 별도의 구성 요소로 분할할지 여부를 지정할 수 있습
니다.
본 장은 다음 항목을 포함합니다.
n USB 리디렉션의 시스템 요구 사항
n USB 특정 로그 파일
n USB 구성 속성 설정
n USB 디바이스 제품군
USB 리디렉션의 시스템 요구 사항
USB 리디렉션 기능은 특정 버전의 클라이언트 소프트웨어와만 함께 사용할 수 있습니다.
타사 공급업체에서 제공되는 Horizon Client 소프트웨어의 경우 USB 리디렉션 기능을 사용하려면 다
음 요구 사항을 충족해야 합니다.
n View Agent 및 View 연결 서버의 버전이 5.1 이상이어야 합니다.
n 이 문서에 설명된 USB 필터링 기능 및 디바이스 분할 기능은 View 연결 서버 5.1 이상에서만 사
용 가능합니다.
VMware 씬 클라이언트 및 제로 클라이언트 파트너에 대한 자세한 내용은 VMware Compatibility
Guide(VMware 호환성 설명서)를 참조하십시오. 타사 공급업체에서 사용 가능한 USB 구성 요소를
사용하려면 특정 파일이 특정 위치에 설치되어야 하며 Horizon Client를 실행하기 전에 특정 프로세스
가 시작되도록 구성해야 합니다. 자세한 내용은 본 문서 범위를 벗어납니다.
Horizon Client의 경우 USB 리디렉션 기능에는 다음과 같은 요구 사항이 있습니다.
n 원격 데스크톱에 View Agent 6.0.2 이상이 설치되어 있어야 합니다.
n VMware Blast 또는 PCoIP 디스플레이 프로토콜을 사용해야 합니다.
VMware, Inc. 86

Horizon 6.0.1 이상을 사용하는 경우 USB 3.0 디바이스를 USB 3.0 포트에 꽂을 수 있습니다.
USB 3.0 디바이스는 단일 스트림을 통해서만 지원됩니다. 다중 스트림 지원은 아직 구현되지 않았으
므로 USB 디바이스 성능은 강화되지 않습니다. Linux 클라이언트 시스템에서 i386 프로세서는 지원
되지만 armel 및 armhf 아키텍처는 지원되지 않습니다. Linux 커널 버전은 2.6.35 이상이어야 합니
다.
USB 특정 로그 파일
Horizon Client는 로그 파일에 USB 정보를 보냅니다.
USBD 로그 수준을 지정하려면 구성 파일 중 하나에 다음 매개 변수를 추가합니다.
view-usbd.logLevel = "value"
다음 값 중 하나를 value에 사용합니다.
n trace
n info
n debug
n error
구성 파일은 다음 위치에 있으며 나열되는 순서대로 처리됩니다.
1 /etc/vmware/config
2 /usr/lib/vmware/config
3 ~/.vmware/config
문제 해결을 위해, 다음 명령을 사용하여 USB 특정 로그에 보내는 정보량을 늘릴 수 있습니다.
1 USB 중재자 데몬을 중지합니다.
sudo /etc/init.d/vmware-USBArbitrator stop
2 verbose 옵션을 사용하여 USB 중재자 데몬을 다시 시작합니다.
sudo /usr/lib/vmware/view/usb/vmware-usbarbitrator -verbose
기본 USB 중재자 로그 파일은 /var/log/vmware/vmware-usbarb-<pid>.log에 있습니다. 여기서 <pid>는 USB 중재자 데몬의 프로세스 ID입니다.
사용 정보 목록을 얻으려면 다음 명령을 사용하십시오.
sudo /usr/lib/vmware/view/usb/vmware-usbarbitrator -h
USB 구성 속성 설정
/etc/vmware/config, /usr/lib/vmware/config 및 ~/.vmware/config 구성 파일에서 USB 구성 속성을
설정할 수 있습니다.
Linux용 VMware Horizon Client 설치 및 설정 가이드
VMware, Inc. 87

다음 구문을 사용하여 구성 파일에 USB 구성 속성을 설정합니다.
viewusb.속성 1 = "값 1"
USB 구성 속성을 사용하여 특정 유형의 디바이스가 리디렉션될지를 제어할 수 있습니다. 필터링 속성
을 사용하여 특정 유형의 디바이스를 포함하거나 제외할 수도 있습니다. Linux 클라이언트 버전 1.7
이상 및 Windows 클라이언트의 경우, 복합 디바이스 분할을 위한 속성도 제공됩니다.
일부 속성 값에는 USB 디바이스의 VID(공급업체 ID) 및 PID(제품 ID)가 필요합니다. VID 및 PID를
찾으려면 vid 및 pid와 결합된 제품 이름을 인터넷에서 검색하면 됩니다. 또는 Horizon Client가 실행
될 때 USB 디바이스를 로컬 시스템에 연결한 후 /tmp/vmware-<current_user>/vmware-view-usbd-
*.log 파일을 확인할 수 있습니다. 이 파일의 위치를 설정하려면 /etc/vmware/config 파일의 view-
usbd.log.fileName 속성을 사용합니다. 예를 들면 다음과 같습니다.
view-usbd.log.fileName = "/tmp/usbd.log"
중요 오디오 디바이스를 리디렉션할 경우 Ubuntu 시스템의 커널 버전이 3.2.0-27.43 이상인지 확
인합니다. Ubuntu 12.04에는 커널 버전 3.2.0-27.43이 포함되어 있습니다. 이 커널 버전으로 업그
레이드할 수 없는 경우 오디오 디바이스에 대한 호스트 액세스를 사용하지 않도록 설정할 수 있습니다.
예를 들어, "blacklist snd-usb-audio" 행을 /etc/modprobe.d/blacklist.conf 파일 끝에 추가하면 됩
니다. 시스템이 이러한 요구 사항을 충족하지 않는 경우 Horizon Client가 오디오 디바이스를 리디렉
션하려고 하면 클라이언트 시스템에 충돌이 발생할 수 있습니다. 기본적으로 오디오 디바이스는 리디렉
션됩니다.
다음 표에서는 사용 가능한 USB 구성 속성에 대해 설명합니다.
표 6-1. USB 리디렉션을 위한 구성 속성
정책 이름 및 속성 설명
자동 디바이스 분할 허용
속성:
viewusb.AllowAutoDeviceSplitting
복합 USB 디바이스의 자동 분할을 허용합니다.
기본값은 정의되지 않아 false와 같습니다.
분할에서 Vid/Pid 디바이스 제외
속성:
viewusb.SplitExcludeVidPid
공급업체 및 제품 ID별로 지정된 복합 USB 디바이스를 분할에서 제외합니다. 설
정 형식은 vid-xxx1_pid-yyy1[;vid-xxx2_pid-yyy2]...입니다.
ID 번호를 16진수로 지정해야 합니다. 와일드카드 문자(*)를 ID의 개별 자릿수 대
신 사용할 수 있습니다.
예: vid-0781_pid-55**
기본 값은 정의되어 있지 않습니다.
Linux용 VMware Horizon Client 설치 및 설정 가이드
VMware, Inc. 88

정책 이름 및 속성 설명
Vid/Pid 디바이스 분할
속성:
viewusb.SplitVidPid
공급업체 및 제품 ID별로 지정된 복합 USB 디바이스의 구성 요소를 개별 디바이
스로 처리합니다. 설정 형식은 다음과 같습니다.
vid-xxxx_pid-yyyy([exintf:zz[;exintf:ww ]])[;...]
exintf 키워드를 사용하면 인터페이스 번호를 지정하여 구성 요소를 리디렉션에서
제외할 수 있습니다. ID 번호는 16진수로, 인터페이스 번호는 앞에 0이 표시되는
10진수로 지정해야 합니다. 와일드카드 문자(*)를 ID의 개별 자릿수 대신 사용할
수 있습니다.
예: vid-0781_pid-554c(exintf:01;exintf:02)
참고 복합 디바이스에 마우스 및 키보드와 같이 자동으로 제외된 구성 요소가 포
함되면 View는 명시적으로 제외하지 않은 구성 요소를 자동으로 포함하지 않습니
다. Include Vid/Pid Device과 같은 필터 정책을 지정하여 해당 구성 요소를 포함
시켜야 합니다.
기본 값은 정의되어 있지 않습니다.
오디오 입력 디바이스 허용
속성:
viewusb.AllowAudioIn
오디오 입력 디바이스가 리디렉션되도록 허용합니다.
기본값은 정의되어 있지 않으며, 실시간 오디오-비디오 기능이 오디오 입력 및 비
디오 디바이스에 사용되는데 이러한 디바이스에는 기본적으로 USB 리디렉션이
사용되지 않기 때문에 false와 같습니다.
오디오 출력 디바이스 허용
속성:
viewusb.AllowAudioOut
오디오 출력 디바이스가 리디렉션되도록 허용합니다.
기본값은 정의되어 있지 않으며 false와 같습니다.
HID 허용
속성:
viewusb.AllowHID
키보드나 마우스 이외 입력 디바이스의 리디렉션을 허용합니다.
기본값은 정의되어 있지 않으며 true와 같습니다.
HIDBootable 허용
속성:
viewusb.AllowHIDBootable
부팅 시 사용할 수 있는 키보드 또는 마우스(HID 부팅 가능 디바이스라고도 부름)
이외의 입력 디바이스가 리디렉션되도록 허용합니다.
기본값은 정의되어 있지 않으며 true와 같습니다.
디바이스 설명자 페일세이프 허용
속성:
viewusb.AllowDevDescFailsafe
Horizon Client가 config/device 설명자를 가져오지 못할 경우에도 디바이스가
리디렉션되도록 허용합니다.
config/desc에 실패한 경우에도 디바이스를 허용하려면 IncludeVidPid 또는
IncludePath와 같은 Include 필터에 포함시킵니다.
기본값은 정의되어 있지 않으며 false와 같습니다.
키보드 및 마우스 디바이스 허용
속성:
viewusb.AllowKeyboardMouse
통합된 포인팅 디바이스(마우스, 트랙볼 또는 터치 패드)가 있는 키보드가 리디렉
션되도록 허용합니다.
기본값은 정의되어 있지 않으며 false와 같습니다.
스마트 카드 허용
속성:
viewusb.AllowSmartcard
스마트 카드 디바이스가 리디렉션되도록 허용합니다.
기본값은 정의되어 있지 않으며 false와 같습니다.
비디오 디바이스 허용
속성:
viewusb.AllowVideo
비디오 디바이스가 리디렉션되도록 허용합니다.
기본값은 정의되어 있지 않으며, 실시간 오디오-비디오 기능이 오디오 입력 및 비
디오 디바이스에 사용되는데 이러한 디바이스에는 기본적으로 USB 리디렉션이
사용되지 않기 때문에 false와 같습니다.
원격 구성 다운로드 사용 안 함
속성:
viewusb.DisableRemoteConfig
USB 디바이스 필터링 수행 시 View Agent 설정 사용을 사용하지 않도록 설정합
니다.
기본값은 정의되어 있지 않으며 false와 같습니다.
Linux용 VMware Horizon Client 설치 및 설정 가이드
VMware, Inc. 89

정책 이름 및 속성 설명
모든 디바이스 제외
속성:
viewusb.ExcludeAllDevices
모든 USB 디바이스가 리디렉션되지 않도록 제외합니다. true로 설정되면 기타 정
책 설정을 사용하여 특정 디바이스 또는 디바이스 제품군을 리디렉션할 수 있습니
다. false로 설정되면 기타 정책 설정을 사용하여 특정 디바이스 또는 디바이스
제품군이 리디렉션되지 않도록 방지할 수 있습니다.
View Agent에서 Exclude All Devices 값을 true로 설정하고 이 설정이 Horizon
Client로 전달될 경우, View Agent 설정이 Horizon Client 설정을 재정의합니
다.
기본값은 정의되어 있지 않으며 false와 같습니다.
디바이스 제품군 제외
속성:
viewusb.ExcludeFamily
디바이스 제품군이 리디렉션되지 않도록 제외합니다. 설정 형식은
family_name_1[;family_name_2]...입니다.
예: bluetooth;smart-card
자동 디바이스 분할을 사용하도록 설정한 경우 View는 복합 USB 디바이스 각 인
터페이스의 디바이스 제품군을 검토하여 제외해야 할 디바이스를 결정합니다. 자
동 디바이스 분할을 사용하지 않도록 설정한 경우, View는 전체 복합 USB 디바
이스의 디바이스 제품군을 검토합니다.
기본 값은 정의되어 있지 않습니다.
Vid/Pid 디바이스 제외
속성:
viewusb.ExcludeVidPid
지정된 공급업체 및 제품 ID가 있는 디바이스가 리디렉션되지 않도록 제외합니다.
설정 형식은 vid-xxx1_pid-yyy2[;vid-xxx2_pid-yyy2]...입니다.
ID 번호를 16진수로 지정해야 합니다. 와일드카드 문자(*)를 ID의 개별 자릿수 대
신 사용할 수 있습니다.
예: vid-0781_pid-****;vid-0561_pid-554c
기본 값은 정의되어 있지 않습니다.
경로 제외
속성:
viewusb.ExcludePath
지정된 허브 또는 포트 경로의 디바이스가 리디렉션되지 않도록 제외합니다. 설정
형식은 bus-x1[/y1]..._port-z1[;bus-x2[/y2]..._port-z2]...입니다.
버스 및 포트 번호를 16진수로 지정해야 합니다. 와일드카드 문자는 경로에 사용
할 수 없습니다.
예: bus-1/2/3_port-02;bus-1/1/1/4_port-ff
기본 값은 정의되어 있지 않습니다.
디바이스 제품군 포함
속성:
viewusb.IncludeFamily
리디렉션될 수 있는 디바이스 제품군을 포함합니다. 설정 형식은
family_name_1[;family_name_2]...입니다.
예: storage
기본 값은 정의되어 있지 않습니다.
경로 포함
속성:
viewusb.IncludePath
리디렉션될 수 있는 지정된 허브 또는 포트 경로의 디바이스를 포함합니다. 설정
형식은 bus-x1[/y1]..._port-z1[;bus-x2[/y2]..._port-z2]...입니다.
버스 및 포트 번호를 16진수로 지정해야 합니다. 와일드카드 문자는 경로에 사용
할 수 없습니다.
예: bus-1/2_port-02;bus-1/7/1/4_port-0f
기본 값은 정의되어 있지 않습니다.
Vid/Pid 디바이스 포함
속성:
viewusb.IncludeVidPid
지정된 공급업체 및 제품 ID가 있는 디바이스가 리디렉션되도록 포함합니다. 설정
형식은 vid-xxx1_pid-yyy2[;vid-xxx2_pid-yyy2]...입니다.
ID 번호를 16진수로 지정해야 합니다. 와일드카드 문자(*)를 ID의 개별 자릿수 대
신 사용할 수 있습니다.
예: vid-0561_pid-554c
기본 값은 정의되어 있지 않습니다.
Linux용 VMware Horizon Client 설치 및 설정 가이드
VMware, Inc. 90

USB 리디렉션 예제
각 예에는 USB 리디렉션 효과에 대한 설명이 따릅니다.
n 마우스 디바이스 계열에 속하는 대부분의 디바이스를 포함합니다.
viewusb.IncludeFamily = "mouse"
viewusb.ExcludeVidPid = "Vid-0461_Pid-0010;Vid-0461_Pid-4d20"
이 예의 첫 번째 속성은 마우스 디바이스를 View 데스크톱에 리디렉션하도록 Horizon Client에
알려줍니다. 두 번째 속성은 첫 번째 속성을 무시하고 두 개의 특정 마우스 디바이스를 로컬로 유지
하고 리디렉션하지 않도록 Horizon Client에 알려줍니다.
n 자동 디바이스 분할 기능을 설정하지만 한 개의 특정 디바이스를 분할에서 제외합니다. 또 다른 특
정 디바이스의 경우, 해당 구성 요소 중 하나를 로컬로 유지하고 다른 구성 요소를 원격 데스크톱으
로 리디렉션합니다.
viewusb.AllowAutoDeviceSplitting = "True"
viewusb.SplitExcludeVidPid = "Vid-03f0_Pid-2a12"
viewusb.SplitVidPid = "Vid-0911_Pid-149a(exintf:03)"
viewusb.IncludeVidPid = "Vid-0911_Pid-149a"
복합 USB 디바이스는 비디오 입력 디바이스 및 스토리지 디바이스와 같은 두 개 이상의 디바이스
조합으로 구성됩니다. 이 예에서 첫 번째 속성은 복합 디바이스의 자동 분할을 사용하도록 설정합
니다. 두 번째 속성은 지정된 복합 USB 디바이스(Vid-03f0_Pid-2a12)를 분할에서 제외합니다.
세 번째 줄은 Horizon Client가 다른 복합 디바이스의 구성 요소(Vid-0911_Pid-149a)를 개별 디바
이스로 처리하지만 인터페이스 번호가 03인 구성 요소를 리디렉션에서 제외하도록 지정합니다. 이
구성 요소는 로컬로 유지됩니다.
이 복합 디바이스에는 마우스 또는 키보드와 같이 보통 기본적으로 제외되는 구성 요소가 포함되기
때문에, 네 번째 줄은 복합 디바이스 Vid-0911_Pid-149a의 다른 구성 요소를 View 데스크톱으로
리디렉션하기 위해 필요합니다.
첫 번째 세 가지 속성은 분할 속성입니다. 마지막 속성은 필터링 속성입니다. 필터링 속성은 분할
속성 이전에 처리됩니다.
중요 이러한 클라이언트 구성 속성은 원격 데스크톱에서 View Agent에 대해 설정한 해당 정책에 병
합되거나 해당 정책이 우선할 수 있습니다. 클라이언트의 USB 분할 및 필터링 속성이 View Agent
USB 정책과 함께 어떻게 작동하는지에 대한 자세한 내용은 "View 관리" 문서에서 정책을 사용한
USB 리디렉션 제어에 대한 항목을 참조하십시오.
USB 디바이스 제품군
Horizon Client 또는 View Agent 또는 Horizon Agent의 USB 필터링 규칙을 만들 때 제품군을 지
정할 수 있습니다.
참고 일부 디바이스는 디바이스 제품군을 보고하지 않습니다.
Linux용 VMware Horizon Client 설치 및 설정 가이드
VMware, Inc. 91

표 6-2. USB 디바이스 제품군
디바이스 제품군 이
름 설명
audio 임의의 오디오 입력 또는 오디오 출력 디바이스.
audio-in 마이크와 같은 오디오 입력 디바이스.
audio-out 확성기 및 헤드폰과 같은 오디오 출력 디바이스.
bluetooth Bluetooth 연결 디바이스.
comm 모뎀 및 유선 네트워크 어댑터와 같은 통신 디바이스.
hid 키보드 및 포인팅 디바이스를 제외한 휴먼 인터페이스 디바이스.
hid-bootable 키보드 및 포인팅 디바이스를 제외한, 부팅 중에 사용할 수 있는 휴먼 인터페이스 디바이스.
imaging 스캐너와 같은 이미징 디바이스.
keyboard 키보드 디바이스.
mouse 마우스와 같은 포인팅 디바이스.
other 지정된 제품군이 없습니다.
pda 개인용 디지털 디바이스.
physical 물리적 피드백 조이스틱과 같은 물리적 피드백을 이용하는 디바이스.
printer 인쇄 디바이스.
security 지문 판독기와 같은 보안 디바이스.
smart-card 스마트 카드 디바이스.
storage 플래시 드라이브 및 외부 하드 디스크 드라이브와 같은 대용량 스토리지 디바이스.
unknown 알려진 제품군이 없습니다.
vendor 벤더 특정 기능을 가진 디바이스.
video 비디오 입력 디바이스.
wireless 무선 네트워크 어댑터.
wusb 무선 USB 디바이스.
Linux용 VMware Horizon Client 설치 및 설정 가이드
VMware, Inc. 92