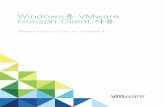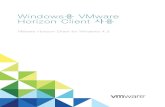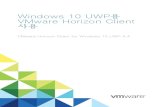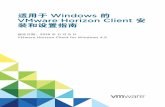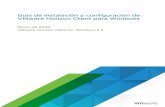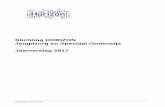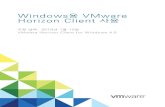Windows 스토어용 VMware Horizon Client 사용 - …...8.1 Pro를 실행하는 태블릿,...
Transcript of Windows 스토어용 VMware Horizon Client 사용 - …...8.1 Pro를 실행하는 태블릿,...

Windows 스토어용VMware Horizon Client
사용2014 년 6 월
Horizon View
이 문서는 새 버전으로 교체되기 전까지 나열된 각 제품버전 및 모든 이후 버전을 지원합니다. 이 문서에 대한 최신 버전을 확인하려면 http://www.vmware.com/kr/support/pubs 를 참조하십시오.
KO-001056-04

Windows 스토어용 VMware Horizon Client 사용
2 VMware, Inc.
VMware 웹 사이트 (http://www.vmware.com/kr/support/) 에서 최신 기술 문서를 확인할 수 있습니다.
또한 VMware 웹 사이트에서 최신 제품 업데이트를 제공합니다.
이 문서에 대한 의견이 있으면 [email protected] 으로 사용자 의견을 보내주십시오.
Copyright © 2012–2014 VMware, Inc. 판권 소유. 저작권 및 상표 정보.
VMware, Inc.3401 Hillview Ave.Palo Alto, CA 94304www.vmware.com

목차
Windows 스토어용 VMware Horizon Client 사용 5설정 및 설치 5
시스템 요구 사항 5
Horizon Client 용 View 연결 서버 준비 6
지원하는 데스크톱 운영 체제 6
Windows 스토어용 Horizon Client 설치 또는 업그레이드 6
Horizon Client 에서 사용 가능한 도움말 항목 7
VMware에서 수집하는 Horizon Client 데이터 7
URI를 사용하여 구성 Horizon Client 9
vmware-view URI 생성을 위한 구문 10
vmware-view URI의 예 11
서버 연결 및 데스크톱 관리 12
처음으로 원격 데스크톱에 로그인 13
저장된 서버 목록 관리 14
시작 화면의 데스크톱 바로 가기 고정 또는 고정 해제 14
데스크톱 연결 해제 15
데스크톱에서 로그오프 15
데스크톱 전환 16
원격 데스크톱 사용 16
기능 지원 표 16
제스처 및 탐색 보조 기능 17
멀티태스킹 19
텍스트 복사 및 붙여넣기 19
VMware Horizon View 애플리케이션 종료 19
국제화 및 국제 키보드 20
Horizon Client 문제 해결 20
Horizon Client 응답 중지 또는 원격 데스크톱 작동 중지 20
데스크톱 재설정 20
VMware Horizon View 애플리케이션 제거 21
프록시 사용 시 연결 문제 21
로그를 수집하여 기술 지원에 보내기 22
색인 23
VMware, Inc. 3

Windows 스토어용 VMware Horizon Client 사용
4 VMware, Inc.

Windows 스토어용 VMware Horizon Client사용
이 Windows 스토어용 VMware Horizon Client 사용 설명서에서는 데이터센터에서 원격 데스크톱에연결하기 위해 Windows 8.1, Windows 8.1 RT 또는 Windows 8.1 Pro 디바이스에 VMwareHorizon™ Client 소프트웨어를 설치하고 사용하는 방법에 대한 정보를 제공합니다.
이 문서의 정보에는 Windows 스토어용 Horizon Client 설치 및 사용에 대한 시스템 요구 사항 및 지침이 포함되어 있습니다.
이 정보는 Windows 8.1, Windows 8.1 RT 또는 Windows 8.1 Pro 클라이언트 디바이스가 포함된 View 배포를 설정해야 하는 관리자용입니다. 이 정보는 가상 시스템 기술과 데이터센터 운영에 익숙하고 경험 많은 시스템 관리자를 대상으로 작성되었습니다.
설정 및 설치Windows 스토어 클라이언트용 View 배포를 설정하려면 특정 View 연결 서버 구성 설정을 사용해야하고, View 서버 및 Windows 8.1 디바이스 클라이언트의 시스템 요구 사항을 충족해야 하며,VMware Horizon Client 애플리케이션을 설치해야 합니다.
시스템 요구 사항
여러 Windows 8.1, Windows 8.1 RT 및 Windows 8.1 Pro 디바이스에 Horizon Client를 설치할 수 있습니다.
Horizon Client를 설치하는 디바이스 및 이에 사용되는 주변 기기는 특정 시스템 요구 사항을 만족해야합니다.
운영 체제 n Windows 스토어 2.3 및 2.4용 Horizon Client: Windows 8.1,Windows 8.1 RT 또는 Windows 8.1 Pro
n Windows 스토어(Tech Preview) 2.0 및 2.1용Horizon Client: Windows 8 또는 Windows 8 RT
외부 키보드 (선택 사항) 사용 중인 특정 디바이스가 지원하는 Bluetooth 및 물리적으로 연결된 키보드에 대한 자세한 내용은 디바이스 제조업체의 설명서를 참조하십시오.
View 연결 서버, 보안서버 및 View Agent
View 5.0.x 이상 릴리스의 최신 유지보수 릴리스
VMware는 디바이스에서 VPN 연결이 필요 없도록 보안 서버를 사용할것을 권장합니다.
원격 데스크톱용 디스플레이 프로토콜
n Windows 스토어 2.3 및 2.4용 Horizon Client: PCoIP만 해당
n Windows 스토어(Tech Preview) 2.0 및 2.1용 Horizon ViewClient: RDP만 해당
VMware, Inc. 5

Horizon Client 용 View 연결 서버 준비
최종 사용자가 원격 데스크톱에 연결할 수 있도록 하려면 관리자가 특정 작업을 수행해야 합니다.
최종 사용자가 View 연결 서버 또는 보안 서버에 연결하고 원격 데스크톱에 액세스할 수 있으려면 특정풀 설정 및 보안 설정을 구성해야 합니다.
n VMware의 권장 사항대로 보안 서버를 사용 중인 경우 View 연결 서버 4.6.x 및 View 보안 서버4.6.x 이상 릴리스의 최신 유지보수 릴리스를 사용하고 있는지 확인하십시오. View 설치 설명서를참조하십시오.
n 클라이언트 디바이스를 위해 보안 터널 연결을 사용하고, 보안 연결이 View 연결 서버 또는 보안 서버의 DNS 호스트 이름으로 구성될 경우, 클라이언트 디바이스가 DNS 이름을 확인할 수 있는지 확인하십시오.
보안 터널을 사용하도록 또는 사용하지 않도록 설정하려면 View Administrator에서 View 연결서버 설정 편집 대화 상자로 이동하여 보안 터널을 사용하여 데스크톱에 연결 확인란을 사용합니다.
n 서버 인증서를 완전히 확인할 수 있는지 확인하십시오.
n View 연결 서버 인스턴스 또는 보안 서버에 사용자가 Horizon Client에 입력한 호스트 이름을 사용하여 클라이언트가 완전히 확인할 수 있는 보안 인증서가 있는지 확인하십시오.
n 보안 터널 연결을 사용하려고 하는 경우 해당 터널 서버(View 연결 서버 인스턴스 또는 보안 서버)에 클라이언트가 확인할 수 있는 보안 인증서가 있는지 확인하십시오. Horizon Client에 입력한 서버 이름이 View 관리자의 View 연결 서버 설정 편집 대화 상자에 표시된 외부 URL 설정에 있는 호스트 이름과 일치해야 합니다.
n 데스크톱 풀이 생성되었고 사용하려고 하는 사용자 계정에 이 원격 데스크톱으로 액세스할 권한이 있는지 확인하십시오. View 관리 설명서에서 데스크톱 풀 생성에 대한 항목을 참조하십시오.
n RSA SecurID 또는 RADIUS 인증과 같은 2단계 인증을 Horizon Client에 사용하려면 View연결 서버에서 이 기능을 사용하도록 설정해야 합니다. RADIUS 인증은 View 5.1 이상의 View연결 서버에서 제공됩니다. 자세한 내용은 View 관리 설명서의 2단계 인증에 대한 항목을 참조하십시오.
n 데스크톱 풀이 PCoIP 디스플레이 프로토콜을 사용하도록 설정되어 있는지 확인합니다. View 관리설명서를 참조하십시오.
지원하는 데스크톱 운영 체제
관리자는 게스트 운영 체제를 사용하여 가상 시스템을 생성하고 게스트 운영 체제에 View Agent를 설치합니다. 최종 사용자는 클라이언트 디바이스에서 이러한 가상 시스템에 로그인할 수 있습니다.
지원되는 게스트 운영 체제에 대한 목록은 View 4.6, 5.x 또는 6.x 설치 설명서의 "지원되는 ViewAgent용 운영 체제" 항목을 참조하십시오.
Windows 스토어용 Horizon Client 설치 또는 업그레이드
Windows 스토어용 Horizon Client는 Windows 스토어 애플리케이션이며 다른 Windows 스토어애플리케이션과 마찬가지 방법으로 설치합니다. Windows 8.1, Windows 8.1 RT 또는 Windows8.1 Pro를 실행하는 태블릿, 데스크톱 컴퓨터 또는 노트북에 Windows 스토어용 Horizon Client를설치할 수 있습니다.
필수 조건
n Tech Preview로 릴리스되었던 VMware View Client의 버전 2.0 또는 2.1에서 업그레이드하는 경우 최신 버전을 설치하기 전에 애플리케이션을 제거합니다. 2.0 또는 2.1 버전을 제거하지 않는 경우 업그레이드 시 일부 설정이 올바르게 변경되지 않을 수 있습니다.
n 디바이스를 아직 설정하지 않았다면 설정하십시오. 디바이스에 대한 내용은 제조업체의 사용 설명서를 참조하십시오.
Windows 스토어용 VMware Horizon Client 사용
6 VMware, Inc.

n VMware Horizon Client 설치 관리자가 포함된 다운로드 페이지 URL이 있는지 확인합니다. 이URL은 VMware 다운로드 페이지(http://www.vmware.com/go/viewclients)이거나Windows 스토어일 수 있습니다.
프로시저
1 Windows 8.1, Windows 8.1 RT 또는 Windows 8.1 Pro 디바이스에서 Windows 스토어에접속하여 VMware Horizon View 애플리케이션을 찾아보거나 검색합니다.
2 애플리케이션을 다운로드하여 설치합니다.
후속 작업
시작 화면에서 VMware Horizon View 애플리케이션 아이콘을 보려면 애플리케이션을 시작 화면에고정해야 합니다.
Horizon Client 에서 사용 가능한 도움말 항목
Horizon Client 내에서 도움말 시스템에 액세스하려면 오른쪽에서 안쪽으로 밀어 설정 패널을 표시하고도움말을 누릅니다.
도움말 시스템은 제품 정보에 액세스할 수 있도록 웹 브라우저의 기능과 함께 몇 가지 추가 기능을 사용합니다. 따옴표, 와일드카드 및 부울 연산자가 포함된 쿼리를 사용하여 도움말을 검색할 수 있습니다. 자세한 지침을 보려면 도움말 시스템 도구 모음의 ?(물음표) 아이콘을 클릭하십시오.
VMware에서 수집하는 Horizon Client 데이터
고객 경험 향상 프로그램에 참여하는 회사의 경우, VMware는 특정 Horizon Client 필드에서 데이터를 수집합니다. 민감한 정보가 포함된 필드는 익명으로 처리됩니다.
VMware는 하드웨어 및 소프트웨어 호환성에 대한 우선 순위를 지정하기 위해 클라이언트의 데이터를수집합니다. 회사의 관리자가 고객 경험 향상 프로그램에 참여하기로 결정하면 VMware는 고객 요구 사항에 대한 VMware의 대응 개선을 위해 배포에 대한 익명 데이터를 수집합니다. 조직을 식별할 수 있는데이터는 수집하지 않습니다. Horizon Client 정보는 먼저 View 연결 서버로 전송된 다음 View 서버,데스크톱 풀 및 원격 데스크톱의 데이터와 함께 VMware로 전송됩니다.
View 연결 서버로 전송되는 동안 이 정보가 암호화되지만 클라이언트 시스템에서 해당 정보는 사용자별디렉토리에 암호화되지 않은 것으로 기록됩니다. 이 로그에는 개인적으로 식별할 수 있는 정보가 없습니다.
VMware 고객 경험 향상 프로그램에 참여하려면, 관리자가 View 연결 서버를 설치할 때 View 연결 서버 설치 마법사 실행 중에 참여 여부를 선택하거나, 설치 후 View Administrator의 옵션을 설정하면됩니다.
표 1. 고객 경험 향상 프로그램을 위해 Horizon Client에서 수집하는 데이터
설명
이 필드는 익명으로 처리됩니까? 예시 값
Horizon Client 애플리케이션을 제작한 회사
아니요 VMware
제품 이름 아니요 VMware Horizon Client
클라이언트 제품 버전 아니요 (형식은 x.x.x-yyyyyy이며, 여기서 x.x.x는 클라이언트버전 번호이고 yyyyyy는 빌드 번호입니다.)
클라이언트 바이너리 아키텍처 아니요 예를 들면 다음과 같습니다.n i386n x86_64n arm
Windows 스토어용 VMware Horizon Client 사용
VMware, Inc. 7

표 1. 고객 경험 향상 프로그램을 위해 Horizon Client에서 수집하는 데이터 (계속)
설명
이 필드는 익명으로 처리됩니까? 예시 값
클라이언트 빌드 이름 아니요 예를 들면 다음과 같습니다.n VMware-Horizon-View-Client-Win32-
Windowsn VMware-Horizon-View-Client-Linuxn VMware-Horizon-View-Client-iOSn VMware-Horizon-View-Client-Macn VMware-Horizon-View-Client-Androidn VMware-Horizon-View-Client-WinStore
호스트 운영 체제 아니요 예를 들면 다음과 같습니다.n Windows 8.1n Windows 7, 64비트 서비스 팩 1(빌드 7601 )n iPhone OS 5.1.1(9B206)n Ubuntu 10.04.4 LTSn Mac OS X 10.7.5(11G63)
호스트 운영 체제 커널 아니요 예를 들면 다음과 같습니다.n Windows 6.1.7601 SP1n Darwin Kernel Version 11.0.0: Sun Apr 8
21:52:26 PDT 2012;root:xnu-1878.11.10~1/RELEASE_ARM_S5L8945X
n Darwin 11.4.2n Linux 2.6.32-44-generic #98-Ubuntu SMP
Mon Sep 24 17:27:10 UTC 2012n 알 수 없음(Windows 스토어용)
호스트 운영 체제 아키텍처 아니요 예를 들면 다음과 같습니다.n x86_64n i386n armv71n ARM
호스트 시스템 모델 아니요 예를 들면 다음과 같습니다.n Dell Inc. OptiPlex 960n iPad3,3n MacBookPro8,2n Dell Inc. Precision WorkStation T3400 (A04
03/21/2008)
호스트 시스템 CPU 아니요 예를 들면 다음과 같습니다.n Intel(R) Core(TM)2 Duo CPU E8400 @
3.00GHn Intel(R) Core(TM)2 Quad CPU Q6600 @
2.40GHn 알 수 없음(iPad용)
호스트 시스템 프로세서의 코어 수 아니요 예: 4
호스트 시스템의 메모리 양(MB) 아니요 예를 들면 다음과 같습니다.n 4096n 알 수 없음(Windows 스토어용)
연결된 USB 디바이스 수 아니요 2(USB 디바이스 리디렉션은 Linux, Windows 및 MacOS X 클라이언트에서만 지원됩니다.)
최대 동시 USB 디바이스 연결 수 아니요 2
Windows 스토어용 VMware Horizon Client 사용
8 VMware, Inc.

표 1. 고객 경험 향상 프로그램을 위해 Horizon Client에서 수집하는 데이터 (계속)
설명
이 필드는 익명으로 처리됩니까? 예시 값
USB 디바이스 공급업체 ID 아니요 예를 들면 다음과 같습니다.n Kingstonn NECn Nokian Wacom
USB 디바이스 제품 ID 아니요 예를 들면 다음과 같습니다.n DataTravelern Gamepadn 스토리지 드라이브n 무선 마우스
USB 디바이스 제품군 아니요 예를 들면 다음과 같습니다.n 보안n 휴먼 인터페이스 디바이스n 이미징
USB 디바이스 사용 횟수 아니요 (디바이스가 공유된 횟수)
URI를 사용하여 구성 Horizon ClientURI(Uniform Resource Identifier)를 사용하면 최종 사용자가 Horizon Client를 실행하고 View연결 서버에 연결하며 특정 구성 옵션으로 특정 데스크톱을 실행하는 링크가 담긴 웹 페이지나 e-메일을만들 수 있습니다.
최종 사용자를 위한 웹 또는 e-메일 링크를 생성하여 원격 데스크톱에 로그인하는 프로세스를 간소화할수 있습니다. 다음 정보의 일부 또는 모두를 제공하는 URI를 구성하여 이러한 링크를 생성해야 최종 사용자가 정보를 제공할 필요가 없어집니다.
n View 연결 서버 주소
n View 연결 서버의 포트 번호
n Active Directory 사용자 이름
n RADIUS 또는 RSA SecurID 사용자 이름(Active Directory 사용자 이름과 다른 경우)
n 도메인 이름
n 데스크톱 디스플레이 이름
n 세션 재설정, 로그오프 및 시작 등의 데스크톱 작업
중요 이 기능을 사용하려면 Horizon Client 2.0 이상이 있어야 합니다.
URI를 구성하려면 Horizon Client 특정 경로 및 쿼리 부분으로 vmware-view URI 구성표를 사용합니다.
참고 클라이언트 소프트웨어가 최종 사용자의 클라이언트 컴퓨터에 이미 설치되어 있는 경우에만 URI를 사용하여 Horizon Client를 실행할 수 있습니다.
Windows 스토어용 VMware Horizon Client 사용
VMware, Inc. 9

vmware-view URI 생성을 위한 구문
구문에는 vmware-view URI 구성표, 데스크톱을 지정하는 경로 부분 및 선택적으로 데스크톱 작업 또는 구성 옵션을 지정하는 쿼리가 있습니다.
VMware Horizon View URI 사양
다음 구문을 사용하여 Horizon Client 실행에 필요한 URI를 만듭니다.
vmware-view://[<varname id="VARNAME_E0F8F9951BC4471D9871655A18782C9E">authority-part</varname>][/<varname
id="VARNAME_7B21DCA6CDE942BBB914ADD20452590B">path-part</varname>][?<varname
id="VARNAME_217F9AF17A3745369FD8E2154505D735">query-part</varname>]
필수 요소는 URI 구성표 vmware-view 뿐입니다. 클라이언트 운영 체제 중 일부 버전에서는 구성표 이름의대소문자를 구분합니다. 그러니, 반드시 vmware-view를 사용하십시오.
중요 모든 부분의 비 ASCII 문자는 우선 UTF-8[STD63]에 따라 인코딩되어야 하며 해당 UTF-8 시퀀스의 각 8진수는 URI 문자로 표현되도록 퍼센트로 인코딩되어야 합니다.
ASCII 문자 인코딩에 대한 자세한 내용은 http://www.utf8-chartable.de/의 URL 인코딩 참조를참고하십시오.
authority-part 서버 주소를 지정하고 선택적으로 사용자 이름, 기본값이 아닌 포트 번호또는 두 가지 모두를 지정합니다. 서버 이름은 DNS 구문에 따라야 합니다.
사용자 이름을 지정하려면 다음 구문을 사용하십시오.
user1@<varname id="VARNAME_640D14F5E64B44E189F204DC09A8248B">server-
address</varname>
도메인을 포함하는 UPN 주소는 지정할 수 없습니다. 도메인을 지정하려면URI에서 domainName 쿼리 부분을 사용할 수 있습니다.
포트 번호를 지정하려면 다음 구문을 사용하십시오.
<varname id="VARNAME_1BAB6153D2834B1490509093A1961D1F">server-
address</varname>:<varname
id="VARNAME_2296A4E54893485C852FFE94067114D7">port-number</varname>
path-part 데스크톱을 지정합니다. 데스크톱 디스플레이 이름을 사용합니다. 디스플레이 이름에 공백이 있는 경우, %20 인코딩 메커니즘을 사용하여 공백을 나타냅니다.
query-part 사용할 구성 옵션이나 수행할 데스크톱 작업을 지정합니다. 쿼리는 대소문자를 구분하지 않습니다. 여러 쿼리를 사용하려면 쿼리 사이에 앰퍼샌드(&)를 사용합니다. 쿼리가 서로 충돌할 경우, 목록의 마지막 쿼리가 사용됩니다. 다음 구문을 사용하십시오.
<varname
id="VARNAME_48A6B3A0E1184943BC1206017B78B9D5">query1</varname>=<varname
id="VARNAME_9B9916FF3D3540D4AA5622F9C828F072">value1</varname>[&<varname
id="VARNAME_6BCA2912EC454A5683D586754BF89DCE">query2</varname>=<varname
id="VARNAME_F698C39E83D34D639C943ACDF828BAFE">value2</varname>...]
Windows 스토어용 VMware Horizon Client 사용
10 VMware, Inc.

지원되는 쿼리
이 항목에는 이러한 Horizon Client 유형을 지원하는 쿼리가 나열됩니다. 데스크톱 클라이언트 및 모바일 클라이언트 등과 같은 여러 유형의 클라이언트의 URI를 만들 경우, 각 유형의 클라이언트 시스템에대한 VMware Horizon Client 설명서 사용을 참조하십시오.
작업 표 2. 작업 쿼리와 함께 사용할 수 있는 값
값 설명
찾아보기 지정된 서버에서 호스트된 사용 가능한 데스크톱 목록을 표시합니다. 이 작업을 사용하면서 데스크톱을 지정할 필요는 없습니다.
start-session 지정된 데스크톱을 실행합니다. 작업 쿼리가 제공되지 않고 데스크톱 이름이 제공되는 경우, start-session이 기본 작업입니다.
재설정 지정된 데스크톱을 종료하고 다시 시작합니다. 저장하지 않은 데이터는 손실됩니다. 원격 데스크톱 재설정은 PC에 있는 재설정버튼을 누르는 것과 같습니다.
로그오프 원격 데스크톱의 게스트 운영 체제에서 사용자를 로그아웃시킵니다.
domainName 원격 데스크톱에 연결 중인 사용자와 연결된 도메인입니다.
tokenUserName RSA 또는 RADIUS 사용자 이름을 지정합니다. RSA 또는 RADIUS 사용자 이름이 Active Directory 사용자 이름과 다른 경우에만 이 쿼리를사용합니다. 이 쿼리를 지정하지 않고 RSA 또는 RADIUS 인증이 필요한경우, Windows 사용자 이름을 사용합니다. 구문은 tokenUserName=name입니다.
vmware-view URI의 예
vmware-view URI 구성표를 사용하여 하이퍼텍스트 링크나 버튼을 만들고 e-메일 또는 웹 페이지에 이러한링크를 포함할 수 있습니다. 예를 들어, 최종 사용자가 이러한 링크를 클릭하여 특정 원격 데스크톱을 지정된 시작 옵션으로 실행할 수 있습니다.
URI 구문 예
각 URI 예에는 최종 사용자가 URI 링크를 클릭할 경우 나타나는 내용에 대한 설명이 이어집니다.
1 vmware-view://view.mycompany.com/Primary%20Desktop?action=start-session
Horizon Client가 실행되고 view.mycompany.com 서버에 연결됩니다. 로그인 상자에 사용자에게 사용자 이름, 도메인 이름 및 암호를 묻는 메시지가 표시됩니다. 로그인에 성공하고 나면 클라이언트는 디스플레이 이름이 Primary Desktop(기본 데스크톱)으로 표시되는 데스크톱에 연결되고 사용자는게스트 운영 체제에 로그인됩니다.
참고 기본 디스플레이 프로토콜 및 창 크기가 사용됩니다. 기본 디스플레이 프로토콜은 PCoIP입니다. 기본 창 크기는 전체 화면입니다.
2 vmware-view://view.mycompany.com:7555/Primary%20Desktop
예를 들어 View 연결 서버의 비기본 포트 7555를 사용하는 것을 제외하면 이 URI는 이전 예와 동일한 효과를 가집니다. 기본 포트는 443입니다. 데스크톱 식별자가 제공되므로 start-session 작업이URI에 포함되지 않아도 데스크톱이 실행됩니다.
3 vmware-view://[email protected]/Finance%20Desktop?desktopProtocol=PCoIP
Windows 스토어용 VMware Horizon Client 사용
VMware, Inc. 11

Horizon Client가 실행되고 view.mycompany.com 서버에 연결됩니다. 로그인 상자에서 사용자 이름텍스트 상자에 fred라는 이름이 채워집니다. 사용자는 도메인 이름 및 암호를 제공해야 합니다. 성공적으로 로그인되면 클라이언트는 디스플레이 이름이 Finance Desktop(재무 데스크톱)인 데스크톱에 연결되고 사용자는 게스트 운영 체제에 로그인됩니다. 연결에는 PCoIP 디스플레이 프로토콜이 사용됩니다.
4 vmware-view://[email protected]/Finance%20Desktop?domainName=mycompany
Horizon Client가 실행되고 view.mycompany.com 서버에 연결됩니다. 로그인 상자에서 사용자 이름텍스트 상자에 fred라는 이름이 채워지고 도메인 텍스트 상자는 mycompany로 채워집니다. 사용자는 암호만 제공해야 합니다. 성공적으로 로그인되면 클라이언트는 디스플레이 이름이 FinanceDesktop(재무 데스크톱)인 데스크톱에 연결되고 사용자는 게스트 운영 체제에 로그인됩니다.
5 vmware-view://view.mycompany.com/
Horizon Client가 실행되며 사용자에게 view.mycompany.com 서버에 연결하기 위한 로그인 프롬프트가 나타납니다.
6 vmware-view://view.mycompany.com/Primary%20Desktop?action=reset
Horizon Client가 실행되고 view.mycompany.com 서버에 연결됩니다. 로그인 상자에 사용자에게 사용자 이름, 도메인 이름 및 암호를 묻는 메시지가 표시됩니다. 성공적으로 로그인되면 Horizon Client에서 Primary Desktop(기본 데스크톱)에 대한 재설정 작업을 확인하라는 대화 상자가 표시됩니다. 재설정이 실행되면 클라이언트 유형에 따라 사용자에게 재설정 성공 여부를 표시하는 메시지가나타날 수 있습니다.
참고 이 작업은 View 관리자가 최종 사용자를 위해 이 기능을 사용하도록 설정한 경우에만 수행할수 있습니다.
7 vmware-view://
클라이언트가 이미 실행 중인 경우, Horizon Client 애플리케이션이 포그라운드로 전환됩니다. 클라이언트를 아직 실행하지 않은 경우, Horizon Client 애플리케이션이 실행됩니다.
HTML 코드 예
URI를 사용하여 e-메일 또는 웹 페이지에 포함할 하이퍼텍스트 링크 및 버튼을 만들 수 있습니다. 다음예는 첫 번째 URI 예를 사용하여 Test Link라는 하이퍼텍스트 링크와 TestButton이라는 버튼을 코딩하는 방법을 보여줍니다.
<html>
<body>
<a href="vmware-view://view.mycompany.com/Primary%20Desktop?action=start-session">Test Link</a><br>
<form><input type="button" value="TestButton" onClick="window.location.href=
'vmware-view://view.mycompany.com/Primary%20Desktop?action=start-session'"></form> <br>
</body>
</html>
서버 연결 및 데스크톱 관리Horizon Client를 사용하여 View 연결 서버 또는 보안 서버에 연결하고, 연결할 서버 목록을 편집하며, 원격 데스크톱에 로그인 또는 원격 데스크톱에서 로그오프합니다. 문제 해결을 위해, 할당된 원격 데스크톱을 재설정할 수 있습니다.
관리자가 원격 데스크톱의 정책을 구성하는 방식에 따라 최종 사용자는 데스크톱에서 많은 작업을 수행할수 있습니다.
Windows 스토어용 VMware Horizon Client 사용
12 VMware, Inc.

처음으로 원격 데스크톱에 로그인
최종 사용자가 원격 데스크톱에 액세스할 수 있도록 하려면 우선 클라이언트 디바이스에서 원격 데스크톱으로 로그인할 수 있는지 테스트하십시오. 로그인하려면 View 연결 서버의 URL을 지정하고 사용자 계정의 자격 증명을 제공해야 합니다.
필수 조건
n Active Directory 사용자 이름/암호, RSA SecurID 사용자 이름/암호 또는 RADIUS 인증 사용자 이름/암호와 같이 로그인에 필요한 자격 증명을 얻습니다.
n 로그인을 위한 도메인 이름을 얻습니다.
n “Horizon Client용 View 연결 서버 준비,”(6 페이지)에 설명된 관리 작업을 수행하십시오.
n 회사 네트워크 외부에 있으면서 원격 데스크톱에 액세스하기 위해 보안 서버를 사용하지 않는 경우,클라이언트 디바이스가 VPN 연결을 사용하도록 설정되어 있고 해당 연결을 켰는지 확인합니다.
중요 VPN이 아닌 보안 서버를 사용하는 것이 좋습니다.
회사에 디바이스에서 사용할 수 있는 원격 데스크톱에 라우팅 가능한 액세스를 제공할 내부 무선 네트워크가 있는 경우, View 보안 서버 또는 VPN 연결을 설정하지 않아도 됩니다.
n 원격 데스크톱에 액세스하는 서버의 정규화된 도메인 이름(FQDN)이 있는지 확인합니다. 포트가443이 아닌 경우 포트 번호도 필요합니다.
n View 연결 서버가 제시하는 보안 인증서를 클라이언트가 완전히 검사할 수 있는지 확인하십시오. 클라이언트 디바이스가 인증서를 확인할 수 없는 경우, 클라이언트는 서버에 연결할 수 없습니다. 검사실패 내역이 오류 메시지에 나열됩니다.
도메인에서 모든 Windows 클라이언트 시스템에 자체 서명된 루트 인증서 배포에 대한 자세한 지침은 View 설치 문서의 "신뢰할 수 있는 루트 인증 기관에 루트 인증서 추가" 항목을 참조하십시오.
n 보안 터널 연결을 사용하려고 하는 경우 해당 터널 서버(View 연결 서버 인스턴스 또는 보안 서버)에 클라이언트가 확인할 수 있는 보안 인증서가 있는지 확인하십시오. Horizon Client에 입력한 서버 이름이 View Administrator의 View 연결 서버 설정 편집 대화 상자에 표시된 외부 URL 설정에 있는 호스트 이름과 일치해야 합니다.
프로시저
1 시작 화면에서 VMware Horizon View 애플리케이션 아이콘을 누릅니다.
2 +(서버 추가) 버튼을 누르고 View Server의 이름을 입력한 후 연결을 누릅니다.
또는 화면 아래쪽에서 위쪽으로 쓸어 올려서 애플리케이션 명령을 표시한 다음 서버 추가 버튼을 누릅니다.
Horizon Client와 View Server 간 연결에는 항상 SSL이 사용됩니다. SSL 연결을 위한 기본포트는 443입니다. View Server가 기본 포트를 사용하도록 구성되지 않은 경우에는 다음 예의형식을 사용합니다. view.company.com:1443.
로그인 대화 상자가 나타나기 전에 확인 메시지가 표시될 수도 있습니다.
3 RSA SecurID 자격 증명 또는 RADIUS 인증 자격 증명에 대한 메시지가 표시되는 경우 사용자 이름 및 암호를 입력하고 로그인을 누릅니다.
암호에 PIN 및 토큰에서 생성된 번호가 모두 포함될 수 있습니다.
Windows 스토어용 VMware Horizon Client 사용
VMware, Inc. 13

4 RSA SecurID 자격 증명 또는 RADIUS 인증 자격 증명에 대해 묻는 메시지가 다시 표시되면 토큰에서 다음에 생성된 번호를 입력합니다.
PIN을 입력하거나 이전에 입력한 동일한 생성 번호를 입력하지 마십시오. 필요한 경우 새 번호가 생성될 때까지 기다리십시오.
이 단계는 첫 번째 암호를 잘못 입력했거나 RSA 서버의 구성 설정이 변경된 경우에만 필요합니다.
5 메시지가 나타나면 Active Directory 자격 증명을 제공합니다.
a 하나 이상의 데스크톱 풀에 대한 사용 권한이 있는 사용자의 사용자 이름 및 암호를 입력합니다.
b 도메인을 선택합니다.
c 로그인을 누릅니다.
6 연결할 데스크톱을 누릅니다.
Microsoft RDS 호스트에서 호스팅되는 세션 기반 원격 데스크톱에 연결하는 경우 해당 데스크톱이이미 Microsoft RDP 디스플레이 프로토콜을 사용하도록 설정되어 있으면 바로 연결되지 않습니다.VMware의 PCoIP 디스플레이 프로토콜로 연결할 수 있도록 원격 운영 체제에서 로그오프할 것인지를 묻는 메시지가 나타납니다.
서버에 처음 연결한 후에는 서버 바로 가기가 Horizon Client 홈 화면에 저장되고 사용자 이름이 저장됩니다. 이 정보를 저장하지 않으려면 “저장된 서버 목록 관리,”(14 페이지)를 참조하십시오.
후속 작업
편의를 위해 원격 데스크톱 바로 가기를 시작 화면에 고정할 수 있습니다. 이렇게 하면 데스크톱을 선택하기 전에 Horizon Client를 열고 서버를 선택할 필요가 없습니다. “시작 화면의 데스크톱 바로 가기 고정 또는 고정 해제,”(14 페이지)의 내용을 참조하십시오.
저장된 서버 목록 관리
View 연결 서버에 로그인하고 나면 서버 이름이 Horizon Client 홈 화면의 최근 서버 목록에 저장되도록 클라이언트를 구성할 수 있습니다. 목록을 제거할 수도 있습니다.
프로시저
1 Horizon Client 홈 화면에서 참 목록을 표시하려면 화면 오른쪽에서 안쪽으로 밉니다.
2 설정 참 옵션을 누릅니다.
3 일반 설정을 누릅니다.
4 고급 섹션에서 최근 서버에 관한 정보 저장 제어 기능을 눌러 설정 또는 해제로 전환합니다.
제어 기능을 해제할 경우, 모든 서버 바로 가기가 삭제됩니다.
시작 화면의 데스크톱 바로 가기 고정 또는 고정 해제
시작 화면에 데스크톱 바로 가기를 고정하면 원격 데스크톱에 로그인하는 단계가 줄어듭니다.
프로시저
1 시작 화면에서 VMware Horizon View 애플리케이션 아이콘을 누릅니다.
2 서버 목록에서 서버를 누르거나 필요한 경우 화면 아래쪽에서 위쪽으로 쓸어 올려 애플리케이션 명령을 표시한 다음 서버 추가 버튼을 누르고 View 연결 서버 또는 보안 서버의 이름을 입력한 다음 연결을 누릅니다.
로그인 대화 상자가 나타나기 전에 확인 메시지가 표시될 수도 있습니다.
3 자격 증명을 제공하고 로그인을 누릅니다.
Windows 스토어용 VMware Horizon Client 사용
14 VMware, Inc.

4 Horizon Client의 원격 데스크톱 바로 가기가 표시되는 데스크톱 화면에서 바로 가기 아이콘을 길게 누르거나 마우스 오른쪽 버튼으로 클릭합니다.
데스크톱이 선택되고 애플리케이션 명령이 화면의 아래쪽에 나타납니다.
5 데스크톱 바로 가기의 이름을 고정, 고정 해제 또는 변경합니다.
조치 설명
고정 바로 가기가 아직 시작 화면에 고정되지 않은 경우, 화면 아래쪽의 애플리케이션 명령에서 시작 화면에 고정을 누릅니다. 대화 상자가 나타나면데스크톱의 이름을 변경할 수도 있습니다.
애플리케이션 명령의 항목이 시작 화면에서 고정 해제로 바뀝니다.
고정 해제 바로 가기가 이미 시작 화면에 고정되어 있는 경우, 애플리케이션 명령에서 시작 화면에서 고정 해제를 누릅니다.
또한 다른 시작 화면 바로 가기와 마찬가지로 바로 가기를 고정 해제할수 있습니다. 시작 화면의 제목을 터치하고 아래로 밀면 화면 아래쪽에시작 화면에서 고정 해제 명령이 나타납니다.
바로 가기 이름 변경 바로 가기를 고정 해제한 다음 다른 이름을 사용하여 다시 고정합니다.
데스크톱 연결 해제
애플리케이션이 원격 데스크톱에서 계속 열려 있도록 하려면 로그오프하지 않고 원격 데스크톱과의 연결을 끊으면 됩니다.
원격 데스크톱 운영 체제에 로그인되어 있는 경우, 화면의 아래쪽에 있는 애플리케이션 명령에서 연결 해제를 눌러 연결을 끊을 수 있습니다.
애플리케이션 명령을 표시하려면 화면 아래쪽에서 위쪽으로 쓸어 올리거나 Win+Z 키 조합을 사용합니다. Windows 8.1 Update가 있는 경우에는 화면 위쪽에서 아래쪽으로 쓸어 내리거나 외부 마우스 디바이스를 사용할 경우 VMware Horizon View 제목 표시줄을 마우스 오른쪽 버튼으로 클릭할 수도 있습니다.
참고 View 관리자는 연결을 끊을 때 자동으로 로그오프하도록 데스크톱을 구성할 수 있습니다. 그러한경우, 데스크톱에 열려 있는 모든 프로그램은 중지됩니다.
데스크톱에서 로그오프
Horizon Client에서 원격 데스크톱이 열려 있지 않더라도 원격 데스크톱 바로 가기를 사용하여 원격 데스크톱 운영 체제에서 로그오프할 수 있습니다.
현재 원격 데스크톱에 연결 및 로그인되어 있는 경우, Windows 시작 메뉴를 사용하여 로그오프합니다.Windows에서 로그오프하고 나면 데스크톱 연결이 끊기고 Horizon Client가 닫힙니다.
로그오프하지 않고 원격 데스크톱에서 연결을 끊을 경우, 애플리케이션은 원격 데스크톱에서 계속 열려있게 됩니다.
필수 조건
n Active Directory 사용자 이름/암호, RSA SecurID 사용자 이름/암호 또는 RADIUS 인증 사용자 이름/암호와 같이 로그인에 필요한 자격 증명을 얻습니다.
n 원격 데스크톱에서 열려 있는 저장되지 않은 파일은 로그오프 진행 중 닫히게 된다는 점을 유의하십시오.
프로시저
1 Horizon Client의 원격 데스크톱 바로 가기가 표시되는 데스크톱 화면에서 바로 가기 아이콘을 길게 누르거나 마우스 오른쪽 버튼으로 클릭합니다.
데스크톱이 선택되고 애플리케이션 명령이 화면의 아래쪽에 나타납니다.
Windows 스토어용 VMware Horizon Client 사용
VMware, Inc. 15

2 로그오프를 누릅니다.
또는 원격 데스크톱 운영 체제에 로그인되어 있는 경우, 화면 아래쪽에 있는 애플리케이션 명령에서연결 해제 > 로그오프를 눌러 로그오프할 수 있습니다.
애플리케이션 명령을 표시하려면 화면 아래쪽에서 위쪽으로 쓸어 올리거나 Win+Z 키 조합을 사용합니다. Windows 8.1 Update가 있는 경우에는 화면 위쪽에서 아래쪽으로 쓸어 내리거나 외부마우스 디바이스를 사용할 경우 VMware Horizon View 제목 표시줄을 마우스 오른쪽 버튼으로클릭할 수도 있습니다.
3 데스크톱 바로 가기에서 데스크톱에 액세스하는 경우 메시지가 표시되면 RSA 사용자 이름/암호나Active Directory 사용자 이름/암호 또는 둘 다를 제공합니다.
데스크톱 전환
데스크톱에 연결된 상태에서 다른 데스크톱으로 전환할 수 있습니다.
프로시저
1 화면 하단에 있는 애플리케이션 명령에서 연결 해제 버튼을 누르고 연결 해제를 누릅니다.
애플리케이션 명령을 표시하려면 화면 아래쪽에서 위쪽으로 쓸어 올리거나 Win+Z 키 조합을 사용합니다. Windows 8.1 Update가 있는 경우에는 화면 위쪽에서 아래쪽으로 쓸어 내리거나 외부마우스 디바이스를 사용할 경우 VMware Horizon View 제목 표시줄을 마우스 오른쪽 버튼으로클릭할 수도 있습니다.
로그인한 서버의 버전에 따라 서버의 목록 또는 서버에 대한 데스크톱의 목록으로 돌아갑니다.
2 동일한 서버 또는 다른 서버에 있는 원격 데스크톱을 선택합니다.
옵션 설명
서버 목록에서 원하는 데스크톱에 대한 연결을 제공하는 서버를 선택하거나 추가하고 연결을 눌러 다시 로그인합니다.
데스크톱 목록에서 n 동일한 서버의 데스크톱을 선택하려면 데스크톱 아이콘을 누릅니다.n 다른 서버의 데스크톱을 선택하려면 화면 왼쪽 위에 있는 뒤로 화살표를 누르고 로그오프를 누릅니다. 그런 다음 다른 서버를 선택하거나 추가하고 해당 서버에 로그인할 수 있습니다.
원격 데스크톱 사용Horizon Client에는 다른 Windows 스토어 애플리케이션에 있는 일반적인 기능뿐만 아니라 원격 데스크톱 기능도 포함되어 있습니다.
기능 지원 표
일부 기능은 특정 클라이언트 유형에서만 지원되고 다른 유형에서는 지원되지 않습니다. 예를 들어 USB액세스는 Windows용 Horizon Client에서 지원되지만 Windows 스토어용 Horizon Client에서는지원되지 않습니다.
표 3. Windows 스토어 시스템용 Horizon Client 에서 지원되는 원격 데스크톱 기능
기능Windows 8.x데스크톱
Windows 7데스크톱
WindowsVista 데스크톱
Windows XP데스크톱
WindowsServer 2008 R2데스크톱
RSA SecurID 또는 RADIUS
X X X X X
단일 로그온 X X X X X
RDP 디스플레이 프로토콜
Windows 스토어용 VMware Horizon Client 사용
16 VMware, Inc.

표 3. Windows 스토어 시스템용 Horizon Client 에서 지원되는 원격 데스크톱 기능 (계속)
기능Windows 8.x데스크톱
Windows 7데스크톱
WindowsVista 데스크톱
Windows XP데스크톱
WindowsServer 2008 R2데스크톱
PCoIP 디스플레이프로토콜
X X X X X
개인 설정 관리
USB 액세스
Wyse MMR
Windows 7MMR
실시간 오디오-비디오(RTAV)
가상 인쇄
위치 기반 인쇄
스마트 카드
다중 모니터
이러한 기능 및 해당 제한 사항에 대한 설명을 보려면 View아키텍처 계획 문서를 참조하십시오.
Windows 스토어용 Horizon Client에 대한 Windows 데스크톱에서 지원되는 기능에는 다음과 같은제약이 있습니다.
n Windows 8.x 데스크톱은 View 5.2 이상의 서버 및 원격 데스크톱을 사용하는 경우에만 지원됩니다.
n Windows Server 2008 R2 데스크톱은 View 5.3 이상 서버 및 원격 데스크톱을 사용하는 경우에만 지원됩니다.
제스처 및 탐색 보조 기능
Horizon Client는 원격 데스크톱 탐색, 재설정, 로그오프 또는 원격 데스크톱 연결 끊기와 같은 작업수행에 도움을 주는 여러 애플리케이션 명령을 제공합니다.
Horizon Client 애플리케이션 명령
다른 Windows 스토어 애플리케이션을 사용할 때와 마찬가지로, 원격 데스크톱에 로그인되어 있는 상태에서 화면 아래쪽에서 위쪽으로 쓸어 올리면 Horizon Client 애플리케이션 명령이 도구 모음에 나타납니다. 애플리케이션 명령에는 원격 데스크톱에서 다양한 작업을 수행하는 데 도움을 주고 데스크톱 탐색에 도움을 주는 제어 기능이 포함되어 있습니다.
키보드 및 마우스를 사용 중인 경우에는 Win+Z 키 조합을 사용하여 애플리케이션 명령을 표시하거나숨길 수 있습니다.
원격 데스크톱 운영 체제가 Windows 8.x인 경우, 추가 애플리케이션 명령이 원격 데스크톱 운영 체제에서 애플리케이션 명령, 참 또는 시작 메뉴 표시와 같은 작업을 위한 도구 모음의 오른쪽에 나타납니다.
화면 키보드
원격 데스크톱 내에 화면 키보드를 표시하려면 화면 오른쪽에서 안쪽으로 민 다음 설정 참을 누르고 키보드를 누른 다음 터치 키보드 및 쓰기 패널을 선택합니다.
View server에 연결하기 위한 로그인 절차를 마치고 원격 데스크톱에 로그인할 때 키보드가 디바이스에 연결되어 있지 않은 경우, 텍스트 상자를 누르면 자동으로 화면 키보드가 나타납니다. 그러나 원격 데스크톱의 운영 체제에 로그인하고 나면 화면 키보드가 더 이상 자동으로 나타나지 않으며 키보드 명령을사용하여 화면 키보드를 표시해야 합니다.
Windows 스토어용 VMware Horizon Client 사용
VMware, Inc. 17

애플리케이션 명령에서 입력을 누른 다음 로컬 입력 버퍼 안쪽을 눌러 키보드를 표시할 수도 있습니다. 로컬 입력 버퍼 왼쪽의 펜 아이콘을 누르면 화면 키보드를 유지하면서 입력 버퍼를 켜거나 끌 수 있습니다.
중요 화면 키보드가 원격 데스크톱 또는 애플리케이션의 일부를 덮고 있는 경우에는 손가락으로 애플리케이션을 위로 스크롤하여 키보드가 해당 애플리케이션을 덮지 않도록 할 수 있습니다.
문자열 보내기
화면 아래쪽의 애플리케이션 명령에서 입력 명령을 눌러 로컬 입력 버퍼를 표시합니다. 이 텍스트 상자에입력한 텍스트는 보내기를 누를 때까지 애플리케이션에 전송되지 않습니다. 예를 들어 메모장과 같은 애플리케이션을 열고 애플리케이션 명령에서 입력을 누르면 입력한 텍스트는 보내기를 누를 때까지 메모장애플리케이션에 나타나지 않습니다. 국제 키보드와 관련된 문제를 방지하려면 로컬 입력 버퍼를 사용하십시오. 로컬 입력 버퍼 왼쪽의 펜을 눌러 입력 버퍼를 켜거나 끕니다. 또한 로컬 입력 버퍼에 쓰기 패널을사용할 수도 있습니다.
네트워크 연결이 양호하지 않을 경우 이 기능을 사용하십시오. 즉, 문자를 입력할 때 애플리케이션에 문자가 즉시 나타나지 않을 경우 이 기능을 사용하십시오. 이 기능으로, 최대 1,000개 문자를 신속하게 입력한 다음 보내기나 Enter 키를 눌러 1,000개 문자를 애플리케이션에서 한 번에 모두 표시할 수 있습니다.
클릭
다른 애플리케이션의 경우와 마찬가지로, 클릭하려면 사용자 인터페이스 요소를 누릅니다.
오른쪽 클릭
다른 애플리케이션의 경우와 마찬가지로, 디바이스에 연결된 마우스가 없는 경우 길게 터치했다가 놓으면오른쪽 클릭 메뉴를 표시할 수 있습니다.
스크롤
화면에서 두 손가락으로 누른 다음 위 또는 아래로 끌어서 스크롤합니다. 오른쪽 또는 왼쪽 스크롤은 지원되지 않습니다.
사운드, 음악 및 비디오
원격 데스크톱에서 오디오와 비디오를 재생할 수 있습니다. 볼륨을 조정하려면 화면의 오른쪽에서 안쪽으로 밀고 설정 참을 누른 다음 볼륨 컨트롤을 사용합니다.
애플리케이션 창 닫기, Ctrl+Alt+Del 전송, Alt 키 사용 및 Run 애플리케이션 시작을 위한 키 조합
애플리케이션 명령에서 조합 키를 눌러 다음과 같은 항목에 액세스합니다.
n Alt+F4 항목은 현재 활성화되어 있는 애플리케이션 창을 닫습니다.
n Windows 키 조합 Ctrl+Alt+Del이 원격 데스크톱에서 지원되지 않기 때문에 Ctrl+Alt+Del 항목을 대신 사용합니다.
n Win+R 항목은 Run 애플리케이션을 엽니다.
n Alt 키는 원격 데스크톱에서 지원되지 않으므로 Alt 항목을 대신 사용합니다.
터치 포인터 제어
터치 포인터 기능을 사용할 경우, 화면 전체가 마우스 포인터를 사용하기 위한 터치패드가 됩니다. 이 기능을 사용하려면 애플리케이션 명령에서 터치 포인터를 누릅니다. 디바이스가 터치 기능을 지원할 경우에만 명령을 사용할 수 있습니다. 이 기능을 사용하여 다음 제스처를 사용할 수 있습니다.
n 포인터를 이동하려면 손가락으로 끕니다.
Windows 스토어용 VMware Horizon Client 사용
18 VMware, Inc.

n 포인터로 마우스 클릭을 수행하려면 손가락으로 누릅니다.
n 포인터로 오른쪽 클릭을 수행하려면 한 손가락으로 길게 터치하고 다른 손가락으로 첫 번째 손가락의오른쪽을 누릅니다.
n 포인터로 끌려면 한 손가락으로 몇 초 동안 길게 터치한 다음 원하는 위치로 끕니다.
멀티태스킹
데스크톱 연결 끊김 없이 잠깐 동안 원격 데스크톱과 다른 애플리케이션 간에 전환할 수 있습니다.
Horizon Client 애플리케이션이 다른 애플리케이션과 함께 화면의 일부를 차지할 수 있도록 크기를 조정하거나 고정할 수도 있습니다. 맞추기 기능에 필요한 최소 화면 해상도는 1366 x 768입니다. 애플리케이션이 맞춰진 상태에서 서버 또는 원격 데스크톱 바로 가기를 누를 경우,Horizon Client는 전체 화면 모드로 확장됩니다.
Horizon Client는 Windows 스토어 애플리케이션이므로 다른 애플리케이션으로 전환할 경우, 몇 초내에 Horizon Client 애플리케이션이 일시 중단됩니다. Horizon Client로 다시 전환하면 애플리케이션이 백그라운드로 실행을 시작하기 전에 사용 중이었던 동일한 페이지나 작업으로 되돌아갈 수 있습니다.
데스크톱과의 연결이 끊길 정도로 시간이 오래 경과한 경우, 메시지가 나타나고 서버 홈 화면으로 되돌아갑니다.
텍스트 복사 및 붙여넣기
기본적으로 클라이언트 시스템에서 원격 데스크톱으로 텍스트를 복사하여 붙여 넣을 수 있습니다. 관리자가 해당 기능을 사용하도록 설정한 경우, 원격 데스크톱에서 클라이언트 시스템으로 또는 두 대의 원격 데스크톱 간에 텍스트를 복사하여 붙여 넣을 수 있습니다. 몇 가지 제한 사항이 적용됩니다.
View 관리자는 복사 및 붙여넣기 작업이 클라이언트 시스템에서 원격 데스크톱으로, 원격 데스크톱에서클라이언트 시스템으로, 둘 다 허용 또는 둘 다 허용되지 않도록 이 기능을 설정할 수 있습니다.
관리자는 원격 데스크톱의 View Agent와 관련된 GPO(그룹 정책 개체)를 사용하여 복사 및 붙여넣기기능을 구성합니다. 자세한 내용은 View에서 데스크톱 및 애플리케이션 설정의 정책 구성 관련 장에서View PCoIP 일반 세션 변수에 대한 항목을 참조하십시오.
Horizon Client에서 원격 데스크톱으로 또는 그 반대로 l10n 문자를 포함하여 일반 텍스트 또는 서식이 지정된 텍스트를 복사할 수 있지만 붙여 넣은 텍스트는 일반 텍스트가 됩니다. 최대 64KB의 텍스트를 복사하여 붙여 넣을 수 있습니다. 문자의 디스플레이 글꼴을 지원하지 않는 운영 체제에 문자를 붙여넣으면 문자가 표시되지 않을 수 있습니다. 예를 들어 중국어 문자를 복사하여 중국어 문자를 지원하지 않는 운영 체제에 붙여 넣으면 문자가 나타나지 않습니다.
클라이언트 시스템에서 텍스트를 복사하여 원격 데스크톱의 애플리케이션에 붙여 넣으려면 일반적인 방법으로 복사하여 붙여 넣으면 됩니다. 하지만 원격 데스크톱의 애플리케이션에서 텍스트를 복사하려면 텍스트를 선택한 다음 화면 아래쪽 애플리케이션 명령에서 클라이언트에 복사를 클릭해야 합니다. 애플리케이션 명령을 표시하려면 화면 아래쪽에서 위쪽으로 쓸어 올리거나 Win+Z 키 조합을 사용하십시오.
그래픽은 복사하여 붙여 넣을 수 없습니다. 또한 클라이언트 컴퓨터의 파일 시스템과 원격 데스크톱 간에는 파일을 복사하고 붙여 넣을 수 없습니다.
VMware Horizon View 애플리케이션 종료
Windows 스토어 애플리케이션과 마찬가지로 VMware Horizon View 애플리케이션을 종료하거나닫을 수 있습니다.
애플리케이션을 종료하는 방법에는 몇 가지가 있습니다.
프로시저
n 외부 마우스 디바이스를 사용하는 경우 VMware Horizon View 제목 표시줄이 나타날 때까지 화면 상단을 가리키고 제목 표시줄 오른쪽 끝에서 X를 클릭합니다.
Windows 스토어용 VMware Horizon Client 사용
VMware, Inc. 19

n VMware Horizon View 애플리케이션의 위쪽을 누르고 화면 아래쪽으로 끌어옵니다.
n Alt+F4 키 조합을 사용합니다.
국제화 및 국제 키보드
이 Windows 스토어용 Horizon Client 릴리스에는 문서 및 사용자 인터페이스가 영어, 일본어, 프랑스어, 독일어, 중국어 간체, 중국어 번체 및 한국어로 제공됩니다.
영어가 아닌 언어의 문자를 입력하려면 원격 데스크톱의 키보드 레이아웃과 일치하도록 클라이언트 디바이스의 키보드 레이아웃을 구성해야 합니다.
국제 키보드의 제한 사항
국제 키보드를 사용하는 경우 몇 가지 문제가 발생할 수 있습니다. 이러한 문제는 대개 일본어, 한국어 또는 중국어 같은 더블바이트 문자와 관련됩니다.
Horizon Client 2.4 이상에서 제공되는 로컬 입력 버퍼 기능을 사용히여 이 문제를 해결할 수 있습니다. 로컬 입력 버퍼를 표시하려면 화면 아래쪽의 애플리케이션 명령에서 입력 명령을 누릅니다. 이 텍스트상자에 입력한 텍스트는 보내기를 누를 때까지 애플리케이션에 전송되지 않습니다.
Horizon Client 문제 해결대부분의 Horizon Client 문제는 데스크톱을 재설정하거나 애플리케이션을 다시 설치하여 해결할 수 있습니다. 로그 수집을 활성화하고 문제 해결을 위해 로그 파일을 VMware로 전송할 수도 있습니다.
Horizon Client 응답 중지 또는 원격 데스크톱 작동 중지
화면이 멈추면 먼저 원격 데스크톱 운영 체제를 재설정합니다.
문제점
VMware Horizon View 애플리케이션이 작동하지 않거나 반복적으로 예기치 않게 종료되거나 원격 데스크톱이 멈춥니다.
원인
View 서버가 올바르게 구성되어 있고 이를 보호하는 방화벽에 올바른 포트가 열려 있다고 가정할 경우,나머지 문제는 대개 모바일 디바이스의 VMware Horizon View 애플리케이션이나 원격 데스크톱의 게스트 운영 체제와 관련된 것입니다.
해결 방법
n 원격 데스크톱의 운영 체제가 중지될 경우, 디바이스에서 Horizon Client를 사용하여 데스크톱을재설정합니다.
이 옵션은 View 관리자가 이 기능을 사용하도록 설정한 경우에만 사용할 수 있습니다.
n 디바이스의 애플리케이션을 제거했다가 다시 설치합니다.
n 서버 연결 시도 시 연결 오류가 발생하면 프록시 설정을 변경해야 할 수 있습니다.
데스크톱 재설정
재설정하면 데스크톱을 종료한 후 다시 시작합니다. 저장하지 않은 데이터는 손실됩니다.
데스크톱 운영 체제가 응답을 멈추면 데스크톱을 재설정해야 합니다.
원격 데스크톱 재설정은 물리적 PC의 재설정 버튼을 눌러 PC를 강제로 다시 시작하는 것과 동일합니다. 원격 데스크톱에서 열려 있는 모든 파일은 저장되지 않고 닫힙니다.
View 관리자가 이 기능을 활성화한 경우에만 데스크톱을 재설정할 수 있습니다.
Windows 스토어용 VMware Horizon Client 사용
20 VMware, Inc.

필수 조건
n Active Directory 사용자 이름/암호, RSA SecurID 사용자 이름/암호 또는 RADIUS 인증 사용자 이름/암호와 같이 로그인에 필요한 자격 증명을 얻습니다.
프로시저
1 Horizon Client의 원격 데스크톱 바로 가기가 표시되는 데스크톱 화면에서 바로 가기 아이콘을 길게 누르거나 마우스 오른쪽 버튼으로 클릭합니다.
데스크톱이 선택되고 애플리케이션 명령이 화면의 아래쪽에 나타납니다.
2 재설정을 누릅니다.
재설정 명령은 View 관리자가 허용했고 데스크톱이 작업을 수행할 수 있는 상태인 경우에만 사용할수 있습니다.
또는 원격 데스크톱 운영 체제에 로그인되어 있는 경우, 화면의 아래쪽에 있는 애플리케이션 명령에서 재설정을 눌러 재설정할 수 있습니다.
애플리케이션 명령을 표시하려면 화면 아래쪽에서 위쪽으로 쓸어 올리거나 Win+Z 키 조합을 사용합니다. Windows 8.1 Update가 있는 경우에는 화면 위쪽에서 아래쪽으로 쓸어 내리거나 외부마우스 디바이스를 사용할 경우 VMware Horizon View 제목 표시줄을 마우스 오른쪽 버튼으로클릭할 수도 있습니다.
3 데스크톱 바로 가기에서 데스크톱에 액세스하는 경우 메시지가 표시되면 RSA 사용자 이름/암호나Active Directory 사용자 이름/암호 또는 둘 다를 제공합니다.
VMware Horizon View 애플리케이션 제거
경우에 따라 VMware Horizon View 애플리케이션을 제거했다가 다시 설치하면 Horizon Client 관련 문제를 해결할 수 있습니다.
Windows 스토어 애플리케이션과 마찬가지로 Horizon Client를 제거합니다.
프로시저
1 디바이스에서 시작 화면으로 이동하고 VMware Horizon View에서 터치하여 쓸어 올리거나 쓸어 내립니다(또는 오른쪽 클릭).
2 화면 아래 애플리케이션 명령에서 제거를 누릅니다.
후속 작업
VMware Horizon View 애플리케이션을 다시 설치합니다.
“Windows 스토어용 Horizon Client 설치 또는 업그레이드,”(6 페이지)의 내용을 참조하십시오.
프록시 사용 시 연결 문제
LAN에 연결되어 있는 동안 프록시를 사용하여 View 연결 서버에 연결할 경우 가끔 오류가 발생합니다.
문제점
원격 데스크톱에서 View 연결 서버로 보안 연결을 사용하도록 View 환경이 설정되어 있고 클라이언트장치가 HTTP 프록시를 사용하도록 구성된 경우, 연결이 불가능할 수 있습니다.
원인
Windows Internet Explorer와 달리, 클라이언트 장치에는 로컬 주소의 프록시를 우회하는 인터넷 옵션이 없습니다. 외부 주소를 찾아보는 데 HTTP 프록시를 사용하고, 내부 주소를 사용하여 View 연결서버에 연결할 경우, 연결을 설정하지 못했습니다라는 오류 메시지가 나타날 수 있습니다.
Windows 스토어용 VMware Horizon Client 사용
VMware, Inc. 21

해결 방법
u 장치가 더 이상 프록시를 사용하지 않도록 프록시 설정을 제거하십시오.
로그를 수집하여 기술 지원에 보내기
로깅을 사용하도록 설정하고 로그 번들을 수집하여 기술 지원에 보낼 수 있습니다.
일부 문제의 경우, 해결을 위해 로그를 수집하여 기술 지원에 보내야 할 수 있습니다. 원격 데스크톱 연결에 보안 터널 세션을 사용하는 경우 로깅은 Horizon Client의 성능에 영향을 줍니다. 로깅이 더 이상필요하지 않다면 고급 로깅 기능을 해제해야 합니다.
필수 조건
VMware 기술 지원에 문의하여 수집하는 로그 파일을 어디로 보낼지 결정할 수 있습니다.
프로시저
1 Horizon Client에서 화면의 오른쪽에서 안쪽으로 밀어 설정 참 옵션을 누르고 일반 설정을 누릅니다.
2 로깅 섹션에서 고급 로깅 설정 제어 기능을 사용하도록 설정합니다.
3 지원 정보 수집을 누르고 로그 파일을 저장할 디바이스의 해당 위치로 이동합니다.
4 (선택 사항) 기술 지원에 보내기 전에 로그 폴더의 .zip 파일을 생성하려면 폴더를 오른쪽 클릭하고(또는 폴더를 길게 터치했다가 놓음) 보내기 > 압축(ZIP) 폴더를 선택합니다.
사용자가 지정한 위치에 vmware-view-logs-timestamp 폴더가 생성됩니다.
후속 작업
VMware 기술 지원에 로그를 보냅니다.
Windows 스토어용 VMware Horizon Client 사용
22 VMware, Inc.

색인
Ddesktop, 전환 16
HHorizon Client
Windows 8.1 및 RT 디바이스용 설정 5Windows 8.1 및 RT 디바이스의 시스템 요
구 사항 5문제 해결 20클라이언트 디바이스에서 로그인 13
Horizon Client 닫기 19Horizon Client 종료 19Horizon Client의 애플리케이션 명령 17
UURI(Uniform Resource Identifier) 9URI의 예 11
VView Agent, 설치 요구 사항 6View Client 설치, 데스크톱 연결 해제 15View Client용 URI 구문 10View 연결 서버 6VMware Horizon View 애플리케이션 종
료 19
WWindows 8.1 및 RT, Horizon Client 설
치 5Windows 스토어 6, 21Windows 스토어 Horizon Client, 제거 21Windows 스토어용 Horizon Client설치 6제거 21
ㄱ고객 경험 프로그램, 데스크톱 풀 데이터 7기능 지원 표 16
ㄷ데스크톱로그오프 15재설정 20
데스크톱 관리 12데스크톱 재설정 20데스크톱 전환 16도움말 시스템 7
ㄹ로그오프 15로그인데스크톱에 13서버에 13로깅 22
ㅁ멀티태스킹 19문제 해결, 연결 문제 21
ㅂ백그라운드 멀티태스킹 19백그라운드로 실행 중 19보안 서버, PCoIP 연결 13복사 및 붙여넣기 19
ㅅ서버 연결, 관리 12시스템 요구 사항, Windows 8.1 및 RT 디바
이스용 5시작 화면에 고정 14
ㅇ연결 문제 21오른쪽 클릭 17옵션, 구성 17운영 체제, View Agent에서 지원됨 6원격 데스크톱 연결 해제 15
ㅊ클라이언트 디바이스를 위한 요구 사항 6키보드 17키보드 지원 20
ㅌ태블릿 제스처 17터치 포인터 제어, 가상 17텍스트, 복사 19텍스트 복사 19텍스트 붙여넣기 19
ㅍ프록시 연결 21
VMware, Inc. 23

ㅎ하드웨어 요구 사항, Windows 8.1 및 R T
디바이스 5화면 키보드 17
Windows 스토어용 VMware Horizon Client 사용
24 VMware, Inc.