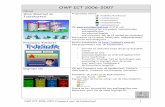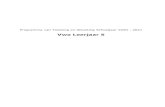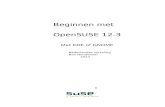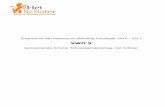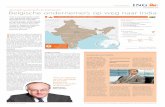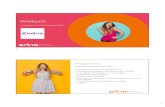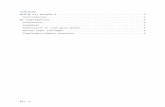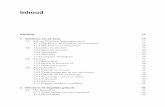Werken met het bureaublad in Windows 10 -...
Transcript of Werken met het bureaublad in Windows 10 -...

Studio Visual Steps
Werken met het bureaublad in Windows 10

Dit cahier is geschreven volgens de Visual Steps™-methode. © 2015 Visual Steps B.V. Opmaak/bureauredactie: Rilana Groot Publicatiedatum: oktober 2015 Alle rechten voorbehouden. Niets uit deze uitgave mag worden verveelvoudigd, opgeslagen in een geautomatiseerd gegevensbestand, uitgeleend, of openbaar gemaakt, in enige vorm of op enige wijze, hetzij elektronisch, mechanisch, door middel van fotokopieën, opnamen, of welke wijze ook, zonder voorafgaande schriftelijke toestemming van de uitgever. Voor zover het maken van kopieën uit deze uitgave is toegestaan op grond van artikel 168 Auteurswet 1912 jo het besluit van 20 juni 1974, Stb. 351, zoals gewijzigd bij het Besluit van 23 augustus 1985, Stb. 471 en artikel 17 Auteurswet 1912, dient men de daarvoor verschuldigde vergoedingen te voldoen aan de Stichting Reprorecht (Postbus 882, 1180 AW Amstelveen). Voor het overnemen van gedeelte(n) uit deze uitgaven in bloemlezingen, readers en andere compilatiewerken (artikel 16 Auteurswet 1912) dient men zich tot de uitgever te wenden. Ondanks alle aan de samenstelling van de tekst bestede zorg, kan noch de redactie, noch de auteur, noch de uitgever aansprakelijkheid aanvaarden voor eventuele schade, die zou kunnen voortvloeien uit enige fout, die in deze uitgave zou kunnen voorkomen. In dit cahier komen namen voor van gedeponeerde handelsmerken. Deze namen zijn in de tekst niet voorzien van een handelsmerksymbool, omdat ze slechts fungeren als aanduiding van de besproken producten. Hierbij wordt op geen enkele wijze getracht inbreuk te maken op de rechten van de handelsmerkhouder.
Wilt u meer informatie? www.visualsteps.nl Heeft u vragen of suggesties over dit cahier? E-mail: [email protected] Website bij Snel kennismaken met Windows 10 www.visualsteps.nl/snelwindows10 Abonneren op de gratis Visual Steps Nieuwsbrief: www.visualsteps.nl/nieuwsbrief.php

Inhoudsopgave Voorwoord .................................................................................... 4 Nieuwsbrief .................................................................................. 4 Hoe werkt u met dit cahier? ................................................... 5 De schermafbeeldingen ........................................................... 6 Werken met het bureaublad in Windows 10 7
Windows starten .......................................................................... 8 Het bureaublad ............................................................................ 9 Het menu Start ........................................................................... 10 Programma’s of apps openen via de lijst met alle apps ............. 12 Werken met vensters ................................................................. 14 Vastmaken aan de taakbalk ....................................................... 16 Werken met vensters en de taakbalk ......................................... 17 Het systeemvak ......................................................................... 19 Programma’s of apps openen via de tegels ............................... 20

4
Dit cahier is een deel van een hoofdstuk uit de Visual Steps-titel: Snel kennismaken met Windows 10 (ISBN: 978 90 5905 532 2). ©Visual Steps - www.visualsteps.nl
Voorwoord In alle versies van Windows vóór Windows 8 was het bureaublad altijd het beginscherm voor het werken op uw pc. In Windows 8 veranderde dit en werd het nieuwe startscherm het beginpunt. Veel gebruikers misten het vertrouwde bureaublad en daarom is dit weer als basis teruggekeerd in Windows 10. Compleet met het populaire menu Start, ookwel startmenu genoemd, dat ook was verdwenen. Daarnaast zijn op het bureaublad ook nog steeds de taakbalk, het systeemvak en pictogrammen van populaire programma’s te vinden. In dit cahier leert u hier meer over. Het boek Snel kennismaken met Windows 10 (ISBN 978 90 5905 532 2) is speciaal geschreven voor mensen die snel alle nieuwe en vernieuwde opties van Windows 10 willen leren kennen. U leert werken met het bureaublad, menu Start, de taakbalk, het lint, muziek, foto, video en maakt diverse instellingen voor werken met de computer en beveiliging van de pc. In dit cahier leert u werken met het bureaublad, menu Start en de taakbalk. Wij wensen u veel plezier! PS Uw opmerkingen en suggesties zijn van harte welkom. Ons e-mailadres is: [email protected] Nieuwsbrief Alle boeken van Visual Steps zijn volgens dezelfde methode geschreven: stap voor stap-instructies met schermafbeeldingen. Een overzicht van alle boeken vindt u op www.visualsteps.nl Op die website kunt u zich ook met enkele muisklikken aanmelden voor de gratis Visual Steps Nieuwsbrief die per e-mail wordt verspreid. In deze Nieuwsbrief ontvangt u ongeveer twee keer per maand informatie over: - de nieuwste titels en eerder verschenen boeken; - speciale aanbiedingen en kortingsacties. Als abonnee van de Nieuwsbrief heeft u toegang tot de gratis cahiers op de webpagina www.visualsteps.nl/gratis

5
Dit cahier is een deel van een hoofdstuk uit de Visual Steps-titel: Snel kennismaken met Windows 10 (ISBN: 978 90 5905 532 2). ©Visual Steps - www.visualsteps.nl
Hoe werkt u met dit cahier? Dit cahier is geschreven volgens de Visual Steps-methode. De werkwijze is eenvoudig: u legt het cahier naast uw computer en voert alle opdrachten stap voor stap direct uit. Door de duidelijke instructies en de vele schermafbeeldingen weet u precies wat u moet doen. Door de opdrachten direct uit te voeren, leert u het snelste werken met Windows 10. In dit Visual Steps-cahier ziet u verschillende tekens. Die betekenen het volgende: Handelingen Dit zijn de tekens die een handeling aangeven:
Het toetsenbord betekent dat u iets moet typen op het toetsenbord van de pc.
De muis geeft aan dat u op de pc iets met de muis moet doen.
De hand geeft aan dat u hier iets anders moet doen, bijvoorbeeld de computer uitzetten. Ook wordt de hand gebruikt bij een serie handelingen die u al eerder heeft geleerd.
Naast deze handelingen wordt op sommige momenten extra hulp gegeven om met succes dit cahier door te werken.
Hulp Extra hulp vindt u bij deze tekens:
De pijl waarschuwt u voor iets.
Bij de pleister vindt u hulp mocht er iets fout zijn gegaan.
In aparte kaders vindt u algemene informatie en tips.
Extra informatie De kaders zijn aangeduid met de volgende tekens:
Bij het boek vindt u extra achtergrondinformatie die u op uw gemak kunt doorlezen. Deze extra informatie is echter niet noodzakelijk om het cahier door te kunnen werken.
Bij een lamp vindt u een extra tip.

6
Dit cahier is een deel van een hoofdstuk uit de Visual Steps-titel: Snel kennismaken met Windows 10 (ISBN: 978 90 5905 532 2). ©Visual Steps - www.visualsteps.nl
De schermafbeeldingen De schermafbeeldingen in dit cahier zijn bedoeld om aan te geven op welke knop, map, bestand of hyperlink u precies moet klikken op uw beeldscherm. In de vetgedrukte instructie ziet u het uitgeknipte vensteronderdeel waarop u moet klikken. Met de lijn wordt aangegeven waar dit onderdeel zich bevindt in het venster op uw beeldscherm. U zult begrijpen dat de informatie in de kleine schermafbeeldingen in het cahier niet altijd leesbaar is. Dat is ook niet nodig. U ziet immers het venster dat in het cahier is afgebeeld op groot formaat op uw eigen beeldscherm. Hier ziet u een voorbeeld van zo’n instructie plus het uitgeknipte vensteronderdeel waarop u moet klikken. De lijn geeft aan waar dit vensteronderdeel zich bevindt op uw beeldscherm:
Klik op
In sommige gevallen wordt in de schermafbeelding een deel van het venster getoond. Hier ziet u daarvan een voorbeeld: Linksboven in het venster:
Klik op
Het is dus nadrukkelijk niet de bedoeling dat u de informatie in de schermafbeeldingen in het cahier gaat lezen. Gebruik de schermafbeeldingen in het cahier altijd in samenhang met wat u op groot formaat op uw eigen computerbeeldscherm ziet.

7
Werken met het bureaublad in Windows 10
In alle versies van Windows vóór Windows 8 was het bureaublad altijd het beginscherm voor het werken op uw pc. In Windows 8 veranderde dit en werd het nieuwe startscherm het beginpunt. Veel gebruikers misten het vertrouwde bureaublad en daarom is dit weer als basis teruggekeerd in Windows 10. Compleet met het populaire menu Start, ookwel startmenu genoemd, dat ook was verdwenen. Daarnaast zijn op het bureaublad ook nog steeds de taakbalk, het systeemvak en pictogrammen van populaire programma’s te vinden. In Windows 8 werden de apps ingevoerd. Apps staan bekend als kleine programma’s voor mobiele apparaten zoals tablets en smartphones. App is een afkorting van het Engelse application, wat programma betekent. In Windows 8 werden apps alleen schermvullend weergegeven en programma’s in een venster. Het verschil tussen apps en programma’s is in Windows 10 minder groot. Zo worden ze beiden in een venster weergegeven. Apps zijn nu ook in het menu Start te vinden. In dit cahier zult u zowel de termen programma als app tegenkomen, maar dit gaat beide dus in feite om programma’s. In dit cahier leert u: • Windows 10 starten; • werken met het bureaublad; • werken met het menu Start; • programma’s of apps openen via de lijst met alle apps; • werken met vensters; • werken met de taakbalk; • werken met het systeemvak; • programma’s en apps openen via de tegels.

8
Windows starten Windows 10 bevat net zoals alle voorgaande Windows-versies een inlogscherm, waarin u het wachtwoord voor uw gebruikersaccount moet opgeven alvorens u het bureaublad van uw gebruikersaccount ziet:
Zet de computer aan Na even wachten ziet u dit scherm: Dit wordt het Vergrendelings-scherm genoemd.
Klik ergens op het scherm
Of:
Druk op een toets op uw toetsenbord
Op uw computer zijn één of meer gebruikersaccounts ingesteld. Een account geeft toegang tot het deel van Windows met uw eigen instellingen. U moet eerst inloggen om toegang te krijgen tot uw account:
Klik op het pictogram van uw account
Als er een wachtwoord voor uw gebruikersaccount is ingesteld, typt u dat in het vak
:
Typ uw wachtwoord
Klik op

9
Het bureaublad U ziet nu het bureaublad van Windows 10. Het bureaublad is het centrale scherm in Windows 10. Vanuit dit scherm en bijbehorende onderdelen kunt u bijna alle Windows-functies en -instellingen bereiken. Ook kunt u hiervandaan de geïnstalleerde programma’s en apps terugvinden en openen. Het bureaublad in Windows 10 lijkt in veel opzichten op het bureaublad van vorige versies van Windows: Prullenbak: Ruimte voor snelkoppelingen naar programma’s en bestanden: Systeemvak: Taakbalk: Taakbalkknoppen: Taakweergave: Zoekfunctie: Startknop: Op uw beeldscherm ziet u een andere achtergrond op het bureaublad. Voor de duidelijkheid van de schermafbeeldingen in dit cahier is gekozen voor een effen bureaubladachtergrond.
Let op! In Windows 10 wordt gekeken naar de grootte van het beeldscherm en ook of deze van het type touchscreen is. Als een scherm een bepaald minimaal formaat heeft, wordt automatisch het bureaublad getoond. Anders wordt het zogenaamde startscherm getoond dat bekend is uit Windows 8. Dit gebeurt standaard op tablets en smartphones.
HELP! Ik zie een melding rechtsonder op het bureaublad Rechtsonder op het bureaublad verschijnt soms een melding. Deze bevat een boodschap van Windows en andere programma’s, bijvoorbeeld over updates of problemen. Deze melding verdwijnt vanzelf weer na een aantal seconden. U leest hierover meer in Hoofdstuk 4 Beveiligen en instellen van de titel Snel kennismaken met Windows 10. Deze melding bevat een boodschap over een update:

10
Het menu Start Het goede nieuws voor overstappers van Windows 8 en 8.1 is dat het oude, vertrouwde menu Start, ookwel startmenu genoemd, weer terug is. Voor Windows 7 gebruikers is het goede nieuws dat het menu Start er nog steeds is. Het bevindt zich op de bekende plek links op de taakbalk. U opent het met de Startknop:
Klik op
Het menu Start wordt geopend: Naam van het gebruikersaccount: Tegels van programma’s en apps: Meest gebruikte programma’s: Windows Verkenner en Instellingen: Opties voor opnieuw starten of afsluiten van Windows: Alle programma’s en apps: U ziet dat het menu Start er anders uitziet dan u gewend bent. Het menu Start in Windows 10 is een combinatie van programma’s, apps en Windows-functies aan de linkerkant en tegels aan de rechterkant. Tegels zijn de uniform gekleurde pictogrammen rechts in het menu Start. U kunt deze vergelijken met snelkoppelingen die u in voorgaande versies van Windows gebruikte. Een tegel kan bijvoorbeeld een programma starten of een website, instelling of map openen. In eerste instantie ziet u vooral tegels van apps in het menu Start, maar u kunt ook tegels toevoegen voor programma’s, bestanden, mappen of instellingen. Een app is een klein programma dat op een computer, tablet of smartphone kan worden gebruikt. Apps bevatten over het algemeen minder functies dan programma’s en veel apps werken alleen als u een werkende internetverbinding heeft. Zo zijn er bijvoorbeeld apps waarmee u de dienstregeling van de spoorwegen en nieuwsberichten kunt bekijken of uw parkeerkaartje kunt betalen.

11
Let op! Apps zijn er voor verschillende platforms. Platforms zijn bijvoorbeeld Windows, Android (veelgebruikt op tablets en smartphones) en iOS (van Apple). U kunt in Windows 10 in principe geen apps gebruiken die zijn gemaakt voor Android of iOS, maar alleen apps voor Windows. Alleen als de makers van de apps deze ook toegankelijk hebben gemaakt voor Windows, werken ze wel. U kunt apps gratis downloaden of kopen in de Windows Store. Daar leest u meer over in Hoofdstuk 3 Werken met programma’s en apps van de titel Snel kennismaken met Windows 10. Als u net begint met werken met Windows 10 is het menu Start nog compact. In de loop van de tijd gaat u waarschijnlijk meer programma’s en apps installeren. Een aantal daarvan zal in de vorm van een tegel in het menu Start komen te staan, waardoor dit steeds voller wordt. Het kan handig zijn om het menu Start groter weer te geven. Dat doet u zo:
Plaats de aanwijzer op de bovenrand van het menu Start
De aanwijzer verandert in :
Houd de muisknop ingedrukt en sleep omhoog
Laat de muisknop los
Het menu Start is groter: U kunt weer terug naar het kleinere formaat van het menu Start:
Versleep de bovenrand van het menu Start omlaag
Op dezelfde wijze kunt u het menu Start ook verbreden of smaller maken.

12
U sluit het menu Start:
Klik naast het menu Start op het bureaublad
Programma’s of apps openen via de lijst met alle apps Via het menu Start kunt u geïnstalleerde programma’s en apps openen. U zoekt een programma in het programmamenu met alle apps die zijn geïnstalleerd op uw pc. In dit voorbeeld wordt WordPad gezocht en geopend:
Klik op
Klik op
U ziet het menu met programma’s en apps op uw computer op alfabetische volgorde: Met behulp van het schuifblok kunt u door de programma’s bladeren:
Sleep het schuifblok omlaag

13
U ziet de programma’s en apps op uw computer: Sommige programma’s zijn ondergebracht in een verzamelmap met andere programma’s en bestanden. Deze herkent u aan het
mapje en het pijltje :
Een aantal programma’s die bij Windows 10 hoort, zoals WordPad, staat bij elkaar in een map met de naam Accessoires (voorheen Bureau-accessoires).
Sleep het schuifblok omhoog
Klik op
U ziet de programma’s in de map Accessoires: Om een programma in het menu Start te openen:
Sleep, indien nodig, het schuifblok een stukje omlaag
Klik op

14
WordPad is geopend op het bureaublad: In de taakbalk is de taakbalkknop van het programma te zien:
Werken met vensters Het werken met vensters gaat op vrijwel dezelfde manier als in vorige Windows-versies. Nieuw in Windows 10 is dat apps ook in vensters kunnen worden geopend in plaats van alleen schermvullend. Venster maximaliseren Klik op
Minimaliseren Klik op
Vorig formaat Klik op
Handmatig aanpassen Plaats de aanwijzer op de rand van het venster en sleep de aanwijzer in de gewenste richting.
U kunt net als in Windows 7 en Windows 8 gebruikmaken van een aantal handige automatische functies voor vensters. Zo is bijvoorbeeld een venster snel te maximaliseren, ofwel beeldschermvullend weer te geven:
Plaats de aanwijzer op de titelbalk
Sleep het venster naar
de bovenrand van het bureaublad
Laat de muisknop los

15
Het venster is gemaximaliseerd:
Klik op
Met een andere functie is een venster automatisch op half schermvullend te zetten. Dat kan handig zijn als u twee vensters naast elkaar wilt zetten om bijvoorbeeld de inhoud goed met elkaar te vergelijken of om delen van de inhoud te kopiëren. Dat probeert u hierna.
Plaats de aanwijzer op de titelbalk
Sleep het venster naar
de rechterkant van het bureaublad
Laat de muisknop los
Het venster vult de rechter helft van het bureaublad:
Plaats de aanwijzer op de titelbalk
Sleep het venster naar
het midden van het bureaublad
Laat de muisknop los
Het venster staat weer midden op het bureaublad.

16
Tip Taakweergave Als er meerdere vensters geopend zijn op uw bureaublad, verschijnt bij het plaatsen van een venster tegen de zijkant van scherm de taakweergave. Om het bureaublad weer te geven:
Klik naast de vensters
Vastmaken aan de taakbalk U heeft WordPad gestart vanuit het menu Start. Gebruikt u het programma regelmatig, dan kunt u het vastmaken aan de taakbalk zodat u het vanaf het bureaublad kunt starten. U maakt WordPad als volgt vast aan de taakbalk: Op de taakbalk:
Rechtsklik op
Klik op
U sluit WordPad:
Klik op

17
Om WordPad weer te starten, klikt u op de taakbalkknop:
Klik op
WordPad wordt geopend: Om de knop van de taakbalk te verwijderen:
Rechtsklik op
Klik op
Tip Vaste taakbalkknoppen verwijderen
Ook de knoppen , en kunt u op deze manier verwijderen van de taakbalk. Werken met vensters en de taakbalk De taakbalk heeft in Windows 10 dezelfde functie als in voorgaande versies van Windows. U ziet links op de taakbalk een aantal knoppen van belangrijke of veelgebruikte programma’s. Dit zijn geen knoppen van programma’s die al geopend zijn, maar programma’s die zijn vastgepind aan de taakbalk en die u snel kunt starten. De knoppen die standaard zijn vastgepind, zijn van de programma’s Edge
, Verkenner en Store . In paragraaf Vastmaken aan de taakbalk heeft u al geleerd hoe u zelf andere programma’s kunt vastpinnen. U bekijkt nu wat u nog meer kunt doen met de taakbalkknoppen en vensters:
Klik op

18
Verkenner wordt geopend en staat op de voorgrond. Een programma dat geopend
is, herkent u aan een streep onder het icoontje .
Plaats de aanwijzer op
U ziet een venstervoorbeeld van het WordPad-venster: Om WordPad op de voorgrond te tonen:
Klik op
Tip Venster aanklikken Als u een deel van het venster ziet dat u op de voorgrond wilt tonen, kunt u ook in dat deel klikken. Het venster komt dan op de voorgrond te staan:
Klik op een deel van het achterste venster
Tip Meerdere vensters van hetzelfde programma Als er meerdere vensters van hetzelfde programma zijn geopend, wordt de knop op
de taakbalk gestapeld getoond . Als u de aanwijzer op de knop plaatst, ziet u de venstervoorbeelden: U kunt direct één van de vensters openen door op het venstervoorbeeld te klikken.

19
U sluit WordPad:
Klik op
In Hoofdstuk 3 Werken met programma’s en apps van de titel Snel kennismaken met Windows 10 leert u meer over werken met Verkenner. U sluit de Verkenner af. Dit kan ook via het venstervoorbeeld:
Plaats de aanwijzer op
Plaats de aanwijzer op het venstervoorbeeld
De sluitknop verschijnt:
Klik op
Het systeemvak Rechts op de taakbalk wordt het systeemvak getoond. Hier staan pictogrammen van programma’s of instellingen. Zo kunt u bijvoorbeeld snel het volume van uw computer aanpassen:
Klik op
Sleep de schuif naar het gewenste volume
Klik op

20
Ook de datum en tijd kunt u hier bekijken:
Klik op de datum en tijd
U ziet de kalender en de klok:
Het systeemvak wordt door sommige programma’s en apparaten, zoals antivirusprogramma’s en printers, gebruikt om meldingen en de status te tonen. Dat is ook de reden dat er op uw pc mogelijk andere pictogrammen staan. Niet alle pictogrammen zijn zichtbaar. Om de verborgen pictogrammen te zien:
Klik op U ziet de pictogrammen van andere programma’s:
Klik op het bureaublad Indien gewenst, beweegt u de aanwijzer over de pictogrammen om te zien bij welk programma of apparaat deze horen. Door erop te klikken, opent u het programma of betreffende instellingenvenster.
Programma’s of apps openen via de tegels Apps lijken veel op gewone programma’s die u kent van uw pc. Toch is er wel een aantal verschillen:
• Apps zijn in eerste instantie gemaakt voor smartphones en tablets, maar kunnen wel gebruikt worden op een pc met Windows 10. Programma’s zijn gemaakt voor de pc en kunnen ook alleen daarop worden gebruikt.
• Apps zijn vaak minder uitgebreid dan programma’s. • Apps werken vaak alleen in combinatie met internet. • Apps moet u downloaden uit de Windows Store, programma’s kunt u ook
vanaf internet downloaden of installeren vanaf een programma cd/dvd.

21
In Windows 8 was ook nog een belangrijk verschil dat programma’s in een venster werden geopend en apps altijd schermvullend. Dat verschil is er in Windows 10 niet meer. Ook apps gebruikt u nu in een venster. Dat heeft als voordeel dat u meerdere apps en programma’s naast elkaar op het scherm kan openen. De apps zijn in Windows 10 ook ondergebracht in het menu Start. U vindt ze terug in de lijst met alle apps, zoals u eerder heeft gezien in paragraaf Programma’s of apps openen via de lijst met alle apps. Daarnaast vindt u de apps meestal ook terug aan de rechterkant van het menu Start:
Klik op U ziet de tegels met apps: Om een app te openen:
Klik op
Na de eerste keer openen van Agenda ziet u dit venster:
U kunt in deze app uw agenda bijhouden. Op dit moment werkt u niet verder met de app, dit doet u in Hoofdstuk 3 Werken met programma’s en apps van de titel Snel kennismaken met Windows 10.

22
U kunt meerdere apps tegelijk openen. U opent nog een app:
Druk op U ziet het menu Start weer:
Klik op Mogelijk ziet u het actuele weerbericht op de tegel, zoals de temperatuur en of het zonnig of bewolkt is. Dit is een app waarmee u het weer kunt bekijken:
Aangezien apps net als programma’s in vensters werken, kunt u hierop gewoon de handelingen uit eerdere paragrafen toepassen als u de vensters wilt vergroten of sluiten. U heeft nu twee apps geopend via het rechterdeel van het menu Start, maar hier kunnen ook tegels van programma’s staan. Deze opent u op dezelfde wijze.
Sluit alle vensters

23
In dit cahier heeft u leren werken met het bureaublad in Windows 10. Wilt u meer leren over de nieuwe opties en functies in Windows 10, dan is het boek Snel kennismaken met Windows 10 geschikt voor u. Dit zeer gebruiksvriendelijke boek leidt u stap voor stap langs belangrijke nieuwe en vernieuwde opties en laat u het nieuwste besturingssysteem Windows 10 ontdekken. Zo is het vertrouwde menu Start weer terug in Windows 10. In een nieuwe vorm voorzien van tegels van diverse nieuwe of vernieuwde programma’s (ook wel apps genoemd). De meest in het oog springende vernieuwing is een nieuw programma voor het bekijken van webpagina’s. Edge is de naam van deze internetbrowser die het surfen sneller en gemakkelijker moet maken. Ook zijn veel opties uit het Configuratiescherm verplaatst naar een ander programma, genaamd Instellingen. Als u al met een eerdere versie van Windows werkte, zult u merken dat er bepaalde programma’s hetzelfde zijn gebleven in Windows 10 en andere flink gewijzigd. Werken met Windows 10 zal waarschijnlijk even wennen zijn, maar deze gids helpt u een heel eind op weg!
Snel kennismaken met Windows 10 Auteur: Studio Visual Steps Aantal pagina’s: 136 Uitvoering: Paperback, full colour ISBN: 978 90 5905 532 2 Prijs: €12,95 Meer informatie: www.visualsteps.nl/snelwindows10
Een greep uit de onderwerpen:
• werken met het menu Start, bureaublad en de taakbalk • kennismaken met nieuwe en vernieuwde programma’s • werken met foto, video en muziek • diverse instellingen bekijken en wijzigen • beveiliging van de pc
Geschikt voor: Windows 10 op een desktop-pc of laptop.
Tip Andere boeken over Windows 10 Visual Steps heeft diverse boeken over Windows 10 uitgebracht. Voor zowel beginnende als gevorderde computergebruikers. Op www.visualsteps.nl/windows10boeken.php vindt u meer informatie.