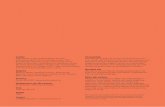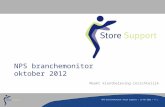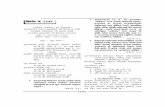Handboek Identity & Access Management€¦ · 2.6Takenlijst en meer bureaubladen 69 2.6.1...
Transcript of Handboek Identity & Access Management€¦ · 2.6Takenlijst en meer bureaubladen 69 2.6.1...

Inhoud
Inleiding 13
1. Windows 10, de basis 17 1.1 Rol van Windows: besturingssysteem 17 1.1.1 Wat kunt u van Windows 10 verwachten? 17 1.1.2 Wat kunt u niet verwachten? 19 1.2 Aanmelden en afmelden 20 1.2.1 Microsoft Account 20 1.2.2 Aanmelden 21 1.2.3 Afmelden 23 1.2.4 Computer uitschakelen 24 1.3 Interface 26 1.3.1 Bureaublad 26 1.3.2 Menu’s in Windows 10 28 1.3.3 Opdrachten geven 31 1.4 Basistechnieken 33 1.4.1 Gebruik van de muis 33 1.4.2 Vingerbewegingen op een touchscreen 34 1.4.3 Gebruik van het toetsenbord 36 1.4.4 Toepassingen starten en sluiten 39 1.4.5 Sneltoetsen 40 1.4.6 Selecteren 41 1.4.7 Knippen, kopiëren en plakken 41
2. Windows 10 dagelijks gebruik 43 2.1 Het Bureaublad 43 2.1.1 Overschakelen naar het bureaublad 44 2.1.2 Het werkblad 44
BIM HB Windows10 CC plus index kopregels.indd 5 27-08-15 14:27

2.2 De Taakbalk 45 2.2.1 Start-knop (Windows-knop) 45 2.2.2 Zoeken op internet en in Windows 45 2.2.3 Taakweergave 47 2.2.4 Programmapictogrammen 47 2.2.5 Systeemvak 49 2.2.6 Actiecentrum 50 2.2.7 Klok 51 2.3 Het scherm Start 52 2.3.1 Start als volledig scherm of in een venster 52 2.3.2 De lijst bij Start 53 2.3.3 Programma’s opnemen en verwijderen in Start 56 2.4 Programma’s starten en afsluiten 57 2.4.1 Programma starten 57 2.4.2 Programma’s afsluiten 59 2.5 Werken met vensters 60 2.5.1 Vensteronderdelen 61 2.5.2 Venster verplaatsen 62 2.5.3 Vensterafmetingen wijzigen 63 2.5.4 Dialoogvensters 64 2.5.5 Programmaonderdelen in een venster 67 2.6 Takenlijst en meer bureaubladen 69 2.6.1 Takenlijst 69 2.6.2 Extra bureaublad 70 2.7 De Store en apps 71 2.7.1 Navigeren in de Store 71 2.7.2 Een app uit de store aanschaffen en installeren 72
3. Werken met bestanden 75 3.1 Schijven, mappen en bestanden 75 3.1.1 Het programma Verkenner 76 3.1.2 Opslagmedia 77 3.1.3 Mappen 78 3.1.4 Bestanden 79 3.1.5 Verkenner instellen 80 3.1.6 Snelmenu 85 3.2 Bestanden beheren 86 3.2.1 Bestanden selecteren 87
BIM HB Windows10 CC plus index kopregels.indd 6 27-08-15 14:27

3.2.2 Nieuwe map maken 88 3.2.3 Verwijderen 88 3.2.4 Verplaatsen 90 3.2.5 Kopiëren 91 3.2.6 Hernoemen 91 3.2.7 Bestanden beheren met het snelmenu en sneltoetsen 92 3.3 Bibliotheken 92 3.3.1 Standaardbibliotheken 94 3.3.2 Een eigen bibliotheek maken 95 3.3.3Locaties opnemen in een bibliotheek 95 3.3.4 Locatie verwijderen uit een bibliotheek 97 3.3.5 Een bibliotheek verwijderen 97 3.3.6 Een opslaglocatie wijzigen 97 3.3.7 Oorspronkelijke bibliotheken herstellen 98 3.4 Zoeken 98 3.4.1 Zoeken op een tekencombinatie 98 3.4.2 Stoppen met een zoekactie 99 3.4.3 Overige zoekmogelijkheden 99 3.5 Comprimeren 100 3.5.1 Zip-bestand maken 101 3.5.2 Zip-bestand uitpakken 102 3.6 Overige mogelijkheden 103 3.6.1 Versturen met de e-mail 103 3.6.2 Snelkoppeling maken 103 3.6.3 Afdrukken 104 3.6.4 Openen met een bepaald programma 104 3.6.5 Snelle toegang 105
4. Windows aanpassen aan uw persoonlijke voorkeuren 107 4.1 Bureaublad instellen 107 4.1.1 Pictogrammen toevoegen en verwijderen 108 4.1.2 Weergave pictogrammen instellen 109 4.1.3 Beeldscherm instellen 110 4.2 Het scherm Start aanpassen 110 4.2.1 Aanpassen grootte Start 110 4.2.2 Tegels 111 4.2.3 Algemene instellingen voor Start 114 4.3 De Taakbalk aanpassen 115
BIM HB Windows10 CC plus index kopregels.indd 7 27-08-15 14:27

4.3.1 Werkbalken 116 4.3.2 Het Zoeken-vak aanpassen 119 4.3.3 Toon- en verbergopties 119 4.3.4 Venster-opties 120 4.3.5 Taakbeheer 120 4.3.6 Taakbalk-instellingen 121 4.3.7 Systeemvak aanpassen 122
5. Windows in het (thuis)netwerk 125 5.1 Netwerken 125 5.1.1 Router / switch / hub 126 5.1.2 IP-adressen 127 5.1.3 Standaard-gateway 128 5.1.4 Draadloos netwerk (Wifi) 128 5.1.5 Uw systeem instellen voor uw netwerk 128 5.1.6 Verschillende typen netwerken 129 5.2 Thuisgroep en delen 130 5.2.1 Thuisgroep maken 131 5.2.2 Thuisgroep gebruiken 132 5.2.3 Delen in de thuisgroep 133 5.2.4 Thuisgroep in het lint 133 5.2.5 Media streamen 134
6. Windows 10 en internet 135 6.1 Internet 135 6.2 Beveiliging en privacy 136 6.2.1 Het Configuratiescherm 137 6.2.2 Systeem en beveiliging 138 6.2.3 Privacy 143 6.3 Accounts 144 6.3.1 Wat is een Microsoft account? 144 6.3.2 Lokaal account 144 6.3.3 Account koppelen of omzetten 145 6.3.4 OneDrive 145 6.3.5 De app Mail 148 6.3.6 De app Agenda 151 6.4 Browsen op het web met Microsoft Edge 153 6.4.1 Microsoft Edge 154
BIM HB Windows10 CC plus index kopregels.indd 8 27-08-15 14:27

6.4.2 Naar een website gaan 155 6.4.3 Adresbalk / zoekbalk 156 6.4.4 Werken met tabbladen 157 6.4.5 Menubalk van Edge 158 6.4.6 Leesweergave 159 6.4.7 Aan Favorieten of Leeslijst toevoegen 160 6.4.8 Hub 161 6.4.9 Webnotities 161 6.4.10 Meer acties 162 6.4.11 Instellingen voor Edge 163 6.4.12 Nieuwe zoekmachine toevoegen 167
7. Systeembeheer en -onderhoud 169 7.1 Instellingenscherm en Configuratiescherm 169 7.1.1 Instellingen 170 7.1.2 Configuratiescherm 171 7.2 Systeem 173 7.2.1 Beeldscherm 173 7.2.2 Meldingen en acties 174 7.2.3 Apps en onderdelen 176 7.2.4 Multitasking 177 7.2.5 Tabletmodus 179 7.2.6 Batterijbesparing 179 7.2.7 Energiebeheer en slaapstand 180 7.2.8 Opslag 182 7.2.9 Offlinekaarten 184 7.2.10 Standaard-apps 185 7.2.11 Info 188 7.3 Apparaten 191 7.3.1 Printers en scanners 191 7.3.2 Verbonden apparaten 193 7.3.3 Bluetooth 194 7.3.4 Muis en touchpad 195 7.3.5 Typen 197 7.3.6 Automatisch afspelen 197 7.4 Netwerk en internet 199 7.4.1 Wifi 199 7.4.2 Vliegtuigstand 203
BIM HB Windows10 CC plus index kopregels.indd 9 27-08-15 14:27

7.4.3 Dataverbruik 203 7.4.4 VPN 204 7.4.5 Inbelverbindingen 206 7.4.6 Ethernet 206 7.4.7 Proxy 207 7.5 Persoonlijke instellingen 208 7.5.1 Achtergrond 208 7.5.2 Kleuren 209 7.5.3 Vergrendelingsscherm 210 7.5.4 Thema’s 211 7.5.5 Start 212 7.6 Accounts 212 7.6.1 Uw account 213 7.6.2 Aanmeldingsopties 214 7.6.3 Toegang via het werknetwerk 217 7.6.4 Familie en andere gebruikers 218 7.6.5 Uw instellingen synchroniseren 219 7.7 Tijd en taal 221 7.7.1 Datum en tijd 221 7.7.2 Regio en taal 222 7.7.3 Spraak 223 7.8 Toegankelijkheid 224 7.8.1 Verteller 224 7.8.2 Vergrootglas 225 7.8.3 Hoog contrast 226 7.8.4 Ondertiteling 227 7.8.5 Toetsenbord 228 7.8.6 Muis 229 7.8.7 Meer opties 231 7.9 Privacy 231 7.9.1 Algemeen 232 7.9.2 Locatie 234 7.9.3 Camera 235 7.9.4 Microfoon 236 7.9.5 Spraak, handschrift en typen 237 7.9.6 Accountgegevens 237 7.9.7 Contactpersonen 238 7.9.8 Agenda 239
BIM HB Windows10 CC plus index kopregels.indd 10 27-08-15 14:27

7.9.9 Berichten 239 7.9.10 Radio’s 240 7.9.11 Overige apparaten 241 7.9.12 Feedback en diagnose 242 7.9.13 Achtergrond-apps 243 7.10 Bijwerken en beveiliging 243 7.10.1 Windows Update 244 7.10.2 Windows Defender 245 7.10.3 Back-up 246 7.10.4 Systeemherstel 247 7.10.5 Activering 248 7.10.6 Voor ontwikkelaars 248 7.11 Configuratiescherm 249 7.12 Achter Start … 249 7.12.1 Logboeken 250 7.12.2 Apparaatbeheer 250 7.12.3 Schijfbeheer 251 7.12.4 Computerbeheer 252 7.12.5 Taakbeheer 253 7.12.6 Overige opties 254
Index 257
BIM HB Windows10 CC plus index kopregels.indd 11 27-08-15 14:27

13
Inleiding
Welkom bij het Handboek Windows 10. Het doel van dit handboek is om u wegwijs te maken in het besturingssysteem van uw pc of tablet. Voor ervaren pc-gebruikers biedt dit boek een overzichtelijke indeling waardoor het mogelijk is om snel de gewenste informatie terug te vinden. De minder ervaren gebruikers doen er verstandig aan het boek van begin tot eind door te nemen. De logische opbouw ervan is daarvoor bij uitstek geschikt.
Houd uw pc of tablet met Windows 10 in de buurt als u met dit boek
gaat werken. U leert waarschijnlijk het snelste als u gelijk de beschreven
onderwerpen op uw eigen systeem bekijkt en uitprobeert.
Figuur 0.1 Van start met Windows 10
BIM HB Windows10 CC plus index kopregels.indd 13 27-08-15 14:27

14
HANDBOEK WINDOWS 10
In dit handboek
Dit handboek is bedoeld voor de gebruiker die wat meer wil weten dan de basis die nodig is om met Windows 10 te kunnen werken. Ervaring met een eerdere versie van Windows is niet nodig. Voor het boek is Windows 10 Pro gebruikt. Windows 10 Pro en Windows 10 Home wijken op details van elkaar af (zie paragraaf 1.1.1).
De opzet van dit boek is u eerst bekend te maken met de basisbediening van Windows 10. Bestandsbeheer is een fundamenteel onderdeel van het werken met een pc en dat vindt u dus ook in dit boek terug.
Nadat u voldoende bekend bent met de werking van uw tablet of pc gaan we het systeem aanpassen aan uw persoonlijke voorkeuren. Gezien de populariteit van internet en de integra-tie daarvan in Windows 10 is er een speciaal hoofdstuk gewijd aan Windows en internet.
Tot slot gaat dit boek in op het noodzakelijke systeembeheer, het aansluiten van randappara-tuur zoals printers en het werken in een computernetwerk.
Microsoft is continu bezig met het verbeteren van Windows en de Windows-apps. Als ge-volg daarvan kan het zijn dat er verschillen gaan ontstaan tussen de afbeeldingen in dit boek en de weergave op uw systeem. Ook zullen er nieuwe apps in Windows verschijnen en an-dere apps verdwijnen.
Microsoft heeft aangekondigd dat Windows 10 op allerlei type systemen zoals pc’s, tablets en smartphones beschikbaar komt. Helaas komt de smartphone versie pas in het najaar van 2015 en kan die dus niet in dit boek meegenomen worden.
Toetsenbord, muis of aanraakscherm; pc, tablet of telefoon
Windows 10 komt in een aantal versies. In grote lijnen zijn deze versies identiek qua bedie-ning en mogelijkheden. De Windows 10 Pro-versie, die in dit boek gebruikt wordt is een uitgebreide versie. Daarnaast doet Windows aanpassingen op basis van de beschikbare hard-ware. Het kan dan ook gebeuren dat een besproken optie op uw systeem niet beschikbaar is. Een duidelijk voorbeeld hiervan is de draadloze netwerkconfiguratie. Beschikbaar voor (bij-na) iedere laptop, maar zelden voorkomend bij een desktop.
Alle Windows 10-versies ondersteunen muis en toetsenbord, maar ook ondersteunen alle versies het aanraakscherm. Het is dus afhankelijk van uw apparatuur en gebruik van dat mo-ment wat voor u de handigste wijze van invoer is.
BIM HB Windows10 CC plus index kopregels.indd 14 27-08-15 14:27

15
INLEIDING
Op een pc zonder aanraakscherm zijn muis en toetsenbord de logische apparaten voor het bedienen van Windows. Bij een tablet (standaard met aanraakscherm) zult u vaak het scherm gebruiken om Windows te bedienen, hoewel de ervaring leert dat op het moment dat er een redelijke hoeveelheid tekst moet worden ingevoerd het aansluiten van een toetsenbord han-diger is dan het schermtoetsenbord. Het blijft een kwestie van gewenning en persoonlijke voorkeur.
Windows 10 voor de smartphone is een speciale versie vergeleken met de andere versies van Windows. De functionaliteit is geheel afgestemd op de smartphone en wijkt enigszins af van de andere versies. Toch zal het werken met Windows op een smartphone weinig verrassingen meer opleveren na het lezen van dit boek.
Aanwijzingen voor gebruik van dit boek
De benamingen van tabbladen, mappen, schermknoppen en dergelijke zijn in dit letter-type gezet om ze duidelijk te kunnen onderscheiden van de verklarende tekst in het boek. Om die reden staan de toetsen die u op het toetsenbord moet indrukken in een vette letter, bijvoorbeeld Ctrl, Alt, Enter, en de teksten die u letterlijk zo op het scherm moet invullen in dit lettertype. Op deze wijze is verwarring over wat nu eigenlijk wat is vrijwel uitgesloten.
Bij het geven van opdrachten moeten soms achter elkaar verschillende opdrachten worden gegeven. Een voorbeeld is het verwijderen van een bestand uit de Verkenner. Hiervoor moet eerst het tabblad “Start” worden gekozen. Daarna vindt u in de groep “Organiseren” een knop met de naam “Verwijderen”. In dit boek zal dit aangegeven worden met Start > (Organi-seren) Verwijderen. Omdat u niet op die groepsnaam “Organiseren” hoeft te klikken, staat dit tussen haakjes, het is slechts een aanduiding om de locatie van de knop aan te geven.
Tot slot zijn er regelmatig opmerkingen, tips en waarschuwingen te lezen. Deze zijn te her-kennen aan de icoontjes:
als het om een tip of handige aanvulling gaat.
als het een waarschuwing is.
als het om aanvullende informatie gaat.
BIM HB Windows10 CC plus index kopregels.indd 15 27-08-15 14:27

16
HANDBOEK WINDOWS 10
BIM HB Windows10 CC plus index kopregels.indd 16 27-08-15 14:27

17
1 Windows 10, de basis
Dit hoofdstuk bevat de eerste stappen. Dat begint met wat theorie over wat Windows is en wat het voor u doet. Daarna gaat het echte werk beginnen door stap voor stap de basisbegin-selen van het werken met Windows 10 te bespreken.
1.1 Rol van Windows: besturingssysteemWindows 10 is een computerbesturingssysteem. Het besturingssysteem van een computer maakt het mogelijk dat andere programma’s erop kunnen werken. Bij het starten van uw computer wordt een aantal processen doorlopen. Deze processen zijn onderdeel van de BIOS (Basic Input Output System) of de nieuwere UEFI (Unified Extensible Firmware Interface).
De laatste stap in deze processen is het laden van het besturingssysteem. Dat systeem zorgt ervoor dat programma’s gebruik kunnen maken van systeembronnen, zoals het werkgeheu-gen, het toetsenbord, de muis, het beeldscherm, de processor, enzovoort.
Hoewel Windows 10, net als de meeste besturingssystemen, een aantal programma’s meele-vert, blijft de hoofdtaak van het systeem het effectief en stabiel laten samenwerken van de verschillende componenten van uw computer.
1.1.1 WAT KUNT U VAN WINDOWS 10 VERWACHTEN?
Zoals hierboven al is aangegeven is Windows 10 een besturingssysteem. Als besturingssys-teem bevat Windows 10 natuurlijk een uitgebreide set gereedschappen om uw systeem te configureren. Ook bestandsbeheer vindt u erin terug evenals het beheer van gebruikersac-counts en de daaraan gekoppelde toegang tot de computer. Daarnaast krijgt u met Win-dows 10 een aantal programma’s met een beperkte functionaliteit als u ze vergelijkt met de ‘echte’ programma’s hiervoor. Denk bij die eenvoudige programma’s aan WordPad (tekstver-werker), Paint (tekenprogramma) en Mail (een e-mailprogramma). Met Windows 10 krijgt
BIM HB Windows10 CC plus index kopregels.indd 17 27-08-15 14:27

18
HANDBOEK WINDOWS 10
u twee webbrowsers, programma’s om internetsites te bekijken. Al deze onderwerpen komen uitgebreid in dit handboek aan de orde.
Apps zijn inmiddels heel gebruikelijk op mobiele telefoons en tablets. Met een telefoon kunt u uiteraard bellen en vaak heeft hij ook een wekkerfunctie, maar met een app kunt u er extra functionaliteit aan toevoegen. Denk daarbij aan het plannen van een reis met het openbaar vervoer, het bekijken of er buien op komst zijn of files op de wegen en (op een tablet) het lezen van een E-book. Apps schaft u aan via een speciale winkel hiervoor. Voor Windows 10 is dat de Store. De prijzen zijn afhankelijk van de leverancier, maar u kunt ook gratis apps aanschaffen.
Windows 10 levert standaard een aantal gratis apps. In dit boek worden deze apps niet be-sproken, maar enkele basisvaardigheden voor het werken ermee komen wel aan de orde.
Figuur 1.1 Overzicht van enkele standaard-apps van Windows 10
Windows 10 komt in verschillende varianten, zoals de Enterprise-versie voor grotere bedrij-ven en de Education-versie voor het onderwijs. Voor de particulier en het MKB zijn twee versies interessant namelijk Windows 10 Home en Windows 10 Pro. Deze versies hebben
BIM HB Windows10 CC plus index kopregels.indd 18 27-08-15 14:27

19
1 WINDOWS 10, DE BASIS
beide de beschikking over de nieuwe Browser Edge en de nieuwe functie om meerdere virtu-ele bureaubladen te gebruiken. Daarnaast biedt de Pro-versie:
• Bitlocker Extra beveiliging van uw data, zie paragraaf 7.2.11.
• Hyper-V De mogelijkheid om virtuele machines te maken en te draaien.
• Extern Bureaublad De mogelijkheid om vanaf een ander systeem uw Windows 10 Pro-systeem te bedienen.
• Lid worden van een domein of Azure Active Directory Verbinding met het netwerk van uw bedrijf of school, zie paragraaf 7.2.11.
• Privécatalogus een eigen sectie in Windows Store voor de toepassingen van uw bedrijf.
Naast de hierboven genoemde Windows 10-versies komt er natuurlijk ook een versie voor de smartphone, Windows 10 Mobile, die ook een bedrijfsversie Windows 10 Mobile Enterprise heeft.
1.1.2 WAT KUNT U NIET VERWACHTEN?
Windows 10 is bedoeld om programma’s te laten samenwerken. Hoewel in het dagelijks spraakgebruik Windows vaak gelijkgesteld wordt aan sommige van deze programma’s, vor-men de echt professionele programma’s geen onderdeel van het besturingssysteem.
Zo bevat uw Windows 10-pc wel een programma om teksten mee te bewerken, maar daar-mee beschikt u nog niet over een professionele tekstverwerker zoals Microsoft Word. Win-dows 10 heeft ook mogelijkheden om foto’s te bekijken en te bewerken, maar een echt foto-bewerkingsprogramma als Adobe Photoshop kan veel meer.
Kortom, hoewel een besturingssysteem als Windows 10 een absolute noodzaak is voor de computer om te kunnen functioneren, is het te verwachten dat u, na het starten van de com-puter, zo snel mogelijk het programma (ook toepassing of applicatie genoemd) start waarmee u echt wilt gaan werken.
BIM HB Windows10 CC plus index kopregels.indd 19 27-08-15 14:27

20
HANDBOEK WINDOWS 10
1.2 Aanmelden en afmeldenWindows werkt met gebruikersaccounts zodat het mogelijk is om één pc met meerdere mensen te gebruiken. Aan een account zijn diverse instellingen gekoppeld, zodat u geen last heeft van de voorkeursinstellingen van een ander account. Ook bestanden zijn per account gescheiden.
Met Windows 10 gaat Microsoft nog een stapje verder door u te vragen om een Microsoft account te gebruiken. Let wel: dit is niet verplicht, alleen aanbevolen. Het gebruik van een Microsoft account is wel verplicht wanneer u apps wilt downloaden vanuit de Store.
Apps zijn kleine programma’s die in de Store aangeschaft kunnen worden:
gratis of tegen betaling. Meer over de Store vindt u in paragraaf 2.7.
1.2.1 MICROSOFT ACCOUNT
Bij Windows 10 meldt u zich aan met een Microsoft account. Een Microsoft account is een bij Microsoft geregistreerd e-mailadres. Microsoft gebruikt dit e-mailadres als inlognaam voor uw pc en verschillende internetdiensten van Microsoft. Zo krijgt u de beschikking over gratis opslag bij de internetdienst OneDrive (opslagruimte in de Cloud).
U kunt ieder bestaand e-mailadres gebruiken. Maar let op, het wachtwoord van uw internet-provider en uw Microsoft-accountwachtwoord worden niet gesynchroniseerd. Wat dat betreft kunt u het Microsoft account vergelijken met een account bij een webwinkel. Uw e-mailadres is uw inlognaam en daar hoort een voor die website door u ingesteld wachtwoord bij.
Wilt u Windows gebruiken zonder Microsoft account, dan kan dat. U maakt dan een lokaal account aan. Het is dan echter niet mogelijk om apps te downloaden in de Store. Ook met Windows meegeleverde apps, zoals mail, zullen niet of niet volledig werken.
U kunt op ieder moment het account dat u gebruikt om u aan te melden koppelen aan een Microsoft account of een Microsoft account omzetten in een lokaal account. In dit boek gaan we ervan uit dat u Windows al op uw computer hebt geïnstalleerd en gebruikmaakt van een Microsoft account. Meer over accounts vindt u in de paragrafen 6.3 en 7.6.
BIM HB Windows10 CC plus index kopregels.indd 20 27-08-15 14:27

21
1 WINDOWS 10, DE BASIS
1.2.2 AANMELDEN
Nadat uw computer gestart is, verschijnt een afbeelding op het scherm. Daarop staan datum, tijd, batterijstatus en netwerkstatus. Dit wordt ook wel het vergrendelingsscherm genoemd.
Figuur 1.2 Het vergrendelingsscherm: klaar voor de start (u hebt vast een andere afbeelding)
Met een druk op een willekeurige toets verschijnt het scherm om u aan te melden. Termen hiervoor zijn login-scherm, aanmeldscherm of inlogscherm. Zijn er op de pc meerdere ge-bruikers bekend, dan worden de gegevens van de laatste gebruiker weergegeven om direct te kunnen inloggen. Linksonder in het scherm staat een lijst met alle bekende gebruikers.
Figuur 1.3 Bij meer gebruikers op een pc moet u de juiste gebruiker kiezen
Na het kiezen van een gebruiker verschijnt het inlogscherm. Hier moet u uw wachtwoord opgeven en met het pijltje naar rechts (of met Enter) aangeven dat u verder wilt.
BIM HB Windows10 CC plus index kopregels.indd 21 27-08-15 14:27

HANDBOEK WINDOWS 10
22
Figuur 1.4 Het aanmeldscherm met het veld voor de invoer van het wachtwoord
Wachtwoorden zijn hoofdlettergevoelig (Engels: case sensitive). Mocht u de CapsLock (hoofdletters vast) aan hebben staan, dan verschijnt er een waarschuwing in beeld. Mocht u twijfelen aan uw invoer wijs dan met de muis op het oogje dat erachter staat en druk de lin-kermuisknop in. Zolang de muisknop ingedrukt is, blijft de invoer leesbaar op het scherm.
Figuur 1.5 Het ingevoerde wachtwoord kan leesbaar gemaakt worden
Het is mogelijk dat er ook op andere manieren dan met een wachtwoord
aangemeld kan worden. Meer hierover in paragraaf 7.6.2.
Na het aanmelden verschijnt het Bureaublad.
Figuur 1.6 Zo kan het Bureaublad eruitzien
BIM HB Windows10 CC plus index kopregels.indd 22 27-08-15 14:27

23
1 WINDOWS 10, DE BASIS
1.2.3 AFMELDEN
Wanneer u wilt stoppen kunt u direct uw computer uitschakelen, maar als er meer gebruikers zijn aangemeld is het beter dat die zich allemaal afmelden. Bij het afmelden blijft de pc aan zodat een ander zich kan aan- en/of afmelden.
Het afmelden doet u vanuit het Start-menu.
• Klik met de linkermuisknop op de Start-knop linksonder om in het scherm Start te komen.
• Nu kunnen er twee situaties zijn (zie figuur 1.7 en ook figuur 2.10).
Figuur 1.7 Links de situatie bij een niet beeldvullend scherm Start en rechts als het wel beeldvullend is
BIM HB Windows10 CC plus index kopregels.indd 23 27-08-15 14:27

24
HANDBOEK WINDOWS 10
• Het scherm Start neemt niet het hele scherm in. Uw accountnaam staat links bovenaan (figuur 1.7 links).
• Het scherm Start vult wél het hele scherm. Klik met de linkermuisknop op de 3 streepjes linksboven (zie pijl in figuur 1.7 rechts) om de lijst van Start te openen. Bovenaan staat nu uw accountnaam.
• Klik met de linkermuisknop op uw accountnaam en daarna op Afmelden.
Figuur 1.8 Menu om u af te melden: (1) als er maar één account is en bij (2) de situatie als er meer accounts zijn
Een andere optie die u hier tegenkomt is Vergrendelen. Hiermee sluit u het scherm en toetsenbord af. Handig als u uw pc even alleen moet laten en geen ‘inbrekers’ wilt!
Als er meer accounts op uw systeem zijn, dan ziet u die onder de streep (2). Hiermee kan een andere gebruiker zich ook aanmelden en zijn er dus twee accounts actief.
1.2.4 COMPUTER UITSCHAKELEN
Wanneer u bent afgemeld is de computer nog niet afgesloten. Dat regelt u als volgt:
• Schakel over naar Start (klik dus op de Start-knop als u daar nog niet bent).• Klik op Aan/Uit. Afhankelijk van de instelling van het scherm Start ziet die er iets
anders uit.
BIM HB Windows10 CC plus index kopregels.indd 24 27-08-15 14:27

25
1 WINDOWS 10, DE BASIS
Figuur 1.9 De knop Aan/uit in een niet-volledig en volledig schermvullend Start en rechts de opties van de Aan-uit-knop
• Kies Afsluiten.
Nu wordt uw computer helemaal uitgeschakeld.
Wat betekenen de verschillende opties bij Aan/uit?
Tabel 1.1 Overzicht van de mogelijkheden bij de knop Aan/uit
BIM HB Windows10 CC plus index kopregels.indd 25 27-08-15 14:28

26
HANDBOEK WINDOWS 10
1.3 InterfaceDe gebruikersinterface – de Engelse term is user interface, ook wel afgekort als UI – is de manier waarop de interactie tussen de pc en de gebruiker plaatsvindt. Het is de manier waar-op we programma’s zien op het scherm en de manier waarop we opdrachten geven aan de computer. In oudere versies werden de programma’s via het Bureaublad in vensters aangebo-den. Opdrachten werden gegeven met menu’s en opdrachtknoppen.
Windows 10 combineert de nieuwe gebruikersinterface (van Windows 8) met de bureau-blad-interface van de eerdere Windows-versies. Hiermee kan dezelfde Windows-versie zo-wel met de muis als met een aanraakscherm (touchscreen) eenvoudig bediend worden. Ook op andere apparaten (devices) als tablets en smartphones is de bediening hiermee vrijwel hetzelfde.
Figuur 1.10 De interface op een pc (links) en smartphone (rechts) vertonen veel overeenkomsten
1.3.1 BUREAUBLAD
Windows start standaard met het bureaublad. Dat is de naam van de werkruimte op uw scherm. Het bureaublad bevat verschillende onderdelen, die we hier kort zullen benoemen en waar we verderop in dit boek uitgebreider op in zullen gaan.
Het Bureaublad van Windows 10 lijkt als twee druppels water op die van eerdere versies van Windows.
BIM HB Windows10 CC plus index kopregels.indd 26 27-08-15 14:28

27
1 WINDOWS 10, DE BASIS
Op het Bureaublad vinden we een aantal elementen.
Figuur 1.11 Het Windows 10 Bureaublad
• Het werkblad Het grootste deel van het scherm wordt gevuld door het werkblad. Hier komen de ven-sters van de programma’s. De achtergrondafbeelding die op het Bureaublad staat, kunt u naar eigen inzicht wijzigen (zie paragraaf 4.1.3). Op het Bureaublad (de Engelse term is desktop) kunnen pictogrammen geplaatst worden om toepassingen te starten of bestan-den te openen. Een voorbeeld hiervan is de Prullenbak (7).
• De Taakbalk (1) Het onderste deel van het scherm is de Taakbalk. Deze bestaat uit een aantal onder-delen:• Start-knop (2) (of Windows-knop)
Met deze knop roept u het scherm Start op (soms wordt dit Start genoemd en soms Start-menu. In dit boek noemen we het “Start” of “scherm Start”).
• Zoeken (op internet en in Windows) (3) Als tweede knop ziet u een vergrootglas of een zoekvak (afhankelijk van een instel-ling op de Taakbalk). Klik erop en typ wat u zoekt. Afhankelijk van een instelling gebeurt dat zoeken op uw eigen pc (naar programma’s en bestanden) of op internet. Hiervoor wordt het nieuwe onderdeel Cortana gebruikt (voor meer informatie hierover zie de infotip in paragraaf 2.2.2).
BIM HB Windows10 CC plus index kopregels.indd 27 27-08-15 14:28

28
HANDBOEK WINDOWS 10
• Knop Taakweergave (4) Wilt u weten welke taken (programma’s) er allemaal actief zijn, dan kunt dit picto-gram gebruiken om een takenoverzicht te zien.
• Programmapictogrammen (5) Rechts van de Start-knop staan pictogrammen voor programma’s. De pictogram-men van actieve programma’s zijn onderstreept. Door programma’s aan de Taakbalk vast te maken kunnen ze snel (met één muisklik) gestart worden. Wijs op een picto-gram om de naam ervan te bekijken.
• Systeemvak (6) Helemaal rechts vindt u het systeemvak met pictogrammen. Hierover meer in para-graaf 2.2.5.
1.3.2 MENU’S IN WINDOWS 10
Opdrachten geven aan de pc gebeurt op verschillende manieren, onder andere met menu’s. Windows 10 kent een aantal verschillende typen menu’s. Deels zijn deze een erfenis uit het verleden, maar met de integratie van Windows 10 voor pc, tablets en smartphones is daar een nieuw type menu aan toegevoegd.
Hoewel de menu’s verschillen van uiterlijk en opbouw, dienen ze hetzelfde doel, namelijk eenvou-dige en georganiseerde toegang tot de mogelijkheden van de software waarmee u aan het werk bent.
De menu’s verschijnen soms al wanneer u de muisaanwijzer naar een bepaalde positie op het scherm verplaatst (drop-down), andere verschijnen als u op de linkermuisknop klikt (pull-down) of op de rechtermuisknop (snelmenu) en weer andere zijn permanent binnen de toe-passing beschikbaar.
• De klassieke menubalk. Dit menu is permanent beschikbaar. Welke opties weerge-geven worden hangt natuurlijk van de toepassing af. Afspraak is dat de optie Bestand (Engels: File) altijd links staat en Help altijd rechts. Door op één van de woorden in deze menubalk te klikken klapt er een lijst met opties open (pull down).
Figuur 1.12 Het klassieke menu (hier in Kladblok)
BIM HB Windows10 CC plus index kopregels.indd 28 27-08-15 14:28

29
1 WINDOWS 10, DE BASIS
• Het lint (Engels: Ribbon). Met Office 2007 heeft Microsoft een variant op de klassieke menubalk geïntroduceerd, het lint. Op de bovenste regel van het lint staan de kernbegrip-pen (Bestand staat wederom uiterst links), maar in plaats van een naar beneden klap-pende lijst met opties is er nu een horizontale balk met opties in de vorm van tabbladen (Bestand is een uitzondering, want daar verschijnt een gehele pagina met mogelijkheden). Het voordeel van het lint is dat de veelgebruikte opties (in Start) in beeld blijven en dus snel toegankelijk zijn. Aangezien het lint wel een redelijk deel van het venster van een toe-passing kan vullen is het mogelijk om het lint dicht te klappen. U gebruikt hiervoor de naar boven of beneden wijzende driehoek aan de rechterkant in het lint (pijl in figuur 1.13). Boven het lint staan enkele knoppen die snel toegankelijk zijn. Daarom heet die balk ook Werkbalk Snelle Toegang (omkaderde gedeelte in figuur 1.13).
Figuur 1.13 Het lint (hier in WordPad), bovenaan geheel in beeld en onderaan samengevouwen. Het omkaderde deel is de Werkbalk Snelle Toegang
• De actiebalk van de nieuwe interface. Dit type menu is geïntroduceerd in Win-dows 8 en is in Windows 10 beschikbaar bij een groot aantal apps die vanuit de Store kunnen worden geïnstalleerd. De actiebalk komt onderaan en/of bovenaan het scherm als er met een app gewerkt wordt en is contextgevoelig. Dat betekent dat er andere opties kunnen staan afhankelijk van de app en de situatie. De actiebalk bestaat dus alleen in de moderne apps.
Figuur 1.14 Actiebalk in de nieuwe interface (hier in Mail)
• Het “Hamburger-menu”. Steeds vaker wordt het zogenaamde “Hamburger-menu” gebruikt: u ziet drie horizontale streepjes (waaraan het menu zijn populaire naam Ham-burger-menu te danken heeft) en als u erop klikt verschijnt een menu. Wanneer u het scherm Start volledig schermvullend hebt, bent u dat al tegengekomen.
BIM HB Windows10 CC plus index kopregels.indd 29 27-08-15 14:28

30
HANDBOEK WINDOWS 10
Figuur 1.15 Hamburgermenu: klik op de drie streepjes en het menu ontvouwt zich (hier in de app Weer)
• Snelmenu van de rechtermuisknop. Wanneer u klikt op de rechtermuisknop ver-schijnt er bij een groot aantal toepassingen een menu, het snelmenu. In de nieuwe inter-face zal dit er anders uitzien dan in de Bureaublad-interface, maar in beide gevallen is het menu contextgevoelig. In de nieuwe interface verschijnt het menu aan de boven- of de onderkant van het scherm of beide tegelijk. In de Bureaublad-interface verschijnt het menu altijd ter hoogte van de muisaanwijzer.
Figuur 1.16 Vier snelmenu’s in de Bureaublad-interface, op het Bureaublad (1), bij een snelkop-peling (2), in een tekenprogramma (3) en in een tekstverwerker (4)
• Snelmenu vasthouden. Wanneer u op een aanraakscherm een item even vasthoudt (aanwijzen en de vinger op het scherm houden), dan verschijnt ook een snelmenu. Dit lijkt erg veel op het schermmenu van de rechtermuisknop (zie hierboven), maar er zijn soms wat verschillen in de opties en de wijze waarop de mogelijkheden geboden worden.
BIM HB Windows10 CC plus index kopregels.indd 30 27-08-15 14:28

31
1 WINDOWS 10, DE BASIS
• “Wordt vervolgd”-menu. In een aantal gevallen bevat een menu meer opties dan er goed kunnen worden weergegeven. Windows gebruikt hiervoor het teken voor “wordt vervolgd” bestaande uit drie punten of “Meer” bestaande uit een driehoekje met een streepje erboven. Klik hierop en u ziet een vervolg met opties of u ziet meer.
Figuur 1.17 Wordt-vervolgd-menu (1) of knop Meer (2)
1.3.3 OPDRACHTEN GEVEN
Voor de bediening van een programma moet u opdrachten kunnen geven aan de pc. Over het algemeen doet u dat met de muis en op een tablet of smartphone met uw vinger(s) via een touchscreen.
Hierboven is al uitgelegd dat er verschillende menu’s zijn waarmee u opdrachten geeft en instellingen maakt. Er zijn nogal wat verschillende manieren omdat er zowel van de oude “computer-met-een-muis”-opties zijn en opties in de nieuwere bediening.
De basis is:• Klik met de linkermuisknop op een optie om die direct uit te voeren (of tik op het scherm
bij een touchscreen).• Soms verschijnt dan een aanvullend scherm.
• Scherm in de nieuwe interface: de ingestelde optie wordt over het algemeen direct uitgevoerd. Sluit dit scherm met het kruisje rechtsboven als u klaar bent met dit scherm.
• Dialoogvenster in de oude interface: gebruik de knop OK om de instellingen vast te leggen en het venster te sluiten. Gebruik de knop Annuleren om het dialoogvenster te sluiten en de keuzes niet over te nemen.
BIM HB Windows10 CC plus index kopregels.indd 31 27-08-15 14:28

32
HANDBOEK WINDOWS 10
Oude en nieuwe interface
Dezelfde soort knoppen en opties zien er in de nieuwe interface anders uit dan in de oude interface. Een voorbeeld is het inschakelen of uitschakelen van een optie.
In de oude interface werkt u hiervoor met een selectievakje dat u aanvinkt of uitvinkt met de linkermuisknop. In de nieuwe interface is een Aan-Uit-knop gebruikt. Als er een keuze ge-maakt moet worden ziet u iets vergelijkbaars.
Figuur 1.18 Oude en nieuwe interface: selectievakjes (1) tegenover Aan-Uit (2), oude keuzelijst (3) en nieuwe keuzelijst (4)
Schuifbalken
Wanneer u op het scherm maar een gedeelte ziet van de opties, dan is er meestal een schuif-balk zichtbaar (zeker als u de muisaanwijzer beweegt). Met de driehoekjes aan de eindpunten van een schuifbalk kunt u ‘schuiven’ door erop te klikken met de linkermuisknop. Een verti-cale schuifbalk kan ook met het scrollwiel bediend worden.
Figuur 1.19 Schuifbalken oude stijl (boven) en nieuwe stijl (onder)
Samenvouwen en uitvouwen
Het kan ook zijn dat er opties samengevouwen of uitgevouwen zijn. Net als bij de menu’s heeft Windows ook een ontwikkeling doorgemaakt met betrekking tot het uitklappen van opties en mappen. Ook hier een opsomming van de gebruikte tekens hiervoor.
• Plus- en minteken. In de oudere versies van Windows werd het plusteken (+) gebruikt om aan te geven dat er achter een optie meerdere subopties verborgen zaten. Met een klik op het minteken (-) klapte de lijst weer dicht. Nog steeds komen het plus- en minteken voor in Windows 10.
BIM HB Windows10 CC plus index kopregels.indd 32 27-08-15 14:28

33
1 WINDOWS 10, DE BASIS
• Pijltje rechts / pijltje naar beneden. In de recentere versies van Windows is ge-bruik gemaakt van een gesloten driehoekje dat naar rechts wijst als er nog opties achter zaten en naar beneden (meestal schuin naar beneden) als de lijst was opengeklapt.
• Groter-dan-teken. Het hierboven genoemde pijltje (feitelijk een driehoekje) is recen-telijk opnieuw vormgegeven en heeft nu de vorm van een gekantelde V (of het rekenkun-dige groter-dan-teken >).
• Samenvouwen / Openvouwen. Soms wordt deze tekst gebruikt en klikt u dus daar-op.
Figuur 1.20 Voorbeeld van knoppen voor samenvouwen en uitvouwen
1.4 BasistechniekenIn deze paragraaf worden enkele Windows-technieken uitgelegd die u in Windows zelf, maar ook in vrijwel alle programma’s kunt gebruiken. Voor de echte beginners is dit een belang-rijke paragraaf. Voor mensen die met een eerdere versie van Windows hebben gewerkt is er weinig gewijzigd.
1.4.1 GEBRUIK VAN DE MUIS
Een computermuis wordt gebruikt om opdrachten te geven aan programma’s op de computer. Bij het bewegen van de muis zal er op het scherm een aanwijzer zichtbaar zijn. Er zijn veel verschillende muizen, maar ze hebben vrijwel allemaal een linker- en een rechtermuisknop en een scrollwiel. Veel gebruikte technieken voor het werken met de muis zijn aanwijzen, klik-ken, dubbelklikken, slepen, rechtsklikken en scrollen. Omdat ze ook in dit boek gebruikt worden, volgt hier een korte uitleg.
In paragraaf 7.3.4 wordt uitgelegd hoe u uw muis kunt instellen.
BIM HB Windows10 CC plus index kopregels.indd 33 27-08-15 14:28

34
HANDBOEK WINDOWS 10
Tabel 1.2 Overzicht van de muistechnieken
Soms worden technieken gebruikt in combinatie met toetsen. Shift+klikken betekent dan dat u de Shift-toets indrukt en ingedrukt houdt terwijl u met de muis klikt. Ctrl+scrollen betekent dat u de Ctrl-toets ingedrukt houdt terwijl u het scrollwiel beweegt.Tijdens het werken met de muis kan de muisaanwijzer verschillende vormen aannemen, zoals een dubbele pijl, handje of witte pijl. Een witte pijl ziet u meestal als er iets geselecteerd wordt. Een handje staat voor een hyperlink (u springt ergens naar toe, bijvoorbeeld een webpagina). Vier-pijlen betekent dat u iets gaat verplaatsen en een dubbele pijl dat de afmetingen worden aangepast.
Figuur 1.21 De vorm van de muisaanwijzer geeft vaak aan wat er gaat gebeuren
1.4.2 VINGERBEWEGINGEN OP EEN TOUCHSCREEN
De nieuwe interface lijkt erg veel op de bediening op diverse tablets en op smartphones met Windows Phone als besturingssysteem. Daarbij wordt het scherm gebruikt als invoer-apparaat. Met vingerbewegingen voert u opdrachten uit en met een onscreen toetsenbord ‘typt’ u teksten (zoals op veel smartphones en tablets, zoals de iPad).
Aanwijzen Laat de muis op een vlakke ondergrond
staan en verplaats de muis zonder hem op
te tillen. Op het scherm gaat de muisaan-
wijzer bewegen.
iets aan te wijzen. Daarna wordt er meestal (links)
geklikt of dubbelgeklikt. Bij alleen aanwijzen
gebeurt er meestal niets of verschijnt alleen infor-
matie over het aangewezen item.
Klikken Plaats de muisaanwijzer en druk kort op
de linkermuisknop.
iets te selecteren of de cursor te verplaatsen.
Dubbelklikken Plaats de muisaanwijzer en druk twee
keer snel achter elkaar op de linkermuis-
knop.
iets te activeren. Bij het dubbelklikken op een
bestand zal bijvoorbeeld het bestand opgeroepen
worden.
Slepen Plaats de muisaanwijzer, druk op de
linkermuisknop en houd deze ingedrukt
terwijl u de muis beweegt over de onder-
grond. Laat de muisknop daarna los.
iets te verplaatsen of om een selectie te maken.
Rechts klikken Plaats de muisaanwijzer en druk kort op
de rechtermuisknop.
een menu op te roepen waarin opdrachten staan
die te maken hebben met het onderdeel dat u aan-
wees. Dit menu wordt het snelmenu genoemd.
Scrollen of schuiven Met uw vinger het wieltje tussen de
linker- en de rechtermuisknop omhoog of
omlaag bewegen.
onderdelen die niet zichtbaar zijn in beeld te
halen.
BIM HB Windows10 CC plus index kopregels.indd 34 27-08-15 14:28

35
1 WINDOWS 10, DE BASIS
Vingerbeweging Hoe uit te voeren? Engels
Tikken: wijs met uw vinger en raak het
scherm kort aan. Dit wordt gebruikt om
items te selecteren of om een opdracht uit
te voeren waar een knop voor is.
Te vergelijken met klikken met een muis.
Tap
Drukken op en vasthouden: wijs aan en
houd de vinger op het scherm. Dit wordt
gebruikt om extra informatie over een
item te krijgen.
Te vergelijken met het snelmenu dat u
krijgt als u klikt op de rechtermuisknop.
Tap and hold
of
Press and hold
Slepen: wijs aan en houd de vinger op
het scherm terwijl u uw vinger beweegt.
Dit wordt gebruikt om items te verplaat-
sen of tekst te selecteren.
Te vergelijken met slepen met een muis.
Slide to drag
Schuiven om te bladeren: veeg over het
scherm om te bladeren door verschillende
items. Denk hierbij aan het bladeren door
een verzameling foto’s of pagina’s in een
boek.
Swipe
Vegen vanaf de rand: vanaf de rand
naar binnen vegen heeft de volgende
effecten:
1. Vanaf links: toont het taakoverzicht.
2. Vanaf rechts: toont het Actiecentrum.
Swipe
Vergroten en verkleinen: plaats twee
vingers op het scherm en beweeg die naar
elkaar toe of van elkaar af. Naar elkaar
toe is om uit te zoomen (verkleinen)
en van elkaar af is om in te zoomen
(vergroten).
Pinch and Stretch.
Draaien: plaats minimaal twee vingers op
een item (bijvoorbeeld een kaart in de app
Kaarten) en draai deze in de gewenste
richting
Rotate
Tabel 1.3 Overzicht van vingerbewegingen op een touchscreen
BIM HB Windows10 CC plus index kopregels.indd 35 27-08-15 14:28

36
HANDBOEK WINDOWS 10
1.4.3 GEBRUIK VAN HET TOETSENBORD
Het meest gebruikte toetsenbord in Nederland is het qwerty-toetsenbord, genoemd naar de eerste letters op de bovenste rij van het hoofdtoetsenbord. In Frankrijk bijvoorbeeld wordt meestal een azerty-toetsenbord gebruikt. De letters zitten bij zo’n toetsenbord in een andere volgorde.Het toetsenbord heeft meestal niet de Nederlandse indeling, wat u misschien wel zou ver-wachten, maar de Amerikaanse. Dit heeft vooral betrekking op de plaats van de speciale te-kens als @ : en ?. Dit zou allemaal goed ingesteld moeten zijn als Windows geïnstalleerd wordt. Om dit alsnog te wijzigen verwijzen we naar paragraaf 7.7.Veel toetsenborden hebben een alfanumeriek deel en een numeriek deel. Om de cijfers op het numerieke deel te kunnen gebruiken moet de toets NumLock ingeschakeld worden. Of dit is ingeschakeld is meestal zichtbaar aan een lampje.De bovenste rij met toetsen worden ook wel functietoetsen genoemd. Het zijn er meestal twaalf: F1 tot en met F12. Per programma kunnen deze toetsen een andere functie hebben, bijvoorbeeld Spellingcontrole of Help. F1 is meestal de knop om de Help op te roepen.Sommige toetsen doen bij het indrukken helemaal niets, maar worden altijd gebruikt in combina-tie met een andere toets. Dit worden ook wel ‘dode toetsen’ genoemd. Shift in combinatie met een letter geeft een hoofdletter. Shift in combinatie met een toets met twee tekens geeft het bovenste teken. Ook Ctrl en Alt worden altijd gebruikt in combinatie met een andere toets.Bij de 5 staat meestal schuin onder een euroteken. Dit teken kunt u maken in combinatie met de toets AltGr (rechts van de spatiebalk) of Ctrl+Alt samen ingedrukt. Tussen de Ctrl-toets en de Alt-toets zit de Windows-toets. Die komt in dit boek ook enkele keren aan de orde.Op laptops ziet u bij sommige toetsen nog een gekleurde aanduiding staan. Die kunt u ge-bruiken in combinatie met de Fn-toets. Zo kunt u dan bijvoorbeeld het volume regelen of de helderheid van het scherm.
Het gebeurt wel eens dat sommige toetsen niet meer goed werken.
In plaats van een @ krijgt u “. Dan bent u gewisseld van
toetsenbordindeling. Dit is meestal zichtbaar in het systeemvak
rechtsonder waar dan ineens ENG in plaats van NLD staat.
Door hierop te klikken schakelt u weer over naar de andere
toetsen bordindeling. Dit kan ook met de Windows-toets+spatie.
BIM HB Windows10 CC plus index kopregels.indd 36 27-08-15 14:28

37
1 WINDOWS 10, DE BASIS
Hieronder een overzicht van de bijzondere toetsen en hun betekenis.
Tabel 1.4 Overzicht bijzondere toetsen
Toets Naam Betekenis
Windows-toets Te gebruiken in plaats van de Start-knop.
Shift Hoofdletters of bovenste teken.
Alt
.
Combinatietoets.
Ctrl Combinatietoets.
AltGr Combinatietoets (vooral voor €-teken).
CapsLock Wisseltoets: hoofdletters of niet.
NumLock Wisseltoets: cijfers op numeriek toetsenbord
gebruiken of andere tekens.
ScrollLock Wisseltoets: zorgen dat er gescrold (geschoven)
kan worden of niet.
Enter Keuze bevestigen of op nieuwe regel beginnen (bij
teksten).
Backspace Wist teken voor de cursor bij het typen.
Delete Wist het teken achter de cursor bij het typen.
Esc “Ontsnappen”: een opgeroepen optie toch niet
kiezen.
BIM HB Windows10 CC plus index kopregels.indd 37 27-08-15 14:28

38
HANDBOEK WINDOWS 10
Schermtoetsenbord
Bij een tablet of een touchscreen is een speciaal schermtoetsenbord beschikbaar. In het sys-teemvak staat een pictogram om dit te activeren.
Figuur 1.22 Knop in het Systeembak om het schermtoetsenbord op te roepen
Veel handelingen op een schermtoetsenbord zijn hetzelfde als bij een gewoon toetsenbord. Hier de bijzonderheden.
Figuur 1.23 Schermtoetsenbord
• (1) Shift: wisseltoets (hoofdletters of kleine letters) Lichtgrijs betekent dat u kleine letters krijgt (u ziet het ook aan de tekens a of A). Na een Enter of een . (punt) zal deze toets automatisch op hoofdletters komen.
• (2) &123: cijfers en bijzondere tekens.• (3) Ctrl: enkele algemene sneltoetsen verschijnen (onder andere kopiëren en plakken).• (4) : Emoticons en afbeeldingen
In plaats van tekens verschijnen afbeeldingen als . Onderaan kunt u een andere groep afbeeldingen oproepen (met een tik op het vliegtuigje krijgt u afbeeldingen van verschillende transportmiddelen).
BIM HB Windows10 CC plus index kopregels.indd 38 27-08-15 14:28

39
1 WINDOWS 10, DE BASIS
• (5) Verklein/maximaliseer schermtoetsenbord Het schermtoetsenbord neemt niet meer de volledige breedte in. Ernaast verschijnt dan een extra symbool dat u kunt gebruiken om het schermtoetsenbord te verplaatsen (handig als het precies op een belangrijk onderdeel ligt)
• (6) Sluiten Laat het schermtoetsenbord verdwijnen.
1.4.4 TOEPASSINGEN STARTEN EN SLUITEN
Een toepassing, dat kan een programma zijn of een app, moet gestart worden om ermee te kunnen werken. In de verschillende omgevingen (Engels: interfaces) waarin u in Windows kunt werken, zal het starten van een toepassing anders werken.
Tabel 1.5 Overzicht van de interfaces en hoe hierin een programma gestart wordt
Figuur 1.24 Voorbeelden van toepassingen op de Taakbalk (1), het Bureaublad (2) en het scherm Start (3)
Het verschil tussen een app en een programma wordt steeds minder. In Windows 8 was een app altijd beeldvullend (gemaximaliseerd), maar dat is nu niet meer zo. Bij beide ziet u rechts bovenaan een kruisje om de toepassing te beëindigen. Bij sommige apps moet je de muis-aanwijzer naar de bovenkant (titelbalk) brengen om dit kruisje te zien.
Figuur 1.25 Het kruisje rechtsboven om een toepassing te sluiten en daarmee te beëindigen
BIM HB Windows10 CC plus index kopregels.indd 39 27-08-15 14:28

40
HANDBOEK WINDOWS 10
1.4.5 SNELTOETSEN
Veel opdrachten voert u uit door op een knop te klikken of een keuze te maken uit een menu. Vaak kan dit sneller uitgevoerd worden met een toetsencombinatie of een sneltoets. Dat is over het algemeen de Ctrl-toets, de Alt-toets of de Windows-toets samen met een andere toets. In dit boek wordt dit aangeduid met Ctrl+z en Windows-toets+e.
In de tabel ziet u enkele veelgebruikte algemene sneltoetsen.
Tabel 1.6 Veelgebruikte algemene sneltoetsen
BIM HB Windows10 CC plus index kopregels.indd 40 27-08-15 14:28

41
1 WINDOWS 10, DE BASIS
1.4.6 SELECTEREN
Selecteren is een veel voorkomende actie. Denk aan een bestand selecteren, een stuk tekst selecteren of een mailbericht selecteren. U gebruikt selecteren meestal omdat u een opdracht wilt uitvoeren met de selectie.
Selecteren doet u over het algemeen door ergens op te klikken of ergens overheen te slepen.
• Een mailbericht of een bestand selecteert u bijvoorbeeld door erop te klikken (1).• Een stuk tekst selecteert u door eroverheen te slepen (2).• Soms is er een vakje beschikbaar dat u gebruikt om te selecteren (3).
Als iets is geselecteerd heeft het over het algemeen een andere kleur, vaak grijs of blauw.
Figuur 1.26 Twee geselecteerde bestanden (1), een geselecteerd stuk tekst (2) en een vakje om iets te selecteren (3)
1.4.7 KNIPPEN, KOPIËREN EN PLAKKEN
Een veel voorkomende opdracht is kopiëren en plakken. U heeft bijvoorbeeld op internet een tekst of afbeelding gevonden en wilt die overnemen in een Word-document. Of u wilt een bestand kopiëren naar een usb-geheugen om het mee te nemen.
De basishandelingen hiervoor zijn:
• Selecteer wat u wilt kopiëren.• Geef de opdracht om te kopiëren (bijvoorbeeld via de sneltoets Ctrl+c).• Selecteer of kies de locatie waar de kopie moet komen.• Geef de opdracht om te plakken (bijvoorbeeld via de sneltoets Ctrl+v).
BIM HB Windows10 CC plus index kopregels.indd 41 27-08-15 14:28

42
HANDBOEK WINDOWS 10
Knippen en plakken gaat op dezelfde manier, maar dan wordt er geen kopie van de selectie gemaakt, maar wordt de selectie verplaatst. De sneltoets om te knippen is Ctrl+x.
Wanneer u iets kopieert, gebruikt Windows het Klembord om het
tijdelijk op te slaan. Hier merkt u verder niets van, want u ziet het
Klembord niet. Binnen sommige toepassingen is dit Klembord
zichtbaar te maken.
Figuur 1.27 De knoppen voor Knippen, Kopiëren en Plakken, hier op de tab Start in het lint
BIM HB Windows10 CC plus index kopregels.indd 42 27-08-15 14:28

43
2 Windows 10 dagelijks gebruik
In het dagelijks gebruik van Windows 10 werkt u met toepassingen in vensters op het bureau-blad. Toepassingen worden gestart vanuit Start of vanaf de Taakbalk. Tijd om eens stil te staan bij het werken met vensters en de mogelijkheden van het Bureaublad, Start en de Taakbalk. Aan het einde van dit hoofdstuk maken we een uitstapje naar de Store om apps aan te schaffen.
2.1 Het BureaubladHet Bureaublad (Desktop) bestaat uit verschillende onderdelen die u in figuur 2.1 ziet. Het Bureaublad van Windows 10 lijkt als twee druppels water op het Bureaublad van Windows 7 en Windows 8.
Figuur 2.1 Onderdelen op het Bureaublad
BIM HB Windows10 CC plus index kopregels.indd 43 27-08-15 14:28

44
HANDBOEK WINDOWS 10
Ten opzichte van Windows 8 is er bij Windows 10 één in het oog
springend verschil, de Windows-knop linksonder. In Windows 8 was
deze knop geheel verdwenen, maar sinds Windows 8.1 is hij weer terug,
enigszins aangepast qua uiterlijk.
De functionaliteit van deze knop is in Windows 10 echter wel anders.
In Windows 7 en eerdere versies opende deze knop een Start-menu en
in Windows 8.1 het volledig beeldvullende Start-scherm met tegels. In
Windows 10 schakelt deze knop tussen het scherm Start en het laatste
programma waarmee gewerkt is.
2.1.1 OVERSCHAKELEN NAAR HET BUREAUBLAD
Als u enige tijd werkt met uw pc kunt u ook altijd weer overschakelen naar het Bureaublad. Hiervoor zijn verschillende manieren:• Minimaliseer alle vensters
of• Klik helemaal rechtsonder op de Taakbalk op de knop Bureaublad weergeven (zie
figuur 2.1) of
• Klik op een lege plaats op de Taakbalk met de rechtermuisknop en kies Bureaublad weergeven of
• Gebruik de sneltoets Windows-toets+d.
2.1.2 HET WERKBLAD
Het grootste deel van het scherm wordt gevuld door het werkblad. Hier komen de vensters van de programma’s. De achtergrond van het Bureaublad kunt u naar eigen inzicht wijzigen (zie de paragrafen 4.1.3 en 7.5.1).
Op het Bureaublad kunnen pictogrammen geplaatst worden om toepassingen te starten of bestanden te openen. U dubbelklikt op een pictogram om de toepassing te starten, of om het bestand in de bijbehorende toepassing te openen.
Wen uzelf eraan om op de afbeelding van een pictogram te dubbelklik-
ken. Dubbelklikt u op de tekst (naam) die erbij staat en doet u dat niet
snel genoeg, dan staat u op het punt om de tekst te wijzigen!
BIM HB Windows10 CC plus index kopregels.indd 44 27-08-15 14:28

45
2 WINDOWS 10 DAGELIJKS GEBRUIK
In het begin is er alleen het pictogram voor het programma Prullenbak. Dit programma is bedoeld om bestanden die u verwijdert nog te kunnen terughalen. De prullenmand heeft een beperkte omvang. Als hij vol is, worden de bestanden die het langste in de prullenbak staan het eerst definitief gewist (meer informatie over de Prullenbak vindt u in paragraaf 3.2.3).
Figuur 2.2 Pictogrammen op het bureaublad, van links naar rechts de Prullenbak, snelkoppelin-gen naar een Excel-bestand en de map Documenten en een afbeelding
In paragraaf 4.1.1 wordt uitgelegd hoe u pictogrammen kunt opnemen op dit Bureaublad.
2.2 De TaakbalkDe Taakbalk is een onderdeel dat altijd op het scherm staat. Normaal gesproken staat de Taakbalk onderaan het scherm. Hij bestaat uit een aantal onderdelen die hieronder worden beschreven. U kunt de instellingen van de Taakbalk aanpassen, zoals het weergeven op een andere plaats of met andere afmetingen voor de knoppen (zie paragraaf 4.3.6).
2.2.1 START-KNOP (WINDOWS-KNOP)
Het eerste pictogram met het Windows-logo heet de Start-knop. Hiermee schakelt u over naar het scherm Start. Als u al in Start bezig bent, schakelt deze knop over naar het laatste programma waarmee u aan het werk was.
2.2.2 ZOEKEN OP INTERNET EN IN WINDOWS
Het tweede “pictogram” is Zoeken op internet en in Windows, het Zoekvak. Dit kan een tekstvak zijn (1) of een vergrootglas (2), afhankelijk van een instelling. Als u op een lege plaats op de Taakbalk klikt met de rechtermuisknop, dan vindt u een optie Zoeken die be-paalt of en hoe dit wordt weergegeven.
BIM HB Windows10 CC plus index kopregels.indd 45 27-08-15 14:28

46
HANDBOEK WINDOWS 10
Figuur 2.3 Twee manieren waarop Zoeken weergegeven wordt en het snelmenu op de Taakbalk om dit in te stellen
Of er alleen op uw computer wordt gezocht of op uw computer en op internet, bepaalt u met een instelling in deze Zoek-functie. Kies Instellingen en gebruik de knop Inschakelen/Uitschakelen om te bepalen of er ook op internet gezocht moet worden.
Figuur 2.4 Bepalen of er ook op internet gezocht moet worden bij Zoeken
BIM HB Windows10 CC plus index kopregels.indd 46 27-08-15 14:28

47
2 WINDOWS 10 DAGELIJKS GEBRUIK
In het Zoekvak kunt u een vraag of een paar woorden typen. Er zal dan op de pc en op inter-net gezocht worden naar antwoorden. Op uw pc kan dat een programma zijn waarvan u een deel van de naam heeft ingetypt. Op internet kan het van alles zijn. Voor het zoeken op in-ternet wordt gebruik gemaakt van Bing, de zoekmachine van Microsoft.
De zoekfunctie die hiervoor gebruikt wordt heet Cortana. In een aantal talen is het ook mo-gelijk om gesproken zoekopdrachten te geven. Indien dit mogelijk is, verschijnt er aan de zijkant van het Zoekvak een microfoonpictogram. Klik hierop en spreek uw vraag in.
Microsoft omschrijft Cortana als uw “Personal Assistant”.
Tijdens het schrijven van dit boek (augustus 2015) was Cortana nog
volop in ontwikkeling en niet beschikbaar in de Nederlandse taal. De
Engelstalige versie van Windows 10 heeft wel wat van de mogelijk-
heden getoond. Zo is het mogelijk om Cortana gesproken vragen te
stellen. Door de integratie tussen Cortana en Edge (de nieuwe internet-
browser) is het mogelijk om een woord of zin op een website te
selecteren en via de optie “Ask Cortana” (Vraag Cortana) meer info te
vinden. Daarbij ‘leert’ Cortana van uw keuzes, zodat de aangeboden
informatie steeds beter overeenkomt met uw voorkeuren.
Of de volledige functionaliteit van Cortana voor Nederland beschikbaar
komt is niet bekend.
2.2.3 TAAKWEERGAVE
Naast het Zoekvak staat het pictogram voor het overzicht van actieve taken en bureaubladen. U kunt hier ook nieuwe bureaubladen toevoegen (zie paragraaf 2.6.2).
Hebt u deze knop niet op het scherm? Klik dan met de rechtermuisknop
op een lege plaats op de Taakbalk en kies Knop Taakweergave weer-geven.
2.2.4 PROGRAMMAPICTOGRAMMEN
Op de Taakbalk staan pictogrammen voor toepassingen. Hoe komen die pictogrammen op de Taakbalk? Soms vraagt een toepassing tijdens de installatie of het op de Taakbalk moet komen. Of u voegt het zelf toe:
BIM HB Windows10 CC plus index kopregels.indd 47 27-08-15 14:28

48
HANDBOEK WINDOWS 10
• Klik op de Start-knop.• Zoek de tegel van de toepassing of de toepassing zelf (via Alle apps).• Klik op de toepassing met de rechtermuisknop en kies Aan taakbalk vastmaken.
Figuur 2.5 Een toepassing vastmaken op de taakbalk
De actieve programma’s zijn onderstreept. Er kunnen ook pictogrammen staan die aan de Taakbalk zijn vastgemaakt (dit worden ook wel ‘gepinde’ programma’s genoemd). U herkent ze aan het feit dat ze geen onderrand hebben zolang ze niet gestart zijn (want dan zijn ze immers actief ).
• Wijs op een pictogram om de naam ervan te bekijken.• Klik op een pictogram om dat programma te starten of ernaar over te schakelen.
Figuur 2.6 Wijst u op een pictogram dat niet actief is, dan verschijnt de naam (links) en bij een actieve toepassing ziet u een verkleind scherm ervan
De Taakbalk heeft dus een dubbele functie. U kunt er programma’s mee starten en het is een overzicht van actieve programma’s.
Figuur 2.7 De Taakbalk met pictogrammen. Actieve toepassingen zijn onderstreept (pijlen)
BIM HB Windows10 CC plus index kopregels.indd 48 27-08-15 14:28

49
2 WINDOWS 10 DAGELIJKS GEBRUIK
2.2.5 SYSTEEMVAK
Rechts op de Taakbalk staat het Systeemvak met pictogrammen. Hierin staan pictogram-men waarmee u instellingen kunt aflezen en wijzigen door erop te klikken.
Uitgebreidere informatie over het systeemvak vindt u in paragraaf 4.3.7. Hieronder een korte beschrijving van de meest gebruikte opties. Twee opties uit dit systeemvak worden daarna verder besproken.
Tabel 2.1 Enkele elementen van het systeemvak
Knop Knopnaam Functie
Klok Geeft de datum en tijd.
Luidsprekers Regelt het volume.
Netwerk Netwerkinstellingen bekijken.
Energie Toont batterijlading en beheert de energie-
instellingen.
OneDrive Toont de status van OneDrive (alleen bij een
Microsoft account).
Actiecentrum / Meldingen Geeft meldingen over uw pc, programma’s en
regelt veel instellingen.
Schermtoetsenbord (Alleen indien er een touchscreen aanwezig is)
Toont een toetsenbord op het scherm.
Taal en toetsenbord Schakelt over naar een andere toetsenbord-lay-out
en taalinstelling.
Overige pictogrammen Toont op dit moment niet weergegeven
pictogrammen van het systeemvak.
BIM HB Windows10 CC plus index kopregels.indd 49 27-08-15 14:28

50
HANDBOEK WINDOWS 10
2.2.6 ACTIECENTRUM
Een van de knoppen in het systeemvak is het Actiecentrum of Meldingen (Windows gebruikt beide termen). Hiermee krijgt u toegang tot de laatste meldingen van Windows en toepassingen (zoals Mail, Facebook, Verkenner). U kunt op een bericht klikken om meer details te zien, indien nodig zal de betreffende toepassing gestart worden. Daarnaast bevat het Actiecentrum opties voor een aantal veelgebruikte functies van Windows. U ziet er vier (sa-mengevouwen) of meer (opengevouwen).
Figuur 2.8 Het Actiecentrum is geactiveerd: links zijn de knoppen samengevouwen en rechts uitgevouwen
Welke opties u tegenkomt bepaalt u deels zelf. Enerzijds door het
uitvouwen of samenvouwen en anderzijds door in te stellen welke
opties getoond moeten worden. Voor meer info over dit laatste,
zie paragraaf 4.3.7.
• Tabletmodus Schakelen tussen tablet- en pc-modus. In de tabletmodus worden toepassingen primair op het volledige scherm weergegeven.
BIM HB Windows10 CC plus index kopregels.indd 50 27-08-15 14:28

51
2 WINDOWS 10 DAGELIJKS GEBRUIK
• Apparaten aansluiten Koppelt een ander beeldscherm of audio-apparaat (bijvoorbeeld televisie of luidsprekers) aan uw systeem.
• Alle instellingen Start een scherm waarin u allerlei instellingen kunt regelen (te vergelijken met het confi-guratiescherm van eerdere versies van Windows). Dit scherm Instellingen wordt uitge-breid besproken in hoofdstuk 7.
• Vliegtuigstand Schakelt alle radiosignalen (Wifi en Bluetooth) uit, maar verder blijven alle functies be-schikbaar.
• Batterij besparing Schakelt apps die in de achtergrond werken uit. In het instellingenscherm kunnen hierop uitzonderingen gemaakt worden.
• Bluetooth Alleen zichtbaar indien Bluetooth ingeschakeld is: schakelt Bluetooth uit.
• Locatie Schakelt de locatievoorzieningen aan of uit (zie paragraaf 7.9.2).
• VPN Laat u kiezen uit de ingestelde VPN verbindingen. Een VPN-verbinding (Virtual Pri-vate Network) is een beveiligde verbinding over internet naar bijvoorbeeld uw bedrijfsnet-werk of uw thuisnetwerk.
• Wifi Schakelt de Wifi-functie (draadloos netwerk) aan of uit.
• Helderheid (zonnetje) Schakelt tussen verschillende standen van lichtsterkte voor het beeldscherm (25% -> 50% -> 75% -> 100%).
• Draaivergrendeling (alleen bij mobiele apparaten als tablets) Mobiele apparaten hebben vaak een functie om de weergave te draaien als u het apparaat draait. De draaivergrendeling voorkomt dit.
2.2.7 KLOK
Rechts op de Taakbalk staat de klok. Als u erop klikt verschijnt een scherm met de tijd en een kalender. Met de knoppen achter de maandnaam kunt u andere maanden zichtbaar maken. Met de optie onderaan Datum- en tijdinstellingen kunt u de instellingen wijzigen. Zo is het mogelijk om een (extra) tijdzone in te stellen en automatisch aanpassing naar zomer- en wintertijd te regelen.
BIM HB Windows10 CC plus index kopregels.indd 51 27-08-15 14:28

52
HANDBOEK WINDOWS 10
Figuur 2.9 Als u klikt op de klok rechtsonder ziet u een kalender
2.3 Het scherm Start
Figuur 2.10 Het scherm Start kan wel of niet schermvullend zijn. De pijl wijst naar de knop om de lijst te tonen
Het scherm Start verschijnt als u klikt op de Start-knop van de Taakbalk.
Het kan het scherm deels vullen (links) of schermvullend (rechts) zijn (zie paragraaf 2.3.1). Start kunt u naar eigen inzicht inrichten. Welke pictogrammen (tegels genoemd) getoond worden, bepaalt u zelf. Natuurlijk zijn er na de installatie van Windows een aantal standaardtegels opgeno-men, maar die kunt u naar eigen inzicht verwijderen, aanpassen of handhaven (zie paragraaf 2.3.3).
2.3.1 START ALS VOLLEDIG SCHERM OF IN EEN VENSTER
Het scherm Start kan schermvullend worden getoond of maar een gedeelte van het scherm innemen (in een venster staan). Dit bepaalt u zelf op de volgende manier.
BIM HB Windows10 CC plus index kopregels.indd 52 27-08-15 14:28

53
2 WINDOWS 10 DAGELIJKS GEBRUIK
• Klik op de knop Actiecentrum en kies dan Alle instellingen.• Misschien schakelt u direct over naar de instellingen, anders moet u op de Taakbalk klik-
ken op het pictogram van dit programma.• Klik in het scherm Instellingen op Persoonlijke instellingen.• Klik links op de rubriek Start.• Gebruik nu rechts de optie onder Startweergave voor de gewenste instelling van het
scherm Start.
Figuur 2.11 Bepaal bij de instellingen of Start schermvullend is of niet
2.3.2 DE LIJST BIJ START
Als Start beeldvullend is ziet u aan de linkerkant geen lijst, maar linksboven ziet u drie stre-pen, het hamburgermenu. Klikt u hierop dan verschijnt de lijst (zie de pijl in figuur 2.10). Bij een niet-volledig scherm is dit menu altijd automatisch uitgevouwen.De onderdelen van deze lijst worden hieronder besproken. Het is mogelijk dit verder aan te passen. Hierover vindt u meer in paragraaf 4.2.
Figuur 2.12 De lijst in Start
BIM HB Windows10 CC plus index kopregels.indd 53 27-08-15 14:28

54
HANDBOEK WINDOWS 10
Gebruikersnaam en afbeelding
Achter uw gebruikersnaam en afbeelding gaan enkele functies schuil. Klikt u op uw naam, dan verschijnt er een keuzelijst.
Figuur 2.13 Opties als in de Lijst op de accountnaam geklikt wordt
• Accountinstellingen wijzigen Deze optie brengt u naar uw gebruikersinformatie in het instellingenscherm. Meer infor-matie hierover vindt u in paragraaf 4.2.3.
• Vergrendelen Vergrendelt de pc en toont het vergrendelingsscherm.
• Afmelden Sluit alle actieve toepassingen en meldt u af. Het aanmeldscherm wordt getoond.
• Als er meer accounts op deze pc zijn, dan staan die hieronder. Zo kan iemand anders zich aanmelden (zie figuur 1.8).
Meest gebruikt
Hier plaatst Windows een overzicht van de meest gebruikte toepassingen. Achter een toepas-sing kan een > staan, de Jump List weergeven. Als u hierop klikt verschijnt een lijst met onderdelen waarin u met die toepassing recent heeft gewerkt. Zo kunt u bij een tekstverwer-ker als Word bijvoorbeeld direct het laatst bewerkte bestand openen.
Figuur 2.14 De Jump List bij het Kladblok
Verkenner
Start de Windows Verkenner. De verkenner wordt uitgebreid besproken in hoofdstuk 3.
BIM HB Windows10 CC plus index kopregels.indd 54 27-08-15 14:28

55
2 WINDOWS 10 DAGELIJKS GEBRUIK
Instellingen
Brengt u naar het scherm Instellingen. Hier vindt u verschillende opties om Windows aan te passen. Dit wordt uitgebreid besproken in hoofdstuk 7.
Aan/uit
De Aan/uit-knop bevat drie keuzemogelijkheden.
Figuur 2.15 De opties bij het uitschakelen van de pc
• Slaapstand Zet het systeem in de slaapstand waarbij bijna alle functies zijn uitgeschakeld. Hierdoor gebruikt uw systeem nog maar weinig energie. Het weer activeren van het systeem gaat vanuit de slaapstand snel. Daarnaast houdt de slaapstand de complete status, zoals ge-opende toepassingen en bestanden, vast.
• Afsluiten Sluit alle toepassingen af, meldt u af, sluit Windows af en schakelt uw systeem uit.
• Opnieuw opstarten Identiek aan Afsluiten, alleen wordt hierbij uw systeem niet uitgeschakeld, maar op-nieuw gestart.
Alle apps
Het scherm Start toont met de tegels alleen die programma’s die aan dit scherm zijn gekop-peld. Via Alle apps krijgt u een overzicht van alle beschikbare toepassingen. Als u deze optie gebruikt verdwijnen de meeste andere opties in de lijst. Onderaan vindt u een knop Terug om die weer op te roepen.
Sommige apps ziet u niet direct, want die zijn een onderdeel van een groep. Een groep is herkenbaar omdat er een uitvouwteken bij staat. Door hierop te klikken ziet u de onderdelen van die groep. Er is bijvoorbeeld een groep Accessoires, waarin de apps Knipprogram-ma en Paint staan.
BIM HB Windows10 CC plus index kopregels.indd 55 27-08-15 14:28

56
HANDBOEK WINDOWS 10
Figuur 2.16 Alle apps is geactiveerd. Soms moet een groep uitgevouwen worden voor de toepas-singen die erin verzameld zijn (pijl)
2.3.3 PROGRAMMA’S OPNEMEN EN VERWIJDEREN IN START
Vanuit het overzicht van alle apps kunt u een programma selecteren om het in Start te plaat-sen. Er komt dan een tegel voor dat programma.
• Zoek het programma bij Alle apps en klik erop met de rechtermuisknop.• Kies Aan Start vastmaken.
Er is nu een nieuwe tegel toegevoegd in Start.
BIM HB Windows10 CC plus index kopregels.indd 56 27-08-15 14:28

57
2 WINDOWS 10 DAGELIJKS GEBRUIK
Figuur 2.17 Via het snelmenu kunt u een tegel aan Start toevoegen
Een programma uit Start verwijderen werkt vrijwel op dezelfde manier.
• Klik met de rechtermuisknop op de tegel.• Kies Van Start losmaken.
2.4 Programma’s starten en afsluitenNatuurlijk heeft ieder programma zijn eigen mogelijkheden. Zo zijn er programma’s om op internet te surfen, programma’s om e-mail mee te ontvangen en verzenden, programma’s om muziek af te spelen enzovoort. Voor iedere actie die met een computer of tablet gedaan kan worden is er wel een programma.Gratis programma’s bieden over het algemeen basisfuncties. Voor de meer geavanceerde programma’s moet meestal betaald worden. Met de komst van internet zijn er ook andere manieren van “betalen” in beeld gekomen. Zo reserveren een aantal gratis programma’s een deel van het scherm voor het weergeven van reclameboodschappen. Deze programma’s wor-den betaald vanuit de reclameopbrengsten.
Voor alle programma’s geldt dat ze vanuit Windows gestart worden. Terwijl u met het pro-gramma werkt, blijft Windows actief. U kunt terug naar de Windows-omgeving zonder het programma af te sluiten. Met Windows kunt u dus meerdere programma’s gelijktijdig actief hebben en schakelen tussen de programma’s.
2.4.1 PROGRAMMA STARTEN
Er zijn binnen Windows verschillende manieren om een programma te starten. Zoals in het vorige hoofdstuk al is aangegeven is het handig om de meest gebruikte programma’s op de Taakbalk te plaatsen.
Vanaf de Taakbalk
Programma’s die vastgemaakt zijn aan de Taakbalk (zoals de Verkenner) kunt u snel starten.
• Klik één keer op een pictogram.
BIM HB Windows10 CC plus index kopregels.indd 57 27-08-15 14:28

58
HANDBOEK WINDOWS 10
Figuur 2.18 Een programma op de Taakbalk start u met één klik
Na de installatie van Windows 10 staat in ieder geval het pictogram van de toepassing Ver-kenner op de Taakbalk (in hoofdstuk 3 gaan we uitgebreid in op de functies van de Verken-ner). Hoe u pictogrammen op de Taakbalk zet is beschreven in paragraaf 3.6.2.
Vanuit Start
Een andere mogelijkheid om programma’s te starten is vanuit het Start-menu.
• Open het Start-menu door op de Start-knop in de Taakbalk te klikken.• Klik één keer op de tegel van een programma. Als u niet direct een tegel ziet, klik dan op
Lijst > Alle apps >, zoek de tegel van het programma en klik erop.
Figuur 2.19 Ook in Start is één klik voldoende om een programma te starten
Het scherm Start kunt u naar eigen inzicht indelen (zie paragraaf 2.3). Na de installatie van Windows vindt u in dit scherm in ieder geval de toepassing Store.
Vanaf het Bureaublad
Op het werkbladdeel van de desktop kunt u ook pictogrammen van programma’s plaatsen. Deze programma’s start u iets anders.
• Dubbelklik op een programmapictogram.
Figuur 2.20 Op een programmapictogram op het Bureaublad moet u dubbelklikken
BIM HB Windows10 CC plus index kopregels.indd 58 27-08-15 14:28

59
2 WINDOWS 10 DAGELIJKS GEBRUIK
Wen uzelf aan om op de afbeelding te klikken en niet op de tekst! Na de installatie staat in ieder geval het pictogram Prullenbak op het bureaublad.
Met Zoeken
Een laatste manier om een programma te starten is via Zoeken, de knop naast de Start-knop.
• Klik op Zoeken en typ (een deel van) de naam van het programma, bijvoorbeeld Word.• Bovenaan de lijst met zoekresultaten verschijnt de programmanaam: klik erop om te starten.
Figuur 2.21 Een programma starten via Zoeken
2.4.2 PROGRAMMA’S AFSLUITEN
Het afsluiten van een programma kan altijd met het kruisje rechtsboven.
Bij een programma dat in een venster staat, vindt u bovendien vaak linksboven Bestand. Klikt u hierop en dan op Afsluiten (soms Sluiten) dan kunt u daarmee ook een program-ma afsluiten. De sneltoets om een programma af te sluiten is Alt+F4.
BIM HB Windows10 CC plus index kopregels.indd 59 27-08-15 14:28

60
HANDBOEK WINDOWS 10
Figuur 2.22 Toepassing afsluiten met het kruisje rechtsboven of met Bestand
2.5 Werken met venstersZodra u een programma start, wordt dit in een venster gezet (vandaar de naam Windows voor het besturingssysteem). Kunnen omgaan met vensters is dan ook essentieel om goed met uw computer te kunnen werken.
In Windows 10 kennen we twee soorten vensters:• App-vensters
Met Windows 8 zijn Apps geïntroduceerd. Apps zijn programma’s die gebruik maken van de “Moderne Interface” (de Microsoft-benaming), die in de volksmond de tegeltjes-inter-face wordt genoemd.
• Programma-vensters In de oudere versies van Windows (Windows 7 en eerder) had ieder programma zijn ei-gen venster (vandaar ook de naam Windows).
Figuur 2.23 Een programmavenster (Wordpad) en een App-venster (Foto’s)
BIM HB Windows10 CC plus index kopregels.indd 60 27-08-15 14:28

61
2 WINDOWS 10 DAGELIJKS GEBRUIK
In deze versie van Windows hebben de app-vensters van de moderne interface ook een titel-balk gekregen, net als de klassieke programmavensters. In de titelbalk vinden we naast de naam van het programma (1) ook knoppen voor het sluiten (4), schermvullend maken (3) en minimaliseren (2) van het venster.
Figuur 2.24 Titelbalk van een klassiek venster (Wordpad) en van een app (Foto’s)
2.5.1 VENSTERONDERDELEN
Alle vensters hebben een titelbalk waarin de naam van het programma staat en rechts drie knoppen. Bij een programmavenster staat links nog vaak een programmapictogram. Een ven-ster heeft altijd een rand. Als niet alles zichtbaar is in het venster, wordt er een schuifbalk getoond, eventueel horizontaal en verticaal. Binnen de randen zie je het programma zelf.
Figuur 2.25 De vaste onderdelen van een venster, getoond bij het programma Kladblok
BIM HB Windows10 CC plus index kopregels.indd 61 27-08-15 14:28

62
HANDBOEK WINDOWS 10
Waarvoor dienen die verschillende vensteronderdelen?
Vensteronderdeel Waarom dient het?
Titelbalk Geeft aan welk programma erin draait. Door de muisaanwijzer erop te plaatsen en te slepen kun
je een venster verplaatsen op het scherm.
Drie knoppen De middelste van de knoppen wisselt tussen Maximaliseren en Verkleinen.
Minimaliseren. Verkleint het venster, zodat je het alleen nog op de Taakbalk ziet als actieve
taak.
Maximaliseren. Vergroot het venster zodat het beeldvullend wordt.
Verkleinen. Brengt het venster terug naar het vorige vensterformaat als het gemaximali-
seerd is.
Sluit het venster. Daarmee wordt het programma gestopt.
Systeem-
pictogram
Toont het logo van het programma in de titelbalk. Door erop te klikken krijg je een menu om
het venster te verplaatsen, de afmetingen te wijzigen of te sluiten. Dit komt niet voor bij alle
toepassingen. In de afbeelding ziet u het programmapictogram van het Kladblok.
Schuifbalken Alleen als niet alles zichtbaar is in een venster, verschijnt er een schuifbalk. Met de > en < aan
de uiteinden kunt u niet-zichtbare gedeeltes binnen het venster zichtbaar maken. In plaats van
de verticale schuifbalk te gebruiken, is draaien met het scrollwiel van de muis ook mogelijk.
Vensterrand Rondom het venster kan de rand gebruikt worden om de afmetingen van het venster te wijzigen.
Plaats de muisaanwijzer op de rand en de muisvorm zal een dubbele pijl worden. Door te slepen
kunt u nu de vensterafmetingen wijzigen.
Tabel 2.2 Functies van de vaste vensteronderdelen
2.5.2 VENSTER VERPLAATSEN
Als een venster niet het hele beeldscherm vult, kunt u een venster verplaatsen.• Plaats de muisaanwijzer in de titelbalk van een venster.• Druk de linkermuisknop in en houd die ingedrukt terwijl u de muis verplaatst. Het ven-
ster verplaatst mee.
BIM HB Windows10 CC plus index kopregels.indd 62 27-08-15 14:28

63
2 WINDOWS 10 DAGELIJKS GEBRUIK
• Laat de muisknop los als het venster op de juiste plaats staat.
Door een venster te verplaatsen kunt u bijvoorbeeld zorgen dat vensters naast elkaar worden gezet in plaats van dat ze over elkaar heen liggen.
Figuur 2.26 Links ligt het venster Kladblok bovenop een ander venster. Rechts is het verplaatst en zijn beide vensters helemaal zichtbaar
2.5.3 VENSTERAFMETINGEN WIJZIGEN
Door vensters groter of kleiner te maken kunt u het werkblad zelf indelen.
• Is een venster gemaximaliseerd, dus schermvullend, dan zult u eerst op de knop Verklei-nen moeten klikken.
• Plaats de muisaanwijzer op de rand van het venster. De muis wordt een dubbele pijl.• Druk de linkermuisknop in en houd die ingedrukt terwijl u de muis verplaatst. Het ven-
ster wordt groter of kleiner.
Muisvorm Venster wordt aangepast
Alleen in de breedte: plaats de muisaanwijzer op de linker- of rechterrand.
Alleen in de hoogte: plaats de muisaanwijzer op de boven- of onderrand.
Zowel in de hoogte als in de breedte: plaats de muisaanwijzer op een hoekpunt.
Tabel 2.3 Overzicht muisvormen bij afmetingen wijzigen
BIM HB Windows10 CC plus index kopregels.indd 63 27-08-15 14:28

64
HANDBOEK WINDOWS 10
2.5.4 DIALOOGVENSTERS
U ziet steeds minder dialoogvensters in de nieuwere versies van een programma, maar ze zijn er nog wel. Ze worden meestal gebruikt voor aanvullende instellingen.
Figuur 2.27 Voorbeeld van een dialoogvenster
Vaak hebben ze een knop OK en een knop Annuleren en soms een knop Toepassen.
• Met OK neemt u de instellingen die u heeft gemaakt in gebruik en wordt het dialoogven-ster gesloten.
• Met Annuleren wordt het dialoogvenster gesloten zonder dat de instellingen gewijzigd worden.
• Soms is er ook een knop Toepassen. Die neemt de instellingen in gebruik, maar laat het dialoogvenster open, zodat u nog meer instellingen kunt maken of wijzigen.
In dialoogvensters kunnen verschillende onderdelen voorkomen.
• Tabbladen. Wanneer er veel instelmogelijkheden zijn, zien we vaak dat die verdeeld zijn over verschillende tabbladen. Klik met de linkermuisknop op een tabblad om de inhoud ervan te zien.
BIM HB Windows10 CC plus index kopregels.indd 64 27-08-15 14:28

65
2 WINDOWS 10 DAGELIJKS GEBRUIK
Figuur 2.28 Tabbladen in een dialoogvenster
• Opdrachtknoppen. In de naam van de knop staat voor welke opdracht de knop be-doeld is. Vaak wordt een dialoogvenster ermee gesloten.
Figuur 2.29 Opslaan, Niet opslaan en Annuleren zijn voorbeelden van opdrachtknoppen
• Selectievakjes. Hiermee schakelt u een instelling in of uit door erin te klikken met de linkermuisknop. Soms is een selectievakje grijs of heeft het een zwart blokje. Dat betekent dat u niet kunt aflezen wat de instelling op dit moment is, omdat voor een deel van de selectie het vakje is ingeschakeld en voor een ander deel van de selectie niet.
Figuur 2.30 Drie verschillende vormen waarin selectievakjes kunnen voorkomen.
• Optierondjes. Optierondjes staan in een groep en één van de opties kan gekozen wor-den. Ze sluiten elkaar dus uit! Klik op een rondje met de linkermuisknop.
Figuur 2.31 Optierondjes staan in een groep en sluiten elkaar uit
BIM HB Windows10 CC plus index kopregels.indd 65 27-08-15 14:28

66
HANDBOEK WINDOWS 10
• Keuzelijsten. Er kan een keuze gemaakt worden uit een lijst met mogelijkheden. Keu-zelijsten zijn er in verschillende varianten, maar ze werken allemaal hetzelfde. Klik met de linkermuisknop op de driehoek om de lijst te openen en klik dan op de gewenste optie.
Figuur 2.32 Voorbeelden van keuzelijsten
• Kringvelden. Wanneer een waarde opgegeven moet worden, kunt u met de linkermuis-knop klikken op de driehoekjes voor een hogere of lagere waarde. U kunt ook in het getal klikken en zelf een waarde invullen.
Figuur 2.33 Voorbeeld van een kringveld
• Schuifbalken. Wanneer niet alles zichtbaar is, verschijnen vanzelf schuifbalken. Bij het venster heeft u dat al gezien, maar dit kan ook in dialoogvensters voorkomen, bijvoorbeeld bij keuzelijsten. Met de schuifpijl (1) kunt u steeds een klein stukje naar boven of beneden schuiven. Door met het schuifvakje (2) te slepen kunt u grotere afstanden afleggen.
Figuur 2.34 Werken met schuifbalken
BIM HB Windows10 CC plus index kopregels.indd 66 27-08-15 14:28

67
2 WINDOWS 10 DAGELIJKS GEBRUIK
• Schuifregelaar. Door de linkermuisknop op de regelaar te plaatsen en te slepen kunt u de instellingen wijzigen.
Figuur 2.35 Voorbeeld van een schuifregelaar
Hier nog enkele tips voor mensen die vaker toetsen willen gebruiken.
• Als er in een dialoogvenster opdrachtknoppen, zijn kunt u de
toets Enter gebruiken om de standaardknop te kiezen.
De standaardknop is de knop met de wat dikkere rand.
• In plaats van Annuleren kunt u ook op Esc drukken.
• Binnen een dialoogvenster met tabbladen kunt u ook met
Ctrl+PgUp en Ctrl+PgDn naar de andere tabbladen gaan.
• Onderdelen met een onderstreepte letter kunnen ook geselecteerd
worden door op Alt+onderstreepte letter te drukken.
2.5.5 PROGRAMMAONDERDELEN IN EEN VENSTER
Binnen een venster draait het programma. De onderdelen die u hierin tegenkomt zijn per programma anders. Toch zijn er wel enkele onderdelen die regelmatig terugkomen.
• Menubalk. Bedoeld om opdrachten te geven in een programma. Het uiterlijk kan ver-schillen per programma. Klik op een woord met de linkermuisknop en er wordt een menu met opdrachten geopend. Klik met de linkermuisknop op een opdracht om die te kiezen.
Figuur 2.36 Verschillende Windows-menu’s
BIM HB Windows10 CC plus index kopregels.indd 67 27-08-15 14:28

68
HANDBOEK WINDOWS 10
• Lint Bedoeld om opdrachten te geven. Is in feite de nieuwe versie van de menubalk. In het lint staan vaak tabbladen. Door met de linkermuisknop te klikken op een tabblad verschijnen andere knoppen. Klik met de linkermuisknop op een knop om die opdracht uit te voeren. Soms ziet u van het lint alleen de tabbladen die opengevouwen worden als u erop klikt. Het lint is dan samengevouwen (zie figuur 1.13).
Figuur 2.37 Het lint met in dit geval vier tabbladen waarover de knoppen verdeeld zijn
• Werkbalk Snelle Toegang. Deze staat vaak naast de knop van het systeempictogram in het lint. De knoppen die hierop staan zijn altijd in beeld, dus snel toegankelijk. U kunt zelf knoppen aan deze werkbalk toevoegen met de speciale knop aan het einde van deze werkbalk.
Figuur 2.38 Werkbalk Snelle toegang. De muis wijst op de knop om de balk aan te kunnen passen
• Knoppen. Op de tabbladen in het lint of op speciale werkbalken staan opdrachtknop-pen, kortweg knoppen. Wijst u op een knop, dan ziet u over het algemeen de naam van de knop en een korte beschrijving van de functie. Klik met de linkermuisknop op een knop om de opdracht uit te voeren. Soms hebben knoppen een extra menu herkenbaar aan de driehoek erbij.
Figuur 2.39 Knoppen in het lint
BIM HB Windows10 CC plus index kopregels.indd 68 27-08-15 14:28

69
2 WINDOWS 10 DAGELIJKS GEBRUIK
2.6 Takenlijst en meer bureaubladen Met Windows bent u in staat om meerdere programma’s gelijktijdig uit te voeren. Het is dan ook niet nodig om een app of programma af te sluiten voordat de volgende gestart wordt. Daarnaast kunt u met meer bureaubladen werken. In ieder bureaublad kunt u een aparte set programma’s actief hebben. Het overzicht van alle gestarte programma’s en bureaubladen heet de Takenlijst.
2.6.1 TAKENLIJST
Wanneer u wilt kijken welke programma’s er op dit moment actief zijn roept u een takenlijst op.
• Klik op de knop Taakweergave op de Taakbalk.• Klik daarna eventueel op het programma waarnaar u wilt overschakelen. of klik nog eens
op de knop Taakweergave om de lijst te laten verdwijnen.
Figuur 2.40 Knop Taakweergave (pijl) en het Taakoverzicht
De sneltoets om deze Takenlijst op te roepen is Windows-toets+Tab.
BIM HB Windows10 CC plus index kopregels.indd 69 27-08-15 14:28

70
HANDBOEK WINDOWS 10
Gebruikers van oudere versies van Windows kennen wellicht andere
manieren om een Takenlijst op te roepen. Die werken ook nog steeds.
Druk de Alt-toets in en druk enkele keren op Tab om langs alle taken
te gaan. Laat Alt los als de gewenste taak is geselecteerd. Zo schakelt u
over naar een andere app of programma.
Ook de sneltoets om het taakbeheer op te roepen werkt nog steeds. Druk
op Ctrl+Alt+Delete en kies dan voor Taakbeheer. Nu ziet u alle gestarte
apps en programma’s in de lijst. Nieuw is de knop Minder details/Meer details onderaan in dit venster. Dubbelklikt u op een taak in deze lijst,
dan schakelt u over naar deze taak. Meer informatie over het taakbeheer
vindt u in paragraaf 4.3.5 en 7.12.5.
2.6.2 EXTRA BUREAUBLAD
Op het moment dat u de takenlijst oproept, ziet u rechtsonder een optie om een extra bureau-blad te maken: Nieuw bureaublad. Windows noemt dit een “virtueel bureaublad”. Door gebruik te maken van meer bureaubladen kunt u snel schakelen naar bepaalde combinaties van programma’s (vensters) die naast elkaar liggen. U kunt (bijna) onbegrensd bureaubladen toevoegen. Welke instellingen dan gebruikt worden regelt u met de Multitasking van de systeeminstellingen (zie paragraaf 7.2.4).
Schakelen tussen de verschillende bureaubladen kan via de Taakweergave.
Figuur 2.41 Voorbeeld van taakoverzicht met drie bureaubladen en rechts de knop om een nieuw bureaublad te maken
• Maak een extra bureaublad met Taakweergave > Nieuw bureaublad. Klik vervolgens onderaan op het toegevoegde bureaublad om ernaar over te schakelen. Start vervolgens hierin de gewenste programma’s.
• Schakel tussen de verschillende bureaubladen met Taakweergave > klik op een ander bureaublad.
• Verwijder een aangemaakt extra bureaublad met Taakweergave > wijs op het bureau-blad > klik op het kruisje om te sluiten.
BIM HB Windows10 CC plus index kopregels.indd 70 27-08-15 14:28

71
2 WINDOWS 10 DAGELIJKS GEBRUIK
2.7 De Store en appsMet de lancering van Windows 8 heeft Microsoft ook een Windows App-store ingericht: de Store. Dit concept is zeer succesvol gebleken op andere platformen. In de Store zijn apps verkrijgbaar die door Microsoft op kwaliteit getoetst zijn. Let wel, het gaat dan om techni-sche aspecten, niet om de kwaliteit van de functionaliteit van de app. Een app die niet meer doet dan iedere ochtend de melding ‘Goedemorgen’ op uw scherm zetten kan technisch per-fect gebouwd zijn en vanuit de store te installeren zijn. Terwijl een andere app met zeer bruikbare functies vanwege amateuristisch programmeerwerk niet verkrijgbaar wordt.
De App Store wordt continue bijgewerkt. Hij kan er dus van de ene dag op de andere anders uit zien, maar de functie zal hetzelfde blijven, namelijk het aanbieden van apps die het werken met uw pc eenvoudiger maken of de functionaliteit uitbreiden.
Om toepassingen in de Store te kunnen aanschaffen (ook gratis toepassingen worden aange-schaft) is een Microsoft account nodig.
• Start Store via het scherm Start of de Taakbalk om in de ‘winkel’ te komen.
2.7.1 NAVIGEREN IN DE STORE
De Store wordt regelmatig aangepast, maar het principe blijft gelijk. Gebruik de schuifbalk of het scrollwiel om de niet-zichtbare delen op het scherm te zetten.
Figuur 2.42 De Store
BIM HB Windows10 CC plus index kopregels.indd 71 27-08-15 14:28

72
HANDBOEK WINDOWS 10
• Er zijn rubrieken als Apps, Games, Muziek en Films & tv (1). Klik u op de naam van een rubriek, dan ziet u de aangeboden toepassingen, spellen, mu-ziek, tv-series en films.
• Met Start keert u terug naar het beginscherm van de Store.• Met de pijl linksboven (2) gaat u terug naar het vorige scherm dat u hebt opgeroepen.
Natuurlijk kunt u in de Store ook zoeken met het zoek-veld rechtsboven (3). • Typ een zoekterm en druk op Enter.
Om te bekijken wat u heeft aangeschaft bekijkt u uw account of de knop ervoor.• Klik op de knop Account-instellingen (4) en maak een keuze.• Gebruik de knop Downloads en installatie (5) om uw gedownloade apps te bekij-
ken en te updaten.
2.7.2 EEN APP UIT DE STORE AANSCHAFFEN EN INSTALLEREN
De store bevat zowel gratis als betaalde apps. Aangezien u tijdens de installatie Windows aan uw Microsoft account gekoppeld heeft, zijn identiteit en betalingsgegevens bekend. Heeft u dit niet gedaan, dan is de Store wel toegankelijk voor u, maar u kunt niets aanschaffen. Pro-beert u toch iets aan te schaffen, dan wordt gevraagd een Microsoft account in te voeren. Een alternatief is via de instellingen alsnog een Microsoft account aan uw inlogaccount te kop-pelen.
Wilt u een app aanschaffen?
• Zoek de app in de Store en klik op de app. Gebruik eventueel de Zoek-functie om de app van uw keuze te vinden.
• U krijgt daarna een scherm met meer informatie over de app en een knop Gratis versie (bij gratis apps) of € ##,## (bij betaalde apps wordt de prijs weergegeven). Soms is er van betaalde toepassingen een gratis probeerversie beschikbaar. Klik op de knop en de app wordt gedownload. Met de twee verticale streepjes kunt u het downloaden onderbreken en met het kruisje afbreken. Na enige tijd (afhankelijk van de internetsnelheid en de om-vang van de app) verschijnt er een berichtje dat de geselecteerde app is geïnstalleerd. Be-kijk de app met de knop Openen.
BIM HB Windows10 CC plus index kopregels.indd 72 27-08-15 14:28

73
2 WINDOWS 10 DAGELIJKS GEBRUIK
Figuur 2.43 Een app ‘kopen’ en installeren
Bij een betaalde app moet u de aanschaf met uw wachtwoord bevestigen. Per ongeluk veel geld voor een app uitgeven is dus niet echt mogelijk.
BIM HB Windows10 CC plus index kopregels.indd 73 27-08-15 14:28