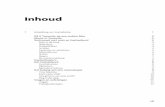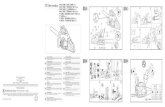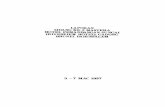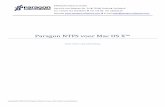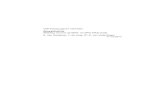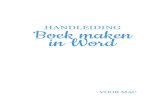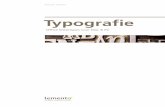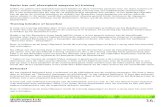Welkom in de wereld van uw nieuwe MacBook Pro. Uw Mac besturen met … · aan de slag te gaan,...
Transcript of Welkom in de wereld van uw nieuwe MacBook Pro. Uw Mac besturen met … · aan de slag te gaan,...

Launchpad openenKlik op het Launchpad-symbool in het Dock.
MappenProgramma’s kun je in mappen groeperen door ze boven op elkaar te slepen.Help-
menuMenubalk
Finder Dock Systeemvoorkeuren
Multi-Touch-trackpadMagSafe 2-stekker
LichtnetadapterNetsnoer
Aan/uit-knop
Stekker
SDXCFoto’s overbrengen vanaf de geheugenkaart van uw camera
HDMIAansluiten op uw HD-tv
MagSafe 2Magnetische verbinding met het netsnoer
FaceTime HD-cameraVideogesprekken voeren, HD-video vastleggen en foto’s maken
Thunderbolt 2Externe beeldschermen en geavanceerde apparaten aansluiten
USB 3Apparaten opladen, apparatuur voor externe opslag aansluiten en meer
Wi-Fi Zoeken
Aan de slagDruk op de aan/uit-knop om uw MacBook Pro te starten. De configuratie-assistent helpt u bij het uitvoeren van enkele eenvoudige stappen om snel aan de slag te gaan, zoals verbinding maken met een Wi-Fi-netwerk en een gebruikersaccount voor uw Mac aanmaken. U kunt zelfs de documenten, e-mail, foto's, muziek en films van een andere Mac of pc overzetten naar uw nieuwe Mac.
U kunt met uw Apple ID bij de configuratie-assistent inloggen. Hierdoor wordt uw account automatisch ingesteld in de Mac App Store en de iTunes Store en in programma's als Berichten en FaceTime, zodat u deze onderdelen meteen kunt gebruiken. Ook iCloud wordt geconfigureerd, zodat in programma's als Mail, Contacten, Agenda en Safari automatisch de recentste gegevens worden getoond. Als u nog geen Apple ID hebt, kunt u er eentje aanmaken met behulp van de configuratie-assistent.
Uw Mac besturen met Multi-Touch-bewegingenOp uw MacBook Pro kunt u van alles doen door eenvoudige bewegingen te maken op het trackpad. Hieronder ziet u de populairste bewegingen.
Uw bureaublad leren kennenVia uw bureaublad kunt u alles op uw Mac vinden en alles doen. In het Dock onder in het scherm kunt u de programma's zetten die u het meest gebruikt. Via het Dock kunt u ook Systeemvoorkeuren openen, waarin u uw bureaublad en andere instellingen op uw Mac kunt aanpassen. Klik op het Finder-symbool om snel toegang te krijgen tot al uw bestanden en mappen.
De menubalk bovenin bevat allerlei nuttige informatie over uw Mac. Klik op het Wi-Fi-symbool om de status van uw draadloze internetverbinding te controleren. Uw Mac maakt automatisch verbinding met het netwerk dat u bij de configuratie hebt geselecteerd. U kunt ook onderdelen op uw Mac zoeken met de Spotlight-zoekfunctie.
Hallo.
KlikkenDruk op een willekeurige plek op het trackpad om te klikken. Als 'Tikken om te klikken' is ingeschakeld, kunt u ook op het trackpad tikken.
Secundair klikken (met rechts klikken)Klik met twee vingers om contextuele menu's te openen. Als 'Tikken om te klikken' is ingeschakeld, kunt u ook met twee vingers op een willekeurige plek tikken.
Vegen om te navigerenVeeg met twee vingers om door webpagina's, documenten en ander materiaal te bladeren.
Scrollen met twee vingersBeweeg twee vingers over het trackpad om in elke gewenste richting te scrollen: omhoog, omlaag of naar de zijkant.
Snel het juiste programma vindenUw Mac bevat standaard diverse handige programma's, bijvoorbeeld om foto's te bewerken, documenten aan te maken, op het web te surfen en uw agenda bij te houden. In Launchpad vindt u eenvoudig alle programma's die op uw Mac zijn geïnstalleerd. Klik op het Launchpad-symbool in het Dock voor een schermvullende weergave van al uw programma's. U kunt uw programma's ordenen zoals u wilt, in mappen zetten of van uw Mac verwijderen. Elk programma dat u in de Mac App Store hebt gedownload, verschijnt automatisch in Launchpad.
Uw apparaten laten samenwerken via iCloudiCloud biedt toegang tot uw muziek, foto's, agenda's, contacten, documenten en meer vanaf uw Mac, iPhone, iPad, iPod touch en zelfs uw pc. En alles wordt automatisch bijgewerkt. Wanneer u een nummer koopt op het ene apparaat, verschijnt het automatisch op al uw andere apparaten. U kunt een nieuw Pages-document aanmaken op uw Mac en het onderweg bewerken op uw iPad. Een foto die u neemt met uw iPhone, wordt automatisch weergegeven in iPhoto op uw Mac. iCloud kan u zelfs helpen om uw Mac te zoeken en te beveiligen als u uw Mac kwijt bent. Om de gewenste iCloud-functies in te schakelen, klikt u op 'Systeemvoorkeuren' in het Dock en vervolgens op 'iCloud'.
Beknopte handleiding
Welkom in de wereld van uw nieuwe MacBook Pro. We maken u graag wegwijs.
Een belangrijke opmerkingLees dit document en de veiligheidsinformatie in de handleiding met belangrijke productinformatie nauwkeurig voordat u uw computer in gebruik neemt.
Meer informatieU kunt meer informatie vinden, demo's bekijken en nog meer te weten komen over MacBook Pro-functies via www.apple.com/nl/macbook-pro.
HelpAntwoorden op veel vragen, instructies en informatie over het oplossen van problemen vindt u in het helpcentrum. Klik op het Finder-symbool, klik op 'Help' in de menubalk en kies 'Helpcentrum'. U kunt ook hulpinformatie op het internet weergeven in Safari.
OS X-hulpprogramma'sAls zich een probleem voordoet met uw Mac, kunt u met behulp van OS X-hulpprogramma's uw software en gegevens herstellen vanaf een Time Machine-reservekopie of OS X en uw Apple programma's opnieuw installeren. Als uw Mac een probleem detecteert, wordt OS X- hulpprogramma's automatisch geopend. U kunt het hulpprogramma ook handmatig openen door de computer opnieuw te starten terwijl u Command + R ingedrukt houdt.
OndersteuningBij de MacBook Pro krijgt u negentig dagen technische ondersteuning en één jaar garantie voor hardwarereparaties bij een Apple Retail Store of een door Apple erkende serviceaanbieder. Ga naar www.apple.com/nl/support/macbookpro voor technische ondersteuning voor MacBook Pro. U kunt ook bellen met Nederland: +31 (0)900 7777 703; België (Vlaams): +32 (0)70 700 772. www.apple.com/support/country
Niet alle voorzieningen zijn overal beschikbaar.
TM en © 2013 Apple Inc. Alle rechten voorbehouden. Designed by Apple in California. Printed in XXXX. N034-7352-A Voor meer informatie over de batterij gaat u naar www.apple.com/nl/batteries.
Voor meer informatie over het overzetten van bestanden naar uw nieuwe Mac gaat u naar support.apple.com/kb/HT4889?viewlocale=nl_NL.
Deze handleiding bevat informatie over de onderdelen op uw Mac en het configureren ervan. Daarnaast vindt u tips over programma's die u dagelijks gebruikt, zodat u snel aan de slag kunt.
De batterij is opgeladen, dus u kunt uw nieuwe Mac direct gebruiken. Als u de batterij gaat opladen, wordt het oranje lampje op de lichtnetadapter groen zodra de batterij volledig opgeladen is.
Knijpen om in te zoomenKnijp met uw duim en vinger om nauwkeurig in en uit te zoomen op foto's en webpagina's.
Meer informatieKies 'Systeemvoorkeuren' uit het Apple-menu en klik op 'Trackpad' voor meer informatie over bewegingen.Voor meer informatie over poorten en connectors gaat u naar support.apple.com/kb/
HT2494?viewlocale=nl_NL.

Centrale locatie voor e-mailIn Mail hebt u met één klik toegang tot al uw accounts.
ConversatieweergaveU kunt alle e-mailberichten in een conversatiereeks bekijken.
ZoekenU kunt zoekresultaten snel verfijnen om precies te vinden wat u zoekt.
Met Mail houdt u eenvoudig al uw e-mailaccounts bij via één reclamevrije postbus, zelfs als u geen toegang hebt tot het internet. Mail is compatibel met populaire e-maildiensten als Gmail, Yahoo!
Mail en AOL Mail. U kunt in Mail ook gewoon werken met de gratis iCloud.com-e-mailaccount van iCloud. Wanneer u Mail voor het eerst opent, helpt de configuratie-assistent u om aan de slag te gaan.
iTunesiBooksKaarten
Met iTunes voor Mac geniet u van uw favoriete muziek, films, tv-programma’s en meer. iTunes bevat de iTunes Store, waar u nog
iBooks is een nieuwe manier om boeken te downloaden en te lezen. In de bijbehorende iBooks Store kunt u de nieuwste bestsellers of favoriete klassiekers downloaden. U opent een boek door er gewoon op te klikken. Bladeren door
Met Kaarten kunt u op uw Mac nieuwe bestemmingen verkennen en routebeschrijvingen tonen. U kunt locaties bekijken op een gewone kaart of satellietkaart, of met Flyover door een aantal steden vliegen in fotorealistisch 3D. Wanneer u lokale informatie over bijvoorbeeld restaurants en hotels
meer moois kunt vinden en met één klik kunt downloaden. iTunes bevat daarnaast iTunes Radio, een nieuwe manier om muziek te ontdekken.
pagina’s doet u door te klikken of te vegen. U kunt eenvoudig notities en bladwijzers toevoegen en zelfs passages markeren. Boeken die u in de iBooks Store hebt gekocht zijn beschikbaar op uw Mac en iOS-apparaten.
opzoekt, worden in Kaarten de telefoonnummers, foto’s en zelfs Yelp-recensies getoond. Als u een bestemming hebt gekozen, toont Kaarten een gedetailleerde routebeschrijving die u naar uw iPhone kunt sturen voor gesproken aanwijzingen.
iTunes StoreHier kunt u nieuwe muziek, films en meer ontdekken en kopen.
RouteKaarten biedt uitgebreide routebeschrijvingen inclusief verkeers-informatie.
Doorsturen naar iPhoneU kunt een routebeschrijving naar uw iPhone sturen voor gesproken aanwijzingen onderweg.
Agenda
Infovenster voor activiteit In Agenda wordt de locatie van een activiteit op een kaart getoond en wordt de reistijd berekend.
Met Agenda kunt u uw drukke agenda bijhouden. U kunt meerdere agenda’s aanmaken, bijvoorbeeld één voor thuis, één voor school en een derde voor zakelijke afspraken. U kunt alle agenda’s tegelijk bekijken in één venster of ervoor kiezen om alleen de agenda’s weer te geven die u op dat moment nodig hebt. U kunt uitnodigingen aanmaken en
versturen, en zien wie er heeft gereageerd. Wanneer u een locatie aan een activiteit toevoegt, wordt in Agenda een kaart getoond, wordt uw reistijd berekend en ziet u zelfs de weersvoorspelling. Via iCloud kunt u automatisch de agenda’s op al uw apparaten bijwerken of agenda’s delen met andere iCloud-gebruikers.
iPhoto, iMovie en GarageBandBerichten Pages, Numbers en Keynote
Als u zich aanmeldt met uw Apple ID, kunt u onbeperkt tekstberichten, foto’s, video’s en meer versturen naar Mac-, iPad-, iPhone- en iPod touch-gebruikers. Met iMessage kunt u zelfs een gesprek starten op het ene apparaat en de conversatie
voortzetten op een ander apparaat. Voert u liever een persoonlijk gesprek? Dan start u gewoon een videogesprek* door rechtsboven in het Berichten-venster op het FaceTime-symbool te klikken.
Zien wanneer er wordt getyptDrie puntjes geven aan dat iemand aan het typen is.
iBooks StoreBoeken die u in de iBooks Store downloadt worden in iCloud bewaard.
Paneel met notitiesAl uw notities en markeringen kunt u op een centrale locatie bekijken en bewerken.
ZoekenU kunt snel in een heel boek naar een woord of zinsdeel zoeken.
Ontvangst- bevestigingenHiermee kunt u zien of uw bericht is aangekomen.
OpmaakpaneelHet intelligente opmaakpaneel biedt snel toegang tot allerlei gereedschappen.
iTunes RadioU kunt uit honderden stations kiezen of een nieuw station starten op basis van uw favoriete artiest of nummer.
FaceTimeU kunt rechtstreeks vanuit Berichten een videogesprek starten.
*Vereist een apparaat met FaceTime voor zowel degene die belt als voor degene die gebeld wordt. Niet overal beschikbaar. iPhoto Pages
KalenderweergaveSelecteer de gewenste weergave: per dag, week, maand of jaar.
Een activiteit toevoegenOm een nieuwe activiteit toe te voegen, klikt u dubbel in een agenda.
Mac App Store
De Mac App Store is de beste manier om programma’s voor uw Mac te zoeken en te downloaden, van games tot programma’s voor sociaal netwerken en productiviteit. Nieuwe programma’s worden in één stap geïnstalleerd en in Launchpad getoond. U kunt programma’s installeren en opnieuw
Op uw Mac kunt u indrukwekkende documenten, spreadsheets en presentaties aanmaken. Kies een van de prachtige sjablonen als uitgangspunt en voeg uw eigen tekst en foto’s toe. Aanpassingen brengt u eenvoudig aan met het
iPhoto, iMovie en GarageBand bieden allerlei nieuwe manieren om foto’s, films en muziek te maken en te delen. In iPhoto kunt u uw bibliotheek ordenen op basis van gezichten, plaatsen en gebeurtenissen en prachtige fotoboeken, kaarten en kalenders
downloaden op elke Mac waarvoor u gebruikersrechten hebt. De Mac App Store laat automatisch weten wanneer updates voor programma’s en OS X beschikbaar zijn, en u kunt uw programma’s zelfs automatisch bijwerken. U opent de Mac App Store door op het bijbehorende symbool in het Dock te klikken.
nieuwe, contextgevoelige opmaakpaneel. U kunt zelfs Microsoft Office-bestanden openen en bewerken. En vanuit de knoppenbalk kunt u snel en eenvoudig een koppeling naar uw werk delen via Mail of Berichten.
maken. Met iMovie veranderen uw homevideo’s in meeslepende filmtrailers. En GarageBand bevat alles wat u nodig hebt om een instrument te leren bespelen, muziek te componeren of een nummer op te nemen.
Altijd up-to-dateUpdates voor aangeschafte programma’s en OS X worden automatisch weergegeven.
Nieuwe programma’s ontdekkenU kunt door duizenden programma’s bladeren en ze direct naar Launchpad downloaden.
ProjectenU kunt eenvoudig persoonlijke fotoboeken, kaarten en kalenders maken en bestellen.
GebeurtenissenVerplaats de cursor om snel door de foto’s in een gebeurtenis te bladeren.
DelenU kunt uw favoriete materiaal op Facebook posten of het delen via iCloud of Berichten.
Afbeeldingen en meer toevoegenU kunt multimediadocumenten met afbeeldingen, films, grafieken en meer aanmaken.
Safari is de beste manier om op de Mac op het web te surfen. U begint door een zoekterm of webadres in het slimme zoekveld te typen. Het verschil wordt automatisch herkend en de juiste locatie wordt weergegeven. Pagina’s die u later wilt lezen kunt u in uw leeslijst
Safari
bewaren en u kunt ook gedeelde koppelingen naar pagina’s openen van mensen die u volgt via Twitter en LinkedIn. Safari werkt bovendien samen met iCloud, zodat uw bladwijzers, leeslijst en wachtwoorden voor websites op al uw apparaten worden bijgewerkt.
Top SitesKlik hierop om voorbeelden te tonen van de websites die u het vaakst opent.
DelenWebpagina’s kunt u eenvoudig versturen of via uw sociale netwerken delen.
NavigatiekolomUw bladwijzers, leeslijst en gedeelde koppelingen verschijnen in de navigatiekolom.
Uw bibliotheekHier kunt u uw muziek, films, tv-programma’s, podcasts en meer bekijken.
DelenEen koppeling naar uw werk deelt u eenvoudig via Mail of Berichten.
BladwijzersBladwijzers worden naar al uw apparaten gepusht.