Inhoudsupport.vanduurenmedia.nl/Downloads/9789059408036/Inkijk...Als uw Mac met OS X Yosemite en uw...
Transcript of Inhoudsupport.vanduurenmedia.nl/Downloads/9789059408036/Inkijk...Als uw Mac met OS X Yosemite en uw...

Inhoud
1 Inleiding en installatie 1
OS X Yosemite op een oudere Mac 2Nieuw in Yosemite 2Vertrouwd met muis en toetsenbord 2
Muis in de hand 3
Selecteren 3
Dubbelklikken 3
Scrollen 3
Vergroten en verkleinen 5
Minimaliseren 6
Sluiten 6
Slepen 7
De rechtermuisknop 7
Contextmenu’s 7Het toetsenbord 8
Functietoetsen 8
Pijltoetsen 9
Bijzondere toetsen 9
Het belang van een reservekopie 9Time Machine 9
Extra vaste schijf 10
Hoe groot is uw vaste schijf? 10
Plug in dat ding 10
Vragen en oefeningen 11Vragen 11
Praktijkoefeningen 11
vii

2 Introductie Mac OS X 15
Het besturingssysteem Mac OS X 16Het bureaublad 17
Bureaubladachtergrond wijzigen 18
Het dock 18Programma’s in het dock 19
Dashboard 19
Stapels 20
Prullenmand 21
Finder 23Wat staat er op het menu? 24
Kenmerken van het menu Finder 24
Overzicht van het menu Finder 25
Archief 27
Wijzig 30
Weergave 32
Ga 32
Venster 33
Help 34
Spotlight 35
Het menu Apple 35Over deze Mac 35
Systeemvoorkeuren 37
App Store 37
Recente onderdelen 38
Forceer stop 38
Sluimer 39
Herstart 39
Zet uit 39
Log uit 39
Iconen in de menubalk 40Donkere menubalken en donker dock 40Vragen en oefeningen 41
Vragen 41
Praktijkoefeningen 42
3 Mappen en bestanden 45
Standaardmappen 46Bibliotheek 46
Systeem 47
Gebruikers 47
Inhoud
viii

Voel u thuis in de thuismap 48Bureaublad 48
Documenten 48
Downloads 49
Mappen voor mediabestanden 49
Publiek 50
Document creëren, bewaren en openen 50Een nieuw document maken 50
Document bewaren 51
Document exporteren 52
Automatisch bewaren 52
Versies 52
Bestanden openen 53
Verplaatsen, kopiëren en alias maken 54Verplaatsen 54
Kopiëren 56
Dupliceren 57
Delen 57
Een alias maken 58
Map maken met Finder 59
Meerdere bestanden of mappen selecteren 59Meerdere bestanden tegelijk hernoemen 60Bestanden delen met AirDrop 62Vragen en oefeningen 64
Vragen 64
Praktijkoefeningen 65
4 Navigeren, zoeken en organiseren 69
Meer kijk op vensters 70Vensters en hun eigenschappen 70
Rangschikken 72
Snelle taken 73
Delen 73
Tags 73
Knop aan knoppenbalk toevoegen 75
Zoekvak Spotlight 75
Navigatiekolom 76
Slimme mappen 77
Een map of programma toevoegen aan de navigatiekolom 78
Inhoud van een venster opruimen en sorteren 79Opruimen 79
Rangschik op 79
Finder-tabbladen 80
ix
Handboek – OS X Yosemite

Toon info 81Mission Control 83
Dashboard 84
Exposé 84
Spaces 85Spotlight 87
Zoeken naar een speld in een hooiberg 87
Zoekcriteria aanpassen 90
Zoekcriteria verfijnen met tokens 91
Spotlight starten 91
Slimme mappen maken 92Het dock 93
Programma aan dock toevoegen 93
Item uit dock verwijderen 93
Snelmenu’s in het dock 93
Launchpad 94
Stapels 97
Vragen en oefeningen 98Vragen 98
Praktijkoefeningen 99
5 Systeemvoorkeuren 105
Overzicht van Systeemvoorkeuren 106Persoonlijk 107
Algemeen 107
Bureaublad en schermbeveiliging 108
Dock 110
Mission Control 111
Taal en regio 112
Beveiliging en privacy 112
Spotlight 114
Berichtgeving 115
Hardware 117Beeldschermen 117
Energiestand 118
Toetsenbord 119
Muis 119
Trackpad 120
Printers en scanners 120
Geluid 121
Inhoud
x

Internet en netwerk 122iCloud 122
Internetaccounts 124
Extensies 125
Netwerk 125
Bluetooth 125
Delen 125
Systeem 127Gebruikers en groepen 127
Ouderlijk toezicht 129
App Store 130
Dicteren en spraak 130
Datum en tijd 132
Opstartschijf 132
Time Machine 132
Toegankelijkheid 133
Vragen en oefeningen 136Vragen 136
Praktijkoefeningen 136
6 Programma’s van Mac OS X 141
Werken met programma’s 142Programma’s starten 142
Programma’s sluiten 143
Multitasking 143
Tussen programma’s schakelen 144
Schermvullende weergave bij programma’s 144
De map Programma’s 145Hulpprogramma’s 149iLife en iWorks 152iLife 153
iPhoto 153
iMovie 155
GarageBand 155
iWorks 156Pages 156
Numbers 156
Keynote 157
iCloud 157
Vragen en oefeningen 158Vragen 158
Praktijkoefeningen 159
xi
Handboek – OS X Yosemite

7 Aan de slag met programma’s 161
Contacten 162Persoonlijke kaart toevoegen 163
Foto aan kaart toevoegen 165
Agenda 165Agenda starten 165
Een nieuwe agenda toevoegen 166
Een activiteit toevoegen 167
Gegevens van activiteit aanpassen 168
Een activiteit herhalen 169
iTunes 169Een audio-cd afspelen 170
Muziek van audio-cd importeren 171
MP3-bestanden importeren 172
iTunes Store 172
Abonneren op podcasts 173
iTunes in de cloud 174
iTunes Match 174
Afspeellijsten 175
Slimme afspeellijst 176
Afspeellijst met Genius 176
Radio luisteren met iTunes 177
Visuele effecten 178
Fotolader 179Photo Booth 180
Foto maken 180
Effecten gebruiken 180
Foto bewaren 181
QuickTime Player 181Time Machine 186
Het bestand zoeken 186
Het bestand terugzetten 186
Continuity 187Handoff 187
Telefoon 190
Sms-berichten 191
Instant Hotspot 192
Vragen en oefeningen 193Vragen 193
Praktijkoefeningen 193
Antwoorden 195
Inhoud
xii

8 Pret op internet 197
Internetprogramma’s 198Verbinding maken 198
Verbinding controleren 199
Mail 199Instellen van e-mailaccount 200
Het hoofdvenster van Mail 201
Bericht lezen 201
Berichten markeren 202
VIP’s 203
Een VIP maken 203
Een VIP verwijderen 203
Conversaties weergeven 204
Nieuw bericht maken en verzenden 205
Controleren op inkomende berichten 205
Een bericht beantwoorden 206
Een bericht doorsturen 206
Blinde kopie sturen 206
Het uiterlijk van het bericht –aanpassen 207
Sjablonen 207
Handtekeningen 208
Reclameberichten (spam) 209
Bijlage aan een e-mail toevoegen 210
MailDrop 211
Markeringen 212
Adressen uit Contacten in Mail 213
Adressen uit Mail naar Contacten 214
Zoek naar berichten 215
Safari 215De startpagina van Safari 216
Weergave Safari-venster aanpassen 217
De navigatiekolom 217
De knoppenbalk aanpassen 218
Gebruik van tabbladen 219
Tabbladweergave 219
iCloud-tabbladen 220
Zoeken met Google 220
Geschiedenis in beeld 221
Webpagina delen 222
Bestanden downloaden met Safari 222
Privémodus 223
Berichten 224
xiii
Handboek – OS X Yosemite

Account configureren voor iMessage 224Berichten versturen 226
FacebookChat in Berichten 226Berichtencentrum 227
Meldingen van websites 228
Twitter met Berichtencentrum 229
Berichtgeving van e-mailberichten 229
iCloud 230Inloggen op iCloud 232
iCloud-voorzieningen activeren 232
Muziek in de cloud 237
iTunes Match 237
Werken met iCloud Drive 238Documenten bewaren en openen 238
Afbeeldingen openen in iCloud met Voorvertoning 240
Vragen en oefeningen 241Vragen 241
Praktijkoefeningen 242
Inhoud
xiv

Inleiding eninstallatie
Wie vandaag een Apple computer koopt, is hiermee niet
alleen de gelukkige eigenaar van een zeer duurzame en
betrouwbare computer, maar krijgt daarbij het bestu-
ringssysteem OS X Yosemite, iLife, iWorks en diverse andere
programma’s gratis meegeleverd. In dit boek leert u werken met
de vele functies en mogelijkheden van Mac OS X Yosemite en de
bijbehorende programma’s.
U leert in dit hoofdstuk:
Vanaf welk vorige besturingssysteem u de overstap kunt maken naar Yosemite.
Welke nieuwe functies Yosemite bevat.
Hoe u de rechtermuisknop simuleert.
Het belang van een reservekopie.
1

OS X Yosemite op een oudere MacGebruikers met een Mac waarop OS X 10.8 Mavericks kan worden geïnstal-
leerd, kunnen Yosemite gratis downloaden met het programma App Store. Dat
wil niet zeggen dat u per se Mavericks geïnstalleerd hoeft te hebben, want ook
als u nog OS X Snow Leopard (10.6.8), OS X Lion (10.7) of OS X Mountain Lion
(10.8) gebruikt, kunt u de overstap naar Yosemite maken.
Nieuw in YosemiteEr zijn diverse redenen te bedenken waarom u Yosemite als huidig besturings-
systeem zou willen gebruiken. Bijvoorbeeld omdat u met deze gratis upgrade
weer helemaal up-to-date bent en profiteert van de vele verbeteringen aan OS
X. Maar bijvoorbeeld ook omdat u hierdoor gebruik kunt maken van de
programma’s iBooks, Kaarten of het vernieuwde Berichtencentrum, waaraan u
nu widgets kunt toevoegen. In Mavericks, de vorige versie van OS X, waren er
al talloze functies aan programma’s toegevoegd. Zoals de ondersteuning van
pushnotificaties voor Safari, het gebruik van Finder-tabbladen en het toevoe-
gen van trefwoorden aan bestanden met Tags. Toch kent ook Yosemite weer
een aantal handige nieuwe functies. Zoals Handoff, dat deel uitmaakt van Con-
tinuity. Als uw Mac met OS X Yosemite en uw iOS 8-apparaten bij elkaar in de
buurt zijn, dan herkennen ze elkaar. Handoff maakt het mogelijk om een
bericht te typen op uw iPhone in bijvoorbeeld Mail, en vervolgens verder te
werken aan het bericht op een iPad of Mac zonder dat u het bericht eerst hebt
bewaard.
Ook iCloud heeft een aantal verbeteringen ondergaan, zoals de iCloud-sleutel-
hanger, waarmee wachtwoorden centraal worden opgeslagen en uitgewisseld
met uw computer(s) en apparaten. Bestanden die u online bewaart in iCloud
kunt u met Yosemite nog beter organiseren met iCloud Drive, het antwoord
van Apple op diensten als Dropbox en Google Drive. Ook Spotlight heeft een
aantal drastische veranderingen ondergaan, die zorgen voor een eenvoudigere
bediening en snellere en betere zoekresultaten. De spectaculaire verbeterin-
gen op het gebied van energieverbruik en het gebruik van meerdere beeld-
schermen zijn eveneens een goede reden om voor Yosemite te kiezen.
Vertrouwd met muis en toetsenbordVoor wie pas met het werken met computers begint, leggen we eerst een
aantal basishandelingen uit van de muis en het toetsenbord. Zo raakt u snel
vertrouwd met de grafische gebruikersinterface van Apple Mac OS X.
Hoofdstuk 1 – Inleiding en installatie
2

Muis in de handAls u de muis beweegt, ziet u een pijl op het scherm bewegen: de cursor. Soms
ziet u de cursor veranderen van het pijltje in een ander symbool. In dat geval
hebt u iets geselecteerd waarmee u extra functies tot uw beschikking krijgt.
SelecterenU gebruikt de muis onder meer om mappen, programma’s en bestanden op de
computer te openen en menu’s en dialoogvensters te bedienen. Als u één keer
op de icoon in de rechterbovenhoek – Macintosh HD – klikt, ziet u aan de
oplichtende randen en bestandsnaam van de icoon dat hij is geselecteerd. Als
we het in dit boek hebben over het selecteren van een map, document of pro-
gramma, weet u nu wat er wordt bedoeld.
Blauw
Klikt u na het selecteren nogmaals op de naam van een bestand, dan
wordt deze blauw. De Return-toets geeft hetzelfde resultaat. Selecteer
een bestand, druk op de Return-toets en typ een nieuwe naam voor het
bestand.
DubbelklikkenU opent mappen, programma’s en documenten door twee keer snel achter
elkaar op de icoon te klikken. Als er meer bestanden in de map staan dan er in
het venster zichtbaar zijn, dan gebruikt u de schuifbalken aan de zijkant van
het venster.
ScrollenVóór OS X Mountain Lion schoof u met het scrolwiel op de muis naar beneden
om de inhoud onder in een venster of pagina te bekijken, en omhoog om naar
boven te scrollen. In Yosemite werkt dit andersom: u scrolt nu juist naar
beneden om naar de inhoud van een venster of pagina bovenaan te gaan en
naar boven om de inhoud onder in een venster of pagina te kunnen bekijken.
De bediening van uw computer sluit hiermee nog beter aan op iOS, het bestu-
ringssysteem dat wordt gebruikt op de iPhone, iPod Touch en iPad.
3
Handboek – OS X Yosemite
Afbeelding 1.1 U kunt ook de vaste schijf een nieuwe naam geven.

Met de standaardinstelling van Yosemite wordt de schuifbalk voortaan in het
venster verborgen totdat u het scrolwiel of het stuurvlak van de muis gebruikt,
of met twee vingers over een trackpad omhoog of omlaag veegt. Als u het ver-
bergen van de schuifbalken niet prettig vindt, verander dan de instellingen met
Systeemvoorkeuren, Algemeen. Selecteer in Toon schuifbalken de optie Toon
schuifbalken.
Trackpad
Op de MacBook en MacBook Pro van Apple wordt geen muis bijgele-
verd, maar gebruikt u een trackpad om alle muishandelingen uit te voe-
ren. Met speciale bewegingen, gestures genoemd, kunt u selecteren,
(rechts)klikken, scrollen, zoomen en bladeren, of toepassingen als
Mission Control en Launchpad activeren.
Hoofdstuk 1 – Inleiding en installatie
4
Afbeelding 1.2 Met de schuifbalken kunt u de inhoud van een venster geheel
bekijken.
Afbeelding 1.3 Aan u de keuze of u de schuifbalken standaard in het venster
wilt weergeven of niet.

Bewegingen
OS X Yosemite gebruikt diverse nieuwe bewegingen voor het trackpad,
waarmee u de computer nog intuïtiever kunt bedienen. Gelukkig is dit
niet alleen voorbehouden aan de bezitters van een MacBook. Het
Magic Trackpad van Apple kunt u apart aanschaffen. Het werkt het-
zelfde als het trackpad van een MacBook, maar is stukken groter. U
verbindt het Magic Trackpad draadloos met uw Mac met de Bluetooth-
technologie.
Vergroten en verkleinenPas de grootte van een venster aan door de randen boven, rechts, onder en
links van het venster te selecteren en deze te slepen. Of selecteer de hoek
rechtsonder aan het venster en sleep hiermee om het venster te vergroten of
te verkleinen.
Met de zoomknop, het kleine groene knopje linksboven in het venster, worden
vensters getoond in volledige schermweergave. Als er zich te veel bestanden of
mappen in een venster bevinden, verschijnen – afhankelijk van uw instellingen
– de horizontale of verticale schuifbalken, zodat u door de inhoud kunt
scrollen.
Vensters maximaliseren met dubbelklik
Als u de inhoud van een map in een Finder-venster wilt bekijken zonder
dat het venster schermvullend wordt weergegeven, dubbelklik dan op
de titelbalk van het venster. Als dit niet werkt hebt u waarschijnlijk de
standaardinstellingen van Yosemite aangepast. Ga naar Systeemvoor-
keuren, Dock. Deactiveer de optie Minimaliseer door dubbel te klikken
op de titelbalk als deze staat aangevinkt.
5
Handboek – OS X Yosemite
Afbeelding 1.4 Gestures of bewegingen bieden unieke bedieningsmogelijk-
heden.

MinimaliserenGeopende vensters die u later nodig hebt, verbergt u tijdelijk met de minimali-
seerknop (het gele knopje). Het venster verdwijnt hiermee met een sierlijke
bocht in het dock en verschijnt rechts van de andere symbolen.
Minimaliseren met dubbelklik
Een venster kunt u ook minimaliseren door te dubbelklikken in de
bovenste balk van het venster. U stelt dit in met de systeemvoorkeu-
ren. Ga naar Systeemvoorkeuren, Dock. Activeer de optie Minimaliseer
door dubbel te klikken op de titelbalk. Wilt u het geminimaliseerde
venster weer zien, dan klikt u erop in het dock, of klikt u in het menu
Finder, Venster op de vensternaam.
SluitenU sluit een geopend venster met het rode knopje (sluitknop) linksboven in het
venster. Het venster is dan echt verdwenen. Als u een venster van een pro-
gramma sluit, vraagt het programma – als dat nog niet is gebeurd – of u de
inhoud van het venster als document wilt bewaren. Dit wordt overigens alleen
gevraagd als de functie Vraag om wijzigingen te bewaren bij sluiten van docu-
menten is geactiveerd. U vindt deze instellingen in Systeemvoorkeuren,
Algemeen.
Hoofdstuk 1 – Inleiding en installatie
6
Afbeelding 1.5 De vensterknoppen treft u aan in alle programma’s van Mac
OS X. Met minimaliseren kunt u een scherm tijdelijk in het dock opbergen.

Inhoud van map
Dubbelklikken op een map toont de inhoud van de map. Dubbelklik op
een programma om het te starten. Een dubbelklik op een document
start het programma waarmee het bestand is gemaakt. Is dat pro-
gramma niet op uw computer geïnstalleerd, dan wordt er – indien aan-
wezig – een alternatief voor het programma gebruikt.
SlepenEen veelgebruikte handeling met de muis is slepen. Slepen doet u zo: selecteer
een bestand en verplaats het terwijl u de muisknop ingedrukt houdt. U kunt
een selectie naar een andere plek in een Finder-venster slepen of naar het
bureaublad of een andere map op de computer. U gebruikt slepen ook om het
uiterlijk van een Finder-venster aan te passen of om onderdelen aan een ven-
ster toe te voegen.
De rechtermuisknopHebt u ervaring met Windows, dan bent u gewend aan een muis die is voorzien
van minimaal twee muisknoppen. Oorspronkelijk werd de Macintosh-computer
bediend met een muis met slechts één muisknop. U kunt de rechtermuisknop
simuleren door de Ctrl-toets in te drukken voordat u klikt, of met twee vingers
klikken op het trackpad.
Contextmenu’sEen zeer goede reden om een rechtermuisknop te willen gebruiken, vormen de
zogeheten contextmenu’s (of snelmenu’s). U activeert die met de rechtermuis-
knop. Contextmenu’s bieden extra functies die binnen de context van het gese-
lecteerde object vallen. Opent u bijvoorbeeld een snelmenu na het selecteren
van een bestand, dan ziet u opties die van toepassing zijn op dat type bestand.
Doet u echter hetzelfde bij een knop, een lege plek in een venster, of een pro-
grammasymbool, dan krijgt u andere opties.
7
Handboek – OS X Yosemite

Het toetsenbord
FunctietoetsenWe wijzen u op enkele bijzondere toetsen die niet zijn bedoeld om tekst te
typen, maar om commando’s te activeren of extra functionaliteit te bieden.
Linksboven vindt u de Esc-toets (Escape), waarmee u vensters kunt sluiten of
acties onderbreekt. Hiernaast staan de functietoetsen, waarmee u speciale
functies van Mac OS X gebruikt. Op de nieuwe toetsenborden van elke Mac
staan symbolen op de functietoetsen die als geheugensteuntje dienen voor de
opties die Apple hieraan heeft toegekend.
Hoofdstuk 1 – Inleiding en installatie
8
Afbeelding 1.6 Snelmenu’s bieden snel toegang tot commando’s.
Afbeelding 1.7 Dit zijn de toetsen die we terugvinden op de meeste toetsen-
borden van Apple.

Mission Control
De voorzieningen Mission Control en Dashboard en enkele andere
programma’s gebruiken de functietoetsen. Als de beloofde actie van
een functietoets niet werkt, gebruik de functietoets dan in combinatie
met de Fn-toets.
PijltoetsenDe pijltoetsen op het toetsenbord worden ook wel ‘cursortoetsen’ genoemd,
omdat u hiermee de positie van de cursor verandert. U gebruikt de pijltoetsen
om met de cursor door een tekst te bewegen, of om door bestanden in een
Finder-venster te bladeren. In sommige programma’s verplaatst u er ook
objecten mee, of zet u het geluid harder en zachter.
Bijzondere toetsenDe Ctrl-toets (Control), Alt-toets (ook Option-toets genoemd) en Cmd-toets
(Command) gebruikt u in combinatie met de ‘gewone’ toetsen. Daarmee krijgt
u extra commando’s en functies in programma’s tot uw beschikking. We noe-
men dergelijke toetsencombinaties sneltoetsen.
Het belang van een reservekopieDe verleiding is vast groot om direct aan de slag te gaan met de programma’s
en voorzieningen van Mac OS X, maar we raden u aan eerst een reservekopie
van uw systeem te maken.
Time MachineMac OS X maakt automatisch een reservekopie voor u met het programma
Time Machine. Nadat u het programma hebt ingesteld, maakt Time Machine
ieder uur en iedere dag, week en maand een reservekopie van uw vaste schijf
(of schijven). Zodra er geen ruimte meer op de externe schijf is, worden de
oudste kopieën verwijderd om ruimte te maken voor actuelere reserve-
kopieën. U hoeft nooit meer bang te zijn dat u bestanden kwijtraakt, want met
Time Machine kunt u letterlijk terugreizen in de tijd. U gaat naar de datum (of
het tijdstip) waarop u een bestand nog had en plaatst het terug.
9
Handboek – OS X Yosemite

Extra vaste schijfBent u niet in het bezit bent van een extra vaste schijf? Schaf die dan zo snel
mogelijk aan. Let erop dat de USB-, FireWire- of Thunderbolt-schijf minimaal
de dubbele opslagcapaciteit heeft van de vaste schijf in uw computer. Vooral
mediabestanden als foto’s, video en muziek vreten schijfruimte. Externe vaste
schijven vanaf 1 TB zijn tegenwoordig zeer betaalbaar, dus bezuinig hier niet
op.
Hoe groot is uw vaste schijf?Om te achterhalen hoeveel opslagcapaciteit de schijf in uw computer heeft,
selecteert u de icoon van Macintosh HD. Kies het menu Finder, Archief, Toon
info. Het dialoogvenster toont de beschikbare capaciteit, de hoeveelheid
gebruikte schijfruimte en de hoeveelheid schijfruimte die u nog kunt
gebruiken.
Plug in dat dingZodra u voor het eerst een externe vaste schijf op uw computer aansluit, krijgt
u het verzoek of u de schijf wilt gebruiken met Time Machine. Na bevestiging
verschijnt het dialoogvenster van Time Machine.
Hoofdstuk 1 – Inleiding en installatie
10
Afbeelding 1.8 De schijf Backup Macbook Pro is ingesteld als back-upschijf.

Vragen en oefeningenMet dit boek willen we graag bereiken dat u in een wat breder verband inzicht
krijgt over het besturingssysteem voor uw Mac: OS X. Daarom vindt u aan het
eind van ieder hoofdstuk vragen en oefeningen die u hierbij helpen. Zo kunt u
voor uzelf controleren of u de behandelde onderwerpen uit een hoofdstuk
goed hebt begrepen. Beschouw de vragen beslist niet als een examen, maar zie
ze liever als een leuke quiz. De antwoorden op de vragen zijn doorgaans in de
tekst van het betreffende hoofdstuk te vinden. Soms leggen we de lat iets
hoger en moet u de informatie zoeken op internet.
Vragen1 Wanneer verscheen de vorige versie van OS X, OS X Mavericks?
2 Welke voorgaande versies van OS X kent u nog meer?
3 Noem nog drie andere besturingssystemen die worden gebruikt op de
computer, smartphone of tablet.
4 Hoe kunt u OS X Yosemite aanschaffen en wat kost dit?
5 OS X Yosemite biedt weer veel nieuwe functies en toepassingen. Kunt u er
minimaal drie noemen?
6 In welke richting moet u scrollen om de inhoud bovenaan in een venster of
pagina te bekijken?
7 Met welk onderdeel van het besturingssysteem kunt u instellen of u de
schuifbalken in het venster wilt weergeven of niet?
8 Hoe maximaliseert u vensters?
9 Welk doel hebben contextmenu’s (of snelmenu’s) en hoe activeert u die?
10 Het programma Time Machine zorgt dat uw gegevens worden bewaard in
een reservekopie. Welke stappen zijn noodzakelijk om te zorgen dat Time
Machine deze taak kan verrichten?
PraktijkoefeningenDe volgende praktijkoefeningen helpen u op weg de basisbeginselen van OS X
Yosemite te leren kennen.
1 Klik twee keer achter elkaar op de icoon van uw vaste schijf, Macintosh HD
en bekijk de inhoud van het Finder-venster. Links in het venster ziet u de
navigatiekolom.
• Open de map iCloud Drive en bekijk welke mappen zich hierin standaard
bevinden. Wellicht herkent u enkele namen van programma’s die u
gebruikt.
• Pas de afmetingen van het Finder-venster aan zodat alle mappen zichtbaar
zijn.
11
Handboek – OS X Yosemite

• Sluit nu het venster met de sluitknop (rode knop).
2 Gestures zijn bewegingen die u maakt met het Trackpad. Ze zijn erg handig
om de Mac te sneller te bedienen. OS X Yosemite biedt instructievideo’s
om u te leren welke bewegingen beschikbaar zijn.
• Ga naar Finder en open het menu Apple (uiterst links in het Finder-menu).
Kies vervolgens Systeemvoorkeuren en zoek het onderdeel Trackpad.
• Klik nu op een van de gestures in de linkerkolom en bekijk de instructie-
video voor deze beweging.
• Bekijk de instructies voor elke beweging.
3 De vensterknoppen van de Finder- of programmavensters zijn bedoeld om
een venster te sluiten, te verbergen of te tonen in schermvullende weer-
gave. Soms kunt u een venster niet in schermvullende weergave bekijken,
maar wel naar het maximale formaat schalen.
• Ga naar Finder en open een nieuw venster met Archief, Nieuw Finder-
venster.
• Houd de Alt-toets (Option) ingedrukt en klik op de zoomknop (groene
knop) om de inhoud van het venster optimaal te tonen.
• Als dit niet werkt, los dit dan op door de instellingen te veranderen in het
menu Systeemvoorkeuren. U hebt eerder geleerd met welk onderdeel van
Systeemvoorkeuren u dit kunt aanpassen.
Hoofdstuk 1 – Inleiding en installatie
12
Afbeelding 1.9 De instructievideo’s maken het mogelijk om alle beschikbare
gestures te leren gebruiken en zijn bovendien een goede geheugensteun.

4 Contextmenu’s, ofwel snelmenu’s bieden snel toegang tot specifieke func-
ties die vaak ook in een programmamenu zijn terug te vinden. De beschik-
bare functies zijn afhankelijk van de context waarin u het snelmenu
oproept. Vandaar dus de naam contextmenu: als u een snelmenu opent
terwijl u een bestand selecteert, ziet u andere opties dan wanneer u een
programma hebt geselecteerd.
• Ga naar Finder en open een nieuw venster met Archief, Nieuw Finder-
venster.
• Zoek in de navigatiekolom naar de map iCloud, kies de map Voor-
vertoning en klik hierop met de rechtermuisknop, of houd de Con-
trol-toets ingedrukt terwijl u klikt op de muisknop. Kies vervolgens
Open in het snelmenu om de map te openen. Bekijk ook de overige
menu-opties.
• Ook het dock maakt gebruik van contextmenu’s. Ga naar het dock en zoek
de icoon van het programma Mail en activeer het snelmenu. Kies vervol-
gens Open.
• Ga nadat Mail is geopend weer terug naar het dock en open opnieuw
het contextmenu van Mail. U ziet dat er andere functies zijn bij-
gekomen nu het programma is gestart.
13
Handboek – OS X Yosemite




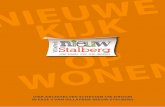














![Reisschema Firefall 2021 (Yosemite NP) - Rondreizen ......Firefall 2021 (Yosemite NP) zondag 14 feb - maandag 22 feb 2021 Beste [Aanhef], Dit reisschema is gemaakt voor onze korte](https://static.fdocuments.nl/doc/165x107/60ba302d59568249ae470297/reisschema-firefall-2021-yosemite-np-rondreizen-firefall-2021-yosemite.jpg)