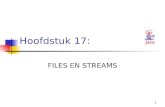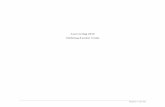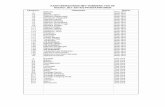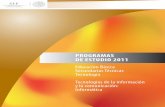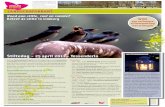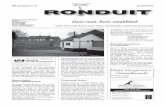16. 17. - Dotcomclub · 2018. 8. 23. · 16. 17. Speler kan zelf afwezigheid aangeven bij training...
Transcript of 16. 17. - Dotcomclub · 2018. 8. 23. · 16. 17. Speler kan zelf afwezigheid aangeven bij training...

16. 17.
Speler kan zelf afwezigheid aangeven bij training
Indien uw spelers een gebruikersaccount hebben en deze instelling aanstaat voor uw team, kunnen uw spelers zichzelf absent melden voor een ingeplande training met een bijbehorende absentiereden. Dit is een teaminstelling die met de rol Administratie aangezet kan worden. In het onderdeel Agenda kan de speler de training opzoeken en middels het Bewerken-icoon aangeven om welke reden de speler absent is. De speler wordt dan automatisch afwezig gemeld bij de training en de ingegeven absentiereden wordt zichtbaar bij de Deelnemers. Tevens wordt de absentie meegenomen in de Statistieken.
Training bekijken of bewerken
U kunt een training bekijken door in het overzicht met trainingen te klikken op het Bekijken-icoon. U heeft dan ook de mogelijkheid om de training af te drukken. Een training kan bewerkt worden door te klikken op het Bewerken-icoon.
Nadat u op het Bewerken-icoon heeft geklikt, komt u in het bewerk scherm van de betreffende training. Hier kunt u bij het tabblad Training de algemene trainingsgegevens invoeren of aanpassen.Bij het tabblad Bestanden kunt u bestanden uploaden en delen. Zie voor werkwijze het hoofdstuk “Overzicht team - bestanden”.
Door te klikken op de knop [Opslaan] wordt de training opgeslagen en keert u terug naar het overzicht met trainingen.
Na afloop van de training kunt u door te klikken op het Deelnemer-icoon de beoordeling en motivatie per speler voor de betreffende training registreren. Als u de training volledig heeft geëvalueerd, dan klikt u op het Afronden-icoon en gaat het duimpje naar boven. In het onderdeel Teamstatus wordt het aantal trainingen dan bijgewerkt en doorgezet naar de Statistieken.
* Indien in uw licentie de module Video analyse is geactiveerd, kunt u de training ook direct doorzetten naar de video analist. Wanner u klikt op het Afgerond-icoon voor de training komt er een pop-up waar u kunt aangeven of de training doorgezet moet worden naar de video analist. De training wordt dan direct aangemaakt in het onderdeel Bibliotheek bij de video analist bij het betreffende team.
Oefenstof
Bij het tabblad Oefenstof kunt u oefenstof uit de bibliotheek aan de training toevoegen. Dit kunt u doen door te klikken op “Oefenstof toevoegen uit bibliotheek” in het tabblad Oefenstof. U kunt dan oefenstof selecteren die voor uw teamcategorie beschikbaar is. Door achter de oefenstof op het Bekijken-icoon te klikken ziet u een uitgebreid overzicht van de oefening.
U kunt ook zelf oefenstof toevoegen aan de bibliotheek van uw club. U ziet een Nieuw-icoon waarmee u de oefenstof kunt toevoegen. Deze is na invoer direct beschikbaar voor uw training en kan ook door andere medewerkers van uw organisatie gekozen worden.
Door te klikken op de knop [Opslaan] wordt de training opgeslagen en keert u terug naar het overzicht met trainingen.