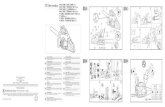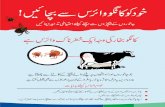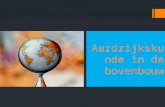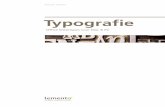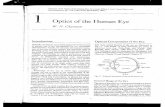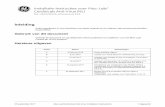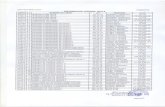Mac-Lab/CardioLab Anti-Virus Installatie-instructies (NL)...Mac-Lab/CardioLab Anti-Virus...
Transcript of Mac-Lab/CardioLab Anti-Virus Installatie-instructies (NL)...Mac-Lab/CardioLab Anti-Virus...

Bijgewerkt op 9 mei 2019 Installatie-instructies voor Mac-Lab/CardioLab Anti-Virus 1
Mac-Lab/CardioLab Anti-Virus Installatie-instructies (NL) Mac-Lab/CardioLab-softwareversie 6.9.6
Inleiding
Antivirussoftware is voor faciliteiten van grote waarde om te voldoen aan privacyvoorschriften, zoals HIPAA.
Gebruik van dit document
Gebruik dit document om gevalideerde antivirussoftware te installeren voor het Mac-Lab/ CardioLab v6.9.6-systeem.
Herziene uitgaven
Versie Datum Opmerkingen
A 16 februari 2016 Eerste publieke uitgave.
B 9 juni 2016 Update voor Trend Micro ter ondersteuning van CO2.
C 16 mei 2017 Updates voor McAfee ePolicy Orchestrator, Trend Micro en Symantec.
D 10 juli 2017 Updates voor Symantec 12.1.6 MP5, Trend Micro 11.0 SP1, McAfee ePO 5.9 en McAfee VSE 8.8, patch 9.
E 14 augustus 2017 Verwijdering van verwijzingen naar McAfee ePolicy Orchestrator 5.9 en McAfee VirusScan Enterprise 8.8, patch 9. Toevoeging van gebruikersinterfacetalen aan 6.9.6 R3.
F 25 september 2017 McAfee ePO 5.9 en McAfee VSE 8.8, patch 9 toegevoegd. Koppelingen naar updates voor Trend Micro 11 en 12.
G 9 mei 2019 • McAfee ePO 5.10.0 en McAfee VSSE 8.8, patch 12 toegevoegd
• Symantec-antivirussoftware 14.2.0 MP1 toegevoegd • Trend Micro OfficeScan Client/Server Edition XG
SP1 toegevoegd

Installatie-instructies voor Mac-Lab/CardioLab Anti-Virus 2
Aan de slag Antivirusvereisten
WAARSCHUWING: INSTALLATIE VAN ANTIVIRUSSOFTWARE VEREIST
Het systeem wordt geleverd zonder antivirusbeveiliging. Zorg ervoor dat er een gevalideerd antivirusprogramma op het systeem wordt geïnstalleerd voordat u dit aansluit op een netwerk. Het ontbreken van een gevalideerde antivirusbeveiliging kan instabiliteit of een storing van het systeem tot gevolg hebben.
Houd rekening met de volgende vereisten:
Antivirussoftware wordt niet meegeleverd met het Mac-Lab/CardioLab-systeem en het is de verantwoordelijkheid van de klant om deze software te verkrijgen, te installeren en te onderhouden.
De klant is verantwoordelijk voor het bijwerken van virusdefinitiebestanden.
Neem contact op met de systeembeheerder van de faciliteit en de technische ondersteuning van GE als een virus wordt aangetroffen.
Installeer alleen de antivirussoftwarepakketten die zijn opgenomen in de lijst in de sectie Gevalideerde Antivirussoftware.
Meld u aan als beheerder of lid van die groep om de in dit document beschreven activiteiten uit te voeren.
Gebruik indien mogelijk een taalversie van de gevalideerde antivirussoftware die overeenkomt met de taal van het besturingssysteem. Als er geen gevalideerde antivirussoftware beschikbaar is in de taal van het besturingssysteem, installeert u de Engelse versie van de antivirussoftware.
Gevalideerde antivirussoftware
WAARSCHUWING: SYSTEEMINSTABILITEIT
Er mag geen niet-gevalideerde antivirussoftware (inclusief niet-gevalideerde versies) worden geïnstalleerd of gebruikt. Als dit toch wordt gedaan, kan het systeem instabiel worden of defect raken. Gebruik uitsluitend gevalideerde antivirussoftware in de juiste taalversie.
OPMERKING: Als de taalspecifieke antivirussoftware niet beschikbaar is, installeert u de
Engelstalige versie van de antivirussoftware.
De Mac-Lab/CardioLab v6.9.6-systemen zijn gevalideerd voor gebruik met de in de volgende tabel vermelde software.
Ondersteunde antivirussoftware Ondersteunde MLCL-talen Ondersteunde versie van
antivirussoftware
McAfee VirusScan Enterprise Engels, Frans, Duits, Italiaans, Spaans, Zweeds, Noors, Deens, Nederlands, Chinees, Japans
8.8, patch 3 8.8, patch 4 8.8, patch 8 8.8, patch 9
8.8, patch 12

Installatie-instructies voor Mac-Lab/CardioLab Anti-Virus 3
Ondersteunde antivirussoftware Ondersteunde MLCL-talen Ondersteunde versie van antivirussoftware
McAfee ePolicy Orchestrator (met McAfee VirusScan Enterprise)
Engels, Frans, Duits, Italiaans, Spaans, Zweeds, Noors, Deens, Nederlands, Chinees, Japans
v5.0 v5.3.2 v5.9
v5.10
Symantec EndPoint Protection Engels, Frans, Duits, Italiaans, Spaans, Zweeds, Noors, Deens, Nederlands, Chinees, Japans
12.1.2, 12.1.6 MP5, 14.0 MP1, 14.2.0 MP1
Trend Micro OfficeScan Client/Server Edition Engels, Frans, Duits, Italiaans, Spaans, Zweeds, Noors, Deens, Nederlands, Chinees, Japans
10.6 SP2, 11.0 SP1, XG 12.0, XG SP1
De ondersteunde antivirussoftware is beschikbaar in de talen die zijn vermeld in de volgende tabel.
MLCL-versie Ondersteunde MLCL-talen
6.9.6 R1 Engels
6.9.6 R2 Engels, Frans, Duits
6.9.6 R3 Engels, Frans, Duits, Italiaans, Spaans, Zweeds, Noors, Deens, Nederlands, Chinees, Japans
Configuratie van de Anti-virus Management Console Server
De Anti-virus Management Console moet worden geïnstalleerd op de Anti-Virus Management Console Server.
De communicatie tussen de Anti-virus Management Console Server en Mac-Lab/CardioLab-apparaten kan op verschillende manieren tot stand worden gebracht, afhankelijk van de omgeving:
1. INW-domeincontrolleromgeving - Anti-virus Management Console SVR niet in het INW-
serverdomein
Communicatietype - 1 <Zelfde netwerk met hetzelfde subnetmasker>
Communicatietype - 2 <Ander netwerk met ander subnetmasker>
2. Ziekenhuisdomeincontrolleromgeving - Anti-virus Management Console SVR niet in domein van de ziekenhuisdomeincontroller
Communicatietype - 1 <Ander netwerk met ander subnetmasker>
3. Ziekenhuisdomeincontrolleromgeving - Anti-virus Management Console SVR in domein van de ziekenhuisdomeincontroller
Communicatietype - 1 <Zelfde netwerk met hetzelfde subnetmasker>
OPMERKING: De Anti-virus Management Console Server moet twee netwerkpoorten hebben. Eén netwerkpoort moet worden verbonden met het Centricity Cardiology INW-netwerk en het tweede netwerkpoort moet worden verbonden met het ziekenhuisnetwerk.

Installatie-instructies voor Mac-Lab/CardioLab Anti-Virus 4
Blokschema van de INW-domeincontrolleromgeving

Installatie-instructies voor Mac-Lab/CardioLab Anti-Virus 5
Blokschema van de ziekenhuisdomeincontrolleromgeving
Gebruikersaccountbeheer
Gebruikersaccountbeheer is een Windows-functie die onbevoegde wijzigingen op een computer voorkomt. Tijdens bepaalde procedures in deze handleiding wordt een melding van het Gebruikersaccountbeheer weergegeven.
Als deze melding wordt weergegeven als gevolg van het volgen van de procedures in deze handleiding, is het veilig om door te gaan.

Installatie-instructies voor Mac-Lab/CardioLab Anti-Virus 6
Installatie-instructies voor antivirussoftware
Klik op de antivirussoftware die u wilt installeren:
Symantec EndPoint Protection (12.1.2, 12.1.6 MP5, 14.0 MP1, 14.2.0 MP1) op pagina 9
McAfee VirusScan Enterprise op pagina 17
McAfee ePolicy Orchestrator op pagina 21
Trend Micro OfficeScan Client/Server Edition 10.6 SP2 op pagina 42
Trend Micro OfficeScan Client/Server Edition 11.0 SP1 op pagina 52
Trend Micro OfficeScan Client/Server Edition XG 12.0 en XG SP1 op pagina 62 Algemene installatieprocedures voor antivirussoftware
Gebruik de procedures in deze sectie wanneer daarnaar wordt verwezen in de installatie-instructies van de antivirussoftware.
Schakel de Loopback-verbinding uit
Schakel de Loopback-verbinding uit op een acquisitiesysteem dat is verbonden met de Mac-Lab/CardioLab-omgeving om alle clientsystemen met hetzelfde subnetmasker op het domein weer te geven.
1. Meld u aan als Administrator (Beheerder) of als lid van die groep.
2. Klik met de rechtermuisknop op het bureaublad op Network (Netwerk) en selecteer Properties (Eigenschappen).
3. Klik op Change adapter settings (Adapterinstellingen wijzigen).
4. Klik met de rechtermuisknop op Loopback Connection (Loopback-verbinding) en selecteer Disable (Uitschakelen).
5. Start het acquisitiesysteem opnieuw op.
OPMERKING: Het uitschakelen van de Loopback-verbinding op het acquisitiesysteem is vereist om alle clientsystemen met hetzelfde subnetmasker op het domein te ontdekken.
Schakel de Loopback-verbinding in
Schakel de Loopback-verbinding in op een acquisitiesysteem dat is verbonden met de Mac-Lab/CardioLab-omgeving door de onderstaande stappen te volgen.
1. Meld u aan als Administrator (Beheerder) of als lid van die groep.
2. Klik met de rechtermuisknop op het bureaublad op Network (Netwerk) en selecteer Properties (Eigenschappen).
3. Klik op Change adapter settings (Adapterinstellingen wijzigen).
4. Klik met de rechtermuisknop op Loopback Connection (Loopback-verbinding) en selecteer Enable (Inschakelen).
5. Start het acquisitiesysteem opnieuw op.

Installatie-instructies voor Mac-Lab/CardioLab Anti-Virus 7
Configureer de service Remote Registry (Extern register) vóór installatie van de antivirussoftware
Controleer de instelling van de service Remote Registry (Extern register) op aan een netwerk aangesloten acquisitie- en controlesystemen om er zeker van te zijn dat deze correct is geconfigureerd.
1. Klik op Start > Run (Start > Uitvoeren).
2. Typ services.msc en druk op Enter.
3. Dubbelklik op de service Remote Registry (Extern register).
4. Noteer het Startup type (Opstarttype) voor de service Remote Registry (Extern register) ________.
5. Zorg ervoor dat Startup type (Opstarttype) is ingesteld op Automatic (Automatisch). Als het niet op Automatic (Automatisch) is ingesteld, wijzig het dan en klik op Start.
6. Klik op OK.
7. Sluit het venster Services.
Eenvoudig delen van bestanden configureren vóór installatie van de antivirussoftware 1. Open de File Explorer (Verkenner)
2. Klik op Tools > Folder Options (Hulpmiddelen > Mapopties)
3. Selecteer het tabblad View (Weergave)
4. Blader omlaag en schakel Use Sharing Wizard (Recommended) (Wizard Delen gebruiken [aanbevolen]) uit
5. Klik op Apply (Toepassen) en OK
Configureer de Computerbrowserservice vóór installatie van de antivirussoftware
Controleer de Computerbrowserservice-instelling op aan een netwerk aangesloten acquisitie- en controlesystemen om er zeker van te zijn dat deze correct is geconfigureerd.
1. Klik op Start > Control Panel > Network and Sharing Center (Start > Configuratiescherm > Netwerkcentrum).
2. Klik op Change advanced sharing settings (Geavanceerde instellingen voor delen wijzigen).
3. Vouw Home or Work (Thuis of op het werk) uit.
4. Zorg ervoor dat Turn on file and printer sharing (Bestands- en printerdeling inschakelen) is geselecteerd.
5. Klik op Save changes (Wijzigingen opslaan).
6. Klik op Start > Run (Start > Uitvoeren).
7. Typ services.msc en druk op Enter.
8. Dubbelklik op de Computerbrowser-service.
9. Zorg ervoor dat het Startup type (Opstarttype) is ingesteld op Automatic (Automatisch). Als het niet op Automatic (Automatisch) is ingesteld, wijzig het dan en klik op Start.

Installatie-instructies voor Mac-Lab/CardioLab Anti-Virus 8
10. Klik op OK.
11. Sluit het venster Services.
Eenvoudig delen van bestanden configureren na installatie van de antivirussoftware 1. Open de File Explorer (Verkenner)
2. Klik op Tools > Folder Options (Hulpmiddelen > Mapopties)
3. Selecteer het tabblad View (Weergave)
4. Blader omlaag en schakel Use Sharing Wizard (Recommended) (Wizard Delen gebruiken [aanbevolen]) in
5. Klik op Apply (Toepassen) en OK
De service Remote Registry (Extern register) configureren na installatie van de antivirussoftware
Controleer de instelling van de service Remote Registry (Extern register) op aan een netwerk aangesloten acquisitie- en controlesystemen om er zeker van te zijn dat deze correct is geconfigureerd.
1. Klik op Start > Run (Start > Uitvoeren).
2. Typ services.msc en druk op Enter.
3. Dubbelklik op de service Remote Registry (Extern register).
4. Wijzig het Startup type (Opstarttype) in de status zoals vermeld in stap 4 van de sectie De service Remote Registry (Extern register) configureren vóór installatie van de antivirussoftware.
5. Klik op OK.
6. Sluit het venster Services.
Computerbrowserservice configureren na installatie van de antivirussoftware
Controleer na het installeren van de antivirussoftware de instelling van de Computerbrowserservice op aan een netwerk aangesloten acquisitie- en controlesystemen om er zeker van te zijn dat deze correct is geconfigureerd.
1. Klik op Start > Run (Start > Uitvoeren).
2. Typ services.msc en druk op Enter.
3. Dubbelklik op de Computerbrowser-service.
4. Verander Startup type (Opstarttype) naar Manual (Handmatig).
5. Klik op OK.
6. Sluit het venster Services.

Installatie-instructies voor Mac-Lab/CardioLab Anti-Virus 9
Symantec EndPoint Protection (12.1.2, 12.1.6 MP5, 14.0 MP1, 14.2.0 MP1)
Overzicht van de installatie Installeer Symantec Endpoint Protection alleen in een Mac-Lab/CardioLab-netwerkomgeving. In een netwerkomgeving moet Symantec Endpoint Protection zijn geïnstalleerd op de Anti-virus Management Console Server en vervolgens worden geïmplementeerd op de Centricity Cardiology INW-server en het acquisitie/controlewerkstation als client. Gebruik de volgende instructies voor het installeren en configureren van Symantec Endpoint Protection.
Virusupdates zijn de verantwoordelijkheid van de faciliteit. Zorg dat u de definities regelmatig bijwerkt, zodat de beveiliging van het systeem up-to-date is.
OPMERKING: Symantec EndPoint Protection 14.2.0 MP1 wordt ondersteund in zowel een netwerk- als een zelfstandige Mac-Lab/CardioLab-configuratie.
Voorbereiding van de installatie
1. De Symantec Anti-Virus Management Console moet worden geïnstalleerd volgens de instructies van Symantec en zal naar verwachting goed werken.
2. Meld u aan als Administrator (Beheerder) of als lid van die groep op alle clientsystemen (acquisitie, controle en INW-server) om de antivirussoftware te installeren.
3. Open de opdrachtprompt in de modus Run As Administrator (Als beheerder uitvoeren).
4. Ga naar C:\Program Files\GE Healthcare\MLCL\Special\ThirdPartyUtilities\Symantec.
OPMERKING: Ga naar C:\Program Files (x86)\GE Healthcare\MLCL\Special\ThirdPartyUtilities \Symantec om de INW-server te configureren.
5. Typ UpdateRegSymantec.ps1 en druk op Enter.
6. Controleer of het script succesvol is uitgevoerd.
Als het bovengenoemde pad niet aanwezig is, voert u de volgende stappen uit voor alle MLCL-systemen, met uitzondering van de MLCL 6.9.6R1 INW-server (serverbesturingssysteem: Windows Server 2008R2).
a. Klik op Start en vervolgens op Run (Uitvoeren).
b. Typ Regedit.exe en klik op OK.
c. Ga naar HKEY_USERS\S-1-5-18\Software\Microsoft\Windows\CurrentVersion \WinTrust\TrustProviders\Software Publishing.
d. Zoek het register State (Staat) en dubbelklik erop.
e. Verander Base (Basis) naar Decimal (Decimaal).
f. Wijzig de Value data (Waardegegevens) in 146432.
g. Herhaal bovenstaande stappen c tot en met f voor HKEY_USERS\DEFAULT \Software\Microsoft\Windows\CurrentVersion\WinTrust\Trust Providers\Software Publishing.
h. Klik op OK en sluit het register.
7. Schakel de Loopback-verbinding uit. Raadpleeg Loopback-verbinding uitschakelen op pagina 6 voor meer informatie.
8. Configureer de Computerbrowserservice. Raadpleeg Computerbrowserservice configureren vóór installatie van de antivirussoftware op pagina 7 voor meer informatie.

Installatie-instructies voor Mac-Lab/CardioLab Anti-Virus 10
Netwerkadapter configureren voor Symantec netwerk- en zelfstandige systemen vóór installatie van de antivirussoftware Volg deze stappen om uw netwerkadapter te configureren voor implementatie van Symantec AV op ACQ-, Review-, Virtual Review-, INW-server- en Symantec Management Console Server (MC)-systemen.
1. Klik op Start en ga naar Control Panel > Network and Sharing Center > Change adapter settings (Configuratiescherm > Netwerkcentrum > Adapterinstellingen wijzigen)
2. Klik met de rechtermuisknop op Local Area Connection (LAN-verbinding) en selecteer Properties (Eigenschappen)
3. Klik op Internet Protocol versie 4 (TCP/IPv4)
4. Klik op Properties (Eigenschappen)
5. Voer de standaardgateway in voor zowel zelfstandige systemen als domeinsystemen.
OPMERKING: Het IP-adres van de Symantec AV Management Console kan als standaardgateway worden gebruikt als er geen standaardgateway in de omgeving is.
6. Voer de gewenste DNS-server voor netwerksystemen in
Externe toegangscontrole voor gebruikers (LocalAccountTokenFilterPolicy) configureren voor Symantec netwerk- en zelfstandige systemen vóór installatie van de antivirussoftware Volg deze stappen om de UAC-instellingen voor het register te maken/configureren op de ACQ-, Review-, Virtual Review- en INW-server.
1. Open de opdrachtprompt als beheerder
2. Voer de volgende opdracht uit
3. reg add “HKLM\SOFTWARE\Microsoft\Windows\CurrentVersion\Policies\system” /v LocalAccountTokenFilterPolicy /t REG_DWORD /d 1 /f
Symantec EndPoint Protection - Nieuwe stappen voor implementatie van de installatie (de geprefeerde push-installatiemethode)
1. Klik op Start > All Programs > Symantec Endpoint Protection Manager > Symantec Endpoint Protection Manager (Start > Alle programma's > Symantec Endpoint Protection Manager > Symantec Endpoint Protection Manager).
2. Voer de gebruikersnaam en het wachtwoord in om in te loggen op Symantec Endpoint Protection Manager. (Klik op Yes (Ja) als er een controlevraag verschijnt.)
3. Schakel Do not show this Welcome Page again (Deze welkomstpagina niet opnieuw weergeven) in en klik op Close (Sluiten) om het welkomstscherm te sluiten.
OPMERKING: In versie 14.0 MP1 klikt u op Close (Sluiten) om het scherm Getting Started on Symantec EndPoint Protection (Aan de slag met Symantec Endpoint Protection) te sluiten.
4. Klik op Admin (Beheerder) in het venster Symantec EndPoint Protection Manager.
5. Klik op Install Packages (Pakketten installeren) in het onderste deelvenster.
6. Klik op Client Install Feature Set (Functieset voor clientinstallatie) in het bovenste deelvenster.

Installatie-instructies voor Mac-Lab/CardioLab Anti-Virus 11
7. Klik met de rechtermuisknop op het venster Client Install Feature Set (Functieset voor clientinstallatie) en selecteer Add (Toevoegen). Het venster Add Client Install Feature Set (Functieset voor clientinstallatie toevoegen) wordt weergegeven.
8. Voer een passende naam in en sla deze op, want de set is later nog nodig.
9. Zorg ervoor dat de Feature set version (Versie van de functieset) 12.1 RU2 of later is.
10. Selecteer alleen de volgende functies en deselecteer de andere functies.
Virus, Spyware, and Basic Download Protection (Virus-, spyware- en eenvoudige downloadbeveiliging).
Advanced Download Protection (Geavanceerde downloadbeveiliging).
11. Klik op OK in het berichtvenster.
12. Alleen in de versies 12.1.2, 12.1.6 MP5 en 14.2.0 MP1 klikt u op OK om het venster Add Client Install Feature Set (Functieset voor clientinstallatie toevoegen) te sluiten.
13. Volg één van de volgende instructies, afhankelijk van de softwareversie:
Versie 12.1.2 en 12.1.6 MP5: Klik op Home in het venster Symantec EndPoint Protection Manager. Selecteer Install protection client to computers (Installeer beveiligingsclient op computers) uit de vervolgkeuzelijst Common Tasks (Algemene taken) rechtsboven in het venster Home. Het scherm Client Deployment Type (Type clientimplementatie) wordt weergegeven.
Versie 14.0 MP1 en 14.2.0 MP1: Klik op Clients in het venster Symantec EndPoint Protection Manager. Klik op Install a client (Een client installeren) onder Tasks (Taken). Het scherm Client Deployment wizard (Clientimplementatiewizard) wordt weergegeven.
14. Selecteer New Package Deployment (Nieuwe pakketimplementatie) en klik op Next (Volgende).
15. Selecteer de naam van de functieset die is gemaakt in stap 8. Houd de andere instellingen als standaard en klik op Next (Volgende).
16. Selecteer Remote push (Externe push) en klik op Next (Volgende). Wacht totdat het scherm Computer selection (Computerselectie) wordt weergegeven.
17. Vouw <Domain> (Domein) uit (voorbeeld: INW). Systemen die verbonden zijn met het domein, worden weergegeven in het venster Computer selection (Computerselectie).
OPMERKING: Als niet alle systemen worden herkend, klikt u op Search Network (Zoek netwerk) en op Find Computers (Zoek computers). Gebruik de detectiemethode Search by IP address (Zoeken op IP adres) voor het identificeren van de clientsystemen (acquisitie, controle en INW-server).
18. Selecteer alle Mac-Lab/CardioLab-clientapparaten die zijn verbonden met het domein en klik op >>. Het scherm Login Credentials (Aanmeldingsgegevens) wordt weergegeven.
19. Voer de gebruikersnaam, het wachtwoord en de domein/computernaam in en klik op OK.
20. Zorg ervoor dat alle geselecteerde apparaten verschijnen onder Install Protection Client (Beveiligingsclient installeren) en klik op Next (Volgende).
21. Klik op Send (Verzenden) en wacht tot de Symantec-antivirussoftware is geïmplementeerd op alle clientsystemen (acquisitie-, controle- en INW-server). Na afloop verschijnt het scherm Deployment Summary (Implementatieoverzicht).
22. Klik op Next (Volgende) en vervolgens op Finish (Voltooien) om de Clientimplementatiewizard te voltooien.
23. Wacht tot het Symantec-pictogram verschijnt in het systeemvak en herstart alle clientapparaten (acquisitie, controle en INW-server). Meld u aan als Administrator (Beheerder) of als lid van die groep op alle clientapparaten na de herstart.

Installatie-instructies voor Mac-Lab/CardioLab Anti-Virus 12
Symantec EndPoint Protection Manager Console-configuraties
1. Selecteer Start > All Programs > Symantec EndPoint Protection Manager > Symantec Endpoint Protection Manager. Het aanmeldingsvenster van Symantec EndPoint Protection Manager wordt geopend.
2. Voer het wachtwoord voor de Symantec Endpoint Protection Manager Console in en klik op Log On (Aanmelden).
3. Selecteer het tabblad Policies (Beleid) en klik op Virus and Spyware Protection (Beveiliging tegen virussen en spyware) onder Policies (Beleid). Het venster Virus and Spyware Protection Policies (Antivirus- en antispywarebeleid) wordt geopend.
4. Klik op Add a Virus and Spyware Protection Policy (Voeg een antivirus- en antispywarebeleid toe) onder Tasks (Taken). Het venster Virus and Spyware Protection (Antivirus- en antispyware) wordt geopend.
5. Klik onder Windows Settings > Scheduled Scans (Windows-instellingen > Geplande scans) op Administrator-Defined Scans (Door beheerder gedefinieerde scans).
6. Selecteer Daily Scheduled Scan (Dagelijkse scan) en klik op Edit (Bewerken). Het venster Edit Scheduled Scan (Geplande scan bewerken) wordt geopend.
7. Wijzig de scannaam en -beschrijving respectievelijk in Weekly Scheduled Scan (Wekelijks geplande scan) en Weekly Scan at 00:00 (Wekelijkse scan om 00:00).
8. Selecteer Scan type (Scantype) als Full Scan (Volledige scan).
9. Selecteer het tabblad Schedule (Planning).
10. Selecteer onder Scanning Schedule (Scanplanning) de optie Weekly (Wekelijks) en verander de tijd naar 00:00.
11. Schakel onder Scan Duration (Scantijd) het selectievakje Randomize scan start time within this period (recommended in VMs) (Starttijd scan binnen deze periode willekeurig maken [aanbevolen voor VM's]) en selecteer Scan until finished (recommended to optimize scan performance) (Scan totdat voltooid [aanbevolen voor optimale scanprestaties]).
12. Schakel onder Missed scheduled Scans (Gemiste geplande scans) het selectievakje Retry the scan within (De scan opnieuw proberen binnen) uit.
13. Selecteer het tabblad Notifications (Meldingen).
14. Schakel het selectievakje Display a notification message on the infected computer (Een meldingsbericht weergeven op de geïnfecteerde computer) uit en klik op OK.
15. Selecteer het tabblad Advanced (Geavanceerd) in het venster Administrator-Defined Scans (Door beheerder gedefinieerde scans).
16. Schakel onder Scheduled Scans (Geplande scans) de selectievakjes Delay scheduled scans when running on batteries (Geplande scans uitstellen op batterijstroom), Allow user-defined scheduled scans to run when scan author is not logged on (Door gebruiker gedefinieerde geplande scans toestaan wanneer de auteur van de scan niet is aangemeld) en Display notifications about detections when the user logs on (Geef meldingen over detecties weer wanneer de gebruiker zich aanmeldt) uit.
OPMERKING: In versie 14.0 MP1 en 14.2.0 MP1 schakelt u onder Scheduled Scans (Geplande scans) de selectievakjes Delay scheduled scans when running on batteries (Geplande scans uitstellen op batterijstroom) en Allow user-defined scheduled scans to run when scan author is not logged on (Door gebruiker gedefinieerde geplande scans toestaan wanneer de auteur van de scan niet is aangemeld) uit.
17. Schakel onder Startup and Triggered Scans (Opstarten en getriggerde scans) het selectievakje Run an Active Scan when new definitions arrive (Voer een actieve scan uit als nieuwe definities binnenkomen) uit.

Installatie-instructies voor Mac-Lab/CardioLab Anti-Virus 13
18. Klik onder Windows Settings (Windows-instellingen) > Protection Technology (Beveiligingstechnologie) op Auto-Protect (Automatische beveiliging).
19. Selecteer het tabblad Scan Details (Scangegevens) en selecteer en vergrendel Enable Auto-Protect (Auto-Protect inschakelen).
20. Selecteer het tabblad Notifications (Meldingen) en schakel de selectievakjes Display a notification message on the infected computer (Een meldingsbericht weergeven op de geïnfecteerde computer) en Display the Auto-Protect results dialog on infected computer (Dialoogvenster met Auto-Protect-resultaten weergeven op de geïnfecteerde computer) uit en vergrendel deze opties.
21. Selecteer het tabblad Advanced (Geavanceerd) en vergrendel onder Auto-Protect Reloading and Enablement (Herladen en inschakelen van Auto-Protect) de optie When Auto-Protect is disabled, Enable after: (Als Auto-Protect is uitgeschakeld, schakel in na:).
22. Klik onder Additional Options (Extra opties) op File Cache (Bestandscache). Het venster File Cache (Bestandscache) wordt geopend.
23. Schakel het selectievakje Rescan cache when new definitions load (Scan de cache opnieuw wanneer nieuwe definities worden geladen) uit en klik op OK.
24. Klik onder Windows Settings > Protection Technology (Windows-instellingen > Beveiligingstechnologie) op Download Protection (Downloadbeveiliging).
25. Selecteer het tabblad Notifications (Meldingen) en schakel het selectievakje Display a notification message on the infected computer (Geef een melding weer op de geïnfecteerde computer) uit en vergrendel deze optie.
26. Klik onder Windows Settings > Protection Technology (Windows-instellingen > Beveiligingstechnologie) op SONAR.
27. Selecteer het tabblad SONAR Settings (SONAR-instellingen) en schakel Enable SONAR (SONAR inschakelen) uit en vergrendel deze optie.
28. Klik onder Windows Settings > Protection Technology (Windows-instellingen > Beveiligingstechnologie) op Early Launch Anti-Malware Driver (Antimalwaredriver vroeg activeren).
29. Schakel het selectievakje Enable Symantec early launch anti-malware (Symantec-antimalwaredriver vroeg activeren inschakelen) uit en vergrendel deze optie.
30. Klik onder Windows Settings > Email Scans (Windows-instellingen > E-mailscans) op Internet Email Auto-Protect (Auto-Protect voor internet-e-mail).
31. Selecteer het tabblad Scan Details (Scangegevens) en schakel het selectievakje Enable Internet Email Auto-Protect (Auto-Protect voor internet-e-mail inschakelen) uit en vergrendel deze optie.
32. Selecteer het tabblad Notifications (Meldingen) en schakel de selectievakjes Display a notification message on the infected computer (Geef een melding weer op de geïnfecteerde computer), Display a progress indicator when email is being sent (Geef een voortgangsindicator weer wanneer e-mail wordt verzonden) en Display a notification area icon (Geef een pictogram weer in het meldingsgebied) uit en vergrendel deze opties.
33. Klik onder Windows Settings > Email Scans (Windows-instellingen > E-mailscans) op Microsoft Outlook Auto-Protect (Auto-Protect voor Microsoft Outlook).
34. Selecteer het tabblad Scan Details (Scangegevens) en schakel het selectievakje Enable Microsoft Outlook Auto-Protect (Auto-Protect voor Microsoft Outlook inschakelen) uit en vergrendel deze optie.
35. Selecteer het tabblad Notifications (Meldingen) en schakel het selectievakje Display a notification message on the infected computer (Geef een melding weer op de geïnfecteerde computer) uit en vergrendel deze optie.

Installatie-instructies voor Mac-Lab/CardioLab Anti-Virus 14
36. Klik onder Windows Settings > Email Scans (Windows-instellingen > E-mailscans) op Lotus Notes Auto-Protect (Auto-Protect voor Lotus Notes).
37. Selecteer het tabblad Scan Details (Scangegevens) en schakel het selectievakje Enable Lotus Notes Auto-Protect (Auto-Protect voor Lotus Notes inschakelen) uit en vergrendel deze optie.
38. Selecteer het tabblad Notifications (Meldingen) en schakel het selectievakje Display a notification message on infected computer (Geef een melding weer op de geïnfecteerde computer) uit en vergrendel deze optie.
39. Klik onder Windows Settings > Advanced Options (Windows-instellingen > Geavanceerde opties) op Global Scan Options (Algemene scanopties).
40. Schakel onder Bloodhound(™) Detection Settings (Detectie-instellingen van Bloodhound(™)) het selectievakje Enable Bloodhound(™) heuristic virus detection (Heuristische virusdetectie van Bloodhound(™) inschakelen) uit en vergrendel deze optie.
41. Klik onder Windows Settings > Advanced Options (Windows-instellingen > Geavanceerde opties) op Quarantine (Quarantaine).
42. Selecteer het tabblad General (Algemeen) en selecteer Do nothing (Niets doen) onder When New Virus Definitions Arrive (Wanneer nieuwe virusdefinities binnenkomen).
43. Klik onder Windows Settings > Advanced Options (Windows-instellingen > Geavanceerde opties) op Miscellaneous (Diversen).
44. Selecteer het tabblad Notifications (Meldingen) en schakel de selectievakjes Display a notification message on the client computer when definitions are outdated (Bericht op de clientcomputer weergeven als definities zijn verouderd), Display a notification message on the client computer when Symantec Endpoint Protection is running without virus definitions (Melding weergeven als Symantec EndPoint Protection wordt uitgevoerd zonder virusdefinities) en Display Error messages with a URL to a solution (Foutberichten weergeven met een URL naar een oplossing) uit.
45. Klik op OK om het venster Virus and Spyware Protection Policy (Antivirus- en antispywarebeleid) te sluiten.
46. Klik op Yes (Ja) in het berichtvenster Assign Policies (Beleid toewijzen).
47. Selecteer My Company (Mijn bedrijf) en klik op Assign (Toewijzen).
48. Klik op Yes (Ja) in het berichtvenster.
49. Klik onder Policies (Beleid) op Firewall.
50. Klik op Firewall policy (Firewallbeleid) onder Firewall Policies (Firewallbeleidsregels) en klik op Edit the policy (Het beleid bewerken) onder Tasks (Taken).
51. Selecteer het tabblad Policy Name (Beleidsnaam) en schakel het selectievakje Enable this policy (Dit beleid inschakelen) uit.
52. Klik op OK.
53. Klik onder Policies (Beleid) op Intrusion Prevention (Indringingspreventie).
54. Klik op het beleid Intrusion Prevention (Indringingspreventie) onder Intrusion Prevention Policies (Indringingspreventiebeleid) en klik op Edit the policy (Het beleid bewerken) onder Tasks (Taken).
55. Selecteer het tabblad Policy Name (Beleidsnaam) en schakel het selectievakje Enable this policy (Dit beleid inschakelen) uit.

Installatie-instructies voor Mac-Lab/CardioLab Anti-Virus 15
56. Volg één van de volgende instructies, afhankelijk van de softwareversie:
Versie 12.1.2: Klik op Settings (Instellingen) in het linker deelvenster.
Versies 12.1.6 MP5, 14.0 MP1 en 14.2.0 MP1: Klik op Intrusion Prevention (Indringingspreventie) in het linker deelvenster.
57. Schakel de selectievakjes Enable Network Intrusion Prevention (Indringingspreventie op het netwerk inschakelen) en Enable Browser Intrusion Prevention for Windows (Indringingspreventie op de browser voor Windows inschakelen) uit en vergrendel deze opties.
58. Klik op OK.
59. Klik onder Policies (Beleid) op Application and Device Control (Toepassings- en apparaatbesturing).
60. Klik op Application and Device Control Policy (Toepassings- en apparaatbesturingsbeleid) onder Application and Device Control Policies (Beleidsregels voor toepassings- en apparaatbesturing) en klik op Edit the policy (Het beleid bewerken) onder Tasks (Taken).
61. Selecteer het tabblad Policy Name (Beleidsnaam) en schakel het selectievakje Enable this policy (Dit beleid inschakelen) uit.
62. Klik op OK.
63. Klik onder Policies (Beleid) op LiveUpdate.
64. Selecteer LiveUpdate Settings policy (Beleid voor LiveUpdate-instellingen) en klik onder Tasks (Taken) op Edit the policy (Het beleid bewerken).
65. Klik onder Overview > Windows Settings (Overzicht > Windows-instellingen) op Server Settings (Serverinstellingen).
66. Zorg ervoor dat Use the default management server (Gebruik de standaard beheerserver) onder Internal or External LiveUpdate Server (Interne of externe LiveUpdate-server) is geselecteerd en schakel het selectievakje Use a LiveUpdate server (Gebruik een LiveUpdate-server) uit.
67. Klik op OK.
68. Klik onder Policies (Beleid) op Exceptions (Uitzonderingen).
69. Klik op Exceptions policy (Uitzonderingenbeleid) en klik onder Tasks (Taken) op Edit the policy (Het beleid bewerken).
70. Volg één van de volgende instructies, afhankelijk van de softwareversie:
Versie 12.1.2 en 12.1.6 MP5: Klik op Exceptions > Add > Windows Exceptions > Folder (Uitzonderingen > Toevoegen > Windows-uitzonderingen > Map).
Versie 14.0 MP1 en 14.2.0 MP1: Klik op de vervolgkeuzelijst Add (Toevoegen) en selecteer Windows Exceptions > Folder (Windows-uitzonderingen > Map).
71. Voer de mappaden C:\Program Files (x86)\GE Healthcare\MLCL, C:\Program Files\GE Healthcare\MLCL, D:\GEData\Studies, E:\, G:\ een voor een in en voer de volgende handelingen uit:
a. Zorg ervoor dat Include subfolders (Inclusief submappen) is geselecteerd.
OPMERKING: Klik op Yes (Ja) als het berichtvenster Are you sure you want to exclude all subfolders from protection? (Weet u zeker dat u alle submappen wilt uitsluiten van beveiliging?) wordt weergegeven.
b. Selecteer All (Alle) bij Specify the type of scan that excludes this folder (Geef het type scan op dat deze map uitsluit).
c. In versie 14.0 MP1 en 14.2.0 MP1 klikt u op OK om de uitzondering toe te voegen.
72. Klik op OK.

Installatie-instructies voor Mac-Lab/CardioLab Anti-Virus 16
73. Klik op Assign the policy (Het beleid toewijzen) onder Tasks (Taken).
74. Selecteer My Company (Mijn bedrijf) en klik op Assign (Toewijzen).
75. Klik op Yes (Ja).
76. Klik op Clients in het linker deelvenster en selecteer het tabblad Policies (Beleid). 77. Selecteer Default Group (Standaardgroep) onder My Company (Mijn bedrijf) en schakel
het selectievakje Inherit policies and settings from parent group "My Company" (Beleid en instellingen overnemen van de bovenliggende groep "Mijn bedrijf") uit en klik op Communications Settings (Communicatie-instellingen) onder Location-Independent Policies and Settings (Locatieonafhankelijke beleidsregels en instellingen).
OPMERKING: Als een waarschuwingsmelding verschijnt, klik dan op OK en klik opnieuw op Communications Settings (Communicatie-instellingen) onder Location-Independent Policies and Settings (Locatieonafhankelijke beleidsregels en instellingen).
78. Zorg ervoor dat het selectievakje Download policies and content from the management server (Download beleidsregels en inhoud van de beheerserver) onder Download is ingeschakeld en dat Push mode (Push-modus) is geselecteerd.
79. Klik op OK.
80. Klik op General Settings (Algemene instellingen) onder Location-independent Policies and Settings (Locatieonafhankelijk beleidsregels en instellingen).
81. Selecteer het tabblad Tamper Protection (Beveiliging tegen kwaadwillige wijzigingen) en schakel het selectievakje Protect Symantec security software from being tampered with or shut down (Beveiligingssoftware van Symantec beveiligen tegen kwaadwillige wijzigingen of uitschakeling) uit en vergrendel deze optie.
82. Klik op OK.
83. Klik op Admin (Beheerder) en selecteer Servers.
84. Onder Servers selecteert u Local Site (My Site) (Lokale site [Mijn site]).
85. Onder Tasks (Taken) selecteert u Edit Site Properties (Site-eigenschappen bewerken). Het venster Site Properties for Local Site (My Site) (Site-eigenschappen voor lokale site [Mijn site]) wordt geopend.
86. Selecteer het tabblad LiveUpdate en zorg ervoor dat de planning onder Download Schedule (Downloadplanning) is ingesteld op Every 4 hour(s) (Elke 4 uur).
87. Klik op OK.
88. Klik op Log Off (Afmelden) en sluit de Symantec EndPoint Protection Manager Console. Zorg ervoor dat de beleidsregels van Symantec Endpoint Protection worden gepusht (verzonden) naar de clientsystemen.
Richtlijnen voor na de installatie van Symantec EndPoint Protection
1. Schakel de Loopback-verbinding in. Raadpleeg Loopback-verbinding inschakelen op pagina 6
voor meer informatie.
2. Configureer de Computerbrowserservice. Raadpleeg Computerbrowserservice configureren na installatie van de antivirussoftware op pagina 7 voor meer informatie.
3. Open de opdrachtprompt in de modus Run As Administrator (Als beheerder uitvoeren).
4. Ga naar C:\Program Files\GE Healthcare\MLCL\Special\ThirdPartyUtilities\Symantec.
OPMERKING: Ga naar C:\Program Files (x86)\GE Healthcare\MLCL\Special \ThirdPartyUtilities\Symantec om de INW-server te configureren.

Installatie-instructies voor Mac-Lab/CardioLab Anti-Virus 17
5. Typ RestoreRegSymantec.ps1 en druk op Enter.
6. Controleer of het script succesvol is uitgevoerd. Let op: U moet controleren of het script RestoreRegSymantec.ps1 goed is uitgevoerd voordat u verdergaat. Als het bovengenoemde pad niet aanwezig is, voert u de volgende stappen uit voor alle MLCL-systemen, behalve voor de MLCL 6.9.6R1 INW-server (serverbesturingssysteem: Windows Server 2008R2).
a. Klik op Start en vervolgens op Run (Uitvoeren).
b. Typ Regedit.exe en klik op OK.
c. Ga naar HKEY_USERS\S-1-5-18\Software\Microsoft\Windows\CurrentVersion\WinTrust\Trust Providers\Software Publishing.
d. Zoek het register State (Staat) en dubbelklik erop.
e. Verander Base (Basis) naar Decimal (Decimaal).
f. Wijzig de Value data (Waardegegevens) in 65536.
g. Herhaal bovenstaande stappen c tot en met f voor HKEY_USERS\DEFAULT \Software\Microsoft\Windows\CurrentVersion\WinTrust\Trust Providers\Software Publishing.
i. Klik op OK en sluit het register.
McAfee VirusScan Enterprise
Overzicht van de installatie
McAfee VirusScan Enterprise moet worden geïnstalleerd op een afzonderlijk Mac-Lab/CardioLab-systeem en moet afzonderlijk worden beheerd. Gebruik de volgende instructies om McAfee VirusScan Enterprise te installeren en configureren.
Virusupdates zijn de verantwoordelijkheid van de faciliteit. Zorg dat u de definities regelmatig bijwerkt, zodat de beveiliging van het systeem up-to-date is.
Installatieprocedure van McAfee VirusScan Enterprise
1. Meld u aan als Administrator (Beheerder) of als lid van die groep.
2. Plaats de cd van McAfee VirusScan Enterprise 8.8 Patch 3, McAfee VirusScan Enterprise 8.8 Patch 4, McAfee VirusScan Enterprise 8.8 Patch 8 CD, McAfee VirusScan Enterprise 8.8 Patch 9 CD of McAfee VirusScan Enterprise 8.8 Patch 12 CD in het cd-station.
3. Dubbelklik op SetupVSE.Exe. Het dialoogvenster van Windows Defender wordt weergegeven.
4. Klik op Yes (Ja). Het scherm McAfee VirusScan Enterprise Setup (Installatie) wordt weergegeven.
5. Klik op Volgende. Het scherm McAfee End User License Agreement (Licentieovereenkomst) wordt weergegeven.
6. Lees de licentieovereenkomst en vul alle verplichte velden in. Klik op OK wanneer u klaar bent. Het scherm Select Setup Type (Type installatie selecteren) wordt weergegeven.

Installatie-instructies voor Mac-Lab/CardioLab Anti-Virus 18
7. Selecteer Typical (Gebruikelijk) en klik op Next (Volgende). Het scherm Select Access Protection Level (Beveiligingsniveau voor toegang selecteren) wordt weergegeven.
8. Selecteer Standard Protection (Standaardbeveiliging) en klik op Next (Volgende). Het scherm Ready to Install (Gereed om te installeren) wordt weergegeven.
9. Klik op Install (Installeren) en wacht tot de installatie is voltooid. Na een geslaagde installatie van McAfee VirusScan Enterprise wordt het scherm McAfee Virus Scan Enterprise Setup has completed successfully (De installatie is voltooid) weergegeven.
10. Schakel het selectievakje Run On-Demand Scan (Scan op verzoek uitvoeren) uit en klik op Finish (Voltooien).
11. Als het venster Update in Progress (Update wordt uitgevoerd) wordt weergegeven, klikt u op Cancel (Annuleren).
12. Als er in een berichtvenster wordt gevraagd het systeem opnieuw op te starten, klikt u op OK.
13. Start het systeem opnieuw op.
14. Meld u aan als Administrator (Beheerder) of als lid van die groep.
Configuratie van McAfee VirusScan Enterprise
1. Klik op Start > All Programs > McAfee > VirusScan Console. Het scherm VirusScan Console wordt weergegeven.
2. Klik met de rechtermuisknop op Access Protection (Toegangsbeveiliging) en selecteer Properties (Eigenschappen). Het scherm Access Protection Properties (Eigenschappen voor toegangsbeveiliging) wordt weergegeven.
3. Klik op het tabblad Access Protection (Toegangsbeveiliging) en schakel de selectievakjes Enable access protection (Toegangsbeveiliging inschakelen) en Prevent McAfee services from being stopped (Voorkom dat McAfee-services worden gestopt) uit.
4. Klik op OK.
5. Klik met de rechtermuisknop op Buffer Overflow Protection (Beveiliging tegen bufferoverloop) en selecteer Properties (Eigenschappen). Het venster Buffer Overflow Protection Properties (Eigenschappen voor beveiliging tegen bufferoverloop) wordt weergegeven.
6. Klik op het tabblad Buffer Overflow Protection (Beveiliging tegen bufferoverloop) en schakel het selectievakje Show the messages dialog box when a buffer overflow is detected (Berichtvenster weergeven wanneer een bufferoverloop wordt gedetecteerd) uit onder Buffer overflow settings (Instellingen voor bufferoverloop).
7. Schakel het selectievakje Enable buffer overflow protection (Beveiliging tegen bufferoverloop inschakelen) uit onder Buffer overflow settings (Instellingen voor bufferoverloop).
8. Klik op OK.
9. Klik met de rechtermuisknop op On-Delivery Email Scanner (Directe e-mailscanner) en selecteer Properties (Eigenschappen). Het scherm On-Delivery Email Scanner Properties (Eigenschappen voor directe e-mailscanner) wordt weergegeven.
10. Klik op het tabblad Scan items (Scan-items) en schakel de volgende opties uit onder Heuristics (Heuristieken):
Find unknown program threats and trojans (Zoek onbekende programmabedreigingen en trojans).
Find unknown macro threats (Zoek onbekende macrobedreigingen). Find attachments with multiple extensions (Zoek bijlagen met meerdere extensies).

Installatie-instructies voor Mac-Lab/CardioLab Anti-Virus 19
11. Schakel het selectievakje Detect unwanted programs (Ongewenste programma's detecteren) uit onder Unwanted programs detection (Detectie van ongewenste programma's).
12. Selecteer Disabled (Uitgeschakeld) bij Sensitivity level (Gevoeligheidsniveau) onder Artemis (Heuristic network check for suspicious files) (Heuristische netwerkcontrole voor verdachte bestanden).
13. Klik op OK.
14. Klik met de rechtermuisknop op On-Delivery Email Scanner (Directe e-mailscanner) en selecteer Disable (Uitschakelen).
15. Klik met de rechtermuisknop op On-Access Scanner (Scanner bij toegang) en selecteer Properties (Eigenschappen). Het scherm On-Access Scan Properties (Eigenschappen voor scannen bij toegang) wordt weergegeven.
16. Klik op het tabblad General (Algemeen) en selecteer Disabled (Uitgeschakeld) bij Sensitivity level (Gevoeligheidsniveau) onder Artemis (Heuristic network check for suspicious files) (Heuristische netwerkcontrole voor verdachte bestanden).
17. Klik op het tabblad ScriptScan en schakel het selectievakje Enable scanning of scripts (Scannen van scripts inschakelen) uit.
18. Klik op het tabblad Blocking (Blokkeren) en schakel het selectievakje Block the connection when a threat is detected in a shared folder (Blokkeer de verbinding wanneer een bedreiging wordt ontdekt in een gedeelde map) uit.
19. Klik op het tabblad Messages (Berichten) en schakel het selectievakje Show the messages dialog box when a threat is detected and display the specified text in the message (Het berichtvenster weergeven wanneer een virus wordt gedetecteerd en de specifieke tekst weergeven in het bericht) uit.
20. Klik op All Processes (Alle processen) in het linker deelvenster.
21. Klik op het tabblad Scan items (Scan-items) en schakel de volgende opties uit onder Heuristics (Heuristieken).
Find unknown unwanted programs and trojans (Zoek onbekende ongewenste programma's en trojans).
Find unknown macro threats (Zoek onbekende macrobedreigingen).
22. Schakel het selectievakje Detect unwanted programs (Ongewenste programma's detecteren) uit onder Unwanted programs detection (Detectie van ongewenste programma's).
23. Klik op het tabblad Exclusions (Uitsluitingen) en klik op Exclusions (Uitsluitingen). Het scherm Set Exclusions (Uitsluitingen instellen) wordt weergegeven.
24. Klik op Toevoegen. Het scherm Add Exclusion Item (Uitsluitingsitem toevoegen) wordt weergegeven.
25. Selecteer By name/location (Op naam/locatie) en klik op Browse (Bladeren). Het scherm Browse for Files or Folders (Zoeken naar bestanden of mappen) wordt weergegeven.
26. Ga een voor een naar de mappen C:\Program Files\GE Healthcare\MLCL\, D:\GEData\Studies\, E:\, G:\ en selecteer OK.
27. Selecteer Also exclude subfolders (Submappen ook uitsluiten) in het venster Add Exclusion Item (Uitzonderingsitem toevoegen) en klik op OK.
28. Zorg ervoor dat de mappen C:\Program Files\GE Healthcare\MLCL\, D:\GEData\Studies\, E:\, G:\ aanwezig zijn in het venster Set Exclusions (Uitsluitingen instellen).
29. Klik op OK.
30. Klik met de rechtermuisknop op AutoUpdate (Automatisch bijwerken) en selecteer Properties (Eigenschappen). Het scherm McAfee AutoUpdate Properties – AutoUpdate (Eigenschappen voor McAfee AutoUpdate – AutoUpdate) wordt weergegeven.

Installatie-instructies voor Mac-Lab/CardioLab Anti-Virus 20
31. Schakel de volgende opties uit onder Update Options (Opties voor bijwerken): Get new detection engine and data if available (Haal nieuwe detectie-engine en data
op indien beschikbaar). Get other available updates (service packs, upgrades, etc.) (Haal andere
beschikbare updates op [servicepakketten, upgrades, enz.]). 32. Klik op Schedule (Plannen). Het scherm Schedule Settings (Instellingen voor planning)
wordt weergegeven.
33. Schakel het selectievakje Enable (scheduled task runs at specified time) (Inschakelen [de geplande taak wordt op een opgegeven tijdstip uitgevoerd]) uit onder Schedule Settings (Instellingen voor planning).
34. Klik op OK.
35. Klik op OK.
36. Klik met de rechtermuisknop op het venster VirusScan Console en selecteer New On-Demand Scan Task (Nieuwe scanopdracht op verzoek).
37. Verander de naam van de nieuwe scan naar Weekly Scheduled Scan (Wekelijks geplande scan). Het scherm On-Demand Scan Properties - Weekly Scheduled Scan (Eigenschappen voor scanopdrachten op verzoek - Wekelijks geplande scan wordt weergegeven.
38. Klik op het tabblad Scan Items (Scan-items) en schakel het selectievakje Detect unwanted programs (Ongewenste programma's detecteren) uit onder Options (Opties).
39. Schakel de volgende opties uit onder Heuristics (Heuristieken): Find unknown program threats (Zoek onbekende programmabedreigingen). Find unknown macro threats (Zoek onbekende macrobedreigingen).
40. Klik op het tabblad Exclusions (Uitsluitingen) en klik op Exclusions (Uitsluitingen). Het scherm Set Exclusions (Uitsluitingen instellen) wordt weergegeven.
41. Klik op Toevoegen. Het scherm Add Exclusion Item (Uitsluitingsitem toevoegen) wordt weergegeven.
42. Selecteer By name/location (Op naam/locatie) en klik op Browse (Bladeren). Het scherm Browse for Files or Folders (Zoeken naar bestanden of mappen) wordt weergegeven.
43. Ga een voor een naar de mappen C:\Program Files\GE Healthcare\MLCL\, D:\GEData\Studies\, E:\, G:\ en selecteer OK.
44. Selecteer Also exclude subfolders (Submappen ook uitsluiten) in het venster Add Exclusion Item (Uitzonderingsitem toevoegen) en klik op OK.
45. Zorg ervoor dat de mappen C:\Program Files\GE Healthcare\MLCL\, D:\GEData\Studies\, E:\, G:\ aanwezig zijn in het venster Set Exclusions (Uitsluitingen instellen).
46. Klik op OK.
47. Klik op het tabblad Performance (Prestaties) en selecteer Disabled (Uitgeschakeld) bij Sensitivity level (Gevoeligheidsniveau) onder Artemis (Heuristic network check for suspicious files) (Heuristische netwerkcontrole voor verdachte bestanden).
48. Klik op Schedule (Plannen). Het scherm Schedule Settings (Instellingen voor planning) wordt weergegeven.
49. Klik op het tabblad Task (Taak) en selecteer Enable (scheduled task runs at specified time) (Inschakelen [de geplande taak wordt op een opgegeven tijdstip uitgevoerd]) onder Schedule Settings (Instellingen voor planning).
50. Klik op het tabblad Schedule (Planning) en selecteer het volgende:
a. Run task (Taak uitvoeren): Weekly (Wekelijks).
b. Start Time (Starttijd): 12:00 AM
c. Every (Iedere): 1 Weeks, Sunday (1 week, zondag).

Installatie-instructies voor Mac-Lab/CardioLab Anti-Virus 21
51. Klik op OK.
52. Klik op OK.
53. Klik op Tools > Alerts (Hulpmiddelen > Meldingen) in het venster VirusScan Console. Het scherm Alert Properties (Eigenschappen van meldingen) wordt weergegeven.
54. Schakel de selectievakjes On-Access Scan (Scannen bij toegang),On-Demand Scan and scheduled scans (Scannen op verzoek en volgens planning), Email Scan (E-mails scannen) en AutoUpdate uit.
55. Klik op Destination (Bestemming). Het scherm Alert Manager Client Configuration (Clientconfiguratie meldingsbeheer) wordt weergegeven.
56. Schakel het selectievakje Disable alerting (Meldingen uitschakelen) in.
57. Klik op OK. Het scherm Alert Properties (Eigenschappen voor meldingen) wordt weergegeven.
58. Selecteer het tabblad Additional Alerting Options (Aanvullende meldingsopties).
59. Selecteer de optie Suppress all alerts (severities 0 to 4) (Alle meldingen uitschakelen [ernst 0 t/m 4]) in de vervolgkeuzelijst Severity Filter (Filter voor ernst).
60. Selecteer het tabblad Alert Manager Alerts (Meldingen meldingsbeheer).
61. Schakel het selectievakje Access Protection (Toegangsbeveiliging) uit.
62. Klik op OK om het venster Alert Properties (Eigenschappen voor meldingen) te sluiten.
63. Sluit het venster VirusScan Console. McAfee ePolicy Orchestrator
Overzicht van de installatie
Installeer McAfee ePolicy Orchestrator alleen in een Mac-Lab/CardioLab-netwerkomgeving. McAfee ePolicy Orchestrator moet worden geïnstalleerd op een Anti-virus Management Console Server en McAfee VirusScan Enterprise moet worden geïmplementeerd op de Centricity Cardiology INW-server en de acquisitie/controlewerkstations als client. Gebruik de volgende instructies om McAfee ePolicy Orchestrator te installeren en configureren.
Onderstaande instructies voor het pushen en configureren van McAfee VirusScan Enterprise gelden voor patch 3, patch 4, patch 8, patch 9 en patch 12.
Virusupdates zijn de verantwoordelijkheid van de faciliteit. Zorg dat u de definities regelmatig bijwerkt, zodat de beveiliging van het systeem up-to-date is.
Voorbereiding van de installatie
1. McAfee Anti-Virus Management Console moet worden geïnstalleerd volgens de instructies
van McAfee en zal naar verwachting goed werken.
2. Meld u aan als Administrator (Beheerder) of als lid van die groep op alle clientsystemen (acquisitie, controle en INW-server) om de antivirussoftware te installeren.
3. Schakel de Loopback-verbinding uit. Raadpleeg Loopback-verbinding uitschakelen op pagina 6 voor meer informatie.
4. Neem voor de implementatie van McAfee VirusScan Enterprise 8.8, patch 9, contact op met McAfee om UTN-USERFirst-Object- en VeriSign Universal Root-certificaten alleen op INW-servers te installeren. Start het systeem opnieuw op zodra de certificaten zijn geïnstalleerd.
OPMERKING: Zonder de installatie van UTN-USERFirst-Object- en VeriSign Universal Root-certificaten kan McAfee VirusScan Enterprise 8.8, patch 9, niet worden geïnstalleerd op INW-servers.

Installatie-instructies voor Mac-Lab/CardioLab Anti-Virus 22
5. Voeg voor nieuwe installaties de volgende agent-versie toe aan de hoofdopslagplaats van McAfee ePolicy Orchestrator in de McAfee ePolicy Orchestrator Console: - McAfee Agent v5.0.5.658
Let op: Voeg voor versie 5.10 van McAfee ePolicy Orchestrator McAfee Agent v5.6.0.207 toe
6. Voeg voor nieuwe installaties het volgende pakket toe aan de hoofdopslagplaats van McAfee ePolicy Orchestrator in de McAfee ePolicy Orchestrator Console: McAfee VirusScan Enterprise 8.8, patch 3: VSE880LMLRP3.ZIP (v8.8.0.1128). McAfee VirusScan Enterprise 8.8, patch 4: VSE880LMLRP4.ZIP (v8.8.0.1247). McAfee VirusScan Enterprise 8.8, patch 8: VSE880LMLRP8.ZIP (v8.8.0.1599). McAfee VirusScan Enterprise 8.8, patch 9: VSE880MLRP9.ZIP (v8.8.0.1804). McAfee VirusScan Enterprise 8.8, patch 12: VSE880LMLRP12.ZIP (v8.8.0.2024)
OPMERKING: VSE880LMLRP3.zip bevat de installatiepakketten voor patch 2 en patch 3. Patch 2 is geschikt voor Windows 7 en het Windows Server 2008 OS-platform en patch 3 is geschikt voor Windows 8 en het Windows Server 2012 OS-platform. Het McAfee-installatieprogramma installeert de juiste patch door vast te stellen welk Windows-besturingssysteem wordt gebruikt.
7. Voeg voor nieuwe installaties de volgende extensies toe aan de extensietabel van McAfee ePolicy Orchestrator in de McAfee ePolicy Orchestrator Console:
McAfee VirusScan Enterprise 8.8, patch 3: VIRUSSCAN8800 v8.8.0,348 en VIRUSSCANREPORTS v1.2.0,228
McAfee VirusScan Enterprise 8.8, patch 4: VIRUSSCAN8800 v8.8.0,368 en VIRUSSCANREPORTS v1.2.0,236
McAfee VirusScan Enterprise 8.8, patch 8: VIRUSSCAN8800 v8.8.0,511 en VIRUSSCANREPORTS v1.2.0,311
McAfee VirusScan Enterprise 8.8, patch 9: VIRUSSCAN8800 v8.8.0.548 en VIRUSSCANREPORTS v1.2.0.346
McAfee VirusScan Enterprise 8.8, patch 12: VIRUSSCAN8800 v8.8.0,687 en VIRUSSCANREPORTS v1.2.0,427
OPMERKING: VIRUSSCAN8800(348).zip en VIRUSSCANREPORTS120(228).zip kunnen worden gevonden in het pakket McAfee VirusScan Enterprise 8.8, patch 3.
VIRUSSCAN8800(368).zip en VIRUSSCANREPORTS120(236).zip kunnen worden gevonden in het pakket McAfee VirusScan Enterprise 8.8, patch 4.
VIRUSSCAN8800(511).zip en VIRUSSCANREPORTS120(311).zip kunnen worden gevonden in het pakket McAfee VirusScan Enterprise 8.8, patch 8.
VIRUSSCAN8800(548).zip en VIRUSSCANREPORTS120(346).zip kunnen worden gevonden in het pakket McAfee VirusScan Enterprise 8.8, patch 9.
VIRUSSCAN8800(687).zip en VIRUSSCANREPORTS120(426).zip kunnen worden gevonden in het pakket McAfee VirusScan Enterprise 8.8, patch 12.

Installatie-instructies voor Mac-Lab/CardioLab Anti-Virus 23
McAfee ePolicy Orchestrator 5.0 of 5.3.2 - Implementatiestappen voor nieuwe installaties (de geprefereerde push-installatiemethode)
1. Afhankelijk van de softwareversie selecteert u Start > All Programs > McAfee > ePolicy
Orchestrator > Launch McAfee ePolicy Orchestrator 5.0.0 Console of Start > All Programs > McAfee > ePolicy Orchestrator > Launch McAfee ePolicy Orchestrator 5.3.2 Console om u aan te melden bij de ePolicy Orchestrator Console.
OPMERKING: Klik op Continue with this website (Doorgaan met deze website) als het berichtvenster Security Alert (Beveiligingsmelding) wordt weergegeven.
2. Voer de gebruikersnaam en het wachtwoord in en klik op Log On (Aanmelden).
3. Selecteer Menu > System (> System Tree (Menu > Systeem > Systeemstructuur). Het venster System Tree (Systeemstructuur) wordt geopend.
4. Klik op My Organization (Mijn organisatie) en klik met de focus op My Organization (Mijn organisatie) op System Tree Actions > New Systems (Acties in de systeemstructuur > Nieuwe systemen) in de linker benedenhoek van het scherm.
5. Selecteer Push agents and add systems to the current group (My Organization) (Verzend agents en voeg systemen toe aan de huidige groep [Mijn organisatie]) en klik op Browse (Bladeren) bij Target systems (Doelsystemen).
6. Voer de gebruikersnaam en het wachtwoord van de domain/local administrator (domein/lokale beheerder) in en klik op OK.
7. Selecteer het INW-domein uit de vervolgkeuzelijst Domain (Domein).
8. Selecteer de clientapparaten (acquisitie, controle en INW-server) die zijn verbonden met het domein en klik op OK.
OPMERKING: Als de domeinnaam niet wordt vermeld in de vervolgkeuzelijst Domain (Domein), doe dan het volgende:
Klik in het venster Browse for Systems (Systemen zoeken) op Cancel (Annuleren). Voer in het venster New Systems (Nieuwe systemen) de systeemnamen van de
clientapparaten (acquisitie, controle en INW-server) handmatig in bij het veld Target systems (Doelsystemen) en ga door met de onderstaande stappen.
9. Selecteer Agent Version (Agent-versie) als McAfee Agent for Windows 4.8.0 (Current) (McAfee-agent voor Windows 4.8.0 [Huidig]) of McAfee Agent for Windows 5.0.4 (Current) (McAfee-agent voor Windows 5.0.4 [Huidig]). Voer de gebruikersnaam en het wachtwoord van de domain administrator (domeinbeheerder) in en klik op OK.
10. Controleer of de mappen correct zijn gemaakt in de clientapparaten (acquisitie, controle en INW-server), afhankelijk van de patchversie:
Controleer voor patches 3 en 4 of de map C:\Program Files\McAfee\Common Framework aanwezig is en of McAfee Agent is geïnstalleerd in dezelfde map.
OPMERKING: Controleer voor de INW-server of de map C:\Program Files (x86)\McAfee\Common Framework aanwezig is en of McAfee Agent is geïnstalleerd in dezelfde map.
Controleer voor patch 8 of de map C:\Program Files\McAfee\Agent aanwezig is en of McAfee Agent is geïnstalleerd in dezelfde map.
OPMERKING: Zorg ervoor dat de map C:\Program Files (x86)\McAfee\Common Framework aanwezig is op de INW-server.
11. Herstart de clientapparaten (acquisitie, controle en INW-server) en meld u aan als domain administrator (domeinbeheerder) of lid van die groep.

Installatie-instructies voor Mac-Lab/CardioLab Anti-Virus 24
12. Afhankelijk van de softwareversie klikt u op Start > All Programs > McAfee > ePolicy Orchestrator > Launch McAfee ePolicy Orchestrator 5.0.0 Console of Start > All Programs > McAfee > ePolicy Orchestrator > Launch McAfee ePolicy Orchestrator 5.3.2 Console.
13. Voer de gebruikersnaam en het wachtwoord in en klik op Log On (Aanmelden).
14. Klik op Menu > Systems > System Tree (Menu > Systemen > Systeemstructuur).
15. Klik op My Organization (Mijn organisatie) en klik met de focus op My Organization (Mijn organisatie) op het tabblad Assigned Client Tasks (Toegewezen clienttaken).
16. Klik op de knop Actions > New Client Task Assignment (Acties > Nieuwe clienttaaktoewijzing) onder aan het scherm. Het scherm Client Task Assignment Builder (Clienttaaktoewijzingsbouwer) wordt weergegeven.
17. Selecteer het volgende:
a. Product: McAfee Agent
b. Task Type (Taaktype): Product Deployment (Productimplementatie)
c. Task name (Taaknaam): Create New Task (Nieuwe taak maken)
18. Vul de velden in het scherm Client Task Catalog (Clienttaakcatalogus): New Task (Nieuwe taak) - McAfee Agent: Vul de velden in het scherm Product Deployment (Productimplementatie) als volgt in:
a. Task Name (Taaknaam): Voer een passende naam voor de taak in
b. Target platforms (Doelplatformen): Vensters
c. Products and components (Producten en onderdelen): VirusScan Enterprise version which is qualified for v6.9.6 (VirusScan Enterprise-versie die geschikt is voor v6.9.6)
d. Options (Opties): Run at every policy enforcement (Windows only) (Uitvoeren bij elke beleidshandhaving [alleen Windows]) als Options (Opties) beschikbaar is
19. Klik op Save (Opslaan).
20. Selecteer het volgende in het scherm 1 Select Task (Taak selecteren):
a. Product: McAfee Agent
b. Task Type (Taaktype): Product Deployment (Productimplementatie)
c. Task Name (Taaknaam): Newly created task name (Nieuw gemaakte taaknaam)
21. Klik op Volgende. Het scherm 2 Schedule (Planning) wordt weergegeven.
22. Selecteer Run immediately (Onmiddellijk uitvoeren) uit de vervolgkeuzelijst Schedule type (Type planning).
23. Klik op Volgende. Het scherm 3 Summary (Overzicht) wordt weergegeven.
24. Klik op Save (Opslaan). Het scherm System Tree (Systeemstructuur) wordt weergegeven.
25. Select het tabblad Systems (Systemen) en selecteer vervolgens alle clientapparaten (acquisitie-, controle- en INW-server) die verbonden zijn met het domein.
26. Klik op Wake up Agents (Agents activeren) onder in het venster.
27. Houd de standaardinstellingen en klik op OK.
28. Wacht tot het McAfee-pictogram wordt weergegeven in het systeemvak en herstart alle clientapparaten (acquisitie, controle en INW-server) en meld u op alle clientapparaten aan als Administrator (beheerder) of lid van die groep.
29. Klik op de koppeling Log Off (Afmelden) om de McAfee ePolicy Orchestrator Console te sluiten.

Installatie-instructies voor Mac-Lab/CardioLab Anti-Virus 25
McAfee ePolicy Orchestrator 5.9.0 en 5.10.0 - Implementatiestappen voor nieuwe installaties (de geprefereerde push-installatiemethode)
1. Klik op Start > All Programs > McAfee > ePolicy Orchestrator > Launch McAfee ePolicy
Orchestrator 5.9.0 Console (Start > Alle programma's > McAfee > ePolicy Orchestrator > McAfee ePolicy Orchestrator 5.9.0 Console starten) om u aan te melden bij ePolicy Orchestrator Console.
OPMERKING: Klik op Continue with this website (Doorgaan met deze website) als het berichtvenster
Security Alert (Beveiligingsmelding) wordt weergegeven. Selecteer voor versie 5.10.0 Launch McAfee ePolicy Orchestrator 5.10.0 Console
(McAfee ePolicy Orchestrator 5.10.0 Console starten)
2. Voer de gebruikersnaam en het wachtwoord in en klik op Log On (Aanmelden).
3. Selecteer Menu > System (> System Tree (Menu > Systeem > Systeemstructuur). Het venster System Tree (Systeemstructuur) wordt geopend.
4. Klik op My Organization (Mijn organisatie). Houd het vergrootglas op My Organization (Mijn organisatie) en klik op New Systems (Nieuwe systemen) bovenin het scherm.
5. Selecteer Push agents and add systems to the current group (My Organization) (Verzend agents en voeg systemen toe aan de huidige groep [Mijn organisatie]) en klik op Browse (Bladeren) bij Target systems (Doelsystemen).
6. Voer de gebruikersnaam en het wachtwoord van de domain/local administrator (domein/lokale beheerder) in en klik op OK.
7. Selecteer het INW-domein uit de vervolgkeuzelijst Domain (Domein).
8. Selecteer de clientapparaten (acquisitie, controle en INW-server) die zijn verbonden met het domein en klik op OK.
OPMERKING: Als de domeinnaam niet wordt vermeld in de vervolgkeuzelijst Domain (Domein), doe dan het volgende:
Klik in het venster Browse for Systems (Systemen zoeken) op Cancel (Annuleren). Voer in het venster New Systems (Nieuwe systemen) de systeemnamen van de
clientapparaten (Acquisition, Review en INW-server) handmatig in, gescheiden door een komma in het veld Target systems (Doelsystemen) en ga door met de onderstaande stappen.
9. Selecteer McAfee Agent for Windows 5.0.5 (Current) (McAfee-agent voor Windows 5.0.5 [Huidig]) als Agent Version (Agent-versie). Voer de gebruikersnaam en het wachtwoord van de domain administrator (domeinbeheerder) in en klik op OK.
10. Controleer of de mapstructuur C:\Program Files\McAfee\Agent correct is gemaakt in de clientapparaten (Acquisition, Review en INW-server).
11. Herstart de clientapparaten (acquisitie, controle en INW-server) en meld u aan als domain administrator (domeinbeheerder) of lid van die groep.
12. Klik op Start > All Programs > McAfee > ePolicy Orchestrator > Launch McAfee ePolicy Orchestrator 5.9.0 Console (Start > Alle programma's > McAfee > ePolicy Orchestrator > McAfee ePolicy Orchestrator 5.9.0 Console starten) om u aan te melden bij ePolicy Orchestrator Console. OPMERKING: Selecteer voor versie 5.10.0 Launch McAfee ePolicy Orchestrator 5.10.0 Console (McAfee ePolicy Orchestrator 5.10.0 Console starten)

Installatie-instructies voor Mac-Lab/CardioLab Anti-Virus 26
13. Voer de gebruikersnaam en het wachtwoord in en klik op Log On (Aanmelden).
14. Klik op Menu > Systems > System Tree (Menu > Systemen > Systeemstructuur).
15. Klik op My Organization (Mijn organisatie) en klik met de focus op My Organization (Mijn organisatie) op het tabblad Assigned Client Tasks (Toegewezen clienttaken).
16. Klik op de knop Actions > New Client Task Assignment (Acties > Nieuwe clienttaaktoewijzing) onder aan het scherm. Het scherm Client Task Assignment Builder (Clienttaaktoewijzingsbouwer) wordt geopend.
17. Selecteer het volgende:
a. Product: McAfee Agent
b. Task Type (Taaktype): Product Deployment (Productimplementatie)
18. Klik op Task Actions > Create New Task (Taakacties > Nieuwe taak maken). Het scherm Create New Task (Nieuwe taak maken) wordt geopend.
19. Vul de velden in het scherm Create New Task (Nieuwe taak maken) op de volgende manier in:
a. Task Name (Taaknaam): Voer een passende naam voor de taak in
b. Target platforms (Doelplatformen): Windows (schakel alle andere opties uit)
c. Products and components (Producten en onderdelen): VirusScan Enterprise 8.8.0,1804 OPMERKING: Voor versie 5.10.0, update 2 Products and components (Producten en onderdelen): VirusScan Enterprise 8.8.0,2024
20. Klik op Save (Opslaan). Het scherm Client Task Assignment Builder (Clienttaaktoewijzingsbouwer) wordt geopend.
21. Selecteer de volgende opties in het scherm Client Task Assignment Builder (Clienttaaktoewijzingsbouwer):
a. Product: McAfee Agent
b. Task Type (Taaktype): Product Deployment (Productimplementatie)
c. Task Name (Taaknaam): Newly created task name (Nieuw gemaakte taaknaam)
d. Schedule Type (Type planning): Direct uitvoeren
22. Klik op Save (Opslaan). Het scherm Assigned Client Tasks (Toegewezen clienttaken) wordt geopend.
23. Select het tabblad Systems (Systemen) en selecteer vervolgens alle clientapparaten (acquisitie-, controle- en INW-server) die verbonden zijn met het domein.
24. Klik op Wake up Agents (Agents activeren) onder in het venster.
25. Houd de standaardinstellingen en klik op OK.
26. Wacht tot het McAfee-pictogram wordt weergegeven in het systeemvak en herstart alle clientapparaten (acquisitie, controle en INW-server) en meld u op alle clientapparaten aan als Administrator (beheerder) of lid van die groep.
27. Klik op de koppeling Log Off (Afmelden) om de McAfee ePolicy Orchestrator Console te sluiten.
Configuratie van McAfee ePolicy Orchestrator 5.0 en 5.3.2 Server Console
1. Afhankelijk van de softwareversie klikt u op Start > All Programs > McAfee > ePolicy
Orchestrator > Launch McAfee ePolicy Orchestrator 5.0.0 Console of Start > All Programs > McAfee > ePolicy Orchestrator > Launch McAfee ePolicy Orchestrator 5.3.2 Console.

Installatie-instructies voor Mac-Lab/CardioLab Anti-Virus 27
2. Voer de gebruikersnaam en het wachtwoord in en klik op Log On (Aanmelden).
3. Klik op Menu > Systems > System Tree (Menu > Systemen > Systeemstructuur).
4. Klik op My Organization (Mijn organisatie) en klik met de focus op My Organization (Mijn organisatie) op het tabblad Assigned Client Tasks (Toegewezen clienttaken).
5. Klik op de knop Actions > New Client Task Assignment (Acties > Nieuwe clienttaaktoewijzing) onder aan het scherm. Het scherm Client Task Assignment Builder (Clienttaaktoewijzingsbouwer) wordt geopend.
6. Selecteer het volgende:
a. Product: VirusScan Enterprise 8.8.0
b. Task Type (Taaktype): On Demand Scan (Scannen op verzoek)
c. Task name (Taaknaam): Create New Task (Nieuwe taak maken)
7. Vul de velden in het scherm Client Task Catalog (Clienttaakcatalogus): New Task (Nieuwe taak) - VirusScan Enterprise 8.8.0: Vul de velden in het scherm On Demand Scan (Scannen op verzoek) als volgt in:
a. Task Name (Taaknaam): Weekly Scheduled Scan (Wekelijks geplande scan)
b. Description (Omschrijving): Weekly Scheduled Scan (Wekelijks geplande scan)
8. Klik op het tabblad Scan Items (Scan-items). Het scherm Scan Items (Scan-items) wordt weergegeven.
9. Schakel het selectievakje Detect unwanted programs (Ongewenste programma's detecteren) uit onder Options (Opties).
10. Schakel de volgende opties uit onder Heuristics (Heuristieken):
Find unknown program threats (Zoek onbekende programmabedreigingen). Find unknown macro threats (Zoek onbekende macrobedreigingen).
11. Klik op het tabblad Exclusions (Uitsluitingen). Het scherm Exclusions (Uitsluitingen) wordt weergegeven.
12. Klik op Toevoegen. Het scherm Add/Edit Exclusion Item (Uitsluitingsitem toevoegen/bewerken) wordt weergegeven.
13. Selecteer By pattern (Op patroon) en voer een voor een de mappen C:\Program Files\GE Healthcare\MLCL\, C:\Program Files (x86)\GE Healthcare\MLCL\, D:\GEData\Studies\, E:\, G:\ in en selecteer Also exclude subfolders (Submappen ook uitsluiten). Klik op OK.
14. Klik op het tabblad Performance (Prestaties). Het scherm Performance (Prestaties) wordt weergegeven.
15. Selecteer Disabled (Uitgeschakeld) bij Artemis (Heuristic network check for suspicious files) (Heuristische netwerkcontrole voor verdachte bestanden).
16. Klik op Save (Opslaan).
17. Selecteer het volgende in het scherm 1 Select Task (Taak selecteren):
Product: VirusScan Enterprise 8.8.0
Task Type (Taaktype): On Demand Scan (Scannen op verzoek)
Task Name (Taaknaam): Weekly Scheduled Scan (Wekelijks geplande scan)
18. Klik op Volgende. Het scherm 2 Schedule (Planning) wordt weergegeven.
19. Selecteer Weekly (Wekelijks) in de vervolgkeuzelijst Schedule type (Type planning) en selecteer Sunday (Zondag).
20. Stel Start time (Starttijd) in op 12:00 AM en selecteer Run Once at that time (Eenmaal uitvoeren op dat tijdstip).

Installatie-instructies voor Mac-Lab/CardioLab Anti-Virus 28
21. Klik op Volgende. Het scherm 3 Summary (Overzicht) wordt weergegeven.
22. Klik op Save (Opslaan). Het scherm System Tree (Systeemstructuur) wordt weergegeven.
23. Selecteer het tabblad Assigned Policies (Toegewezen beleid). Het scherm Assigned Policies (Toegewezen beleid) wordt geopend.
24. Selecteer VirusScan Enterprise 8.8.0 in de vervolgkeuzelijst Product.
25. Klik op My Default (Mijn standaardwaarde) bij On-Access General Policies (Algemeen beleid bij toegang). Het scherm VirusScan Enterprise 8.8.0 > On-Access General Policies > My Default (VirusScan Enterprise 8.8.0 > Algemeen beleid bij toegang > Mijn standaardwaarde) wordt weergegeven.
26. Selecteer Workstation (Werkstation) in de vervolgkeuzelijst Settings for (Instellingen voor) en klik op het tabblad General (Algemeen). Het venster General (Algemeen) wordt weergegeven.
27. Selecteer Disabled (Uitgeschakeld) bij Artemis (Heuristic network check for suspicious files) (Heuristische netwerkcontrole voor verdachte bestanden).
28. Klik op het tabblad ScriptScan. Het scherm ScriptScan wordt weergegeven.
29. Schakel het selectievakje Enable scanning of scripts (Scripts scannen inschakelen) uit.
30. Klik op het tabblad Blocking (Blokkeren). Het scherm Blocking (Blokkeren) wordt weergegeven.
31. Schakel het selectievakje Block the connection when a threatened file is detected in a shared folder (Blokkeer de verbinding wanneer een bedreiging wordt ontdekt in een gedeelde map) uit.
32. Klik op het tabblad Messages (Berichten). Het scherm Messages (Berichten) wordt weergegeven.
33. Schakel het selectievakje Show the messages dialog when a threat is detected and display the specified text in the message (Het berichtvenster tonen wanneer een virus wordt gedetecteerd en de opgegeven tekst weergeven in het bericht) uit.
34. Selecteer Server uit de vervolgkeuzelijst Settings for (Instellingen voor) en klik op het tabblad General (Algemeen). Het scherm General (Algemeen) wordt weergegeven.
35. Selecteer Disabled (Uitgeschakeld) bij Artemis (Heuristic network check for suspicious files) (Heuristische netwerkcontrole voor verdachte bestanden).
36. Klik op het tabblad ScriptScan. Het scherm ScriptScan wordt weergegeven.
37. Zorg ervoor dat het selectievakje Enable scanning of scripts (Scripts scannen inschakelen) is uitgeschakeld.
38. Klik op het tabblad Blocking (Blokkeren). Het scherm Blocking (Blokkeren) wordt weergegeven.
39. Schakel het selectievakje Block the connection when a threatened file is detected in a shared folder (Blokkeer de verbinding wanneer een bedreiging wordt ontdekt in een gedeelde map) uit.
40. Klik op het tabblad Messages (Berichten). Het scherm Messages (Berichten) wordt weergegeven.
41. Schakel het selectievakje Show the messages dialog when a threat is detected and display the specified text in the message (Het berichtvenster tonen wanneer een virus wordt gedetecteerd en de opgegeven tekst weergeven in het bericht) uit.
42. Klik op Save (Opslaan).

Installatie-instructies voor Mac-Lab/CardioLab Anti-Virus 29
43. Klik op My Default (Mijn standaardwaarde) bij On-Access Default Processes Policies (Beleid voor standaardprocessen bij toegang). Het scherm VirusScan Enterprise 8.8.0 > On-Access Default Processes Policies > My Default (VirusScan Enterprise 8.8.0 > Beleid voor standaardprocessen bij toegang > Mijn standaardwaarde) wordt geopend.
44. Selecteer Workstation (Werkstation) in de vervolgkeuzelijst Settings for (Instellingen voor).
45. Klik op het tabblad Scan Items (Scan-items). Het scherm Scan Items (Scan-items) wordt weergegeven.
46. Schakel de volgende opties uit onder Heuristics (Heuristieken): Find unknown unwanted programs and trojans (Zoek onbekende ongewenste
programma's en trojans). Find unknown macro threats (Zoek onbekende macrobedreigingen).
47. Schakel het selectievakje Detect unwanted programs (Ongewenste programma's detecteren) uit onder Unwanted programs detection (Detectie van ongewenste programma's).
48. Klik op het tabblad Exclusions (Uitsluitingen). Het scherm Exclusions (Uitsluitingen) wordt weergegeven.
49. Klik op Toevoegen. Het scherm Add/Edit Exclusion Item (Uitsluitingsitem toevoegen/bewerken) wordt weergegeven.
50. Selecteer By pattern (Op patroon) en voer een voor een de mappen C:\Program Files\GE Healthcare\MLCL\, D:\GEData\Studies\, E:\, G:\ in en selecteer Also exclude subfolders (Submappen ook uitsluiten). Klik op OK.
51. Selecteer Server uit de vervolgkeuzelijst Settings for (Instellingen voor) en klik op het tabblad Scan Items (Scan-items). Het scherm Scan Items (Scan-items) wordt weergegeven.
52. Schakel de volgende opties uit onder Heuristics (Heuristieken): Find unknown unwanted programs and trojans (Zoek onbekende ongewenste
programma's en trojans).
Find unknown macro threats (Zoek onbekende macrobedreigingen). 53. Schakel het selectievakje Detect unwanted programs (Ongewenste programma's detecteren)
uit onder Unwanted programs detection (Detectie van ongewenste programma's).
54. Klik op het tabblad Exclusions (Uitsluitingen). Het scherm Exclusions (Uitsluitingen) wordt weergegeven.
55. Klik op Toevoegen. Het scherm Add/Edit Exclusion Item (Uitsluitingsitem toevoegen/bewerken) wordt weergegeven.
56. Selecteer By pattern (Op patroon) en voer een voor een de mappen C:\Program Files (x86)\GE Healthcare\MLCL\, D:\GEData\Studies\ in en selecteer Also exclude subfolders (Submappen ook uitsluiten). Klik op OK.
57. Klik op Save (Opslaan).
58. Klik op My Default (Mijn standaardwaarde) bij On-Access Low-Risk Processes Policies (Beleid voor processen met laag risico bij toegang). Het scherm VirusScan Enterprise 8.8.0 > On-Access Low-Risk Processes Policies (Beleid voor processen met laag risico bij toegang) > My Default (Mijn standaardwaarde) wordt weergegeven.
59. Selecteer Workstation (Werkstation) in de vervolgkeuzelijst Settings for (Instellingen voor).
60. Klik op het tabblad Scan Items (Scan-items). Het scherm Scan Items (Scan-items) wordt weergegeven.
61. Schakel de volgende opties uit onder Heuristics (Heuristieken): Find unknown unwanted programs and trojans (Zoek onbekende ongewenste
programma's en trojans).
Find unknown macro threats (Zoek onbekende macrobedreigingen).

Installatie-instructies voor Mac-Lab/CardioLab Anti-Virus 30
62. Schakel het selectievakje Detect unwanted programs (Ongewenste programma's detecteren) uit onder Unwanted programs detection (Detectie van ongewenste programma's).
63. Klik op het tabblad Exclusions (Uitsluitingen). Het scherm Exclusions (Uitsluitingen) wordt weergegeven.
64. Klik op Toevoegen. Het scherm Add/Edit Exclusion Item (Uitsluitingsitem toevoegen/bewerken) wordt weergegeven.
65. Selecteer By pattern (Op patroon) en voer een voor een de mappen C:\Program Files\GE Healthcare\MLCL\, D:\GEData\Studies\, E:\, G:\ in en selecteer Also exclude subfolders (Submappen ook uitsluiten). Klik op OK.
66. Selecteer Server uit de vervolgkeuzelijst Settings for (Instellingen voor) en klik op het tabblad Scan Items (Scan-items). Het scherm Scan Items (Scan-items) wordt weergegeven.
67. Schakel de volgende opties uit onder Heuristics (Heuristieken):
Find unknown unwanted programs and trojans (Zoek onbekende ongewenste programma's en trojans).
Find unknown macro threats (Zoek onbekende macrobedreigingen). 68. Schakel het selectievakje Detect unwanted programs (Ongewenste programma's detecteren)
uit onder Unwanted programs detection (Detectie van ongewenste programma's).
69. Klik op het tabblad Exclusions (Uitsluitingen). Het scherm Exclusions (Uitsluitingen) wordt weergegeven.
70. Klik op Toevoegen. Het scherm Add/Edit Exclusion Item (Uitsluitingsitem toevoegen/bewerken) wordt weergegeven.
71. Selecteer By pattern (Op patroon) en voer een voor een de mappen C:\Program Files (x86)\GE Healthcare\MLCL\, D:\GEData\Studies\ in en selecteer Also exclude subfolders (Submappen ook uitsluiten). Klik op OK.
72. Klik op Save (Opslaan).
73. Klik op My Default (Mijn standaardwaarde) bij On-Access High-Risk Processes Policies (Beleid voor processen met hoog risico bij toegang). Het scherm VirusScan Enterprise 8.8.0 > On-Access High-Risk Processes Policies > My Default (VirusScan Enterprise 8.8.0 > Beleid voor processen met hoog risico bij toegang > Mijn standaardwaarde) wordt weergegeven.
74. Selecteer Workstation (Werkstation) in de vervolgkeuzelijst Settings for (Instellingen voor).
75. Klik op het tabblad Scan Items (Scan-items). Het scherm Scan Items (Scan-items) wordt weergegeven.
76. Schakel de volgende opties uit onder Heuristics (Heuristieken):
Find unknown unwanted programs and trojans (Zoek onbekende ongewenste programma's en trojans).
Find unknown macro threats (Zoek onbekende macrobedreigingen). 77. Schakel het selectievakje Detect unwanted programs (Ongewenste programma's detecteren)
uit onder Unwanted programs detection (Detectie van ongewenste programma's).
78. Klik op het tabblad Exclusions (Uitsluitingen). Het scherm Exclusions (Uitsluitingen) wordt weergegeven.
79. Klik op Toevoegen. Het scherm Add/Edit Exclusion Item (Uitsluitingsitem toevoegen/bewerken) wordt weergegeven.
80. Selecteer By pattern (Op patroon) en voer een voor een de mappen C:\Program Files\GE Healthcare\MLCL\, D:\GEData\Studies\, E:\, G:\ in en selecteer Also exclude subfolders (Submappen ook uitsluiten). Klik op OK.
81. Selecteer Server uit de vervolgkeuzelijst Settings for (Instellingen voor) en klik op het tabblad Scan Items (Scan-items). Het scherm Scan Items (Scan-items) wordt weergegeven.

Installatie-instructies voor Mac-Lab/CardioLab Anti-Virus 31
82. Schakel de volgende opties uit onder Heuristics (Heuristieken):
Find unknown unwanted programs and trojans (Zoek onbekende ongewenste programma's en trojans).
Find unknown macro threats (Zoek onbekende macrobedreigingen). 83. Schakel het selectievakje Detect unwanted programs (Ongewenste programma's detecteren)
uit onder Unwanted programs detection (Detectie van ongewenste programma's).
84. Klik op het tabblad Exclusions (Uitsluitingen). Het scherm Exclusions (Uitsluitingen) wordt weergegeven.
85. Klik op Toevoegen. Het scherm Add/Edit Exclusion Item (Uitsluitingsitem toevoegen/bewerken) wordt weergegeven.
86. Selecteer By pattern (Op patroon) en voer een voor een de mappen C:\Program Files (x86)\GE Healthcare\MLCL\, D:\GEData\Studies\ in en selecteer Also exclude subfolders (Submappen ook uitsluiten). Klik op OK.
87. Klik op Save (Opslaan).
88. Klik op My Default (Mijn standaardwaarde) bij On Delivery Email Scan Policies (Beleid voor direct e-mails scannen). Het scherm VirusScan Enterprise 8.8.0 > On Delivery Email Scan Policies > My Default (VirusScan Enterprise 8.8.0 > Beleid voor direct e-mails scannen > Mijn standaardwaarde) wordt weergegeven.
89. Selecteer Workstation (Werkstation) in de vervolgkeuzelijst Settings for (Instellingen voor).
90. Klik op het tabblad Scan Items (Scan-items). Het scherm Scan Items (Scan-items) wordt weergegeven.
91. Schakel de volgende opties uit onder Heuristics (Heuristieken).
Find unknown program threats and trojans (Zoek onbekende programmabedreigingen en trojans).
Find unknown macro threats (Zoek onbekende macrobedreigingen). Find attachments with multiple extensions (Zoek bijlagen met meerdere extensies).
92. Schakel het selectievakje Detect unwanted programs (Ongewenste programma's detecteren) uit onder Unwanted programs detection (Detectie van ongewenste programma's).
93. Selecteer Disabled (Uitgeschakeld) bij Artemis (Heuristic network check for suspicious files) (Heuristische netwerkcontrole voor verdachte bestanden).
94. Schakel het selectievakje Enable on-delivery email scanning (Direct e-mails scannen inschakelen) uit onder Scanning of email (E-mails scannen).
95. Selecteer Server in de vervolgkeuzelijst Settings for (Instellingen voor).
96. Klik op het tabblad Scan Items (Scan-items). Het scherm Scan Items (Scan-items) wordt weergegeven.
97. Schakel de volgende opties uit onder Heuristics (Heuristieken):
Find unknown program threats and trojans (Zoek onbekende programmabedreigingen en trojans).
Find unknown macro threats (Zoek onbekende macrobedreigingen).
Find attachments with multiple extensions (Zoek bijlagen met meerdere extensies). 98. Schakel het selectievakje Detect unwanted programs (Ongewenste programma's detecteren)
uit onder Unwanted programs detection (Detectie van ongewenste programma's).
99. Selecteer Disabled (Uitgeschakeld) bij Artemis (Heuristic network check for suspicious files) (Heuristische netwerkcontrole voor verdachte bestanden).

Installatie-instructies voor Mac-Lab/CardioLab Anti-Virus 32
100. Schakel het selectievakje Enable on-delivery email scanning (Direct e-mails scannen inschakelen) uit onder Scanning of email (E-mails scannen).
101. Klik op Save (Opslaan).
102. Klik op My Default (Mijn standaardwaarde) bij General Options Policies (Beleid voor algemene opties). Het scherm VirusScan Enterprise 8.8.0 > General Options Policies > My Default (VirusScan Enterprise 8.8.0 > Beleid voor algemene opties > Mijn standaardwaarde) wordt weergegeven.
103. Selecteer Workstation (Werkstation) uit de vervolgkeuzelijst Settings for (Instellingen voor).
104. Klik op het tabblad Display Options (Weergaveopties). Het scherm Display Options (Weergaveopties) wordt weergegeven.
105. Selecteer het volgende onder Console options (Consoleopties):
Display managed tasks in the client console (Geef beheerde taken in de clientconsole weer).
Disable default AutoUpdate task schedule (Schakel de standaard takenplanning van AutoUpdate uit).
106. Selecteer Server uit de vervolgkeuzelijst Settings for (Instellingen voor).
107. Klik op het tabblad Display Options (Weergaveopties). Het scherm Display Options (Weergaveopties) wordt weergegeven.
108. Selecteer het volgende onder Console options (Consoleopties).
Display managed tasks in the client console (Geef beheerde taken in de clientconsole weer).
Disable default AutoUpdate task schedule (Schakel de standaard takenplanning van AutoUpdate uit).
109. Klik op Save (Opslaan).
110. Klik op My Default (Mijn standaardwaarde) bij Alert Policies (Meldingenbeleid). Het scherm VirusScan Enterprise 8.8.0 > Alert Policies > My Default (VirusScan Enterprise 8.8.0 > Meldingenbeleid > Mijn standaardwaarde) wordt weergegeven.
111. Selecteer Workstation (Werkstation) in de vervolgkeuzelijst Settings for (Instellingen voor).
112. Klik op het tabblad Alert Manager Alerts (Meldingen meldingsbeheer). Het scherm Alert Manager Alerts (Meldingen meldingsbeheer) wordt weergegeven.
113. Schakel de selectievakjes On-Access Scan (Scannen bij toegang), On-Demand Scan and scheduled scans (Scannen op verzoek en volgens schema), Email Scan (E-mails scannen) en AutoUpdate uit onder Components that generate alerts (Onderdelen die meldingen genereren).
114. Selecteer Disable alerting (Meldingen uitschakelen) onder de opties voor Alert Manager (Meldingsbeheer).
115. Schakel het selectievakje Access Protection (Toegangsbeveiliging) uit onder Components that generate alerts (Onderdelen die meldingen genereren).
116. Klik op Additional Alerting Options (Aanvullende meldingsopties). Het scherm Additional Alerting Options (Aanvullende meldingsopties) wordt weergegeven.
117. Selecteer de optie Suppress all alerts (severities 0 to 4) (Alle meldingen uitschakelen [ernst 0 t/m 4]) in de vervolgkeuzelijst Severity Filters (Filters voor ernst).
118. Selecteer Server in de vervolgkeuzelijst Settings for (Instellingen voor) en selecteer het tabblad Alert Manager Alerts (Meldingen meldingsbeheer). Het scherm Alert Manager Alerts (Meldingen meldingsbeheer) wordt weergegeven.

Installatie-instructies voor Mac-Lab/CardioLab Anti-Virus 33
119. Schakel de selectievakjes On-Access Scan (Scannen bij toegang), On-Demand Scan and scheduled scans (Scannen op verzoek en volgens schema), Email Scan (E-mails scannen) en AutoUpdate uit onder Components that generate alerts (Onderdelen die meldingen genereren).
120. Schakel het selectievakje Disable alerting (Meldingen uitschakelen) in onder de opties voor Alert Manager (Meldingsbeheer).
121. Schakel het selectievakje Access Protection (Toegangsbeveiliging) uit onder Components that generate alerts (Onderdelen die meldingen genereren).
122. Klik op Additional Alerting Options (Aanvullende meldingsopties). Het scherm Additional Alerting Options (Aanvullende meldingsopties) wordt weergegeven.
123. Selecteer de optie Suppress all alerts (severities 0 to 4) (Alle meldingen uitschakelen [ernst 0 t/m 4]) in de vervolgkeuzelijst Severity Filters (Filters voor ernst).
124. Klik op Save (Opslaan).
125. Klik op My Default (Mijn standaardwaarde) bij Access Protection Policies (Beleid voor toegangsbeveiliging). Het scherm VirusScan Enterprise 8.8.0 > Access Protection Policies > My Default (VirusScan Enterprise 8.8.0 > Beleid voor toegangsbeveiliging > Mijn standaardwaarde) wordt weergegeven.
126. Selecteer Workstation (Werkstation) in de vervolgkeuzelijst Settings for (Instellingen voor).
127. Klik op het tabblad Access Protection (Toegangsbeveiliging). Het scherm Access Protection (Toegangsbeveiliging) wordt weergegeven.
128. Schakel de volgende opties uit onder Access protection settings (Instellingen voor toegangsbeveiliging):
Enable access protection (Toegangsbeveiliging inschakelen).
Prevent McAfee services from being stopped (Voorkomen dat McAfee-services worden gestopt).
129. Selecteer Server in de vervolgkeuzelijst Settings for (Instellingen voor).
130. Klik op het tabblad Access Protection (Toegangsbeveiliging). Het scherm Access Protection (Toegangsbeveiliging) wordt weergegeven.
131. Schakel de volgende opties uit onder Access protection settings (Instellingen voor toegangsbeveiliging):
Enable access protection (Toegangsbeveiliging inschakelen).
Prevent McAfee services from being stopped (Voorkomen dat McAfee-services worden gestopt).
132. Klik op Save (Opslaan).
133. Selecteer My Default (Mijn standaardwaarde) bij Buffer Overflow Protection Policies (Beleid voor beveiliging tegen bufferoverloop). Het scherm VirusScan Enterprise 8.8.0 > Buffer Overflow Protection Policies > My Default (VirusScan Enterprise 8.8.0 > Beleid voor beveiliging tegen bufferoverloop > Mijn standaardwaarde) wordt weergegeven.
134. Selecteer Workstation (Werkstation) in de vervolgkeuzelijst Settings for (Instellingen voor).
135. Klik op het tabblad Buffer Overflow Protection (Beveiliging tegen bufferoverloop). Het scherm Buffer Overflow Protection (Beveiliging tegen bufferoverloop) wordt weergegeven.
136. Schakel het selectievakje Show the messages dialog when a buffer overflow is detected (Berichtvenster tonen wanneer een bufferoverloop wordt gedetecteerd) uit onder Client system warning (Clientsysteemwaarschuwing).
137. Schakel het selectievakje Enable buffer overflow protection (Beveiliging tegen bufferoverloop inschakelen) uit onder Buffer overflow settings (Instellingen voor bufferoverloop).

Installatie-instructies voor Mac-Lab/CardioLab Anti-Virus 34
138. Selecteer Server in de vervolgkeuzelijst Settings for (Instellingen voor).
139. Klik op het tabblad Buffer Overflow Protection (Beveiliging tegen bufferoverloop). Het scherm Buffer Overflow Protection (Beveiliging tegen bufferoverloop) wordt weergegeven.
140. Schakel het selectievakje Show the messages dialog when a buffer overflow is detected (Berichtvenster tonen wanneer een bufferoverloop wordt gedetecteerd) uit onder Client system warning (Clientsysteemwaarschuwing).
141. Schakel het selectievakje Enable buffer overflow protection (Beveiliging tegen bufferoverloop inschakelen) uit onder Buffer overflow settings (Instellingen voor bufferoverloop).
142. Klik op Save (Opslaan).
143. Selecteer McAfee Agent in de vervolgkeuzelijst Product. Het venster Policies (Beleid) voor McAfee Agent wordt weergegeven.
144. Klik op My Default (Mijn standaardwaarde) bij Repository (Opslagplaats). Het scherm McAfee Agent > Repository > My Default (McAfee Agent > Opslagplaats > Mijn standaardwaarde) wordt weergegeven.
145. Klik op het tabblad Proxy. Het scherm Proxy wordt weergegeven.
146. Selecteer Use Internet Explorer settings (For Windows)/System Preferences settings (For Mac OSX) (Gebruik Internet Explorer-instellingen [voor Windows]/Instellingen voor systeemvoorkeuren [voor Mac OSX]) onder Proxy settings (Proxy-instellingen).
147. Klik op Save (Opslaan).
148. Klik op het tabblad Systems (Systemen).
149. Selecteer alle clientsystemen (acquisitie, controle en Centricity Cardiology INW-server) waarin u het geconfigureerde beleid wilt implementeren.
150. Selecteer Wake Up Agents (Agents activeren). Het scherm Wake Up Agent (Agent activeren) wordt weergegeven.
151. Klik op OK.
152. Meld de ePolicy Orchestrator af.
Configuratie van McAfee ePolicy Orchestrator 5.9.0 en 5.10.0 Server Console
1. Klik afhankelijk van de softwareversie op Start > All Programs > McAfee > ePolicy
Orchestrator > Launch McAfee ePolicy Orchestrator 5.9.0 Console (Start > Alle programma's > McAfee > ePolicy Orchestrator > McAfee ePolicy Orchestrator 5.9.0 Console starten). Let op: Selecteer voor versie 5.10.0 Launch McAfee ePolicy Orchestrator 5.10.0 Console (McAfee ePolicy Orchestrator 5.10.0 Console starten)
2. Voer de gebruikersnaam en het wachtwoord in en klik op Log On (Aanmelden).
3. Klik op Menu > Systems > System Tree (Menu > Systemen > Systeemstructuur).
4. Klik op My Organization (Mijn organisatie) en klik met de focus op My Organization (Mijn organisatie) op het tabblad Assigned Client Tasks (Toegewezen clienttaken).
5. Klik op de knop Actions > New Client Task Assignment (Acties > Nieuwe clienttaaktoewijzing) onder aan het scherm. Het scherm Client Task Assignment Builder (Clienttaaktoewijzingsbouwer) wordt geopend.

Installatie-instructies voor Mac-Lab/CardioLab Anti-Virus 35
6. Selecteer het volgende:
a. Product: VirusScan Enterprise 8.8.0
b. Task Type (Taaktype): On Demand Scan (Scannen op verzoek)
7. Klik in Task Actions (Taakacties) op Create New Task (Nieuwe taak maken). Het scherm Create New Task (Nieuwe taak maken) wordt geopend.
8. Vul de velden in het scherm Create New Task (Nieuwe taak maken) op de volgende manier in:
a. Task Name (Taaknaam): Weekly Scheduled Scan (Wekelijks geplande scan)
b. Description (Omschrijving): Weekly Scheduled Scan (Wekelijks geplande scan)
9. Klik op het tabblad Scan Items (Scan-items). Het scherm Scan Items (Scan-items) wordt weergegeven.
10. Schakel het selectievakje Detect unwanted programs (Ongewenste programma's detecteren) uit onder Options (Opties).
11. Schakel de volgende opties uit onder Heuristics (Heuristieken):
Find unknown program threats (Zoek onbekende programmabedreigingen).
Find unknown macro threats (Zoek onbekende macrobedreigingen). 12. Klik op het tabblad Exclusions (Uitsluitingen). Het scherm Exclusions (Uitsluitingen) wordt
weergegeven.
13. Klik op Toevoegen. Het scherm Add/Edit Exclusion Item (Uitsluitingsitem toevoegen/bewerken) wordt weergegeven.
14. Selecteer By pattern (Op patroon) en voer een voor een de mappen C:\Program Files\GE Healthcare\MLCL\, C:\Program Files (x86)\GE Healthcare\MLCL\, D:\GEData\Studies\, E:\, G:\ in en selecteer Also exclude subfolders (Submappen ook uitsluiten). Klik op OK.
15. Klik op het tabblad Performance (Prestaties). Het scherm Performance (Prestaties) wordt geopend.
16. Selecteer Disabled (Uitgeschakeld) bij Artemis (Heuristic network check for suspicious files) (Heuristische netwerkcontrole voor verdachte bestanden).
17. Klik op Save (Opslaan). Het scherm Client Task Assignment Builder (Clienttaaktoewijzingsbouwer) wordt geopend.
18. Selecteer de volgende opties in het scherm Client Task Assignment Builder (Clienttaaktoewijzingsbouwer):
Product: VirusScan Enterprise 8.8.0
Task Type (Taaktype): On Demand Scan (Scannen op verzoek)
Task Name (Taaknaam): Weekly Scheduled Scan (Wekelijks geplande scan)
19. Selecteer Weekly (Wekelijks) in de vervolgkeuzelijst Schedule type (Type planning) en selecteer Sunday (Zondag).
20. Stel Start time (Starttijd) in op 12:00 AM en selecteer Run Once at that time (Eenmaal uitvoeren op dat tijdstip).
21. Klik op Save (Opslaan). Het scherm Assigned Client Tasks (Toegewezen clienttaken) wordt geopend.
22. Selecteer het tabblad Assigned Policies (Toegewezen beleid). Het scherm Assigned Policies (Toegewezen beleid) wordt geopend.
23. Selecteer VirusScan Enterprise 8.8.0 in de vervolgkeuzelijst Product.

Installatie-instructies voor Mac-Lab/CardioLab Anti-Virus 36
24. Klik op My Default (Mijn standaardwaarde) bij On-Access General Policies (Algemeen beleid bij toegang). Het scherm VirusScan Enterprise 8.8.0 > On-Access General Policies > My Default (VirusScan Enterprise 8.8.0 > Algemeen beleid bij toegang > Mijn standaardwaarde) wordt weergegeven.
25. Selecteer Workstation (Werkstation) in de vervolgkeuzelijst Settings for (Instellingen voor) en klik op het tabblad General (Algemeen). Het venster General (Algemeen) wordt weergegeven.
26. Selecteer Disabled (Uitgeschakeld) bij Artemis (Heuristic network check for suspicious files) (Heuristische netwerkcontrole voor verdachte bestanden).
27. Klik op het tabblad ScriptScan. Het scherm ScriptScan wordt weergegeven.
28. Schakel het selectievakje Enable scanning of scripts (Scripts scannen inschakelen) uit.
29. Klik op het tabblad Blocking (Blokkeren). Het scherm Blocking (Blokkeren) wordt weergegeven.
30. Schakel het selectievakje Block the connection when a threatened file is detected in a shared folder (Blokkeer de verbinding wanneer een bedreiging wordt ontdekt in een gedeelde map) uit.
31. Klik op het tabblad Messages (Berichten). Het scherm Messages (Berichten) wordt weergegeven.
32. Schakel het selectievakje Show the messages dialog when a threat is detected and display the specified text in the message (Het berichtvenster tonen wanneer een virus wordt gedetecteerd en de opgegeven tekst weergeven in het bericht) uit.
33. Selecteer Server uit de vervolgkeuzelijst Settings for (Instellingen voor) en klik op het tabblad General (Algemeen). Het venster General (Algemeen) wordt weergegeven.
34. Selecteer Disabled (Uitgeschakeld) bij Artemis (Heuristic network check for suspicious files) (Heuristische netwerkcontrole voor verdachte bestanden).
35. Klik op het tabblad ScriptScan. Het scherm ScriptScan wordt weergegeven.
36. Zorg ervoor dat het selectievakje Enable scanning of scripts (Scripts scannen inschakelen) is uitgeschakeld.
37. Klik op het tabblad Blocking (Blokkeren). Het scherm Blocking (Blokkeren) wordt weergegeven.
38. Schakel het selectievakje Block the connection when a threatened file is detected in a shared folder (Blokkeer de verbinding wanneer een bedreiging wordt ontdekt in een gedeelde map) uit.
39. Klik op het tabblad Messages (Berichten). Het scherm Messages (Berichten) wordt weergegeven.
40. Schakel het selectievakje Show the messages dialog when a threat is detected and display the specified text in the message (Het berichtvenster tonen wanneer een virus wordt gedetecteerd en de opgegeven tekst weergeven in het bericht) uit.
41. Klik op Save (Opslaan). Het scherm Assigned Policies (Toegewezen beleid) wordt geopend.
42. Klik op My Default (Mijn standaardwaarde) bij On-Access Default Processes Policies (Beleid voor standaardprocessen bij toegang). Het scherm VirusScan Enterprise 8.8.0 > On-Access Default Processes Policies > My Default (VirusScan Enterprise 8.8.0 > Beleid voor standaardprocessen bij toegang > Mijn standaardwaarde) wordt geopend.
43. Selecteer Workstation (Werkstation) in de vervolgkeuzelijst Settings for (Instellingen voor).
44. Klik op het tabblad Scan Items (Scan-items). Het scherm Scan Items (Scan-items) wordt weergegeven.

Installatie-instructies voor Mac-Lab/CardioLab Anti-Virus 37
45. Schakel de volgende opties uit onder Heuristics (Heuristieken):
Find unknown unwanted programs and trojans (Zoek onbekende ongewenste programma's en trojans).
Find unknown macro threats (Zoek onbekende macrobedreigingen). 46. Schakel het selectievakje Detect unwanted programs (Ongewenste programma's detecteren)
uit onder Unwanted programs detection (Detectie van ongewenste programma's).
47. Klik op het tabblad Exclusions (Uitsluitingen). Het scherm Exclusions (Uitsluitingen) wordt weergegeven.
48. Klik op Toevoegen. Het scherm Add/Edit Exclusion Item (Uitsluitingsitem toevoegen/bewerken) wordt weergegeven.
49. Selecteer By pattern (Op patroon) en voer een voor een de mappen C:\Program Files\GE Healthcare\MLCL\, D:\GEData\Studies\, E:\, G:\ in en selecteer Also exclude subfolders (Submappen ook uitsluiten). Klik op OK.
50. Selecteer Server uit de vervolgkeuzelijst Settings for (Instellingen voor) en klik op het tabblad Scan Items (Scan-items). Het scherm Scan Items (Scan-items) wordt weergegeven.
51. Schakel de volgende opties uit onder Heuristics (Heuristieken):
Find unknown unwanted programs and trojans (Zoek onbekende ongewenste programma's en trojans).
Find unknown macro threats (Zoek onbekende macrobedreigingen). 52. Schakel het selectievakje Detect unwanted programs (Ongewenste programma's detecteren)
uit onder Unwanted programs detection (Detectie van ongewenste programma's).
53. Klik op het tabblad Exclusions (Uitsluitingen). Het scherm Exclusions (Uitsluitingen) wordt weergegeven.
54. Klik op Toevoegen. Het scherm Add/Edit Exclusion Item (Uitsluitingsitem toevoegen/bewerken) wordt weergegeven.
55. Selecteer By pattern (Op patroon) en voer een voor een de mappen C:\Program Files (x86)\GE Healthcare\MLCL\, D:\GEData\Studies\ in en selecteer Also exclude subfolders (Submappen ook uitsluiten). Klik op OK.
56. Klik op Save (Opslaan). Het scherm Assigned Policies (Toegewezen beleid) wordt geopend.
57. Klik op My Default (Mijn standaardwaarde) bij On-Access Low-Risk Processes Policies (Beleid voor processen met laag risico bij toegang). Het scherm VirusScan Enterprise 8.8.0 > On-Access Low-Risk Processes Policies (Beleid voor processen met laag risico bij toegang) > My Default (Mijn standaardwaarde) wordt weergegeven.
58. Selecteer Workstation (Werkstation) in de vervolgkeuzelijst Settings for (Instellingen voor).
59. Klik op het tabblad Scan Items (Scan-items). Het scherm Scan Items (Scan-items) wordt weergegeven.
60. Schakel de volgende opties uit onder Heuristics (Heuristieken):
Find unknown unwanted programs and trojans (Zoek onbekende ongewenste programma's en trojans).
Find unknown macro threats (Zoek onbekende macrobedreigingen). 61. Schakel het selectievakje Detect unwanted programs (Ongewenste programma's detecteren)
uit onder Unwanted programs detection (Detectie van ongewenste programma's).
62. Klik op het tabblad Exclusions (Uitsluitingen). Het scherm Exclusions (Uitsluitingen) wordt weergegeven.

Installatie-instructies voor Mac-Lab/CardioLab Anti-Virus 38
63. Klik op Toevoegen. Het scherm Add/Edit Exclusion Item (Uitsluitingsitem toevoegen/bewerken) wordt weergegeven.
64. Selecteer By pattern (Op patroon) en voer een voor een de mappen C:\Program Files\GE Healthcare\MLCL\, D:\GEData\Studies\, E:\, G:\ in en selecteer Also exclude subfolders (Submappen ook uitsluiten). Klik op OK.
65. Selecteer Server uit de vervolgkeuzelijst Settings for (Instellingen voor) en klik op het tabblad Scan Items (Scan-items). Het scherm Scan Items (Scan-items) wordt weergegeven.
66. Schakel de volgende opties uit onder Heuristics (Heuristieken):
Find unknown unwanted programs and trojans (Zoek onbekende ongewenste programma's en trojans).
Find unknown macro threats (Zoek onbekende macrobedreigingen). 67. Schakel het selectievakje Detect unwanted programs (Ongewenste programma's detecteren)
uit onder Unwanted programs detection (Detectie van ongewenste programma's).
68. Klik op het tabblad Exclusions (Uitsluitingen). Het scherm Exclusions (Uitsluitingen) wordt weergegeven.
69. Klik op Toevoegen. Het scherm Add/Edit Exclusion Item (Uitsluitingsitem toevoegen/bewerken) wordt weergegeven.
70. Selecteer By pattern (Op patroon) en voer een voor een de mappen C:\Program Files (x86)\GE Healthcare\MLCL\, D:\GEData\Studies\ in en selecteer Also exclude subfolders (Submappen ook uitsluiten). Klik op OK.
71. Klik op Save (Opslaan). Het scherm Assigned Policies (Toegewezen beleid) wordt geopend.
72. Klik op My Default (Mijn standaardwaarde) bij On-Access High-Risk Processes Policies (Beleid voor processen met hoog risico bij toegang). Het scherm VirusScan Enterprise 8.8.0 > On-Access High-Risk Processes Policies > My Default (VirusScan Enterprise 8.8.0 > Beleid voor processen met hoog risico bij toegang > Mijn standaardwaarde) wordt weergegeven.
73. Selecteer Workstation (Werkstation) in de vervolgkeuzelijst Settings for (Instellingen voor).
74. Klik op het tabblad Scan Items (Scan-items). Het scherm Scan Items (Scan-items) wordt weergegeven.
75. Schakel de volgende opties uit onder Heuristics (Heuristieken):
Find unknown unwanted programs and trojans (Zoek onbekende ongewenste programma's en trojans).
Find unknown macro threats (Zoek onbekende macrobedreigingen). 76. Schakel het selectievakje Detect unwanted programs (Ongewenste programma's detecteren)
uit onder Unwanted programs detection (Detectie van ongewenste programma's).
77. Klik op het tabblad Exclusions (Uitsluitingen). Het scherm Exclusions (Uitsluitingen) wordt weergegeven.
78. Klik op Toevoegen. Het scherm Add/Edit Exclusion Item (Uitsluitingsitem toevoegen/bewerken) wordt weergegeven.
79. Selecteer By pattern (Op patroon) en voer een voor een de mappen C:\Program Files\GE Healthcare\MLCL\, D:\GEData\Studies\, E:\, G:\ in en selecteer Also exclude subfolders (Submappen ook uitsluiten). Klik op OK.
80. Selecteer Server uit de vervolgkeuzelijst Settings for (Instellingen voor) en klik op het tabblad Scan Items (Scan-items). Het scherm Scan Items (Scan-items) wordt weergegeven.

Installatie-instructies voor Mac-Lab/CardioLab Anti-Virus 39
81. Schakel de volgende opties uit onder Heuristics (Heuristieken):
Find unknown unwanted programs and trojans (Zoek onbekende ongewenste programma's en trojans).
Find unknown macro threats (Zoek onbekende macrobedreigingen). 82. Schakel het selectievakje Detect unwanted programs (Ongewenste programma's detecteren)
uit onder Unwanted programs detection (Detectie van ongewenste programma's).
83. Klik op het tabblad Exclusions (Uitsluitingen). Het scherm Exclusions (Uitsluitingen) wordt weergegeven.
84. Klik op Toevoegen. Het scherm Add/Edit Exclusion Item (Uitsluitingsitem toevoegen/bewerken) wordt weergegeven.
85. Selecteer By pattern (Op patroon) en voer een voor een de mappen C:\Program Files (x86)\GE Healthcare\MLCL\, D:\GEData\Studies\ in en selecteer Also exclude subfolders (Submappen ook uitsluiten). Klik op OK.
86. Klik op Save (Opslaan). Het scherm Assigned Policies (Toegewezen beleid) wordt geopend.
87. Klik op My Default (Mijn standaardwaarde) bij On Delivery Email Scan Policies (Beleid voor direct e-mails scannen). Het scherm VirusScan Enterprise 8.8.0 > On Delivery Email Scan Policies > My Default (VirusScan Enterprise 8.8.0 > Beleid voor direct e-mails scannen > Mijn standaardwaarde) wordt weergegeven.
88. Selecteer Workstation (Werkstation) in de vervolgkeuzelijst Settings for (Instellingen voor).
89. Klik op het tabblad Scan Items (Scan-items). Het scherm Scan Items (Scan-items) wordt weergegeven.
90. Schakel de volgende opties uit onder Heuristics (Heuristieken).
Find unknown program threats and trojans (Zoek onbekende programmabedreigingen en trojans).
Find unknown macro threats (Zoek onbekende macrobedreigingen). Find attachments with multiple extensions (Zoek bijlagen met meerdere extensies).
91. Schakel het selectievakje Detect unwanted programs (Ongewenste programma's detecteren) uit onder Unwanted programs detection (Detectie van ongewenste programma's).
92. Selecteer Disabled (Uitgeschakeld) bij Artemis (Heuristic network check for suspicious files) (Heuristische netwerkcontrole voor verdachte bestanden).
93. Schakel het selectievakje Enable on-delivery email scanning (Direct e-mails scannen inschakelen) uit onder Scanning of email (E-mails scannen).
94. Selecteer Server in de vervolgkeuzelijst Settings for (Instellingen voor).
95. Klik op het tabblad Scan Items (Scan-items). Het scherm Scan Items (Scan-items) wordt weergegeven.
96. Schakel de volgende opties uit onder Heuristics (Heuristieken):
Find unknown program threats and trojans (Zoek onbekende programmabedreigingen en trojans).
Find unknown macro threats (Zoek onbekende macrobedreigingen).
Find attachments with multiple extensions (Zoek bijlagen met meerdere extensies). 97. Schakel het selectievakje Detect unwanted programs (Ongewenste programma's detecteren)
uit onder Unwanted programs detection (Detectie van ongewenste programma's).
98. Selecteer Disabled (Uitgeschakeld) bij Artemis (Heuristic network check for suspicious files) (Heuristische netwerkcontrole voor verdachte bestanden).

Installatie-instructies voor Mac-Lab/CardioLab Anti-Virus 40
99. Schakel het selectievakje Enable on-delivery email scanning (Direct e-mails scannen inschakelen) uit onder Scanning of email (E-mails scannen).
100. Klik op Save (Opslaan). Het scherm Assigned Policies (Toegewezen beleid) wordt geopend.
101. Klik op My Default (Mijn standaardwaarde) bij General Options Policies (Beleid voor algemene opties). Het scherm VirusScan Enterprise 8.8.0 > General Options Policies > My Default (VirusScan Enterprise 8.8.0 > Beleid voor algemene opties > Mijn standaardwaarde) wordt weergegeven.
102. Selecteer Workstation (Werkstation) uit de vervolgkeuzelijst Settings for (Instellingen voor).
103. Klik op het tabblad Display Options (Weergaveopties). Het scherm Display Options (Weergaveopties) wordt weergegeven.
104. Selecteer het volgende onder Console options (Consoleopties):
Display managed tasks in the client console (Geef beheerde taken in de clientconsole weer).
Disable default AutoUpdate task schedule (Schakel de standaard takenplanning van AutoUpdate uit).
105. Selecteer Server in de vervolgkeuzelijst Settings for (Instellingen voor).
106. Klik op het tabblad Display Options (Weergaveopties). Het scherm Display Options (Weergaveopties) wordt weergegeven.
107. Selecteer het volgende onder Console options (Consoleopties).
Display managed tasks in the client console (Geef beheerde taken in de clientconsole weer).
Disable default AutoUpdate task schedule (Schakel de standaard takenplanning van AutoUpdate uit).
108. Klik op Save (Opslaan). Het scherm Assigned Policies (Toegewezen beleid) wordt geopend.
109. Klik op My Default (Mijn standaardwaarde) bij Alert Policies (Meldingenbeleid). Het scherm VirusScan Enterprise 8.8.0 > Alert Policies > My Default (VirusScan Enterprise 8.8.0 > Meldingenbeleid > Mijn standaardwaarde) wordt weergegeven.
110. Selecteer Workstation (Werkstation) in de vervolgkeuzelijst Settings for (Instellingen voor).
111. Klik op het tabblad Alert Manager Alerts (Meldingen meldingsbeheer). Het scherm Alert Manager Alerts (Meldingen meldingsbeheer) wordt weergegeven.
112. Schakel de selectievakjes On-Access Scan (Scannen bij toegang), On-Demand Scan and scheduled scans (Scannen op verzoek en volgens schema), Email Scan (E-mails scannen) en AutoUpdate uit onder Components that generate alerts (Onderdelen die meldingen genereren).
113. Selecteer Disable alerting (Meldingen uitschakelen) onder de opties voor Alert Manager (Meldingsbeheer).
114. Schakel het selectievakje Access Protection (Toegangsbeveiliging) uit onder Components that generate alerts (Onderdelen die meldingen genereren).
115. Klik op Additional Alerting Options (Aanvullende meldingsopties). Het scherm Additional Alerting Options (Aanvullende meldingsopties) wordt weergegeven.
116. Selecteer de optie Suppress all alerts (severities 0 to 4) (Alle meldingen uitschakelen [ernst 0 t/m 4]) in de vervolgkeuzelijst Severity Filters (Filters voor ernst).
117. Selecteer Server in de vervolgkeuzelijst Settings for (Instellingen voor) en selecteer het tabblad Alert Manager Alerts (Meldingen meldingsbeheer). Het scherm Alert Manager Alerts (Meldingen meldingsbeheer) wordt weergegeven.

Installatie-instructies voor Mac-Lab/CardioLab Anti-Virus 41
118. Schakel de selectievakjes On-Access Scan (Scannen bij toegang), On-Demand Scan and scheduled scans (Scannen op verzoek en volgens schema), Email Scan (E-mails scannen) en AutoUpdate uit onder Components that generate alerts (Onderdelen die meldingen genereren).
119. Schakel het selectievakje Disable alerting (Meldingen uitschakelen) in onder de opties voor Alert Manager (Meldingsbeheer).
120. Schakel het selectievakje Access Protection (Toegangsbeveiliging) uit onder Components that generate alerts (Onderdelen die meldingen genereren).
121. Klik op Additional Alerting Options (Aanvullende meldingsopties). Het scherm Additional Alerting Options (Aanvullende meldingsopties) wordt weergegeven.
122. Selecteer de optie Suppress all alerts (severities 0 to 4) (Alle meldingen uitschakelen [ernst 0 t/m 4]) in de vervolgkeuzelijst Severity Filters (Filters voor ernst).
123. Klik op Save (Opslaan). Het scherm Assigned Policies (Toegewezen beleid) wordt geopend.
124. Klik op My Default (Mijn standaardwaarde) bij Access Protection Policies (Beleid voor toegangsbeveiliging). Het scherm VirusScan Enterprise 8.8.0 > Access Protection Policies > My Default (VirusScan Enterprise 8.8.0 > Beleid voor toegangsbeveiliging > Mijn standaardwaarde) wordt weergegeven.
125. Selecteer Workstation (Werkstation) in de vervolgkeuzelijst Settings for (Instellingen voor).
126. Klik op het tabblad Access Protection (Toegangsbeveiliging). Het scherm Access Protection (Toegangsbeveiliging) wordt weergegeven.
127. Schakel de volgende opties uit onder Access protection settings (Instellingen voor toegangsbeveiliging):
Enable access protection (Toegangsbeveiliging inschakelen).
Prevent McAfee services from being stopped (Voorkomen dat McAfee-services worden gestopt).
Schakel de optie Betere zelfbeveiliging in. 128. Selecteer Server in de vervolgkeuzelijst Settings for (Instellingen voor).
129. Klik op het tabblad Access Protection (Toegangsbeveiliging). Het scherm Access Protection (Toegangsbeveiliging) wordt weergegeven.
130. Schakel de volgende opties uit onder Access protection settings (Instellingen voor toegangsbeveiliging):
Enable access protection (Toegangsbeveiliging inschakelen).
Prevent McAfee services from being stopped (Voorkomen dat McAfee-services worden gestopt).
Schakel de optie Betere zelfbeveiliging in. 131. Klik op Save (Opslaan). Het scherm Assigned Policies (Toegewezen beleid) wordt
geopend.
132. Selecteer My Default (Mijn standaardwaarde) bij Buffer Overflow Protection Policies (Beleid voor beveiliging tegen bufferoverloop). Het scherm VirusScan Enterprise 8.8.0 > Buffer Overflow Protection Policies > My Default (VirusScan Enterprise 8.8.0 > Beleid voor beveiliging tegen bufferoverloop > Mijn standaardwaarde) wordt weergegeven.
133. Selecteer Workstation (Werkstation) in de vervolgkeuzelijst Settings for (Instellingen voor).
134. Klik op het tabblad Buffer Overflow Protection (Beveiliging tegen bufferoverloop). Het scherm Buffer Overflow Protection (Beveiliging tegen bufferoverloop) wordt weergegeven.
135. Schakel het selectievakje Show the messages dialog when a buffer overflow is detected (Berichtvenster tonen wanneer een bufferoverloop wordt gedetecteerd) uit onder Client system warning (Clientsysteemwaarschuwing).

Installatie-instructies voor Mac-Lab/CardioLab Anti-Virus 42
136. Schakel het selectievakje Enable buffer overflow protection (Beveiliging tegen bufferoverloop inschakelen) uit onder Buffer overflow settings (Instellingen voor bufferoverloop).
137. Selecteer Server in de vervolgkeuzelijst Settings for (Instellingen voor).
138. Klik op het tabblad Buffer Overflow Protection (Beveiliging tegen bufferoverloop). Het scherm Buffer Overflow Protection (Beveiliging tegen bufferoverloop) wordt weergegeven.
139. Schakel het selectievakje Show the messages dialog when a buffer overflow is detected (Berichtvenster tonen wanneer een bufferoverloop wordt gedetecteerd) uit onder Client system warning (Clientsysteemwaarschuwing).
140. Schakel het selectievakje Enable buffer overflow protection (Beveiliging tegen bufferoverloop inschakelen) uit onder Buffer overflow settings (Instellingen voor bufferoverloop).
141. Klik op Save (Opslaan). Het scherm Assigned Policies (Toegewezen beleid) wordt geopend.
142. Selecteer McAfee Agent in de vervolgkeuzelijst Product. Het venster Policies (Beleid) voor McAfee Agent wordt weergegeven.
143. Klik op My Default (Mijn standaardwaarde) bij Repository (Opslagplaats). Het scherm McAfee Agent > Repository > My Default (McAfee Agent > Opslagplaats > Mijn standaardwaarde) wordt weergegeven.
144. Klik op het tabblad Proxy. Het scherm Proxy wordt weergegeven.
145. Controleer of Use Internet Explorer settings (For Windows)/System Preferences settings (For Mac OSX) (Gebruik Internet Explorer-instellingen [voor Windows]/Instellingen voor systeemvoorkeuren [voor Mac OSX]) is geselecteerd in Proxy settings (Proxy-instellingen).
146. Klik op Save (Opslaan). Het scherm Assigned Policies (Toegewezen beleid) wordt geopend.
147. Klik op het tabblad Systems (Systemen).
148. Selecteer alle clientsystemen (acquisitie, controle en Centricity Cardiology INW-server) waarin u het geconfigureerde beleid wilt implementeren.
149. Klik op OK.
150. Meld de ePolicy Orchestrator af.
Richtlijnen voor na de installatie van McAfee ePolicy Orchestrator
Schakel de Loopback-verbinding in. Raadpleeg Loopback-verbinding inschakelen op pagina 6 voor meer informatie.
Trend Micro OfficeScan Client/Server Edition 10.6 SP2
Overzicht van de installatie
Installeer Trend Micro OfficeScan Client/Server Edition alleen in een Mac-Lab/CardioLab-netwerkomgeving. Trend Micro OfficeScan moet zijn geïnstalleerd op de Anti-virus Management Console Server en vervolgens worden geïmplementeerd op de Centricity Cardiology INW-server en het acquisitie/controlewerkstation als client. Gebruik de volgende instructies om Trend Micro OfficeScan Client/Server Edition te installeren.
Virusupdates zijn de verantwoordelijkheid van de faciliteit. Zorg dat u de definities regelmatig bijwerkt, zodat de beveiliging van het systeem up-to-date is.

Installatie-instructies voor Mac-Lab/CardioLab Anti-Virus 43
Voorbereiding van de installatie
1. De Trend Micro Anti-Virus Management Console moet worden geïnstalleerd volgens de instructies van Trend Micro en zal naar verwachting goed werken.
2. Doe tijdens het installeren van Trend Micro OfficeScan op de Anti-Virus Management Console-server het volgende:
a. Schakel Enable firewall (Firewall activeren) uit in het scherm Anti-virus Feature (Antivirusfunctie).
b. Kies No, Please do not enable assessment mode (Nee, schakel de beoordelingsmodus niet in) in het scherm Anti-spyware Feature (Antispywarefunctie).
c. Schakel de optie Enable web reputation policy (Activeer webreputatieregels) uit in het scherm Web Reputation Feature (Webreputatie).
3. Trend Micro OfficeScan wordt niet aanbevolen indien de functie CO2 met PDM in Mac-Lab/CardioLab-systemen wordt gebruikt.
4. Indien Trend Micro OfficeScan vereist is:
a. Het wordt aanbevolen een aparte Trend Micro Anti-Virus Management Console-server te configureren voor de Mac-Lab/CardioLab-systemen. Een algemene verandering van de Anti-Virus-instellingen is vereist voor het gebruik van de functie CO2 met PDM in Mac-Lab/CardioLab-systemen.
b. Als het niet mogelijk is een aparteTrend Micro Anti-Virus Management Console-server te configureren, moet na de installatie de bestaande Trend Micro Anti-Virus Management Console-server worden ingesteld op de algemene instellingen. Deze verandering heeft gevolgen voor alle clientsystemen die zijn verbonden met de bestaande Trend Micro Anti-Virus Management Console-server en moet met ICT-specialisten worden beoordeeld alvorens tot installatie over te gaan.
5. Meld u aan als Administrator (Beheerder) of als lid van die groep op alle clientsystemen (acquisitie, controle en INW-server) om de antivirussoftware te installeren.
6. Schakel de Loopback-verbinding uit. Raadpleeg Loopback-verbinding uitschakelen op pagina 6 voor meer informatie.
7. Configureer de Computerbrowserservice. Raadpleeg Computerbrowserservice configureren vóór installatie van de antivirussoftware op pagina 7 voor meer informatie.
Trend Micro OfficeScan - Nieuwe installatieprocedure (de geprefereerde push-installatiemethode)
1. Klik op Start > All Programs (Alle programma’s) > TrendMicro OfficeScan server -
<servernaam> > Office Scan Web Console.
OPMERKING: Kies vervolgens Continue to this website (not recommended) (Ga door naar deze website (niet aanbevolen). Selecteer in het scherm Security Alert (Beveiligingsmelding) In the future, do not show this warning (Laat deze melding in toekomst niet meer zien) en klik op OK.
2. Neem als u een foutmelding krijgt die aangeeft dat deze website niet kan worden vertrouwd, Trend Micro OfficeScan op in uw certificatenoverzicht.
3. Installeer desgevraagd de AtxEnc-invoegtoepassingen. Het scherm Security Warning (Beveiligingswaarschuwing) opent nu.
4. Klik op Install (Installeren).
5. Voer de gebruikersnaam en het wachtwoord in en klik op Log On (Aanmelden).

Installatie-instructies voor Mac-Lab/CardioLab Anti-Virus 44
6. Klik desgevraagd op Update now (Update nu) om de nieuwe widgets te installeren. Wacht totdat de nieuwe widgets zijn bijgewerkt. Het scherm Update gereed zal nu verschijnen.
7. Klik op OK.
8. Klik op de menubalk aan de linkerzijde op Networked Computers > Client Installation > Remote (Computers in het netwerk > Clientinstallatie > Afstandsbediening).
9. Installeer desgevraagd de AtxConsole-invoegtoepassingen. Het scherm Security Warning (Beveiligingswaarschuwing) opent nu.
10. Klik op Install (Installeren).
11. Dubbelklik op My Company (Mijn bedrijf) in het scherm Remote Installation (Installatie op afstand). Alle domeinen worden weergegeven onder My company (Mijn bedrijf).
12. Open het domein (bijvoorbeeld: INW) vanuit de lijst. Alle aan dit domein gekoppelde systemen verschijnen.
13. Als de domeinen of systemen niet verschijnen in het scherm Domain and Computers (Domeinen en computers), doet u per clientsysteem het volgende (Acquisition, Review en INW Server):
a. Meld u aan als Administrator of als een lid van die groep op alle clientapparaten.
b. Klik op Start > Run (Start > Uitvoeren).
c. Typ \\<Anti-Virus Management Console_server_IP_address> en druk op Enter. Desgevraagd voert u gebruikersnaam en wachtwoord in.
d. Ga naar \\<Anti-Virus Management Console_server_IP _address>\ofsscan en dubbelklik op AutoPcc.exe. Desgevraagd voert u gebruikersnaam en wachtwoord in.
e. Herstart de clientsystemen nadat de installatie is afgerond.
f. Meld u aan als Administrator of als een lid van die groep op alle clientapparaten en wacht totdat het Trend Micro OfficeScan-pictogram in het systeemvak blauw is geworden.
g. Sla de resterende stappen van deze procedure over en ga naar de procedure Trend Micro OfficeScan Server Console Configuration.
14. Kies de clientapparaten (Acquisition, Review en INW Server) en klik op Add (Toevoegen).
15. Typ <domain name>\username en wachtwoord en klik op Log on (Aanmelden).
16. Kies een voor een de clientapparaten (Acquisition, Review en INW-server) uit het overzicht Selected Computers (Gekozen computers) en klik op Install (Installeren).
17. Klik op Yes (Ja) in het bevestigingsvak.
18. Klik op OK in het berichtenvak Number of clients to which notifications were sent (Aantal clients aan wie meldingen zijn gestuurd).
19. Herstart alle clientapparaten (Acquisition, Review en INW Server) en meld u aan als Administrator of als een lid van die groep op alle clientapparaten, en wacht totdat het Trend Micro OfficeScan-pictogramin het systeemvak blauw is en een groen vinkje heeft.
20. Klik op Log Off (Afmelden) voor het sluiten van de OfficeScan Web Console.
Serverconfiguratie Trend Micro OfficeScan-console
1. Kies Start > All Programs > TrendMicro Office Scan server <servernaam> > Office Scan Web Console. Het scherm OfficeScan Login (Aanmelden) van Trend Micro verschijnt.
2. Voer de gebruikersnaam en het wachtwoord in en klik op Login (Aanmelden). Het scherm Summary (Overzicht) verschijnt.

Installatie-instructies voor Mac-Lab/CardioLab Anti-Virus 45
3. Kies links van het scherm Networked Computers > Client Management (Computers in het netwerk > Clientbeheer).
4. Kies aan de rechterzijde OfficeScan Server.
5. Selecteer Scan Settings > Manual Scan Settings (Scaninstellingen > Instellingen voor handmatig scannen) onder de opties voor Settings (Instellingen). Het scherm Manual Scan Settings (Handmatige scaninstellingen) verschijnt.
6. Klik op het tab Target (Doel) en kies alleen de volgende opties, de overige opties schakelt u uit:
Files to Scan (Te scannen bestanden) > File types scanned by IntelliScan (Bestandstypen gescand door IntelliScan).
Scan Settings (Scaninstellingen) > Scan compressed files (Scan de gecomprimeerde bestanden).
Scan Settings (Scaninstellingen) > Scan OLE objects (OLE-objecten scannen).
Virus/Malware Scan Settings only (Alleen scaninstellingen voor virussen/malware) > Scan boot Area (Opstartgebied scannen).
CPU Usage (Processorgebruik) > Low (Laag).
Scan Exclusion (Scanuitsluiting) > Enable scan exclusion (Scanuitsluiting inschakelen).
Scan Exclusion (Scanuitsluiting) > Apply scan exclusion settings to all scan types (Instellingen voor uitsluitingen toepassen op alle scantypen).
Scan Exclusion List (Directories) ((Scanuitsluitingslijst (Mappen)) > sluit de mappen met geïnstalleerdeTrend Micro producten uit en kies Add path to client Computers Exclusion list (Toevoegen aan de scanuitsluitingslijst).
Voer een voor een de mappen C:\Program Files (x86)\GE Healthcare\MLCL\, C:\Program Files\GE Healthcare\MLCL\, D:\GEData\Studies, E:\ en G:\ in en klik op Add (Toevoegen).
7. Klik op Apply to All Clients (Op alle clients toepassen).
8. Klik op OK op The exclusion list on this screen will replace the exclusion list on the clients or domains you selected in the client tree earlier (De uitsluitingslijst op dit scherm vervangt de uitsluitingslijsten van de clients of domeinen die u eerder hebt gekozen). Do you want to proceed? (Wilt u doorgaan?).
9. Klik op Close (Sluiten) ter afsluiting van het scherm Manual Scan Settings (Handmatige scaninstellingen).
10. Kies links van het scherm Networked Computers > Client Management (Computers in het netwerk > Clientbeheer).
11. Kies aan de rechterzijde OfficeScan Server.
12. Kies onder Settings (Instellingen) de opties Scan Settings > Real-time Scan Settings (Scaninstellingen > Realtimescaninstellingen). Het scherm Real-time Scan Settings (Realtimescaninstellingen) wordt weergegeven.
13. Klik op het tab Target (Doel) en kies alleen de volgende opties, de overige opties schakelt u uit:
Real-Time Scan Settings (Realtimescaninstellingen) > Enable virus/malware scan (Activeer virus/malwarescan).
Real-Time Scan Settings (Realtimescaninstellingen)> Enable spyware/grayware scan (Activeer spyware/graywarescan).

Installatie-instructies voor Mac-Lab/CardioLab Anti-Virus 46
Files to Scan (Te scannen bestanden) > File types scanned by IntelliScan (Bestandstypen gescand door IntelliScan).
Scan Settings (Scaninstellingen) > Scan compressed files (Scan de gecomprimeerde bestanden).
Scan Settings (Scaninstellingen) > Scan OLE objects (OLE-objecten scannen). Virus/Malware Scan Settings only (Alleen scaninstellingen voor virussen/malware) >
Enable IntelliTrap (IntelliTrap inschakelen).
Scan Exclusion (Scanuitsluiting) > Enable scan exclusion (Scanuitsluiting inschakelen).
Scan Exclusion (Scanuitsluiting) > Apply scan exclusion settings to all scan types (Instellingen voor uitsluitingen toepassen op alle scantypen).
Scan Exclusion List (Directories) (Uitsluitingslijst [mappen]) > Exclude directories where Trend Micro products are installed (Mappen uitsluiten waarin Trend Micro-producten zijn geïnstalleerd).
Zorg ervoor dat de mappen C:\Program Files (x86)\GE Healthcare\MLCL, C:\Program Files \GE Healthcare\MLCL, D:\GEData\Studies, E:\ en G:\ aanwezig zijn in de Exclusion List (Uitsluitingslijst).
14. Klik op de tab Action (Actie).
15. Laat de standaardinstellingen staan en schakel de volgende opties uit:
Virus/Malware > Display a notification message on the client computer when virus/malware is detected (Laat een melding achter op het clientsysteem indien virus/malware wordt gedetecteerd).
Spyware/Grayware > Display a notification message on the client computer when spyware/grayware is detected (Laat een melding achter op het clientsysteem indien spyware/greyware wordt gedetecteerd).
16. Klik op Apply to All Clients (Op alle clients toepassen).
17. Klik op Close (Sluiten) om het scherm Real-time Scan Settings (Realtimescaninstellingen) te sluiten.
18. Kies links van het scherm Networked Computers > Client Management (Computers in het netwerk > Clientbeheer).
19. Kies aan de rechterzijde OfficeScan Server.
20. Kies uit de opties in Settings (Instellingen) Scan Settings > Scheduled Scan Settings (Scaninstellingen > Instellingen voor ingeplande scans). Het scherm Scheduled Scan Settings (Instellingen voor ingeplande scans) verschijnt.
21. Klik op het tab Target (Doel) en kies alleen de volgende opties, de overige opties schakelt u uit:
Scheduled Scan Settings (Instellingen voor ingeplande scans)> Enable virus/malware scan (Activeer de virus/malwarescan).
Scheduled Scan Settings (Instellingen voor ingeplande scans)> Enable spyware/grayware scan (Activeer de spyware/graywarescan).
Schedule (Planning) > Weekly, every Sunday, Start time (Wekelijks, elke zondag, starttijd): 00:00 uu:mm.
Files to Scan (Te scannen bestanden) > File types scanned by IntelliScan (Bestandstypen gescand door IntelliScan).
Scan Settings (Scaninstellingen) > Scan compressed files (Scan de gecomprimeerde bestanden).
Scan Settings (Scaninstellingen) > Scan OLE objects (OLE-objecten scannen).

Installatie-instructies voor Mac-Lab/CardioLab Anti-Virus 47
Virus/Malware Scan Settings only (Alleen scaninstellingen voor virussen/malware) > Scan boot Area (Opstartgebied scannen).
CPU Usage (Processorgebruik) > Low (Laag).
Scan Exclusion (Scanuitsluiting) > Enable scan exclusion (Scanuitsluiting inschakelen).
Scan Exclusion (Scanuitsluiting) > Apply scan exclusion settings to all scan types (Instellingen voor uitsluitingen toepassen op alle scantypen).
Scan Exclusion List (Directories) (Uitsluitingslijst [mappen]) > Exclude directories where Trend Micro products are installed (Mappen uitsluiten waarin Trend Micro-producten zijn geïnstalleerd).
Zorg ervoor dat de mappen C:\Program Files (x86)\GE Healthcare\MLCL, C:\Program Files \GE Healthcare\MLCL, D:\GEData\Studies, E:\ en G:\ aanwezig zijn in de Exclusion List (Uitsluitingslijst).
22. Klik op de tab Action (Actie).
23. Laat de standaardinstellingen staan en schakel de volgende opties uit:
Virus/Malware > Display a notification message on the client computer when virus/malware is detected (Laat een melding achter op het clientsysteem indien virus/malware wordt gedetecteerd).
Spyware/Grayware > Display a notification message on the client computer when spyware/grayware is detected (Laat een melding achter op het clientsysteem indien spyware/greyware wordt gedetecteerd).
24. Klik op Apply to All Clients (Op alle clients toepassen).
25. Klik op Close (Sluiten) om het scherm Scheduled Scan Settings (Instellingen voor ingeplande scans) te sluiten.
26. Kies links van het scherm Networked Computers > Client Management (Computers in het netwerk > Clientbeheer).
27. Kies aan de rechterzijde OfficeScan Server.
28. Kies uit de opties in Settings (Instellingen) Scan Settings > Scan Now Settings (Scaninstellingen > Instellingen nu scannen). Het scherm Scan Now Settings (Instellingen nu scannen) verschijnt.
29. Klik op het tab Target (Doel) en kies alleen de volgende opties, de overige opties schakelt u uit:
Scan Now Settings (Instellingen nu scannen) > Enable virus/malware scan (Activeer de virus/malwarescan).
Scan Now Settings (Instellingen nu scannen) > Enable spyware/grayware scan (Activeer de spyware/graywarescan).
Files to Scan (Te scannen bestanden) > File types scanned by IntelliScan (Bestandstypen gescand door IntelliScan).
Scan Settings (Scaninstellingen) > Scan compressed files (Scan de gecomprimeerde bestanden).
Scan Settings (Scaninstellingen) > Scan OLE objects (OLE-objecten scannen).
Virus/Malware Scan Settings only (Alleen scaninstellingen voor virussen/malware) > Scan boot Area (Opstartgebied scannen).
CPU Usage (Processorgebruik) > Low (Laag).
Scan Exclusion (Scanuitsluiting) > Enable scan exclusion (Scanuitsluiting inschakelen).

Installatie-instructies voor Mac-Lab/CardioLab Anti-Virus 48
Scan Exclusion (Scanuitsluiting) > Apply scan exclusion settings to all scan types (Instellingen voor uitsluitingen toepassen op alle scantypen).
Scan Exclusion List (Directories) (Uitsluitingslijst [mappen]) > Exclude directories where Trend Micro products are installed (Mappen uitsluiten waarin Trend Micro-producten zijn geïnstalleerd).
Zorg ervoor dat de mappen C:\Program Files (x86)\GE Healthcare\MLCL, C:\Program Files \GE Healthcare\MLCL, D:\GEData\Studies, E:\ en G:\ aanwezig zijn.
30. Klik op Apply to All Clients (Op alle clients toepassen).
31. Klik op Close (Sluiten) om het scherm Scan Now Settings (Instellingen nu scannen) te sluiten.
32. Kies links van het scherm Networked Computers > Client Management (Computers in het netwerk > Clientbeheer).
33. Kies aan de rechterzijde OfficeScan Server.
34. Selecteer uit de opties Settings (Instellingen) Web Reputation Settings (Webreputatie-instellingen). Het scherm Web Reputation Settings (Webreputatie-instellingen) verschijnt.
35. Klik op de tab External Clients (Externe clients) en schakel Enable Web reputation policy on the following operating systems (Activeer webreputatieregels op de volgende systemen) uit, indien deze tijdens de installatie is geactiveerd.
36. Klik op de tab Internal Clients (Interne clients) en deselecteer Enable Web reputation policy on the following operating systems (Activeer webreputatieregels op de volgende systemen), indien deze tijdens de installatie zijn geselecteerd.
37. Klik op Apply to All Clients (Op alle clients toepassen).
38. Klik op Close (Sluiten) om het scherm Web Reputation (Webreputatie) te sluiten.
39. Kies links van het scherm Networked Computers > Client Management (Computers in het netwerk > Clientbeheer).
40. Kies aan de rechterzijde OfficeScan Server.
41. Kies uit de opties in Settings (Instellingen) Behavior Monitoring Settings (Instellingen voor bewaking van gedrag). Het scherm Behavior Monitoring Settings (Instellingen voor bewaking van gedrag) verschijnt.
42. Schakel de opties Enable Malware Behavior Blocking (Activeer blokkeren malwaregedrag) en Enable Event Monitoring (Activeer bewaking van gebeurtenissen) uit.
43. Klik op Apply to All Clients (Op alle clients toepassen).
44. Klik op Close (Sluiten) om het scherm Behavior Monitoring (Bewaking van gedrag) te sluiten.
45. Kies links van het scherm Networked Computers > Client Management (Computers in het netwerk > Clientbeheer).
46. Kies aan de rechterzijde OfficeScan Server.
47. Kies uit de opties in Settings (Instellingen) Device Control Settings (Instellingen voor apparaatcontrole). Het scherm Device Control Settings (Instellingen voor apparaatcontrole) verschijnt.
48. Klik op de tab External Clients (Externe clients) en schakel de volgende opties uit:
Notification (Meldingen) > Display a notification message on the client computer when OfficeScan detects unauthorized device access (Laat een melding zien op de clientcomputer wanneer OfficeScan ongeautoriseerde toegang detecteert).
Blokkeer de functie AutoRun op USB-opslagapparaten.
Activeer Device Control (Apparaatcontrole).

Installatie-instructies voor Mac-Lab/CardioLab Anti-Virus 49
49. Klik op de tab Internal Clients (Interne clients) en schakel de volgende opties uit:
Notification (Meldingen) > Display a notification message on the client computer when OfficeScan detects unauthorized device access (Laat een melding zien op de clientcomputer wanneer OfficeScan ongeautoriseerde toegang detecteert).
Blokkeer de functie AutoRun op USB-opslagapparaten. Activeer Device Control (Apparaatcontrole).
50. Klik op Apply to All Clients (Op alle clients toepassen).
51. Klik op Close (Sluiten) om het scherm Device Control Settings (Instellingen apparaatcontrole) te sluiten.
52. Kies links van het scherm Networked Computers > Client Management (Computers in het netwerk > Clientbeheer).
53. Kies aan de rechterzijde OfficeScan Server.
54. Selecteer Privileges and Other Settings (Bevoegdheden en andere instellingen) onder de opties voor Settings (Instellingen).
55. Klik op de tab Privileges (Bevoegdheden) en kies alleen de volgende opties, schakel de overige opties uit:
Scan Privileges (Scanbevoegdheden) > Configure Manual Scan Settings (Instellingen voor handmatig scannen configureren).
Scan Privileges (Scanbevoegdheden) > Configure Real-time Scan Settings (Instellingen voor realtimescannen configureren).
Scan Privileges (Scanbevoegdheden) > Configure Scheduled Scan Settings (Instellingen voor gepland scannen configureren).
Proxy Setting Privileges (Bevoegdheden voor proxy-instellingen) > Allow the client user to configure proxy settings (De clientgebruiker kan proxy-instellingen configureren).
Uninstallation (Verwijderen) > Require a password for the user to uninstall the OfficeScan Client (Wachtwoord vereist voor het verwijderen van de OfficeScan-clients). Voer een bruikbaar wachtwoord in en bevestig dit.
Unloading (Uitschakelen)> Require a password for the user to unload the OfficeScan client (Wachtwoord vereist voor het uitschakelen van de OfficeScan-client). Voer een bruikbaar wachtwoord in en bevestig dit.
56. Klik op de tab Other Settings (Overige instellingen).
57. Kies Client Security Settings > Normal (Veiligheidsinstellingen voor client > Normaal) en schakel de overige opties uit.
OPMERKING: Het is belangrijk om de volgende opties uit te schakelen.
Client Self-protection (Beveiliging door de client zelf) > Protect OfficeScan client services (Bescherm OfficeScan-clientservice).
Client Self-protection (Beveiliging door de client zelf) > Protect files in the OfficeScan client installation folder (Bescherm bestanden in de OfficeScan-installatiemap van de client).
Client Self-protection (Beveiliging door de client zelf) > Protect OfficeScan client registry keys (Bescherm de OfficeScan-registratienummers van de client).
Client Self-protection (Beveiliging door de client zelf) > Protect OfficeScan client processes (Bescherm de OfficeScan-processen van de client).
58. Klik op Apply to All Clients (Op alle clients toepassen).

Installatie-instructies voor Mac-Lab/CardioLab Anti-Virus 50
59. Klik op Close (Sluiten) om het scherm Privileges and Other Settings (Bevoegdheden en andere instellingen) te sluiten.
60. Kies links van het scherm Networked Computers > Client Management (Computers in het netwerk > Clientbeheer).
61. Kies aan de rechterzijde OfficeScan Server.
62. Kies uit de opties in Settings (Instellingen) Additional Service Settings (Aanvullende service-instellingen).
63. Schakel de optie Enable service on the following operating systems (Activeer service op de volgende systemen) uit.
64. Klik op Apply to All Clients (Op alle clients toepassen).
65. Klik op Close (Sluiten) om het scherm Additional Service Settings (Aanvullende service-instellingen) te sluiten.
66. Kies links van het scherm Networked Computers (Computers in het netwerk)> Global Client Settings (Algemene clientinstellingen).
67. Kies alleen de volgende opties en schakel de overige opties uit:
Scan Settings (Scaninstellingen) > Configure Scan settings for large compressed files (Scaninstellingen configureren voor grote gecomprimeerde bestanden).
Scan Settings (Scaninstellingen) > Do not scan files in the compressed file if the size exceeds 2 MB (Gecomprimeerde bestanden die groter zijn dan 2 MB niet scannen).
Scan Settings (Scaninstellingen) > In a compressed file scan only the first 100 files (In een gecomprimeerd bestand alleen de eerste 100 bestanden scannen).
Scan Settings (Scaninstellingen) > Exclude the OfficeScan server database folder from Real-time Scan (Map met OfficeScan-serverdatabase uitsluiten van realtimescan).
Scan Settings (Scaninstellingen) > Exclude Microsoft Exchange server folders and files from scans (Mappen van Microsoft Exchange-server uitsluiten van scan).
Reserved Disk Space (Gereserveerde schijfruimte) > Reserve 60 MB of disk space for updates (60 MB schijfruimte reserveren voor updates).
Proxy Configuration (Proxyconfiguratie > Automatically detect settings (Automatisch instellingen detecteren).
OPMERKING: Het is belangrijk dat u de optie Alert Settings > Display a notification message if the client computer needs to restart to load a kernel driver ((Meldingsinstellingen > Meldingsbericht weergeven als de clientcomputer opnieuw moet worden gestart om een kernelstuurprogramma te laden) uitschakelt.
68. Klik op Save (Opslaan).
69. Kies uit het linkervenster Updates > Networked Computers > Manual Updates (Updates > Computers in het netwerk > Handmatige updates).
70. Kies Manually select client (Client handmatig selecteren) en klik op Select (Selecteer).
71. Klik de juiste domeinnaam aan onder OfficeScan Server.
72. Selecteer één clientsysteem per keer en klik op Initiate Component Update (Start update van onderdeel).
73. Klik op OK in het berichtenvak.
74. Klik op Log off (Afmelden) en sluit de OfficeScan Web Console.

Installatie-instructies voor Mac-Lab/CardioLab Anti-Virus 51
Installatierichtlijnen voor Trend Micro OfficeScan Post
1. Voer op Acquisition-system(en) de volgende stappen uit om Trend Micro te configureren:
a. Klik op Start > Control Panel > Network and Sharing Center (Start > Configuratiescherm > Netwerkcentrum).
b. Klik op Change adapter settings (Adapterinstellingen wijzigen).
c. Klik met de rechtermuisknop op Local Area Connection (LAN-verbinding) en kies Properties (Eigenschappen).
d. Selecteer Internet Protocol Version 4 (TCP/IPv4) en klik op Properties (Eigenschappen).
e. Voer het IP-adres in .
f. Sluit alle vensters.
g. Klik op Start > Run (Start > Uitvoeren) en typ regedit.
h. Ga naar HKEY_LOCAL_MACHINE\SOFTWARE\TrendMicro\PC- cillinNTCorp\CurrentVersion.
i. Klik met de rechtermuisknop op een blanco veld rechts van het scherm en kies New > String value (Nieuw > Tekenreekswaarde).
j. Typ IP Template voor de naam en klik op Enter.
k. Dubbelklik op IP Template registry (registratie).
l. Voer in het tekstvak Value (Waarde) het IP-adres van de Local Area Connection (LAN-verbinding) in zoals geregistreerd in stap e.
m. Klik op OK.
n. Sluit de registereditor.
2. Schakel de Loopback-verbinding in. Raadpleeg Loopback-verbinding inschakelen op pagina 6 voor meer informatie.
3. Configureer de Computerbrowserservice. Raadpleeg Computerbrowserservice configureren na installatie van de antivirussoftware op pagina 8 voor meer informatie.
Algemene instellingen voor Trend Micro-configuraties
OPMERKING: De volgende instructies zijn uitsluitend geschikt voor de functie CO2 met PDM in
Mac-Lab/CardioLab-systemen. Neem de onderstaande stappen eerst met ICT-specialisten door voordat u aan de uitvoering daarvan begint.
1. Ga op de Anti-Virus Management Console-server naar de map C:\Program Files (x86)\Trend Micro\OfficeScan\PCCSRV.
2. Open het bestand ofcscan.ini in een teksteditor.
3. Zet bij Global Setting (Algemene instelling) de volgende waarde op "1": [Global Setting] (Algemene instelling) RmvTmTDI=1
4. Bewaar en sluit het bestand ofcscan.ini.
5. Klik op Start > All Programs (Alle programma’s) > TrendMicro OfficeScan server - <servernaam> > Office Scan Web Console.
6. Voer de juiste gebruikersnaam en het wachtwoord in en klik op Log On (Aanmelden). Het scherm Summary (Overzicht) verschijnt.
7. Klik op Networked Computers > Global Client Settings (Computers in het netwerk > Algemene clientinstellingen).

Installatie-instructies voor Mac-Lab/CardioLab Anti-Virus 52
8. Klik op Save (Opslaan).
9. Kies links van het scherm Updates > Networked Computers > Manual Update Updates > Computers in het netwerk > Handmatige update.
10. Selecteer Manually select clients (Clients handmatig selecteren) en klik op Select (Selecteer).
11. Klik de juiste domeinnaam aan onder OfficeScan Server.
12. Selecteer één clientsysteem per keer en klik op Initiate Component Update (Start update van onderdeel).
13. Klik op OK in het berichtenvak.
14. Doe het volgende voor elk Acquisition system (Acquisitiesysteem):
a. Open de registereditor.
b. Ga naar HKEY_LOCAL_MACHINE\SOFTWARE\TrendMicro\PC- cillinNTCorp\CurrentVersion\Misc.
c. Zorg ervoor dat het RmvTmTDI-registratienummer op "1" staat.
d. Ga naar HKEY_LOCAL_MACHINE\SYSTEM\CurrentControlSet\services.
e. Verwijder het eventuele tmtdi-registratienummer.
f. Sluit de registereditor.
g. Herstart de clientsystemen.
h. Meld u aan op de clientsystemen als administrator of als lid van die groep.
i. Open op elk clientsysteem de opdrachtprompt met administratorbevoegdheden en voer "sc query tmtdi" in.
j. Zorg ervoor dat de melding The specified service does not exist as an installed service (De opgegeven service is niet als geïnstalleerde service aanwezig) zichtbaar is.
15. Klik op de Anti-Virus Management Console-server op Log off (Afmelden) en sluit de OfficeScan Web Console.
Trend Micro OfficeScan Client/Server Edition 11.0 SP1
Installeer Trend Micro OfficeScan Client/Server Edition alleen in een Mac-Lab/CardioLab-netwerkomgeving. Trend Micro OfficeScan moet zijn geïnstalleerd op de Anti-virus Management Console Server en vervolgens worden geïmplementeerd op de Centricity Cardiology INW-server en het acquisitie/controlewerkstation als client. Gebruik de volgende instructies voor het installeren van Trend Micro OfficeScan Client/Server Edition 11.0 SP1.
Virusupdates zijn de verantwoordelijkheid van de faciliteit. Zorg dat u de definities regelmatig bijwerkt, zodat de beveiliging van het systeem up-to-date is.
Voorbereiding van de installatie
1. De Trend Micro Anti-Virus Management Console moet worden geïnstalleerd volgens de instructies van Trend Micro en zal naar verwachting goed werken.
2. Doe tijdens het installeren van Trend Micro OfficeScan op de Anti-Virus Management Console-server het volgende:
a. Schakel Enable firewall (Firewall activeren) uit in het scherm Anti-virus feature (Antivirusfunctie).
b. Kies No, Please do not enable assessment mode (Nee, schakel de beoordelingsmodus niet in) in het scherm Anti-spyware feature (Antispywarefunctie).

Installatie-instructies voor Mac-Lab/CardioLab Anti-Virus 53
c. Schakel de optie Enable web reputation policy (Activeer webreputatieregels) uit in het scherm Web Reputation Feature (Webreputatie).
3. Trend Micro OfficeScan wordt niet aanbevolen indien de functie CO2 met PDM in Mac-Lab/CardioLab-systemen wordt gebruikt.
4. Indien Trend Micro OfficeScan vereist is:
a. Het wordt aanbevolen een aparte Trend Micro Anti-Virus Management Console-server te configureren voor de Mac-Lab/CardioLab-systemen. Een algemene verandering van de Anti-Virus-instellingen is vereist voor het gebruik van de functie CO2 met PDM in Mac-Lab/CardioLab-systemen.
b. Als het niet mogelijk is een aparteTrend Micro Anti-Virus Management Console-server te configureren, moet na de installatie de bestaande Trend Micro Anti-Virus Management Console-server worden ingesteld op de algemene instellingen. Deze verandering heeft gevolgen voor alle clientsystemen die zijn verbonden met de bestaande Trend Micro Anti-Virus Management Console-server en moet met ICT-specialisten worden beoordeeld alvorens tot installatie over te gaan.
5. Meld u aan als Administrator (Beheerder) of als lid van die groep op alle clientsystemen (acquisitie, controle en INW-server) om de antivirussoftware te installeren.
6. Schakel de Loopback-verbinding uit. Raadpleeg Loopback-verbinding uitschakelen op pagina 6 voor meer informatie.
7. Configureer de Computerbrowserservice. Raadpleeg Computerbrowserservice configureren vóór installatie van de antivirussoftware op pagina 7 voor meer informatie.
8. De volgende root en intermediate certificaten zijn vereist voor de installatie van Acquisition-, Review- en INW-clientapparaten:
AddTrustExternalCARoot.crt
COMODOCodeSigningCA2.crt
UTNAddTrustObject_CA.crt
UTN-USERFirst-Object.crt
UTN-USERFirst-Object_kmod.crt
9. Herhaal de volgende tussenstappen om de in stap 8 genoemde vijf root- en intermediaire certificaten te installeren.
a. Ga naar C:\Program Files\GE Healthcare\MLCL\Special\ThirdPartyUtilities\Trend Micro. OPMERKING: Ga op INW naar C:\Program Files (x86)\GE Healthcare\MLCL\Special\ThirdPartyUtilities\Trend Micro.
b. Als het hiervoor genoemde pad van de map niet aanwezig is, moet u handmatig de voor de installatie benodigde root en intermediaire certificaten verkrijgen.
c. Dubbelklik op AddTrustExternalCARoot.crt om dit op de MLCL systemen (Acquisition, Review en INW) te installeren.
d. Open het certificaat en klik op Install Certificate (Installeer certificaat).
e. Klik op Next (Volgende) wanneer de Certificate Import Wizard (Certificaat importeren) verschijnt.
f. Kies in het scherm Certificate Store (Certificatenwinkel) Place all certificates in the following store (Zet alle certificaten in de volgende winkel) en klik op Browse (Bladeren).
g. Bekijk Show physical stores > Trusted Root Certification Authorities > Local Computer (Overzicht fysieke winkels zien > Betrouwbare rootcertificeringsinstanties > Lokale computer) en klik dan op OK.
h. Klik op Next (Volgende) op Certificate Import Wizard (Importeren certificaten).

Installatie-instructies voor Mac-Lab/CardioLab Anti-Virus 54
i. Klik op Finish (Voltooien). De melding The import was successful (De import is geslaagd) moet nu zichtbaar zijn.
j. Herhaal stap 9 voor de overige in stap 8 genoemde certificaten.
OPMERKING: Elk certificaat heeft een vervaldatum. De certificaten moeten na het verlopen van de vervaldatum worden vernieuwd en bijgewerkt om ervoor te zorgen dat de OfficeScan-functionaliteiten naar behoren werken.
Trend Micro OfficeScan - Nieuwe installatieprocedure (geprefereerde push-installatiemethode voor 11.0 SP1)
1. Klik op Start > All Programs (Alle programma’s) > TrendMicro OfficeScan server -
<servernaam> > Office Scan Web Console.
OPMERKING: Kies vervolgens Continue to this website (not recommended) (Ga door naar deze website (niet aanbevolen). Selecteer in het scherm Security Alert (Beveiligingsmelding) In the future, do not show this warning (Laat deze melding in toekomst niet meer zien) en klik op OK.
2. Neem als u een foutmelding krijgt die aangeeft dat deze website niet kan worden vertrouwd, Trend Micro OfficeScan op in uw certificatenoverzicht.
3. Installeer desgevraagd de AtxEnc-invoegtoepassingen. Het scherm Security Warning (Beveiligingswaarschuwing) opent nu.
a. Klik op Install (Installeren)
4. Voer de gebruikersnaam en het wachtwoord in en klik op Log On (Aanmelden).
5. Klik desgevraagd op Update now (Update nu) om de nieuwe widgets te installeren. Wacht totdat de nieuwe widgets zijn bijgewerkt. Het scherm Update gereed zal nu verschijnen.
a. Klik op OK.
6. Klik in de bovenste menubalk op Agents > Agent Installation > Remote (Agents > Agents installeren > Op afstand).
7. Installeer desgevraagd de AtxConsole-invoegtoepassingen. Het scherm Security Warning (Beveiligingswaarschuwing) opent nu.
a. Klik op Install (Installeren).
8. Dubbelklik op OfficeScan Server in het scherm Remote Installation (Installatie op afstand). Alle domeinen worden weergegeven onder de OfficeScan Server.
9. Dubbelklik op het domein (Bijvoorbeeld: INW) vanuit de lijst. Alle aan dit domein gekoppelde systemen verschijnen.
OPMERKING: Indien domeinen of systemen niet worden weergegeven onder het scherm Domains and Endpoints (Domeinen en eindpunten), ga dan naar Troubleshooting Domains of Systems Not Listed (Probleemoplossingsdomeinen of niet genoemde systemen) in het scherm Domains and Endpoints (Domeinen en eindpunten) op pagina 71 om deze handmatig toe te voegen of voer de installatie direct uit op de clientcomputer.
10. Kies de clientapparaten (Acquisition, Review en INW Server) en klik op Add (Toevoegen).
11. Typ <domain name>\username en wachtwoord en klik op Log on (Aanmelden).
12. Selecteer de clientapparaten (Acquisition, Review en INW-server) een voor een in het deelvenster Selected Endpoints (Gekozen eindpunten) en klik op Install (Installeren).
13. Klik OK in het bevestigingsvak.
14. Klik op OK in het berichtenvak Number of clients to which notifications were sent (Aantal clients aan wie meldingen zijn gestuurd).

Installatie-instructies voor Mac-Lab/CardioLab Anti-Virus 55
15. Herstart alle clientapparaten (Acquisition, Review en INW Server) en meld u aan als Administrator of als een lid van die groep op alle clientapparaten, en wacht totdat het Trend Micro OfficeScan-pictogramin het systeemvak blauw is en een groen vinkje heeft.
16. Klik op Log Off (Afmelden) voor het sluiten van de OfficeScan Web Console.
Serverconfiguratie Trend Micro OfficeScan Console voor 11.0 SP1
1. Kies Start > All Programs > TrendMicro Office Scan server <servernaam> > Office Scan Web Console. Het scherm OfficeScan Login (Aanmelden) van Trend Micro verschijnt.
2. Voer de gebruikersnaam en het wachtwoord in en klik op Login (Aanmelden). Het scherm Summary (Overzicht) verschijnt.
3. Kies boven in het scherm Agents > Agent Management (Agentbeheer).
4. Kies op de linkerzijde van het scherm OfficeScan Server.
5. Selecteer Scan Settings > Manual Scan Settings (Scaninstellingen > Instellingen voor handmatig scannen) onder de opties voor Settings (Instellingen). Het scherm Manual Scan Settings (Handmatige scaninstellingen) verschijnt.
6. Klik op het tab Target (Doel) en kies alleen de volgende opties, de overige opties schakelt u uit:
Files to Scan (Te scannen bestanden) > File types scanned by IntelliScan (Bestandstypen gescand door IntelliScan).
Scan Settings (Scaninstellingen) > Scan compressed files (Scan de gecomprimeerde bestanden).
Scan Settings (Scaninstellingen) > Scan OLE objects (OLE-objecten scannen). Virus/Malware Scan Settings only (Alleen scaninstellingen voor virussen/malware) >
Scan boot Area (Opstartgebied scannen).
CPU Usage (Processorgebruik) > Low (Laag). 7. Klik op de tab Scan Exclusion (Scanuitsluiting) en kies alleen de volgende opties en schakel
de overige opties uit:
Scan Exclusion (Scanuitsluiting) > Enable scan exclusion (Scanuitsluiting inschakelen).
Scan Exclusion (Scanuitsluiting) > Apply scan exclusion settings to all scan types (Instellingen voor uitsluitingen toepassen op alle scantypen).
Scan Exclusion List (Directories) (Uitsluitingslijst [mappen]) > Exclude directories where Trend Micro products are installed (Mappen uitsluiten waarin Trend Micro-producten zijn geïnstalleerd).
Kies Adds path to (Voeg pad toe aan) vanuit het keuzevervolgmenu onder Saving the officescan agent's exclusion list does the following: (Het bewaren van de officescan agent's uitsluitingslijst doet het volgende:)
Voer een voor een de mappen C:\Program Files (x86)\GE Healthcare\MLCL\, C:\Program Files\GE Healthcare\MLCL\, D:\GEData\Studies, E:\ en G:\ in en klik op +.
8. Klik op Apply to All Agents (Toepassen op alle agenten).
9. Klik op OK op The exclusion list on this screen will replace the exclusion list on the clients or domains you selected in the client tree earlier (De uitsluitingslijst op dit scherm vervangt de uitsluitingslijsten van de clients of domeinen die u eerder hebt gekozen). Do you want to proceed? (Wilt u doorgaan?).
10. Klik op Close (Sluiten) ter afsluiting van het scherm Manual Scan Settings (Handmatige scaninstellingen).

Installatie-instructies voor Mac-Lab/CardioLab Anti-Virus 56
11. Kies boven in het scherm de koppeling Agent > Agent Management (Agentenbeheer).
12. Kies op de linkerzijde van het scherm OfficeScan Server.
13. Kies onder Settings (Instellingen) de opties Scan Settings > Real-time Scan Settings (Scaninstellingen > Realtimescaninstellingen). Het scherm Real-time Scan Settings (Realtimescaninstellingen) verschijnt.
14. Klik op het tab Target (Doel) en kies alleen de volgende opties, de overige opties schakelt u uit:
Real-Time Scan Settings (Realtimescaninstellingen) > Enable virus/malware scan (Activeer virus/malwarescan).
Real-Time Scan Settings (Realtimescaninstellingen)> Enable spyware/grayware scan (Activeer spyware/graywarescan).
Files to Scan (Te scannen bestanden) > File types scanned by IntelliScan (Bestandstypen gescand door IntelliScan).
Scan Settings (Scaninstellingen) > Scan compressed files (Scan de gecomprimeerde bestanden).
Scan Settings (Scaninstellingen) > Scan OLE objects (OLE-objecten scannen).
Virus/Malware Scan Settings only (Alleen scaninstellingen voor virussen/malware) > Enable IntelliTrap (IntelliTrap inschakelen).
15. Klik op de tab Scan Exclusion (Scanuitsluiting) en kies alleen de volgende opties en schakel de overige opties uit:
Scan Exclusion (Scanuitsluiting) > Enable scan exclusion (Scanuitsluiting inschakelen).
Scan Exclusion (Scanuitsluiting) > Apply scan exclusion settings to all scan types (Instellingen voor uitsluitingen toepassen op alle scantypen).
Scan Exclusion List (Directories) (Uitsluitingslijst [mappen]) > Exclude directories where Trend Micro products are installed (Mappen uitsluiten waarin Trend Micro-producten zijn geïnstalleerd).
Zorg ervoor dat de mappen C:\Program Files (x86)\GE Healthcare\MLCL, C:\Program Files \GE Healthcare\MLCL, D:\GEData\Studies, E:\ en G:\ aanwezig zijn in Exclusion List (Uitsluitingslijst).
16. Klik op de tab Action (Actie).
17. Laat de standaardinstellingen staan en schakel de volgende opties uit:
Virus/Malware > Display a notification message on endpoints when virus/malware is detected (Plaats op eindpunten een melding wanneer virus/malware is gedetecteerd).
Spyware/Grayware > Display a notification message on endpoints when spyware/grayware is detected (Plaats op eindpunten een melding wanneer spyware/grayware is gedetecteerd).
18. Klik op Apply to All Agents (Toepassen op alle agenten).
19. Klik op Close (Sluiten) om het scherm Real-time Scan Settings (Realtimescaninstellingen) te sluiten.
20. Kies boven in het scherm Agents > Agent Management (Agentbeheer).
21. Kies op de linkerzijde van het scherm OfficeScan Server.
22. Kies uit de opties in Settings (Instellingen) Scan Settings > Scheduled Scan Settings (Scaninstellingen > Instellingen voor ingeplande scans). Het scherm Scheduled Scan Settings (Instellingen voor ingeplande scans) verschijnt.

Installatie-instructies voor Mac-Lab/CardioLab Anti-Virus 57
23. Klik op het tab Target (Doel) en kies alleen de volgende opties, de overige opties schakelt u uit:
Scheduled Scan Settings (Instellingen voor ingeplande scans)> Enable virus/malware scan (Activeer de virus/malwarescan).
Scheduled Scan Settings (Instellingen voor ingeplande scans)> Enable spyware/grayware scan (Activeer de spyware/graywarescan).
Schedule (Planning) > Weekly, every Sunday, Start time (Wekelijks, elke zondag, starttijd): 00:00 uu:mm.
Files to Scan (Te scannen bestanden) > File types scanned by IntelliScan (Bestandstypen gescand door IntelliScan).
Scan Settings (Scaninstellingen) > Scan compressed files (Scan de gecomprimeerde bestanden).
Scan Settings (Scaninstellingen) > Scan OLE objects (OLE-objecten scannen). Virus/Malware Scan Settings only (Alleen scaninstellingen voor virussen/malware) >
Scan boot Area (Opstartgebied scannen). CPU Usage (Processorgebruik) > Low (Laag).
24. Klik op de tab Scan Exclusion (Scanuitsluiting) en kies alleen de volgende opties en schakel de overige opties uit:
Scan Exclusion (Scanuitsluiting) > Enable scan exclusion (Scanuitsluiting
inschakelen). Scan Exclusion (Scanuitsluiting) > Apply scan exclusion settings to all scan types
(Instellingen voor uitsluitingen toepassen op alle scantypen). Scan Exclusion List (Directories) (Uitsluitingslijst [mappen]) > Exclude directories
where Trend Micro products are installed (Mappen uitsluiten waarin Trend Micro-producten zijn geïnstalleerd).
Zorg ervoor dat de mappen C:\Program Files (x86)\GE Healthcare\MLCL, C:\Program Files \GE Healthcare\MLCL, D:\GEData\Studies, E:\ en G:\ aanwezig zijn in de Exclusion List (Uitsluitingslijst).
25. Klik op de tab Action (Actie).
26. Laat de standaardinstellingen staan en schakel de volgende opties uit:
Virus/Malware > Display a notification message on the endpoints when virus/malware is detected (Plaats op eindpunten een melding wanneer virus/malware is gedetecteerd).
Spyware/Grayware > Display a notification message on the endpoints when spyware/grayware is detected (Plaats op eindpunten een melding wanneer spyware/grayware is gedetecteerd).
27. Klik op Apply to All Agents (Toepassen op alle agenten).
28. Klik op Close (Sluiten) om het scherm Scheduled Scan Settings (Instellingen voor ingeplande scans) te sluiten.
29. Kies boven in het scherm Agents > Agent Management (Agentbeheer).
30. Kies op de linkerzijde van het scherm OfficeScan Server.
31. Kies uit de opties in Settings (Instellingen) Scan Settings > Scan Now Settings (Scaninstellingen > Instellingen nu scannen). Het scherm Scan Now Settings (Instellingen nu scannen) verschijnt.
32. Klik op het tab Target (Doel) en kies alleen de volgende opties, de overige opties schakelt u uit:
Scan Now Settings (Instellingen nu scannen) > Enable virus/malware scan (Activeer de virus/malwarescan).

Installatie-instructies voor Mac-Lab/CardioLab Anti-Virus 58
Scan Now Settings (Instellingen nu scannen) > Enable spyware/grayware scan (Activeer de spyware/graywarescan).
Files to Scan (Te scannen bestanden) > File types scanned by IntelliScan (Bestandstypen gescand door IntelliScan).
Scan Settings (Scaninstellingen) > Scan compressed files (Scan de gecomprimeerde bestanden).
Scan Settings (Scaninstellingen) > Scan OLE objects (OLE-objecten scannen). Virus/Malware Scan Settings only (Alleen scaninstellingen voor virussen/malware) >
Scan boot Area (Opstartgebied scannen). CPU Usage (Processorgebruik) > Low (Laag).
33. Klik op de tab Scan Exclusion (Scanuitsluiting) en kies alleen de volgende opties en schakel de overige opties uit:
Scan Exclusion (Scanuitsluiting) > Enable scan exclusion (Scanuitsluiting inschakelen).
Scan Exclusion (Scanuitsluiting) > Apply scan exclusion settings to all scan types (Instellingen voor uitsluitingen toepassen op alle scantypen).
Scan Exclusion List (Directories) (Uitsluitingslijst [mappen]) > Exclude directories where Trend Micro products are installed (Mappen uitsluiten waarin Trend Micro-producten zijn geïnstalleerd).
Zorg ervoor dat de mappen C:\Program Files (x86)\GE Healthcare\MLCL, C:\Program Files \GE Healthcare\MLCL, D:\GEData\Studies, E:\ en G:\ aanwezig zijn in de Exclusion List (Uitsluitingslijst).
34. Klik op Apply to All Agents (Toepassen op alle agenten).
35. Klik op Close (Sluiten) om het scherm Scan Now Settings (Instellingen nu scannen) te sluiten.
36. Kies boven in het scherm Agents > Agent Management (Agentbeheer).
37. Kies op de linkerzijde van het scherm OfficeScan Server.
38. Selecteer uit de opties Settings (Instellingen) Web Reputation Settings (Webreputatie-instellingen). Het scherm Web Reputation Settings (Webreputatie-instellingen) verschijnt.
39. Klik op het tabblad External Agents (Externe agenten) en deselecteer Enable Web reputation policy on the following operating systems (Activeer webreputatieregels op de volgende besturingssystemen), als deze optie tijdens de installatie is geselecteerd.
40. Klik op de tab Internal Agents (Interne agenten) en deselecteer Enable Web reputation policy on the following operating systems (Activeer webreputatieregels op de volgende besturingssystemen), indien deze tijdens de installatie is geselecteerd.
41. Klik op Apply to All Agents (Toepassen op alle agenten).
42. Klik op Close (Sluiten) om het scherm Web Reputation (Webreputatie) te sluiten.
43. Kies boven in het scherm Agents > Agent Management (Agentbeheer).
44. Kies op de linkerzijde van het scherm OfficeScan Server.
45. Kies uit de opties in Settings (Instellingen) Behavior Monitoring Settings (Instellingen voor bewaking van gedrag). Het scherm Behavior Monitoring Settings (Instellingen voor bewaking van gedrag) verschijnt.
46. Deselecteer de opties Enable Malware Behavior Blocking for known and potential threats (Activeer blokkeren malware gedrag voor bekende en potentiële bedreigingen) en Enable Event Monitoring (Activeer bewaking van gebeurtenissen).
47. Klik op Apply to All Agents (Toepassen op alle agenten).
48. Klik op Close (Sluiten) om het scherm Behavior Monitoring (Bewaking van gedrag) te sluiten.

Installatie-instructies voor Mac-Lab/CardioLab Anti-Virus 59
49. Kies boven in het scherm Agents > Agent Management (Agentbeheer).
50. Kies op de linkerzijde van het scherm OfficeScan Server.
51. Kies uit de opties in Settings (Instellingen) Device Control Settings (Instellingen voor apparaatcontrole). Het scherm Device Control Settings (Instellingen voor apparaatcontrole) verschijnt.
52. Klik op de tab External Agents (Externe agenten) en deselecteer de volgende opties:
Notification (Melding) > Display a notification message on endpoints when OfficeScan detects unauthorized device access (Laat een melding op eindpunten zien wanneer OfficeScan ongeautoriseerde toegang detecteert).
Blokkeer de functie AutoRun op USB-opslagapparaten. 53. Klik op de tab Internal Agents (Interne agenten) en deselecteer de volgende opties:
Notification (Melding) > Display a notification message on endpoints when
OfficeScan detects unauthorized device access (Laat een melding op eindpunten zien wanneer OfficeScan ongeautoriseerde toegang detecteert).
Blokkeer de functie AutoRun op USB-opslagapparaten. 54. Klik op Apply to All Agents (Toepassen op alle agenten).
55. Klik op Close (Sluiten) om het scherm Device Control Settings (Instellingen apparaatcontrole) te sluiten.
56. Kies opnieuw uit de opties voor Settings (Instellingen) Device Control Settings (Instellingen apparaatcontrole). Het scherm Device Control Settings (Instellingen voor apparaatcontrole) verschijnt.
57. Klik op de tab External Agents (Externe agenten) en deselecteer Enable Device Control (Activeer apparaatcontrole).
58. Klik op de tab Internal Agents (Interne agenten) en deselecteer Enable Device Control (Activeer apparaatcontrole).
59. Klik op Apply to All Agents (Toepassen op alle agenten).
60. Klik op Close (Sluiten) om het scherm Device Control Settings (Instellingen apparaatcontrole) te sluiten.
61. Kies boven in het scherm Agents > Agent Management (Agentbeheer).
62. Kies op de linkerzijde van het scherm OfficeScan Server.
63. Selecteer Privileges and Other Settings (Bevoegdheden en andere instellingen) onder de opties voor Settings (Instellingen).
64. Klik op de tab Privileges (Bevoegdheden) en kies alleen de volgende opties, schakel de overige opties uit:
Scans > Configure Manual Scan Settings (Instellingen voor handmatig scannen
configureren). Scans > Configure Real-time Scan Settings (Instellingen voor realtimescannen
configureren). Scans > Configure Scheduled Scan Settings (Instellingen voor gepland scannen
configureren). Proxy Settings > Sta gebruikers toe proxy settings te configureren. Uninstallation (deïnstallatie) > wachtwoord vereist. Voer een bruikbaar wachtwoord
in en bevestig dit. Unload and Unlock (Uitschakelen en ontgrendelen) > Wachtwoord vereist. Voer
een bruikbaar wachtwoord in en bevestig dit.

Installatie-instructies voor Mac-Lab/CardioLab Anti-Virus 60
65. Klik op de tab Other Settings (Overige instellingen).
66. Selecteer OfficeScan Agent Security Settings > Normal (OfficeScan-agentbeveiligingsinstellingen > Normaal): Allow users to access OfficeScan agent files and registries (Geef gebruikers toegang tot OfficeScan-agentbestanden en -registraties) en schakel de overige opties uit.
OPMERKING: Het is belangrijk om de volgende opties uit te schakelen.
OfficeScan Agent Self-protection (Zelfbecherming agent OfficeScan) > Protect
OfficeScan agent services (Bescherm OfficeScan-agentservices). OfficeScan Agent Self-protection (Zelfbecherming agent OfficeScan)> Protect
files in the OfficeScan agent installation folder (Bescherm bestanden in de OfficeScan-agentinstallatiemap).
OfficeScan Agent Self-protection (Zelfbecherming agent OfficeScan)> Protect OfficeScan agent registry keys (Bescherm de OfficeScan-agentregistratienummers).
OfficeScan Agent Self-protection (Zelfbeveiliging OfficeScan-agent)> Protect OfficeScan agent processes (Bescherm de OfficeScan-agentprocessen).
67. Klik op Apply to All Agents (Toepassen op alle agenten).
68. Klik op Close (Sluiten) om het scherm Privileges and Other Settings (Bevoegdheden en andere instellingen) te sluiten.
69. Kies boven in het scherm Agents > Agent Management (Agentbeheer).
70. Kies op de linkerzijde van het scherm OfficeScan Server.
71. Kies uit de opties in Settings (Instellingen) Additional Service Settings (Aanvullende service-instellingen).
72. Schakel de optie Enable service on the following operating systems (Activeer service op de volgende systemen) uit.
73. Klik op Apply to All Agents (Toepassen op alle agenten).
74. Klik op Close (Sluiten) om het scherm Additional Service Settings (Aanvullende service-instellingen) te sluiten.
75. Kies boven in het scherm Agents > Global Agent Settings (Algemene agentinstellingen).
76. Kies alleen de volgende opties en schakel de overige opties uit:
Scan Settings for Large Compressed Files (Scaninstellingen voor grote gecomprimeerde bestanden) > Configure Scan settings for large compressed files (Configureer scaninstellingen voor grote gecomprimeerde bestanden).
Scan Settings for Large Compressed Files > Do not scan files in the compressed file if the size exceeds 2 MB (Scaninstellingen voor grote gecomprimeerde bestanden > Gecomprimeerde bestanden die groter zijn dan 2 MB, niet scannen). Real-Time Scan en Manual Scan/Schedule Scan/Scan Now (Handmatige scan/Geplande scan en Nu scannen).
Scan Settings for Large Compressed Files (Scaninstellingen voor grote gecomprimeerde bestanden) > In a compressed file scan only the first 100 files (In een gecomprimeerd bestand alleen de eerste 100 bestanden scannen). Real-Time Scan en Manual Scan/Schedule Scan/Scan Now (Handmatige scan/Geplande scan en Nu scannen).
Scan Settings (Scaninstellingen) > Exclude the OfficeScan server database folder from Real-time Scan (Map met OfficeScan-serverdatabase uitsluiten van realtimescan).
Scan Settings (Scaninstellingen) > Exclude Microsoft Exchange server folders and files from scans (Mappen van Microsoft Exchange-server uitsluiten van scan).

Installatie-instructies voor Mac-Lab/CardioLab Anti-Virus 61
Reserved Disk Space (Gereserveerde schijfruimte) > Reserve 60 MB of disk space for updates (60 MB schijfruimte reserveren voor updates).
Proxy Configuration (Proxyconfiguratie > Automatically detect settings (Automatisch instellingen detecteren).
OPMERKING: Het is belangrijk dat u de optie Alert Settings > Display a notification message (Meldingsinstellingen > Meldingsbericht weergeven) uitschakelt als het eindpunt opnieuw moet worden gestart om een kernelstuurprogramma te laden.
77. Klik op Save (Opslaan).
78. Kies boven in het scherm Updates > Agents > Manual Updates (Handmatige updates).
79. Selecteer Manually select agents (Agenten handmatig selecteren) en klik op Select (Selecteer).
80. Dubbelklik op de gewenste domeinnaam onder OfficeScan Server.
81. Kies een voor een de clientsystemen en klik op Initiate Update (Start update).
82. Klik op OK in het berichtenvak.
83. Klik op Log off (Afmelden) en sluit de OfficeScan Web Console.
Algemene instellingen voor Trend Micro-configuraties
OPMERKING: De volgende instructies zijn uitsluitend geschikt voor de functie CO2 met PDM in Mac-Lab/CardioLab-systemen. Neem de onderstaande stappen eerst met ICT-specialisten door voordat u aan de uitvoering daarvan begint.
1. Ga op de Anti-Virus Management Console-server naar de map C:\Program Files (x86)\Trend Micro\OfficeScan\PCCSRV.
2. Open het bestand ofcscan.ini in een teksteditor.
3. Zet bij Global Setting (Algemene instelling) de volgende waarde op "1": [Global Setting] (Algemene instelling) RmvTmTDI=1
4. Bewaar en sluit het bestand ofcscan.ini.
5. Klik op Start > All Programs > TrendMicro OfficeScan server - <server name> > OfficeScan Web Console.
6. Voer de juiste gebruikersnaam en het wachtwoord in en klik op Log On (Aanmelden). Het scherm Dashboard verschijnt.
7. Klik op Agents > Global Agent Settings (Algemene agentinstellingen).
8. Klik op Save (Opslaan).
9. Selecteer links van het scherm Updates > Agents > Manual Update (Handmatige update).
10. Selecteer Manually select clients (Clients handmatig selecteren) en klik op Select (Selecteer).
11. Klik de gewenste domeinnaam onder OfficeScan Server.
12. Kies een voor een de clientsystemen en klik op Initiate Update (Start update).
13. Klik op OK in het berichtenvak.
14. Doe het volgende voor elk Acquisition system (Acquisitiesysteem):
a. Open de registereditor.
b. Ga naar HKEY_LOCAL_MACHINE\SOFTWARE\TrendMicro\PCcillinNTCorp\CurrentVersion\ Misc.

Installatie-instructies voor Mac-Lab/CardioLab Anti-Virus 62
c. Zorg ervoor dat het RmvTmTDI-registratienummer op "1" staat.
d. Ga naar HKEY_LOCAL_MACHINE\SYSTEM\CurrentControlSet\services.
e. Verwijder het eventuele tmtdi-registratienummer.
f. Sluit de registereditor.
g. Herstart de clientsystemen.
h. Meld u aan op de clientsystemen als administrator of als lid van die groep.
i. Open op elk clientsysteem de opdrachtprompt met administratorbevoegdheden en voer "sc query tmtdi" in.
j. Zorg ervoor dat de melding The specified service does not exist as an installed service (De opgegeven service is niet als geïnstalleerde service aanwezig) zichtbaar is.
15. Klik op de Anti-Virus Management Console-server op Log off (Afmelden) en sluit de OfficeScan Web Console.
Installatierichtlijnen voor Trend Micro OfficeScan Post
1. Schakel de Loopback-verbinding in. Raadpleeg Loopback-verbinding inschakelen op pagina 6
voor meer informatie. 2. Configureer de Computerbrowserservice. Raadpleeg Computerbrowserservice configureren
na installatie van de antivirussoftware op pagina 8 voor meer informatie. Trend Micro OfficeScan Client/Server Edition XG 12.0 en XG SP1
Overzicht van de installatie
Installeer Trend Micro OfficeScan Client/Server Edition alleen in een Mac-Lab/CardioLab-netwerkomgeving. Trend Micro OfficeScan moet zijn geïnstalleerd op de Anti-virus Management Console Server en vervolgens worden geïmplementeerd op de Centricity Cardiology INW-server en het acquisitie/controlewerkstation als client. Gebruik de volgende instructies voor het installeren van Trend Micro OfficeScan Client/Server Edition XG 12.0 en XG SP1.
Virusupdates zijn de verantwoordelijkheid van de faciliteit. Zorg dat u de definities regelmatig bijwerkt, zodat de beveiliging van het systeem up-to-date is.
Voorbereiding van de installatie
OPMERKING: Internet Explorer 10 is minimaal benodigd als IE browser om de OfficeScan manager uit te voeren.
1. De Trend Micro Anti-Virus Management Console moet worden geïnstalleerd volgens de instructies van Trend Micro en zal naar verwachting goed werken.
2. Doe tijdens het installeren van Trend Micro OfficeScan op de Anti-Virus Management Console-server het volgende:
a. Schakel Enable firewall (Firewall activeren) uit in het scherm Anti-virus Feature (Antivirusfunctie).
b. Kies No, Please do not enable assessment mode (Nee, schakel de beoordelingsmodus niet in) in het scherm Anti-spyware Feature (Antispywarefunctie).
c. Schakel de optie Enable web reputation policy (Activeer webreputatieregels) uit in het scherm Web Reputation Feature (Webreputatie).

Installatie-instructies voor Mac-Lab/CardioLab Anti-Virus 63
3. Meld u aan als Administrator (Beheerder) of als lid van die groep op alle clientsystemen (acquisitie, controle en INW-server) om de antivirussoftware te installeren.
4. Schakel de Loopback-verbinding uit. Raadpleeg Loopback-verbinding uitschakelen op pagina 6 voor meer informatie.
5. Configureer de Computerbrowserservice. Raadpleeg Computerbrowserservice configureren vóór installatie van de antivirussoftware op pagina 7 voor meer informatie.
6. De volgende root en intermediate certificaten zijn vereist voor de installatie van Acquisition-, Review- en INW-clientapparaten: AddTrustExternalCARoot.crt COMODOCodeSigningCA2.crt UTNAddTrustObject_CA.crt UTN-USERFirst-Object.crt UTN-USERFirst-Object_kmod.crt
7. Herhaal de volgende tussenstappen om de in stap 6 genoemde vijf root- en intermediaire certificaten te installeren.
a. Ga naar C:\Program Files\GE Healthcare\MLCL\Special\ThirdPartyUtilities\Trend Micro. OPMERKING: Ga op INW naar C:\Program Files (x86)\GE Healthcare\MLCL\Special\ThirdPartyUtilities\Trend Micro.
b. Als het hiervoor genoemde pad van de map niet aanwezig is, moet u handmatig de voor de installatie benodigde root en intermediaire certificaten verkrijgen.
c. Dubbelklik op AddTrustExternalCARoot.crt om dit op de MLCL systemen (Acquisition, Review en INW) te installeren.
d. Open het certificaat en klik op Install Certificate (Installeer certificaat).
e. Klik op Next (Volgende) wanneer de Certificate Import Wizard (Certificaat importeren) verschijnt.
f. Kies in het scherm Certificate Store (Certificatenwinkel) Place all certificates in the following store (Zet alle certificaten in de volgende winkel) en klik op Browse (Bladeren).
g. Bekijk Show physical stores > Trusted Root Certification Authorities > Local Computer (Overzicht fysieke winkels zien > Betrouwbare rootcertificeringsinstanties > Lokale computer) en klik dan op OK.
h. Klik op Next (Volgende) op Certificate Import Wizard (Importeren certificaten).
i. Klik op Finish (Voltooien). De melding The import was successful (De import is geslaagd) moet nu zichtbaar zijn.
j. Herhaal stap 7 voor de overige in stap 6 genoemde certificaten.
OPMERKING: Elk certificaat heeft een vervaldatum. De certificaten moeten na het verlopen van de vervaldatum worden vernieuwd en bijgewerkt om ervoor te zorgen dat de OfficeScan-functionaliteiten naar behoren werken.
Trend Micro OfficeScan - Nieuwe installatieprocedure (geprefereerde push-installatiemethode voor 12.0 en XG SP1)
1. Klik op Start > All Programs (Alle programma’s) > TrendMicro OfficeScan server -
<servernaam> > Office Scan Web Console.
OPMERKING: Kies vervolgens Continue to this website (not recommended) (Ga door naar deze website (niet aanbevolen). Selecteer in het scherm Security Alert (Beveiligingsmelding) In the future, do not show this warning (Laat deze melding in toekomst niet meer zien) en klik op OK.

Installatie-instructies voor Mac-Lab/CardioLab Anti-Virus 64
2. Neem als u een foutmelding krijgt die aangeeft dat deze website niet kan worden vertrouwd, Trend Micro OfficeScan op in uw certificatenoverzicht.
3. Installeer desgevraagd de AtxEnc-invoegtoepassingen. Het scherm Security Warning (Beveiligingswaarschuwing) opent nu.
a. Klik op Install (Installeren)
4. Voer de gebruikersnaam en het wachtwoord in en klik op Log On (Aanmelden).
5. Klik desgevraagd op Update now (Update nu) om de nieuwe widgets te installeren. Wacht totdat de nieuwe widgets zijn bijgewerkt. Het scherm Update gereed zal nu verschijnen.
a. Klik op OK.
6. Klik in de bovenste menubalk op Agents > Agent Installation > Remote (Agents > Agents installeren > Op afstand).
7. Installeer desgevraagd de AtxConsole-invoegtoepassingen. Het scherm Security Warning (Beveiligingswaarschuwing) opent nu.
a. Klik op Install (Installeren).
8. Dubbelklik op My Company (Mijn bedrijf) in het scherm Remote Installation (Installatie op afstand). Alle domeinen worden weergegeven onder de OfficeScan Server.
9. Dubbelklik op het domein (Bijvoorbeeld: INW) vanuit de lijst. Alle aan dit domein gekoppelde systemen verschijnen.
OPMERKING: Indien domeinen of systemen niet worden weergegeven onder het scherm Domains and Endpoints (Domeinen en eindpunten), ga dan naar Troubleshooting Domains of Systems Not Listed (Probleemoplossingsdomeinen of niet genoemde systemen) in het scherm Domains and Endpoints (Domeinen en eindpunten) op pagina 71 om deze handmatig toe te voegen of voer de installatie direct uit op de clientcomputer.
10. Kies de clientapparaten (Acquisition, Review en INW Server) en klik op Add (Toevoegen).
11. Typ <domain name>\username en wachtwoord en klik op Log on (Aanmelden).
12. Selecteer de clientapparaten (Acquisition, Review en INW-server) een voor een in het deelvenster Selected Endpoints (Gekozen eindpunten) en klik op Install (Installeren).
13. Klik op Yes (Ja) in het bevestigingsvak.
14. Klik op OK in het berichtenvak Number of agents to which notifications were sent (Aantal agenten aan wie een melding is gestuurd).
15. Herstart alle clientapparaten (Acquisition, Review en INW Server) en meld u aan als Administrator of als een lid van die groep op alle clientapparaten, en wacht totdat het Trend Micro OfficeScan-pictogramin het systeemvak blauw is en een groen vinkje heeft.
16. Klik op Log Off (Afmelden) voor het sluiten van de OfficeScan Web Console.
Serverconfiguratie Trend Micro OfficeScan Console voor 12.0
1. Kies Start > All Programs > TrendMicro Office Scan server <servernaam> > Office Scan Web Console. Het scherm OfficeScan Login (Aanmelden) van Trend Micro verschijnt.
2. Voer de gebruikersnaam en het wachtwoord in en klik op Login (Aanmelden). Het scherm Summary (Overzicht) verschijnt.
3. Kies boven in het scherm Agents > Agent Management (Agentbeheer).
4. Kies op de linkerzijde van het scherm OfficeScan Server.

Installatie-instructies voor Mac-Lab/CardioLab Anti-Virus 65
5. Selecteer Scan Settings > Manual Scan Settings (Scaninstellingen > Instellingen voor handmatig scannen) onder de opties voor Settings (Instellingen). Het scherm Manual Scan Settings (Handmatige scaninstellingen) verschijnt.
6. Klik op het tab Target (Doel) en kies alleen de volgende opties, de overige opties schakelt u uit:
Files to Scan (Te scannen bestanden) > File types scanned by IntelliScan (Bestandstypen gescand door IntelliScan).
Scan Settings (Scaninstellingen) > Scan compressed files (Scan de gecomprimeerde bestanden).
Scan Settings (Scaninstellingen) > Scan OLE objects (OLE-objecten scannen). Virus/Malware Scan Settings only (Alleen scaninstellingen voor
virussen/malware) > Scan boot Area (Opstartgebied scannen). CPU Usage (Processorgebruik) > Low (Laag).
7. Klik op de tab Scan Exclusion (Scanuitsluiting) en kies alleen de volgende opties en schakel de overige opties uit:
Scan Exclusion (Scanuitsluiting) > Enable scan exclusion (Scanuitsluiting inschakelen).
Scan Exclusion (Scanuitsluiting) > Apply scan exclusion settings to all scan types (Instellingen voor uitsluitingen toepassen op alle scantypen).
Scan Exclusion List (Directories) (Uitsluitingslijst (mappen)) > Exclude directories where Trend Micro products are installed (Mappen uitsluiten waarin Trend Micro-producten zijn geïnstalleerd) en selecteer Add path to agent Computers Exclusion list (Voeg pad toe aan de uitsluitingslijst voor computers van agenten).
Kies Adds path to (Voeg pad toe aan) vanuit het keuzevervolgmenu onder Saving the officescan agent's exclusion list does the following: (Het bewaren van de officescan agent's uitsluitingslijst doet het volgende:)
Voer een voor een de mappen C:\Program Files (x86)\GE Healthcare\MLCL\, C:\Program Files\GE Healthcare\MLCL\, D:\GEData\Studies, E:\ en G:\ in en klik op Add (Toevoegen).
8. Klik op Apply to All Agents (Toepassen op alle agenten).
9. Klik op OK bij The exclusion list on this screen will replace the exclusion list on the agents or domains you selected in the client tree earlier (De uitsluitingslijst op dit scherm vervangt de uitsluitingslijsten van de agenten of domeinen die u eerder hebt gekozen). Do you want to proceed? (Wilt u doorgaan?).
10. Klik op Close (Sluiten) ter afsluiting van het scherm Manual Scan Settings (Handmatige scaninstellingen).
11. Kies boven in het scherm de koppeling Agent > Agent Management (Agentenbeheer).
12. Kies op de linkerzijde van het scherm OfficeScan Server.
13. Kies onder Settings (Instellingen) de opties Scan Settings > Real-time Scan Settings (Scaninstellingen > Realtimescaninstellingen). Het scherm Real-time Scan Settings (Realtimescaninstellingen) verschijnt.
14. Klik op het tab Target (Doel) en kies alleen de volgende opties, de overige opties schakelt u uit:
Real-Time Scan Settings (Realtimescaninstellingen) > Enable virus/malware scan (Activeer virus/malwarescan).
Real-Time Scan Settings (Realtimescaninstellingen)> Enable spyware/grayware scan (Activeer spyware/graywarescan).
Files to Scan (Te scannen bestanden) > File types scanned by IntelliScan (Bestandstypen gescand door IntelliScan).

Installatie-instructies voor Mac-Lab/CardioLab Anti-Virus 66
Scan Settings (Scaninstellingen) > Scan compressed files (Scan de gecomprimeerde bestanden).
Scan Settings (Scaninstellingen) > Scan OLE objects (OLE-objecten scannen). Virus/Malware Scan Settings only (Alleen scaninstellingen voor
virussen/malware) > Enable IntelliTrap (IntelliTrap inschakelen). 15. Klik op de tab Scan Exclusion (Scanuitsluiting) en kies alleen de volgende opties en schakel
de overige opties uit:
Scan Exclusion (Scanuitsluiting) > Enable scan exclusion (Scanuitsluiting inschakelen).
Scan Exclusion (Scanuitsluiting) > Apply scan exclusion settings to all scan types (Instellingen voor uitsluitingen toepassen op alle scantypen).
Scan Exclusion List (Directories) (Uitsluitingslijst [mappen]) > Exclude directories where Trend Micro products are installed (Mappen uitsluiten waarin Trend Micro-producten zijn geïnstalleerd).
Zorg ervoor dat de mappen C:\Program Files (x86)\GE Healthcare\MLCL, C:\Program Files \GE Healthcare\MLCL, D:\GEData\Studies, E:\ en G:\ aanwezig zijn in de Exclusion List (Uitsluitingslijst).
16. Klik op de tab Action (Actie).
17. Laat de standaardinstellingen staan en schakel de volgende opties uit:
Virus/Malware > Display a notification message on endpoints when virus/malware is detected (Plaats op eindpunten een melding wanneer virus/malware is gedetecteerd).
Spyware/Grayware > Display a notification message on endpoints when spyware/grayware is detected (Plaats op eindpunten een melding wanneer spyware/grayware is gedetecteerd).
18. Klik op Apply to All Agents (Toepassen op alle agenten).
19. Klik op Close (Sluiten) om het scherm Real-time Scan Settings (Realtimescaninstellingen) te sluiten.
20. Kies boven in het scherm Agents > Agent Management (Agentbeheer).
21. Kies op de linkerzijde van het scherm OfficeScan Server.
22. Kies uit de opties in Settings (Instellingen) Scan Settings > Scheduled Scan Settings (Scaninstellingen > Instellingen voor ingeplande scans). Het scherm Scheduled Scan Settings (Instellingen voor ingeplande scans) verschijnt.
23. Klik op het tab Target (Doel) en kies alleen de volgende opties, de overige opties schakelt u uit:
Scheduled Scan Settings (Instellingen voor ingeplande scans)> Enable virus/malware scan (Activeer de virus/malwarescan).
Scheduled Scan Settings (Instellingen voor ingeplande scans)> Enable spyware/grayware scan (Activeer de spyware/graywarescan).
Schedule (Planning) > Weekly, every Sunday, Start time (Wekelijks, elke zondag, starttijd): 00:00 uu:mm.
Files to Scan (Te scannen bestanden) > File types scanned by IntelliScan (Bestandstypen gescand door IntelliScan).
Scan Settings (Scaninstellingen) > Scan compressed files (Scan de gecomprimeerde bestanden).
Scan Settings (Scaninstellingen) > Scan OLE objects (OLE-objecten scannen). Virus/Malware Scan Settings only (Alleen scaninstellingen voor
virussen/malware) > Scan boot Area (Opstartgebied scannen). CPU Usage (Processorgebruik) > Low (Laag).

Installatie-instructies voor Mac-Lab/CardioLab Anti-Virus 67
24. Klik op de tab Scan Exclusion (Scanuitsluiting) en kies alleen de volgende opties en schakel de overige opties uit:
Scan Exclusion (Scanuitsluiting) > Enable scan exclusion (Scanuitsluiting inschakelen).
Scan Exclusion (Scanuitsluiting) > Apply scan exclusion settings to all scan types (Instellingen voor uitsluitingen toepassen op alle scantypen).
Scan Exclusion List (Directories) (Uitsluitingslijst [mappen]) > Exclude directories where Trend Micro products are installed (Mappen uitsluiten waarin Trend Micro-producten zijn geïnstalleerd).
Zorg ervoor dat de mappen C:\Program Files (x86)\GE Healthcare\MLCL, C:\Program Files \GE Healthcare\MLCL, D:\GEData\Studies, E:\ en G:\ aanwezig zijn in de Exclusion List (Uitsluitingslijst).
25. Klik op de tab Action (Actie).
26. Laat de standaardinstellingen staan en schakel de volgende opties uit:
Virus/Malware > Display a notification message on the endpoints when virus/malware is detected (Plaats op eindpunten een melding wanneer virus/malware is gedetecteerd).
Spyware/Grayware > Display a notification message on the endpoints when spyware/grayware is detected (Plaats op eindpunten een melding wanneer spyware/grayware is gedetecteerd).
27. Klik op Apply to All Agents (Toepassen op alle agenten).
28. Klik op Close (Sluiten) om het scherm Scheduled Scan Settings (Instellingen voor ingeplande scans) te sluiten.
29. Kies boven in het scherm Agents > Agent Management (Agentbeheer).
30. Kies op de linkerzijde van het scherm OfficeScan Server.
31. Kies uit de opties in Settings (Instellingen) Scan Settings > Scan Now Settings (Scaninstellingen > Instellingen nu scannen). Het scherm Scan Now Settings (Instellingen nu scannen) verschijnt.
32. Klik op het tab Target (Doel) en kies alleen de volgende opties, de overige opties schakelt u uit:
Scan Now Settings (Instellingen nu scannen) > Enable virus/malware scan (Activeer de virus/malwarescan).
Scan Now Settings (Instellingen nu scannen) > Enable spyware/grayware scan (Activeer de spyware/graywarescan).
Files to Scan (Te scannen bestanden) > File types scanned by IntelliScan (Bestandstypen gescand door IntelliScan).
Scan Settings (Scaninstellingen) > Scan compressed files (Scan de gecomprimeerde bestanden).
Scan Settings (Scaninstellingen) > Scan OLE objects (OLE-objecten scannen). Virus/Malware Scan Settings only (Alleen scaninstellingen voor
virussen/malware) > Scan boot Area (Opstartgebied scannen). CPU Usage (Processorgebruik) > Low (Laag).
33. Klik op de tab Scan Exclusion (Scanuitsluiting) en kies alleen de volgende opties en schakel de overige opties uit:
Scan Exclusion (Scanuitsluiting) > Enable scan exclusion (Scanuitsluiting
inschakelen). Scan Exclusion (Scanuitsluiting) > Apply scan exclusion settings to all scan
types (Instellingen voor uitsluitingen toepassen op alle scantypen).

Installatie-instructies voor Mac-Lab/CardioLab Anti-Virus 68
Scan Exclusion List (Directories) (Uitsluitingslijst [mappen]) > Exclude directories where Trend Micro products are installed (Mappen uitsluiten waarin Trend Micro-producten zijn geïnstalleerd).
Zorg ervoor dat de mappen C:\Program Files (x86)\GE Healthcare\MLCL, C:\Program Files \GE Healthcare\MLCL, D:\GEData\Studies, E:\ en G:\ aanwezig zijn.
34. Klik op Apply to All Agents (Toepassen op alle agenten).
35. Klik op Close (Sluiten) om het scherm Scan Now Settings (Instellingen nu scannen) te sluiten.
36. Kies boven in het scherm Agents > Agent Management (Agentbeheer).
37. Kies op de linkerzijde van het scherm OfficeScan Server.
38. Selecteer uit de opties Settings (Instellingen) Web Reputation Settings (Webreputatie-instellingen). Het scherm Web Reputation Settings (Webreputatie-instellingen) verschijnt.
39. Klik op de tab External Clients (Externe clients) en schakel Enable Web reputation policy on the following operating systems (Activeer webreputatieregels op de volgende systemen) uit, indien deze tijdens de installatie is geactiveerd.
OPMERKING: Klik voor XG 12 SP1 op het tabblad External Agent (Externe agenten)
40. Klik op de tab Internal Agents (Interne agenten) en deselecteer Enable Web reputation policy on the following operating systems (Activeer webreputatieregels op de volgende besturingssystemen), indien deze tijdens de installatie is geselecteerd.
41. Klik op Apply to All Agents (Toepassen op alle agenten).
42. Klik op Close (Sluiten) om het scherm Web Reputation (Webreputatie) te sluiten.
43. Kies boven in het scherm Agents > Agent Management (Agentbeheer).
44. Kies op de linkerzijde van het scherm OfficeScan Server.
45. Kies uit de opties in Settings (Instellingen) Behavior Monitoring Settings (Instellingen voor bewaking van gedrag). Het scherm Behavior Monitoring Settings (Instellingen voor bewaking van gedrag) verschijnt.
46. Schakel de opties Enable Malware Behavior Blocking (Activeer blokkeren malwaregedrag) en Enable Event Monitoring (Activeer bewaking van gebeurtenissen) uit.
47. Klik op Apply to All Agents (Toepassen op alle agenten).
48. Klik op Close (Sluiten) om het scherm Behavior Monitoring (Bewaking van gedrag) te sluiten.
49. Kies boven in het scherm Agents > Agent Management (Agentbeheer).
50. Kies op de linkerzijde van het scherm OfficeScan Server.
51. Kies uit de opties in Settings (Instellingen) Device Control Settings (Instellingen voor apparaatcontrole). Het scherm Device Control Settings (Instellingen voor apparaatcontrole) verschijnt.
52. Klik op de tab External Agents (Externe agenten) en deselecteer de volgende opties:
Notification (Melding) > Display a notification message on endpoints when OfficeScan detects unauthorized device access (Laat een melding op eindpunten zien wanneer OfficeScan ongeautoriseerde toegang detecteert).
Blokkeer de functie AutoRun op USB-opslagapparaten. Activeer Device Control (Apparaatcontrole).

Installatie-instructies voor Mac-Lab/CardioLab Anti-Virus 69
53. Klik op de tab Internal Agents (Interne agenten) en deselecteer de volgende opties:
Notification (Melding) > Display a notification message on endpoints when OfficeScan detects unauthorized device access (Laat een melding op eindpunten zien wanneer OfficeScan ongeautoriseerde toegang detecteert).
Blokkeer de functie AutoRun op USB-opslagapparaten. Activeer Device Control (Apparaatcontrole).
54. Klik op Apply to All Agents (Toepassen op alle agenten).
55. Klik op Close (Sluiten) om het scherm Device Control Settings (Instellingen apparaatcontrole) te sluiten.
56. Kies opnieuw uit de opties voor Settings (Instellingen) Device Control Settings (Instellingen apparaatcontrole). Het scherm Device Control Settings (Instellingen voor apparaatcontrole) verschijnt.
57. Klik op de tab External Agents (Externe agenten) en deselecteer Enable Device Control (Activeer apparaatcontrole).
58. Klik op de tab Internal Agents (Interne agenten) en deselecteer Enable Device Control (Activeer apparaatcontrole).
59. Klik op Apply to All Agents (Toepassen op alle agenten).
60. Klik op Close (Sluiten) om het scherm Device Control Settings (Instellingen apparaatcontrole) te sluiten.
61. Kies op de linkerzijde van het scherm Agents > Agent Management (Agentenbeheer).
62. Kies op de linkerzijde van het scherm OfficeScan Server.
63. Selecteer Privileges and Other Settings (Bevoegdheden en andere instellingen) onder de opties voor Settings (Instellingen).
64. Klik op de tab Privileges (Bevoegdheden) en kies alleen de volgende opties, schakel de overige opties uit:
Scan Privileges (Scanbevoegdheden) > Configure Manual Scan Settings
(Instellingen voor handmatig scannen configureren). Scan Privileges (Scanbevoegdheden) > Configure Real-time Scan Settings
(Instellingen voor realtimescannen configureren). Scan Privileges (Scanbevoegdheden) > Configure Scheduled Scan Settings
(Instellingen voor gepland scannen configureren). Proxy Setting Privileges (Bevoegdheden voor proxy-instellingen) > Allow the
agent user to configure proxy settings (De agentgebruiker kan proxy-instellingen configureren).
Uninstallation (deïnstallatie) > wachtwoord vereist. Voer een bruikbaar wachtwoord in en bevestig dit.
Unload and Unlock (Leegmaken en ontgrendelen) > Wachtwoord vereist. Voer een bruikbaar wachtwoord in en bevestig dit.
65. Klik op de tab Other Settings (Overige instellingen).
66. Deselecteer alle opties.
OPMERKING: Het is belangrijk om de volgende opties uit te schakelen. OfficeScan Agent Self-protection (Zelfbecherming agent OfficeScan) > Protect
OfficeScan agent services (Bescherm OfficeScan-agentservices). OfficeScan Agent Self-protection (Zelfbecherming agent OfficeScan)> Protect
files in the OfficeScan agent installation folder (Bescherm bestanden in de OfficeScan-agentinstallatiemap).

Installatie-instructies voor Mac-Lab/CardioLab Anti-Virus 70
OfficeScan Agent Self-protection (Zelfbecherming agent OfficeScan)> Protect OfficeScan agent registry keys (Bescherm de OfficeScan-agentregistratienummers).
OfficeScan Agent Self-protection (Zelfbeveiliging OfficeScan-agent)> Protect OfficeScan agent processes (Bescherm de OfficeScan-agentprocessen).
67. Klik op Apply to All Agents (Toepassen op alle agenten).
68. Klik op Close (Sluiten) om het scherm Privileges and Other Settings (Bevoegdheden en andere instellingen) te sluiten.
69. Kies boven in het scherm Agents > Agent Management (Agentbeheer).
70. Kies op de linkerzijde van het scherm OfficeScan Server.
71. Kies uit de opties in Settings (Instellingen) Additional Service Settings (Aanvullende service-instellingen).
72. Schakel de optie Enable service on the following operating systems (Activeer service op de volgende systemen) uit.
OPMERKING: Schakel voor versie XG SP1 alle opties uit 73. Klik op Apply to All Agents (Toepassen op alle agenten).
74. Klik op Close (Sluiten) om het scherm Additional Service Settings (Aanvullende service-instellingen) te sluiten.
75. Kies boven in het scherm Agents > Global Agent Settings (Algemene agentinstellingen).
76. Kies alleen de volgende opties en schakel de overige opties uit:
Scan Settings for Large Compressed Files > Do not scan files in the compressed file if the size exceeds 2 MB (Scaninstellingen voor grote gecomprimeerde bestanden > Gecomprimeerde bestanden die groter zijn dan 2 MB, niet scannen). Real-Time Scan en Manual Scan/Schedule Scan/Scan Now (Handmatige scan/Geplande scan en Nu scannen).
Scan Settings for Large Compressed Files (Scaninstellingen voor grote gecomprimeerde bestanden) > In a compressed file scan only the first 100 files (In een gecomprimeerd bestand alleen de eerste 100 bestanden scannen). Real-Time Scan en Manual Scan/Schedule Scan/Scan Now (Handmatige scan/Geplande scan en Nu scannen).
Scan Settings (Scaninstellingen) > Exclude the OfficeScan server database folder from Real-time Scan (Map met OfficeScan-serverdatabase uitsluiten van realtimescan).
Scan Settings (Scaninstellingen) > Exclude Microsoft Exchange server folders and files from scans (Mappen van Microsoft Exchange-server uitsluiten van scan).
77. Klik op Save (Opslaan).
78. Kies boven in het scherm Updates > Agents > Manual Updates (Handmatige updates).
79. Selecteer Manually select agents (Agenten handmatig selecteren) en klik op Select (Selecteer).
80. Dubbelklik op de gewenste domeinnaam onder OfficeScan Server.
81. Kies een voor een de clientsystemen en klik op Initiate Update (Start update).
82. Klik op OK in het berichtenvak.
83. Klik op Log off (Afmelden) en sluit de OfficeScan Web Console.

Installatie-instructies voor Mac-Lab/CardioLab Anti-Virus 71
Installatierichtlijnen voor Trend Micro OfficeScan Post
1. Schakel de Loopback-verbinding in. Raadpleeg Loopback-verbinding inschakelen op pagina 6 voor meer informatie.
2. Configureer de Computerbrowserservice. Raadpleeg Computerbrowserservice configureren na installatie van de antivirussoftware op pagina 8 voor meer informatie.
Troubleshooting Domains of Systems Not Listed (Probleemoplossingsdomeinen of niet genoemde systemen) in het scherm Domains and Endpoints (Domeinen en eindpunten)
Tijdens de geprefereerde push-installatieprocedures van Trend Micro OfficeScan Client/Server Edition 11.0 SP1 en Trend Micro OfficeScan Client/Server Edition XG 12.0 moeten de domeinen en systemen vermeld staan voor het pushen van installatie op het systeem. Tijdens deze stappen krijgt u twee opties om de antivirussoftware op de clientsystemen (Acquisition, Review and INW) te installeren.
Raadpleeg voor 11.0 SP1 Trend Micro OfficeScan - Nieuwe installatieprocedure (geprefereerde push-installatiemethode voor 11.0 SP1) op pagina 54. Raadpleeg voor 12.0 Trend Micro OfficeScan - Nieuwe installatieprocedure (geprefereerde push-installatiemethode voor 12.0) op pagina 63.
1. Gebruik de IP-adressen van de clientapparaten (Acquisition, Review en INW) op de managementconsole en doe het volgende:
a. Zet de IP van elk clientsysteem een voor een in het vak Search for endpoints (Zoek naar eindpunten) en druk op Enter.
b. Voer het/de <domeinnaam>\gebruikersnaam en wachtwoord in en klik op Log on (Aanmelden).
c. Kies één van de volgende stappen op basis van uw versie van Trend Micro:
i. Ga voor 11.0 SP1 terug naar stap 10 op pagina 47.
ii. Ga voor 12.0 en XG SP1 terug naar stap 10 op pagina 56.
2. Als u de IP-adressen van de systemen niet kent, of als de vorige optie niet werkt, ga dan naar ieder clientapparaat (Acquisition, Review en INW Server) en doe het volgende:
a. Meld u aan als Administrator of als een lid van die groep op alle clientapparaten.
b. Klik op Start > Run (Start > Uitvoeren).
c. Typ \\<Anti-Virus Management Console_server_IP_address> en druk op Enter. Desgevraagd voert u gebruikersnaam en wachtwoord in.
d. Ga naar \\<Anti-Virus Management Console_server_IP _address>\ofsscan en dubbelklik op AutoPcc.exe. Desgevraagd voert u gebruikersnaam en wachtwoord in.
e. Herstart de clientsystemen nadat de installatie is afgerond.
f. Meld u aan als Administrator of als een lid van die groep op alle clientapparaten en wacht totdat het Trend Micro OfficeScan-pictogram in het systeemvak blauw is geworden.
q. Kies één van de volgende stappen op basis van uw versie van Trend Micro:
i. Raadpleeg voor 11.0 SP1 Serverconfiguratie Trend Micro OfficeScan Console voor 11.0 SP1 op pagina 55.
ii. Raadpleeg voor 12.0 Serverconfiguratie Trend Micro OfficeScan Console voor 12.0 en XG SP1 op pagina 64.