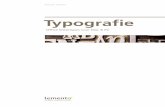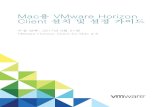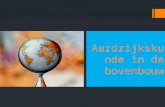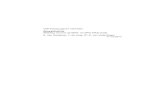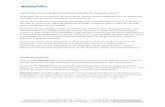Word voor Mac
Transcript of Word voor Mac

HANDLEIDING
Boek maken in Word
VOOR MAC

Beste boekenmaker,
Hartelijk dank voor het downloaden van onze
handleiding ‘Boek maken in Word’. Deze handleiding
is geschreven om u te helpen bij het opmaken van een
boek in Word voor MAC. Hoewel Word eigenlijk als
tekstverwerker is bedoeld, is het ook geschikt om uw
eigen boek in op te maken.
In deze handleiding geven wij tips om uw eigen boek
vorm te geven. We behandelen praktische zaken zoals
onder andere het instellen van marges, het invoegen
van afbeeldingen en het opmaken van uw eigen
omslag.
Heeft u vragen naar aanleiding van deze handleiding
of wilt u meer weten over de verschillende
mogelijkheden? Neem dan contact met ons op.
Veel plezier met maken van uw boek!
Met vriendelijke groet,
De boekenmakers van Pro-book
Versie 2
Copyright © 2017 Pro-bookVormgeving: Pro-bookAlle rechten voorbehouden. Niets uit deze uitgave mag worden
verveelvoudigd, opgeslagen in een geautomatiseerd gegevensbestand, of
openbaar gemaakt, in enige vorm of op enige wijze, hetzij elektronisch,
mechanisch, door fotokopieën, opnamen, of enige andere manier, zonder
voorafgaande schriftelijke toestemming van Pro-book.nl
1

2
Inhoudsopgave
Aanleverspecifi caties 3 Indeling binnenwerk 5
Binnenwerk opmaken 7
Afbeeldingen invoegen 12
Omslag opmaken 21
Omslag hardcover opmaken 21
Omslag softcover opmaken 25
Schutblad opmaken 34
Extra’s 36
Tip!
In deze handleiding maken wij gebruik van Word voor Mac 2011. Versie 14.1.0
Extra’s 36

3
Aanleverspecificaties
Voor de verschillende boeken die u bij Pro-book kunt bestellen, gelden verschillende aanleverspecifi caties. Hieronder vindt u ze op een rij:
Tip!
Bestudeer de lay-out van een aantal boeken en maak een overzicht van hetgeen u mooi vindt. Dit kan zijn de grootte van het boek, lettertype, witmarges of hoe afbeeldingen zijn opgenomen. En probeer dit in uw bestand na te maken.
Kijk voordat u begint met het opmaken van uw bestanden, welke specifi caties voor uw bestanden van toepassing zijn. In de handleiding gaan wij uit van een hardcover, genaaid gebonden, boek.
Meer informatie over deze aanleverspecifi caties vindt u ook op onze website: https://www.pro-book.nl/uitleg/aanleverspecificaties
!
Download een gratis template van onze site. U kunt meteen aan de slag! https://www.pro-book.nl/templates-word-mac

4
Algemene tips Voor boeken zijn de volgende lettertypes en lettergroottes veel gebruikt.
Lettertype• Arial• Courier (new)• Times New Roman• Calibri
Deze handleiding is in lettertype Georgia geschreven en in lettergrootte 10,5.
*knop met het apple teken
RegelafstandDit kunt u instellen onder Alinea. Standaard staat de regelafstand op 1,15. Wilt u meer ruimte tussen de regels, dan kunt u deze zetten op Exact 13 pt of hoger.
Lettergrootte• 10 pt• 11 pt • 12 pt
Als u gebruik maakt van lijnen, adviseren wij dat deze niet dunner zijn dan 0,30 pt.
SneltoetsenAppeltje* + A = alles selecterenAppeltje* + C = kopiërenAppeltje* + V = plakkenAppeltje* + Z = laatste actie ongedaan makenAppeltje* + enter = Pagina-einde invoegen, u plaatst nu de tekst op de volgende pagina.
Verborgen tekensWilt u weten of er ‘codes’ onder de tekst staan zoals een Pagina-einde, zet in de werkbalk de knop “alle niet zichtbare tekens weergeven” aan.
1. Het gehele document kunt u selecteren door te klikken met de cursor in de tekst. Selecteer alles met Appeltje + A. Klik op het symbool Regelafstand in de Alinea werkbalk en kies 1,15.
2. Voor meer ruimte tussen de regels kiest u Opties voor regelafstand. Kies voor Inspringin-gen en afstand. Kies bij Afstand / Regelafstand voor Exact en voer het getal 13 of hoger in. Druk op OK.
Dowload een gratis template van onze site. U kunt meteen aan de slag!
https://www.pro-book.nl/templates-word-mac
Tip!

5
Indeling binnenwerk
De klassieke volgorde voor de indeling van een boek is als volgt:
Franse titelpagina (pagina 1)Een titelpagina met de titel van het boek en de naam van de auteur in dezelfde lettergrootte. De tekst zonder opmaak dus bijvoorbeeld Arial en grootte 11.
Blanco pagina (pagina 2)Een scheidingspagina tussen de Franse titelpagina en de gewone titelpagina.
Titelpagina (pagina 3)Een titelpagina met de titel van het boek en de naam van de auteur. Op deze pagina kan de tekst wel opgemaakt worden. Standaard is dat de titel van het boek in een groter lettertype wordt gezet dan de naam van de auteur. U kunt evt. een afbeelding invoegen.
Colofon (pagina 4)Colofon met de vermelding van de naam van de auteur, de datum, uitgeverij e.d. en de standaard vermelding over “Niets uit deze uitgave mag…”Een voorbeeld:
Colofon
Copyright 2017: Jan JansenVormgeving: Jet JansenIllustraties: Jet JansenDruk en bindwerk: Pro-book, Utrecht
Alle rechten voorbehouden. Niets uit deze uitgave mag worden verveelvoudigd, opgeslagen in een geautomati-seerd gegevensbestand, of openbaar gemaakt, in enige vorm of op enige wijze, hetzij elektronisch, mechanisch, door fotokopieën, opnamen, of enige andere manier, zonder voorafgaande schriftelijke toestemming van de uitgever.
Kiest u voor deze klassieke indeling, dan is het heel gebruikelijk dat op pagina 1 t/m 4 geen paginanummers vermeld staan. Op pagina 5 begint u met 5 (zie pagina 8 voor de uitleg).
De eerste paginaEen boek begint altijd op de rechter pagina. Onevenpagina’s printen wij rechts, evenpagina’s printen wij links. Maak eventueel een overzicht waarin duidelijk staat welke pagina’s tegenover elkaar staan:
pagina 1 rechts pagina 2 & 3 pagina 4 & 5pagina 6 & 7 …laatste pagina 24 staat links
1
3
5
7
2
4
6
11
13
15
10
12
14
19
21
23
18
20
22
98 1716
24

6
Lay-outBij Pro-book kunt u boeken laten maken in verschillende formaten. Voor afloop hanteren wij 3 mm rondom. Deze afloop hebben wij nodig om veilig te kunnen snijden zonder dat er iets weggesneden wordt of dat er witte randjes verschijnen.
De marges kunnen verder naar eigen inzicht ingesteld worden. Vindt u het lastig om een marge te bepalen,pak er eens een boek bij en meet de witmarges.

7
Binnenwerk opmaken
Vaststellen lay-out Bij Pro-book kunt u boeken maken in verschillende formaten zoals bijvoorbeeld: A5 = 148 x 210 mm (B x H). Zie het stappenplan hieronder beschreven.
Voor afloop hanteren wij 3 mm rondom. Deze afloop hebben wij nodig om veilig te kunnen snijden zon-der dat er iets weggesneden wordt. Bij de breedte en hoogte telt u 6 mm op:Breedte: 148 + 6 = 154 mm / 15,4 cmHoogte: 210 + 6 = 216 mm / 21,6 cm
1. Het formaat kunt u aanpassen onder Bestand /Pagina-instelling
2. Hier kunt u het papierformaat aanpassen.
3. Word staat standaard op A4. 4. Klik dit uitklapmenu aan en kies voor Aangepaste formaten.
Tip!
Bij ons bent u niet gebonden aan standaard maten. Voor een boek breder dan 21 cm kunt u beter eerst contact met ons opnemen.

8
5. Door op de + te klikken, voegt u een nieuw formaat toe.
6. Vul bij breedte 154 mm in en bij hoogte 216 mm. Dit is een A5 formaat met 3 mm afloop rondom.
- Bij printermarges vult u overal 0 in.
- Dubbelklik nu op Naamloos en pas de naam aan naar bijv. A5 met afloop.
-Klik op OK
7. Controleer of het formaat inderdaad op 154 x 216 staat.
Vervolgens klikt u nog een keer op OK. Nu wordt het formaat A5 met afloop toegepast.

9
WitmargesDe marges kunnen naar eigen inzicht ingesteld worden. Vindt u het lastig om een marge te bepalen, pak er eens een boek bij en meet de witmarges.
Een goede indicatie voor witmarges bij een boek van 148 x 210 mm (B x H) zijn:(de afloop is hier tevens in verwerkt):
Boven: 20 mm + 3 mm = 23 mm/2,3 cmOnder: 17,5 mm+ 3 mm = 205 mm/2,05 cmBinnenkant: 15 mm+ 3 mm = 18 mm/1,8 cm Buitenkant: 17,5 mm + 3 mm = 20,5 mm/2,05 cmRugmarge: 0 cm
Let op dat bij Marges de optie ‘Marges spiege-len’ aanstaat.
Marges kunt u bijwerken onder Opmaak/Document
De marges voor een boek van 170 x 240 mm (B x H) of 200 x 280 mm kunnen zijn:
Boven: 2,6 cm Onder: 2,3 cmBinnenkant: 2 cm Buitenkant: 2,3 cmRugmarge: 0 cm .
1. De marges kunt u aanpassen onder Opmaak / Document
2. Vink als eerste de optie Marges spiegelen aan.
3. Links en Rechts veranderen hierdoor in Binnen-kant en Buitenkant.
4. Vul hier de witmarges in voor A5 formaat.

10
Paginanummering
1. Paginanummers invoegen kunt u doen via Invoegen / Paginanummers.
De eerste pagina in een boek wordt nooit genummerd, maar wel meegeteld. Dit kunt u eveneens aanpassen via Invoegen / Paginanummers. Zet het vinkje “Nummer op eerste pagina” uit.
NB De eerste pagina van uw boek begint altijd rechts, de even paginanummers zijn de linker bladzijdes, de oneven bladzijdes zijn rechts.
Aangepaste paginanummeringWilt u pagina 1 t/m 4 niet genummerd hebben, maar wel meegeteld? Maak dan op het laatste moment een wit Tekstvak aan en plaats deze over het paginanummer:
De meest eenvoudige manier om paginanummers in te stellen is in het midden van de pagina.
2. U kunt kiezen voor verschillende posities van het paginanummer zoals onder of boven aan de pagina, in het midden, links of rechts. Klik daarna op OK.
Tip!
3. Zet het kader over het te verwijderen paginanummer heen. Selecteer het Tekstvak.
1. Ga naar Invoegen en klik op Tekstvak.
2. U kunt nu een tekstkader maken op uw pagina.Verwijder de eventuele tekst in het Tekstvak met Delete.

11
Let op:Het invoegen van het tekstvak doet u in het tekstgedeelte zelf en niet in de voettekst (anders overschrijft u alle paginanummers).
Paginanummering verschillend per bladzijde:Oneven pagina’s rechts en even pagina’s links
4. Ga naar Opmaak. Klik op Opvulling. Klik nu op het witte vierkantje.
5. Ga naar Opmaak. Klik op Lijn. Klik op het witte vierkantje. De lijn van het tekstvlakje is nu wit geworden.
1. Ga op pagina 1 in het document staan en ga naar Invoegen / Paginanummering.
2. Kies vervolgens voor de optie Onder aan pagina en Rechts onder.
3. Ga naar Beeld en klik op Koptekst en voettekst.De balk Koptekst en voettekst verschijn nu boven in beeld.
4. Vink vervolgens Even en oneven pagina’s afwijkend aan.

12
Afbeeldingen invoegen
Vereisten van een fotoIllustraties voor zowel het binnenwerk als het omslag dienen aan bepaalde eisen te voldoen. Het vergroten of ver-kleinen van een afbeelding heeft invloed op de kwaliteit van de afbeelding. Verkleinen geeft een grotere resolutie en vergroten geeft een lagere resolutie. Het is niet mogelijk om in Photoshop of CorelDraw (geen Windows Paint) de resolutie te vergroten.Wij adviseren u om de afbeelding direct te maken op het juiste formaat en bij voorkeur als .jpg.
Voor de beginnende boekenmakerAlle foto’s en gescande documenten, die u gebruikt zijn altijd RGB. Let op als u foto’s en scans maakt dat de kwaliteit op de hoogste stand staat (min 150 DPI).Pro-book kan uw bestand automatisch omzetten van RGB naar CMYK. Belangrijk om te weten is dat de kleuren op uw beeldscherm net anders zijn dan de gedrukte kleuren in uw boek.
Voor de gevorderde boekenmaker geven wij via onderstaande link nog wat extra informatie:https://www.pro-book.nl/files/website/File/Gevorderde-boekenmaker.pdf
5. Ga met de cursor naar pagina 2 en ga naar Invoegen / Paginanummers. Kies vervolgens voor de optie Onder aan de pagina en Links onder.
RGB-model (rood, groen en blauw) wordt gebruikt voor o.a. computer en fotomateriaal. CMYK-model (cyaan, magenta, geel en zwart) wordt gebruikt voor drukwerk.
Pro-book kan uw bestand automatisch omzetten van RGB naar CMYK.
Tip!

13
Het invoegen van een afbeelding
1. Ga naar het tabblad Invoegen en klik op Fotokiezer of Afbeelding uit bestand.
Onder Tekstterugloop kunt u aangeven op welke wijze de afbeelding in de tekst moet staan;Contour en Om kader worden veel gebruikt. Deze zorgen ervoor dat de afbeeldingen niet steeds verspringen.Nu kunt u de afbeelding slepen naar de plaats waar u deze graag wilt hebben.
Foto vergroten of verkleinenSelecteer de foto, houdt de shift knop ingedrukt en ga met de cursor op een hoek staan en trek de foto uit naar de gewenste grootte.
2. Selecteer nu de afbeelding die u in het bestand wilt plaatsen en sleep de afbeelding naar uw pagina.
1. Als u de afbeelding selecteert en daarna op uw rechtermuisknop (of CTRL en muisknop) klikt ver-schijnt er een submenu met o.a. Tekstterugloop. U kunt hier kiezen voor Contour of Om kader.

14
Foto bijsnijden
Selecteer de afbeelding. Ga naar Afbeelding opmaken en kies Bijsnijden. De afbeelding krijgt nu ‘hoekjes’.
U kunt nu de foto bijsnijden door het selectiekader te veranderen. Klik daarna naast de afbeelding.De foto is nu bijgesneden.

15
Slagschaduw of kaderWilt u de afbeelding net iets meer geven dan kunt u er een kader om de foto invoegen of slagschaduw. Gebruik niet teveel verschillende opmaak stijlen door elkaar heen.
Als u de afbeelding selecteert en daarna op uw rechtermuisknop (of CTRL en muisknop) klikt verschijnt er een submenu met o.a. Afbeelding opmaken. U kunt hier uw specifi eke instellingen ingeven bij Schaduw, Lijn of Vulling.
Schaduw menu: geeft de omtrek van uw afbeelding een schaduwrandje. U kunt hier o.a. de kleur van de schaduw wijzigen, de schaduwhoek instellen zodat deze de andere kant op valt en de intensiteit instellen bij Doorzichtigheid.
Resultaat van schaduw om een afbeelding.
Als u een slagschaduw of rand om uw afbeelding zet, heeft dit gevolgen voor de positie in het document. Met een slag-schaduw staat de afbeelding iets meer naar rechts.
Tip!
Lijn menu: geeft de omtrek van uw afbeelding een lijn. U kunt hier o.a. de kleur van de lijn wijzigen en bij Gewichten Pijlen de dikte van de lijn aangeven.
Resultaat lijn: een eenvoudig, zwart kader om de afbeelding. Geschikt voor op een omslag.

16
Bijschrift invoegen
U kunt de foto en het bijschrift groeperen door de foto en het bijschrift te selecteren met de shift knop ingedrukt.Klik vervolgens op de rechtermuisknop en kies Groepering. Als u nu de foto verplaatst, gaat het bijschrift auto-matisch mee. Wilt u ze weer ontkoppelen, kies dan voor Groep opheffen.
1. Als u de afbeelding selecteert en daarna op uw rechtermuisknop (of CTRL en muisknop) klikt verschijnt er een sub-menu met o.a. Bijschrift invoegen.
2. Hier geeft u het bijschrift in. Druk daarna op OK.

17
UitlijnenMet behulp van het raster kunt u gemakkelijk de afbeeldingen uitlijnen. Ga naar Indeling en vink bij Raster Rasterlijnen aan. Nu wordt in 1 oogopslag duidelijk waar de marges zich bevinden.
Afstand tussen tekst en afbeelding aanpassenEen veelgebruikte optie voor het uitlijnen van afbeeldingen is de functie Om kader. Een afbeelding laat zich dan gemakkelijk oppakken en naar de juiste plek slepen. De tekst op de pagina valt netjes om de afbeelding heen.
1. Als u de afbeelding selecteert en daarna op uw rechtermuisknop (of CTRL en muisknop) klikt verschijnt er een submenu met o.a. Afbeelding opmaken.
2. Kies daarna Indeling. Klik op Om kader en daarna op Geavanceerd.
3. Ga naar het tabblad Tekstterugloop. Stel bij Afstand tot tekst exact de afstand in van de afbeelding tot de tekst. Normaal staat deze al op 0,32 cm. Wilt u meer ruimte tussen afbeelding en tekst, kies dan bijv. 0,50 cm.Klik op OK.

18
Werken met kolommenDoor met kolommen te werken, krijgt een pagina een speelsere indeling.Selecteer de betreffende tekst en ga naar Indeling / Kolommen. Hier kiest u het aantal kolommen.
Als u Verborgen tekens aan zet, kunt u zien waar de secties beginnen en eindigen (zie pagina 4)
Inhoudsopgave genereren via WordGa naar de titel/hoofdstukken die u in de inhoudsopgave wilt laten terugkomen. Selecteer de woorden en ga naar Start / Kop 1. Herhaal dit bij alle titels/hoofdstukken.
1. Als alle hoofdstuk-en paragraaf titels zijn benoemd in de stijl, gaat u de inhoudsopave toevoegen.
2. Ga nu met de cursor naar de locatie waar u de inhoudsopgave wilt invoegen. Klik op Invoegen en vervolgens op Index en tabellen.
3. In dit venster kunt u de inhoudsopgave nog opmaken.Hier kunt u bijvoorbeeld instellen welk opvulteken u wilt gebrui-ken tussen de titel en paginanummer.Ook kunt u verschillende Opmaak sjablonen uitkiezen.

19
5. Wilt u op een later tijdstip de inhoudsopgave bij-werken? Selecteer de inhoudsopgave en klik op de rechtermuisknop en kies voor veld bijwerken.
6. U ziet nu een venster wat u precies kunt bijwerken: of alleen de paginanummers of in zijn geheel. Alle toege-voegde hoofdstukken worden nu ook in de inhoudsopgave geplaatst.
7. Let op! Als u een stijl toepast en de tekst eronder veranderd ook mee terwijl dat niet de bedoeling is, voeg dan een Enter tussen het hoofdstuk en de tekst.
8. Ga nu weer op het hoofdstuk staan en nu wijzigt alleen de titel in Kop 1.
4. Ga naar Opties, hier definieert u waaruit de in-houdsopgave moet bestaan. In deze handleiding is de stijl Kop 1. U kunt ook nog meerdere stijlen gebruiken. Bijvoorbeeld Kop 2 voor paragrafen.Klik op OK.

20
Omzetten naar PDF Het bestand van het binnenwerk dient nu omgezet te worden naar een drukklaar bestand. Om uw bestand altijd en overal op de juiste wijze weer te geven, inclusief lettertypen en lay-out, is het noodzakelijk om dit te converte-ren naar PDF. U kunt op de volgende manier een PDF maken.
Opslaan als PDFDe meeste gebruikte en meest eenvoudige optie is het opslaan van uw Word-bestand als pdf. Ga naar Opslaan als bij Bestand en geef het document een naam. Selecteer PDF als bestandstype en klik op Bewaar.
Grootte PDF controlerenWilt u controleren of het PDF bestand de juiste afmeting heeft, ga dan in het PDF bestand met de cursor naar de linker onderhoek. Nu komt er een pop up met de ware grootte van het bestand in mm.
Bekijk het PDF bestand zorgvuldig. Dit is zoals wij het voor u gaan printen. Zet uw cursorlinks onderin het beeldscherm in uw PDF bestand. Nu komt het formaat in een pop-up omhoog. In ons voorbeeld is dit 154 x 216 mm.
Tip!

21
Omslag hardcover opmaken in Word
Bereken het omslag voor uw hardcover boekMet behulp van onze omslagcalculator kunt u de afmeting van uw omslag berekenen. Onze omslagcalculator is te vinden op www.pro-book.nl, onder de tab Uitleg/bereken uw omslag.
Stel, u heeft een boek met afmeting 148 x 210 (B X H /A5), u heeft 100 pagina’s en u kiest voor 135 gr/m2 wit premium MC papier (ideaal voor foto’s) voor uw binnenwerk. U geeft deze waarden in op onze site (bij de hoogte en breedte gaat u uit van de netto waarden van het binnenwerk, dus zonder de 3 mm rondom afloop).
De breedte van het bestand voor het omslag wordt 345 mm en de hoogte is 246 mm. Uw boek krijgt een rug van 11 mm breed.
Het omslag wordt om het bordkarton gevouwen.We hebben hiervoor 15 mm rondom nodig (inslag). Deze maten zijn inclusief 15 mm inslag rondom. U hoeft deze niet extra toe te voegen.
Omslagformaat instellen
1. Open een nieuw bestand en vul de waarden van de omslagcalculator in bij Bestand / Pagina-instelling / Aangepaste formaten.
Download een gratis template van onze site.U kunt meteen aan de slag!https://www.pro-book.nl/templates-word-mac!

22
Verdeling in achterzijde – rug – voorzijdeAllereerst vinkt u de Rasterlijnen aan. Dit kunt u doen onder Indeling/Raster/ Rasterlijnen. Nu is duidelijk wat op het omslag zichtbaar is. Het gedeelte wat in de marge valt van 1,5 cm wordt om het karton gevouwen. Dit ge-deelte moet wel worden opgevuld met kleur en eventuele afbeeldingen tot de rand van het bestand plaatsen.
1. Met behulp van Tekstvak maakt u een tekstvak aan.
2. Klik op het + teken en geef uw omslag een naam.Vul bij Breedte 345 mm in en bij Hoogte 246 mm, zoals aangegeven in de omslagcalculator.Verder geeft u de onderstaande waarden in:
Boven: 15 mmOnder: 15 mmLinks 15 mmRechts: 15 mm
Deze marge van 15 mm, 1,5 cm geeft de afloop van de omslag aan. Deze marge valt binnen de maten die u in de omslagcalculator heeft berekend.
3. Kies de richting: liggend
Klik op OK

23
2. Selecteer het Tekstvak en ga naar Opmaak. Geef bij Grootte de hoogte en breedte aan van de achterzijde:14,4 x 21,6 cm. Deze waarden kunt u overnemen uit de omslagcalculator.
3. Plaats nu het Tekstvak (achterzijde) op de linker rand van het raster en kopieer (selecteer vlak/Appeltje C /Appeltje V) deze naar de rechterzijde. Nu heeft u een achter- en voorkant. In het midden is nog ruimte voor een eventuele rug.
4. Selecteer nu de tekstvakken en selecteer Opmaak/Opvulling/Geen opvulling. Herhaal dezelfde handeling bij Lijn/Geen lijn.

24
Tekst op de rugBij een breedte van 8 mm of kleiner adviseren wij geen tekst op de rug te plaatsen.
1. Voor de tekst plaatst u een Tekstvak tussen de Achterzijde en Voorzijde. Kies voor het Verticale tekstvlak. Deze zorgt ervoor dat de tekst 90 graden draait. Het is de Nederlandse manier om de tekst op de rug te zetten.
2. Typ de tekst in het tekstvlak. Met tabs of spaties kunt u de tekst nog wat meer centreren.
3. De tekst van de rug dient precies in het midden te staan. Tussen de tekstvakken van de voor-en achterzijde. Let op dat dat de tekst van de rug in het midden staat, het maakt dan niet zoveel uit dat het Tekstvak van de rug niet exact in het midden staat.
Ga verder naar pagina 29.
VoorzijdeAchterzijde
VoorzijdeAchterzijde
VoorzijdeAchterzijde

25
Omslag softcover opmaken in Word
Bereken het omslag voor uw softcover boekMet behulp van onze omslagcalculator kunt u de afmeting van uw omslag berekenen. Onze omslagcalculator is te vinden op www.pro-book.nl, onder de tab Uitleg/bereken uw omslag.
Klik in het schema onder Softcover.
Stel, u heeft een boek met afmeting148 x 210 (B X H /A5), u heeft 160pagina’s en u kiest voor 135 gr/m2wit premium MC papier (ideaal voorfoto’s) voor uw binnenwerk.
U geeft deze waarden in op onze site(bij de hoogte en breedte gaat u uitvan de netto waarden van hetbinnenwerk, dus zonder de 3 mmrondom afloop).
De breedte van het bestand voor hetomslag wordt 312 mm en de hoogteis 216 mm. Uw boek krijgt een rugvan 10 mm breed.
1. Open een nieuw bestand en vul de waarden van de omslagcalculator in bij Bestand / Pagina-instelling / Aangepaste formaten.
2. Klik op het + teken en geef uw omslag een naam.Vul bij Breedte 343 mm in en bij Hoogte 246 mm, zoals aangegeven in de omslagcalculator.Verder geeft u de onderstaande waarden in:Boven: 3 mmOnder: 3 mmLinks 3 mmRechts: 3 mm
Deze marge van 3 mm, 0,3 cm geeft de afloop van de omslag aan. Deze marge valt binnen de maten die u in de omslagcalculator heeft berekend.
Deze maten zijn inclusief 3 mm afloop rondom. U hoeft deze niet extra toe te voegen.

26
Verdeling in achterzijde – rug –voorzijdeAllereerst gaat u de Rasterlijnen aanvinken. Dit kunt u doen onder Beeld. Nu is duidelijk wat op het omslag zichtbaar is. Het gedeelte wat in de marge valt van 3 mm hebben we nodig om het omslag schoon te snijden. Dit gedeelte moet wel worden opgevuld met kleur en eventuele afbeeldingen tot de rand van het bestand plaatsen.
3. Afdrukbestand: liggend. Klik op OK
3 mm = 0,3 cm
1. Ga naar Invoegen enselecteer een Tekstvak.
2. Selecteer het Tekstvak en ga naar Opmaak. Geef bij Grootte de hoogte en breedte aan van de achterzijde: 14,8 x 21 cm.
Deze waarden kunt u overnemen uit de omslagcalculator.

27
3. Plaats nu het Tekstvak (achterzijde) op de linker rand van het raster en kopieer (selecteer vlak/Appeltje C /Appeltje V) deze naar de rechterzijde. Nu heeft u een achter- en voorkant. In het midden is nog ruimte voor een eventuele rug.
4. Selecteer nu de tekstvakken en selecteer Opmaak/Opvulling/Geen opvulling. Herhaal dezelfde handeling bij Lijn/Geen lijn.

28
Tekst op de rugBij een breedte van 8 mm of kleiner adviseren wij geen tekst op de rug te plaatsen.
1. Voor de tekst plaatst u een Tekstvak tussen de Achterzijde en Voorzijde. Kies voor het Verticale tekstvlak. Deze zorgt ervoor dat de tekst 90 graden draait. Het is de Nederlandse manier om de tekst op de rug te zetten.
2.Typ de tekst in het tekstvlak. Met tabs of spaties kunt u de tekst nog wat meer centreren.
3. De tekst van de rug dient precies in het midden te staan. Tussen de tekstvakken van de voor-en achterzijde.
Let op:1. Dat de tekst van de rug in het midden staat, het maakt dan niet zoveel uit dat het Tekstvak van de rug niet exact in het midden staat.2. En dat de tekst niet breder zijn dan 10 mm (in ons voorbeeld), het liefst nog een mm links en een mm rechts smaller (rug = 10, dan tekst maximaal 8 mm). Anders gaat de tekst over de rug vallen.
VoorzijdeAchterzijde
VoorzijdeAchterzijde
VoorzijdeAchterzijde

29
Achtergrondkleur op het omslagWilt u gebruik maken van een achtergrondkleur, ga dan naar Indeling/Pagina achtergrond.
Selecteer hier de gewenste kleur en de achtergrond verandert gelijk.
U dient nu ook de volgende instelling aan te passen om de achtergrond kleur daadwerkelijk te laten afdrukken in de PDF:
1. Selecteer bij Bestand / Afdrukken. 2. Vink Microsoft Word aan.
3. Klik op Word-opties

30
Uw omslag in een ander programma maken Heeft u uw omslag al in een ander programma gemaakt (zoals bijvoorbeeld Powerpoint of Publisher)? En u kunt gelijk vanuit dit programma een PDF maken, dan hoeft dit uiteraard niet via Word te laten verlopen. U maakt rechtstreeks vanuit dat programma een PDF bestand. Let er wel op dat het formaat van het PDF-bestand in orde is.
4. Vink nu bij Inclusief de optie Tekenobjecten aan.Bij Opties alleen voor huidig document vinkt u Achtergrondkleuren en - afbeeldingen afdrukken aan.Klik op OK.
Het PDF bestand van het omslag bevat altijd één pagina. Bij een softcover kan de binnenzijde niet geprint worden.
Tip!

31
Afbeelding op het omslag (beeldvullend)
Nu kunt u vanaf pagina 22 de stappen volgen om de tekst op de voorkant, rug en achterkant te zetten.
Omzetten naar PDF Het bestand van het omslag dient nu omgezet te worden naar een drukklaar bestand. Om uw bestand altijd en overal op de juiste wijze weer te geven, inclusief lettertypen en lay-out, is het noodzakelijk om dit te converteren naar PDF.
Zie hiervoor pagina 20.
1. Voeg op de gebruikelijke manier een afbeelding in. En vergroot deze over het hele document.
2. Selecteer de afbeelding en geef bij Grootte dewaarden 34,3 cm en 24,6 cm in. Verschuif eventueel de afbeelding zodat hij het hele vlak bedekt.
3. Ga vervolgens naar Tekstterugloop en kies voor Achter Tekst. De tekst valt nu over de afbeelding.
4. Het werkt het meest prettig om de afbeelding tijdelijk onder in het document te plaatsen, zodat het raster zichtbaar is. Als u klaar bent met de tekst, dan plaatst u de afbeelding weer op de gewenste positie.

32
Voorbeelden voor het opmaken van een omslag.Hieronder ziet u enkele voorbeelden hoe de opmaak van een omslag eruit kan zien.Op www.pro-book.nl/templates-word-mac kunt u het eerste voorbeeld downloaden en gebruiken voor uw eigen omslag.
Bij een rugbreedte van 8 mm of kleiner adviseren wij geen tekst op de rug te plaatsen.
Houdt u in het ontwerp rekening met een denkbeeldige rand rondom het document van 1,5 cm. Dit vouwen we om het karton en is deels zichtbaar.
2015
Ahrentseneen handelsfamilie uit Doetinchem
1698 - 2015
Cornelis Ahrentsen
Phasellus maximus ante at leo vehicula, vel tincidunt eros molestie. Mauris fermentum tristique dolor quis consectetur. Aliquam
ornare ex eget ex sodales, vitae tempor quam fermentum. In luctus dui sit amet egestas
sollicitudin. Sed non dui sed erat pretium tin-cidunt. Quisque iaculis, metus vel accumsan tincidunt, felis eros pellentesque eros, mollis
bibendum diam massa et urna.
Phasellus id elementum turpis, aliquam fermentum nisl. Sed sed lacus lacinia elit
sodales dapibus nec at mauris. Morbi rhoncus malesuada consectetur. Suspendisse ut velit et ligula dignissim ultricies. Aenean nulla tellus,
malesuada non accumsan non, placerat et risus. Sed lacinia ante et sagittis semper.
De siertuinen van Delden
1935 - 2015
Monica van Leeuwen
Phasellus id elementum turpis, aliquam fermentum nisl. Sed sed lacus lacinia elit
sodales dapibus nec at mauris. Morbi rhoncus malesuada consectetur. Suspendisse ut velit et ligula dignissim ultricies. Aenean nulla tellus,
malesuada non accumsan non, placerat et risus. Sed lacinia ante et sagittis semper.
Monica van Leeuwen
80 jaar De siertuinen van Delden
1935 - 2015

33
Ahrentseneen handelsfamilie uit Doetinchem
1698 - 2015
Cornelis Ahrentsen2015
Familie A
hrentsen 1698 - 2015 Cornelis A
hrentsen
stamboom
Familie Swierinck1768 - 2013
Familie Sw
ierinck 1768 - 2013
samengesteld door Pieter Swierincken Hannah Swierink-Jonker
stamboom
Familie Swierinck1768 - 2013
samengesteld door Pieter Swierincken Hannah Swierink-Jonker
Phasellus maximus ante at leo vehicula, vel tincidunt eros molestie. Mauris fermentum tristi-que dolor quis consectetur. Aliquam ornare ex eget ex sodales, vitae tempor quam fermen-
tum. In luctus dui sit amet egestas sollicitudin. Sed non dui sed erat pretium tincidunt. Quis-
que iaculis, metus vel accumsan tincidunt, felis eros pellentesque eros, mollis bibendum diam
massa et urna.
Phasellus id elementum turpis, aliquam fermentum nisl. Sed sed lacus lacinia elit
sodales dapibus nec at mauris. Morbi rhoncus malesuada consectetur. Suspendisse ut velit
et ligula dignissim ultricies. Aenean nulla tellus, malesuada non accumsan non, placerat et risus. Sed lacinia ante et sagittis semper.
Phasellus maximus ante at leo vehicula, vel tincidunt eros molestie. Mauris fermentum tristique dolor quis consectetur. Aliquam ornare ex eget ex sodales, vitae tempor quam fermen
Onze wandelingen in Saarland
Juni 2014
Phasellus maximus ante at leo vehicula, vel tincidunt eros molestie.
Mauris fermentum tristique dolor quis consectetur. Aliquam ornare ex eget ex sodales, vitae tempor quam
fermentum. In luctus dui sit amet egestas sollicitudin. Sed non dui
sed erat pretium tincidunt. Quisque iaculis, metus vel accumsan tincidunt,
felis eros pellentesque eros, mollis bibendum diam massa et urna.
Phasellus id elementum turpis, aliquam fermentum nisl. Sed sed
lacus lacinia elit sodales dapibus nec at mauris. Morbi rhoncus malesuada
consectetur. Suspendisse ut velit et li-gula dignissim ultricies. Aenean nulla
tellus, malesuada non accumsan non, placerat et risus. Sed lacinia
ante et sagittis semper.

34
Schutbladen opmaken in Word
Een schutblad zorgt voor de duurzame verbinding tussen boekblok en omslag.
Als u blanco (onbedrukte) schutbladen in uw boek wilt, dan kunt u dit hoofdstuk overslaan.U hoeft hiervoor geen bestand aan te leveren of een witte pagina in uw binnenwerk te zetten.
1. Open een nieuw bestand en ga naar Pagina-indeling/Paginakenmerken/ Aangepaste formaten
3. Papierrichting: staandKlik op OK
2. De afloop van het schutblad is 5 mm rondom.We gaan in dit voorbeeld uit van een boek van 148 x 210 mm (B x H / A5). 148 + 10 = 158 mm breedte210 + 10 = 220 mm hoogte
Deze waarden voert u in onder Papierformaat
Geef de onderstaande waarden in bij Printermarges:Boven: 0 cmOnder: 0 cmLinks: 0 cmRechts: 0 cm

35
Voor uw schutbladen ontvangen wij graag 2 PDF bestanden: - 1 PDF bestand voor het voorschutblad - 1 PDF bestand voor het achterschutblad
Ieder bestand dient uit 4 pagina’s te bestaan. Met de bovenstaande voorbeelden kunt u de bedrukking op de juiste positie plaatsen (altijd blanco; voorschutblad pagina 1 en pagina 4 van het achterschutblad).
U kunt ook kiezen voor een schutblad in een unikleur schutblad. Meer informatie over de verschillende kleuren vindt u op http://www.pro-book.nl/uitleg/schutbladen
Omzetten naar PDF Het bestand van het schutblad dient nu omgezet te worden naar een drukklaar bestand. Om uw bestand altijd en overal op de juiste wijze weer te geven, inclusief lettertypen en lay-out, is het noodzakelijk om dit te converteren naar PDF.
Zie hiervoor pagina 20.
35
Voor uw schutbladen ontvangen wij graag 2 PDF bestanden: - 1 PDF bestand voor het voorschutblad - 1 PDF bestand voor het achterschutblad
Ieder bestand dient uit 4 pagina’s te bestaan. Met de bovenstaande voorbeelden kunt u de bedrukking op de juiste positie plaatsen (altijd blanco; voorschutblad pagina 1 en pagina 4 van het achterschutblad).
U kunt ook kiezen voor een schutblad in een unikleur schutblad. Meer informatie over de verschillende kleuren vindt u op https://www.pro-book.nl/uitleg/schutbladen
Omzetten naar PDF Het bestand van het schutblad dient nu omgezet te worden naar een drukklaar bestand. Om uw bestand altijd en overal op de juiste wijze weer te geven, inclusief lettertypen en lay-out, is het noodzakelijk om dit te converteren naar PDF.
Zie hiervoor pagina 20.
35
Voor uw schutbladen ontvangen wij graag 2 PDF bestanden: - 1 PDF bestand voor het voorschutblad - 1 PDF bestand voor het achterschutblad
Ieder bestand dient uit 4 pagina’s te bestaan. Met de bovenstaande voorbeelden kunt u de bedrukking op de juiste positie plaatsen (altijd blanco; voorschutblad pagina 1 en pagina 4 van het achterschutblad).
U kunt ook kiezen voor een schutblad in een unikleur schutblad. Meer informatie over de verschillende kleuren vindt u op http://www.pro-book.nl/uitleg/schutbladen
Omzetten naar PDF Het bestand van het schutblad dient nu omgezet te worden naar een drukklaar bestand. Om uw bestand altijd en overal op de juiste wijze weer te geven, inclusief lettertypen en lay-out, is het noodzakelijk om dit te converteren naar PDF.
Zie hiervoor pagina 20.

36
Extra’s
De vormgeving van uw bestanden zorgt er natuurlijk voor dat uw boek er mooi uit ziet. Om uw boek extra mooi te maken, biedt Pro-book een aantal interessante extra’s voor een leuk prijs!
LeeslintWat dacht u van een leeslint? Handig om een pagina terug te vinden en mooi als extra versiering (https://www.pro-book.nl/leeslint).
KapitaalbandDaarnaast kunnen we uw boek uitvoeren met kapitaalband. Passend bij de kleur van het leeslint of het schutblad is uw boek helemaal compleet.(https://www.pro-book.nl/kapitaalband) .
ISBNHet ISBN is al ruim 40 jaar de wereldwijde standaard in het boekenvak. Het staat voor International Standard Book Number. Met een ISBN maakt u uw uitgave uniek herkenbaar. Dankzij het ISBN wordt uw uitgave opgenomen in het assortiment van (online) boekhandels, bibliotheken en andere aanbieders van boeken in welke vorm dan ook. Het ISBN zorgt ervoor dat uw uitgave makkelijk vindbaar is op het internet. Wij kunnen voor u een ISBN- nummer aanvragen.
Voor het aanvragen van een ISBN en het opmaken van een streepjescode berekenen wij € 37,10 incl. BTW.
ISBN 978-9-49-118609-7