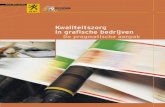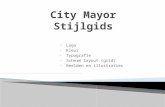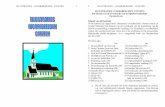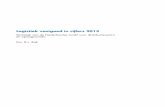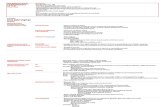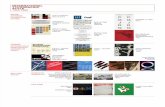Website van Gerrit Tiemens - Powerpoint voor beginners · Web viewAfhankelijk van de gekozen...
Transcript of Website van Gerrit Tiemens - Powerpoint voor beginners · Web viewAfhankelijk van de gekozen...

Tips en trucs, zoals o.m.:
Wizard AutoInhoud, sjablonen gebruiken, dia’s invoegen, animaties, dia-overgangen.
door Gerrit Tiemens,HCC afdeling Arnhem,Medewerker locatie Arnhemwww.gtiemens.nle-mail: [email protected]
Zevenaar, 23 augustus 2004

Inhoudsopgave
1. Inleiding..........................................................................................................................12. Powerpoint starten.........................................................................................................13. Wizard AutoInhoud.........................................................................................................24. Sjabloon openen.............................................................................................................75. Lege presentatie openen................................................................................................96. Een presentatie openen................................................................................................117. Weergaven...................................................................................................................11
Normaal.........................................................................................................................11Diasorteerder................................................................................................................12Notitiepagina.................................................................................................................13Diavoorstelling...............................................................................................................14Overzichtsweergave......................................................................................................14Diaweergave.................................................................................................................14
8. Uw ideeën vormgeven..................................................................................................159. Dia’s uit andere presentaties invoegen........................................................................1610. Dia’s uit overzicht invoegen.......................................................................................1711. Dia’s nummeren.........................................................................................................1712. Datum en tijd..............................................................................................................1813. De volgorde van dia’s wisselen...................................................................................19
In de overzichtsweergave..............................................................................................19In de weergave Diasorteerder.......................................................................................19
14. Tekst invoeren............................................................................................................19Opsommingstekens.......................................................................................................20
15. Teksteffecten..............................................................................................................2316. Autovormen................................................................................................................2317. WordArt......................................................................................................................2418. Tekstanimaties...........................................................................................................2519. Aangepaste animatie..................................................................................................2621. Dia-overgangen..........................................................................................................2722. Dia’s, notities hand-outs of overzichten afdrukken.....................................................28

Powerpoint
1. InleidingPowerpoint is een zeer uitgebreid presentatiepakket. Hoewel dit programma hoofdzakelijk bedoeld is voor bedrijfspresentaties, vormt het ook een krachtig en gebruikersvriendelijk tekenprogramma en een programma waarmee u multimedia-objecten kunt bewerken. Op eenvoudige wijze kunt u presentaties voorzien van afbeeldingen, grafieken tot zelfs filmfragmenten. In deze cursus/demonstratie komen o.m. de volgende zaken aan de orde:
Hoe start ik Powerpoint; Hoe werkt de Wizard AutoInhoud; Hoe gebruik ik sjablonen; Hoe kan ik de dia’s nummeren; Hoe kan ik opsommingstekens wijzigen; Hoe maak ik tekstanimaties; Hoe maak ik dia-overgangen; Hoe druk ik een hand-out af.
ConventiesIn deze cursus wordt een aantal conventies gebruikt. Wanneer u keuzes in het menu maakt, geeft het symbool aan dat de eerste selectie tot een volgende leidt. De instructie om Bestand Opslaan te kiezen, betekent dat Opslaan alleen verschijnt nadat u Bestand heeft gekozen.Als u een toetsencombinatie tegenkomt. Bijv. Ctrl-S, betekent dit dat u eerst de Ctrl-toets moet indrukken (en deze ingedrukt houden) en daarna de toets die achter het ‘-‘ teken staat.
2. Powerpoint startenU start Powerpoint als volgt:
Activeer de Startknop; Selecteer programma’s; Kies voor Microsoft Powerpoint.
Als u Powerpoint als onderdeel van Microsoft Office heeft geïnstalleerd, kiest u eerst voor Microsoft Office en vervolgens Powerpoint. Wanneer het pictogram van Powerpoint op het bureaublad staat, dubbelklikt u hierop om Powerpoint te starten.
Het eerste venster dat verschijnt na het starten van het programma is het volgende:
/tt/file_convert/5fefa0d709aeb051f0443e98/document.doc Blz.1

Powerpoint
Figuur 1
Wizard AutoInhoudBij het maken van een nieuwe presentatie wordt u geholpen door de Wizard AutoInhoud. U wordt stapsgewijs begeleid bij de opzet van een nieuwe presentatie. Meer hierover in hoofdstuk 3.
Sjabloon openenU maakt een nieuwe presentatie op basis van een sjabloon. Powerpoint kent twee typen sjablonen: ontwerpsjablonen en inhoudsjablonen. Ontwerpsjablonen bevatten een vooraf gedefinieerde opmaak en kleurencombinaties die u op elke presentatie kunt toepassen. Inhoudsjablonen bevatten naast opmaak en kleurencombinaties ook suggesties voor de inhoud van specifieke onderwerpen. Meer hierover in hoofdstuk 4.
Lege presentatie openenHet dialoogvenster Nieuwe dia verschijnt met een aantal dia’s die verschillende indelingen hebben. U kunt onder andere kiezen uit een organigram en een tabel. Meer hierover in hoofdstuk 5.
Bestaande presentatie openenHiermee opent u een eerder gemaakte presentatie. Meer hierover in hoofdstuk 6.
3. Wizard AutoInhoud.Met de Wizard AutoInhoud kunt u stapsgewijs aangeven waar uw presentatie over gaat en hoe deze er uit moet zien. Wanneer u het keuzevakje Wizard AutoInhoud markeert, verschijnt het volgende dialoogvenster:
/tt/file_convert/5fefa0d709aeb051f0443e98/document.doc Blz.2

Powerpoint
Figuur 2
Eerst geeft u het presentatietype aan. Het volgende venster verschijnt:
Figuur 3
Standaard is in dit venster de knop Algemeen actief. Onder de knop Alles krijgt u een overzicht van alle beschikbare presentatietypen. Als u een type gekozen heeft, klikt u op de knop Volgende >.
N.B.Mogelijk zijn niet alle presentatietypen geïnstalleerd. Als u een type kiest dat niet geïnstalleerd is, krijgt u de volgende melding op het scherm:Microsoft Powerpoint kan de sjabloon die in dit document is gebruikt, niet weergeven. De functie is momenteel niet geïnstalleerd. Wilt u de functie nu installeren. Ja/NeeAls u kiest voor ja, dan wordt vervolgens gevraagd naar de installatie-CD van Microsoft Office. Kiest u voor nee dat krijgt u de volgende melding op het scherm:Kan de presentatie [de naam van de presentatie] niet vinden. Wilt u de presentatie
/tt/file_convert/5fefa0d709aeb051f0443e98/document.doc Blz.3

Powerpoint
verwijderen uit de Wizard AutoInhoud? Ja/Nee
Het volgende scherm verschijnt:
Figuur 4
In dit venster geeft u aan welk type presentatie u wilt maken. Heeft u een keuze gemaakt, dan klikt u op Volgende >.
Het volgende scherm verschijnt:
Figuur 5
In dit scherm voert u de titel van de presentatie in en eventueel de items die op elke dia moeten worden weergegeven, te weten:
voettekst; de datum van de laatste bijgewerkte versie en
/tt/file_convert/5fefa0d709aeb051f0443e98/document.doc Blz.4

Powerpoint
het nummer van de dia.
Klikt u op Volgende >, dan verschijnt het volgende scherm:
Figuur 6
Klikt u nu op Voltooien, dan wordt de basispresentatie samengesteld.
Afhankelijk van de keuzes die u heeft gemaakt en hetgeen u heeft ingevoerd zou deze er als volgt uit kunnen zien:
Figuur 7
/tt/file_convert/5fefa0d709aeb051f0443e98/document.doc Blz.5

Powerpoint
In het overzicht (links in het scherm) wordt een presentatiestructuur afgebeeld, met daarin een aantal suggesties voor de plaats en groepering van bepaalde gegevens. U kunt deze structuur aanhouden, maar uiteraard ook naar eigen believen aanpassen.
Klikt u op een andere dia in het overzicht, dan verschijnt in het rechterscherm een voorbeeld van de betreffende dia. Hoe een dia gewijzigd kan worden, wordt later in deze cursus uitgelegd.
Als u op een later tijdstip de Wizard AutoInhoud nog een keer wilt gebruiken, kies dan Bestand Nieuw… of door het kiezen van de toetscombinatie CTRL-N.
Figuur 8
In het tabblad Algemeen selecteert u Wizard AutoInhoud.
4. Sjabloon openenZoals eerder vermeld, bevat PowerPoint twee typen sjablonen: ontwerpsjablonen en inhoudsjablonen. Nog even kort samengevat:
ontwerpsjablonen bevatten een vooraf gedefinieerde opmaak en kleurencombinaties;
inhoudsjablonen bevatten naast opmaak en kleurencombinaties suggesties voor de inhoud van specifieke onderwerpen.
Ontwerpsjablonen vindt u in het dialoogvenster Nieuwe presentatie onder het tabblad Ontwerpsjablonen en inhoudsjablonen vindt u onder het tabblad Presentaties.
/tt/file_convert/5fefa0d709aeb051f0443e98/document.doc Blz.6

Powerpoint
Figuur 9
Kiest u een ontwerpsjabloon (bijvoorbeeld Aquarel), dan verschijnt het volgende dialoogvenster:
Figuur 10
In dit venster selecteert u de indeling voor de nieuwe dia. Klikt u bijvoorbeeld op de Titeldia dan verschijnt het volgende scherm:
/tt/file_convert/5fefa0d709aeb051f0443e98/document.doc Blz.7

Powerpoint
Figuur 11
In het rechtergedeelte van het scherm ziet u de nog lege dia van het ontwerp Aquarel en met de Autoindeling Titel. Deze dia is onderverdeeld in twee onderdelen: een titel en een ondertitel. Zodra u in de dia klikt op de omschrijving Klik om een titel te maken, wordt dit schermonderdeel een leeg kader. In dit kader kunt u de tekst van de titel invoeren. Op eenzelfde wijze voert u de ondertitel in.
Tip:Wanneer u de tekst direct invoert in de Overzichtsweergave (het linkergedeelte van het scherm), verplaatst u met de ENTER-toets de cursor naar de volgende regel. In eerste instantie wordt een nieuwe dia toegevoegd. Zodra u echter op de TAB-toets klikt, verdwijnt het diasymbool en kunt u de ondertitel invoegen.
Meer informatie over het bewerken van dia’s vindt u in de volgende hoofdstukken.
5. Lege presentatie openenAls u de vormgeving van uw presentatie geheel zelf wilt bepalen, markeert u het keuzerondje Lege presentatie openen uit figuur 1. Het dialoogvenster Nieuwe dia verschijnt (zie figuur 10).
U kunt kiezen uit verschillende indelingen. Wanneer u een dia selecteert, verschijnt de naam van de indeling in het vak rechts. Als u op OK klikt, verschijnt de eerste dia van de nieuwe presentatie met de gekozen indeling in het scherm. Wanneer u bijvoorbeeld de indeling Grafiek kiest, verschijnt de volgende dia:
/tt/file_convert/5fefa0d709aeb051f0443e98/document.doc Blz.8

Powerpoint
Figuur 12
De nieuwe presentatie bestaat uit slechts één dia. U kunt dia’s toevoegen met de opdracht Invoegen Nieuwe dia… of door te kiezen voor de toetscombinatie CTRL-M.
Afhankelijk van de gekozen indeling, wordt er een aantal vakken aangeboden waarin u tekst, illustraties en grafische elementen, zoals grafieken, kunt invoegen.
U kunt de indeling van een dia wijzigen door Opmaak Dia-indeling… te kiezen of in de werkbalk op het pictogram Dia-indeling te klikken. Het volgende dialoogvenster verschijnt:
Figuur 13
Wanneer u een andere indeling selecteert, vermeldt de tekst boven de indelingen: Dia-indeling wijzigen in. Als u dezelfde indeling selecteert, vermeldt de tekst: Model opnieuw
/tt/file_convert/5fefa0d709aeb051f0443e98/document.doc Blz.9

Powerpoint
toepassen. Op die manier weet u altijd welke indeling uw dia heeft, zonder dat u terug hoeft naar de dia.
6. Een presentatie openenAls u deze optie uit figuur 1 selecteert, opent het dialoogvenster Openen met een overzicht van alle directory’s.
Figuur 14
Hierin selecteert u de presentatie die u wilt openen.
7. WeergavenU kunt uw presentatie op verschillende manieren bekijken. Ga naar hiervoor naar Beeld. Daar treft u de volgende opties aan:
Figuur 15
NormaalDe normale weergave bestaat uit drie deelschermen: het overzichtsvenster, het diavenster en het notitievenster. Met deze deelschermen kunt u binnen één venster aan alle onderdelen van een presentatie werken. U kunt de grootte van de verschillende deelvensters aanpassen door de vensterranden te slepen.
/tt/file_convert/5fefa0d709aeb051f0443e98/document.doc Blz.10

Powerpoint
Figuur 16
DiasorteerderIn deze weergave worden miniaturen van alle dia’s in de presentatie op één scherm weergegeven. Hier kunt u op eenvoudige wijze dia’s toevoegen, verwijderen of verplaatsen. Ook kunt u tijdsinstellingen toevoegen en diaovergangen met animatie selecteren.U kunt hier op diverse manieren dia’s selecteren. Klik op één dia of, om meerdere dia’s te selecteren, houd de SHIFT-toets ingedrukt terwijl u meerdere dia’s aanklikt. Om alles te selecteren kiest u Bewerken Alles selecteren of de toetscombinatie CTRL-A.Vervolgens kunt u de selectie verwijderen, verplaatsen enzovoort.In deze weergave kunt u ook snel de eventuele animaties die u op de dia’s heeft gemaakt bekijken. U selecteert dan de gewenste dia’s en klikt u op de rechtermuisknop. In het snelmenu kiest u dan Animatievoorbeeld. Zie verder hoofdstuk 18.
/tt/file_convert/5fefa0d709aeb051f0443e98/document.doc Blz.11

Powerpoint
Figuur 17
NotitiepaginaU gebruikt de notitiepagina om notities te maken bij een dia. Boven in het scherm ziet u een weergave van de dia. Onder in het scherm vindt u ruimte voor notities.
Figuur 18
/tt/file_convert/5fefa0d709aeb051f0443e98/document.doc Blz.12

Powerpoint
DiavoorstellingIn deze weergave worden de dia’s beeldvullend weergegeven. U kunt de tijdsduur en de overgang tussen de dia’s controleren.
Links onder in het scherm, naast de schuifbalk, vindt u enkele knoppen, warmee u ook de weergave kunt wijzigen . Van links naar rechts zijn dat de knoppen voor Normaal, Overzichtsweergave, Diaweergave, Diasorteerder en Diavoorstelling.
OverzichtsweergaveKlikt u op Overzichtsweergave dan krijgt u het volgende scherm:
Figuur 19
DiaweergaveIn de diaweergave ziet u één dia. U kunt hiermee nieuwe dia’s intypen en/of bestaande dia’s bewerken. Met de toetsen Page Up en Page Down of met de schuifbalk kunt u snel naar een vorige of volgende dia.In deze weergave kunt u gemakkelijk objecten (ver)plaatsen en bewerken. Wanneer u bijvoorbeeld met de muis in de ruimte binnen een kader klikt, verschijnt een gearceerd kader dat eenvoudig verplaatsbaar is. Plaats de muisaanwijzer boven de arcering tot er een kruis verschijnt. Klik met de linkermuisknop op het gearceerde kader en sleep het naar de gewenste plaats.
/tt/file_convert/5fefa0d709aeb051f0443e98/document.doc Blz.13

Powerpoint
Figuur 20
Let op:Wanneer u een diapresentatie in een andere weergave bewaart, zal deze weergave ook weer als eerste getoond worden bij het openen van deze presentatie
8. Uw ideeën vormgevenVoor de vormgeving van uw presentatie is er een breed scala aan mogelijkheden voorhanden. U kunt uw eigen vormgeving samenstellen of één van de vele ontwerpen van Powerpoint gebruiken.
Als u een ontwerp van Powerpoint wilt gebruiken, kies dan Opmaak Ontwerpsjabloon toepassen …. Het dialoogvenster Ontwerpsjabloon toepassen verschijnt:
/tt/file_convert/5fefa0d709aeb051f0443e98/document.doc Blz.14

Powerpoint
Figuur 21
Er wordt van elke ontwerp een voorbeeld gegeven wanneer u er op klikt. U kunt één van deze ontwerpen gebruiken voor een nieuwe presentatie, maar ook de vormgeving van een bestaande presentatie hiermee wijzigen. Het uiterlijk van uw presentatie wordt zo aangepast, de inhoud verandert niet.
9. Dia’s uit andere presentaties invoegenU kunt bij het maken van een presentatie aanzienlijke tijdwinst boeken door bestaande dia’s in te voegen.
Dat doet u als volgt:1. Kies Invoegen Dia’s uit bestanden…. Het volgende dialoogvenster Diazoeker
opent.2. Typ het pad en de bestandsnaam van het bestand van waaruit u dia’s wilt
invoegen of klik op Bladeren…. U kunt het geselecteerde bestand eventueel toevoegen aan favorieten.
3. Klik op Weergeven. De inhoud van het geselecteerde bestand wordt weergegeven. U kunt van links naar rechts (en terug) door de dia’s bladeren.
4. Selecteer de dia of dia’s die u wilt invoegen en klik op Invoegen. Als u alle dia’s wilt invoegen, klikt op Alles invoegen.
/tt/file_convert/5fefa0d709aeb051f0443e98/document.doc Blz.15

Powerpoint
Figuur 22
10. Dia’s uit overzicht invoegenAls u deze opdracht in het menu Invoegen kiest, verschijnt het overzicht van uw directory’s.
U kunt bijvoorbeeld tekstbestanden invoegen of Excel-grafieken.Bij het invoegen wordt het bestand, indien nodig, geconverteerd naar een formaat dat voor PowerPoint leesbaar is.
11. Dia’s nummerenU kunt uw dia’s een nummer geven door Invoegen Dianummer te kiezen. Als u per dia een nummer wilt invoegen, selecteert u eerst een tekstvak en plaatst u de cursor daar waar het nummer moet worden ingevoegd. Het nummer dat wordt ingevoegd, is het nummer van de betreffende dia in de diareeks.
Als u alle dia’s wilt nummeren, kiest u Beeld Koptekst en voettekst…. Het volgende dialoogvenster opent:
/tt/file_convert/5fefa0d709aeb051f0443e98/document.doc Blz.16

Powerpoint
Figuur 23
U kunt aangeven dat de datum en tijd, het dianummer en een voettekst aan de dia’s moeten worden toegevoegd. Klik vervolgens op Overal toepassen.
Wanneer u deze instellingen voor één dia wilt wijzigen activeert u de dia, opent u het dialoogvenster Koptekst en voettekst…, wijzigt u de instellingen en klikt u op Toepassen. De wijzigingen gelden dan alleen voor de actieve dia.
12. Datum en tijdDe wijze waarop de datum en tijd in een dia worden geplaatst, kunt u zelf instellen.
Als u dit per dia wilt doen, selecteert u een tekstvak en plaatst u de cursor waar de datum en tijd moeten worden ingevoegd.
Kies Invoegen Datum en tijd…. Het dialoogvenster Datum en tijd opent:
/tt/file_convert/5fefa0d709aeb051f0443e98/document.doc Blz.17

Powerpoint
Figuur 24
Selecteer een notatie in de lijst met mogelijke notaties. Markeer eventueel het vakje Automatisch bijwerken.
Als u alle dia’s van een datum en tijd wilt voorzien, kiest u Beeld Koptekst en voettekst… (zie ook figuur 23).Klik op de pijl naast het vak en maak een keuze uit de lijst met mogelijke notaties. Klik vervolgens op Overal toepassen.
13. De volgorde van dia’s wisselenAls u niet tevreden bent met de volgorde van de dia’s in uw presentatie, dan kunt u de volgorde aanpassen.
In de overzichtsweergaveKlik op het pictogram en sleep het naar de nieuwe plaats.
In de weergave DiasorteerderSelecteer de dia, houd de linkermuisknop ingedrukt en sleep de dia naar de nieuwe plaats. Aan de muiswijzer ‘hangt’ een vierkantje om aan te geven dat een dia wordt versleept. Wanneer u met de muiswijzer tussen twee dia’s beweegt, verschijnt er een streep. Als u de muisknop los laat, wordt de dia op deze positie geplaatst.
14. Tekst invoerenU kunt in een aantal weergaven tekst invoeren. U kunt dit doen in de
Normale weergave; Overzichtsweergave en Diaweergave.
In de Normale weergave ziet u op uw scherm aan de linker kant het overzicht en aan de rechterkant de dia. In zowel het overzicht als de dia kunt u tekst invoeren.
De eenvoudigste manier van tekst invoeren, is het plaatsen van de cursor op de plek waar tekst moet worden ingevoegd en te typen. Als u in de dia tekst wilt invoeren, moet u eerst het tekstvak selecteren, zoals afgebeeld in figuur 25.
/tt/file_convert/5fefa0d709aeb051f0443e98/document.doc Blz.18

Powerpoint
Figuur 25
U kunt voorbeeldtekst van een inhoudssjabloon of bestaande tekst aanpassen door deze geheel of gedeeltelijk te selecteren en daarvoor in de plaats nieuwe tekst te typen.
Wanneer u in het overzicht rechts naast een titel van een dia klikt en op de ENTER-toets drukt, wordt een nieuwe dia toegevoegd. Als u geen extra dia maar een subtitel wilt
maken, klikt u op het pictogram Niveau verlagen in de werkbalk of drukt u op de TAB-toets. Door steeds rechts van een zin op de ENTER-toets te drukken, voegt u meer subtitels toe. Er zijn vijf subniveaus met elk hun eigen omgeving.Als u een niveau hoger wilt, klikt u op het pictogram Niveau verhogen in de werkbank of drukt u op SHIFT-TAB.
OpsommingstekensU kunt de vormgeving van de sub-niveaus aanpassen.Naast het lettertype en de puntgrootte kunt u opsommingstekens voor de niveaus plaatsen door de tekst te selecteren en te kiezen voor Opmaak Opsommingstekens en nummering…. Het dialoogvenster Opsommingstekens en nummering verschijnt:
/tt/file_convert/5fefa0d709aeb051f0443e98/document.doc Blz.19

Powerpoint
Figuur 26
Standaard wordt het bullet als opsommingsteken gebruikt. Indien u in het tabblad Met opsommingstekens niet het gewenste opsommingsteken kunt vinden, klikt u op de knop Figuur… of op de knop Teken….
Klikt u op Figuur… dan verschijnt het volgende dialoogvenster:
/tt/file_convert/5fefa0d709aeb051f0443e98/document.doc Blz.20

Powerpoint
Figuur 27
Uit het aanbod van figuren kunt u een keuze maken.
Klikt u op Teken… dan verschijnt het volgende dialoogvenster:
Figuur 28
In het vak Opsommingstekens uit: kunt u kiezen uit een aantal lettertypen. Wanneer u een keuze maakt, verschijnt er een overzicht van beschikbare opsommingstekens in het grote vak. Als u een teken selecteert, wordt dit vergroot weergegeven.
/tt/file_convert/5fefa0d709aeb051f0443e98/document.doc Blz.21

Powerpoint
Tip:Leuke opsommingstekens vindt u onder Webdings, Wingdings, Wingdings 2 en Wingdings 3.
15. TeksteffectenU kunt tekst visueel aantrekkelijker maken met de teksteffecten van Powerpoint.
Zo kunt u een ander lettertype en een ander puntgrootte aan een tekst toewijzen. Hiervoor kiest u Opmaak Lettertype…. Het dialoogvenster Lettertype verschijnt:
Figuur 29
Naast een lettertype, tekenstijl en puntgrootte kunt u uw tekst bepaalde effecten geven, zoals schaduw of een andere kleur.
16. AutovormenWanneer u in de werkbalk Tekenen op Autovormen klikt, verschijnt er een vervolgmenu:
Figuur 30
/tt/file_convert/5fefa0d709aeb051f0443e98/document.doc Blz.22

Powerpoint
Als u één van de opdrachten selecteert, verschijnt er een derde menu met een groot aantal symbolen. U kunt in dit menu een keuze maken en het symbool in de tekst plaatsen. U kunt de opvulkleur en de kleur van de lijnen van het symbool bepalen met de snelkoppelingen in de werkbalk onder in het scherm:
Figuur 31
17. WordArtWanneer u in de werkbalk Tekenen op de pictogram WordArt klikt, verschijnt het dialoogvenster WordArt-galerie:
Figuur 32
U kunt uw tekst bijvoorbeeld een golfbeweging laten maken of in perspectief plaatsen. Als u een keuze heeft gemaakt, klikt u op OK. Het dialoogvenster Word-Art tekst bewerken verschijnt. Hier typt u uw tekst in.
/tt/file_convert/5fefa0d709aeb051f0443e98/document.doc Blz.23

Powerpoint
Figuur 33
U kunt een ander lettertype en puntgrootte kiezen en aangeven of de tekst vet of cursief moet worden weergegeven.
Afhankelijk van de instellingen in het menu Beeld, verschijnt er een werkbalk met gereedschap voor het bewerken van de tekst, als u een bestaande WordArt-tekst selecteert. Deze werkbalk wordt afgebeeld wanneer u Beeld Werkbalken WordArt kiest. Als u een ander type tekst selecteert, wordt de werkbalk verborgen.
18. TekstanimatiesU kunt tekst, maar ook afbeeldingen, geluiden, films, grafieken en andere objecten op uw dia’s voorzien van animaties. U kunt instellen hoe tekst of een object op de dia moet verschijnen, bijvoorbeeld ingevoegd vanaf links. U kunt tekst ook per letter, woord of alinea laten verschijnen. Verder is het mogelijk de volgorde en tijdsinstellingen van de animaties te wijzigen en de animaties automatisch te laten starten.
Het toekennen van al deze effecten kunt u het beste doen in de Diasorteerder. U heeft dan een beter overzicht over het resultaat. Bovendien kunt u meerdere dia’s tegelijk voorzien van één en dezelfde animatie. Selecteer eenvoudig de gewenste dia’s en kies een animatie- en/of overgangseffect. Daarvoor heeft u in de Diasorteerderweergave twee venstertjes tot uw beschikking met respectievelijk dia-overgangseffecten en animatie-effecten.
Figuur 34
Wanneer u uit deze lijsten een keuze maakt, ziet u meteen een voorbeeld van de animatie toegepast op de geselecteerde dia(’s) op het scherm.
Wanneer u een diavoorstelling maakt is de werkbalk Animatie-effecten een handige hulp. Deze staat echter niet standaard op uw beeldscherm, maar is in alle weergaven op het scherm te plaatsen. Klik daarvoor in de Diasorteerderweergave met de rechtermuisknop op een bestaande werkbalk en zet een vinkje voor Animatie-effecten.
De werkbalk Animatie-effecten ziet er zo uit:
/tt/file_convert/5fefa0d709aeb051f0443e98/document.doc Blz.24

Powerpoint
Figuur 35
Hieronder volgt een korte beschrijving van de diverse effecten, die u kunt toekennen:
Titel met animatie De diatitel wordt vanaf de bovenrand van de dia ingevoegd.
Diatekst met animatie De tekst van één dia wordt tijdens de voorstelling stap voor stap opgebouwd.
Auto effect De tekst of het object wordt vanaf rechts ingevoegd met het geluid van een auto.
Woesj effect De tekst of het object wordt vanaf links ingevoegd met een ‘woesj’-geluid.
Camera-effect De tekst of object wordt weergegeven, vergezeld van het geluid van een klikkende fotocamera.
Eenmaal knipperen Nadat de tekst of het object volledig verschenen is, knippert de tekst of het object één keer.
Laser effect De tekst wordt letter voor letter vanaf rechtsboven ingevoegd met het geluid van een laser.
Typemachine-tekst effect
De tekst wordt letter voor letter ingevoegd met het geluid van een typemachine.
Omgekeerde tekstvolgorde effect
De tekst wordt vanaf onderen opgebouwd.
Invoeg tekst effect De tekst wordt woord per woord vanaf boven ingevoegd.
Animatievolgorde Deze bepaalt de volgorde waarin teksten en objecten op een dia tijdens de diavoorstelling worden getoond.
Aangepaste animatie Deze opent een dialoogvenster Aangepaste animatie waarin u per object extra instellingen kunt geven.
Animatievoorbeeld U ziet een voorbeeld van de dia met de ingestelde animatie-effecten.
Om een animatie-effect in te stellen, selecteert u in de Diaweergave eerst de tekst of het object waarop u het animatie-effect wilt toepassen en vervolgens kiest u een effect.
19. Aangepaste animatieIn plaats van het toekennen van animaties aan hele zinnen, kunt u tekst per woord of zelfs per letter een animatie-effect geven. Dat doet u in het dialoogvenster Aangepaste animatie. In de Diaweergave klikt u in de werkbalk Animatie-effecten op de knop Aangepaste animatie of u gaat naar Diavoorstelling Aangepaste animatie…. Het volgende dialoogvenster opent:
/tt/file_convert/5fefa0d709aeb051f0443e98/document.doc Blz.25

Powerpoint
Figuur 36
In dit venster krijgt u vier tabbladen te zien, waarin u allerlei mogelijkheden heeft om bijvoorbeeld de tekst van de dia te laten opbouwen. In het kader linksboven ziet u de tekst- en tekenobjecten van de dia. Wanneer u al een animatie aan de dia had toegevoegd, zal er een vinkje staan voor deze objecten. In het kader linksonder is de volgorde te zien waarin de geanimeerde objecten tijdens de presentatie in de dia verschijnen.
Om een effect aan tekst toe te voegen selecteert u in het kader linksboven een tekstobject en klikt u op het tabblad Effecten. In het volgende venster kunt u een keuze maken uit de keuzelijsten. Zo kunt u bij Animatie- en geluidseffecten bijvoorbeeld kiezen voor Wissen, uit de lijst daarnaast voor Naar beneden en daaronder voor Typemachine als geluidseffect. In het vak Tekst introduceren kunt u bijvoorbeeld Per letter kiezen. Daaronder kunt u dan nog aangeven hoe de alinea’s (meestal opsommingen) in beeld moeten komen; allemaal tegelijk of stuk voor stuk en eventueel ook nog in omgekeerde volgorde.In het vak Na animatie kunt u nog aangeven wat er met de tekst moet gebeuren ná de animatie. Deze instelling werkt alleen wanneer u tekst met een muisklik op het scherm laat verschijnen.
Op het tabblad Volgorde en tijdinstelling kunt u in het kader Animatie starten aangeven of u de objecten door een muisklik of automatisch na een ingestelde tijd wilt laten verschijnen.
Om het resultaat te bekijken klikt u op de knop Voorbeeld.
21. Dia-overgangenEen dia-overgang is het visuele effect dat een dia meekrijgt, wanneer deze op het scherm verschijnt bij een diapresentatie.
U kunt een dia-overgang toepassen op één of meerdere dia’s. Ga naar Diavoorstelling Diaovergang…. Het volgende dialoogvenster opent:
/tt/file_convert/5fefa0d709aeb051f0443e98/document.doc Blz.26

Powerpoint
Figuur 37
Uit de keuzelijst kunt u het gewenste effect kiezen. Ook kunt u aangeven met welke snelheid het gekozen effect uitgevoerd moet worden.
Diaovergangen kunt u ook instellen in de Diasorteerderweergave.
Figuur 38
Klikt u op dan verschijnt het dialoogvenster op het scherm zoals afgebeeld in figuur 37. U kunt ook een dia- overgang uit de werkbalk diasorteerder kiezen.
22. Dia’s, notities hand-outs of overzichten afdrukkenBij het afdrukken van een presentatie geeft u als volgt aan wat u wilt afdrukken:
Kies Bestand Afdrukken…. Het dialoogvenster Afdrukken verschijnt:
/tt/file_convert/5fefa0d709aeb051f0443e98/document.doc Blz.27

Powerpoint
Figuur 39
Klik op de pijl onder het vak Afdrukken. Selecteer vervolgens in de lijst het onderdeel dat u wilt afdrukken. U kunt kiezen uit dia’s, hand-outs (met 2, 3, 4, 6 of 9 dia’s per pagina), notitiepagina’s of een overzicht.
Als u hand-outs wilt afdrukken, kunt u er ook voor kiezen om deze te verzenden naar WORD. Daarvoor kiest u Bestand Verzenden naar Microsoft Word…. Het dialoogvenster Naar Word-overzicht verschijnt:
/tt/file_convert/5fefa0d709aeb051f0443e98/document.doc Blz.28

Powerpoint
Figuur 40
In dit scherm kunt u aangeven hoe de pagina-indeling in WORD moet zijn. In WORD kunt u eventueel de lay-out verder aanpassen.
/tt/file_convert/5fefa0d709aeb051f0443e98/document.doc Blz.29