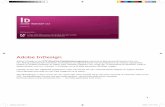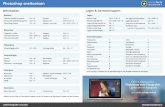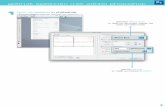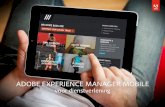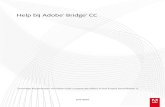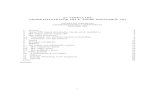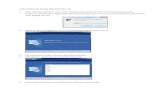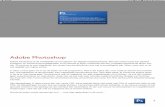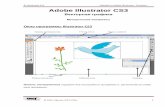Web画像 Macromedia(Adobe) Fireworks...
Transcript of Web画像 Macromedia(Adobe) Fireworks...
-
6/26/16 3:54 PM
16/6/27 FW1 テキストツール P
1
1 FW1 テキストツール 2
3 Web 画像 4 Webページはテキストと画像から作られています。webで使用する画像はテキストと比べファイルサイズが大きくダ5
ウンロードに時間がかかるので、サイズが大きくなり過ぎないよう画像編集ソフトなどで軽量化して保存し、 6
<img>タグ(DWの画像の挿入)を使い表示させます。 7
8
Macromedia(Adobe) Fireworks 9 Dreamweaverと同じMacromedia社(現在は Adobe社)のグラフィック編集用10
ソフトで、画像の軽量化や編集などが行えます。同社製の DWと操作方法が近く、互11
換性にも優れています。授業では FWと略します。 12
起 動 は す べ て の プ ロ グ ラ ム > Macromedia >13
FireworksMX(黄色いアイコン)で起動します。 14
最初の起動時はようこそのウインドウを閉じましょう。 15
16
ツール 17 プロパティインスペクタやパネル18
はDWでもおなじみのものですが19
FW では画面左側にツールパネル20
があります。 21
FW ではここから描画や編集のた22
めの様々なツールを選び編集して23
いきます。 24
ツールは機能毎にグループに分か25
れていて、描画系のツールでは26
様々なオブジェクトを描画し選択27
系のツールで位置を動かします。 28
29
Fireworks のページの作成 30 ▶ DWで site/fw.html を新規作成し、FWでタイトル画像を作成します。 31
フリー素材から FWのトップ画像に使う画像(幅が600ピクセル以上あるもの)を選び FWでタイトル文字を加えます 32
ブラウザ画像からのコピー&ペースト 33 グラフィックソフトではwebページの画像のコピー&ペーストに対応しているため必要な画像をいちいち保存しなく34
てもコピーして FWに持ち込めます。 35
6/26/16 3:54 PM
16/6/27 FW1 テキストツール P
2
新規作成 1 ファイル>新規作成で新規書類を作成できます。 2
書類のサイズを決めるダイアログが表示されますがウェブページと同じよう3
に画像にもA4といった定形のサイズはないため新規書類を作成するには適4
度なサイズを決めてやる必要があります。 5
コピーした画像がクリップボードに入っている場合はその画像の幅と高さが6
ダイアログに入るのでそのまま OKボタンを押します。これにより画像のサ7
イズを確かめることもできます。 8
ペースト 9 ペーストするとコピーした画像を新規書類上にペーストできます。 10
なお、右クリックメニューを画像の中で使用すると、クリックした際に画像がずれるので注意が必要です。 11
画像のサイズ変更 12 デジカメの画像など画像サイズが大きすぎる場合など見やすいサイズに縮小する必要13
があります。こうした変更は修正メニューを使います。 14
画像の拡大・縮小にはその書類(キャンバス)自体の大きさを変える方法と、その中に15
はいる写真等の画像の大きさを変え16
る方法の 2種類があり、修正メニュ17
ーのキャンバスから以下を選びます。 18
• 書類(キャンバス)のサイズ=キャンバスサイズ 19
• 画像を拡大・縮小する=イメージサイズ 20
ここでは画像の幅を 700 ピクセルに縮小するためイメージサイ21
ズを選び右の図のように設定します。 22
• 縦横比を保持にチェックを入れると比率を保った高さが自動で23
入力されます。 24
• イメージをリサンプリングにチェックを入れると画像に合わせ25
てキャンバスも拡大・縮小されます。 26
画像は拡大すると画質が劣化してしまうため通常縮小のみ行います。 27
保存 28 ファイル>保存で保存ができます。コピーペーストし29
ただけの書類は保存しないと残らないので保存します。 30
保存した FW のネイティブファイル形式 PNG は、編31
集用でサイズが大きいためページに貼り付ける際には32
どのブラウザでも閲覧できる JPEG・GIF形式に保存33
し直す(最適化)必要がありますが後述します。 34
授業データ保存先(web/fw) 35 授業データは web内に fwというフォルダを作成しそこに保存します。ここでは fwtopで保存します。 36
-
6/26/16 3:54 PM
16/6/27 FW1 テキストツール P
3
画像の編集 1 保存が終わったらいよいよ画像を編集します。ツールから編集のための道具を選びプロパティインスペクタ設定をし2
ながら編集して行きます。 3
ツールやパネルを用いて編集を行います。 4
▶ 写真にタイトル文字を加えます。 5
ツール 6 ツールには大きく分けて選択するための選択ツール系 8
写真等を編集するビットマップ系 10
あらたにオブジェクトを描くベクター系 12
のツールがあり目的に応じてツールを選びます。 14
またカラーで描画前に色を選んだり、画面表示で編集画像の拡大・縮小なども行えます。 16
18
選択ツール オブジェクトの移動には選択ツール(通常は黒い方)を使用します。
▶画像を選択しずらしてみましょう。ズレてしまった画像を元の位置に戻すにはプロパテ25
ィインスペクタで左上の位置XYをそれぞれ0にします。 27
29
テキストツール 32 テキストツールは文字を打つためのツールです。 34
ツールパネルでテキストツールをクリックしテキストツールに切り替えて画面上の文字を打ちたい箇所でクリ36
ックするとカーソルが出て文字を打つことが出来ます。 38
この際ドラッグしてしまうとその幅の中で折り返すテキストボックスになってしまうので注意しましょう。 39
フォントやサイズ・色など様々な40
設定はプロパティーインスペク41
タから設定します。 42
43
テキストブロックの選択 44
テキストボックス自体を選択し、プロパティインスペクタで設定をするとテキスト全45
体の指定が出来ます。 46
テキストボックスの中をドラッグして選択するとテキストの一部分を47
設定できます。 48
欧文フォントと和文フォント 49
半角英数部分にはデザインが豊富な欧文フォントが使えますが、日本語50
で打てるのはフォント名が日本語で書かれた和文フォントのみです。 51
52
6/26/16 3:54 PM
16/6/27 FW1 テキストツール P
4
パネル 1 設定を行う補完をする役割を持つのがパネルです。 2
パネルはウインドーメニューから表示非表示を切り替えることができるので、常時使用す3
るレイヤー・最適化以外のパネルは必要に応じて表示させましょう。 4
5
レイヤーパネル 6 作成したテキストや画像はレイヤーに分かれているた7
め自由に動かしたりすることができます。レイヤーはレ8
イヤーパネルから操作でき、ドラッグして重なり順や9
アイコンのトグルで可視状態を操作できます。 10 選択されているレイヤーが操作対象になるので、テキス11
トを動かそうとして下にあるビットマップを動かしたりしないよう選択状態を確認しな12
がら作業しましょう。 13
整列パネル 14 ウインドゥ>整列で現れる整列パネルでオブジェクトの様々な整列が行えます。 15
16
17
18
19
20
shift+クリックで選択した複数のオブジェクト同士で整列します 21
22
23
24
25
26
キャンバスに合わせる:選択した複数のオブジェクトをキャンバスを基準に揃えます。 27
28
29
30
31
最適化パネル 32 画像の軽量化を行うのが最適化パネルです。 33
詳しい使い方は次に説明します。 34
35
36
37
-
6/26/16 3:54 PM
16/6/27 FW1 テキストツール P
5
最適化と書き出し 1 保存したファイルそのままの PNG形式のファイルは、編集用のデータも保持さ2
れたままでファイルサイズも無駄に重く表示にも時間がかかってしまう他、一部3
のブラウザでは見ることが出来ない互換性の問題もあります。 4
そこで、編集用ファイルからページ貼付け用に軽量化=最適化したファイルを複5
製し、Webページにはその軽量化したファイルを貼り付けます。 6
FWではこの軽量化作業のことを最適化と呼び、保存と別に最適化する複製ファ7
イルを書き出すことを書き出しと呼びます。 8
最適化を行うには最適化パネルを使用します。 9
最適化画像の種類 10 12
14
16
18
20
22
24
書き出しの実際 25 1.最適化方法を選ぶ 26
最適化パネルから JPEGか GIFを選びそれぞれの設定を行います。 27
主にその画像のメインになるものが写真なのか文字なのかで圧縮方法を選びます。 28
通常は、よく使われる設定がプリセットされているので「保存されている設定」30
から選べば設定を省略できます。 32
▶ ここでは写真がメインなので JPEG - 高画質を選びます。 33
34
35
ドキュメントウインドーのタブで 2 ウインドゥ36
にするとオリジナルと圧縮後が比較できます。 37
38
39
2.書き出す 40
最適化方法が選べたらその方法でコピーファイルを書き出します。 41
ファイル>書き出しでコピーファイルが書きだされます。 42
授業データ保存先(site/img) 43 授業では site/imgに最適化ファイルを保存します。 44
3.ページヘの貼付け 45
▶ DWで最適化した方の書類を貼り付けます。FW.htm に fwtop.jpg を貼り付けましょう。 46
6/26/16 3:54 PM
16/6/27 FW1 テキストツール P
6
トップページ画像の FW による編集 1 DW 上に貼り付け済みの画像を編集2
するには画像のプロパティにある FW3
で編集ボタンを押すと DW と FW の4
連携機のを使った編集機能で簡単に5
画像を編集できます。 6
FW で編集ボタンを押す 7
8
編集用画像ファイルの場所を訪ねてきますが、ここでは元の編集用ファイル9
がないのでキャンセルを押します 10
11
12
13
画像を編集 14
ページ貼り付け用画像が直接 FWで開かれます 15
テキストツールでタイトルをつけ整列させます。 16
17
18
編集が終わったら保存します。 19
fw/top.pngで保存します。(この過程は元ファイ20
ルがあれば不要) 21
22
終了ボタンで終了 23
編集が終わったらば終了ボタンを押すと DW に戻り、書き出し24
を行わなくても編集後の最適化された画像が DW に貼り付けら25
れています。 26
27
テキストで打った見出しは削除しましょう。 28
29
-
6/26/16 3:54 PM
16/6/27 FW1 テキストツール P
7
Fireworks ページヘのボタン作成 1 ▶ トップページのボタンで文字の種類のないものに、自分で文字を打ったボタンを作成します。 2
トップページに使われているボタンの文字の入っていないものを探し3
FWにコピー・ペーストします。 4
新規書類作成時にキャンバスの高さを確認しましょう。 5
文字の高さはこのサイズ以下でないと入りません。 6
7
文字の入力と整列 8
フォント・サイズ・カラーを選びテキストを入力し、ベースと文字を選択して整列させます。 9
10 テキストボックス内は後からボタ11
ンのバリエーションを作るのでセ12
ンタリングさせておきましょう。 13
文字のサイズは書類サイズの高さ14
以下を選ばないと入りません。 15
16
保存と書き出し 17
web/fw/fwbtn.pngで保存し、web/site/img/fwbtn.gifで書き出します。 18
DW で貼り付け 19
▶ トップページ(index.htm)に書きだした fwbtn.gif を貼り付けて FWのページヘリンクを作成しましょう。 20
21 22
23