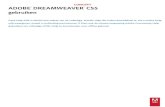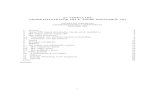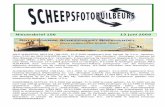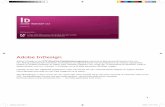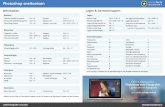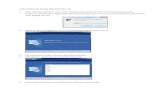© Ковалева А.В. «Дизайн в Adobe Illustrator. Основы» Adobe...
Transcript of © Ковалева А.В. «Дизайн в Adobe Illustrator. Основы» Adobe...

© Ковалева А.В. «Дизайн в Adobe Illustrator. Основы»
© НОУ «Центр «ОРТ-СПб» 1
Adobe Illustrator CS3 Векторная графика
Методические материалы
Окно программы Illustrator CS3
Панель инструментов содержит все инструменты программы и располагается слева
окна программы.
Строка меню Панель инструментов
Строка состояния Палитры Рабочее поле
Панель свойств

© Ковалева А.В. «Дизайн в Adobe Illustrator. Основы»
© НОУ «Центр «ОРТ-СПб» 2
Панель свойств находится сверху окна программы, под строкой меню. Отображение
свойств и параметров меняется в зависимости от типа выделенного объекта или
инструмента.
Рабочее поле – это область окна программы, где вы можете располагать объекты.
Дополнительные палитры по умолчанию объединены в группы и располагаются
справа рабочего окна программы. Чтобы перейти на нужную вкладку необходимо
щелкнуть мышью по ее названию, и она встанет на первый план в своей группе палитр.
При необходимости любую палитру можно открыть через меню Window ( Окно). Названия
палитр расположены в алфавитном порядке.
Удобное расположение палитр можно сохранить как собственное Рабочее
пространство (Workspace) с помощью команды Save Workspace (Сохранить рабочее
пространство) меню Window ( Окно).
Режимы просмотра
В ходе создания сложных иллюстраций удобно просматривать истинную структуру
вашего рисунка в режиме Outline ( Контур) из меню View (Просмотр). Вернутся в режим
полноценного просмотра изображения Preview ( Иллюстрация) можно в том же меню
View (Просмотр).
Preview (Иллюстрация) Outline (Контур)

© Ковалева А.В. «Дизайн в Adobe Illustrator. Основы»
© НОУ «Центр «ОРТ-СПб» 3
Объект в Adobe Illustrator
Атрибуты объекта
У каждого объекта в Illustrator есть два базовых атрибута: Fill (Заливка) и Stroke
(Обводка). Заливка у объекта может быть задана однотонным цветом, градиентом или
узором. Обводке так же может быть присвоен цвет. Через меню Window ( Окно)
запускается палитра Stroke (Обводка). С помощью данной палитры вы можете
моделировать концы и стыки линий, изменять характер профиля (profile) обводки. При
установленном флажке Dashed Line ( Пунктирная линия) возможно моделирование
пунктира.
Выделение объектов
Важно понимать, что изменить объект в программе Illustrator возможно, только если он
выделен. Существуют инструменты выделения и отдельное меню Select (Выделение) в
Строке меню. Для того, чтобы объект был выделен, достаточно захватить только часть
объекта любым способом выделения.
Fill (Заливка) Stroke (Контур, обводка)

© Ковалева А.В. «Дизайн в Adobe Illustrator. Основы»
© НОУ «Центр «ОРТ-СПб» 4
Инструмент Selection ( Выделение) - основной инструмент для выделения.
При выделении объекта (объектов) с помощью данного инструмента, вокруг объекта
появляется Bounding Box ( Габаритный контейнер). Двойной щелчок по объекту или
группе объектов вызывает режим Isolation Mode ( Режим изоляции). Выйти из режима
изоляции можно, сделав двойной щелчок вне границ объекта.
Инструмент Magic Wand ( Волшебная палочка) выделяет объекты в документе по
методу подобия (цвет, толщина обводки и т.д.).
В меню Select (Выделение) есть возможность сохранения состояния "выделенности"
объектов, что помогает при работе со сложными принципами выделения.
Присвоение цвета
Для изменения цвета атрибутов (Заливка, Обводка) необходимо сначала выделить
объект, а затем:
• либо выбрать цвета атрибутов на управляющей панели,
• либо выбрать цвет и тип заливки в блоке управления цветами.
Bounding Box (Габаритный
контейнер)

© Ковалева А.В. «Дизайн в Adobe Illustrator. Основы»
© НОУ «Центр «ОРТ-СПб» 5
В блоке управления цветом расположены дополнительные кнопки:
Порядок наложения объектов
При создании объектов в Illustrator каждый последующий объект создается поверх
предыдущего. Если необходимо изменить порядок следования объектов, выберите
соответствующую команду из меню Object (Объект) - Arrange ( Монтаж).
Группировка объектов
Объединение объектов в группы нужно для их совместного трансформирования и
изменения атрибутов. Для группировки нужно предварительно выделить всех
предполагаемых участников будущей группы. А затем выбрать команду Group
(Сгруппировать) из меню Object (Объект). В этом же меню вы найдете и команду
Разгруппировать.
Выделить объект в группе можно инструментом Group Selection (Выделение в
группе).
Отмена действий
Отменить неудачное действие можно командой Undo (Отменить) из меню Edit
(Редактировать).
Swap Fill and Stroke
(Переключатель заливки и обводки)
Default Fill and Stroke (Цвет
заливки и обводки по
умолчанию)

© Ковалева А.В. «Дизайн в Adobe Illustrator. Основы»
© НОУ «Центр «ОРТ-СПб» 6
Горячие клавиши:
Selection (Выделение) - V
Direct Selection (Прямое выделение) - A
Hand (Рука) - H
Zoom (Масштаб) - Z
Выбор режима просмотра Preview (Иллюстрация)/ Outline (Каркас) - Ctrl+Y
Смена текущего (активного) атрибута - X
Установка атрибутов по умолчанию – D
Сгруппировать выделенные объекты - Ctrl+G
Отмена действий – Ctrl+Z

© Ковалева А.В. «Дизайн в Adobe Illustrator. Основы»
© НОУ «Центр «ОРТ-СПб» 7
Действия с объектами
Копирование объектов и последующая вставка их копии в документ возможны через
меню Edit (Редактирование). Используя инструмент Selection (Выделение) можно
выделить объект, а затем протащить его, удерживая нажатой, клавишу Alt.
Трансформирование объекта
На Палитре инструментов по двойному щечку на значке любого инструмента
трансформации появляется его диалоговое окно. Кроме возможности ввести точные
требования к трансформации возможно также создание копии объекта с заданными
изменениями, для этого надо нажать в диалоговом окне кнопку Copy (Копия).
Если необходимо создать несколько копий с указанными трансформациями, то после
применения изменений к первой копии выберите команду Object (Объект) – Transform
(Трансформировать) - Transform Again ( Повторить трансформацию).
Так же для трансформирования объектов из меню Window ( Окно) можно вызвать
палитру Transform ( Трансформация).
Горячие клавиши
Копировать - Ctrl+C
Вставить - Ctrl+V
Вставить на передний план – Ctrl+F
Вставить на задний план – Ctral+B
Повторение трансформации - Ctrl+D

© Ковалева А.В. «Дизайн в Adobe Illustrator. Основы»
© НОУ «Центр «ОРТ-СПб» 8
Цвет
Прежде чем приступить к созданию иллюстрации, подумайте, в какой сфере она будет
представлена: останется как цифровая картинка или будет распечатана. От этого
зависит, какую цветовую модель для точной работы с цветом необходимо выбрать.
Если ваша иллюстрация предназначена для представления в Internet или для
электронной презентации, то при создании документа для параметра Color Mode
(Цветовая модель) выберите RGB. Если же документ будет предназначен для печати, то
выберите CMYK. В уже созданном документе возможно изменить Цветовую модель в
меню File (Файл) – Color Mode (Цветовая модель документа).
При работе с цветом в Illustrator важно обращать внимание на активность атрибута
(заливки, обводки). Активный атрибут находится на переднем плане в блоке управления
цветами на панели Инструментов.
Палитра Color ( Цвет)
В зависимости от выбранной Цветовой модели в палитре будет представлено три (RGB)
или четыре (CMYK) полосы для управления настройками цветом. Все цвета
представлены радужной полосой, черный и белый цвета представлены отдельно справа
от этой полосы, а пиктограмма "отсутствие атрибута" расположена слева. Также на
палитре есть возможность выбрать активность атрибута.
Палитра Swatches ( Образцы)
Палитра Swatches (Образцы) содержит образцы цветов, градиентов и узоров. Щелкая по
образцу, вы выбираете цвет. Он переносится во все цветовые задания программы.
Библиотеки образцов – это коллекции наборов предварительно созданных цветов,
градиентов, узоров. Можно открывать стандартные библиотеки, создавать и сохранять
свои.
Чтобы открыть библиотеку цветов, выберите в меню палитры команду Меню
библиотеки образцов, чтобы выбрать из списка одну из стандартных.
Важно помнить, что настроенная палитра является как бы собственностью
конкретного файла и сохраняется только в активном документе.

© Ковалева А.В. «Дизайн в Adobe Illustrator. Основы»
© НОУ «Центр «ОРТ-СПб» 9
Если вы хотите сохранить ваш настроенный цвет, как образец (или набор) в палитре
Swatches ( Образцы), перетащите его в саму палитру, к другим образцам из блока
управления цветами. Так же поступайте и с составленным цветом на палитре Color
(Цвет).
Чтобы использовать свою библиотеку необходимо сохранить ее в виде отдельного
файла. Настроив палитру по собственному усмотрению, выберите в меню палитры
команду Save Swatches Library as AI ( Сохранить библиотеку образцов как AI). После
этого укажите в появившемся окне место для сохранения файла.
Типы образцов
Process Color ( Составной цвет) – цвет, состоящий из комбинации четырех стандартных
цветов: голубого, пурпурного, желтого и черного. Каждый новый созданный цвет
определяется, как составной;
Global Prosses Color ( Глобальный составной цвет) – цвет, который можно
автоматически обновлять во всей иллюстрации при изменении самого образца в палитре.
Составные цвета (Process Color) могут быть глобальными или локальными;
None (Нет)
Registration (Приводка)
Process Color (Составной цвет)
Gradient (Градиент)
Global Process Color (Глобальный составной цвет)
Color Group (Цветовая группа)
Открытие
дополнительных
библиотек образцов
Свойства образца
Создание новой
цветовой группы
Создание (сохранение)
нового образца
Удаление выбранных
образцов
Контекстное меню палитры

© Ковалева А.В. «Дизайн в Adobe Illustrator. Основы»
© НОУ «Центр «ОРТ-СПб» 10
Spot Color ( Плашечный цвет) – цвет, обозначающий специально смешанную краску,
которую используют в дополнение к краскам модели CMYK (золотая, серебренная и т.п.);
Gradient ( Градиент) – постепенный переход между двумя или несколькими цветами;
Pattern ( Узор)
None (Нет) – используется при необходимости удалить активный атрибут (заливку,
обводку);
Registration ( Приводка) – это служебный образец, используется для меток приводки,
чтобы можно было точно выровнять печатные формы при печати;
Color Group ( Цветовая группа) – это средство программы, которое позволяет
группировать образцы цветов в палитре. Такая группа не может содержать образцы узора
и градиента. Для создания и редактирования цветовых групп вы можете использовать
палитру Swatches ( Образцы) и диалоговое окно (Перекрасить объект) из меню Edit
(Редактировать) – Edit Colors ( Редактировать цвета).
Что бы создать свой образец глобального составного цвета, сделайте следующее:
1. Составьте необходимый цвет в любой палитре программы.
2. Сохраните образец цвета в палитре Swatches (Образцы), щелкнув по пиктограмме
New Swatch (Новый образец).
3. В появившемся окне установите флажок Global (Глобальный). Нажмите ОК.
Что бы сменить цветовую модель в файле, откройте контекстное меню палитры
Swatches (Образцы), и выберите подходящую из предложенного списка.

© Ковалева А.В. «Дизайн в Adobe Illustrator. Основы»
© НОУ «Центр «ОРТ-СПб» 11
Палитра Gradient ( Градиент) используется для создания нового градиента и
изменения уже существующего. Если, изменив градиент или создав новый, нажать на
палитре Swatches ( Образцы) пиктограмму New Swatch ( Новый образец), то образец
градиента будет добавлен в палитру.
Инструмент Gradient ( Градиент)
После заливки объекта градиентом можно использовать инструмент Gradient (Градиент).
Этот инструмент дает возможность корректировать характер и направления градиента. А
также применять градиентную заливку к нескольким выделенным объектам, как к одному
целому объекту.
Тип градиента
Точки цвета
Угол поворота
Положение цвета или
точки смешивания на
шкале.
Точки смешивания

© Ковалева А.В. «Дизайн в Adobe Illustrator. Основы»
© НОУ «Центр «ОРТ-СПб» 12
Pathfinder ( Обработка контуров)
Для создания более сложных форм используется палитра Pathfinder (Нахождение путей,
обработка контуров).
Если нажать пиктограмму команды из первой строки, удерживая кнопку Alt, то
преобразование совершится не до конца. После завершения поиска наиболее удачного
сочетания форм необходимо закончить преобразование кнопкой Expand ( Разобрать).
Первая строка. Создание форм с цельными контурами:
1. Add to shape area (Объединение)
2. Subtract from shape area (Вычитание верхнего из нижнего)
3. Intersect shape areas (Пересечение) – остается только область пересечения всех
участвующих объектов.
4. Exclude overclipping areas (Исключение) – остаются только непересекающиеся
области участвующих объектов.
Вторая строка. "Эффекты" палитры. В результате выполнения любой команды
создается группа.
1. Divide (Разделение) – разделение участвующих объектов на кусочки по всем линиям
пересечения.
2. Trim (Подрезка) – уничтожение скрытых частей объектов. Всем объектам
присваивается "пустая" ободка.
3. Merge (Слияние) – объединение одинаково окрашенных объектов и уничтожение
скрытых (перекрытых) частей участвующих объектов. Всем объектам присваивается
"пустая" ободка.
4. Crop (Обрезка) – по форме верхнего объекта обрезаются все нижележащие. Всем
объектам присваивается "пустая" ободка.

© Ковалева А.В. «Дизайн в Adobe Illustrator. Основы»
© НОУ «Центр «ОРТ-СПб» 13
5. Outline (Преобразование в контур) – все участвующие объекты преобразуются в
группу контуров, разрезанных в точках пересечения форм. Цвет заливки становится
цветом контуров.
6. Minus Back (Вычесть нижние).
Live Blend ( Переход)
Live Blend (Перетекание, Живые переходы) – одна из интереснейших возможностей
программы. Позволяет на основе двух или нескольких фигур создавать плавные
переходы по форме и цвету, от одной фигуры к другой. Live Blend (Переход) часто
используют и как альтернативу Градиенту , так как градиент нельзя использовать при
создании Кисти. Никаких ограничений для связывания объектов при помощи Live Blend
(Переход) не существует.
Прежде чем воспользоваться инструментом Live Blend (Переход), все объекты-участники
должны быть выделены. Теоретически выделять связываемые объекты необязательно —
их можно связать и без выделения, но с выделением намного удобнее и надежнее, так
как узловые точки видны и можно точно указать на те из них, которые необходимо
связать.
Правильный выбор связываемых точек крайне важен, поскольку результат напрямую
зависит от точек, через которые производится blend-связь.
Команды:
Меню (Объект) – Blend (Переход) – Make (Создать).
Меню (Объект) – Blend (Переход) – Expand (Разобрать).

© Ковалева А.В. «Дизайн в Adobe Illustrator. Основы»
© НОУ «Центр «ОРТ-СПб» 14
Кривые
Любой контур в Illustrator состоит из опорных точек и сегментов. Кривизна сегментов
зависит от Управляющих линий (Handle), которые заканчиваются управляющими
точками.
Опорные точки могут быть двух типов: Smooth ( гладкая) и Corner ( угловая).
Инструмент Conver anchor point ( Преобразовать опорную точку) изменяет
тип опорной точки, преобразовывая гладкую точку в угловую и наоборот.
Гладкая - Угловая – щелкнуть курсором по выделенной опорной точке.
Угловая – Гладкая – щелкнуть и удерживая кнопку мыши потянуть, вытягивая
управляющие линии.
Так же выделенная опорная точка может быть изменена на Палитре свойств,
расположенной в верхней части окна под строкой Меню.
Сегмент
Управляющие
линии
Опорные точки

© Ковалева А.В. «Дизайн в Adobe Illustrator. Основы»
© НОУ «Центр «ОРТ-СПб» 15
Инструмент Direct Selection ( Прямое выделение) позволяет:
• изменять форму сегмента,
• выделять опорные точки (щелкая с нажатой клавишей Shift или обводя рамочкой),
• перемещать опорные точки.
В программе Illustrator в нашем распоряжении два инструмента для создания кривых: Pen
(Перо) и Pencil ( Карандаш).
Инструмент Pen (Перо) помогает:
• создавать новые контуры,
• добавлять сегменты к контурам,
• замыкать контуры.
Для прекращения рисования пером можно перейти в другой инструмент, но удобнее
щелкнуть по свободному месту документа, удерживая клавишу Ctrl. Можно сразу после
этого начать строить новый контур.
Чтобы в процессе построения кривой инструментом Перо создать угловой узел,
удерживайте клавишу Alt, и щелкните прямо в предполагаемом узле.
Инструмент Pencil ( Карандаш) удобен в создании линии "от руки". Если провести им
по уже созданной линии, она будет скорректирована.
Инструмент Smooth ( Сглаживание) – позволяет корректировать нарисованную
линию (контур). Просто перерисуйте часть контура поверх уже существующего.
Соединение двух открытых контуров
Соединение контуров возможно только по концевым точкам. Во-первых, контуры можно
соединить, дорисовывая их инструментом Pen (Перо). В этом случае необходимо
начинать дорисовку со щелчка по одной из конечных точек и заканчивать щелчком в
другой конечной точке.

© Ковалева А.В. «Дизайн в Adobe Illustrator. Основы»
© НОУ «Центр «ОРТ-СПб» 16
Во-вторых, соединить конечные опорные точки можно командой из меню Object (Объект)
– Path (Путь, Контур) – Join (Объединить). В данном случае точки должны быть
выделены. Объединение произойдет по прямой линии.
Инструмент Lasso (Лассо)
Очертите им замкнутую область и все узлы, попавшие в нее, будут выделены.
Инструмент Knife ( Нож)
Инструмент позволяет разрезать объект на независимые части. В результате
получаются замкнутые контуры (замкнутые части объектов).
Инструмент Scissors ( Ножницы)
Этим инструментом удобно разделять именно контуры. В результате всегда получатся
незамкнутые контуры.
Инструмент Eraser (Резинка)
Стирает части выделенных объектов, создавая замкнутые объекты.
Удаление лишних точек
Командой из меню Object (Объект) – Path (Путь, Контур) – Clean Up (Вычистить), вы
сможете удалить из документа: одинокие точки (Stray Points), незакрашенные объекты
(Unpainted Objects), пустые текстовые блоки (Empty Text Paths).
Горячие клавиши
Инструмент Pen (Перо) – P
Инструмент Convert Anchor Point (Преобразовать опорную точку) – Shift+C
Соединение контуров - Ctrl+J

© Ковалева А.В. «Дизайн в Adobe Illustrator. Основы»
© НОУ «Центр «ОРТ-СПб» 17
Трассировка
Процесс преобразования растровых изображений в векторные называется трассировкой.
Трассировка бывает двух типов: автоматическая и ручная.
Автоматическая трассировка
Данный вид трассировки проводится при помощи команды из меню Object (Объект) -
Live Trace ( Быстрая трассировка) – Make (Создать).
Начать знакомство с этой командой можно с применения уже готовых алгоритмов
трассировки, с уже заданными параметрами. Запустите диалоговое окно Tracing Options
(Параметры трассировки) из меню Object (Объект) - Live Trace ( Быстрая
трассировка) – Tracing Options ( Параметры трассировки). Набор этих
предустановленных параметров вы найдете в списке диалогового окна Preset (Стили).
Некоторые параметры диалогового окна Tracing Options (Параметры трассировки):
Mode (Режим) – раскрывающийся список с вариантами цветовой гаммы, создаваемого
векторного рисунка.
Threashold (Порог) – определяет насколько сильный перепад яркости считать границей на
исходном растровом рисунке.
Blur (Размытие) – позволяет размыть, сгладить края и цветовые пятна исходного
растрового объекта. Смягчает угловатость исходного изображения.
После удачного варианта трассировки, поучившийся векторный объект стоит разобрать
командой из меню Object (Объект) - Live Trace ( Быстрая трассировка) – Expand
(Разобрать). Если вам необходимо как-то изменять части получившегося вектора, то
необходимо после команды Expand (Разобрать), разгруппировать объект командой
Ungroup ( Разгруппировать) из меню Object (Объект).

© Ковалева А.В. «Дизайн в Adobe Illustrator. Основы»
© НОУ «Центр «ОРТ-СПб» 18
Ручная трассировка
В некоторых случаях выполнение Быстрой трассировки будет невозможно или неудобно.
Тогда прибегают к Ручной трассировке. Помещенное изображение переносят на
отдельный слой. В меню параметров палитры Layers (Слои) меняют режим слоя на
Template (Шаблон). А далее обводят необходимую часть изображения на новом слое
расположенном выше слоя (Шаблон), любым инструментом рисования контуров.

© Ковалева А.В. «Дизайн в Adobe Illustrator. Основы»
© НОУ «Центр «ОРТ-СПб» 19
Live Paint ( Быстрая заливка)
Рисование с помощью команд и инструмента Live Paint (Быстрая заливка) может
оказаться более привычным для создания иллюстраций.
Чтобы создать группу быстрой заливки выделите контуры, которые должны войти в
данную группу. Теперь выполните команду Object (Объект) – Live Paint ( Быстрая
заливка) – Make (Создать).
Инструментом Live Paint Bucket ( Ведро быстрой заливки) вы можете закрасить
полученные объекты. Цвета выбирайте, например, из палитры (Образцы). Щелкнув два
раза по кнопке самого инструмента, вы попадете в диалоговое окно настроек. В нем вы
сможете указать параметр Paint Strokes ( Закрашивать обводки).
В паре с инструментом Быстрой заливки идет инструмент Live Paint Selection
(Выделение быстрой заливки). С его помощью можно выделять кусочки объектов в
группе Быстрая заливка.
Инструментом Direct selection ( Прямое выделение), возможно изменение характера
контуров входящих в группу Быстрая заливка.
А инструментом Group Selection ( Выделение в группе) можно передвигать объекты,
входящие в группу.
Если вы уверенны, что закончили работу с группой быстрой заливки ее нужно разобрать
командой Object (Объект) – Live Paint ( Быстрая заливка) – Expand ( Разобрать).

© Ковалева А.В. «Дизайн в Adobe Illustrator. Основы»
© НОУ «Центр «ОРТ-СПб» 20
Импорт
Импорт любых объектов в программе Illustrator осуществляется при помощи команды из
меню File (Файл) – Place… (Поместить…).
Импорт растровых изображений
Импорт растровых изображений происходит также при помощи команды из меню File
(Файл) – Place… (Поместить…). В таком случае изображение копируется целиком и
может сильно увеличить размер файла. Такой тип помещения называется встроенным
(Embeded).
Но в программе есть возможность помещать растровые изображения и по-другому, со
связью (Link). Иллюстратор как бы ссылается на файл, удерживает его по ссылке, а не
помещает в файл целиком. Таким образом, вы имеете два больших преимущества в
работе с растровым изображением. Во-первых, размер файла не увеличивается. Во-
вторых, вы можете открыть этот растровый файл в программе Photoshop, внести
изменения, сохранить их и они тут же отразятся на изображении в Illustrator. Чтобы
помесить растровое изображение со связью, необходимо при его помещении в окне
команды пометить настройку Link ( Ссылка). А при изменении файла в Photoshop, в
Illustrator появится диалоговое окно, предупреждающее о модификации файла на связи.
Согласитесь с модификацией и все изменения отразятся на изображении.
Импорт текста
Поместить текст в файл программы Illustrator можно двумя способами:
Копировать текст в программе Word, а затем в Illustrator щелкнуть по свободному месту
инструментом (Текст) или указать текстовую область. А уже после этого вставить
скопированиый текст командой вставки в Illustrator.
Помещение же текста при помощи команды File (Файл) – Place… (Поместить…),
позволяет сохранить форматирование символов и абзацев. Импорт текста происходит в
автоматически созданную тестовую область.

© Ковалева А.В. «Дизайн в Adobe Illustrator. Основы»
© НОУ «Центр «ОРТ-СПб» 21
Экспорт
Команда Export ( Экспорт) из меню File (Файл) позволяет сохранять файлы в растровых
форматах. Наиболее распространенные форматы это JPG, TIFF. Так же возможно
экспортировать изображения в форматы PNG (учитывает области прозрачности) и PSD
(формат Photoshop).
Подготавливая изображения к представлению в Web, воспользуйтесь командой из меню
File (Файл) – Save for Web and Devices ( Сохранить для веб и устройств).
Окно Style (Стиль) предоставляет выбор уже подготовленных форматов для сохранения
в Веб (цветовые режимы, наличие дизеринга).
Вкладка Image size ( Размер изображения). На данный момент оптимальным вариантом
ширины (Width) веб-страницы является 1000 пикселей. Отталкиваясь от этого параметра ,
следует сохранять заготовки для веб-сайта.

© Ковалева А.В. «Дизайн в Adobe Illustrator. Основы»
© НОУ «Центр «ОРТ-СПб» 22
Текст
Инструменты группы Type (Текст):
Инструмент Type (Текст) создает Заголовочный текст, который набирается в виде
бесконечной горизонтальной строки. Для перехода на другую строчку в таком тексте
необходимо нажать на Enter. А также создает поля для помещения туда Блочного текста
(Текстовый блок), который перетекает со строчки на строчку, учитывая границы блока.
Инструмент Area Type ( Текст в области) позволяет поместить текст в любую
фигуру. Текст в области ограничен размерами области. Изменяя область, вы изменяете
распределение текста в нем.
Инструмент Type on a Path ( Текст по контуру) направляет текст вдоль любого
контура (Пути).
Палитра Character ( Символ)
• Кегль – размер символов, изменяется в пунктах pt (пт).
• Интерлиньяж (Leading) – расстояние между строками.
• Трекинг (Tracking) – корректирует расстояние между символами строке и абзаце.
• Кернинг (Kerning) – помогает изменять расстояние между определенными парами
символов, устраняя их оптическое неравенство.
• Отклонение от базовой линии (Baseline Shift) - применяется для небольшого
поднятия или опускания символа относительно исходной строки. Например, Cola.
Палитра Paragraph ( Абзац)
• Автоматический перенос (Hyphenate)
Команда меню Type (Текст) – Create Outlines ( Преобразовать в кривые) поможет
перевести буквы в ранг простого изображения. Потеряется возможность редактировать
их как буквы, но вы сможете изменять форму буквы, применять к ней команды палитры
Обработка контуров, преобразовывать как обычный контур.

© Ковалева А.В. «Дизайн в Adobe Illustrator. Основы»
© НОУ «Центр «ОРТ-СПб» 23
Слои
Один слой представляет собой прозрачную пленку, на которой можно расположить
сколько угодно объектов (подслои). Удобно работать с изображением, части которого
расположены на разных прозрачных пленках. Работа со стопкой удобно организована в
палитре Layers (Слои).
Палитра Layers ( Слои)
Каждая строка в палитре соответствует слою. Раскрыв слой, вы увидите строки с
подслоями. Каждый созданный объект помещается на свой подслой.
Метка выделения показывает, что объект на слое и на конкретном подслое выделен.
Пиктограмма Target (Цель) указывает на возможность применения эффектов и атрибутов
в палитре Appearance ( Оформление).
Создание слоя и его удаление возможно по щелчку внизу палитры или в меню
Параметров палитры.
Дублирование слоя возможно через меню Параметров палитры.
Перетаскивая метку выделения на другой слой, вы совершаете перемещение объекта по
слоям.
Видимость слоя
Блокировка слоя Пиктограмма Target (Цель)
Метка выделения
Create New layer
(Создать новый слой)
Delete Layer
(Удалить слой)

© Ковалева А.В. «Дизайн в Adobe Illustrator. Основы»
© НОУ «Центр «ОРТ-СПб» 24
Clipping Mask ( Маска отсечения)
Так как растровое изображение всегда помещается в Illustrator как прямоугольник
неделимых пикселов, возникает необходимость скрыть часть растрового изображения,
оставив для просмотра только необходимую. Маска отсечения представляет собой
замкнутый векторный контур, внутри которого растровое изображение будет видно, а за
пределами будет прозрачно.
Для создания маски отсечения важно, чтобы маскирующий контур находился сверху
растрового. Перед применением маски необходимо выделить оба объекта. А после этого
выберите команду из меню Object (Объект) – Clipping mask ( Маска отсечения) – Make
(Сделать).
После создания группы маски отсечения элементы можно выделять по отдельности
инструментом Group Selection ( Выбор в группе) и изменять характер кривой Direct
Selection ( Прямое выделения).
В качестве маски отсечения может выступать и текст. Причем после применения он
сохраняет все возможности редактирования.

© Ковалева А.В. «Дизайн в Adobe Illustrator. Основы»
© НОУ «Центр «ОРТ-СПб» 25
Символы
Символы - это графические объекты, которые удобны при многократном использовании,
когда необходимо работать с множеством повторяющихся элементов. Каждый образец
символа связан с исходным символом в палитре Symbols ( Символы). Их использование
помогает сократить размер файла.
Палитра Symbols ( Символы)
В контекстном меню палитры (и в нижней ее части) существует возможность подгрузки
символов из библиотек.
Инструменты работы с символами
При работе с символьными инструментами удобно использовать клавишу Alt, чтобы
совершать обратные действия. Например, инструмент Symbol Size ( Изменение
размера) увеличивает выбранные символы, а удерживая клавишу Alt при работе, размер
символов будет уменьшаться.
Щелкнув в палитре по изображению исходного символа, вы попадете в Режим изоляции.
Изменив символ (размер, цвет, эффекты и т.п.), вы измените все символы, которые
использованы в документе. После этого необходимо выйти из Режима изоляции.
Отмена связи символов
При необходимости использовать символ как простое изображение, а также при
завершении работы с символами, группу разбирают. Сначала выделив символ или группу
символов, нажмите внизу палитры кнопку Break Link to Symbol ( Разорвать связь). А
после этого, в меню Object (Объект) - Expand ( Разобрать).
Создание своего символа
Создать символ можно практически из любого объекта в программе. Выделите созданный
вами объект и в палитре Symbols ( Символы) нажмите кнопку New Symbol ( Новый
символ). В диалоговом окне задайте имя новому символу. Созданные символы
необходимо сохранять как библиотеку символов (как и в ситуации с новыми образцами!).
Иначе ваш символ будет доступен только в файле, где его создали.

© Ковалева А.В. «Дизайн в Adobe Illustrator. Основы»
© НОУ «Центр «ОРТ-СПб» 26
Кисти
Типы кистей:
• Calligraphic Brushes (Каллиграфические кисти)
• Scatter Brushes (Разделенные кисти, Дискретные кисти) – по ходу движения
курсора создаются многократные копии объектов (кружочки, цветочки).
• Art Brushes (Художественные кисти, Объектные кисти) – имеют форму объекта.
Например, стрелка, мазок углем, лента баннера. Объект кисти растягивается
равномерно на всю длину проведенного контура.
• Bristl Brushes (Кисти из щетины) – кисти, в создании которых используется
прозрачность.
• Pattern Brushes (Бордюрные кисти, узорные кисти) – создают узор по пути контура.
Причем в узоре может содержаться до пяти элементов: для прямого отрезка, для
поворота по внутреннему углу, для поворота по внешнему углу и для начала и
конца контура.
Палитра Brushes ( Кисти)
Все типы кистей отображаются в палитре. Доступные библиотеки вызываются из
контекстного меню палитры или с помощью кнопки внизу палитры.
Настройка параметров кистей осуществляется через палитру. Они доступны по двойному
щелчку по пиктограмме рисунка кисти. В зависимости от типа кисти, параметры разные.

© Ковалева А.В. «Дизайн в Adobe Illustrator. Основы»
© НОУ «Центр «ОРТ-СПб» 27
Эффекты
Группа 3D (Объемное изображение)
• Extrude & Bevel (Выдавливание и Фаска) – преобразовывает плоские фигуры в
редактируемые трехмерные объекты. Возможно проецирование плоских
изображений на поверхности трехмерных объектов.
• Revolve (Вращение) – создает объемные редактируемые фигуры за счет вращения
вокруг виртуальной оси. Проецирование плоских изображений на поверхности
трехмерных объектов также возможно.
Distort & Transform ( Искажения и трансформации)
Эффект Transform (Трансформ) позволяет поворачивать и смещать объект на плоскости.
Так же данный эффект позволяет создавать клоны изображения, и все последующие
изменения с оригиналом будут влиять на его клоны. Применяется для рисования
симметричных объектов, например узоров.
Stylize ( Стилизация)
Некоторые эффекты из этой группы требуют дополнительной настройки прозрачности в
случае печати. В их число входят: Drop Shadow (Падающая тень), Feather (Растушевка),
Inner Glow (Внутреннее свечение), Outer Glow (Внешнее свечение).
Warp (Искривление)
Выбрав любую строчку в группе, вам будет предложено диалоговое окно. Эффекты
искажения предлагается выбрать из списка в окне Style (Стиль).
Эффекты позволяют изменить объект до неузнаваемости. При этом, не изменяя его по
сути. Например, при режиме просмотра Outline ( Контур) отображаться будет все та же
базовая фигура.
Базовая фигура шестиугольник. Применены разные эффекты трансформации.

© Ковалева А.В. «Дизайн в Adobe Illustrator. Основы»
© НОУ «Центр «ОРТ-СПб» 28
После удачно примененного эффекта (или серии эффектов), необходимо упростить
объект. Команда из меню Object (Объект) - Expand Appearance ( Разобрать
оформление) преобразует эффекты в группу объектов. Базовой фигуры уже не будет.
Палитра Appearance ( Оформление) – отображает характер атрибутов объекта,
примененных эффектов и управление ими. Внизу палитры расположены кнопки создания
добавочного контура и заливки. Можно выбрать дополнительные эффекты или очистить
оформление объекта до атрибутов "по умолчанию". А также удалить строчку с
конкретным эффектом из уже созданных.
Все изменения, которые отображаются в палитре Appearance (Оформление), могут быть
сохранены в палитре Graphic Styles ( Графические стили) и применяться к другим
объектам.
Эффекты и слои
С помощью палитры Layers ( Слои) и палитры Appearance ( Оформление), возможно
применить эффект или настроить атрибуты оформления к слою целиком. И тогда все
объекты, созданные в этом слое, автоматически будут приобретать заданный вид.
Щелкните по пиктограмме Target (Цель) в строчке нужного слоя в палитре Layers ( Слои).
А в Appearance ( Оформление) вы увидите отображение оформление слоя. Выбирайте
эффекты из списка внизу палитры.

© Ковалева А.В. «Дизайн в Adobe Illustrator. Основы»
© НОУ «Центр «ОРТ-СПб» 29
Transparency ( Прозрачность)
Прозрачность проявляется:
• при использовании палитры Transparency (Прозрачность). Работая с параметрами
Opacity (Непрозрачность) и режимами наложения;
• в некоторых эффектах и стилях (тени, свечения);
• при использовании кистей с полупрозрачными областями;
• при импорте изображений из Photoshop, содержащих прозрачность (PNG).
Палитра Transparency ( Прозрачность) используется для создания прозрачности и
изменения режима наложения объектов.
Режимы наложения – варианты смешивания цветов при наложении по определенным
алгоритмам.
Opacity (Непрозрачность) – плотность цвета.
Clip (Обрезка) – объект может быть маскирован другим объектом.
Чтобы создать прозрачность необходимо выделить объект и в палитре изменить
параметр Opacity (Непрозрачность). При уменьшении параметра прозрачность
увеличивается.
По умолчанию эффект прозрачности распространяется на заливку и обводку. Если
необходимо придать эффект только одному атрибуту, выберите соответствующий в
палитре Appearance (Оформление).
Режимы наложения Непрозрачность
Маска непрозрачности Обрезка
Инверсия маски

© Ковалева А.В. «Дизайн в Adobe Illustrator. Основы»
© НОУ «Центр «ОРТ-СПб» 30
Маска непрозрачности чаще используется для придания объекту градиентной
прозрачности или прозрачности на определенных участках (узор). Над объектом
располагается другой объект, окрашенный в черные и белые цвета. Черные участки
будут задавать область прозрачности, а белые - область видимости. Выделяют оба и в
контекстном меню применяют команду Make Opacity Mask ( Создать маску
непрозрачности). Теперь в палитре Opacity (Непрозрачность) будет отображаться и
исходный объект и маскирующий его черно-белый объект.
Подготовка прозрачности к печати
Для печати документов, содержащих области прозрачности, необходимо выполнить
сведение прозрачности. Сведение может также понадобиться при сохранении или
переводе в другие форматы, не поддерживающие прозрачность.
Самыми распространенными способами обработки прозрачности являются:
• Выделите объект с эффектом прозрачности и фон, на котором он находится.
Выполните команду из меню Object (Объект) – Flatten Transparency ( Сведение
прозрачности). В диалоговом окне не меняйте настройки. В результате вы
получите сгруппированные векторные маски отсечения (векторные контуры) с
растровым содержимым. По каждому пересечению контура будут проходить
границы многочисленных масок отсечений. Лишние маски отсечений можно
выделить и удалить.
• Выделите объект с эффектом прозрачности и фон, на котором он находится.
Выполните команду из меню Object (Объект) – Rasterize ( Растрировать). В
диалоговом окне команды уточните параметр Resolution (Разрешение) и цветовую
модель. В результате действия команды вы получите полностью растровое
изображение.