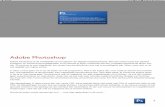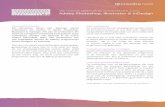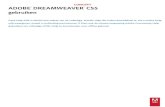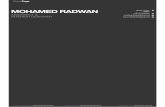Adobe InDesign basiscourse
-
Upload
patrick-kreling -
Category
Documents
-
view
241 -
download
5
description
Transcript of Adobe InDesign basiscourse

Adobe InDesignAdobe InDesign is een DTP (DeskTop Publishing)-programma waarmee je geavanceerde layouts kunt ma- ken. Menig professioneel ontwerper, ontwerpburo of uitgeverij werkt met dit programma om folders, tijdschriften, boeken en andere produkten te maken waar meerdere pagina’s voor nodig zijn. In Photoshop en Illustrator maak je deelprodukten voor zo’n ontwerp. In InDesign kun je al deze elementen bij elkaar voegen.
InDesign is een zeer uitgebreid programma, maar met kennis van een minimaal aantal stappen en logisch denken heb je genoeg informatie om een fraai magazine op te zetten.
Alle afbeeldingen in deze cursus zijn van versie CS3. Kans bestaat dat je zelf werkt met CS4 of misschien zelfs al met CS5. De afbeeldingen kunnen dus een beetje afwijken. Het principe blijft echter hetzelfde.Shortcuts staan overal vermeld als ctrl+.. , voor Mac-gebruikers is dit cmd+..
1
Indesign_course\.indd 1 4/20/10 5:44:11 PM

Nieuw documentWanneer je InDesign hebt opgestart kun je een nieuw document aanmaken door in het menu op file/new/document te klikken of met de shortcut ctrl+N (of voor de Mac: cmd+N). In dit voorbeeld maak ik een document met 8 pagina’s. Je kunt later zoveel pagina’s toevoegen of verwijderen als je wilt. Je ziet dat “Facing pages” is aangevinkt. Hiermee kun je zogenaamde “spreads” maken; 2 pagina’s naast elkaar.
Het paginaformaat heb ik op A4 gezet, maar je kunt natuurlijk ook een heel eigen formaat kiezen. Let op dat de meeste printers of drukkerijen vaak niet groter dan A4 kunnen printen.
Het aantal kolommen staat nu op 1. Met deze functie kun je een grid of stramien opzetten. Het is altijd zinnig hier-mee te experimenteren. “Gutter” staat voor de ruimte tussen de kolommen.
De marges staan nu op de standaardinstelling. Ook deze functie is bedoeld als houvast om een consistente opmaak te maken.
Klik op “OK” om het document aan te maken.
Een verse paginaDe interface van InDesign lijkt erg op die van Photoshop en Illustrator. Links zie je de toolbox en aan de rechterkant kun je alle mogelijke extra vensters oproepen. Die zijn te vinden in het menu bovenin onder “vensters”.
Een venster die je altijd open wilt hebben is het pagina-venster. Je ziet hierin alle pagina’s op een rijtje. In dit geval 8 pagina’s verdeelt in een voorkant, 3 spreads en een achterkant. In de afbeelding bevinden we ons op de eerste pagina van je document. Deze is geselecteerd en blauw-gekleurd.
Je kunt nieuwe pagina’s aanmaken door onderop in het pagina-venster op het linker-ikoontje te klikken en pagina’s weghalen door op het rechter-ikoontje te klikken. Je kunt ook op het uitklapmenu’tje klikken rechtsbovenin het pagina-venster.
Bovenin staat het menu en in de balk er vlak onder zie je alle eigenschappen van het op dat moment geselecteerde gereedschap. In de afbeelding hierboven is het de Type-tool. in de balk zie je dus alle eigenschappen die bij dat ger-eedschap horen: lettertypes, fonteigenschappen, marges etc.
Masterpagina’sUitklapmenu
Documentpagina’s
Gereedschapvenster
paginatoevoegen
paginaverwijderen
2 3
Indesign_course\.indd 2-3 4/20/10 5:44:12 PM

Master PagesBovenin het pagina-venster vind je de master-pagina’s. Op een masterpagina zet je alle elementen die je terug wilt laten komen op alle pagina’s binnen het document. Denk hierbij aan paginanummering, een logo’tje of andere elementen. Standaard is op alle pagina’s binnen het document de A-master toegepast. Je kunt een nieuwe master-pagina aanmaken door rechtsboven in je pagina-venster in het uitklapmenu’tje “new master” te kiezen. De nieuwe master kun je toepassen door deze te slepen naar een specifieke pagina. Je ziet boven de masterpagina’s ook nog een enkele pagina staan met “none” ervoor. Deze sleep je naar pagina’s die je wilt uitsluiten van een master-stijl. In je magazine zal dat meestal je voor- en achterkant (eerste en laatste pagina) van je document zijn.
Masterpagina’s Masterpagina’s
PaginanummeringVoor het aanmaken van paginanummering maak je eerst een tekstkader aan met de tekst-gereedschap (de “T” in je gereedschapvenster). Je klikt en sleept zodat er een vakje ontstaat. Zorg dat dit tekstkader actief is en ga vervolgens in het menu naar Type / Insert special character / Markers / Current page number. Zie de afbeelding hiernaast. In het tesktkader zie je een “A” verschijnen. Wanneer je deze handeling zou hebben gedaan in een nieuw aangemaakte master zou er een “B” of een “C” verschijnen. Dit element kun je vormgeven naar jouw smaak (kleur, lettertype, een vlak erachter etc.). Een master bestaat uit een spread (een linker- en rechterpagina). Let er dus op dat je de pag-inanummering zowel links als rechts plaatst. Wanneer je nu door je document bladert zul je zien dat er op elke pagina een nummer staat. De nummers zijn gelinkt aan de postitie binnen je paginavenster.
4 5
Indesign_course\.indd 4-5 4/20/10 5:44:13 PM

LagenIn InDesign kun je net als in Illustrator en Photoshop gebruik maken van lagen. Dit wil je in deze fase echter alleen gebruiken binnen je master-pagina’s.
Het is zeer handig om je pagina-nummering in een top-laag te hebben, zodat deze in je document altijd boven alle andere items staat. Open hiervoor het lagen-venster: menu / vensters / lagen.
Door op het linker ikoontje te klikken maak je een nieuwe laag aan (afbeelding 1). Selecteer vervolgens het element dat je wilt verplaatsen. Je ziet nu dat er in het lagen-venster een stip verschijnt in de onderste laag (afbeelding 2). Sleep deze stip naar de bovenste laag (afbeelding 3). Je ziet dat de selectiekleur ook meteen verandert.
Werken met tekstInDesign maakt gebruik van tekstkaders. Deze kaders zijn makkelijk te verplaatsen, te linken en te vervormen. Maak ter oefening eens een tekstkader ter grootte van een halve pagina. Selecteer hiervoor de “type-tool” in je gereedsc-hap-pallet. Trek een tekstkader door te klikken en te slepen. Je kunt dit kader nu vullen met zogenaamde “placehold-er-tekst”. Dit vind je onder menu / type / fill with placeholder text. Je kunt natuurlijk ook vanuit een ander (word-)document tekst kopieëren en plakken.
Wanneer je het tekstkader selecteert zie je blokjes aan alle kanten, dit zijn ankerpunten. Je kunt een kader vervormen door met het zwarte pijltje uit het gereedschap-venster op een van de ankerpunten te klikken en deze te verslepen. Wanneer je dit tekstkader op deze manier een stuk kleiner maakt zie je een rood kruisje verschijnen rechtsonder aan het tesktkader. Dit kruisje vertelt in feite dat het kader te klein is voor de hoe- veelheid tekst (of dat er te veel tekst staat in het kader). Je kunt dit probleem dus oplossen door a) het kader groter te maken of b) de tekst in te korten.
Je kunt echter ook met het zwarte pijltje op het rode kruisje klikken (er verschijnt dan een aanhangsel bij je cursor) en vervolgens op een andere plek in het document klikken. De overtollige tekst wordt daar dan neergezet. Deze twee tekstkaders zijn aan elkaar gelinkt, ze lopen in elkaar over. Op deze manier kun je heel veel tekstkaders aan elkaar koppelen en er in één keer grote hoeveelheden tekst in plakken.
1. 2. 3.
Type tool
6 7
Indesign_course\.indd 6-7 4/20/10 5:44:14 PM

Tekstkader-optiesDoor rechts te klikken op een tekstkader kun je de text frame options openen. Hiermee kun je een tekstkader meer-dere kolommen geven, marges meegeven en meer.
Een tekstkader kun je een achtergrondkleur en een outlinekleur geven. Een tekstkader kun je ook vervormen door met het witte pijltje op een van de hoekpunten te gaan staan en deze te verplaatsen.
Werken met afbeeldingenInDesign maakt gebruik van afbeeldingkaders. Deze kaders zijn makkelijk te verplaatsen, te linken en te vervormen. Een afbeeldingskader maak je door in het gereedschap-pallet op de rectangle frame tool symbool te klikken. Net als bij een tekstkader klik en sleep je om een vak te maken. Soms is het handig om het document eerst van afbeeld-ingkaders te voorzien om zo de layout te bepalen. Gebruik vervolgens de combinatie ctrl+D of voor de Mac: cmd+D om in een geselecteerd vak een afbeelding te plaatsen.
Je kunt ook direct de combinatie gebruiken om een afbeelding te plaatsen zonder eerst een afbeeldingkader te maken. Het is maar net wat handig is op een bepaald moment.
Binnen InDesign kun je heel veel verschillende afbeeldingsformaten importeren. Tiff, PSD, JPEG, GIF, AI, EPS, PDF etc. zijn allemaal geen probleem.
Wanneer een document bedoelt is voor drukwerk of professioneel printwerk moet je er wel voor zorgen dat de be-standen in hoge resolutie staan (200 dpi maar het liefst 300 dpi) en in CMYK staan. Dit kun je aanpassen in Photo-shop. Hierover later meer.
InDesign maakt gebruik van previews van afbeeldingen. Om het geheel zo licht en handelbaar mogelijk te houden is de standaardinstelling fast of low quality. Door rechts te klikken op een afbeelding en te kiezen voor display perfor-mance kun je verschillende instellingen kiezen.
Rectangle frame tool
8 9
Indesign_course\.indd 8-9 4/20/10 5:44:15 PM

Afbeeldingkader-optiesJe kunt een afbeelding op meerdere manieren aanpassen. Wanneer, zoals in bovenstaand voorbeeld, de afbeelding groter is dan het kader kun je het kader handmatig groter maken. Je kunt er ook op rechtsklikken en kiezen voor Fit content proportionally of een van de andere mogelijkheden. Ga ze zelf eens langs om te kijken wat er gebeurt.
Met het zwarte pijltje kun je het vlak aanpassen en verplaatsen. Met het witte pijltje kun je de afbeelding in het vlak aanpassen en verplaatsen.
Tekst met beeld combinerenVaak moet tekst en beeld met elkaar samenwerken. Een mooie manier is text-wrap of tekstomloop. Dit zorgt ervoor dat, zoals de naam het al verklapt, de tekst om een afbeelding heen loopt.
Je doet dit door eerst een afbeelding bovenop een stuk tekst te plaatsen en ervoor te zorgen dat de afbeelding geselecteerd is. Kies vervolgens uit het menu venster / tekstomloop. Door op een van de ikonen te klikken kun je bepaalde omloop-eigenschappen toepassen. Je kunt het geheel verfijnen door de marges te vergroten of te ver- kleinen.
Door van de afbeelding een specifieke vorm te maken kan een heel interessant ontwerp ontstaan.
tekstomloop
10 11
Indesign_course\.indd 10-11 4/20/10 5:44:17 PM

OverlapWanneer je een afbeelding of volvlak aflopend gebruikt, dus wanneer een afbeelding helemaal tot aan de rand van het document reikt, is het verstandig om te zorgen voor een stukje overlap of “bleed”. Zorg ervoor dat dan aan alle zijden ongeveer 3mm overlap is. Zie afbeelding.Bij het wegschrijven naar PDF (dit komt straks aan bod) komen er aan de randen snijtekens te staan. Bij het schoonsnijden van het document blijven er dan geen witte randjes over.
Werken met kleurIn InDesign kun je een object een vulkleur en een randkleur geven. Open menu / venster / kleur om het kleurenven-ster te openen. Door te dubbelklikken op ofwel de randkleur ofwel de vulkleur opent de colorpicker. Door te klikken op het vakje met het rode lijntje haal je een kleur weg. Je kunt de vulkleur en randkleur omwisselen door op het pijltje te klikken. Deze functies vind je ook onderaan het gereedschapvenster.
vulkleur
wisselen
randkleur
transparant / geen kleur
12 13
Indesign_course\.indd 12-13 4/20/10 5:44:18 PM

Rich black / verzadigd zwartWanneer je een volvlak zwart gebruikt in het document wil je dat het ook echt zwart uit de printer komt. Als je bij de kleurwaardes CMYK alleen 100% K invult ziet het er op je monitor wel goed uit, maar in de praktijk zal het als donkergrijs uit de printer rollen. We gebruiken hiervoor dus rich black of in goed Nederlands verzadigd zwart. Je bereikt dit door bij de overige CMYK-waardes ook een percentage in te vullen. Je kunt hierdoor verschillende tinten zwart maken:
Standaard zwart 0C, 0M, 0Y, 100K Normaal zwartRich black 63C, 52M, 51Y, 100K Photoshop volzwartCool black 60C, 0M, 0Y, 100K Koud zwartWarm black 0C, 60M, 30C, 100K Warm zwartDesigner zwart 70C, 50M, 30Y, 100K Zeer diep, koud zwart
Zorg er voor dat het opgetelde percentage nooit meer is dan 280%. Bij het digitaal printen wordt de inktlaag anders zo dik dat de printer vastloopt. Kans bestaat dat het document dan niet geaccepteerd wordt.
Voor lopende tekst is “normaal zwart” vaak zwart genoeg.
14 15
Indesign_course\.indd 14-15 4/20/10 5:44:19 PM

Preflight en PackageInDesign plaatst alleen previews van afbeeldingen. Dit zorgt ervoor dat het document altijd licht en handelbaar blijft. De originele afbeeldingen staan dus meestal elders op je harde schijf en zijn gelinkt naar je InDesign document. Dit heeft als gevolg dat wanneer je gebruikte afbeeldingen verplaatst op je harde schijf InDesign ze niet meer kan vinden.Het is dus altijd zinnig om de gebruikte afbeeldingen op een vaste plek neer te zetten.
InDesign kan je hierbij helpen door het document in een bepaald stadium, of helemaal aan het eind weg te schrijven als preflight: menu / file / preflight. In feite is dit een grote checklist. Je ziet een waarschuwing wanneer een afbeel- ding nog in RGB staat ipv CMYK en wanneer lettertypes niet gevonden kunnen worden.
Als alles in orde is klik je op package. InDesign verzamelt dan in een aantal stappen de afbeeldingen en lettertypes en vraagt je het document weer op te slaan. InDesign maakt dan zelf specifieke mapjes voor de onderdelen.
Exporteren als PDF PDF (Portable Document Format) is de standaard voor het uitwisselen van bestanden. Iedereen kan een PDF-docu-ment openen en lezen met behoud van de oorspronkelijke lay-out. Wanneer je drukwerk aanlevert bij en drukkerij of professionele printer zal dit meestal als PDF gebeuren.
Kies menu / file / export en in het uiklapenu vervolgens Adobe PDF. Er verschijnt een scherm zoals in afbeelding 1.Als eerste kun je aangeven hoe goed de kwaliteit moet zijn. Bij aanlevering bij een drukkerij wil je uiteraard maximale kwaliteit: Press quality. Vanzelfsprekend is dit bestand ook groter en zwaarder dan de optie “lowest quality”. Deze optie is dan wel weer geschikt voor een preview op het internet.
Vervolgens kun je aangeven welke pagina’s je wilt wegschrijven. Meestal zijn ze dat allemaal. Je kunt hier ook aan-geven of je het document als spreads wilt wegschrijven. Voor een preview kan dit handig en wenselijk zijn. Wanneer je het document echter wilt aanleveren bij een drukkerij moet deze optie UIT staan.
In de tab marks and bleeds (afbeelding 2.) kun je aangeven welke printer marks er moeten komen in het document. Je kunt alle soorten aanvinken, maar vaak zijn alleen snijtekens (crop marks) voldoende.
Bij bleed kun je instellen hoeveel overlap je wilt hebben. Over het algemeen is 3mm acceptabel.
1. 2.
16 17
Indesign_course\.indd 16-17 4/20/10 5:44:20 PM

Exporteren als PDFEen veel voorkomend probleem is het feit dat er fonts niet zijn ingesloten in het document. Dit veroorzaakt vertraging in het proces, omdat het bestand dan niet goed kan worden afgedrukt.
In de tab Advanced kun je instellen dat 100% van de karakters van een gebruikt font worden ingesloten. Let er dus goed op dat je deze instelling juist overneemt.
Als je tevreden bent, klik je op export en dan is het een kwestie van geduld. Open ALTIJD het zojuist gemaakte PDF-bestand ter controle.
ChecklistJe magazine moet aan het eind van de rit netjes gedrukt of geprint worden. Het aangeleverde PDF bestand moet dus aan een aantal voorwaarden voldoen om de afhandeling soepel te laten verlopen.
Meervoud van 4 pagina’s1. Alle afbeeldingen CMYK2. Afbeeldingen in hoge resolutie3. Overlap4. snijtekens5. Inkten niet meer dan 280%6. Fonts insluiten7.
Voor groepskorting bij Druk&ZoMaximaal 20 pagina’s8. Maximaal nettoformaat A4 (spread = A3) 9.
18 19
Indesign_course\.indd 18-19 4/20/10 5:44:21 PM