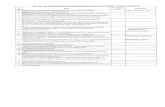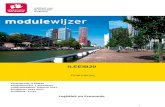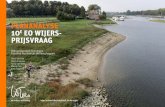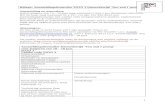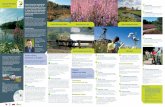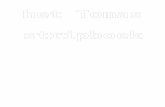· Web viewAuthor: barryendanielle Wijers Created Date: 08/04/2016 05:32:00 Last modified by:...
Transcript of · Web viewAuthor: barryendanielle Wijers Created Date: 08/04/2016 05:32:00 Last modified by:...

Word
Affiche maken
Reader

Een affiche maken in word is een belangrijk onderdeel. Je zult regelmatig affiches moeten maken. Deze reader helpt jou om verschillende soorten affiches te kunnen maken. In deze reader laten we zien hoe je een affiche een word maakt, maar je kunt ook een affiche maken in publisher.
Als je in publisher een affiche wilt maken open je het programma. Je kunt dan direct kiezen uit veel verschillende soorten sjablonen en daarna kun je een affiche of iets anders maken.
Hoe maak je een kleurige affiche in een Word document. Met afbeeldingen, tekstvakken en Wordart. Dat ga je hier allemaal zien. Sommige dingen kun je gebruiken en andere dingen niet, dit hangt af van het affiche dat je gaat maken.
Als je een affiche gaat maken, vraag je dan eerst goed af waar hij voor bedoeld is. Een vakantieposter is bijvoorbeeld vrolijk en licht, want het gaat om een vakantiegevoel. Maar misschien ga je wel reclame maken voor sportschoenen, parfum, koeienmest of voor onze eigen school. Dan neem je dus andere letters, andere kleuren en andere afbeeldingen die passen bij wat je wilt uitdrukken (expressie)
Je kunt zelf foto’s maken om toe te voegen, maar je kunt ook toepasselijke foto’s of afbeeldingen van internet halen. Veel plezier met het maken van mooie affiches.
Je opent eerst een leeg word document

Achtergrondkleur toevoegen:
Om een achtergrondkleur in te voegen ga je naar Ontwerpen, paginakleur en daar kies je jouw kleur.
Watermerk toegvoegen:Om ook nog een achtergrond afbeelding in te voegen ga je naar ontwerpen, watermerk, aangepast watermerk. Vink afbeelding als watermerk aan. Het vakje wassen klik je uit. Je selecteert een afbeelding uit je bestand en klikt op (let op!!) toepassen. Zie afbeeldingen hieronder.

Word art invoegen Ga naar invoegen, rechts bovenaan zie je een schuine A staan. Klik deze aan om een keuze te maken van de verschillende mogelijkheden.
Als je een keuze hebt gemaakt, kun je de tekst typen zoals je die wilt.

Als je de tekst hebt neergezet kun je deze nog verder gaan bewerken als je dat wilt. Je kunt bijvoorbeeld de kleur wijzigen, maar je kunt ook vormeffecten toevoegen of de woorden verschillende opmaak geven. Een voorbeeld zie je hieronder.
Je kunt de tekst ook draaien en schuinzetten door boven de tekst te drukken op het draai icoontje en de afbeelding te draaien.

Afbeelding invoegen:
Nu gaan we een afbeelding invoegen. Kies invoegen, afbeelding en kies daarna de afbeelding die je wilt invoegen.
De afbeelding is nu ingevoegd. Als je op de afbeelding gaat staan en op je rechtermuisknop klikt kun je de afbeelding bewerken.

Tekstterugloop: hier kun je kiezen hoe de afbeelding moet komen te staan, je kunt hier verschillende keuzes maken.Grootte en positie: hier kun je de grootte van de afbeelding aanpassen.Afbeelding opmaken: hier kun je de afbeelding nog verder opmaken door bijvoorbeeld schaduw, weerspiegeling of een gloed erover te zetten.
Je kunt net als bij word art ook de afbeelding draaien.

Tekstvak invoegen:
Nu gaan we een tekstvak invoegen. Je kunt in het document de tekst ook gewoon typen, maar meestal is het gebruik van een tekstvak handiger, omdat je dan de plaats van de tekst makkelijker kan aanpassen.
Ga naar invoegen en klik dan op tekstvak invoegen. Je kunt daar ook weer verschillende keuzes maken, maar normaal kies je gewoon voor eenvoudig tekstvak.
Als je de tekst geschreven hebt kun je de tekst bewerken door het lettertype of lettergrootte aan te passen.

Je kunt het tekstvak verder ook nog bewerken, ga in het tekstvak staan en klik op je rechter muisknop. En klik op vorm opmaken. Hier kun je de opvulling en de lijnen bewerken.

Vormen toevoegen:Je kunt ook nog vormen toevoegen, zoals bijvoorbeeld een grote pijl. Klik hiervoor op invoegen en dan op vormen en kies je vorm die je wilt toevoegen.
Uiteraard zijn er nog meer verschillende mogelijkheden om te gebruiken voor het maken van een affiche, maar dit zijn de belangrijkste. Wil je andere dingen doen, ga dan vooral zelf op onderzoek uit in word.