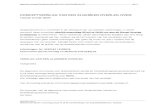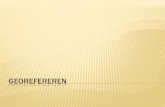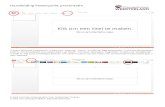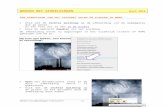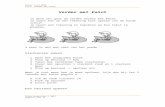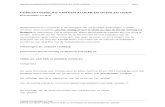pcmenu.info · Web viewte maken van een zelf te selecteren vensterdeel: sleep de muis met de...
Transcript of pcmenu.info · Web viewte maken van een zelf te selecteren vensterdeel: sleep de muis met de...

Schermafdrukken en schermvideo’s maken met FastStone Capture 9.2
Wat is FastStone Capture 9.2?Als je een schermafdruk wilt maken, of een filmpje van handelingen die op je beeldscherm getoond worden, kun je FastStone Capture 9.2 gebruiken.
Als je nog geen FastStone Capture tot je beschikking hebt kun je wel gebruik maken van het gratis knipprogramma in Windows 7 en Windows 10. Zie de handleiding op: https://support.microsoft.com/nl-nl/help/13776/windows-10-use-snipping-tool-to-capture-screenshots
document.docx 1/12

FastStone Capture 9.2Als je FastStone Capture 9.2 start zie je onderstaand venster:
Je kunt direct beginnen met opnames:
Druk op Ctrl+PrintScreen of klik op om een schermopname te maken van een zelf te selecteren vensterdeel: sleep de muis met de muisknop ingedrukt van de linkerbovenhoek naar de rechteronderhoek om aan te geven waar je de schermafdruk van wilt maken.
Druk op Alt+PrintScreen of klik op om een schermopname te maken van het actieve venster: klik op een venster om dit te selecteren.
Druk op Shift+PrintScreen of klik op om een schermopname te maken van een object van het actieve venster: klik op een object om dit te selecteren.
Druk op Ctrl+Shift+PrintScreen of klik op om met een ‘lasso’ een schermopname te maken van een zelf te bepalen deel van het beeldscherm. Sleep de muis rondom het te selecteren deel van het beeldscherm. Laat de muisknop even los om een recht lijn te trekken. Klik een keer op de muisknop zonder de muist te bewegen om de selectie te stoppen.
Druk op PrintScreen of klik op om een schermopname te maken van het hele beeldscherm.
Druk op PrintScreen of klik op om een schermopname te maken van een deel van het venster en tegelijk te scrollen door het venster. Je kunt hiermee een schermopname maken van bijvoorbeeld een lang document of een lange lijst, dat niet helemaal op het beeldscherm past.
Druk op Shift+PrintScreen of klik op om een videoopname te maken van een zelf te selecteren vensterdeel: sleep de muis met de muisknop ingedrukt van de linkerbovenhoek naar de rechteronderhoek om aan te geven waar je de schermafdruk van wilt maken.
Klik op het klokje om een of meer seconden vertraging in te bouwen, voordat de schermopname gemaakt wordt.
document.docx 2/12

Output en andere opties
Klik op het schilderspalet om te bepalen wat je wilt doen nadat je de schermafdruk hebt gemaakt. Standaard wordt een schermafdruk geopend in de FastStone Editor, waarmee je de afbeelding kunt bewerken en er in kunt tekenen.
Je kunt hier ook aangeven of je de muiswijzer wel of niet wilt opnemen in je schermafdruk en of je de afbeelding direct ook in het klembord wilt zetten (aan te raden).Met Auto Caption kun je standaard een koptekst boven je schermafdruk zetten met bijv. het onderwerp en de datum.Met Auto Edge/Watermerk kun je standaard effecten op de schermafdruk toepassen zoals een gekartelde hoek of een watermerk.
document.docx 3/12

Settings en bewerkingen
Druk op F12 of llik op om de instellingen van FastStone Capture aan te passen. Je ziet nu verschillende tabbladen. Op het tabblad ‘Toolbar’ bepaal je welke iconen je in je Toolbar ziet.
Tip: vink de volgende drie icoontjes ook aan:
(1) Ruler / lineaal, hiermee toon je een lineaal naast de afbeelding. (2) Repeat capture, hiermee kun je een schermafdruk herhalen, met
precies dezelfde instellingen. (3) Join images, hiermee kun je twee of meer afbeeldingen verticaal of
horizontaak samenvoegen tot één afbeelding, eventueel met een nummering en/of een scheiding en/of schaduw.
Als je op je werkplek een scanner hebt, vink dan ook het vakje bij ’Scanner’ aan.
document.docx 4/12

FastStone EditorElke schermopname die je maakt wordt direct in FastStone Editor getoond.
Als je meerdere schermopnames maakt wordt elke opname op een apart tabblad getoond.
Hieronder zie je een collage van enkele van de vele functies van FastStone Editor:
document.docx 5/12
Tip: In FastStone Editor kun je veel functies starten met één toets, of met een toets samen met Ctrl.
Probeer bijvoorbeeld de volgende toetsen even uit: D, C, T, 0, 3, G, K, Ctrl+H.
Of maak eerst een selectie van je scherm en druk op: B, X of Z.

ActiebalkIn FastStone Editor zie je de volgende Actiebalk:
Open of Ctrl+O: open een afbeelding Ctrl+N: start een nieuwe afbeelding Ctrl+Shift+V: importeer een afbeelding vanuit het Klembord Ctrl+V: open de laatste bestandslocatie waar je afbeeldingen vanuit
FastStone hebt opgeslagen of heb geopend Alt+1: open het laatst geopende bestand, Alt+2 .. Alt+9: open het een-na-
laatste … negende bestand Alt+A: open alle laatste geopende bestanden
Save as: Ctrl+S: sla het bestand op onder een andere naam. Druk nogmaals op
Ctrl+S om de afbeelding meteen op te slaan. Rectangle: selecteer een deel van de te bewerken afbeelding Zoom In of Ctrl+-: zoom in (maak de afbeelding groter) Zoom out of Ctrl++: zoom uit (maak de afbeelding Kleiner) 100% of 1: zoom in naar de oorspronkelijke grootte van de afbeelding
0: zoom in of uit zodat de afbeelding volledig in het geopende venster van FastStone Editor past
K: zoom in of uit zodat de breedte van de afbeelding volledig in het geopende venster van FastStone Editor past
Draw of D: ga naar het tekenprogramma in FastStone Capture. Caption of T: zet een koptekst boven of onder je afbeelding. Edge of G: maak van de zijlijnen en de rechter onderhoek een gekartelde lijn en
hoek, of neem een watermerk op in je afbeelding. Resize of R: wijzig de grootte van je afbeelding. Blur of B: blur een geselecteerd gedeelte van je afbeelding. Edith with: bepaal wat je met je schermafdruk wilt doen. Copy/Pat/Print: kopieer / plak / druk je afbeelding af. Close: sluit de Editor van FastStone Capture. Het dialoogvenster om een
schermafdruk te maken blijft wel zichtbaar op je beeldscherm.
document.docx 6/12

Andere functiesBuiten deze knoppen in de Actiebalk kun je nog de volgende functies vinden: C: kloon een deel van je venster, bepaal eerst met Ctrl+muis-knop waarvandaan
je de kloon wilt maken en sleep dan de muis met de muisknop ingedrukt over de plek waar je een gekloonde kopie wilt plaatsen.
U, O, F, Ctrl+I: diverse bewerkingsfuncties . Ctrl+H: voeg twee of meer afbeeldingen (uit de tabbladen van FastStone Editor)
samen. F12: ga naar de instellingen van FastStone Capture en FastStone Editor. R: draai de afbeelding 90 graden naar rechts. L: draai de afbeelding 90 graden naar links. H: spiegel de afbeelding horizontaal. V: spiegel de afbeelding verticaal. Alt+R: draai de afbeelding met een zelf instelbare hoek. Ctrl+Q: breidt het canvas (je achtergrondscherm) uit. Je kunt hier aangeven
vanuit welke positie je de uitbreiding wilt toepassen en met hoeveel pixels.
Hoekpunten of zijlijnen slepen: je maak hiermee de afbeelding groter of kleiner.
Kijk in het Menu Effect voor meer effecten.
document.docx 7/12

Functies op een selectieAls je een selectie van je afbeelding hebt gemaakt, kun je de volgende functies toepassen:
B: blur de selectie, het schermdeel wordt hiermee onleesbaar gemaakt. Druk meerdere keren op de B om het schermdeel verder te blurren.
X: croppen, beperk je afbeelding tot het geselecteerde gedeelte. Ctrl+T: maak de achtergrond van je afbeelding transparant. Selecteer een deel
van je afbeelding, druk op Ctrl+T en dan op Enter. Het geselecteerde gedeelte blijft dan over met een transparante achtergrond. Als je de achtergrond van de hele afbeelding transparant wilt maken, dan druk je eerst op Ctrl+T en dan op Enter.
DEL: verwijder het geselecteerde deel van je afbeelding. Dit deel wordt dan wit.
Rechtermuisknop menuDe meeste functies zie je ook in het rechtermuisknop-menu:
document.docx 8/12

Scherm video-opnames makenJe kunt met FastStone Capture 9.2 ook video’s maken van je beeldschermhandelingen of van een webcam.
Een videopname maken of bewerken- Open de Screenrecorder
- Klik op [Record] om een video op te nemen of klik op [Edit] om een videoopname te bewerken.
document.docx 9/12

Een videopname bewerken- Open de video die je wilt bewerken.
Let op: Je kunt in FastStone Capture alleen video’s in het formaat .wmf bewerken en ook alleen in dit bestandsformaat opslaan..
- Je ziet nu drie functies:
(1) Cut / knippen van een deel van je video (zwart/wit balkje)(2) Zoom / inzoomen (geel balkje)(3) Draw / tekenen (groen balkje)
- Kies een van deze drie functies en bepaal voor hoeveel seconden je deze functie wilt activeren. Je kunt alle drie balkjes breder of smaller maken of verschuiven, om de duur en de start van de functie te wijzigen.
TekenenDe tekenfuncties zijn vergelijkbaar met de tekenfuncties bij een schermafbeelding. In een video kun je aangeven hoeveel seconden deze tekenfunctie van toepassing is en wanneer deze start.
document.docx 10/12

Blurren in een videoopname
- Klik op de Line highlighter (of F11-toets) of op de Rectangle Highlighter (of F12-toets (1)) en klik onderaan het scherm op de Blur-knop (2). Markeer nu het vlak dat je wilt highligthen en blurren. Klik op [OK] om de tekening op te slaan.
-
In de tijdbalk links boven zie je nu een groep blokje. Dit groene blokje geeft aan hoe lang je tekening in beeld blijft. Standaard is dit twee seconden.
- Om de tijd dat het blurren actief is te verlengen of te verkorten, klik je op het groene blokje en sleep daarna de linker- of rechterzijde naar links of rechts, zodat je het gewenste tijdsblok in beeld hebt.
document.docx 11/12

Meer help Druk in FastStone Caputere op de F1-toets om de (Engelstalige) helppagina’s te
openen.
Ga naar de website van Faststone Capture (http://www.faststone.org) om meer (Engelstalige) informatie over FastStone Capture te lezen.
document.docx 12/12