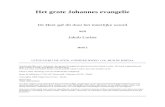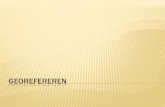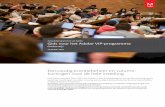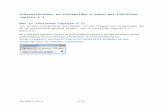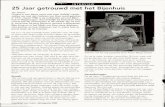Readiris 14 - IRIS - The World leader in OCR, PDF and ... video zelfstudie, kortingen op nieuwe...
Transcript of Readiris 14 - IRIS - The World leader in OCR, PDF and ... video zelfstudie, kortingen op nieuwe...
ReadirisTM
14 - Gebruikshandleiding
iii
Inhoud
Kennismaken met Readiris ................................................ 9
Wat is er nieuw in Readiris 14 ........................................ 10
Wettelijke vermeldingen ................................................. 15
Sectie 1: Installatie en activering ............................................. 17
Systeemvereisten ............................................................. 17
Readiris installeren .......................................................... 17
Readiris activeren ............................................................ 19
Softwareregistratie ........................................................... 20
Naar updates zoeken ........................................................ 21
Readiris verwijderen ........................................................ 22
Technische ondersteuning ............................................... 22
Sectie 2: Van start gaan ........................................................... 25
Readiris voor de eerste keer gebruiken ............................ 25
De interface verkennen .................................................... 26
De interface aanpassen .................................................... 30
De taal van de gebruikersinterface wijzigen .................... 33
Scanner configureren ....................................................... 34
Sectie 3: Basis Documentverwerking ...................................... 39
Basis Documentverwerking ............................................. 39
Documenten verwerken ...................................................................... 40
Inhoud
iv
De Verwerkingsinstellingen opslaan .................................................. 43
Instellingen voor het laden: ................................................................ 43
Fabrieksinstellingen terugzetten: ........................................................ 43
De Wizard gebruiken ....................................................... 44
De SmartTasks gebruiken ................................................ 47
Sectie 4: De configuratieopties selecteren ............................... 51
Configuratieopties ........................................................... 51
Rotatieopties ....................................................................................... 51
Pagina's rechtzetten ............................................................................. 52
Pagina-analyse .................................................................................... 52
De paginaconfiguratieopties wijzigen ................................................ 54
Sectie 5: De herkenningsopties selecteren .............................. 55
Herkenningsopties ........................................................... 55
De primaire taal .................................................................................. 55
Andere herkenningsopties (Readiris Pro + Corporate) ..................... 56
Andere herkenningsopties (Alleen Readiris Corporate) .................... 59
Geavanceerde herkenningsopties .................................... 61
Sectie 6: Documenten scannen en openen .............................. 63
Documenten scannen ....................................................... 63
De scannerinstellingen selecteren ....................................................... 63
Batches van documenten scannen ................................... 70
Afbeeldingsbestanden openen ......................................... 73
ReadirisTM
14 - Gebruikshandleiding
v
Opties voor openen ............................................................................. 75
Andere manieren om afbeeldingsbestanden te openen ....................... 76
Batches van afbeeldingsbestanden verwerken ................. 77
Sectie 7: De afbeeldingskwaliteit aanpassen........................... 79
Sectie 8: De herkenningszones bewerken ............................... 85
Inleiding .............................................................................................. 85
De automatische pagina-analyse wijzigen .......................................... 86
De opties Bewerkingen en Lay-out .................................................... 87
Zonesjablonen gebruiken ................................................. 96
Sectie 9: Documenten opslaan ................................................. 99
Documenten opslaan ....................................................... 99
Eigenschappen aan documenten toevoegen ................... 107
Gescande documenten als afbeeldingsbestanden opslaan
109
De opmaakopties selecteren .......................................... 111
Lay-out opties ................................................................ 113
Algemene opties ............................................................ 117
SpreadsheetML Opties .................................................. 118
Papierformaat ................................................................ 120
Figuren .......................................................................... 121
De PDF-opties selecteren .............................................. 123
De PDF-opties .................................................................................. 125
Inhoud
vi
PDF-documenten comprimeren ..................................... 127
PDF-documenten met wachtwoord beveiligen .............. 129
PDF-documenten digitaal ondertekenen ....................... 131
De XPS-opties selecteren .............................................. 132
De XPS-opties .................................................................................. 134
XPS-documenten comprimeren ..................................... 135
Sectie 10: Documenten naar de Cloud verzenden ............... 137
Geïndexeerde documenten naar de Cloud verzenden .... 140
How to .................................................................................. 143
Scanner configureren ..................................................... 143
Hoe verbeter ik de herkenningsresultaten...................... 146
Hoe scan ik meerdere documenten ................................ 147
Hoe verwerk ik digitale foto's ........................................ 148
Tips om foto's te nemen met uw digitale camera: ............................ 149
Hoe herken ik barcodes ................................................. 150
Een bepaalde barcode herkennen ...................................................... 152
Hoe documentbatches scheiden ..................................... 152
Hoe papieren documenten scheiden ................................................. 152
De herkenningsopties ........................................................................ 155
De indexeringsopties ........................................................................ 155
Hoe batches van afbeeldingsbestanden scheiden........... 156
ReadirisTM
14 - Gebruikshandleiding
vii
Hoe herken ik formulieren ............................................. 157
Hoe verwerk ik afbeeldingen met lage resolutie ........... 158
Index .................................................................................. 161
ReadirisTM
14 - Gebruikshandleiding
9
RI_14_dgi_29102012-04
Welkom in de Readiris-documentatie. Aan de hand van deze
handleiding willen wij u vertrouwd maken met Readiris. De
handleiding maakt u wegwijs in de installatie en instellingen, de
basis verwerkingsstappen, de opdrachten en de werkzones van de
toepassing. Aan het einde van deze handleiding vindt u een How to
sectie waarin specifieke vragen worden behandeld.
De procedures in deze handleiding zijn gebaseerd op het Windows
7-besturingssysteem.
Deze documentatie is geschreven in de veronderstelling dat u weet
hoe een Microsoft Windows-omgeving werkt. Raadpleeg indien
nodig uw Windows-handleiding ingeval u niet bekend met de
menuopdrachten, dialoogvensters, uitklapbare menu's,
dockingvensters enzovoort.
De informatie in deze handleiding is onderhevig aan wijzigingen
zonder voorafgaande kennisgeving.
KENNISMAKEN MET READIRIS
Readiris is de toonaangevende documentherkenningssoftware van
I.R.I.S. Met Readiris kunt u papieren documenten scannen,
afbeeldingsbestanden en digitale camerabestanden openen en ze
omzetten in volledig bewerkbare tekstdocumenten en doorzoekbare
PDF-documenten die u kunt opslaan, delen en naar de Cloud
verzenden. Readiris ondersteunt een groot aantal uitvoerformaten
met als belangrijkste Microsoft Word, Microsoft Excel en PDF.
De documenten die Readiris genereert kunnen ofwel op uw
computer worden opgeslagen, direct verzonden worden via e-mail
Kennismaken met Readiris
10
of geëxporteerd naar Cloudtoepassingen zoals Evernote, Dropbox,
GoogleDocs en Box. Met Readiris Corporate kunt u ook
documenten verzenden naar Microsoft SharePoint en Therefore.
Readiris herkent documenten in 137 talen. Alle Amerikaanse en
Europese talen, inclusief de Centraal-Europese, Baltische en
Cyrillische talen, en Grieks en Turks worden ondersteund. Readiris
herkent ook Arabisch, Farsi en Hebreeuws, en vier Aziatische talen:
Japans, Vereenvoudigd en Traditioneel Chinees en Koreaans.
Naast tekstherkenning biedt Readiris ook krachtige
compressiefuncties aan voor PDF- en XPS-bestanden, dankzij de
gepatenteerde compressietechnologie van I.R.I.S., iHQC.
WAT IS ER NIEUW IN READIRIS 14
Gloednieuwe interface
Nieuwe OCR-engine
Nieuwe iHQC-engine
Multi-thread Processing
Uitvoerformaten .DOCX en .XLSX
Export naar de Cloud
Eenvoudig PDF-bestanden bekijken op het web
Gloednieuwe interface
Als u al een eerdere versie van Readiris gebruikte, zult u
onmiddellijk opmerken dat de interface van Readiris 14 er totaal
anders uitziet. De menu's en werkbalken zijn vervangen door een
lint.
ReadirisTM
14 - Gebruikshandleiding
11
Het lint bevat alle opdrachten die u nodig hebt om documenten te
verwerken en uw herkenningstaken uit te voeren. De opdrachten
zijn per groep ingedeeld. Groepen vindt u dan weer terug in tabs.
Elke tab is gericht op een type activiteit, zoals het scannen of
uitvoeren van documenten.
Tip: raadpleeg de sectie De interface verkennen.
Nieuwe OCR-engine
In Readiris 14 gebruikt I.R.I.S. de nieuwe OCR-engine DRS 15, die
meer nauwkeurigheid biedt.
Nieuwe iHQC-engine
De nieuwe iHQC-engine die gebruikt wordt door Readiris 14 is
voortaan compatibel met de Preview functie in Apple iOS en Mac
OS 10.7.
Multi-thread Processing
Readiris maakt gebruik van verwerking over meerdere threads
indien uw computer over meerdere kernen beschikt.
Dankzij de multi-threading architectuur is de verwerkingssnelheid
sterk verbeterd.
Kennismaken met Readiris
12
Hoe werkt de verwerking over meerdere threads in Readiris?
Wanneer u een document opent of scant, voert Readiris
verschillende conversietaken uit - of threads (strangen) - om het
document te herkennen. Het aantal threads dat Readiris gelijktijdig
kan uitvoeren hangt af van het aantal kernen in uw computer. Laten
we veronderstellen dat de rekeneenheid van uw computer is
uitgerust met vier kernen. In dat geval kan Readiris 4 threads op 4
verschillende bladzijden uitvoeren. Zodra een thread op een
bladzijde is beëindigd, start Readiris onmiddellijk de volgende.
Uitvoerformaten .DOCX en .XLSX
De nieuwe standaard Microsoft Word en Microsoft Excel formaten
.docx en .xlsx worden voortaan als uitvoerformaten door Readiris
ondersteund.
Export naar de Cloud
De documenten die u met Readiris verwerkt kunnen naar
verschillende Cloud-applicaties worden verzonden. Readiris Pro
verzendt documenten naar de Cloud-toepassingen Evernote,
Dropbox GoogleDocs en Box.
Readiris Corporate verzendt ook documenten naar Microsoft
SharePoint 2011, SharePoint Online, Therefore 2011 en Therefore
Online.
ReadirisTM
14 - Gebruikshandleiding
13
Eenvoudig PDF-bestanden bekijken op het web
Readiris genereert voortaan ook gelineariseerde PDF-bestanden, die
een snellere weergave op het web mogelijk maken. Deze functie is
bijzonder handig wanneer u documenten wilt openen die op een
webserver zijn opgeslagen.
ReadirisTM
14 - Gebruikshandleiding
15
WETTELIJKE VERMELDINGEN
Auteursrechten
Auteursrechten © 1987-2012 I.R.I.S. Alle rechten voorbehouden.
I.R.I.S. is eigenaar van de auteursrechten op de Readrirs software,
het online helpsysteem en deze publicatie.
De informatie in dit document is eigendom van I.R.I.S. De inhoud
is onderhevig aan wijzigingen zonder voorafgaande kennisgeving
en vertegenwoordigt geen verbintenis van de kant van I.R.I.S. De in
dit document beschreven software wordt ter beschikking gesteld
onder een licentieovereenkomst die de gebruiksvoorwaarden van dit
product bepalen. De software mag alleen worden gebruikt of
gekopieerd in overeenstemming met de voorwaarden van die
overeenkomst. Geen enkel deel van deze publicatie mag worden
gereproduceerd, verzonden, opgeslagen in een retrievalsysteem of
vertaald in een andere taal zonder de voorafgaande schriftelijke
toestemming van I.R.I.S.
Deze documentatie maakt gebruikt van fictieve namen als
voorbeelden. Verwijzingen naar bestaande personen, bedrijven of
organisaties zijn geheel toevallig.
Handelsmerken
Het Readiris logo en Readiris zijn handelsmerken van Image
Recognition Integrated Systems nv.
OCR en barcodetechnologie van I.R.I.S.
AutoFormat en Linguïstische technologie van I.R.I.S.
BCR en Velanalysetechnologie van I.R.I.S.
iHQC compressietechnologie van I.R.I.S.
Kennismaken met Readiris
16
Windows is een geregistreerd handelsmerk van Microsoft
Corporation in de VS en andere landen.
Alle andere vermelde producten in deze documentatie zijn
handelsmerken of geregistreerde productnamen van hun respectieve
eigenaars.
Patenten
iHQCTM gepatenteerd. US Patent No. 8,068,684.
ReadirisTM
14 - Gebruikshandleiding
17
SECTIE 1: INSTALLATIE EN
ACTIVERING
SYSTEEMVEREISTEN
De minimale systeemvereisten om Readiris te installeren en uit te
voeren zijn:
1 GHz CPU of krachtiger. Een multi-core processor is
aanbevolen.
Opmerking: wanneer uw computer is uitgerust met een multi-
core processor gebruikt Readiris meerdere kernen om een
snellere verwerking te realiseren.
1 GB RAM. 2 GB RAM is aanbevolen.
200 MB vrije ruimte op de harde schijf. 1 GB vrije ruimte op de
harde schijf is aanbevolen.
Microsoft Windows XP (vanaf Service Pack 2), Windows Vista
(32 en 64 bit), Windows 7 (32 en 64 bit) besturingssysteem.
READIRIS INSTALLEREN
Vooraleer u Readiris probeert te installeren, moet u ervoor zorgen
dat u de nodige Administratierechten heeft om applicaties op uw
computer te installeren.
Sectie 1: Installatie en activering
18
Om Readiris te installeren:
Plaats de Readiris cd-rom in de cd-rom drive van uw computer.
Wanneer het AutoRun venster verschijnt, klikt u op Readiris om
de installatiewizard te starten.
Ingeval het AutoRun venster niet verschijnt (dit hangt af van uw
Windows-instellingen):
o Ga naar Computer > cd-rom drive.
o Dubbelklik op het pictogram van de cd-rom drive en
dubbelklik dan op setup.exe om de installatiewizard te
starten.
Kies de taal voor de installatie en klik op OK.
Ga akkoord met de voorwaarden van de
gebruiksrechtovereenkomst.
Er wordt een complete installatie aangeboden. Als u een ervaren
gebruiker bent, kunt u ook de Gepersonaliseerde optie kiezen
en alleen de componenten installeren die u nodig hebt.
Klik op Volgende en volg de instructies op het scherm.
Klik op Einde om de installatie te beëindigen.
Het submenu IRIS > Readiris in de Windows Programmalijst
wordt automatisch door het installatieprogramma gecreëerd.
Het installatieprogramma creëert ook een snelkoppeling naar
Readiris op het bureaublad.
ReadirisTM
14 - Gebruikshandleiding
19
READIRIS ACTIVEREN
Zodra Readiris geïnstalleerd is, moet u het activeren. Niet-
geactiveerde exemplaren van Readiris kunnen slechts gedurende 10
dagen worden gebruikt.
Om Readiris te activeren:
Dubbelklik op de Readiris-koppeling op het Bureaublad.
U wordt gevraagd om Readiris te activeren. Klik op Ja.
Hiervoor is een internetverbinding nodig.
Voer de activatiecode in die u op het etiket in de dvd-verpakking
vindt.
Opmerking: als u een ESD-versie hebt gedownload, werd de
activatiecode u per e-mail toegestuurd.
Klik nu op OK om de activatie te voltooien.
Tip: als er zich tijdens het activeringsproces een fout voordoet, kunt u ook
een handmatige activering uitvoeren.
Als er fouten blijven optreden, moet u uw firewall uitschakelen en
het proces opnieuw uitvoeren. Raadpleeg indien nodig het
Windows-hulpbestand. Druk hiervoor op f1 op uw toetsenbord
terwijl het Bureaublad wordt weergegeven.
Sectie 1: Installatie en activering
20
SOFTWAREREGISTRATIE
Zodra u uw software geactiveerd hebt, kunt u hem ook registreren.
Registratie is vereist om Technische ondersteuning te krijgen.
Registratie biedt ook andere voordelen zoals gratis updates, gratis
demoversies, video zelfstudie, kortingen op nieuwe producten
enzovoort.
Om Readiris te registreren:
klik in de linkerbovenhoek van de interface op de Readirisknop,
klik dan op Readiris Registratie.
Vul het registratieformulier in en klik op Nu registreren.
Er is een internetverbinding nodig om te kunnen registreren.
ReadirisTM
14 - Gebruikshandleiding
21
NAAR UPDATES ZOEKEN
Wanneer u uw exemplaar van Readiris registreert, hebt u recht op
gratis softwareupdates.
Om te controleren of er updates zijn:
klik in de linkerbovenhoek van de interface op de Readirisknop.
Klik dan op Naar updates zoeken.
Opmerking: Readiris zoekt alle 30 dagen automatisch naar
updates.
Sectie 1: Installatie en activering
22
READIRIS VERWIJDEREN
Volg de onderstaande procedure om Readiris van uw computer te
verwijderen.
Om de applicatie te verwijderen:
Sluit Readiris.
Selecteer in het Start-menu van Windows het
Configuratiescherm.
Klik op Programma's en functies.
Selecteer dan Readiris in de lijst en klik op Verwijderen.
TECHNISCHE ONDERSTEUNING
Wanneer u uw exemplaar van Readiris registreert, hebt u recht op
technische ondersteuning. In de sectie Technische Ondersteuning
op onze website www.irislink.com/support vindt u F.A.Q.'s (veel
gestelde vragen), Video Zelfstudie en massa's informatie over het
oplossen van veel voorkomende problemen.
ReadirisTM
14 - Gebruikshandleiding
23
Als u nog steeds geen antwoord op uw vragen vindt, klikt u op
Contact opnemen met Technische Ondersteuning en vult u het
Web Contactformulier in.
Tip: raadpleeg ook de sectie Gebruikershandleidingen om te controleren
dat u de meest recente versie van deze gebruikershandleiding hebt.
ReadirisTM
14 - Gebruikshandleiding
25
SECTIE 2: VAN START GAAN
READIRIS VOOR DE EERSTE KEER GEBRUIKEN
Om Readiris te starten:
Dubbelklik op het Readiris pictogram op het Bureaublad.
Of start Readiris in de Windows Programmalijst:
Klik op Start > Alle programma's > IRIS > Readiris.
Sectie 2: Van start gaan
26
DE INTERFACE VERKENNEN
De nieuwe Readiris interface ziet er als volgt uit:
de interface bestaat uit de volgende componenten en panelen:
1. Lint
Het lint is het belangrijkste hulpmiddel in Readiris. Het bevat alle
opdrachten die nodig zijn om uw documenten te verwerken. De
opdrachten zijn per groep ingedeeld. Groepen vindt u dan weer
terug in tabs.
De cijfers op het lint geven de volgorde aan van de uit te voeren
handelingen.
1. Scan een document of open een afbeelding Van
bestand.
2. Selecteer het Uitvoerformaat en de Bestemming.
Tip: het is aanbevolen de taal en Configuratie-instellingen uit te
voeren alvorens documenten te scannen of te openen.
ReadirisTM
14 - Gebruikshandleiding
27
Tip: richt de cursor op de verschillende opdrachten om de tooltip te
zien. De tooltips beschrijven wat een opdracht doet.
2. Paneel pagina's
Van elke pagina die u in Readiris opent of scant, wordt het
miniatuur in het paneel Pagina's weergegeven. De nieuwste pagina's
komen bovenaan.
Om de volgorde van de pagina's te wijzigen sleept u een pagina van
de ene plaats naar de andere. U kunt pagina's ook omhoog en
omlaag bewegen en ze wissen door er met de rechter muisknop op
te klikken en de juiste handeling te selecteren.
Sectie 2: Van start gaan
28
3. Paneel activiteiten
Het paneel Activiteit geeft de taken weer die Readiris uitvoert. In
elk veld staat een beschrijving van de taak en op welke pagina de
handeling wordt uitgevoerd.
Opmerking: hoe groter het aantal kernen waarmee uw computer is
uitgerust, hoe groter de verwerkingssnelheid.
4. Paneel eigenschappen
Het paneel Eigenschappen geeft informatie over de eigenschappen
van elke pagina weer, zoals de scantijd, OCR-tijd, scanresolutie
enz.
5. SmartTasks / Gescande afbeelding
Indien er geen afbeeldingen in Readiris zijn gescand of geopend,
wordt het SmartTask dashboard weergegeven. Met SmartTasks kunt
u de basis scanning- en conversietaken in Readiris uitvoeren.
Raadpleeg de sectie SmartTasks gebruiken om te weten te komen
hoe u hun standaard configuratie kunt wijzigen.
ReadirisTM
14 - Gebruikshandleiding
29
Wanneer een document in Readiris wordt gescand of
geopend wordt er een afbeelding van weergegeven. De
verschillende herkenningszones worden weergegeven.
Raadpleeg de sectie De herkenningszones bewerken om
te leren hoe u de herkenningszones kunt wijzigen.
Opmerking: het uiterlijk van de hierboven beschreven componenten
en panelen kan aan uw wensen worden aangepast.
Sectie 2: Van start gaan
30
DE INTERFACE AANPASSEN
De interface kan op verschillende wijzen worden aangepast:
Het paneel Pagina's kan niet worden verborgen of verplaatst.
De panelen automatisch verbergen
De panelen kunnen automatisch verborgen worden om plaats te
besparen op de Readiris interface.
Klik op het pictogram Automatisch verbergen op een paneel
om het te verbergen.
Wanneer een paneel verborgen is, verschijnt de naam
verticaal in de linker- of rechterzijbalk.
Wijs de cursor naar de naam om het paneel te laten
verschijnen.
Om de functie Automatisch verbergen de deactiveren klikt u
opnieuw op het pictogram Automatisch verbergen.
ReadirisTM
14 - Gebruikshandleiding
31
Panelen verbergen
In geval u de panelen volledig wilt verbergen:
Klik op het menu Bekijken.
Deactiveer de selectievakjes van de panelen die u wilt
verbergen.
De panelen verplaatsen
De panelen hebben geen vaste posities. Ze kunnen overal in de
Readiris interface worden geplaatst.
Om het paneel te verplaatsen:
Dubbelklik in de titelbalk.
Het paneel verschijnt in een geminiaturiseerde versie in het
midden van de interface.
Sectie 2: Van start gaan
32
Nu kunt u het naar een andere positie slepen en het uitbreiden.
Om het paneel naar de oorspronkelijke grootte terug te
brengen klikt u opnieuw op de titelbalk.
Het lint minimaliseren
Het lint kan worden geminimaliseerd om plaats te besparen op de
Readiris interface.
Klik met de rechter muisknop op het lint en klik dan op
Minimaliseren.
Het lint ziet er dan als volgt uit:
Klik op een tab om de opties weer te geven.
ReadirisTM
14 - Gebruikshandleiding
33
DE TAAL VAN DE GEBRUIKERSINTERFACE
WIJZIGEN
De standaardtaal van Readiris is het Engels. Als u de interfacetaal
wilt wijzigen,
klikt u in de linkerbovenhoek op de Readirisknop, en dan op
Interfacetaal.
Selecteer de taal van uw keuze in het venster Talen en klik op
OK.
Sectie 2: Van start gaan
34
Opmerking: klik in Ctrl+U in Readiris indien u per ongeluk een
verkeerde taal koos. Het Talen dialoogvenster opent en u kunt in de
lijst een andere taal selecteren.
SCANNER CONFIGUREREN
Om documenten in Readiris te scannen moet uw scanner goed
ingesteld zijn.
Alvorens u met de configuratie van de scanner in Readiris
begint:
1. Zorg dat uw scanner op uw computer is aangesloten en
ingeschakeld is.
Opmerking: de scanner moet fysiek via een usb-kabel met uw
computer verbonden zijn. Er mag ook van een ethernet- of
draadloze verbinding gebruik worden gemaakt indien de door de
leverancier meegeleverde Twain driver over die functie beschikt.
2. Zorg dat de meest recente Twain driver voor uw scanner
geïnstalleerd is.
De Drivers worden normaal op de website van uw scannerfabrikant
aangeboden voor download. Ze worden niet door I.R.I.S. geleverd.
Bepaalde scannerdrivers functioneren misschien niet met de laatste
Windows-versie. Raadpleeg de documentatie die bij je scanner
werd geleverd om na te gaan welke besturingssystemen ondersteund
worden. Neem indien nodig contact op met uw scannerproducent.
ReadirisTM
14 - Gebruikshandleiding
35
Configuratie
Klik op de pijl omlaag naast Scan in het lint.
Klik dan op Instellingen.
Wanneer u dit voor de eerste keer doet, verschijnt het
Scannermodellijst automatisch
Kies uit deze lijst het scannerprofiel. Met het scannerprofiel
kunt u bepaalde functies van uw scanner gebruiken. Bijvoorbeeld
tweezijdig scannen.
Maak u niet gerust wanneer u uw scanner niet in de lijst
terugvindt; niet alle scanners hebben specifieke scannerprofielen.
Belangrijke opmerkingen: ingeval u niet exact hetzelfde profiel
terugvindt, selecteer dan niet een profiel dat erop gelijkt.
Selecteer in de plaats een universeel Twain profiel. Er zijn
verschillende Twain profielen beschikbaar:
Selecteer <Twain><OTHER MODELS> wanneer u een
gewone, flatbed scanner gebruikt.
Selecteer <Twain><OTHER MODELS>(User
Interface)als u in plaats van Readiris uw scanner
gebruikersinterface wilt gebruiken om documenten te
scannen.
Sectie 2: Van start gaan
36
Selecteer <Twain><OTHER MODELS with duplex
feeder>wanneer u een dubbelzijdige scanner gebruikt die
de voor- én achterzijde van een pagina scant.
Zodra u een scannermodel hebt geselecteerd, moet u uw scanner
driver configureren.
Klik op Configureren om uw scanner driver te selecteren.
Als u de scanner niet terugvindt in het venster Bron
selecteren, is uw scanner driver niet correct geïnstalleerd.
Installeer uw scanner opnieuw alvorens u Readiris probeert te
configureren. De scanner drivers vindt u meestal terug op de
website van de scannerproducent.
ReadirisTM
14 - Gebruikshandleiding
37
Zodra de scanner is geconfigureerd, kunt u starten met scannen
aan de hand van de basisinstellingen van uw scanner.
Raadpleeg de sectie Scannerinstellingen selecteren voor meer
informatie over de verschillende scannerinstellingen en hoe u ze
kunt wijzigen.
ReadirisTM
14 - Gebruikshandleiding
39
SECTIE 3: BASIS
DOCUMENTVERWERKING
BASIS DOCUMENTVERWERKING
Documenten verwerken met Readiris is een eenvoudig proces in de
basisconfiguratie. In dit hoofdstuk bespreken we de stappen die we
moeten uitvoeren in de basisconfiguratie. Voor gedetailleerde
informatie over alle configuratiestappen verwijzen we naar de
hoofdstukken 4 tot 10.
Alvorens u start:
1. Selecteer de Primaire documenttaal in de tab Talen.
De juiste documenttaal kiezen is van het grootste belang om met
Readiris goede herkenningsresultaten te bekomen. De
standaardtaal is de taal die u tijdens de installatie koos.
Opmerking: u kunt de documenttaal altijd wijzigen nadat een
document geopend is. Readiris moet dan wel een nieuwe
herkenning van het hele document uitvoeren. Dit vertraagt
natuurlijk uw proces.
Sectie 3: Basis Documentverwerking
40
2. Selecteer de Paginaconfiguratieopties van uw keuze in de tab
Configuratie:
Pagina-analyse is standaard geselecteerd. Deze optie verdeelt uw
documenten in herkenningszones. Zonder herkenningszones kan
Readiris uw documenten niet verwerken. Als u ervoor kiest deze
functie uit te schakelen, moet u de herkenningszones handmatig
op uw document aanduiden.
Readiris kan de door u geopende documenten rechtzetten
(horizontaal zetten) en roteren.
Documenten verwerken
Stap 1: Scan of Open uw documenten.
Klik op Scannen om gedrukte documenten met uw scanneer te
scannen.
Om documenten te scannen moet uw scanner goed ingesteld zijn.
Raadpleeg de sectie Uw scanner instellen indien nodig.
of
Klik op Van Bestand om bestaande afbeeldingsbestanden te
openen.
ReadirisTM
14 - Gebruikshandleiding
41
De afbeeldingen worden in de interface weergegeven. Indien
nodig kunt u de herkenningszones aanpassen. Raadpleeg de
sectie Herkenningszones aanpassen voor meer informatie.
Stap 2: Selecteer het Uitvoerformaat en de Bestemming.
Klik op de lijst Uitvoerformaat.
Selecteer vervolgens het gewenste Uitvoerformaat in de lijst.
U kunt uw document bijvoorbeeld opslaan als Word documenten
voor tekstverwerking of als PDF-documenten voor
opslagdoeleinden. Raadpleeg de secties Documenten opslaan en
Opmaakopties selecteren voor meer informatie over de
verschillende uitvoerformaten en de verschillende opmaakopties.
Sectie 3: Basis Documentverwerking
42
Selecteer in de tweede lijst de Bestemming van uw documenten:
o Selecteer Opslaan als bestand om alle documenten lokaal op
uw computer of draagbare schijf op te slaan.
o Selecteer E-mail om alle documenten via e-mail te verzenden.
o Of selecteer een Cloudtoepassing om uw documenten naar de
Cloud te verzenden.
Let op: de verbinding met de Cloud-toepassingen moeten
correct geconfigureerd zijn om te kunnen exporteren.
Raadpleeg hiervoor de sectie Documenten naar de Cloud
verzenden.
Wanneer u deze stappen heeft doorlopen, klikt u op Verzenden
om de processen te verwerken.
Tips:
Gebruik de Wizard indien u meer begeleiding wenst bij het configureren van
Readiris. De Wizard begeleidt u bij elke stap van de configuratie. Raadpleeg
het hoofdstuk De Wizard gebruiken voor meer informatie over elke stap.
U kunt ook snel resultaten bereiken met Readiris wanneer u SmartTasks
gebruikt. Ze bevatten vooraf geconfigureerde handelingen en stellen u in staat
ReadirisTM
14 - Gebruikshandleiding
43
in slechts enkele clicks documenten te verwerken. Raadpleeg het hoofdstuk
De SmartTasks gebruiken voor meer informatie.
De Verwerkingsinstellingen opslaan
Readiris slaat de verwerkingsinstellingen automatisch op wanneer u
de toepassing afsluit. Wanneer u Readiris de volgende keer opstart,
past het programma dezelfde instellingen toe.
In geval u een specifieke instellingprofiel wilt opslaan:
klik op de Readiris-knop.
Klik vervolgens op Instellingen opslaan en geeft het
instellingenbestand een naam.
Instellingen voor het laden:
klik op de Readiris-knop.
Klik vervolgens op Instellingen laden en selecteer de
instellingen die u heeft opgeslagen.
Fabrieksinstellingen terugzetten:
klik op de Readiris-knop.
Klik dan op Instellingen terugzetten
Sectie 3: Basis Documentverwerking
44
DE WIZARD GEBRUIKEN
De Wizard begeleidt u bij elke stap van de configuratie. Wanneer u
deze stappen heeft doorlopen, klikt u op Starten om het
automatische Readiris-proces te starten.
Om de Wizard te starten:
Klik op de Readiris knop en klik dan op Wizard.
Stappen van de Wizard
Stap 1: Selecteer de afbeeldingsbron.
U kunt gebruik maken van uw scanner om documenten te scannen
of om afbeeldingsbestanden te openen die al op uw computer
staan.
Tijdens deze eerste stap kunt u ook rotatieopties toepassen.
Selecteer Pagina rechtzetten indien uw documenten scheef
gescand zijn en u ze wilt rechtzetten.
ReadirisTM
14 - Gebruikshandleiding
45
Figuur Stap 1
Stap 2: Selecteer uw scanner (Opmerking: indien u
afbeeldingsbestanden in de vorige stap koos, ga door naar Stap
3)
Indien u uw scanner al configureerde, hier wordt het scannermodel
weergegeven. Indien niet wordt de lijst met Scannermodellen
weergegeven. Selecteer exact hetzelfde Scannermodel en klik op
Configureren om de driver te configureren.
Raadpleeg de sectie Scanner configureren voor meer informatie
over het configureren van de scanner. Raadpleeg de sectie
Scannerinstellingen selecteren voor meer informatie over de
verschillende scannerinstellingen.
Figuur Stap 2
Sectie 3: Basis Documentverwerking
46
Stap 3: Selecteer de Document Taal van uw documenten.
De standaard documenttaal is de taal die u tijdens de installatie
koos. Klik op Wijzigen om een andere taal te selecteren.
Opmerking: de juiste taal selecteren is bijzonder belangrijk om
goede herkenningsresultaten te verkrijgen.
Figuur Stap 3
Stap 4: Selecteer het Uitvoerformaat en de (Cloud)
Bestemming.
Uw documenten worden standaard opgeslagen als Microsoft Word
bestanden. Klik op Wijzigen om een verschillende uitvoerformaat
of bestemmingsapplicatie te selecteren.
Raadpleeg de secties Documenten opslaan en Opmaakopties
selecteren voor meer informatie over de verschillende
uitvoerformaten en de verschillende opmaakopties.
ReadirisTM
14 - Gebruikshandleiding
47
Figuur Stap 4
Wanneer u klaar bent met het selecteren van de instellingen, klikt u
op Volgende en daarna op Starten om te beginnen met de
documentverwerking.
DE SMARTTASKS GEBRUIKEN
Het SmartTask dashboard is een van de snelste manieren om
Readiris te gebruiken. Het bevat vooraf geconfigureerde
handelingen en stellen u in staat in slechts enkele muisklikken
documenten te scannen, verwerken en verzenden.
Als uw scanner correct geconfigureerd is in Readiris kunt u met
slechts een klik op een van de SmartTasks documenten verwerken
aan de hand van basisinstellingen. Raadpleeg eerst de sectie Uw
scanner configureren indien u uw scanner nog moet configureren.
Om de basisinstellingen van de SmartTasks te wijzigen:
klik met de rechter muisknop of dubbelklik op het SmartTask-
pictogram van uw keuze.
Sectie 3: Basis Documentverwerking
48
Selecteer Scanner als u papieren documenten wilt scannen of
selecteer Afbeeldingsbestanden om bestaande
afbeeldingsbestanden op uw computer te laden.
Klik dan op Configureren om het Uitvoerformaat, de
Opmaakopties en eventuele Cloud-bestemmingen te bepalen.
De beschikbare formaten en opties hangen af van de SmartTasks
die u gebruikt.
Gedetailleerde informatie over de verschillende uitvoerformaten
en hun opmaakopties kunt u vinden in de secties Documenten
opslaan, De opmaakopties selecteren en Documenten naar de
Cloud verzenden.
Zodra u klaar bent met het configureren van uw SmartTasks klikt
u erop om te starten met de verwerking van uw documenten.
Als u Scanner selecteerde, start Readiris met het scannen van uw
documenten.
Als u Afbeeldingsbestanden selecteerde, wordt een venster
geopend waarin u uw afbeeldingsbestanden kunt selecteren.
Wanneer Readiris klaar is met het verwerken van uw
documenten, wordt het venster Uitvoerbestand geopend. Geef
een naam aan uw uitvoerbestand en selecteer waar u het wilt
opslaan.
ReadirisTM
14 - Gebruikshandleiding
49
Wanneer u gebruik maakt van de SmartTask Naar e-mail
verzenden, wordt uw standaard e-mailsoftware geopend.
Wanneer u gebruik maakt van de SmartTask Naar de Cloud
verzenden, worden uw documenten naar de geconfigureerde
Cloud-toepassing verzonden.
Raadpleeg de sectie Hoe documentbatches scheiden voor meer
informatie over het gebruik van de SmartTask Documentscheiding.
ReadirisTM
14 - Gebruikshandleiding
51
SECTIE 4: DE
CONFIGURATIEOPTIES
SELECTEREN
CONFIGURATIEOPTIES
Alvorens u een document scant of opent in Readiris kunt u een
reeks Configuratieopties instellen. Deze opties helpen de
herkenningsresultaten te verbeteren en worden uitgevoerd tijdens
het scannen/openen van documenten.
De Configuratieopties bevinden zich in de groep Configuratie.
Rotatieopties
Readiris kan uw documenten 90° naar rechts, 180° en 90° naar links
roteren.
Als u een reeks documenten verwerkt die niet dezelfde oriëntatie
hebben, selecteert u Automatisch. In dat geval roteert Readiris de
documenten automatisch in de juiste richting.
Sectie 4: De configuratieopties selecteren
52
Opmerking: zorg dat uw documenten in de juiste richting kijken,
d.w.z. dat de tekst naar het scanoppervlak is gericht. Readiris zal
anders niet in staat zijn ze te herkennen.
Pagina's rechtzetten
Selecteer deze optie wanneer u scheef ingescande documenten wilt
rechtzetten.
Pagina-analyse
Deze optie is standaard geactiveerd. Elke pagina wordt in
herkenningszones ingedeeld. Readiris analyseert de volledige
pagina en geeft aan welke zones tekst, afbeeldingen en tabellen
bevatten.
Deze herkenningszones zijn nodig om uw documenten te kunnen
verwerken. Als uw documenten geen herkenningszones bevatten zal
Readiris ze niet kunnen verwerken.
ReadirisTM
14 - Gebruikshandleiding
53
Zie de sectie Herkenningszones bewerken voor gedetailleerde
informatie over de herkenningszones en hoe u ze indien nodig kunt
wijzigen.
Volgende stappen
Wanneer u klaar bent met de selectie van de opties, klikt u op
Scannen om uw documenten te scannen of klikt u op Van bestand
om bestaande bestanden te openen.
Klik op de pictogrammen in het paneel Pagina's en controleer dat
de opties correct toegepast zijn. In voorkomend geval kunt u ze
handmatig wijzigen via de tab Pagina op de ribbon.
Sectie 4: De configuratieopties selecteren
54
De paginaconfiguratieopties wijzigen
Als de door u geselecteerde paginaconfiguratieopties niet de
gewenste resultaten opleveren kunt u ze handmatig wijzigen nadat u
uw documenten heeft gescand/geopend.
Om de opties te wijzigen:
Selecteer in het paneel Pagina's de pagina die moet worden
gewijzigd.
Klik vervolgens op de tab Pagina. Hier kunt u de opties
rechtzetten en roteren instellen.
Gebruik de pijlen in het menu Organiseren om naar andere
pagina's over te schakelen.
Tip:
Klik op de tab Zones als u de herkenningszones wilt wijzigen. Raadpleeg de
sectie Herkenningszones aanpassen voor meer informatie.
ReadirisTM
14 - Gebruikshandleiding
55
SECTIE 5: DE
HERKENNINGSOPTIES SELECTEREN
HERKENNINGSOPTIES
Readiris converteert gescande afbeeldingen, afbeeldingsbestanden
en PDF-bestanden in bewerkbare tekstdocumenten en doorzoekbare
PDF-documenten. Opdat Readiris de tekst in uw afbeeeldingen kan
herkennen, moet u de correcte herkenningsopties selecteren.
Tip: het is aanbevolen dat de documentherkenningsopties worden ingesteld
alvorens u documenten in Readiris scant of opent. De reden hiervoor is dat
Readiris de documentherkenning uitvoert tijdens het openen of scannen van
meerdere pagina's.
De herkenningsopties bevinden zich in de groep Talen.
Geavanceerde herkenningsopties zijn beschikbaar via de
uitvouwpijl in de groep Configuratie.
Hieronder vindt u een overzicht van de verschillende opties.
De primaire taal
De Primaire taal is de meest belangrijke herkenningsoptie. De
kwaliteit van de documentherkenning hangt vooral af van de keuze
Sectie 5: De herkenningsopties selecteren
56
van de juiste herkenningstaal. De herkenningstaal is de taal die u
tijdens de installatie koos.
Om een andere taal te selecteren:
Klik op de pijl omlaag rechts van de Primaire lijst en kruis de
gewenste taal aan.
Andere herkenningsopties (Readiris Pro + Corporate)
Numerieke documenten herkennen
Wanneer u documenten verwerkt die alleen getallen bevatten en
bijna geen tekst is het aanbevolen de optie Numeriek te selecteren.
Wanneer deze optie is geselecteerd, herkent Readiris alleen de
cijfers en de volgende serie symbolen:
ReadirisTM
14 - Gebruikshandleiding
57
+
plus-teken
*
asterisk
/
schuine
streep
%
percent-
teken
,
komma
.
punt
(
open haakje
)
sluit haakje
-
liggend
streepje
=
isgelijkteken
$
dollar-teken
£
pond-teken
€
euro-teken
¥
yen-teken
Westerse woorden herkennen in Cyrillische en Slavische talen
en in het Grieks
Wanneer u documenten verwerkt in het Cyrillisch, Slavisch of
Grieks die ook "Westerse" woorden geschreven in het Latijnse
alfabet bevatten, zoals eigennamen, is het aanbevolen een van de
beschikbare Taalparen te selecteren.
Taalparen worden altijd gecombineerd met het Engels en zijn
beschikbaar voor het Russisch, Wit-Russisch, Oekraïens, Servisch,
Macedonisch, Bulgaars en Grieks.
Om een taalpaar te selecteren:
Klik op de pijl omlaag rechts van de Primaire lijst.
Selecteer dan het gewenste taalpaar.
Sectie 5: De herkenningsopties selecteren
58
Voorbeeld
Snelheid vs. nauwkeurigheid
In Readiris Corporate kunt u kiezen of u herkenningssnelheid
verkiest boven nauwkeurigheid en omgekeerd.
Tip: wanneer u afbeeldingen van lage kwaliteit verwerkt, is het
aanbevolen deze functie op nauwkeurigheid in te stellen. Dit levert
beduidend betere resultaten op.
Om de Snelheid vs. Nauwkeurigheid optie te openen:
Klik op de uitvouwpijl in de groep Talen.
Beweeg de glijder naar Snelheid voor een snellere
verwerking.
Of beweeg de glijder naar Nauwkeurigheid voor betere
herkenningsresultaten.
ReadirisTM
14 - Gebruikshandleiding
59
Andere herkenningsopties (Alleen Readiris Corporate)
Secundaire talen in een enkel document herkennen
Wanneer uw documenten tekst in meerdere talen bevatten, is het
aanbevolen een primaire herkenningstaal in te stellen, in combinatie
met verschillende Secundaire talen. U kunt tot 4 secundaire talen
selecteren:
Klik op de pijl omlaag rechts van de Secundaire lijst en kruis
de vakjes van de gewenste talen aan.
Secundaire talen die onbeschikbaar zijn voor de geselecteerde
primaire taal zijn grijs weergegeven.
Arabische documenten herkennen
Bij het herkennen van documenten in het Arabisch, kunt u kiezen
welke herkenningsengine u gebruikt: omnifont of multifont.
Standaard maakt Readiris gebruik van de omnifont engine, die alle
lettertypes herkent. Voor een optimale herkenning is het aanbevolen
de multifont engine te gebruiken. Zo kunt u de in uw documenten
gebruikte lettertypes selecteren.
Klik op de uitvouwpijl op de groep Talen.
Selecteer dan Arabisch in de lijst van Hoofdtalen. De knop
Lettertypes is nu beschikbaar.
Sectie 5: De herkenningsopties selecteren
60
Klik op de knop Lettertypes en selecteer dan
Multilettertype-engine gebruiken.
Selecteer de lettertypes die u in de linkerkolom wilt gebruiken
en verplaats ze naar de rechterkolom door op de rechterpijl te
drukken.
Tip: als de herkenningsresultaten onvoldoende zijn, zelfs indien u de
correcte herkenningsopties hebt ingesteld, is de afbeeldingskwaliteit van
uw documenten waarschijnlijk ontoereiken. Raadpleeg hiervoor de sectie
De afbeeldingskwaliteit aanpassen.
ReadirisTM
14 - Gebruikshandleiding
61
GEAVANCEERDE HERKENNINGSOPTIES
Naast de taal van het document spelen andere
documenteigenschappen zoals het Lettertype en de Lettergrootte
een belangrijke rol bij het verwerken van documenten.
U kunt ze openen door te klikken op de uitvouwpijl in het menu
Configuratie of via de Readiris knop > Geavanceerde
instellingen.
Lettertype
Readiris maakt een onderscheid tussen "normale" documenten en
dotmatrix documenten. Dotmatrixprinters creëren documenten met
tekst die bestaat uit afzonderlijke punten.
Er zijn speciale segmentatie- en herkenningsmethodes voor nodig
om dotmatrix documenten te herkennen. Deze methodes moeten
dan ook geactiveerd worden.
Om het lettertype te selecteren:
Klik op de Readiris knop en klik dan op Geavanceerde
instellingen.
Klik op de tab Lettertype.
Sectie 5: De herkenningsopties selecteren
62
Het lettertype is standaard ingesteld op Automatisch.
Op die manier herkent Readiris "24 pin" of "NLQ dotmatrix
afdrukken (Near Letter Quality) en andere "normale" afdrukken.
Om alleen dotmatrix afdrukken te herkennen, klik dan op
Dotmatrix.
Readiris zal zogenoemde "klad" of "9 pint" dotmatrix afdrukken
herkennen.
Tekenafstand
De lettergrootte is het aantal karakters per inch in een bepaald
lettertype. De tekenafstand kan ofwel vast zijn, waarbij alle tekens
dezelfde breedte hebben, of proportioneel, waarbij de tekens een
verschillende breedte hebben.
Om de tekenafstand te selecteren:
Klik op de Readiris knop en klik dan op Geavanceerde
instellingen.
Klik op de tab Lettertype.
De tekenafstand is standaard ingesteld op Automatisch.
Klik op Vast indien alle karakters van het lettertype dezelfde
breedte hebben. Dat is vaak het geval bij oude documenten die
met een typemachine zijn getypt.
Klik op Proportioneel indien alle karakters van het lettertype een
verschillende breedte hebben. Bijna alle lettertypes in kranten,
tijdschriften en boeken zijn proportioneel.
Belangrijk: deze documenteigenschappen zijn niet van toepassing op
Aziatische, Hebreeuwse of Arabische documenten.
ReadirisTM
14 - Gebruikshandleiding
63
SECTIE 6: DOCUMENTEN SCANNEN
EN OPENEN
DOCUMENTEN SCANNEN
Alvorens u begint: zorg dat uw scanner op uw computer is aangesloten en
correct geconfigureerd is. Raadpleeg indien nodig de sectie Scanner
Configureren.
Readiris is Twain-compatibel. Het programma ondersteund bijna
elke vlakbed- en sheetfedscanner, multifunctionele randapparatuur
en scanner die momenteel verkrijgbaar zijn.
Raadpleeg de sectie De scannerinstellingen selecteren voor meer
informatie over de beschikbare scannerinstellingen in Readiris.
Belangrijke opmerking: Readiris Pro scant bladzijden gelijktijdig.
Het is niet mogelijk om meer dan 50 bladzijden te scannen of te
openen in een enkel Readiris project. Readiris Corporate kan in een
enkel project een onbeperkt aantal bladzijden openen.
De scannerinstellingen selecteren
Deze sectie biedt u een overzicht van alle beschikbare
scannerinstellingen in Readiris.
Om toegang te krijgen tot de scannerinstellingen:
Klik op de pijl omlaag onder de knop Scannen en klik dan op
Instellingen.
Sectie 6: Documenten scannen en openen
64
Het Scannervenster wordt weergegeven.
Hieronder vindt u een overzicht van alle beschikare
scannerinstellingen.
Scannermodel
Klik op Scannermodel om uw scannerprofiel in de lijst te
selecteren. Met het scannerprofiel kunt u bepaalde functies van uw
scanner gebruiken. Bijvoorbeeld tweezijdig scannen (ADF).
Instellingen die voor uw scanner niet beschikbaar zijn, worden niet
of grijs weergegeven.
Maak u niet gerust wanneer u uw scanner niet in de lijst terugvindt;
niet alle scanners hebben specifieke scannerprofielen.
ReadirisTM
14 - Gebruikshandleiding
65
Als u in de lijst niet exact dezelfde scanner aantreft, selecteert u
niet een gelijkaardig profiel. Selecteer in de plaats een universeel
Twain profiel. Er zijn verschillende Twain profielen beschikbaar:
Selecteer <Twain><OTHER MODELS> wanneer u een
gewone, vlakbed scanner gebruikt.
Selecteer <Twain><OTHER MODELS>(User Interface)
als u in plaats van Readiris uw scanner gebruikersinterface
wilt gebruiken om documenten te scannen.
Selecteer <Twain><OTHER MODELS with duplex
feeder> wanneer u een dubbelzijdige scanner gebruikt die de
voor- én achterzijde van een pagina scant.
Configureren
Klik op Configureren om uw scanner driver te selecteren. Om te
kunnen communiceren met de scanner moet u de juiste scanner
driver selecteren.
Als u de scanner niet terugvindt in het venster Bron selecteren, is
uw scanner driver niet correct geïnstalleerd. Installeer uw scanner
opnieuw alvorens u Readiris probeert te configureren. De scanner
drivers vindt u meestal terug op de website van de
scannerproducent.
Sectie 6: Documenten scannen en openen
66
Contrast
Pas het Contrastniveau wanneer u documenten van lage kwaliteit
scant. Dit is soms noodzakelijk om een optimaal scanresultaat te
verkrijgen.
Beweeg de Contrast glijder om het contrast tussen de tekst en de
achtergrond te verhogen. Beweeg hem naar links om het contrast te
verminderen.
Opmerking: wanneer de optie Automatische belichting is
geselecteerd, is de Contrast glijder niet beschikbaar. De
contrastinstellingen worden dan automatisch aangepast.
Helderheid
Wanneer u donkere, wazige afbeeldingen of zeer lichte
afbeeldingen scant, kan het nodig zijn om de Helderheid aan te
passen.
Beweeg de Helderheid glijder naar rechts om de helderheid van uw
documenten te verhogen. Beweeg hem naar links om het contrast te
verminderen.
Opmerking: wanneer de optie Automatische belichting is
geselecteerd, is de Helderheid glijder niet beschikbaar. De
helderheidsinstellingen worden dan automatisch aangepast.
ReadirisTM
14 - Gebruikshandleiding
67
Resolutie optimaliseren voor herkenning
Met deze optie wordt de resolutie van afbeeldingen aangepast die
met te veel details (meer dan 600 dpi) zijn gescand. Wanneer deze
optie is geactiveerd, vermindert Readiris de resolutie tot een
geschikt niveau.
Opmerking: deze optie verhoogt de resolutie niet van afbeeldingen
die met te weinig detail gescand zijn.
Een volgende pagina scannen na
Deze optie is nuttig wanneer u meerdere afbeeldingen op een
vlakbed scanner scant. Op deze manier kunt u bepalen na hoeveel
seconden Readiris een andere bladzijde scant. Zo heeft u de tijd om
de bladzijden op de scanner te veranderen terwijl Readiris ze
automatisch scant. U moet niet langer terugkeren naar uw Readiris
applicatie en klikken om de knop Scannen telkens wanneer u een
nieuwe bladzijde wilt scannen.
Gebruik de pijlen omhoog en omlaag om te bepalen na hoeveel
seconden u Readiris een bladzijde wilt laten scannen.
Formaat
Klik op de lijst Formaat om de grootte van de afbeeldingen die u
scant, te bepalen.
Tip: in de VS zijn Letter en Legal de twee meest gebruikte formaten.
Internationaal is A4 de standaard.
Resolutie
Selecteer in welke resolutie u de afbeeldingen wilt scannen. Het is
aanbevolen dit in 300 dpi (dots per inch) te doen. Wanneer u hele
kleine letters of Aziatische talen scant, is 400 dpi aanbevolen.
Sectie 6: Documenten scannen en openen
68
Kleurmodus
Readiris kan documenten in kleuren, zwart/wit en grijswaarden
scannen.
Afbeeldingen in grijswaarden en kleuren leveren de beste OCR-
resultaten op.
Landscape
Selecteer de optie Liggend wanneer u liggende documenten scant
in plaats van staande documenten.
Wanneer deze optie is geselecteerd, geeft Readiris uw documenten
in de interface liggend weer.
Automatische belichting
Bij bepaalde scanners is de optie Automatische belichting standaard
geselecteerd. Deze optie past de contrast- en helderheidsinstellingen
automatisch aan. Er is een goed contrast vereist om optimale
herkenningsresultaten te verkrijgen.
Opmerking: wanneer deze optie is geselecteerd, zijn de glijders
voor Contrast en Helderheid onbeschikbaar.
ReadirisTM
14 - Gebruikshandleiding
69
ADF
ADF staat voor Automatic Document Feeder. Deze optie is
beschikbaar wanneer uw scanner is uitgerust met een automatische
documenttoevoer. Selecteer deze optie wanneer u grote
hoeveelheden documenten gelijktijdig wilt scannen.
Omkeren
Soms geven Twain scanners een witte tekst op een zwarte
achtergrond weer bij het scannen van documenten in zwart/wit. Om
de kleuren van de tekst/achtergrond op uw documenten om te keren,
selecteert u de optie Omkeren.
Digitale camera
Wanneer u een Twain compatibele digitale camera gebruikt, kunt
u camera direct als scanbron gebruiken. Om dat te doen, selecteert u
de optie Digitale camera. Readiris zal dan speciale
herkenningsroutines om de digitale foto's te verwerken.
Raadpleeg het hoofdstuk Hoe verwerk ik digitale foto's voor tips
over het gebruik van een camera als scanbron.
Verwerken als 300 dpi
Selecteer de optie Verwerken als 300 dpi wanneer u afbeeldingen
verwerkt met een incorrecte of onbekende resolutie. De
afbeeldingen worden verwerkt alsof ze een resolutie van 300 dpi
hebben.
Kleurbeelden verzachten
Deze optie is standaard geselecteerd. Ze verbetert de weergave van
kleuren- en grijswaarden-afbeeldingen in uw document.
Sectie 6: Documenten scannen en openen
70
Opmerking: bij bepaalde scanners is het noodzakelijk om
afbeeldingen te verzachten om kleuren- en zwart/wit-afbeeldingen
succesvol te herkennen.
Dubbelzijdig
Wanneer u een duplexscanner gebruikt, dit is een scanner die zowel
de voor- als achterzijde van documenten kan scannen, is de Duplex
scanoptie beschikbaar. Selecteer deze optie om Readiris de voor- en
achterzijde van documenten te laten scannen.
Snelle binarisering (Alleen Readiris Corporate)
Wanneer u een snelle scanner gebruikt, is het aanbevolen om Snelle
binarisering te activeren. Deze optie verhoogt de
verwerkingssnelheid aanzienlijk.
Tip: selecteer deze optie niet wanneer u documenten van zeer lage
kwaliteit scant.
BATCHES VAN DOCUMENTEN SCANNEN
(Deze sectie is alleen van toepassing op Readiris Corporate)
IMPORTANT NOTE: see the separate Technical Note for
information on the new Watched Folders features. This note
can be found in the installation folder.
By default, the installation folder is
C:\Program Files\Readiris Corporate 14\Manual. Or
C:\Program Files (x86)\Readiris Corporate 14\Manual.
Als u volledige batches van documenten moet scannen, kunt u
gebruik maken van de functie Bewaakte map van Readiris. Zo kunt
u al uw documenten in een specifieke map scannen die door
ReadirisTM
14 - Gebruikshandleiding
71
Readiris wordt bewaakt. Wanneer Readiris een nieuw document ind
e bewaakte map detecteert, wordt het verwerkt en verzonden naar
een uitvoermap.
Belangrijke opmerking: wanneer u gebruik maakt van een door
Readiris Bewaakte Map is het niet mogelijk Readiris gelijktijdig te
gebruiken als scanningapplicatie.
Een bewaakte map instellen:
Klik op de pijl omlaag onder de knop Van bestand.
Klik dan op Bewaakte map.
Opmerking: de optie Bewaakte map is alleen beschikbaar
wanneer er in Readiris geen documenten geopend zijn.
Blader naar de invoermap waarin u uw documenten wilt
scannen.
Als u de onderliggende submappen van de Bewaakte map wilt
verwerken, selecteert u Submappen verwerken.
Blader dan naar de uitvoermap waar uw verwerkte documenten
worden opgeslagen.
Belangrijke opmerking: selecteer geen uitvoermap die ook
gebruikt wordt als Bewaakte map.
Klik op de knop Selecteer uitvoerformaat om het gewenste
uitvoerformaat en de opmaakopties te selecteren.
Sectie 6: Documenten scannen en openen
72
Tip: zie de onderwerpen Documenten opslaan en De opmaakopties
selecteren voor meer informatie.
Wanneer u klaar bent met het selecteren van de opties, klikt u op
OK om Readiris te laten starten met de controle van de
Bewaakte map.
Readiris zal elke afbeelding verwerken die het in de map aantreft.
Om documenten toe te voegen aan de bewaakte map terwijl
deze door Readiris wordt gecontroleerd:
Scan documenten aan de hand van de interface van uw scanner,
of
Verplaatst bestaande bestanden in de Bewaakte map.
ReadirisTM
14 - Gebruikshandleiding
73
AFBEELDINGSBESTANDEN OPENEN
Naast documenten scannen kunt u ook afbeeldingsbestanden en
PDF-bestanden openen met Readiris.
Belangrijke opmerking: Readiris Pro kan meerdere
afbeeldingsbestanden van maximaal 50 bladzijden openen. Het is
niet mogelijk om meer dan 50 bladzijden te openen in een enkel
Readiris project. Als u meer bladzijden in een enkel project moet
verwerken, moet u kiezen voor Readiris Corporate.
Readiris ondersteunt de volgende afbeeldingsbestandsformaten.
Afbeeldingsbestandsformaat Bestandsextensie
Adobe PDF *.pdf
DCX-faxen *.dcx
DjVu-beelden *.djv, *.djvu
JPEG-beelden *.jpg, *.jpeg
JPEG 2000-beelden *.j2c, *.j2k, *.jp2
Portable Network Graphics *.png
TIFF-beelden
(gecomprimeerd en met
meerdere pagina's)
Niet-gecomprimeerd en
gecomprimeerd met LZW,
PackBits, Groep 3, Groep 4
en JPEG
*.tif, *.tiff
Windows-bitmaps *.bmp
ZSoft Paintbrush-beelden *.pcx
Sectie 6: Documenten scannen en openen
74
Om meerdere afbeeldingsbestanden te openen:
Klik op de knop Van bestand.
Selecteer vervolgens de afbeeldingsbestanden die u wilt
verwerken en klik op Open.
Opmerking:
Als uw afbeeldingsbestand in een lage of onbekende resolutie is
gescand, geeft Readiris de volgende waarschuwing:
ReadirisTM
14 - Gebruikshandleiding
75
Klik op Toch openen om door te gaan met uw afbeelding. Tip: klik
op de knop Hulp voor tips over hoe u de beste resultaten kunt
bereiken met afbeeldingen die een lage resolutie hebben.
Opties voor openen
Bij het openen van afbeeldingsbestanden zijn er verschillende opties
beschikbaar:
PDF-documenten in kleur laden
Deze optie doet exact wat ze belooft: PDF-documenten in kleuren
openen.
Deactiveer deze optie als u PDF-documenten in zwart-wit wilt
openen om het proces te versnellen.
Kleurbeelden verzachten
Deze optie is standaard geselecteerd. Ze verbetert de weergave van
kleuren- en grijswaarden-afbeeldingen in uw document.
Opmerking: bij bepaalde scanners is het noodzakelijk om
afbeeldingen te verzachten om kleuren- en zwart/wit-afbeeldingen
succesvol te herkennen.
Sectie 6: Documenten scannen en openen
76
Verwerken als 300 dpi
Selecteer Verwerken als 300 dpi wanneer je afbeeldingen in een
onjuiste of onbekende resolutie scant. De afbeeldingen worden
verwerkt alsof ze een resolutie van 300 dpi hebben.
Snelle binarisering (Readiris Corporate)
Wanneer u veel afbeeldingsbestanden gelijktijdig opent, is het
aanbevolen de optie Snelle binarisering te selecteren. Deze optie
verhoogt de verwerkingssnelheid aanzienlijk.
Tip: selecteer deze optie niet wanneer u documenten van zeer lage
kwaliteit scant.
Te laden bladzijden
Gebruik deze optie alleen wanneer u een bepaalde sectie van
meerdere bladzijden tellende TIFF- of PDF-bestanden wilt openen.
Selecteer Alle bladzijden om het volledige document (tot
50bladzijden in Readiris Pro te openen).
Of selecteer Bladzijden en geef het bereik aan.
Andere manieren om afbeeldingsbestanden te openen
Naast de knop Van bestand kunt u ook afbeeldingsbestanden
openen door ze naar de Readiris interface te slepen.
ReadirisTM
14 - Gebruikshandleiding
77
BATCHES VAN AFBEELDINGSBESTANDEN
VERWERKEN
(Deze sectie is alleen van toepassing op Readiris Corporate)
Wanneer u volledige batches van afbeeldingsbestanden verwerkt,
kunt u de Readiris Batch OCR map gebruiken.
Klik op de pijl omlaag onder de knop Van bestand.
Klik dan op Batch OCR.
Opmerking: de Batch OCR optie is alleen beschikbaar wanneer
er in Readiris geen documenten geopend zijn.
Blader naar de invoermap waar uw afbeeldingsbestanden zich
bevinden.
Blader dan naar de uitvoermap waar uw verwerkte documenten
worden opgeslagen.
Sectie 6: Documenten scannen en openen
78
Selecteer dan de verwerkingsopties:
o Submappen verwerken verwerkt de onderliggende
mappen van de invoermap.
o Uitvoerbestanden overschrijven overschrijft de bestaande
uitvoerbestanden met dezelfde naam in de uitvoerfolder.
o Beelden wissen na herkenning wist uw originele
invoerbeelden zodra ze verwerkt zijn.
Klik op de knop Selecteer uitvoerformaat om het gewenste
uitvoerformaat en de opmaakopties te selecteren.
Tip: zie de onderwerpen Documenten opslaan en De opmaakopties
selecteren voor meer informatie.
Wanneer u klaar bent met het selecteren van de opties klikt u op
OK om te starten met de documentverwerking.
ReadirisTM
14 - Gebruikshandleiding
79
SECTIE 7: DE
AFBEELDINGSKWALITEIT
AANPASSEN
De herkenningsresultaten hangen grotendeels af van de
afbeeldingskwaliteit van uw documenten. Als u documenten van
zeer lage kwaliteit scant, is het mogelijk dat Readiris ze niet goed
kan herkennen.
De reden hiervoor is dat Readiris functioneert door afbeeldingen
van tekstkarakters te converteren naar reële tekstkarakters. Als uw
documenten te donker zijn, lopen de karakters in elkaar over en
ontstaan er zwarte vlekken. Als uw documenten te licht zijn, kunnen
de tekstkarakters gebroken lijken. Readiris zal dus niet in staat zijn
ze te herkennen.
Voorbeeld 1: tekst is te donker.
Hier beginnen de lettervormen in te lopen en te vervagen. Letters
zoals a, e en o zijn bijna volledig wazig.
Sectie 7: De afbeeldingskwaliteit aanpassen
80
Voorbeeld 2: tekst is te helder.
Hier ontstaan er onvolledige karakters en gaten tussen de
tekstkarakters.
Om de herkenningsresultaten te verbeteren:
Controleer de Scannerinstellingen en zorg dat de documenten
gescand zijn in een resolutie van 300 dpi en in grijswaarden.
Raadpleeg de sectie Scannerinstellingen selecteren indien
nodig.
Scan uw documenten opnieuw in met deze instellingen als dat
niet het geval is.
Open dan de Beeldaanpassingsopties:
Klik op de tab Bekijken.
Deactiveer de optie Document in kleur weergeven.
Klik dan op Grootte > 100 %.
ReadirisTM
14 - Gebruikshandleiding
81
Dit vergroot het beeld, zodat u de tekstkarakters van naderbij
kunt bekijken. De karakters mogen elkaar niet raken, mogen niet
inlopen, vervagen of gebroken lijken.
Klik nu op de tab Pagina en klik op Aanpassen om te starten
met de beeldaanpassingen.
Sectie 7: De afbeeldingskwaliteit aanpassen
82
Kleurbeelden verzachten
Deze optie is standaard geselecteerd. Ze neemt de verschillen in
intensiteit weg en creëert een groter contrast tussen de tekst en de
achtergrond. Soms kan je tekst alleen maar van een gekleurde
achtergrond scheiden door de afbeeldingen te verzachten.
Helderheid
Beweeg de glijder om de helderheid van uw documenten te
verhogen of te verlagen.
Voorbeeld 1: afbeelding is te donker
De onderstaande afbeelding is te donker en resulteert in
een volledig zwart vlak. Tekst kan niet worden herkend.
In dit geval moet u de afbeelding lichter maken om de
tekst te laten verschijnen.
ReadirisTM
14 - Gebruikshandleiding
83
Voorbeeld 2: afbeelding is te licht
De onderstaande afbeelding is te licht en resulteert in
onleesbare tekstkarakters. De tekst is amper leesbaar.
In dit geval moet u de afbeeldingen verdonkeren om
bevredigende resultaten te verkrijgen.
Contrast
Beweeg de glijder om het contrast tussen de tekst en de achtergrond
te verhogen of te verkleinen.
Voorbeeld
De onderstaande afbeelding resulteert in flarden tekst.
Sectie 7: De afbeeldingskwaliteit aanpassen
84
In dit geval moet u het contrast verhogen om bevredigende
resultaten te verkrijgen.
Ruis wegnemen
Soms bevatten documenten veel "ruis" - kleine zwarte vlekken die
optreden bij het scannen van documenten van lage kwaliteit of bij
het gebruik van de verkeerde scannerinstellingen.
Gebruik de glijder Ontvlekken. Hoe meer u de glijder naar rechts
beweegt, hoe groter de vlekken die worden verwijderd.
Wanneer u klaar bent met de beeldaanpassingen:
Klik op Pas toe om de resultaten te bekijken.
Klik op OK als de resultaten goed zijn. Als dat niet het geval is,
pas dan de instellingen aan.
ReadirisTM
14 - Gebruikshandleiding
85
SECTIE 8: DE HERKENNINGSZONES
BEWERKEN
Inleiding
Wanneer u een document scant of een afbeeldingsbestand in
Readiris opent, wordt elke pagina automatisch in
herkenningszones opgedeeld. Readiris gebruikt deze zones om te
bepalen hoe elk onderdeel van uw documenten moet worden
omgezet. Als uw document die zones niet bevat, kan het niet
worden herkend.
In Readiris Pro zijn er drie soorten herkenningzones. Er zijn
tekstzones, afbeeldingszones en tabelzones. In Readiris
Corporate bestaat nog een vierde zone: barcodezones.
Opmerking: elk zonetype heeft een eigen kleur.
Tekstzones Oranje
Afbeeldingszones Paars
Tabelzones Roze
*Barcodezones Groen
*Alleen Readiris Corporate.
De zones zijn ook genummerd; in de linker bovenhoek van elke
zone staat het nummer. De nummers lopen van boven naar onder en
Sectie 8: De herkenningszones bewerken
86
van links naar rechts*. Ze geven aan in welke volgorde de zones
worden herkend.
*Opmerking: bij de verwerking van documenten in het Arabisch
lopen de getallen van rechts naar links als u Arabisch als primaire
taal instelt.
Voorbeeld van herkenningszones
De automatische pagina-analyse wijzigen
De hierboven vermelde zones zijn automatisch gecreëerd aan de
hand van de optie Pagina-analyse. Deze automatische pagina-
analyse is een flexibele optie. Ze kan op verschillende wijzen
worden aangepast. U kunt bijvoorbeeld handmatig nieuwe zones
creëren, de zone van bestaande zones wijzigen, zones vergroten en
verkleinen, de sorteervolgorde wijzigen enz.
ReadirisTM
14 - Gebruikshandleiding
87
Opmerking: het is niet mogelijk om binnen Readiris tekst te
bewerken. Dat soort bewerkingen wordt uitgevoerd in uw
doelapplicatie, bijvoorbeeld Microsoft Word, Excel enz.
Om toegang te krijgen tot de opties Bewerkingen en Lay-out:
Scan of open een document in Readiris.
Klik op de tab Zones.
De opties Bewerkingen en Lay-out
Hieronder vindt u een overzicht van de opties voor bewerkingen en
lay-out in Readiris.
Opmerking: wanneer u wijzigingen aan de lay-out uitvoert, doet
Readiris de herkenning van de volledige pagina over.
Handmatig zones bepalen
In het geval dat Readiris een herkenningszone miste, kunt u ze altijd
handmatig tekenen.
Opmerking: barcodezones moeten altijd handmatig worden
getekend. Ze worden niet automatisch gecreëerd door de functie
Pagina-analyse.
Om zones te tekenen:
Klik in het menu Bewerken op het zonetype dat u wilt
creëren.
Sectie 8: De herkenningszones bewerken
88
Klik dan op de linker muisknop, houd deze ingedrukt en teken
een kader rond de selectie die u wilt herkennen.
In de onderstaande afbeelding hebben we handmatig een
nieuwe tabelzone getekend (het roze kader).
Het zonetype wijzigen
Wanneer u documenten van slechte kwaliteit scant, kan het
gebeuren dat Readiris de zonetypes niet correct onderscheidt. In dat
geval moet u de zonetypes handmatig wijzigen:
klik met de rechter muisknop op de zone die u wilt wijzigen.
Wijs naar Zone > Type en klik dan op het zonetype van uw
keuze.
ReadirisTM
14 - Gebruikshandleiding
89
Belangrijke opmerking: als u afbeeldingen van slechte
kwaliteit scant, zal Readiris problemen hebben om ze
correct te herkennen. Raadpleeg de sectie De
afbeeldingskwaliteit aanpassen om te ontdekken hoe u
die problemen kunt vermijden.
Het zonetype van meerdere zones gelijktijdig wijzigen
Wanneer u documenten van slechte kwaliteit scant, kan het
gebeuren dat Readiris de zonetypes niet correct onderscheidt. In dat
geval moet u de zonetypes handmatig wijzigen:
Klik op Zone selecteren in het menu Bewerken.
Druk de toets Shift in terwijl u de zones aanklikt die u wilt
wijzigen.
Klik daarna, terwijl u de toets Shift nog steeds ingedrukt
houdt, rechts binnen een geselecteerde zone, wijs naar Zone >
Type en klik op het gewenste zonetype.
Belangrijke opmerking: als u afbeeldingen van slechte
kwaliteit scant, zal Readiris problemen hebben om ze
correct te herkennen. Raadpleeg de sectie De
Sectie 8: De herkenningszones bewerken
90
afbeeldingskwaliteit aanpassen om te ontdekken hoe u
die problemen kunt vermijden.
Zones vergroten of verkleinen
Klik op Zone selecteren in het menu Bewerken.
Klik dan in de zone die u wilt verkleinen of vergroten.
Klik op een van de bullets op het kader en houd hem vast,
sleep vervolgens het kader in de gewenste richting om de
zone te verkleinen of vergroten.
De sorteervolgorde van zones wijzigen
De volgorde waarin de zones genummerd zijn bepalen in welke
orde ze in de uitvoerdocumenten worden ingesloten. Om de
volgorde te wijzigen:
Klik op Zone selecteren in het menu Bewerken.
Klik vervolgens op de knop Sorteren.
De getallen verdwijnen nu uit de zones.
ReadirisTM
14 - Gebruikshandleiding
91
Klik nu een voor een op de herkenningszones in de volgorde
waarin u ze wilt sorteren.
Zones verplaatsen
Klik op Zone selecteren in het menu Bewerken.
Klik dan in de zone die u wilt verplaatsen, houd de linker
muisknop ingedrukt en sleep het kader in de positie van uw
keuze.
Zones samenvoegen
Veronderstellen we dat u twee tekstzones hebt die samenhoren en
dat u ze in enkele tekstzone wilt samenvoegen. In dat geval:
Selecteer Tekst in het menu Bewerken.
Voeg dan een tekstzone tussen de twee in om ze te verbinden.
Sectie 8: De herkenningszones bewerken
92
De twee zones zijn nu samengevoegd tot één zone.
Alleen zones van hetzelfde zonetype kunnen worden
samengevoegd.
Zones wissen
Indien u zones van de herkenning wilt uitsluiten:
Klik op Zone selecteren in het menu Bewerken.
Druk de toets Shift in en selecteer de zones die u wilt wissen.
ReadirisTM
14 - Gebruikshandleiding
93
Klik met de rechter muisknop op een van de geselecteerde
zones, wijs op Zone en klik op Wissen.
Kleine zones wissen
Soms bevatten documenten veel "ruis" - kleine zwarte vlekken die
optreden bij het scannen van documenten van lage kwaliteit of bij
het gebruik van de verkeerde scannerinstellingen. In dat geval
markeert Readiris ze als herkenningszones, zelfs al bevatten ze geen
nuttige inhoud.
Om deze zones van herkenning uit te sluiten:
Klik op de optie Kleine zones wissen.
Deze optie verwijdert alle vensters die kleiner zijn dan 0.5" en
herordent de resterende zones.
Sectie 8: De herkenningszones bewerken
94
Zones aan randen negeren
Wanneer uw scanner zwarte randen rond uw documenten genereert,
markeert Readiris ze als herkenningszones, zelfs al bevatten ze geen
nuttige inhoud.
In die gevallen is het aanbevolen de optie Zones aan randen
negeren te selecteren. Zo zullen de randzones van herkenning
worden uitgesloten.
Een bepaalde zone negeren
In het geval dat uw document alleen inhoud op een bepaald deel van
de pagina bevat, kunt u de optie Negeren gebruiken om de rest van
de pagina van herkenning uit te sluiten.
Klik op Negeren in de groep Lay-out.
Trek dan een kader rond het deel dat de informatie bevat.
Alles buiten het kader zal worden genegeerd.
Opmerking: u kunt altijd deze optie gebruiken om
Zonesjablonen te creëren, in geval al uw documenten een
ReadirisTM
14 - Gebruikshandleiding
95
gelijkaardige lay-out hebben. Zie de sectie Zonesjablonen
gebruiken.
De inhoud van een bepaalde zone herkennen
indien u alleen de inhoud van een bepaalde tekstzone wilt
herkennen en u geen volledig geconverteerd uitvoerdocument wilt,
gebruik dan de optie Als tekst kopiëren.
klik met de rechter muisknop op de zone die u wilt herkennen.
Klik dan op Als tekst kopiëren.
De resultaten worden op het klembord als doorlopende
tekst gekopieerd. U kunt ze nu in andere toepassingen
plakken.
Pagina-analyse opnieuw uitvoeren
Als u niet tevreden bent over de wijzigingen die u maakte, kunt u
altijd de automatische pagina-analyse overdoen.
Klik op het commando Analyseren om dit te doen.
Sectie 8: De herkenningszones bewerken
96
Indien u de automatische pagina-analyse in zijn geheel wilt
uitschakelen:
Klik op de tab Home.
Deactiveer de optie Pagina-analyse.
In dit geval moet u de herkenningszones handmatig definiëren. Als
uw document geen herkenningszones bevat, kan het niet worden
herkend.
ZONESJABLONEN GEBRUIKEN
Wanneer u meerdere documenten wilt scannen die er gelijkaardig
uitzien, kan het nuttig zijn om gebruik te maken van
zonesjablonen, in plaats van telkens de herkenningszones te
bewerken. In een zonesjabloon geeft u aan hoe u documenten
eruitzien en waar tekst, afbeelding of tabelzones zich bevinden.
Readiris controleert op deze wijze de aangeduide zones en bespaart
u veel tijd.
Om een zonesjabloon te creëren:
scan het eerste document.
Klik op de tab Zones om de zones naar wens aan te passen.
Raadpleeg de sectie Herkenningszones aanpassen voor meer
informatie.
Klik dan op Opslaan om de zonesjabloon op te slaan.
ReadirisTM
14 - Gebruikshandleiding
97
Om een zonesjabloon te gebruiken:
Deactiveer eerst Pagina-analyse op de tab Configuratie.
Scan of open uw documenten vervolgens in Readiris.
Klik in de tab Zones op Openen.
Er wordt u gevraagd of u de zonesjabloon wilt openen voor de
huidige pagina of voor al de reeds geopende pagina's.
ReadirisTM
14 - Gebruikshandleiding
99
SECTIE 9: DOCUMENTEN OPSLAAN
DOCUMENTEN OPSLAAN
De documenten die u met Readiris verwerkt, kunnen in een groot
aantal uitvoerformaten worden opgeslagen, gaande van gewone
tekstbestanden tot Word- en Excel-bestanden met volledige
opmaak, alsook PDF- en XPS-bestanden.
Met Readiris kunt u ook Afbeeldings-PDF's, waarin u geen tekst
kunt selecteren of kopiëren, omzetten in volledig doorzoekbare
PDF-documenten. Hetzelfde geldt voor XPS-documenten.
Hieronder vindt u een overzicht van de ondersteunde
uitvoerformaten.
PDF betekent "Portable Document Format". Het is een formaat dat
door Adobe Systems Inc. is ontwikkeld om de uitwisseling van
documenten te vergemakkelijken. PDF-bestanden hangen niet af
van apparaten en resoluties en kunnen worden geopend in elk
besturingssysteem (Windows, Mac OS, Linux, iOS, Android enz.).
PDF-bestanden worden meestal gebruikt voor opslagdoeleinden.
Opmerking: de inhoud van PDF-bestanden kan niet (gemakkelijk)
worden bewerkt.
Met Readiris kunt u 4 types PDF-bestanden genereren:
PDF Afbeelding-Tekst (= PDF Doorzoekbare Afbeelding)
Dit bestandstype wordt het meest gebruikt. Het bevat twee
lagen: de herkende tekst en de originele afbeelding bovenop
Sectie 9: Documenten opslaan
100
de tekst. Zo hebt u zowel toegang tot de herkende tekst en ziet
u nog steeds de originele afbeelding.
Opmerking: omdat de afbeelding de tekst bedekt, zullen
herkenningsfouten niet zichtbaar zijn.
PDF Tekst-Afbeelding. Dit bestandstype is het
tegenovergestelde van PDF Afbeelding-Tekst. Het bevat de
originele afbeelding op de achtergrond en de herkende tekst
bovenop de afbeelding.
Opmerking: eventuele herkenningsfouten zullen zichtbaar
zijn in dit formaat.
PDF Tekst. Dit type bestand bevat de herkende tekst, maar
bevat niet de originele afbeelding van uw document.
Afbeeldingen in het originele document worden als grafische
elementen in het PDF-bestand ingesloten.
PDF Afbeelding. Wanneer u dit bestandstype selecteert,
voert Readiris geen tekstherkenning op uw document uit. UW
PDF-bestand is niet doorzoekbaar, het bevat alleen de
afbeelding van uw originele document.
Opmerking: er zijn vele opties beschikbaar voor PDF-
bestanden. Readiris kan gehypercomprimeerde PDF-
bestanden, met wachtwoord beveiligde PDF-bestanden,
PDF-bestanden, PDF/A-compliant PDF-bestanden
genereren. Raadpleeg de sectie PDF-opties selecteren voor
meer informatie.
Tip: met Readiris kunt u ook Afbeelding-PDF's in
doorzoekbare PDF's converteren.
XPS
XPS staat voor XML Paper Specification. Het is een
documentindeling met een vaste opmaak die is ontwikkeld door
Microsoft Inc. om de waarheidsgetrouwheid van het document te
behouden. XPS-bestanden worden net zoals PDF-bestanden meestal
ReadirisTM
14 - Gebruikshandleiding
101
voor opslagdoeleinden gebruikt. Opmerking: de inhoud van XPS-
bestanden kan niet (gemakkelijk) worden bewerkt.
Met Readiris kunt u 4 types XPS-bestanden genereren:
XPS Afbeelding-Tekst. Dit bestandstype is het meest
gebruikte; Het bevat twee lagen: de herkende tekst en de
originele afbeelding bovenop de tekst. Zo hebt u zowel
toegang tot de herkende tekst en ziet u nog steeds de originele
afbeelding.
Opmerking: omdat de afbeelding de tekst bedekt, zullen
herkenningsfouten niet zichtbaar zijn.
XPS Tekst-Afbeelding. Dit bestandstype is het
tegenovergestelde van XPS Afbeelding-Tekst. Het bevat de
originele afbeelding op de achtergrond en de herkende tekst
bovenop de afbeelding.
Opmerking: eventuele herkenningsfouten zullen zichtbaar
zijn in dit formaat.
XPS Tekst. Dit type bestand bevat de herkende tekst, maar
bevat niet de originele afbeelding van uw document.
Afbeeldingen in het originele document worden als grafische
elementen in het XPS-bestand ingesloten.
XPS Afbeelding. Wanneer u dit bestandstype selecteert, voert
Readiris geen tekstherkenning op uw document uit. Uw XPS-
bestand is niet doorzoekbaar, het bevat alleen de afbeelding
van uw originele document.
Opmerking: Readiris kan ook gehypercomprimeerde XPS-
documenten genereren. Raadpleeg de sectie XPS-opties
selecteren voor meer informatie.
Sectie 9: Documenten opslaan
102
RTF
RTF staat voor "Rich Text Formatting". Het is een gratis
documentindeling die is ontwikkeld door Microsoft Inc. om de
uitwisseling van documenten te vergemakkelijken. De meeste
tekstverwerkers kunnen RTF-documenten lezen en schrijven.
Voorbeelden zijn Microsoft Word 97, 2000, 2002, 2003.
Er zijn opnieuw verschillende opmaakniveaus beschikbaar.
Raadpleeg de sectie lay-out opties selecteren voor meer
informatie.
DOCX
DOCX is het nieuwe standaard tekstverwerkingsformaat in
Microsoft Word 2007 en 2010. Dit bestandsformaat is gebaseerd op
het XML (extensible markup language) formaat.
Dezelfde opmaakopties zijn beschikbaar als voor DOC- en RTF-
documenten. Raadpleeg de sectie lay-out opties selecteren voor
meer informatie.
DOC
Doc is het standaardformaat dat gebruikt wordt in Microsoft Word
97, 2000, 2002 en 2003. Het is een van de standaard
tekstverwerkingsformaten.
Opmerking: er zijn vele opmaakniveaus beschikbaar voor .doc-
documenten. Raadpleeg de sectie lay-out opties selecteren voor
meer informatie.
Opmerking: Microsoft Word moet geïnstalleerd zijn op uw
computer om DOC-bestanden te creëren.
ODT
ODT staat voor "Open DocumentText". Het is een open bron
bestandsformaat.
ReadirisTM
14 - Gebruikshandleiding
103
ODT-bestanden kunnen worden geopend met elke OpenOffice-
compatibele tekstverwerker.
Raadpleeg de sectie Opmaakopties selecteren voor meer
informatie over de beschikbare lay-out opties.
Spreadsheet ML (xml)
SpreadsheetML is een XML dialect ontwikkeld door Microsoft Inc.
Het is het standaard spreadsheet formaat in Microsoft Excel 2003.
Dit formaat is nuttig bij het verwerken van documenten met veel
tabellen en figuren.
Voor SpreadsheetML zijn specifieke opmaakopties beschikbaar.
Raadpleeg de sectie SpreadsheetML Opties voor meer informatie.
XLSX
XLSX is het nieuwe standaard tekstverwerkingsformaat in
Microsoft Excel 2007 en 2010. XLSX-bestanden worden gecreëerd
aan de hand van de Open XML standaard. Elke cel in een XLSX-
bestand kan een verschillende opmaak hebben.
Raadpleeg de sectie Opmaakopties selecteren voor meer
informatie over de beschikbare lay-out opties.
CSV
CSV staat voor "Comma Separated Value". Het is een tekstformaat
voor de opslag van tabulaire gegevens. In een CSV-bestand wordt
gebruik gemaakt van komma's om waarden te scheiden. Dit formaat
wordt meestal geassocieerd met Microsoft Excel op Windows
computers.
TXT
Een TXT-bestand is een standaard tekstdocument dat
onopgemaakte tekst bevat. TXT-bestanden kunnen worden geopend
Sectie 9: Documenten opslaan
104
in elke toepassing om de lay-out van teksten te bewerken of voor
tekstverwerking.
Voor TXT-bestanden zijn geen opmaakmogelijkheden beschikbaar.
HTML
HTML staat voor "Hypertext Markup Language". Het is de
belangrijkste markup-taal voor webpagina's. Ze biedt de
mogelijkheid om de structuur en opmaak van informatie op
tekstbasis in een document te beschrijven. Dit bestandsformaat kan
worden geopend in Microsoft Excel, in webbrowsers zoals Internet
Explorer en in webpagina-editors zoals Adobe Dreamweaver.
Raadpleeg de sectie Opmaakopties selecteren voor meer
informatie over de lay-out opties.
TIF
Tif staat voor "Tagged Image File". Het is een grafisch formaat van
hoge kwaliteit dat vaak wordt gebruikt om afbeeldingen met veel
kleuren op te slaan.
Selecteer dit formaat indien u wilt dat Readiris uw documenten in
afbeeldingsbestanden omzet. Op uw documenten wordt geen
tekstherkenning uitgevoerd.
Opmerking: een aantal oudere bestandsformaten wordt ook
ondersteund.
Opmerking: RTF-bestanden die gecreëerd zijn door Readiris kunnen
ook worden geopend in de online office applicaties AjaxWrite,
ThinkFree, Zoho Writer en Google Writely. Wanneer je een van deze
applicaties gebruikt, zorg er dan voor dat je de lay-outoptie Woord en
paragraafopmaak behouden selecteert.
ReadirisTM
14 - Gebruikshandleiding
105
Om uw documenten op te slaan:
Klik op de uitvouwpijl op de groep Uitvoer.
Het Uitvoer venster wordt geopend.
Selecteer het formaat van uw keuze in het eerste uitklapbare
menu.
Selecteer Openen na opslaan als u de overeenkomende
applicatie wilt openen als Readiris klaar is met het verwerken van
de documenten.
Opmerking: de vereiste applicatie moet op uw computer zijn
geïnstalleerd om deze optie te laten functioneren.
Houd Opslaan als bestand geselecteerd in het tweede
uitklapbare menu.
Selecteer indien nodig opmaakopties.
Raadpleeg de sectie lay-out opties selecteren voor meer
informatie.
Sectie 9: Documenten opslaan
106
Klik op OK om het Uitvoer venster te sluiten.
Klik vervolgens op Verzenden om uw documenten om te zetten
en op te slaan.
Wanneer Readiris klaar is met verwerken, wordt het venster
Uitvoerbestand geopend. Geef nu een naam aan uw
uitvoerbestand.
Opmerking: Readiris slaat standaard alle bladzijden in een enkel
uitvoerbestand op. Als u één bestand per bladzijde wilt
genereren, selecteert u Eén bestand creëren per bladzijde.
Opmerking: zodra u uw documenten hebt opgeslagen, worden
ze niet automatisch verwijderd van de Readiris interface. Zo hebt
u de mogelijkheid om de instellingen indien nodig te wijzigen en
uw documenten op te slaan in andere formaten.
ReadirisTM
14 - Gebruikshandleiding
107
Om een nieuw project te starten in Readiris:
Klik op het pictogram Prullenmand onderaan in het paneel
Bladzijden.
Deze opdracht wist uw document uit Readiris zodat u een nieuw
kunt starten.
EIGENSCHAPPEN AAN DOCUMENTEN TOEVOEGEN
Bij het verwerken van documenten kunnen er eigenschappen aan
toegevoegd worden. Dit betekent dat u belangrijke "tags" aan uw
documenten kunt toewijzen. Voorbeelden van tags zijn de auteur,
het documenttype, de scandatum... Op deze manier kunt u
opgeslagen documenten gemakkelijker terugvinden.
Zo voegt u eigenschappen aan documenten toe:
Scan of open uw documenten in Readiris.
Selecteer het gewenste uitvoerformaat en zorg dat de optie Save
as file (Als bestand opslaan) is geactiveerd.
Klik op Verzenden om uw documenten op te slaan.
Sectie 9: Documenten opslaan
108
Klik in het pop-upvenster Uitvoerbestand op Eigenschappen
om eigenschappen aan uw documenten toe te voegen.
Vul de eigenschappen in en klik op OK om ze op te slaan.
ReadirisTM
14 - Gebruikshandleiding
109
GESCANDE DOCUMENTEN ALS
AFBEELDINGSBESTANDEN OPSLAAN
De documenten die u scant moeten niet noodzakelijk in
tekstuitvoerbestanden worden geconverteerd. U kunt ze ook opslaan
als geoptimaliseerde afbeeldingsbestanden.
Om dat te doen:
Scan of open uw documenten in Readiris.
Stel de noodzakelijke Paginaconfiguratie opties in zoals
Rechtzetten en Roteren.
Klik vervolgens op de tab Bladzijde.
o Klik op Figuren opslaan om alleen de figurenzones op te slaan
in een afbeeldingsbestand.
o Klik op Volledige bladzijde als afbeelding opslaan om de
huidige pagina als een afbeeldingsbestand op te slaan, of;
o Klik op Alle bladzijden opslaan als afbeelding om alle
bladzijden in Readiris als afbeeldingsbestand(en) op te slaan.
Sectie 9: Documenten opslaan
110
Opmerking: met deze derde optie kunt u ervoor kiezen alle
bladzijden op te slaan in meervoudige afbeeldingsbestanden of
om elke bladzijde afzonderlijk op te slaan in separate
afbeeldingsbestanden.
Geef uw document een naam en selecteer het type afbeelding
waarin u het wilt opslaan.
ReadirisTM
14 - Gebruikshandleiding
111
Afhankelijk van het afbeeldingsformaat dat u kiest, kan een
glijder voor de JPEG-kwaliteit beschikbaar zijn. Met deze
glijder kunt u de kwaliteit van uw afbeeldingsbestanden bepalen.
DE OPMAAKOPTIES SELECTEREN
Afhankelijk van het uitvoerformaat dat u in het Uitvoer venster
selecteert, zijn er verschillende opmaakopties beschikbaar.
Hieronder vindt u een korte beschrijving van elke groep Opties
terug. Raadpleeg de respectieve secties hieronder voor meer
informatie.
Sectie 9: Documenten opslaan
112
Lay-out opties
De Lay-out opties spelen een belangrijke rol bij het genereren van
Word-tekstverwerkingsdocumenten, spreadsheetdocumenten en
Web page documenten. Ze bepalen vooral hoe uw definitieve
documenten eruit zullen zien.
Algemene opties
De Algemene opties zijn beschikbaar voor elk uitvoerformaat
waarop Readiris tekstherkenning uitvoert. Als u een uitvoerformaat
van een afbeelding zoals PDF of TIFF selecteert, zijn de Algemene
opties niet beschikbaar.
De Algemene Opties vullen de Lay-out Opties aan en bepalen onder
andere of de kleuren en grafische elementen in de
uitvoerdocumenten behouden blijven.
SpreadsheetML Opties
Bij het genereren van SpreadsheetML-documenten voor Microsoft
Excel (2002, 2003, 2007 and 2010), zijn er specifieke
SpreadsheetML Opties beschikbaar, bovenop de Lay-outen
Algemene opties.
De SpreadsheetML Opties bepalen hoe de rekenbladen in uw
Excel-document worden geformatteerd.
PDF-opties
Bij het genereren van PDF-documenten zijn alleen de specifieke
PDF-opties beschikbaar. Deze omvatten bookmarking, iHQC-
compressie, wachtwoordbeveiliging en digitale ondertekening.
XPS-opties
Bij het genereren van XPS-documenten zijn alleen de specifieke
XPS-opties beschikbaar. Deze omvatten bookmarking en iHQC-
compressie.
ReadirisTM
14 - Gebruikshandleiding
113
Papierformaat
Dankzij de optie Papierformaat kunt u bepalen in welk
papierformaat (bijvoorbeeld A4, Letter, Legal) uw
uitvoerdocumenten zullen worden gegenereerd.
Deze opties zijn beschikbaar voor de meeste RTF-uitvoerformaten.
Figuren
De Figurenoptiesbepalen hoe de afbeeldingen in de
uitvoerdocumenten worden weergegeven, bijvoorbeeld in zwart/wit
of in kleuren. Ze bepalen ook de resolutie.
Opmerking: wanneer u een uitvoerformaat of -toepassing selecteert
die geen figuren ondersteunt, zullen de Figurenopties in Readiris
niet beschikbaar zijn.
LAY-OUT OPTIES
De Lay-out opties spelen een belangrijke rol bij het genereren van
Word-tekstverwerkingsdocumenten (.doc, .docx, .rtf, .odt),
spreadsheetdocumenten (.xml, .xlsx) en Web page documenten
(.htm). Ze bepalen vooral hoe uw definitieve documenten eruit
zullen zien.
Hieronder vindt u een beschrijving van wat elke Lay-out optie doet
en worden er voorbeelden van echte documenten weergegeven. Aan
de rechter kant van het venster wordt een miniatuur afgebeeld. Het
biedt u een idee van de documentlay-out op basis van de door u
gekozen lay-out optie.
Opmerking: de tab Lay-out opties is natuurlijk niet beschikbaar
wanneer u PDF, XPS of TIFF als uitvoerformaat kiest. PDF en XPS
zijn formaten met een vaste lay-out en recreëren dus standaard de
Sectie 9: Documenten opslaan
114
originele lay-out van het document. En TIFF is een
afbeeldingsformaat waarop geen herkenning wordt uitgevoerd.
Opmerking: indien een lay-out optie niet beschikbaar is voor het
geselecteerde uitvoerformaat betekent dit dat de optie niet wordt
ondersteund.
De optie Doorlopende tekst creëren genereert een continue,
doorlopende tekst. Het resultaat is een tekst zonder opmaak. De
opmaak moet handmatig door de gebruiker gebeuren.
Voorbeeld van doorlopende tekst
De optie Woord- en paragraafindeling behouden behoudt de
algemene indeling van uw gescande document.
Het lettertype, de lettergrootte en het type stijl worden tijdens het
herkenningsproces behouden.
De tabs en de uitlijning van elke blok worden gerecreëerd.
ReadirisTM
14 - Gebruikshandleiding
115
De tekstblokken en kolommen worden niet gerecreëerd, de paragrafen
volgen elkaar gewoon op.
Tabellen worden correct gereconstrueerd.
Afbeeldingen worden niet gereconstrueerd.
Voorbeeld van opmaak van woorden en alinea's
De optie Brondocument reconstrueren probeert zo dicht
mogelijk in de buurt van de originele lay-out te blijven.
De tekstblokken, tabellen en afbeeldingen worden op dezelfde plaats
als in het origineel gerecreëerd.
De opmaak van woorden en alinea's blijft behouden.
Ook hyperlinks worden gerecreëerd.
Sectie 9: Documenten opslaan
116
Voorbeeld van gerecreëerd brondocument
o De optie Kolommen in plaats van kaders gebruiken recreëert
kolommen in plaats van tekstkaders om de informatie op de
pagina te plaatsen.
Tekst in kolommen is gemakkelijker te bewerken dan documenten die
meerdere kaders bevatten: de tekst vloeit natuurlijk van een kolom naar de
volgende.
Opmerking: mocht Readiris niet in staat zijn om kolommen in het
brondocument te detecteren, worden toch kaders gebruikt als vervangende
oplossing.
Tip: gebruik deze optie bij het genereren van Word-documenten.
o De optie Kolomeindes invoeren forceert op het einde van elke
kolom een kolomeinde. Dit zorgt ervoor dat het tekstformaat
behouden blijft. Tekst die u bewerkt, toevoegt of verwijdert,blijft
binnen de kolom; tekst wordt niet automatisch voorbij een
kolomeinde overgezet.
Tip: deactiveer de optie (Kolomeindes invoegen) wanneer u doorlopende
tekst heeft die kolommen bevatten. Op die manier zorg je ervoor dat de
tekst op natuurlijke wijze van de ene kolom in de andere overloopt.
ReadirisTM
14 - Gebruikshandleiding
117
o De optie Beeld invoegen als pagina-achtergrond voegt het
gescande beeld toe als pagina-achtergrond onder de herkende
tekst.
Opmerking: deze optie veroorzaakt beduidend grotere uitvoerbestanden.
Het formaat PDF Tekst-Afbeelding wijzigt PDF-bestanden op dezelfde
manier.
Om de hierboven besproken toename van de bestandsgrootte te vermijden,
selecteert u de optie Achtergrondkleuren behouden op de tab Opties. Dit
genereert een gelijkaardig, maar minder drastisch en compacter alternatief.
ALGEMENE OPTIES
De Algemene opties zijn beschikbaar voor elk uitvoerformaat
waarop Readiris tekstherkenning uitvoert. Als u een uitvoerformaat
van een afbeelding zoals PDF of TIFF selecteert, zijn de Algemene
opties niet beschikbaar. De Algemene opties vullen andere opties
aan zoals de Opties lay-out en SpreadsheetML. Opmerking:
bepaalde algemene opties zijn niet beschikbaar afhankelijk van de
andere Opmaakopties die u selecteert.
Hieronder vindt u een beschrijving van wat elke optie doet en
worden er voorbeelden van echte documenten weergegeven.
Sectie 9: Documenten opslaan
118
De optie Paragrafen herstellen maakt automatische
paragraafdetectie mogelijk.
Readiris begint slechts een nieuwe lijn aan het begin van een nieuwe
alinea en lijmt de opgesplitste woorden aan het einde van elke regel
aan elkaar.
De optie Afbeeldingen opnemen doet precies wat het zegt. Het
neemt afbeeldingen in uw uitvoerdocumenten op.
Deactiveer deze optie indien u alleen tekst met lay-out wenst.
De optie Tekstkleuren behouden behoudt de originele kleur van
de tekst in uw brondocumenten.
De optie Achtergrondkleuren behouden recreëert de
achtergrondkleur van elk document.
Opmerking: in een spreadsheet-toepassing recreëert deze optie de
achtergrondkleur van elke cel.
SPREADSHEETML OPTIES
Wanneer u Microsoft Excel 2002, 2003, 2007, 2010
(SpreadsheetML) als uitvoerformaat kiest, zijn specifieke
SpreadsheetML-opties beschikbaar.
Hieronder vindt u een beschrijving van wat elke optie doet en
worden er voorbeelden van echte documenten weergegeven.
ReadirisTM
14 - Gebruikshandleiding
119
De optie Alle tekst buiten de tabellen negeren slaat de tabellen
op en negeert alle andere herkenningsresultaten.
Alle gegevens binnen de tabellen worden geregenereerd, alle
gegevens buiten de tabellen niet.
Voorbeeld afbeelding
De optie Cijfers in getallen omzetten codeert herkende cijfers
als getallen.
Bijgevolg kan je rekenkundige operaties toepassen op die cellen. De
tekstcellen (binnen de tabellen) blijven tekst.
Merk op dat alleen cijfers binnen tabellen gecodeerd worden als
getallen.
De optie Eén werkblad per bladzijde creëren zorgt ervoor dat
er voor elke gescande bladzijde een werkblad wordt aangemaakt.
Sectie 9: Documenten opslaan
120
Als een bladzijde zowel tabellen als tekst bevat, zal alles op hetzelfde
werkblad worden geplaatst.
De optie Eén werkblad per tabel creëren plaatst elke tabel in
een afzonderlijk werkblad en neemt de herkende tekst (buiten de
tabellen) op in een ander werkblad.
Als het verwerkte document meer dan één bladzijde bevat, zal elke
bladzijde op dezelfde wijze worden verwerkt.
Deze optie is nuttig bij het verwerken van tabellen met verschillende
afmetingen en verschillende titels.
PAPIERFORMAAT
Dankzij de optie Papierformaat kunt u bepalen in welk
papierformaat (bijvoorbeeld A4, Letter, Legal) uw
uitvoerdocumenten zullen worden gegenereerd. Deze opties zijn
beschikbaar voor de meeste RTF-uitvoerformaten.
Klik op het tabblad Papierformaten en gebruik de pijltjes om
papierformaten toe te passen en uit te sluiten.
ReadirisTM
14 - Gebruikshandleiding
121
Readiris zal de actieve papierformaten doorlopen in de door de
gebruiker bepaalde volgorde en zal het eerste papierformaat
gebruiken dat voldoende groot is om het gescande document
weer te geven.
Opmerking: de standaard papierformaten hangen af van uw
besturingssysteem.
FIGUREN
De Figurenopties bepalen hoe de afbeeldingen in de
uitvoerdocumenten worden weergegeven, bijvoorbeeld in zwart/wit
of in kleuren. Ze bepalen ook de resolutie.
Opmerking: wanneer u een uitvoerformaat of -toepassing selecteert
die geen afbeeldingen ondersteunt, zullen de Figuren opties in
Readiris niet beschikbaar zijn.
Hieronder vindt u een beschrijving van wat elke optie doet.
Zwart/wit-afbeeldingen
Readiris slaat standaard afbeeldingen in kleuren op. Selecteer
deze optie om afbeeldingen in zwart/wit te genereren. De kleuren
van de tekst in uw documenten kunnen worden behouden.
Sectie 9: Documenten opslaan
122
Scanresolutie behouden
Deze optie is standaard geactiveerd. Readiris genereert de
uitvoerdocumenten in dezelfde resolutie als uw gescande
documenten. Controleer de scannerinstellingen om te weten te
komen in welke resolutie uw documenten zijn gescand. Of
controleer de afbeeldingseigenschappen in de interface.
Resolutie herleiden tot:
Als u de oorspronkelijke scanresolutie niet wilt behouden,
selecteert u de optie Resolutie herleiden tot en geeft u aan tot
welke resolutie u de afbeeldingen wilt herleiden;
Opmerking: het is aanbevolen een resolutie van minstens 72 dpi
te gebruiken.
JPEG-kwaliteit
Afbeeldingen die opgeslagen worden in PDF, XPS, Word en
RTF documenten worden opgeslagen in het JPEG-formaat.
Gebruik de glijder om de JPEG-kwaliteit aan te passen.
JPEG 2000-compressie
Wanneer je bestanden opslaat in het PDF- of XPS-formaat, kan
Readiris JPEG 2000-compressie toepassen op de afbeeldingen in
kleur en grijswaarden die in die documenten zijn opgeslagen.
ReadirisTM
14 - Gebruikshandleiding
123
DE PDF-OPTIES SELECTEREN
De documenten die u met Readiris verwerkt kunnen als PDF-
documenten worden opgeslagen.
Over PDF-documenten
PDF betekent "Portable Document Format". Het formaat is door
Adobe Systems Inc. ontwikkeld om de uitwisseling van
documenten te vergemakkelijken. PDF-bestanden hangen niet af
van apparaten en resoluties en kunnen worden geopend in elk
besturingssysteem (Windows, Mac OS, Linux, iOS, Android enz.).
PDF-bestanden worden meestal gebruikt voor opslagdoeleinden.
Opmerking: de inhoud van PDF-bestanden kan niet (gemakkelijk)
worden bewerkt.
Om documenten als PDF-documenten op te slaan:
Klik op de knop Formaat in de groep Uitvoer.
Selecteer het gewenste PDF-type in het uitklapbare menu:
Sectie 9: Documenten opslaan
124
PDF Afbeelding-Tekst (= PDF Doorzoekbare Afbeelding).
Dit bestandstype is het meest gebruikte; Het bevat twee lagen:
de herkende tekst en de originele afbeelding bovenop de tekst.
Zo hebt u zowel toegang tot de herkende tekst en ziet u nog
steeds de originele afbeelding.
Opmerking: omdat de afbeelding de tekst bedekt, zullen
herkenningsfouten niet zichtbaar zijn.
PDF Tekst-Afbeelding. Dit bestandstype is het
tegenovergestelde van PDF Afbeelding-Tekst. Het bevat de
originele afbeelding op de achtergrond en de herkende tekst
bovenop de afbeelding.
Opmerking: eventuele herkenningsfouten zullen zichtbaar zijn in dit
formaat.
PDF Tekst. Dit type bestand bevat de herkende tekst, maar
bevat niet de originele afbeelding van uw document.
Afbeeldingen in het originele document worden als grafische
elementen in het PDF-bestand ingesloten.
PDF Afbeelding. Wanneer u dit bestandstype selecteert, voert
Readiris geen tekstherkenning op uw document uit. UW PDF-
bestand is niet doorzoekbaar, het bevat alleen de afbeelding
van uw originele document.
ReadirisTM
14 - Gebruikshandleiding
125
De PDF-opties
Bladwijzers maken
Bladwijzers zijn types koppelingen in een PDF-document die
representatieve informatie bevatten over de sectie waaraan ze zijn
gekoppeld. Bladwijzers geven structuur aan uw PDF-documenten.
Ze zijn gegroepeerd in het paneel Bladwijzers in het deelvenster
Navigatie.
In Readiris creëert de optie Bladwijzers creëren een bladwijzer
voor elke tekstzone, afbeeldingszone en tabelzone in een PDF-
bestand.
Voorbeelden van bladwijzers
Sectie 9: Documenten opslaan
126
Lettertypes insluiten
De optie Lettertypes inbedden bedt de originele lettertypes van uw
documenten in het PDF-bestand in, of sluit ze in. Op deze manier
kunnen andere gebruikers altijd de documenten bekijken in hun
originele lettertypes op hun computer, zelfs al beschikken ze op hun
computer niet over het specifieke lettertype dat u installeerde.
Opmerking: het inbedden van lettertypes vergroot de
bestandsgrootte van uw uitvoerdocumenten.
Creëer volledig PDF/A compatibele bestanden (Readiris
Corporate)
Deze optie genereert PDF-bestanden die geschikt zijn voor opslag
op lange termijn. PDF/A betekent "Portable Document Format
Archivable". PDF/A-bestanden bevatten alleen wat strikt nodig is
om ze te openen.
Snelle WEB weergave
De optie Snelle WEB Weergave herstructureert een PDF-
document voor het pagina-per-pagina downloaden van webservers.
Deze optie is nuttig wanneer u documenten wilt bekijken die u naar
de Cloud hebt verzonden.
PDF-versie
In deze uitklapbare lijst kunt u kiezen welke PDF-versie u wilt
genereren. Achter elke versie staat de Acrobat-versie die vereist is
om de PDF's te openen.
ReadirisTM
14 - Gebruikshandleiding
127
PDF - intelligente compressie van hoge kwaliteit
In Readiris hebt u ook de mogelijkheid om uw PDF-documenten te
comprimeren. Raadpleeg de sectie PDF-documenten
comprimeren voor meer informatie.
Tip: raadpleeg ook de sectie PDF-documenten met wachtwoord beveiligen
en PDF-documenten digitaal ondertekenen.
PDF-DOCUMENTEN COMPRIMEREN
De PDF's die u met Readiris genereert, kunnen met iHQC
gehypercomprimeerd worden. iHQC staat voor intelligent High-
Quality Compression, I.R.I.S.' eigen, efficiënte
compressietechnologie. iHQC is voor afbeeldingen wat MP3 is voor
muziek en DivX voor films.
Om gecomprimeerde PDF's te genereren:
Klik op de knop Formaat in de groep Uitvoer.
Selecteer het gewenste PDF-type in het uitklapbaar menu.
Sectie 9: Documenten opslaan
128
iHQC compressie is niet beschikbaar voor PDF Tekst en PDF
Tekst-afbeeldingsbestanden.
Selecteer het gewenste compressieniveau:
Er zijn drie compressieniveaus.
Voor elk niveau zijn er twee types compressie: Goed formaat en
Goede kwaliteit. Goed formaat biedt de beste compressie met
een minimaal verlies aan beeldkwaliteit. Goede kwaliteit biedt
iets grotere uitvoerbestanden met een betere beeldkwaliteit.
Opmerkingen:
In Readiris Pro kunt u Niveau I - Goed formaat en Niveau I -
Goede kwaliteit selecteren.
In Readiris Corporate hebt u toegang tot alle niveaus van iHQC.
ReadirisTM
14 - Gebruikshandleiding
129
Gepersonaliseerde compressie (Readiris Corporate)
In Readiris Corporate kunt u ook Gepersonaliseerde compressie
kiezen. Wanneer u deze optie selecteert, kunt u zelf met een glijder
de verhouding Formaat/Kwaiteit kiezen.
De optie Symbolen comprimeren is standaard geselecteerd. Deze
optie comprimeert tekst in uw documenten.
De optie Waveletcompressie is ook standaard geselecteerd. Deze
optie comprimeert afbeeldingen in uw documenten.
PDF-DOCUMENTEN MET WACHTWOORD
BEVEILIGEN
(Deze sectie is alleen van toepassing op Readiris Corporate)
De PDF-documenten die u met Readiris genereert kunnen met een
wachtwoord worden beveiligd. U kunt een wachtwoord instellen
om documenten te openen en een wachtwoord dat wijzigingen aan
de documenten beperkt.
Om PDF-documenten met een wachtwoord te beveiligen:
Klik op de knop Formaat in de groep Uitvoer.
Sectie 9: Documenten opslaan
130
Selecteer het gewenste PDF-type in het uitklapbaar menu.
Klik vervolgens op de tab Wachtwoord.
Wanneer je een wachtwoord instelt om een document te
openen, zal je gevraagd worden dat wachtwoord in te geven
wanneer je de PDF-uitvoer opent.
Wanneer je een machtigingswachtwoord instelt, zal je alleen de
operaties kunnen uitvoeren die in de beveiligingsinstellingen
werden bepaald. Als je deze instellingen wil wijzigen, moet je het
machtigingswachtwoord ingeven.
De beveiligingsinstellingen in Readiris zijn ongeveer dezelfde als de
standaard beveiligingsinstellingen die worden aangeboden door
Adobe Acrobat.
Opmerking: in Readiris moeten het open document wachtwoord en
het machtigingswachtwoord verschillend zijn.
ReadirisTM
14 - Gebruikshandleiding
131
PDF-DOCUMENTEN DIGITAAL ONDERTEKENEN
(Deze sectie is alleen van toepassing op Readiris Corporate)
De PDF-documenten die u met Readiris genereert kunnen digitaal
worden ondertekend. Digitale handtekeningen identificeren de
persoon die de PDF-documenten heeft gemaakt; ze verifiëren de
identiteit van de auteur, certificeren een document en helpen
ongewenste wijzigingen aan PDF-documenten voorkomen.
Opmerking: Readiris genereert geen digitale handtekeningen. Om
ondertekende documenten te genereren aan de hand van Readiris
moet u over een digitale handtekening beschikken. U kunt digitale
handtekeningen creëren met Adobe Acrobat of er een verkrijgen bij
ondernenmingen als VeriSign.
Om digitaal ondertekende documenten te genereren:
Klik op Formaat in de hoofdwerkbalk.
Selecteer het gewenste PDF-type in het uitklapbaar menu.
Klik op het tabblad Handtekening om de handtekenopties weer
te geven.
Selecteer Gebruik deze handtekeningen blader dan naar de
handtekening van uw keuze.
Sectie 9: Documenten opslaan
132
Tips:
Klik op de knop Beheren als u geen handtekeningen in de lijst ziet. Klik dan
op Importeren en volg de instructies in de Importwizard certificaten.
U kunt ook de opties van de knop Beheren gebruiken om digitale
handtekeningen te bewerken, verwijderen of exporteren op uw pc.
Klik op de knop Details om alle beschikbare informatie over uw huidige
handtekening weer te geven.
Raadpleeg de documentatie van Adobe voor meer informatie over certificaten.
Als u een digitale handtekening gebruikt, verschijnt deze in de tab
Handtekeningen van Adobe Acrobat of Adobe Reader.
DE XPS-OPTIES SELECTEREN
De documenten die u met Readiris verwerkt kunnen als XPS-
documenten worden opgeslagen.
Over XPS-documenten
XPS staat voor XML Paper Specification. Het is een
documentindeling met een vaste opmaak die is ontwikkeld door
Microsoft Inc. om de waarheidsgetrouwheid van het document te
behouden. XPS-bestanden worden net zoals PDF-bestanden meestal
voor opslagdoeleinden gebruikt. Opmerking: de inhoud van XPS-
bestanden kan niet (gemakkelijk) worden bewerkt.
ReadirisTM
14 - Gebruikshandleiding
133
Om documenten als XPS-documenten op te slaan:
Klik op de knop Formaat in de groep Uitvoer.
Selecteer het gewenste XPS-type in het uitklapbare menu:
XPS Afbeelding-Tekst. Dit bestandstype is het meest gebruikte;
Het bevat twee lagen: de herkende tekst en de originele
afbeelding bovenop de tekst. Zo hebt u zowel toegang tot de
herkende tekst en ziet u nog steeds de originele afbeelding.
Opmerking: omdat de afbeelding de tekst bedekt, zullen
herkenningsfouten niet zichtbaar zijn.
XPS Tekst-Afbeelding. Dit bestandstype is het
tegenovergestelde van XPS Afbeelding-Tekst. Het bevat de
originele afbeelding op de achtergrond en de herkende tekst
bovenop de afbeelding.
Opmerking: eventuele herkenningsfouten zullen zichtbaar zijn in dit
formaat.
Sectie 9: Documenten opslaan
134
XPS Tekst. Dit type bestand bevat de herkende tekst, maar bevat
niet de originele afbeelding van uw document. Afbeeldingen in
het originele document worden als grafische elementen in het
XPS-bestand ingesloten.
XPS Afbeelding. Wanneer u dit bestandstype selecteert, voert
Readiris geen tekstherkenning op uw document uit. Uw XPS-
bestand is niet doorzoekbaar, het bevat alleen de afbeelding van
uw originele document.
De XPS-opties
Bladwijzers maken
Bladwijzers zijn types koppelingen in een XPS-document die
representatieve informatie bevatten over de sectie waaraan ze zijn
gekoppeld. Bladwijzers geven structuur aan uw XPS-documenten.
In Readiris creëert de optie Bladwijzers creëren een bladwijzer
voor elke tekstzone, afbeeldingszone en tabelzone in een XPS-
bestand.
ReadirisTM
14 - Gebruikshandleiding
135
XPS - intelligente compressie van hoge kwaliteit
In Readiris hebt u ook de mogelijkheid om uw XPS-documenten te
comprimeren. Raadpleeg de sectie XPS-documenten
comprimeren voor meer informatie.
XPS-DOCUMENTEN COMPRIMEREN
De XPS-documenten die u met Readiris genereert, kunnen met
iHQC gehypercomprimeerd worden. iHQC staat voor intelligent
High-Quality Compression, I.R.I.S.' eigen, efficiënte
compressietechnologie. iHQC is voor afbeeldingen wat MP3 is voor
muziek en DivX voor films.
Om gecomprimeerde XPS-documenten te genereren:
Klik op de knop Formaat in de groep Uitvoer.
Selecteer het gewenste XPS-type in het uitklapbaar menu.
iHQC compressie is niet beschikbaar voor XPS Tekst en PDF
Tekst-afbeeldingsbestanden.
Sectie 9: Documenten opslaan
136
Selecteer het gewenste compressieniveau:
Voor Niveau I zijn er twee types compressie: Goed formaat en
Goede kwaliteit. Goed formaat biedt de beste compressie met
een minimaal verlies aan beeldkwaliteit. Goede kwaliteit biedt
iets grotere uitvoerbestanden met een betere beeldkwaliteit.
In Readiris Corporate kunt u ook Gepersonaliseerde compressie
kiezen. Wanneer u deze optie selecteert, kunt u zelf met een glijder
de verhouding Formaat/Kwaiteit kiezen.
ReadirisTM
14 - Gebruikshandleiding
137
SECTIE 10: DOCUMENTEN NAAR DE
CLOUD VERZENDEN
De documenten die u met Readiris verwerkt kunnen naar
verschillende Cloud-applicaties worden verzonden. Met Readiris
Pro kunt u documenten verzenden naar Evernote, Dropbox,
GoogleDocs en box. Met Readiris Corporate kunt u ook
documenten verzenden naar Microsoft SharePoint en Therefore.
Alvorens u naar de Cloud kunt exporteren, moeten de verbindingen
worden ingesteld.
Belangrijke opmerking: alvorens u een verbinding kunt
configureren hebt u een geldige Dropbox, GoogleDocs, Evernote,
Box, SharePoint of Therefore account nodig.
Belangrijke opmerking (Readiris Corporate): wanneer u
Therefore installeert, moet er op uw computer een bijgewerkte
Therefore Client worden geïnstalleerd en geconfigureerd.
Om een verbinding te configureren:
Klik op de tab Cloud Setup en klik vervolgens op de Cloud-
applicatie van uw keuze.
Voer uw Gebruikersnaam en Wachtwoord in.
Sectie 10: Documenten naar de Cloud verzenden
138
Klik indien nodig op Bladeren om een specifieke locatie op uw
Cloud-systeem te selecteren.
Klik dan op OK om de configuratie te voltooien.
Om documenten te verzenden naar de Cloud-applicatie:
Scan of open uw documenten en selecteer de gewenste
verwerkingsinstellingen.
Belangrijke opmerking: regelmatige gebruikers van
GoogleDocs kunnen geen afbeeldingsbestanden naar hun
account. Zorg er dus voor dat u geen afbeeldingsbestand
selecteert als uitvoerformaat in Readiris. Google Apps Premier
klanten kunnen alle documenttypes naar hun account uploaden.
Selecteer in de groep Uitvoer de Cloud-applicatie die u
configureerde.
ReadirisTM
14 - Gebruikshandleiding
139
klik vervolgens op Verzenden om uw documenten naar de Cloud
te verzenden.
U wordt gevraagd om aan te geven waar precies op uw Cloud-
systeem de documenten moeten worden geëxporteerd. Duid de
locatie aan en klik dan op OK.
Tip: deselecteer de optie Alvorens te exporteren om bevestiging vragen
als u in de toekomst niet opnieuw uw locatie wilt aangeven.
U wordt dan gevraagd om uw document een naam te geven. Geef
het document een naam en klik op OK om de uitvoer te voltooien.
Sectie 10: Documenten naar de Cloud verzenden
140
GEÏNDEXEERDE DOCUMENTEN NAAR DE CLOUD
VERZENDEN
(Deze sectie is alleen van toepassing op Readiris Corporate)
Bij het verzenden van documenten van Microsoft SharePoint of
Therefore, detecteert Readiris automatisch of uw SharePoint of
Therefore systeem verplichte indexvelden heeft die moeten
worden ingevuld.
Voorbeelden van verplichte SharePoint-velden
Om geïndexeerde documenten te verzenden:
Configureer de Sharepoint- of Therefore-connector.
ReadirisTM
14 - Gebruikshandleiding
141
Verwerk dan de documenten met de configuratie van uw keuze.
Selecteer in de groep Uitvoer Gebruikersindex als u wilt dat
Readiris alle beschikbare indexvelden op uw SharePoint- of
Therefore-systeem weergeeft wanneer u uw documenten
verzendt.
Als u de Gebruikersindex niet selecteert, zal Readiris alleen
verplichte indexvelden weergeven bij het verzenden van uw
documenten.
Klik op Verzenden om uw documenten op te slaan.
De (verplichte) indexvelden worden weergegeven op de tab
Index.
U kunt nu ofwel de indexvelden handmatig invullen, OF
Maak gebruik van de Drag-and-Drop herkenningstechnologie van
Readiris om ze in te vullen:
o Klik in een veld dat u wilt invullen.
o Klik dan op het pictogram Tekst om tekstzones te
herkennen of klik op het pictogram Barcode om barcodes
te herkennen.
o Trek een kader rond de zone die u als index wilt gebruiken.
Wanneer u de muisknop loslaat wordt de tekst in het veld
ingevuld.
Klik op Verzenden om de geïndexeerde documenten te
verzenden of klik op Verwijderen om te herbeginnen.
ReadirisTM
14 - Gebruikshandleiding
143
HOW TO
SCANNER CONFIGUREREN
Om documenten in Readiris te scannen moet uw scanner goed
ingesteld zijn.
Alvorens u met de configuratie van de scanner in Readiris
begint:
1. Zorg dat uw scanner op uw computer is aangesloten en
ingeschakeld is.
Opmerking: de scanner moet fysiek via een usb-kabel met uw
computer verbonden zijn. Er mag ook va een ethernet- of draadloze
verbinding gebruik worden gemaakt indien de door de leverancier
meegeleverde Twain driver over die functie beschikt.
2. Zorg dat de meest recente Twain driver voor uw scanner
geïnstalleerd is.
De Drivers worden normaal op de website van uw scannerfabrikant
aangeboden voor download. Ze worden niet door I.R.I.S. geleverd.
Bepaalde scannerdrivers functioneren misschien met de laatste
Windows-versie. Raadpleeg de documentatie die bij je scanner
werd geleverd om na te gaan welke besturingssystemen ondersteund
worden. Neem indien nodig contact op met uw scannerproducent.
How to
144
Configuratie
Klik op de pijl omlaag naast Scan in het lint.
Klik dan op Instellingen.
Wanneer u dit voor de eerste keer doet, verschijnt het
Scannermodellijst automatisch
Kies uit deze lijst het scannerprofiel. Met het scannerprofiel
kunt u bepaalde functies van uw scanner gebruiken. Bijvoorbeeld
tweezijdig scannen.
Maak u niet gerust wanneer u uw scanner niet in de lijst
terugvindt; niet alle scanners hebben specifieke scannerprofielen.
Belangrijke opmerkingen: ingeval u niet exact hetzelfde profiel
terugvindt, selecteer dan niet een profiel dat erop gelijkt.
Selecteer in de plaats een universeel Twain profiel. Er zijn
verschillende Twain profielen beschikbaar:
Selecteer <Twain><OTHER MODELS> wanneer u een
gewone, flatbed scanner gebruikt.
Selecteer <Twain><OTHER MODELS>(User Interface)
als u in plaats van Readiris uw scanner gebruikersinterface
wilt gebruiken om documenten te scannen.
Selecteer <Twain><OTHER MODELS with duplex
feeder> wanneer u een dubbelzijdige scanner gebruikt die
de voor- én achterzijde van een pagina scant.
ReadirisTM
14 - Gebruikshandleiding
145
Zodra u een scannermodel hebt geselecteerd, moet u uw scanner
driver configureren.
Klik op Configureren om uw scanner driver te selecteren.
Als u de scanner niet terugvindt in het venster Bron selecteren,
is uw scanner driver niet correct geïnstalleerd. Installeer uw
scanner opnieuw alvorens u Readiris probeert te configureren. De
scanner drivers vindt u meestal terug op de website van de
scannerproducent.
Zodra de scanner is geconfigureerd, kunt u starten met scannen
aan de hand van de basisinstellingen van uw scanner.
Raadpleeg de sectie Scannerinstellingen selecteren voor meer
informatie over de verschillende scannerinstellingen en hoe u ze
kunt wijzigen.
How to
146
HOE VERBETER IK DE
HERKENNINGSRESULTATEN
De kwaliteit van de herkenningsresultaten hangt af van een aantal
factoren:
de documenttaal
Zorg dat u de juiste taal in de Talenlijst geselecteerd hebt. Zie de
sectie Herkenningsopties voor meer informatie.
de kwaliteit van de gescande documenten
Als de gescande documenten te helder of te donker zijn, zal
Readiris moeite hebben om ze te herkennen. Gelukkig is er een
functie waarmee u de kwaliteit van de gescande documenten kunt
aanpassen. Raadpleeg hiervoor de sectie De afbeeldingskwaliteit
aanpassen.
de scannerinstellingen
Als u een scanner gebruikt om documenten te scannen is de
afbeeldingskwaliteit ook afhankelijk van de scannerinstellingen.
Raadpleeg de sectie Scannerinstellingen selecteren om ervoor
te zorgen dat de juiste instellingen voor uw scanner zijn
geselecteerd.
Zorg ervoor dat de scanresolutie voor gewone documenten 300
dpi is en 400 dpi voor kleine letters en Aziatische talen.
ReadirisTM
14 - Gebruikshandleiding
147
HOE SCAN IK MEERDERE DOCUMENTEN
Readiris beschikt over een aantal functies die u in staat stellen
meerdere documenten eenvoudig te scannen en te verwerken in
Readiris.
Opmerking: in Readiris Pro is het aantal pagina's dat u in een enkel
project in Readiris kunt verwerken beperkt tot 50.
Meerdere documenten op een vlakbedscanner inscannen
Klik op de pijl omlaag onder de knop Scannen en open de
Scannerinstellingen.
In het venster Scannerinstellingen selecteert u Een volgende
bladzijde scannen na en dan geeft u aan hoeveel seconden de
volgende pagina moet worden gescand.
Zo vermijdt u dat u terug naar uw pc moet gaan en op de knop
Scannen in Readiris moet klikken. U kunt de bladzijden
eenvoudig op uw eigen tempo vervangen en Readiris start
automatisch met het scannen van de volgende bladzijde.
Meerdere documenten op een scanner met documenttoevoer
scannen
Klik op de pijl omlaag onder de knop Scannen en open de
Scannerinstellingen.
How to
148
Selecteer in het venster Scannerinstellingen ADF (automatic
document feeder).
Zo kunt u de ene bladzijde na de andere inscannen. Readiris
houdt de voortgang bij.
HOE VERWERK IK DIGITALE FOTO'S
Readiris gebruikt speciale herkenningsroutines om beelden van
digitale camera's te verwerken. Zorg dat de Digitale Camera optie is
geactiveerd wanneer u zulke afbeeldingen verwerkt.
Om de Digitale Camera optie te activeren:
Schakel eerst uw digitale camera in en sluit hem met een usb-
kabel op uw computer aan.
Klik op de pijl omlaag onder de knop Scannen en klik dan op
Instellingen.
Klik op Scanner Model en selecteer <Twain><OTHER
MODELS> uit de lijst.
Opmerking: als u uw driver niet terugvindt in de lijst Bron
selecteren, betekent dit dat de driver niet correct is geïnstalleerd
of dat uw camera geen Twain driver heeft. Raadpleeg indien
nodig de documentatie van uw camera.
ReadirisTM
14 - Gebruikshandleiding
149
Klik dan op Configureren en selecteer de Twain driver van uw
camera.
Keer terug naar het venster Scannerinstellingen en selecteer de
optie Digitale camera.
Wanneer u in Readiris op Scannen klikt, zal uw camera een scan
uitvoeren.
Tips om foto's te nemen met uw digitale camera:
Kalibreer de camera door een wit document te fotograferen
(alvorens hem met Readiris te gebruiken)
Selecteer altijd de hoogste beeldresolutie.
Activeer de macromodus van de camera om close-ups te nemen.
Activeer de documentmodus van de camera (indien beschikbaar).
Gebruik alleen optische zoom, nooit digitale.
Houd de camera rechtstreeks boven het document. Vermijd het
fotograferen van documenten onder een hoek
Produceer stabiele beelden. Gebruik een statief indien nodig.
Schakel de flitser uit wanneer u foto's neemt van glanzend papier.
Open geen gecomprimeerde camera-afbeeldingen.
Pas de helderheids- en contrastinstellingen van Readiris aan de
omgeving aan (daglicht, kunstlicht, neonlicht). Raadpleeg
Scannerinstellingen selecteren.
Selecteer kleuren of grijswaarden als kleurenmodus in Readiris.
Raadpleeg ook Scannerinstellingen selecteren.
How to
150
HOE HERKEN IK BARCODES
(Deze sectie is alleen van toepassing op Readiris Corporate)
Readiris Corporate biedt de mogelijkheid om barcodes te
herkennen. Barcodes kunnen worden gebruikt om documenten in
een batch te scheiden.
Opmerking: Readiris ondersteunt de meeste wijdverbreide 2D-
barcodes. Readiris ondersteunt barcodes die zijn afgedrukt met een
laser- of inkjetprinter.
Om te bepalen welke barcodes u met Readiris moet herkennen:
Klik op de Readiris knop en klik dan op Geavanceerde
instellingen.
Selecteer de barcodetypes die u met Readiris wilt herkennen.
ReadirisTM
14 - Gebruikshandleiding
151
Belangrijke opmerking: Readiris herkent automatisch barcodes
om documenten te scheiden, maar de barcodezones zelf worden niet
herkend als barcodes. In de meeste gevallen worden als
afbeeldingen herkend.
Barcodes handmatig herkennen:
Scan of Open uw document.
Klik op de tab Zones.
Klik op het pictogram Barcode en trek een kader rond de
barcode.
OF klik met de rechtermuisknop op de barcodezones die ten
onrechte als afbeeldingen worden herkend, wijs dan naar Zone >
Type en selecteer Barcode.
Klik dan op Verzenden om uw document op te slaan of te
verzenden.
How to
152
Een bepaalde barcode herkennen
Wanneer u de inhoud van een bepaalde barcode wilt gebruiken:
Trek een barcodezone rond de barcode.
Klik dan met de rechter muisknop in de zone en klik op Als
gegevens kopiëren.
De inhoud van de zone wordt naar het klembord gekopieerd. U kunt
ze nu in andere toepassingen plakken.
HOE DOCUMENTBATCHES SCHEIDEN
(Deze sectie is alleen van toepassing op Readiris Corporate)
Wanneer u grote hoeveelheden papier scant, bijvoorbeeld op een
scanner met een documenttoevoer, kan het nuttig zijn om aan te
geven waar een document eindigt en een ander begint. Zo kan
Readiris een afzonderlijk uitvoerbestand voor elk document
genereren. Zo moet u niet telkens een document per keer scannen.
Voorbeeld
Laat ons veronderstellen dat we een pak van 30 bladzijden scannen.
De eerste 10 pagina's behoren toe aan document 1, pagina's 11 tot
20 aan document 2 en pagina's 21 tot 30 behoren toe aan document
3. Als u aangeeft dat uw pak papier in feite drie documenten bevat,
zal Readiris 3 afzonderlijke uitvoerbestanden genereren.
Hoe papieren documenten scheiden
In Readiris zijn er 2 manieren om papieren documenten te scheiden.
U kunt dit aan de hand van:
ReadirisTM
14 - Gebruikshandleiding
153
blanco pagina's
In dit geval voegt u een blanco pagina in tussen twee pakken
papier om aan te geven waar het nieuwe document begint.
coverbladzijden die een barcode bevatten
In dit geval kunt u bijvoorbeeld een barcodeklever op elke eerste
pagina van een document kleven.
Om toegang te verkrijgen tot de documentscheidingsopties:
Klik op de Readiris knop en klik dan op Geavanceerde
instellingen.
Klik op de tab Documentverwerking.
Geef aan welke scheidingsmethode u wilt gebruiken: Detecteer
blanco pagina's of Detecteer coverbladzijden met een
barcode.
How to
154
Als u coverbladzijden met barcodes gebruikt, kunt u aangeven waar
precies op de pagina de barcodes zich bevinden, aan de hand van
een te lezen zone. Zodra u de te lezen zone hebt gedefinieerd, zal
Readiris alleen in die specifieke zone naar barcodes zoeken.
Tip: om de afmetingen van de te lezen zone te kennen, gebruikt u de functie
Coördinaten in Readiris:
Klik op de tab Zones en selecteer Coördinaten.
Beweeg nu de cursor over de afbeelding om de coördinaten
te zien.
U kunt ook de specifieke inhoud aanduiden die uw barcodes
bevatten. Wanneer u deze optie selecteert, zal Readiris alleen
zoeken naar de inhoud die u specifieerde. Andere barcodes worden
als coverbladzijde genegeerd. Deze functie is aanbevolen wanneer
uw documenten ook op andere bladzijden barcodes bevatten, en niet
alleen op de coverbladzijden.
ReadirisTM
14 - Gebruikshandleiding
155
De herkenningsopties
Indien uw barcode coverbladzijden ook andere inhoud bevatten
naast de barcodes die u in uw uitvoerdocumenten wilt insluiten,
moet u de optie Coverbladzijden in uitvoerdocumenten insluiten
selecteren.
De optie Pagina-analyse op coverbladzijden toepassen deelt de
coverbladzijden in herkenningszones in, net als bij gewone
pagina's.
Aan de hand van de optie Lay-out toepassen op coverbladzijden
kunt u een van uw zonesjablonen gebruiken om de coverbladzijden
op te splitsen in herkenningszones. Raadpleeg de sectie
Zonesjablonen gebruiken voor meer uitleg over het gebruik van
zonesjablonen.
De indexeringsopties
Ingeval u Readiris wilt gebruiken om een XML indexbestand te
creëren met gedetailleerde informatie over de verwerkte
documenten moet u de optie XML index genereren selecteren.
How to
156
HOE BATCHES VAN AFBEELDINGSBESTANDEN
SCHEIDEN
(Deze sectie is alleen van toepassing op Readiris Corporate)
Wanneer u batches van afbeeldingsbestanden verwerkt en u niet
wilt dat Readiris ze in een enkel uitvoerbestand omzet, kunt u
coverbladzijden gebruiken om ze te scheiden.
Om dat te doen:
importeer alle afbeeldingen die u wilt verwerken.
Geef in het paneel Pagina's aan op welke bladzijde u wilt dat
Readiris een nieuw document start:
o selecteer de bladzijde.
o Klik er vervolgens met de rechter muisknop op en klik op
Coverbladzijde.
o Het paginapictogram verandert in een Coverbladzijde
pictogram.
ReadirisTM
14 - Gebruikshandleiding
157
Opmerking: als u wilt dat de coverbladzijden in de
uitvoerdocumenten worden ingesloten, selecteert u de respectieve
opties voor Documentscheiding:
klik op de Readiris-knop.
Klik dan op Geavanceerde instellingen en klik op de tab
Documentverwerking.
HOE HERKEN IK FORMULIEREN
Readiris is niet ontwikkeld om complexe formulieren te herkennen.
Readiris herkent documenten door foto's van tekstkarakters en
getallen om te zetten naar eigenlijke tekst en getallen. Formulieren
bevatten echter tal van grafische elementen zoals lijnen, vakken,
selectievakjes enzovoort, die de taken van Readiris bemoeilijken.
Gebruik de volgende regel als u formulieren wilt herkennen: als u
het formulier vrij eenvoudig in Microsoft Word vanaf nul kunt
opbouwen, is er een grote kans dat Readiris het formulier kan
verwerken. Als het een helse taak zou zijn om het formulier in
Word te creëren, zal Readiris hetzelfde probleem hebben.
How to
158
Voorbeeld
Formulieren die Readiris niet correct zou kunnen verwerken.
HOE VERWERK IK AFBEELDINGEN MET LAGE
RESOLUTIE
Een resolutie van 300 à 400 dpi is vereist om in Readiris optimale
resultaten te verkrijgen. Het beste wat u kunt doen als u met lage
resoluties te maken krijgt, is de afbeeldingen opnieuw met een
geschikte resolutie inscannen. Mocht dat niet mogelijk zijn, zijn er
hier alvast enkele tips en trucjes om u betere resultaten te bieden:
Tip 1
Wanneer je afbeeldingen in een ongekende resolutie scant (wat
vaak het geval is bij digitale camera's) of afbeeldingen waarvan de
ReadirisTM
14 - Gebruikshandleiding
159
header een foutieve resolutie weergeeft, selecteer dan de optie Als
300 dpi beschouwen:
Klik op de pijl omlaag onder de knop Scannen.
Klik dan op Instellingen.
Selecteer de optie Als 300 dpi beschouwen.
Wanneer deze optie is geselecteerd, beschouwt Readiris de
afbeeldingen als hadden ze een resolutie van 300 dpi.
Tip 2
Zorg er bij het scannen van afbeeldingen met een digitale camera
voor dat de optie Digitale camera is geselecteerd:
Klik op de pijl omlaag onder de knop Scannen.
Klik dan op Instellingen.
Selecteer de optie Digitale camera.
Tip 3 (alleen Readiris Corporate)
Zorg ervoor dat u de voorkeur geeft aan Nauwkeurigheid over
Snelheid bij het scannen van documenten van lage kwaliteit:
Klik op de uitvouwpijl op de groep Taal.
Schuif de glijder naar Precisie.
How to
160
Opmerking:
Wanneer u faxberichten van lage resolutie scant, moet u geen
speciale maatregelen nemen. Readiris detecteert de typische
faxresolutie 100 x 200 dpi (normale kwaliteit), 200 x 200 dpi (fijne
kwaliteit) en 200 x 400 dpi (superfijne kwaliteit) en verwerkt deze
afbeeldingen automatisch om optimale resultaten te garanderen.
ReadirisTM
14 - Gebruikshandleiding
161
INDEX
3
300 dpi .................................. 76
A
achtergrondkleur van
tabelcellen .......................... 117
achtergrondkleuren ............. 117
activering .............................. 19
activiteit ................................ 28
ADF ...................................... 69
afbeeldingen met lage resolutie
............................................ 161
als afbeelding opslaan ........ 109
Arabisch ............................... 59
automatische belichting ........ 68
automatische documentlader 69
B
basisverwerking ................... 39
beheerder .............................. 25
beveiligde PDF-uitvoer ........ 77
bewaakte mappen ................. 70
brondocumenten reconstrueren
............................................ 113
C
Cloud ............................ 12, 142
compressie .................. 127, 135
contrast ........................... 66, 83
Cyrillisch .............................. 56
D
digitale camera ............. 69, 150
digitale handtekeningen ...... 131
Document openen ............... 102
documenteigenschappen ...... 28,
107
documenten scheiden . 155, 158
dotmatrix .............................. 61
draaien .................................. 51
driver .................................... 34
dubbelzijdig scannen ............ 68
Index
162
E
eigenschappen .................... 107
Excel-uitvoer ...................... 103
F
fabrieksinstelling .................. 44
fabrieksinstelling herstellen . 39
fast Web view ..................... 126
figurenopties ....................... 121
formulieren ......................... 160
G
gebruikersinterface ......... 26, 30
grafische elementen .... 113, 121
Grieks ................................... 56
grijswaarden ................. 68, 121
H
helderheid ....................... 66, 82
herkenning ............................ 55
herkenningsresultaten
verbeteren ........................... 148
HTML-uitvoer .................... 104
I
indexering ........................... 142
installatie .............................. 17
instellingen laden .................. 44
instellingen opslaan .............. 43
instellingsbestand ................. 43
J
JPEG 2000-compressie....... 122
K
kleurenafbeelding ... 68, 75, 121
L
landscape .............................. 68
lay-outopties ....................... 113
lettertype ............................... 61
lint ......................................... 26
M
meerbladige documenten .... 149
multi-thread .................... 11, 28
N
numeriek ............................... 56
O
omgekeerde afbeeldingen ..... 69
omslagpagina's ................... 155
ondertekenen van PDF-
documenten ........................ 131
ontvlekken ............................ 84
ReadirisTM
14 - Gebruikshandleiding
163
P
pagina-analyse ................ 39, 52
paginabereik ......................... 76
pagina's ................................. 27
pagina's rechtzetten .............. 52
papierformaten ........... 113, 120
PDF iHQC-uitvoer ............. 127
PDF/A-bestanden: .............. 126
PDF-uitvoer .......................... 99
per e-mail versturen ....... 47, 99
precisie vs. snelheid ............. 58
productondersteuning ........... 23
R
Readiris verwijderen ............ 22
rechtzetten ............................ 52
reeksherkenning. .................. 77
registratie .............................. 20
resolutie ................................ 67
RTF-uitvoer ........................ 101
S
scannen met interval ............. 67
scannerconfiguratie .............. 34
scannerinstellingen ............... 63
scannermodel ........................ 64
scanresolutie ......................... 67
secundaire talen .................... 59
SharePoint .......................... 142
Slavisch ................................ 56
SmartTasks ........................... 47
snelheid vs precisie ............... 58
snelle binarisering ........... 70, 76
SpreadsheetML-uitvoer ...... 118
spreadsheets ................ 103, 118
streepjescodes ..................... 152
systeemvereisten ................... 17
T
taal ........................................ 55
taal gebruikersinterface ........ 33
taal gebruikersinterface
wijzigen ................................ 33
tabellen ............................... 118
technische ondersteuning ..... 23
tekenafstand .......................... 62
tekstdocumenten ................. 103
Therefore ............................ 142
Index
164
Twain .................................... 35
U
uitvoerformaten .................... 99
updates .................................. 21
V
vereisten ............................... 17
verzachten van
kleurafbeeldingen ..... 69, 75, 82
vlakbed ............................... 149
W
werkbladen ......................... 103
Wizard .................................. 44
Word-uitvoer ...................... 102
X
XML-uitvoer ...................... 103
XPS iHQC-uitvoer ............. 135
XPS-uitvoer ........................ 100
Z
zonesjabloon ......................... 96
zwart-witafbeelding ...... 68, 121