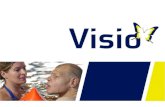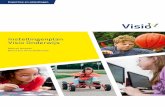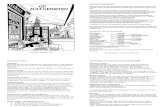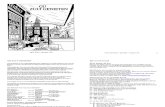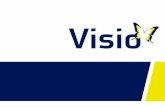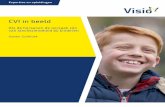Visio 2007 - Level 12ae3326e66e8cb39cb63-64530cc66300918685e152904e9249e6.r62… · 2015. 10....
Transcript of Visio 2007 - Level 12ae3326e66e8cb39cb63-64530cc66300918685e152904e9249e6.r62… · 2015. 10....

I N S T R U C T O R - L E D C O U R S E W A R E
Visio 2007 – Level 1
PCM Courseware, LLC.4230 N. Oakland Ave., #252, Shorewood, WI 53211
Phone: 800-693-7040 • Fax 414-386-1711http://www.pcmcourseware.com
EVALUATION ONLY

I N T R O D U C T I O N
I N S T R U C T O R - L E D C O U R S E W A R E
Visio 2007 – Level 1
PCM Courseware, LLC.4230 N. Oakland, #252, Shorewood WI 53211
Phone 800-693-7040 • Fax 414-386-1711http://www.pcmcourseware.com
COPYRIGHT NOTICE AND LICENSE AGREEMENT
PCM Courseware, LLC. 2007
ALL RIGHTS RESERVED. This material is copyrighted and all rights are reserved by PCM Courseware,LLC. When you purchase this product, you are entitled unlimited use of purchased product inperpetuity.
This product may be used by instructors only at a single physical location unless licenses were purchasedfor more than one location. The number of locations eligible for use of the course materials will equalthe number of site licenses purchased. You may copy and distribute the manual files, lesson files and labfiles only within the confines of the specific site(s) of the license agreement. You may not under anycircumstances, distribute, rent, or lease the manual, its documentation, the training files, or any copiesthereof, to third parties. If the purchaser has more than one training location and wishes to use thecourseware at these locations, then a licensed must be purchased for each additional location.
Courseware may be customized and modified as the purchaser sees fit as long as the copyrightinformation is clearly displayed within all documents. The purchaser may add their own name and logo tothe printed manuals as long as the copyright information is present on all printed versions of thecourseware.
This courseware license may not be transferred, assigned, given, rented, leased or resold to any third partyin any form.
Introduction 2
EVALUATION ONLY

I N T R O D U C T I O N
Only printed copies of the courseware may be made available to students. Under no circumstances maythe source Microsoft Word courseware files be made available on a network, internet or intranet, or anyother removable or non-removable media.
It is the responsibility of the Purchaser to print out copies of the courseware. PCM Courseware, LLCwill in no way be held responsible for inadequate printing facilities at the Purchaser’s site, resulting in theinability to print out the courseware. In such cases that the original source courseware files or trainingfiles are corrupted, PCM Courseware, LLC will replace any corrupted training files.
Passwords necessary to access the courseware or download courseware from the PCM Courseware, LLCWeb site must not be disclosed to any third party in any form.
The purchaser may not make available any courseware to those who have not attended a training class atthe purchaser’s licensed site.
Any student who has attended a training class in which PCM Courseware training materials were usedmay keep one copy of the printed training manual and any accompanying exercise and lab files forpersonal use only.
PCM Courseware, LLC. reserves the right to revise this manual and its files and make changes from timeto time in their content without notice.
This license entitles the purchaser of the Entire Courseware Library to receive any new courseware or anyupdates to existing courseware produced within one (1) year of the purchase date via the PCMCourseware, LLC Web site. PCM Courseware, LLC will not be held responsible for an inadequateInternet Connection at the purchaser’s location resulting in an inability of download any new courseware.
The purchaser’s remedy for problems or inconveniences encountered from the use of the training manualor its related training files shall be limited to the refund of the price paid for this courseware. PCMCourseware, LLC. shall not be liable to the purchaser or any other person with respect to any liability, lossor damage caused, directly or indirectly, by use of this courseware or the related training files. Pleaseinform PCM Courseware, LLC of any errors or omissions in any of the courseware materials.
While every genuine effort has been made to ensure the accuracy of the material, PCM Courseware, LLC.makes no warranty, express or implied, with respect to the correctness, reliability and freedom from errorof the manual or the related training files. Data used in this manual and its training files are fictitious.Any reference to actual persons or companies is entirely coincidental.
©2007 PCM Courseware, LLC 3
EVALUATION ONLY

I N T R O D U C T I O N
Table of ContentsTABLE OF CONTENTS......................................................................................................................4
VISIO 2007 LEVEL 1 – INTRODUCTION.............................................................................................7
COURSE REQUIREMENTS...............................................................................................................7COMPONENTS OF THE MANUAL......................................................................................................8TRAINING FILES.........................................................................................................................9WHAT’S NEW IN VISIO 2007?....................................................................................................10
LESSON 1 - VISIO BASICS..............................................................................................................11
1.1 LOOKING AT VISIO..............................................................................................................121.2 CREATING A NEW DIAGRAM..................................................................................................141.3 THE VISIO ENVIRONMENT.....................................................................................................181.4 USING MENUS AND TOOLBARS..............................................................................................201.5 SAVING & CLOSING A NEW DIAGRAM.....................................................................................231.6 OPENING AN EXISTING DIAGRAM...........................................................................................261.7 USING ZOOM COMMANDS.....................................................................................................291.8 USING FULL SCREEN VIEW...................................................................................................331.9 USING HELP......................................................................................................................35LESSON SUMMARY – VISIO BASICS..............................................................................................38LESSON 1 QUIZ........................................................................................................................39LAB 1 – ON YOUR OWN.........................................................................................................41
LESSON 2 - WORKING WITH SHAPES AND STENCILS...........................................................................42
2.1 THE STENCIL TOOLBAR........................................................................................................432.2 CREATING A NEW STENCIL....................................................................................................462.3 OPENING A STENCIL............................................................................................................492.4 EDITING A STENCIL.............................................................................................................512.5 CLOSING A STENCIL.............................................................................................................54LESSON SUMMARY – SHAPES AND STENCILS...................................................................................56LESSON 2 QUIZ........................................................................................................................57LAB 2 – ON YOUR OWN.........................................................................................................59
LESSON 3 - WORKING WITH SHAPES ..............................................................................................60
3.1 ADDING A SHAPE TO A DIAGRAM...........................................................................................613.2 MOVING AND RESIZING SHAPES.............................................................................................633.3 COPYING & PASTING SHAPES................................................................................................683.4 DELETING SHAPES...............................................................................................................703.5 ROTATING SHAPES...............................................................................................................72
Introduction 4
EVALUATION ONLY

I N T R O D U C T I O N
3.6 GROUPING SHAPES..............................................................................................................743.7 ADDING TEXT TO SHAPES.....................................................................................................773.8 SEARCHING FOR SHAPES.......................................................................................................803.9 LAYERING SHAPES...............................................................................................................823.10 ADDING CALLOUTS TO A DIAGRAM.......................................................................................853.11 CONNECTING SHAPES USING AUTOCONNECT...........................................................................883.12 CONNECTING SHAPES MANUALLY.........................................................................................913.13 LAYING OUT SHAPES.........................................................................................................933.14 WORKING WITH SHAPE DATA..............................................................................................96LESSON SUMMARY – WORKING WITH SHAPES...............................................................................100LESSON 3 QUIZ......................................................................................................................102LAB 3 – ON YOUR OWN.......................................................................................................104
LESSON 4 - FORMATTING SHAPES & DIAGRAMS.............................................................................105
4.1 FORMATTING SHAPES.........................................................................................................1064.2 ADDING A SHADOW...........................................................................................................1094.3 USING THE FORMAT PAINTER BUTTON...................................................................................1124.4 ADDING BORDERS & TITLES...............................................................................................1154.5 FORMATTING TEXT USING THE FORMATTING TOOLBAR..............................................................1174.6 FORMATTING TEXT USING THE TEXT DIALOG BOX..................................................................1204.7 ADDING CLIP ART............................................................................................................1244.8 INSERTING PICTURES..........................................................................................................1274.8 APPLYING A THEME TO A DIAGRAM......................................................................................129LESSON SUMMARY – FORMATTING SHAPES & DIAGRAMS................................................................133LESSON 4 QUIZ......................................................................................................................134LAB 4 – ON YOUR OWN.......................................................................................................136
LESSON 5 - WORKING WITH MEASURING TOOLS............................................................................137
5.1 USING RULERS AND GRIDS.................................................................................................1385.2 USING THE DYNAMIC GRID.................................................................................................1415.3 MODIFYING THE DRAWING SCALE.........................................................................................1445.4 USING SNAP & GLUE........................................................................................................1475.5 ADDING GUIDE LINES........................................................................................................1505.6 ADDING GUIDE POINTS......................................................................................................1545.7 ALIGNING & DISTRIBUTING SHAPES......................................................................................157LESSON SUMMARY – WORKING WITH MEASUREMENT TOOLS...........................................................160LESSON 5 QUIZ......................................................................................................................161LAB 5 – ON YOUR OWN.......................................................................................................163
LESSON 6 - WORKING WITH PAGES...............................................................................................164
6.1 CHANGING PAGE ORIENTATION.............................................................................................1656.2 PREVIEWING A DOCUMENT..................................................................................................1676.3 MODIFYING PAGE SIZE.......................................................................................................1706.4 ADDING AND REMOVING PAGES...........................................................................................1736.5 RENAMING PAGES..............................................................................................................1766.6 REPOSITIONING PAGES........................................................................................................1786.7 ROTATING PAGES...............................................................................................................1806.8 DISPLAYING MULTIPLE PAGES..............................................................................................1826.9 ADDING A BACKGROUND PAGE............................................................................................1846.10 USING THE DRAWING EXPLORER WINDOW...........................................................................1896.11 WORKING WITH LAYERS...................................................................................................1926.12 ADDING HEADERS & FOOTERS..........................................................................................1976.13 PRINTING A DIAGRAM......................................................................................................201
©2007 PCM Courseware, LLC 5
EVALUATION ONLY

I N T R O D U C T I O N
LESSON SUMMARY – WORKING WITH PAGES................................................................................204LESSON 6 QUIZ......................................................................................................................206LAB 6 – ON YOUR OWN.......................................................................................................208
LESSON 7 - WORKING WITH EXTERNAL DATA................................................................................209
7.1 EXPORTING SHAPES AND DIAGRAMS......................................................................................2107.2 EXPORTING TO A WEB PAGE................................................................................................2137.3 LINKING AND EMBEDDING DRAWINGS....................................................................................2167.4 INSERTING EXTERNAL FILES INTO VISIO.................................................................................2197.5 E-MAILING A VISIO FILE....................................................................................................222LESSON SUMMARY – WORKING WITH EXTERNAL DATA..................................................................224LESSON 7 QUIZ......................................................................................................................225LAB 7 – ON YOUR OWN.......................................................................................................226
CLASS PROJECT.........................................................................................................................228
INDEX.......................................................................................................................................229
Introduction 6
EVALUATION ONLY

I N T R O D U C T I O N
Visio 2007 Level 1 – IntroductionWelcome to PCM Courseware! PCM Courseware is a distinctive, flexible system foran instructor-led environment that facilitates learning via auditory, visual and hands-on experiences by each student. The manual is broken down into several lessonswith each lesson subdivided into several sections. Each section covers a particularskill or concept related to the main lesson topic. In each section you will find:
1. A brief introduction to the section topic.2. Step-by-step “how to” instructions.3. A hands-on “Let’s Try It” exercise which students perform with the instructor.4. An independent “On Your Own” activity at the end of each lesson to identify
any problem areas and to ensure that learning has taken place.5. A chapter summary at the end of the lesson, reviewing major concepts and
topics discussed in the chapter.6. Chapter quiz to ensure that learning has taken place.
Rather than having to sift through blocks of paragraphs of written text, theintroductions are brief and easy to understand, illustrated with diagrams, lists, tablesand screen shots to aid in comprehension and retention. The step-by-step format ofthe manual enables for quick scanning by the instructor during teaching time and theability to pull out the main points quickly without having to filter the desiredinformation from chucks of text.
Course RequirementsIt is assumed that the student has a fundamental understanding of the Windowsoperating system and how to maneuver with a mouse. Basic concepts such asopening, saving and closing files are included in the beginning chapters.
A full installation of Visio 2007 should be available on each desktop, with a freshinstallation strongly encouraged.
©2007 PCM Courseware, LLC 7
EVALUATION ONLY

I N T R O D U C T I O N
Components of the ManualThe Visio 2007 manual consists of the following components:
A Table of Contents To allow the students to quickly find desired concepts
Introduction Discussion of manual components, course requirements,courseware philosophy and training lab set.
Lessons The lessons are the manual chapters, each of which iscomposed of several sections relating to the lesson topic orskill.
Sections Each section begins with a brief introduction to the sectiontopic and is followed by step-by-step instructions on howthe student is to accomplish a particular task. The studentsthen perform the task with the instructor in a “Let’s Do It!”exercise. Each step in the Let’s Do It exercise provides theHow (step-by-step) and Why (the reason for performing thestep) of each phase necessary to accomplish the task.
Lesson Summary The sections concepts are summarized in sequential order inthe Lesson Summary section, allowing for quick review.
Labs Each section concludes with an independent “On YourOwn” exercise called a Lab. The Lab gives the opportunityfor the student to practice what he/she has learned and todiscover any problem areas with the topic in the section.Each lab covers the skills taught in that particular lesson(chapter).
Chapter Summary Each section concludes with a “Chapter Summary” whichbriefly reviews all of the topics discussed in the section.
Chapter Quiz Each section concludes with an independent “ChapterQuiz” to test the level of learning that has taken place. Thequiz is in multiple choice and short answer format and canbe done in class together or as an end of chapter test.
Class Project The course concludes with an independent “Class Project”to test the level of learning that has taken place. In thisproject, the student utilizes skills learned throughout theclass.
Index Allows students to quickly find desired concepts.
Introduction 8
EVALUATION ONLY

I N T R O D U C T I O N
Training FilesEach PCM Courseware course comes with a set of Lesson Files and Lab Filesdesigned to employ real-world situations and examples. The Lesson Files aredesigned to be used in the Let’s Do It exercises that the students perform with theinstructor. The Lab Files are to be used for the On Your Own exercises at the end ofeach Lesson. Both the lesson files and lab files should be stored on the student’sDesktop in the folder: Lesson Files.
©2007 PCM Courseware, LLC 9
EVALUATION ONLY

I N T R O D U C T I O N
What’s New in Visio 2007?What’s New Description of Feature3-D Work Flowshapes
The enhanced 3-D Work Flow shapes help you to design moredynamic workflows.
Auto-ConnectShapes
The new Auto-Connect feature automatically connects, alignsand distributes shapes for you.
Automatic LinkWizard
Helps you to link data to shapes and display data on thedrawing page.
Data Graphics TaskPane
Allows you to view data in your Visio diagrams as text, databars and icons and track data trends.
Data Refresh You can now easily refresh data in your diagrams with the newData Refresh feature.
Getting StartedWindows
The new Getting Started Window provides easy access to Visiotemplates.
Help The new Help system allows you to search Microsoft’s Web sitedirectly from Visio, as well as browse Visio articles and accesstemplates online.
New Shapes Visio includes many new shapes and templates.PivotDiagramTemplate
The new PivotDiagram template (Visio Professional) displayyour data in groups and totals in a tree-like structure. WithPivotDiagrams, you easily drill down into complicated data.
Removing PersonalInformation
Visio 2007 allows you to remove comments, markup and otherpersonal information before distributing your diagrams.
Saving Diagrams You can now save diagrams in PDF and XPS format. You willfirst need to install an add-in from Microsoft Office online.
Spell CheckerEnhancements
Spell checker options are now global – any changes new effectall Office programs.
Spreadsheet View You can now view data that is linked to diagrams in spreadsheetformat from the External Data Window.
Templates Visio 2007 now includes simpler template categories enablingyou to find templates quickly. Other template changes includelarge template previews and a recent templates list.
Themes The new Themes feature allows you to choose from a varietyof professional-looking theme colors. You can also applytheme effects – such as fonts, fills, shadow lines andconnectors.
Introduction 10
EVALUATION ONLY

L E S S O N 1 – V I S I O B A S I C S
Lesson 1 - Visio BasicsLesson Topics:
1.1 Looking at Visio
1.2 Creating a New Diagram
1.3 Examining the Visio Environment
1.4 Using Menus and Toolbars
1.5 Saving & Closing a New Diagram
1.6 Opening an Existing Diagram
1.7 Using Zoom Commands
1.8 Using Full Screen View
1.9 Using Help
©2007 PCM Courseware, LLC 11
Lesson
1EVALUATION ONLY

L E S S O N 1 – V I S I O B A S I C S
1.1 Looking at VisioIn this lesson, we will take a look at the Visio Program.
elcome to Visio 2007! Visio is a flexible drawing program which containseasy-to-use tools to help you create powerful professional diagrams. WithVisio, you can create flowcharts, work flow processes, network diagrams,
brainstorming diagrams, floor plans and much, much more. New and improved tools inVisio make it even more flexible.
W
The files that you create in Microsoft Visio are called diagrams (.vsd). These diagramsuse text, images and shapes that you can position anywhere on the document that youlike. Microsoft Visio comes with many diagram templates and Wizards that aid you inbuilding your diagrams.
You launch Visio just as you would any other Windows program - from the Start Menu.Select Start > All Programs (or Programs if you are using Windows XP) >Microsoft Office > Microsoft Office Visio 2007. If you do not have Microsoft Office2007 installed, the Visio application may be located All Programs menu.
Visio 2007 – Level 1 12
EVALUATION ONLY

L E S S O N 1 – V I S I O B A S I C S
1. Click the Start Button
2. Click “All Programs”
3. Click the “Microsoft Office”
menu4. Click
Microsoft Office Visio 2007”
To Start Visio1. Click the Start button on the lower-left corner of your screen to display the
Start menu.
2. Select All Programs > Microsoft Office > Microsoft Office Visio 2007from the Start Menu to launch the application.
Let’s Try It!What Why
1. Click on the Start button. Displays Start menu items.
2. Select All Programs > MicrosoftOffice > Microsoft Office Visio2007 from the Start Menu.
Launches the Visio Application anddisplays the Getting Started screen.
Click Start > All Programs > Microsoft Office >
Microsoft Office Visio 2007
©2007 PCM Courseware, LLC 13
EVALUATION ONLY

L E S S O N 1 – V I S I O B A S I C S
1.2 Creating a New DiagramIn this lesson, you will learn how to create a new Visio diagram.
hen Visio first launches, the opening screen indicates how to get started asillustrated below. On the left side of the screen, a list of available diagramtemplates is displayed, allowing you to choose a predefined diagram design
that best meets your needs. A template is a Visio file containing stencils (a collection ofshapes which can be added to your drawing), styles and settings for a particular type ofdrawing. For example, if you wish to create an Organization Chart, you would use theOrganization Chart template under the Business category.
W
Click a template category
Click the thumbnail for the template you
want to use
Choose the unit of measurement
The Visio Getting Started Screen
The table below presents the various categories of templates available in Visio:
Template Category Description
Business Contains templates relating to business processes such asflowcharts, brainstorming diagrams, audit diagrams, marketingcharts, work flow diagrams, and cause and effect diagrams.
Flowchart Contains templates for basic flowcharts, cross-functionalflowcharts, and work flow diagrams.
General Contains templates for basic flowcharts, basic diagrams andblock diagrams using various geometric shapes.
Visio 2007 – Level 1 14
EVALUATION ONLY

L E S S O N 1 – V I S I O B A S I C S
Template Category Description
Map & Floor Plans Creates templates for 2D & 3D directional maps, and officelayouts.
Network Contains templates for basic designs for physical and logicalnetworks using various network and computer related shapes.
Schedule Contains templates for calendars, Gantt Charts, Pert Charts, andTimelines.
Click on the category for the type of diagram you want to create. Once you choose acategory, a preview of all available Visio templates for that category will display in thecenter pane. In the far right pane, you choose what measurement unit you want yourdiagram to use – US Units (inches, feet, etc.) or Metric (meters, millimeters, centimeters,etc.) To create a new diagram from a template, click the template in the center pane,choose the desired measurement unit and then click the Create button.
To Create a New Diagram1. Launch the Microsoft Visio application.2. Click a template category in the left pane.3. Click on the diagram template you want to use in the center pane.4. Click the radio button for the desired unit of measurement (US units or
Metric).5. Click the Create button to create your diagram.
Tip:You can access the Getting Started Window from within the main Visiowindow by choosing File >New > Getting Started from the menu.
Let’s Try It!What Why
1. In the left pane, click Business asshown below.
Display the available templates for theBusiness category.
©2007 PCM Courseware, LLC 15
EVALUATION ONLY

L E S S O N 1 – V I S I O B A S I C S
What Why
2. In the center pane, drag the scrollbar downward until theOrganization Chart is visible.
Scrolls downward until we can see theOrganization Chart template.
3. Click the thumbnail for theOrganization Chart template in themiddle pane as shown below.
Selects the diagram template we want to use.
Visio 2007 – Level 1 16
EVALUATION ONLY

L E S S O N 1 – V I S I O B A S I C S
What Why
Click the Organization
Chart template
Drag scroll bar downwards
4. Click the radio button next to USUnits in the far right pane asshown below.
Selects US Units as the Unit of Measure.
5. Click the Create button in the farright pane.
Creates a new diagram based upon theOrganization Chart template.
©2007 PCM Courseware, LLC 17
EVALUATION ONLY

L E S S O N 1 – V I S I O B A S I C S
1.3 The Visio EnvironmentIn this lesson, we will look at the different parts of the Visio screen.
ongratulations! You’ve created your first Visio diagram. Of course, we stillhaven’t added any objects to our diagram yet. However, before moving on anyfurther, let’s first take a brief look at the Visio window as illustrated below.C
Menu BarStandard Toolbar
Formatting Toolbar Task Pane
Stencils
Shapes
Drawing Page
Pasteboard
Page Navigation Buttons
Page Tab
Status Bar
Ruler
Shapes Window
When you create a new diagram, the Visio screen displays, which contains menus,toolbars, the shapes window, the drawing page, the pasteboard and the task pane.
Let’s take a look at the parts of the Visio window:
Component Description
Shapes Window Contains various Stencils and the Search for Shapes box.Drawing Page Your work area where you add shapes and text to your
diagram. It is laid out in a grid which helps you to alignyour shapes.
Rulers Horizontal and vertical rulers that help you to positionshapes on your diagram.
Visio 2007 – Level 1 18
EVALUATION ONLY

L E S S O N 1 – V I S I O B A S I C S
Component Description
Menu Bar Displays Visio menus which are used to executecommands. Clicking on a menu displays a list ofcommands for that particular menu.
Standard Toolbar Collection of buttons that contain many standard Visiocommands, such as saving, printing and opening Visiofiles.
Status Bar Displays information about your selected objects, such asheight, width and angle.
Formatting Toolbar Collection of buttons that contain many Visio formattingcommands, such as font type, font color, bold, italics, fillcolor, etc.
Task Pane Located on the right side of the screen, allows you tochange diagram themes, theme effects, add clipart andmore. Clicking on the drop-down arrow next to the displays additional task panes.
Title Bar Displays the name of the application you are currentlyusing and the name of the file (the Visio diagram) onwhich you are working.
Page Tabs Allows you to switch between pages in a multi-pagediagram.
Pasteboard Gray area surrounding the drawing window allowing youto store elements while designing your diagram for lateruse. Objects on the pasteboard are saved with thediagram but are not printed with your diagram.
Page NavigationButtons
Allows you to quickly move from one page to another.
©2007 PCM Courseware, LLC 19
EVALUATION ONLY

L E S S O N 1 – V I S I O B A S I C S
1.4 Using Menus and ToolbarsIn this lesson, you will learn how to execute commands with Visio’s Menus & Toolbars.
n top of the Visio window is the Title Bar. The Title Bar displays the nameof the active application (Microsoft Visio) and the name and type of the activediagram. Directly below the Title Bar is the Menu Bar. The Menu Bar
contains menus which are used to execute commands in Visio. Clicking on a menudisplays a list of commands for that particular menu. You can also press the Alt key andthe underlined letter of the menu item to display the menu’s commands. For instance,press Alt + T to display the commands for the Tools menu. To execute a command,click on its name in the menu.
O
Some menus have submenus - that is to say, a menu within a menu. Submenus aredesignated by a right-pointing black arrow. Click the black arrow to display the submenu.
The “Insert” Menu
The “Picture” Submenu
If you have worked with other Windows programs, you are most likely already familiarwith the File, Edit, Format, View, and Help menus. The Tools, Data, Shape andArrange menus are additional menus found in Microsoft Visio.
Toolbars contain clickable icons and/or text that allow you execute the commandsassociated with them. The Standard toolbar, located just under the menu bar, containsmany standard Visio commands, such as saving, printing and opening diagram files.
Standard Toolbar
Screen Tip
Visio 2007 – Level 1 20
EVALUATION ONLY

L E S S O N 1 – V I S I O B A S I C S
To see what a tool does, hover your mouse pointer over any tool’s icon on the toolbar.An informational message called a Screen Tip appears, informing you of the purpose ofthe tool. Some tools contain additional commands that are hidden. These icons usuallyhave a downward pointing arrow which when clicked, displays the hidden items. Anexample of an icon containing hidden items is the Free Rotate icon on the Standardtoolbar.
To hide/display a toolbar, right-click on any toolbar and select the toolbar you wantto display or hide from the contextual menu. You can also select View > Toolbarsfrom the menu and select the toolbar to hide or display from the submenu.
To Work with Menus1. Click the menu name on the Menu Bar to display its commands
OrHold down the Alt key and then press the key of the underlined letter in themenu name.
2. To display a submenu, move your mouse pointer over the submenu name. Aright-pointing arrow next to the name designates a submenu.
3. Click on a command to execute it.
To Use Toolbars1. Click on the toolbar icon to execute the command associated with the icon.2. To see what a tool does, hover your mouse pointer over the icon until a Screen
Tip appears.3. To hide/display a toolbar, right-click on any toolbar and select the toolbar you
want to hide or display from the contextual menuOrSelect View > Toolbars from the menu and select the toolbar you wish tohide or display.
Let’s Try It!What Why
1. Click the View menu. Displays the commands under the Viewmenu.
©2007 PCM Courseware, LLC 21
EVALUATION ONLY

L E S S O N 1 – V I S I O B A S I C S
What Why
2. Move your mouse pointer downwardsuntil the word Task Pane ishighlighted as shown below and clickyour left mouse button.
Displays the task pane on the right sideof your screen.
3. Click View on the menu and then clickon Task Pane.
Hides the task pane.
4. Hover your mouse pointer over theNew icon (the first icon on the left)on the Standard toolbar as shown.
Displays a Screen Tip informing us thatthe tool is the “New” command.
New icon
5. Click the New icon. Displays a new blank diagram using thesame template as the active diagram.
6. Select File > Close from the menu. Closes the new diagram and returns us tothe first diagram that we created earlier.
Visio 2007 – Level 1 22
EVALUATION ONLY

L E S S O N 1 – V I S I O B A S I C S
1.5 Saving & Closing a NewDiagram
In this lesson, you will learn how to save and close a new Diagram.
ou can save your diagram to a hard disk, to a removable disk such as a zip driveor to a network drive. The first time you save a diagram, the Save As DialogBox appears, prompting you for the name of the diagram and the location
where you wish to save the file. This box only displays the first time you save a newdocument. To save subsequent changes that you make to a diagram, choose File > Savefrom the menu, or click the Save icon on the Standard toolbar. You can also use thekeyboard shortcut Ctrl + S.
YTo save an existing document with a different file name or in a different location, selectFile > Save As from the menu. To change the name of the file, type the new name forthe document in the File Name text box. The original diagram will be closed and thedocument with the new name becomes the active document. To save the file in adifferent location, navigate to the folder where you wish to store the diagram. Click theSave button when finished.
Navigate to the folder where you want to save your diagram
Type a name for your diagram
After you save a diagram, the file remains open so you can continue to work on it. Youcan save any subsequent changes quickly by clicking on the Save icon. It is a good idea tosave your diagrams often.
©2007 PCM Courseware, LLC 23
EVALUATION ONLY

L E S S O N 1 – V I S I O B A S I C S
To close a diagram, select File > Close from the menu. If you have not saved yourchanges, a dialog box will appear asking you if you wish to save your changes. If youclick Yes, the Save As dialog box will appear.
To Save a New Diagram1. Select File > Save from the menu.
OrClick the Save icon on the Standard toolbar
Save IconOrHold down the Ctrl and S keystroke combination (Ctrl + S)
2. Type the desired file name in the File name box.3. Navigate to the folder where you wish to save your file (many people prefer to save
their Visio documents in the Documents folder).4. Click Save.
To Close a Diagram1. Select File > Close from the menu.2. If you have not saved your changes, click Yes. If this is the first time that you
have saved your diagram, navigate to the folder where you want to store yourfile and provide a name for your new diagram in the File name box.
Let’s Try It!What Why
1. Select File > Save from the menu. As we have not yet saved our diagram,the Save As dialog box appears,prompting us for the name of our newfile as well as the location where we wantto store it.
2. Type: My_Diagram in the FileName box as shown below.
Provides a name for your diagram. It isrecommended not to have any spaces inthe file name.
Visio 2007 – Level 1 24
EVALUATION ONLY

L E S S O N 1 – V I S I O B A S I C S
What Why
3. Click Desktop on the left side ofyour screen.
Displays the documents and folders inthe Desktop folder.
4. Double-click the Lesson Files folder. Displays the contents of the Lesson Filesfolder.
5. Click the Save button. Saves the diagram in the Lesson Filesfolder.
6. Select File > Close from the menu. Closes the diagram.
©2007 PCM Courseware, LLC 25
EVALUATION ONLY

L E S S O N 1 – V I S I O B A S I C S
1.6 Opening an Existing DiagramIn this lesson, you will learn how to open an existing Diagram.
y default, Visio displays the Getting Started window when you launch theprogram. However, you have the choice of creating a new diagram as we didearlier or opening an existing diagram.B
The command to open an existing diagram file is located under the File menu. Click onthe File menu (from either the Getting Started window or the main Visio window) andthen select Open to display the Open dialog box. Then, navigate to the folder thatcontains the diagram you want to open, highlight the desired file, and then click the Openbutton.
Select the file you wish to open
Opening a Diagram
As you will quickly discover, there are several ways to accomplish the same task in Visio.Many commands under the File Menu have an equivalent keyboard command or icon onthe toolbar that will accomplish the same thing. For instance, to open an existing diagramin Visio, use the keystroke combination Ctrl + O. Or you can click the Open icon onthe Standard Toolbar to display the Open dialog box.
Tip: The bottom of the File menu lists the last few diagrams that you have workedon, allowing for quick access to recently opened files. Click on the name of therecently opened diagram to open it.
Visio 2007 – Level 1 26
EVALUATION ONLY

L E S S O N 1 – V I S I O B A S I C S
To Open an Existing Diagram1 Select File > Open from the menu.
OrClick Open icon on the Standard toolbarOrPress the Ctrl + O keystroke combination.
2. Navigate to the folder that contains the diagram file that you wish to open.3. Select the diagram file that you wish to open.4. Click OK.
Let’s Try It!What Why
1. Select File > Open from the menu. Displays the Open dialog box.
2. Click Desktop on the left side ofyour screen as shown below.
Displays the documents and folders inthe Desktop folder.
4. Double-click the Lesson Files folderin the right pane.
Displays the contents of the Lesson Filesfolder.
5. Click the file named Registration asshown below.
Selects the diagram we wish to open.
©2007 PCM Courseware, LLC 27
EVALUATION ONLY

L E S S O N 1 – V I S I O B A S I C S
What Why
6. Click Open. Opens the diagram named Registrationin Visio.
Visio 2007 – Level 1 28
EVALUATION ONLY

L E S S O N 1 – V I S I O B A S I C S
1.7 Using Zoom CommandsIn this lesson, you will learn how to zoom in on a drawing.
ometimes you may wish to work only on a portion of your drawing or see thelayout of the entire page. Use the Zoom Box on the Standard toolbar to increaseor decrease the magnification of your page. The lower the zoom percentage, the
more of the page that is displayed. To change the zoom percentage, click the Zoombutton and choose the desired percentage from the list. The zoom command list alsocontains three additional commands:
S Last – redisplays the last percentage that you used Width –displays the entire width of the page Page – displays the entire page
Zoom drop-down arrow
Select the desired zoom
level
Another way to zoom in on a diagram is to use the Pan & Zoom window. This comesin especially handy when working on an extremely large drawing. The red box in thewindow represents the area that you are currently viewing. You can click on any area inthe Pan & Zoom window to display that area on your screen. You can also drag the redbox to a different area on the screen to display that area.
If you wish to increase the size of the viewing area, move your mouse pointer over thered box until it transforms into a two-way arrow and then drag until the box is the desiredsize. This will allow you to zoom in and out to a different zoom level on an area. Youcan also drag the slider bar on the window up or down to change the zoom level.
©2007 PCM Courseware, LLC 29
EVALUATION ONLY

L E S S O N 1 – V I S I O B A S I C S
Red Box represents active
viewing area
Drag Slider to increase or
decrease zoom level
AutoHidebutton
To Change the Zoom Percentage1. Click the Zoom drop-down arrow on the Standard toolbar and choose the
desired zoom level from the listOrHold down the Ctrl key on your keyboard and then scroll with the scrollwheel on your mouseOrHold down the Shift + Control keys and click with your left mouse button tozoom in or the right mouse button to zoom out.
To Use the Pan & Zoom Window1. Select View > Pan & Zoom Window from the menu.2. To change the viewing area, click inside of the red box and drag to the location
you want to viewOrClick on the desired location in the Pan & Zoom window.
3. To change the size of the viewing area, move your mouse pointer over the redbox until the pointer transforms into a two-way arrow. Click and drag to resizethe boxOrDrag the zoom slider up to zoom in on your drawing or down to zoom out.
4. To AutoHide the Pan & Zoom window, click the AutoHide button. Totemporarily redisplay the window, move your mouse pointer over the thin Pan& Zoom bar on your screen.
Visio 2007 – Level 1 30
EVALUATION ONLY

L E S S O N 1 – V I S I O B A S I C S
Let’s Try It!What Why
1. Click the Zoom drop-down arrow onthe Standard toolbar and select 200%from the list as shown.
Increases the zoom percentage to 200%.
2. Click the Zoom drop-down arrow onthe Standard toolbar and select 100%from the list as shown.
Reduces the zoom percentage to 100%.
3. Select View > Pan & ZoomWindow from the menu.
Displays the Pan & Zoom Window onthe right side of your screen.
4. Click inside of the red rectangle inthe Pan & Zoom window and dragdownward to the lower left hand sideof the window as shown.
Changes the viewing area.
Click inside of the red rectangle
and drag
5. Drag the Zoom Slider downwarduntil 50% is displayed in the zoombox on the Standard toolbar as shownbelow.
Reduces the zoom level to 50%. Youcan also click on the small magnifyingglasses on the top and bottom of thezoom slider to zoom in and out.
©2007 PCM Courseware, LLC 31
EVALUATION ONLY

L E S S O N 1 – V I S I O B A S I C S
What Why
Drag slider downwards until 50% is displayed in the Zoom Box
6. Click the Close button on the Pan &Zoom window as shown.
Closes the Pan & Zoom window.
Visio 2007 – Level 1 32
EVALUATION ONLY

L E S S O N 1 – V I S I O B A S I C S
1.8 Using Full Screen ViewIn this lesson, you will learn how to view a diagram in full screenview.
o get an idea of the layout of your design, you can display it in full screen view.This view will display only the diagram itself – no toolbars, menus or panes andwill fill up your entire screen. This is especially helpful when you are making a
presentation to others. T
To View a Diagram in Full Screen View1 Select View > Full Screen from the menu
OrPress the F5 key.
2. To move to the next page, press the right arrow key.3. To navigate to the previous page, press the left arrow key.4. To jump to a specific page, right-click on the diagram, point to Go To on the
contextual menu and then click on the page you wish to view.5. To exit full screen view, press the Esc key.
©2007 PCM Courseware, LLC 33
EVALUATION ONLY

L E S S O N 1 – V I S I O B A S I C S
Let’s Try It!What Why
1. Click View > Full Screen from themenu.
Displays the diagram in Full Screen View,filling up the entire screen.
2. Press the right arrow key on yourkeyboard.
Moves to the next page in the document.
3. Press the left arrow key on yourkeyboard.
Moves to the previous page in thedocument.
4. Press the Esc key on your keyboard. Exits Full Screen View.
Visio 2007 – Level 1 34
EVALUATION ONLY

L E S S O N 1 – V I S I O B A S I C S
1.9 Using HelpIn this lesson, you will learn how to use the Help system.
he Help system is designed to provide assistance to users whether you areonline or offline and bring all available resources to you as quickly aspossible. To access the Help system, press F1 or select Help > MicrosoftOffice Visio Help from the menu. T
Forward and Previous buttons
Stop
Refresh
Application Home
Text Size
TOC
Keep on Top
The Help system toolbar includes the familiar Back, Forward and Stop commands.Additionally, you will find the new Refresh tool, which allows you to update the contentof the Help window. The Application Home tool brings you to the Visio startingpoint, where you can browse through information related to the Microsoft Visioapplication. The TOC tool displays a listing of available help topics through which youcan browse. If you wish to increase or decrease the text size in the Help window, clickthe Text Size tool. Another nice feature on the Help toolbar is the Keep on Top tool,which allows you to keep the current Help page open while you work.
©2007 PCM Courseware, LLC 35
EVALUATION ONLY

L E S S O N 1 – V I S I O B A S I C S
To Use the Help System1. Select Help > Microsoft Office Visio Help from the menu
OrPress F1.
2. Enter the keyword(s) for which you want to search in the Search box.3. Click the Search button
OrPress the Enter key.
4. Click the link for the help topic you wish to view in the Search Results pane.5. To browse Help topics, click the TOC button. Click the TOC button again to
hide the Table of Contents.
Let’s Try It!What Why
1. Select Help > Microsoft OfficeVisio Help from the menu.
Displays the Visio Help System window.
2. In the Search box, type: CopyingShapes as shown below.
Enter the keywords for which we want tosearch.
3. Press Enter. Executes the search. The results aredisplayed in the Search Results pane.
4. Click the Copy a Shape from onestencil to another link in theSearch Results pane as shown below.
Displays the help topic for that link.
Visio 2007 – Level 1 36
EVALUATION ONLY

L E S S O N 1 – V I S I O B A S I C S
What Why
5. Click the Table of Contentsbutton on the toolbar as shownbelow.
Displays a listing of Microsoft Visio helptopics.
6. Click the Table of Contentsbutton again.
Hides the Table of Contents.
7. Click the Visio Help Close buttonon the upper right-hand corner ofthe Help screen.
Closes the Help System window.
8. Select File > Exit from the menu.Click Yes if asked to save yourchanges.
Closes the active diagram and exits theVisio application.
©2007 PCM Courseware, LLC 37
EVALUATION ONLY

L E S S O N 1 – V I S I O B A S I C S
Lesson Summary – Visio Basics In this lesson, we learned that Microsoft Visio is a drawing program which
is used to create documents called diagrams.
Then, we learned how to launch the Microsoft Visio application.
Next, we created a new diagram from a template from the Getting StartedTask Pane. You learned that Visio templates are broken down into categoriessuch as Business, Flowchart, General and Map & Floor Plans.
Next, we look at the Visio environment. We looked at the differentcomponents of the Visio screen and briefly discussed what each componentdoes.
Next, we learned how to execute commands in Visio by using the MenuBar, located directly underneath the Title Bar. We learned that some menushave submenus - a menu within a menu. We also learned that another way toexecute commands is by clicking an icon on a Toolbar. We learned that theStandard Toolbar contains many common Visio commands such as saving,printing and opening files. We saw that hovering our mouse pointer over anyicon displays an informational message called a Screen Tip that informs usof the purpose of the icon.
Next, we learned how to save a new diagram. We learned how to navigate tothe folder where we want to save our file as well as how to provide a namefor a new diagram. We also saw how to save an existing diagram with adifferent name. We then learned how to close a diagram using the File >Close command.
Next, we learned how to open an existing diagram using the File > Opencommand.
Next, we learned how to zoom in on portion of our drawing using Zoomcommands. We used the Zoom Box on the Standard toolbar as well as thePan & Zoom Window.
Next, we learned how to display a Visio in Full Screen View (View > FullScreen from the menu), which displays only the diagram itself – no toolbars,menus or panes.
Lastly, we used the Visio Help Task Pane to obtain assistance whenworking in Visio. We obtained help using the Search Box and the Table ofContents area.
Visio 2007 – Level 1 38
EVALUATION ONLY

L E S S O N 1 – V I S I O B A S I C S
Lesson 1 Quiz 1. Microsoft Visio is:
A. A spreadsheet program.B. A graphical presentation programC. A desktop publishing programD. A drawing program
2. Name three parts of the Visio window.
3. To open an existing diagram, you (select all that apply):A. Select File > Open from the menu.B. Select “Open Document” from the Visio menu.C. Click the File button on the Formatting Toolbar.D. Press the Ctrl + O keystroke combination.
4. What is the command to switch to Full Screen View?
5. You want to create a Visio drawing. How can you display all available Businesstemplates from the Getting Started screen?A. Click the Drawing Type drop-down list and select Business.B. Select View > Business from the menu.C. Click the Business category in the left pane.D. Click Business in the center pane.
6. What are two ways that you can save a diagram?
7. You want to save your existing diagram with a different file name. What commandallows you to accomplish this?A. File > SaveB. File > RenameC. Tools > RenameD. File > Save As
8. You want to display your diagram without any toolbars, menus or panes. To do thisyou:A. Click the Zoom drop-down list and select 100% from the menu.B. Select View > Pan & Zoom from the menu.
©2007 PCM Courseware, LLC 39
EVALUATION ONLY

L E S S O N 1 – V I S I O B A S I C S
C. Select View > Full Screen from the menu.D. Click the Zoom drop-down list and select Page from the list.
9. When you move your mouse pointer over any icon on a toolbar, an informationmessage called a ____________________________ appears.
10. Which feature allows you to zoom in on an area of your screen when working withan extremely large drawing?
Visio 2007 – Level 1 40
EVALUATION ONLY

L E S S O N 1 – V I S I O B A S I C S
LAB 1 – ON YOUR OWN1. Launch the Microsoft Visio application.
2. Create a new diagram using the Basic Flowchart template under the businesscategory.
3. Save the file in the Lesson Files folder with the name: My_Lab1.
4. Change the Zoom level to 100%. Close the diagram.
5. Open the diagram file named Registration that you worked with earlier.Display the Pan & Zoom Window. Using the Zoom slider, set the zoom levelto 400% and then display the Name M-Z table. Close the Pan & Zoomwindow.
6. Using the Zoom drop-down list, set the zoom level to 100%.
7. Rename the drawing My_Registration and save the file in the Lesson Filesfolder.
8. Display the diagram in Full Screen view. Navigate to page 2 while in FullScreen view.
9. Using the Help System, find out how to insert a picture into a drawing. Whenfinished, close the Help window.
10. Close the My_Registration file. Save any changes.
©2007 PCM Courseware, LLC 41
EVALUATION ONLY

L E S S O N 2 – S H A P E S A N D S T E N C I L S
Lesson 2 - Working with Shapesand Stencils
Lesson Topics:
2.1 Working with the Stencils Toolbar
2.2 Creating a New Stencil
2.3 Opening a Stencil
2.4 Editing a Stencil
2.5 Closing a Stencil
Visio 2007 – Level 1 42
Lesson
2EVALUATION ONLY

L E S S O N 2 – S H A P E S A N D S T E N C I L S
2.1 The Stencil ToolbarIn this lesson, you will work with the Stencil Toolbar.
Stencil is a collection of shapes that you can add to a drawing. By default,stencils are located on the left side of the screen in the Shapes pane. When youcreate a new diagram from a template, Visio automatically displays stencils that
are commonly used to create that category of diagram. For instance, if you create adiagram from the Office Layout template, Visio includes the Cubicles, Office Accessories,Office Equipment, Office Furniture and Walls, Doors and Windows stencils.
A
Click title bar to expand stencil
Shapes within a stencil
To view the shapes in a particular stencil, click on the title bar for the stencil in the Shapeswindow. You can customize the appearance of the shapes in the stencil from the Shapestoolbars (if it is not visible, select View > Toolbars > Stencils from the menu). You canview the shapes with icons and details, names only, icons only, names under icons, oricons and names.
Icons & Details
Names Only
Icons Only
Names Under Icons
Icons & Names
The Stencil Toolbar
©2007 PCM Courseware, LLC 43
EVALUATION ONLY

L E S S O N 2 – S H A P E S A N D S T E N C I L S
To Use the Stencil Toolbar1. To display the Stencil toolbar, select View > Toolbars > Stencil from the
menuOrRight-click on any toolbar and select Stencil from the list.
2. To display a stencil’s shapes, click on the title bar for the stencil you wish toview in the Shapes pane.
3. To change the display of the stencils, click the appropriate icon on the Stenciltoolbar.
4. To display all of the shapes used in the active drawing, click the ShowDocument Stencil icon on the Stencil toolbar.
Let’s Try It!What Why
1. Select File > Open from the menu. Displays the Open dialog box.
2. Click Desktop on the left side of yourscreen.
Displays the documents and folders inthe Desktop folder.
3. Double-click the Lesson Files folderin the right pane.
Displays the contents of the Lesson Filesfolder.
4. Click the file named Registration andthen click Open.
Selects the diagram we wish to open.
5. In the Shapes pane, click the title barfor the Blocks (US Units) stencil asshown.
Displays the available shapes in theBlocks (US Units) stencil.
6. Click the title bar for the BlocksRaised (US Units) stencil in theShapes pane.
Displays the available shapes in theBlocks Raised (US Units) stencil.
Visio 2007 – Level 1 44
EVALUATION ONLY

L E S S O N 2 – S H A P E S A N D S T E N C I L S
What Why
7. Click the Icons and Details icon onthe Stencil toolbar as shown.
Changes the stencil displays to Icons andDetails.
8. Click the Icons Only icon on theStencil toolbar as shown.
Changes the stencil display to show onlyicons.
9. Click the Show Document Stencilicon on the Stencil toolbar as shown.
Displays all of the shapes that are in thecurrent document. This is especiallyhandy if you want to add a particularshape to your document more than once.
10. Click the Names under Icons iconon the Stencil toolbar as shown.
Changes back to the default stencildisplay.
11. Select File > Close from the menu. Closes the Visio file.
©2007 PCM Courseware, LLC 45
EVALUATION ONLY

L E S S O N 2 – S H A P E S A N D S T E N C I L S
2.2 Creating a New StencilIn this lesson, you will learn how to create a new stencil.
f you create the same type of drawing repeatedly, you may find is easier to store allof the shapes that you regularly use in the same stencil. For instance, if your job isto design offices, you may want to create a new stencil to hold the office shapes,
office equipment shapes, office accessory shapes, etc. that you use most often. After youcreate your new stencil, you can drag shapes from other stencils into your new stencil.
I
New Stencil
Click “Save” button to Save and Rename
Stencil
To Create a New Stencil1. Click the New Stencil icon on the Stencil toolbar
OrSelect File > Shapes > New Stencil (US Units or Metric Units) from themenu.
2. Click the title bar for the stencil whose shapes you want to copy to your newstencil.
3. Click the shapes you want to copy. To select more than one shape in a stencil,hold down your Shift key as you select.
4. Drag to the title bar of your new stencil, hold for a moment until the newstencil opens and then release the mouse button.
5. When finished, click the Save button on the right side of the stencil title bar.6. Type in a name for your new stencil in the File Name box.7. Click Save.
Visio 2007 – Level 1 46
EVALUATION ONLY

L E S S O N 2 – S H A P E S A N D S T E N C I L S
Let’s Try It!What Why
1. Select File > New > Map and FloorPlans from the menu and then clickOffice Layout (US Units) as shownbelow.
Creates a new drawing based upon theOffice Layout template. Stencils relatedto creating an office diagram aredisplayed in the Shapes pane.
2. Select File > Shapes from the menuand then click New Stencil (USUnits).
Creates a new stencil and provides it ageneric name.
3. Click the title bar for the Walls, Doorsand Windows stencil on the Shapespane.
Displays the available shapes in the Walls,Doors and Windows stencil.
4. Click the “T” Room shape, drag tothe title bar of the new stencil asshown below and wait until the newstencil opens.
Opens the new stencil.
Drag the “T” Room shape to the new stencil
©2007 PCM Courseware, LLC 47
EVALUATION ONLY

L E S S O N 2 – S H A P E S A N D S T E N C I L S
What Why
5. Release the mouse button. Drops the shape into the new stencil.
6. Click the title bar for the OfficeFurniture stencil on the Shapes pane.
Displays the available shapes in theOffice Furniture stencil.
7. Click the Table shape and drag it tothe new stencil.
Copies the Table shape to the newstencil.
8. Click the Save button on the right-hand corner of the new stencil asshown.
Displays the Save As dialog box fromwhere we can save and rename ourstencil.
9. In the File Name box, type: MyOffice as shown below.
Provides a meaningful name for our newstencil.
10. Click the Save button. Saves our new stencil.
11. Click File > Close from the menu.Do not save your changes.
Closes the current drawing document.
Visio 2007 – Level 1 48
EVALUATION ONLY

L E S S O N 2 – S H A P E S A N D S T E N C I L S
2.3 Opening a StencilIn this lesson, you will learn how to display a stencil that does not display automatically.
hen creating a new document from a template, Visio displays commonly usedstencils for that particular template. You can however, open additionalstencils by selecting File > Shapes from the menu and then choosing the
stencil you want to open. Any stencils that you have created are located in the MyStencils folder.
W
Once stencils have been opened, they are displayed in the Shapes pane.
To Open a Stencil1. Select File > Shapes from the menu.2. Trace to the Shape category that you want.3. Click on the stencil that you wish to open.4. To open a stencil that you have created, select File > Shapes > My Shapes
from the menu and click the custom stencil that you wish to open.
Note: If you have saved a stencil in a folder other than the default Stencils folder,select File > Shapes > Open Stencils and then navigate to the folderthat contains the stencil you wish to open.
©2007 PCM Courseware, LLC 49
EVALUATION ONLY

L E S S O N 2 – S H A P E S A N D S T E N C I L S
Let’s Try It!What Why
1. Click the New button on the Standardtoolbar as shown below.
Creates a new blank drawing. As we didnot base our drawing on a template, thereare no available stencils in the Shapespane.
2. Select File > Shapes from the menu. Displays available stencil categories.
3. Point to the Flowchart category. Displays shapes in the Flowchartcategory.
4. Click the Basic Flowchart Shapes(US Units) stencil as shown below.
Displays the Basic Flowchart Shapes (USUnits) stencil in the Shapes pane.
5. Select File > Shapes > My Shapesfrom the menu and then click the MyOffice stencil.
Opens the My Office stencil that wecreated earlier.
Visio 2007 – Level 1 50
EVALUATION ONLY

L E S S O N 2 – S H A P E S A N D S T E N C I L S
2.4 Editing a StencilIn this lesson, you will learn how to edit an existing stencil.
n order to add or remove shapes to your stencil, you need to first be in edit mode.This allows you to copy shapes from other stencils to or delete shapes from theselected stencil. To enter edit mode, right-click on the stencil title bar and choose
Edit Stencil from the contextual menu. Now you can add shapes to the stencil bydragging them in from another stencil. To delete a shape from a stencil, select the shapeyou want to remove and press the Delete key on your keyboard. When you are finished,click the Save button on the stencil title bar. To exit edit mode, right-click again on thetitle bar and choose Edit Stencil to return to normal mode.
I
Right-click on title bar and choose “Edit Stencil”
You can also save a copy of an existing stencil with a different name. This will make aduplicate of the selected stencil’s contents. It is often easier to duplicate an existing stenciland remove those shapes you don’t need, rather than start from scratch with a new blankstencil.
To Edit a Stencil1. Right-click on the stencil you want to edit and choose Edit Stencil from the
contextual menu.2. To add shapes to the stencil, select the shape you want to add and then drag it
to the stencil that is in edit mode.3. To delete shapes from a stencil, click on the shape and then press the Delete
key on your keyboard.4. When finished, click the Save button on the right-hand side of the title bar.5. To exit edit mode, right-click on the stencil’s title bar and choose Edit Stencil.
©2007 PCM Courseware, LLC 51
EVALUATION ONLY

L E S S O N 2 – S H A P E S A N D S T E N C I L S
6. To save a copy of a stencil with a different name, right-click the stencil’stitle bar and select Save As from the contextual menu. Type a name for thenew stencil in the File Name box and then click Save.
Let’s Try It!What Why
1. Select File > Shapes > Map andFloor Plans > Building Plan fromthe menu and then click the OfficeEquipment (US Units) stencil.
Opens the Office Equipment (US Units)stencil.
2. Right-click the title bar of the MyOffice stencil and then select EditStencil from the contextual menu.
Enters edit mode, allowing us to add orremove shapes from the stencil.
3. Click the title bar of the OfficeEquipment stencil.
Displays the shapes in the OfficeEquipment stencil.
4. Click the Telephone shape. Selects the first shape we want to copy.
5. Hold down the Shift key on yourkeyboard and select the Fax Machine,PC, and Printer shapes as shown.
Holding down the Shift key allows us toselect more than one shape in a stencil.
6. Drag to the title bar of the My Officestencil until it opens. Move yourmouse pointer inside of the stencil andrelease the mouse button.
Adds the selected shapes to the MyOffice stencil.
7. Click the Table shape in the MyOffice stencil and then press theDelete key on your keyboard.
Deletes the Table shape from the MyOffice stencil.
Visio 2007 – Level 1 52
EVALUATION ONLY

L E S S O N 2 – S H A P E S A N D S T E N C I L S
What Why
8. Click the Save button on the right-hand side of the title bar as shown.
Saves our changes to the stencil.
9. Right-click the title bar of the MyOffice stencil and choose Edit Stencilfrom the contextual menu.
Exits edit mode.
10. Right-click the title bar of the MyOffice stencil and choose Save Asfrom the contextual menu.
Displays the Save As dialog box, fromwhere we can save a copy of the selectedstencil with a different name.
11. In the File Name box, type: Lesson2 Stencil.
Names the new stencil “Lesson 2Stencil”.
12. Click the Save button. Closes the Save As dialog box and savesour changes. Visio automatically closedthe My Office stencil and opened theLesson 2 Stencil.
©2007 PCM Courseware, LLC 53
EVALUATION ONLY

L E S S O N 2 – S H A P E S A N D S T E N C I L S
2.5 Closing a StencilIn this lesson, you will learn how to close a stencil.
f you have open stencils in the Shapes pane that you are not using, you can closethem, which removes them from the Shapes pane. This gives your screen a muchless cluttered look and makes it easier to find the stencils you need. To close a
stencil, right-click the stencil you want to close and choose Close from the contextualmenu. Should you need to reopen a stencil that you have closed, simply choose File >Shapes from the menu and then navigate to the stencil you wish to open.
I
Right-click the title bar and then choose “Close”
To Close a Stencil1. Right-click on the stencil you want to edit and choose Close from the
contextual menu.
Let’s Try It!What Why
1. Right-click on the Basic FlowchartShapes stencil and then click Close.
Closes the Basic Flowchart Shapesstencil.
2. Right-click on the Office Equipmentstencil and then click Close.
Closes the Office Equipment stencil.The only stencil remaining open is ourcustom Lesson 2 stencil.
Visio 2007 – Level 1 54
EVALUATION ONLY

L E S S O N 2 – S H A P E S A N D S T E N C I L S
What Why
3. Select File > Close from the menu.Click No when asked to save yourchanges.
Closes the drawing without saving it.
©2007 PCM Courseware, LLC 55
EVALUATION ONLY

L E S S O N 2 – S H A P E S A N D S T E N C I L S
Lesson Summary – Shapes andStencils
In this lesson, we learned that a stencil is a collection of shapes that you canadd to your drawings. You learned how to customize the display of thestencils in the Shapes pane by using the Stencil toolbar (View > Toolbars >Stencils from the menu.
Then, you learned how to create a new stencil by selecting File > Shapes >New Stencil from the menu. You learned how to copy shapes from anexisting stencil to your new stencil and how to provide a meaningful namefor your new stencil.
Next, you learned how to open an existing stencil that Visio did notautomatically display by choosing File > Shapes from the menu, tracing tothe Shape category that you want and then clicking on the Stencil that youwish to open. You also learned that any stencils that you create are located inthe My Shapes folder (File > Shapes > My Shapes from the menu.
Next, you learned that in order to add shapes to or remove shapes from astencil, you must be in Edit mode. To enter Edit mode, right-click the TitleBar of the stencil and choose Edit Stencil from the contextual menu.
Lastly, you learned how to close a stencil by right-clicking the Title Bar of theStencil and choosing Close from the contextual menu.
Visio 2007 – Level 1 56
EVALUATION ONLY

L E S S O N 2 – S H A P E S A N D S T E N C I L S
Lesson 2 Quiz 1. A Stencil is:
A. A shape that you can add to your drawing.B. A placeholder for shapes.C. A toolbar that holds various commands.D. A shape used for designing offices.
2. How can you display all shapes used in the current drawing?A. Select File > Shapes > Show Drawing Shapes.B. Click the Drawing Shapes stencil in the Shapes pane.C. Click the Show button on the Standard toolbar.D. Click the Show Document Stencil button on the Stencil toolbar.
3. To create a new stencil (select all that apply):A. Select File > New Stencil from the menu.B. Select File > Shapes > New Stencil from the menu.C. Click the New Stencil icon on the Stencil toolbar.D. Click the New Stencil button on the Shapes pane.
4. In order to copy shapes from one stencil to another, what must you do first?
5. You have created a new stencil and have added shapes to it. How can you save itand provide it a name?
A. Select File > Save from the menu.B. Select File > Shapes > Save Stencil from the menu.C. Click the Save button on the Stencil toolbar.D. Click the Save button on the Stencil title bar.
6. You must be careful not to close any stencils you may need as you will not be able toopen them up again from the current drawing document.
A. TrueB. False
7. Describe the process to save a copy of an existing stencil with a different name.
8. To open a stencil that Visio did not automatically display, you:A. Select File > Shapes from the menu and then navigate to the Stencil you want
to open.B. Click the Open Shapes button on the Stencil toolbar and then navigate to the
Stencil you want to open.
©2007 PCM Courseware, LLC 57
EVALUATION ONLY

L E S S O N 2 – S H A P E S A N D S T E N C I L S
C. Select File > Open from the menu and then navigate to the folder that containsthe stencil you want to open.
D. You cannot open shapes that are not part of the Visio template you used.
Visio 2007 – Level 1 58
EVALUATION ONLY

L E S S O N 2 – S H A P E S A N D S T E N C I L S
LAB 2 – ON YOUR OWN1. Create a new Visio drawing based upon the Office Layout (US Units) layout.
2. Create a new stencil.
3. Add the following Shapes to your new stencil:
Plant and Round Waste can (from the Office Accessories stencil), Telephone,Scanner, Fax Machine, PC, Printer, Copier, and Hub (from the OfficeEquipment stencil), Table, Desk, Desk Chair, Round Table and Bookshelf(from the Office Furniture stencil), and Room, “L” Room, “T” Room, Doorand Window (from the Walls, Doors and Windows stencil).
4. Click the Save button and name the new stencil: “Lab 2 Stencil”
5. Display the Computers and Monitors (US Units) stencil (located under theNetwork category).
6. Copy the iMac shape to the Lab 2 Stencil.
7. Save your stencil changes and exit edit mode.
8. Close all of the stencils except for the Lab 2 Stencil.
9. Change the stencil view to “Icon Only”
10. Save the drawing with the name “My_Lab_2” in the Lesson Files folder onyour Desktop.
11. Close the drawing.
©2007 PCM Courseware, LLC 59
EVALUATION ONLY

L E S S O N 3 – W O R K I N G W I T H S H A P E S
Lesson 3 - Working with Shapes Lesson Topics:
3.1 Adding a Shape to a Diagram
3.2 Moving & Resizing Shapes
3.3 Copying & Pasting Shapes
3.4 Deleting Shapes
3.5 Rotating Shapes
3.6 Grouping Shapes
3.7 Adding Text to Shapes
3.8 Searching for Shapes
3.9 Layering Shapes
3.10 Adding Callouts to a Diagram
3.11 Connecting Shapes using AutoConnect
3.12 Connecting Shapes Manually
3.13 Laying Out Shapes
3.14 Working with Shape Data
Visio 2007 – Level 1 60
Lesson
3EVALUATION ONLY

L E S S O N 3 – W O R K I N G W I T H S H A P E S
3.1 Adding a Shape to a DiagramIn this lesson, you will learn how to add a shape to a diagram.
he first thing you do after creating a new drawing is to add shapes to it. To add ashape to a drawing, click the shape you want to add in the Shapes pane, holddown the left mouse button and drag it to the drawing page in the location where
you want to drop it and then release the mouse button. T
Click and drag shape onto
drawing page
To Add a Shape to a Diagram1. Display the stencil that contains the shapes you want to add.2. Click the shape you want.3. Hold down your left mouse button and drag the shape to the area of the
drawing page where you want it to appear.4. Release the mouse button.
©2007 PCM Courseware, LLC 61
EVALUATION ONLY

L E S S O N 3 – W O R K I N G W I T H S H A P E S
Let’s Try It!What Why
1. Select File > New >Maps and FloorPlans > Office Layouts (US units)from the menu.
Creates a new diagram based upon theOffice Layouts template.
2. Click the Walls, Doors and Windowsstencil.
Displays the shapes in the Walls, Doorsand Units stencil.
3. Click the “T” Room shape and drag itto the drawing page as shown below.Release the mouse button.
Adds the “T” Room shape to thedrawing page. Notice that thedimensions of the shape are displayedalong the edges. By default, the “T”Room shape is 10 feet across.
Visio 2007 – Level 1 62
EVALUATION ONLY

L E S S O N 3 – W O R K I N G W I T H S H A P E S
3.2 Moving and Resizing ShapesIn this lesson, you will learn how to move and resize shapes in your diagram.
fter you’ve inserted a shape into your diagram, very often you will want to moveit to another location on your drawing page or change its width, length orheight. In order to move or resize any shape, you first must select it by clicking
directly on it. When you select a shape, sizing handles appear on the shape’s border.Sizing handles allow you to change the size of the selected object.
ATo change the size of a shape, click on one of the sizing handles (your mouse pointer willturn into a double arrow as you position it over a sizing handle) and then drag inwards toreduce the size or outwards to increase the size. Holding down the Shift key whileresizing allows you to maintain the object’s proportions. Some shapes allow you toreshape them, such as office layouts. To reshape an object, move your mouse pointerover one of the yellow diamonds on the shape until your mouse pointer transformsinto a 4-way arrow and then drag until the object is the desired shape.
Sizing Handles
To move a shape, position your mouse pointer over the border of a shape (such as aoffice shape) or directly over a shape until your mouse pointer transforms into a 4-wayarrow. Then, click and drag to a new location.
To Resize a Shape1. Select the shape.2. Move your mouse pointer over the desired sizing handle until the mouse
pointer transforms into a double arrow.
©2007 PCM Courseware, LLC 63
EVALUATION ONLY

L E S S O N 3 – W O R K I N G W I T H S H A P E S
3. Click and drag outwards to increase the size or inwards to decrease the sizeuntil the shape is the preferred size.
4. Release the mouse button.5. To reshape a shape, click on one of the yellow diamonds and drag until the
object is the desired shape.
To Move a Shape1. Select the object.2. For shapes with borders such as rooms, move your mouse pointer over the
border until the mouse pointer transforms into a 4-way arrow.3. For other shapes, move your mouse pointer directly over the shape until the
pointer transforms into a 4-way arrow.4. Click and drag to the desired location on your drawing page.
Tip:To move a shape by small increments, select the shape and then click thearrow keys on your keyboard for the direction in which you want to moveyour shape. This allows you to “nudge” your shapes a little at a time.
Let’s Try It!What Why
1. Click the center green sizing handleas shown and drag to the right until theroom width is 12 feet. The currentdimensions of the shape are displayedin the Status Bar on the bottom ofyour screen.
Changes the height of the shape to 12feet.
Visio 2007 – Level 1 64
EVALUATION ONLY

L E S S O N 3 – W O R K I N G W I T H S H A P E S
What Why
Drag center sizing handle to
the right
2. Click the lower center sizing handleand drag downwards until the StatusBar displays 12 feet for the height.
Changes the height of the shape to 12feet.
3. Click on the lower right reshapinghandle (yellow diamond) and drag tothe right until the right edge is flushwith the right wall as shown below.
Repositions the wall.
Drag to the right until the edge is flush with the
right wall
4. Move your mouse pointer over any ofthe borders of the shape until yourmouse cursor transforms into a 4-wayarrow.
Enters drag mode.
©2007 PCM Courseware, LLC 65
EVALUATION ONLY

L E S S O N 3 – W O R K I N G W I T H S H A P E S
What Why
5. Drag upwards or downwards until theshape is centered in the drawing page.
Centers the shape on the drawing page.
Click on any border and drag until shape is
centered on the page
6. Click the Office Furniture stencil inthe Shapes pane.
Displays the shapes in the OfficeFurniture stencil.
7. Drag the Desk shape to the upper lefthand wall of your drawing.
Adds the Desk shape to the drawing.
8. Drag the Chair shape to the front ofthe Desk shape on the drawing asshown.
Adds the Chair shape to the drawing.
9. Click the Office Equipment stencilin the Shapes pane.
Displays the shapes in the OfficeEquipment stencil.
10. Drag the PC shape to the lowerbottom edge of the desk on thedrawing page.
Places the PC shape on top of the desk.
Visio 2007 – Level 1 66
EVALUATION ONLY

L E S S O N 3 – W O R K I N G W I T H S H A P E S
What Why
11. Drag the Telephone shape to theupper left hand corner of the desk onthe drawing page. Your drawingshould resemble the screen shot on theright.
Places the telephone shape on top of thedesk.
12. Click the Save button on the Standardtoolbar.
Displays the Save As dialog box.
13. Navigate to the Lesson Files folder onthe Desktop.
Navigates to the folder where we want tosave our diagram.
14. Type: HomeOffice3 on the Filename box and then click Save.
Saves our drawing in the Lesson filesfolder.
©2007 PCM Courseware, LLC 67
EVALUATION ONLY

L E S S O N 3 – W O R K I N G W I T H S H A P E S
3.3 Copying & Pasting ShapesIn this lesson, you will learn how to copy and paste shapes.
ather than dragging the same shape repeatedly to your drawing page, you canalso copy and paste existing shapes. For instance, you may be planning an officewhich will contain several houseplants. To make a copy of a shape, select the
shape you want to duplicate, hold down the Ctrl key on your keyboard and drag to thelocation on your diagram where you want the duplicate shape to be located.
RHold down Ctrl key
and then drag to duplicate a shape
To Copy a Shape1. Select the object.2. Hold down the Ctrl key on your keyboard.3. Drag to the area on the drawing page where you want the duplicate of the
shape to be located.
Tip:You can also use the Copy & Paste commands (Edit > Copy, Edit > Pastefrom the menu) to duplicate shapes.
Let’s Try It!What Why
1. Click the Office Furniture stencil inthe Shapes pane.
Displays the shapes in the OfficeFurniture stencil.
Visio 2007 – Level 1 68
EVALUATION ONLY

L E S S O N 3 – W O R K I N G W I T H S H A P E S
What Why
2. Drag the Round Table shape to theupper right-hand corner of thediagram as shown.
Adds the Table shape to the upper rightwall in the drawing.
3. Select the Table shape on the drawingpage, hold down the Ctrl key and thendrag to the lower left-hand corner ofthe room as shown.
Creates a duplicate of the Table shapeand moves it to the lower-left handcorner of the room.
4. Click the Save icon on the toolbar. Saves your changes.
©2007 PCM Courseware, LLC 69
EVALUATION ONLY

L E S S O N 3 – W O R K I N G W I T H S H A P E S
3.4 Deleting ShapesIn this lesson, you will learn how to remove shapes from your diagram.
eleting shapes from your drawing couldn’t be easier – select the shape youwant to remove and press the Delete key on your keyboard. If youaccidentently delete a shape, you resore it using the Edit > Undo command (or
pressing the Ctrl + Z keystroke combination). Using Undo allows you to reverse the last20 actions you perform in Visio.
D
Select the shape and then press
the “Delete” key
You can also use the Edit > Cut command to remove shapes from your drawing. Whatthis does, is place it in a temporary storage area of memory allowing you to paste it intoyour drawing later on using the Edit > Paste command. Note that the clipboard canonly store one item at a time.
To Delete a Shape1. Select the shape you want to remove.2. Press the Delete key on your keyboard.3. To remove a shape and place it on the clipboard, select Edit > Cut from the
menuOr Press the Ctrl + X keystroke combination.
4. To reinsert a shape from the clipboard, select Edit > Paste from the menuOrPress the Ctrl + X keystroke combination.
Visio 2007 – Level 1 70
EVALUATION ONLY

L E S S O N 3 – W O R K I N G W I T H S H A P E S
Let’s Try It!What Why
1. Click the Table shape in the upperright-hand corner of the diagram.
Selects the table we want to delete.
2. Press the Delete key on the keyboard. Deletes the selected shape.
©2007 PCM Courseware, LLC 71
EVALUATION ONLY

L E S S O N 3 – W O R K I N G W I T H S H A P E S
3.5 Rotating ShapesIn this lesson, you will learn how to rotate shapes.
any Visio shapes can be rotated, allowing you to place them at a specificangle. That is to say, they can be spun on various angles around the shape’scenter. When you select a shape, a green rotate handle appears, allowing you
to rotate the shape freeform style to any orientation you wish. Click the rotate handle anddrag in the direction in which you want to rotate the shape.
MClick the rotate
handle and drag in the desired direction
You can also rotate a shape in 90 degree increments from the Rotate or Flip submenu onthe Shape menu. Additionally, you can flip a shape horizontally or vertically.
To Rotate a Shape1. Select the shape you want to rotate. The green rotate handle appears.2. Click the green rotate handle and drag in the direction in which you want to
rotate the shape.3. To rotate a shape in 90° increments, select Shape > Rotate or Flip from the
menu and choose Rotate Left or Rotate Right.4. To flip a shape, select Shape > Rotate or Flip from the menu and choose
Flip Horizontally or Flip Vertically.
Visio 2007 – Level 1 72
EVALUATION ONLY

L E S S O N 3 – W O R K I N G W I T H S H A P E S
Tip: You can also rotate and flip shapes from the Action toolbar. Select View >Toolbars > Action from the menu and click the desired roate or flip icon.
Let’s Try It!What Why
1. Click the Chair shape on the drawingpage. Observe the rotate handle.
Selects the object you want to rotate.
2. Click the rotate handle as shown anddrag to the right until the chair ispointing in the correct direction.
Rotates the chair so that the seat is facingthe desk.
3. Drag the Chair shape from the OfficeFurniture stencil to the drawing pageso that it is in front of the round tableas shown.
Adds a chair shape to the diagram.
4. Select Shape > Rotate or Flip > FlipHorizontal from the menu.
Flips the chair horizontally so that it is inthe correct position.
5. Click the Save button on the Standardtoolbar.
Saves our changes.
©2007 PCM Courseware, LLC 73
EVALUATION ONLY

L E S S O N 3 – W O R K I N G W I T H S H A P E S
3.6 Grouping ShapesIn this lesson, you will learn how to group shapes together so you can work with them asone unit.
rouping allows you to combine shapes so you can work with them as thoughthey were a single unit. Once shapes are grouped, you can apply the sameformatting to every shape in the group with a single setting or move every shape
in your group to a new location at once, rather than selecting each item individually andmoving them one by one. Additionally, you can resize or scale all objects in your group asa single unit.
GTo select more than one shape, select the first shape, hold down the Shift key, and thenselect any additional shapes. You can also select several shapes at once by clicking on thedrawing page with your mouse and then dragging around the objects you want to select.As you drag, a dotted line appears on your screen indicating the boundary of theselection. Once the shapes are selected, each selected shape is bordered by a pink box.
Draw around the shapes you want to
select with your mouse
Once your shapes are grouped, you can manipulate the group by clicking anywhere onthe group or on the border of the group. This will select the entire group. Likeindividual shapes, a grouped shaped has sizing handles and a rotating handle.
To Group Shapes1. Select the first shape in the group.
Visio 2007 – Level 1 74
EVALUATION ONLY

L E S S O N 3 – W O R K I N G W I T H S H A P E S
2. Hold down the Shift key and then select the additional shapes to be part ofyour groupOrClick and drag with your mouse around the shapes you wish to include in yourgroup.
3. Select Shape > Grouping from the menu and then click Group.OrPress the Ctrl + Shift + G keystroke combination.
4. To ungroup a shape group, select Shape > Grouping from the menu andthen click Ungroup.OrPress the Ctrl + Shift + U keystroke combination.
Tip: You can also group shapes from the Action toolbar. Select View > Toolbars> Action from the menu and click the Group or Ungroup icon.
Let’s Try It!What Why
1. Click the Chair shape next to the deskon the drawing page.
Selects the first shape that will make upour group.
2. Hold down the Shift key and selectthe PC shape, the Telephone shape,and the Desk shape. Each individualobject that is selected will be borderedby a pink box.
Select the additional shapes that willmake up our group.
3. Select Shape > Grouping from themenu and then click Group.
Groups the selected objects as one unit.Sizing handles and a rotate handleappears on the group.
4. With the object selected, select Shape> Rotate or Flip > Rotate Rightfrom the menu.
Rotates the group 90° to the right.
©2007 PCM Courseware, LLC 75
EVALUATION ONLY

L E S S O N 3 – W O R K I N G W I T H S H A P E S
What Why
5. Click on the group and drag it to thecenter of the top wall as shown.
Repositions the group on the screen.
6. With the group still selected, selectShape > Grouping > Ungroup fromthe menu.
Ungroups the shapes.
7. Click on the Chair shape. Selects the chair shape.
8. Click the Save button. Saves our changes.
Visio 2007 – Level 1 76
EVALUATION ONLY

L E S S O N 3 – W O R K I N G W I T H S H A P E S
3.7 Adding Text to ShapesIn this lesson, you will learn how to add text to shapes.
y default, the shapes that you add to your diagrams contain no labels. But addingone is easy – just click the shape and begin typing. The text will then be placedon or next to the shape. Any text that you add then becomes part of the shape;
that is to say, if you delete the shape, the text is deleted along with it. Although the text ispart of the shape, you can move the text independent of the shape. Select the text andthen click on the yellow diamond that appears over the text. You can then drag the textto a different location on the drawing.
B
Adding Text to Shapes
If you want to add text to your diagram that is independent of any shapes, you can add atext box. A text box works much like shapes – you can rearrage, resize, flip or rotate andformat them.
To Add Text to Shapes1. Select the shape to which you want to add text.2. Type the text that you want to add.3. To reposition shape text:
a. Select the shape.b. Move your mouse pointer over the yellow diamond on the text until your
mouse pointer transforms into a 4-way arrow.c. Click and drag to the desired new position on the drawing.
©2007 PCM Courseware, LLC 77
EVALUATION ONLY

L E S S O N 3 – W O R K I N G W I T H S H A P E S
To Add a Text Box to Your Diagram1. Select Insert > Text Box from the menu.2. Click on the location of your drawing where you want to add a text box.3. Type your text. The text box is added as an independent shape.
Let’s Try It!What Why
1. Click the Desk shape on the drawingpage.
Selects the shape to which we want toadd text.
2. Type: Desk Adds the text to the shape. Notice thatthe zoom level automatically changed to100%.
3. Click the PC shape and then type: PC.Click anywhere on your drawing.
Enters the text for the PC shape.
4. Click the PC shape. Selects the object whose text we want toreposition.
5. Move your mouse pointer over theyellow diamond on the PC text untilyour pointer transforms into a 4-wayarrow.
Enters drag mode.
6. Click and drag until the PC text is overthe PC shape as shown. Release themouse button.
Repositions the PC text.
7. Click the Zoom drop-down arrow andchange the zoom level to 75%.
Reduces the zoom level of the diagram.
Visio 2007 – Level 1 78
EVALUATION ONLY

L E S S O N 3 – W O R K I N G W I T H S H A P E S
What Why
8. Select Insert > Text Box from themenu and then click in the center ofthe diagram.
Adds a text box to the center of thediagram.
9. Type: Bob’s New Office as shownbelow.
Enters text for the text box.
10. Click on any white area of the diagram. Deselects the text box.
11. Click the Save button. Saves our changes.
©2007 PCM Courseware, LLC 79
EVALUATION ONLY

L E S S O N 3 – W O R K I N G W I T H S H A P E S
3.8 Searching for ShapesIn this lesson, you will learn how to search for shapes.
y default, the Visio stencils contain the shapes most often used for that type oftemplate. However, you may wish to add a shape that is not in any of the activetemplate’s stencils. Visio allows you to quickly search for shapes from the Search
for Shapes box in the Shapes pane. Any shapes matching the keywords that you enterwill be displayed in the Shapes box. You can then drag them to your drawing or copythem to another stencil so they will be easily available in the future.
B
Enter a keyword for the shape you are looking for and
press Enter
To Search for Shapes1. Click in the Search for Shapes box in the Shapes Pane.2. Type in the keyword for the type of shape you are looking for.3. Press the Enter key
OrClick the right-pointing green arrow.
Visio 2007 – Level 1 80
EVALUATION ONLY

L E S S O N 3 – W O R K I N G W I T H S H A P E S
Let’s Try It!What Why
1. Click in the Search for Shapes box andthen type: Fire Alarm as shown.
Enters the keyword for the shape wewant to find.
2. Click the right-pointing green arrow. Executes the search. Any matchingshapes are displayed in the Shapes pane.
3. Click the Fire Alarm Pull shape anddrag it to the top left corner of thedrawing as shown below.
Adds the shape to our drawing.
4. Click the Save icon. Saves our changes.
©2007 PCM Courseware, LLC 81
EVALUATION ONLY

L E S S O N 3 – W O R K I N G W I T H S H A P E S
3.9 Layering ShapesIn this lesson, you will learn how to layer the shapes that you add to your diagrams.
s you add shapes to your drawings, you may find that one shape overlaps onanother or causes another shape to disappear completely. For exaample, if youadd a computer shape to your drawing and then add a table, you will find that
when you try to move the computer onto the table, the computer shape disappears fromview. This is because Visio layers objects in a stack; that is to say, the first object drawnor inserted is on the bottom of the stack, the next object appears on top of the previousobject, and so on.
A
Desk shape is layered on the
bottom of the stack
You can change the position of an object in the stack by using one the Order commands.There are four order commands:
Bring to Front – moves the selected object to the very top of the stack Send to Back – moves the selected object to the very back of the stack Bring Forward – moves the selected object one position up in the stack Send Backward – moves the seleted object one position back in the stack
In the example above, if we selected the table and chose the Send to Back command, ourcomputer shape would now be visible as the table has moved to the back of the layeredstack.
To Change the Layering Order of Objects1. Select the shape or graphical object whose stack position you wish to change.2. Select Shape > Order from the menu
OrRight-click on the Shape and select Shape from the contextual menu.
Visio 2007 – Level 1 82
EVALUATION ONLY

L E S S O N 3 – W O R K I N G W I T H S H A P E S
3. To send a shape backward or to the back of the stack, click either Send toBack or Send Backward.
4. To bring an object forward or to the front of the stack, click either Bring toFront or Bring Forward.
Let’s Try It!What Why
1. Click in the Desk shape in the diagram. Selects the shape we want to order.
2. Select Shape > Order from the menuand click Bring to Front as shownbelow.
Brings the table to the front of the stackwhich causes the other objects in thestack to be hidden.
3. Select Shape > Order from the menuand click Send to Back.
Sends the table to the back of the stack.The other shapes are now visible.
4. Click the Chair shape and drag it sothat the back of the chair is near theedge of the Desk shape as shown.
Moves the chair next to the desk. Noticethat the seat of the chair overlaps thetable – this is because the chair is higherin the stack hierarchy than the table.
5. Select the Chair shape and selectShape > Order from the menu andclick Send to Back.
Sends the chair to the back of the stack.
©2007 PCM Courseware, LLC 83
EVALUATION ONLY

L E S S O N 3 – W O R K I N G W I T H S H A P E S
What Why
6. Click the Save icon. Saves our changes.
Visio 2007 – Level 1 84
EVALUATION ONLY

L E S S O N 3 – W O R K I N G W I T H S H A P E S
3.10 Adding Callouts to a DiagramIn this lesson, you will learn how to add callout shapes to your diagrams.
f you want to describe or draw attention to a specific area of your drawing, you canadd a Callout. Callouts are a set of shapes such as side boxes, callouts, yellownotes, balloons, starbursts, etc. that are used to grab attention or to provide
additional information. Callouts are located on the Callouts Stencil.I
Callouts
Once you have added a callout to your drawing, click the shape and type to enter customtext. Callouts can be moved, resized and rotated just like any other shape.
To Add Callouts to a Diagram1. Select File > Shapes > Visio Extras from the menu and then click Callouts
(US units) or Callouts (Metric).2. Select the callout you want to use and drag it to your diagram.3. Select the callout and then type any custom text you want to add.
Let’s Try It!What Why
1. Select File > Shapes > Visio Extrason the menu and then click Callouts(US units).
Displays the Callouts Stencil.
©2007 PCM Courseware, LLC 85
EVALUATION ONLY

L E S S O N 3 – W O R K I N G W I T H S H A P E S
What Why
2. Click the Oval Callout in the CalloutsStencil as shown below.
Selects the callout we want to add to ourdiagram.
3. Drag the Oval Callout to your drawingand position it about 2 inches belowthe Fire Extinguisher shape as shownbelow.
Positions the shape on our diagram.
Position callout below fire
extinguisher shape
4. Move your mouse pointer over the endof the leading line of the callout untilyour cursor turns into a 4-way arrowand drag so that the line is pointing tothe Fire Extinguisher shape as shownbelow.
Moves the leading line so that it ispointing to the Fire Extinguisher shape.
Drag the leading line to the Fire Extinguisher
Shape
Visio 2007 – Level 1 86
EVALUATION ONLY

L E S S O N 3 – W O R K I N G W I T H S H A P E S
What Why
5. With the callout shape still selected,type: This is required in all offices.
Enters text for the callout shape.
6. Click on any white area of yourdiagram.
Deselects the shape.
7. Click the Save icon. Saves our changes.
8. Select File > Close from the menu. Closes our drawing.
©2007 PCM Courseware, LLC 87
EVALUATION ONLY

L E S S O N 3 – W O R K I N G W I T H S H A P E S
3.11 Connecting Shapes usingAutoConnect
In this lesson, you will learn how to connect shapes to one another automatically.
onnectors are lines that run between shapes to show the relationship betweenthem. Diagrams such as Flowchart and Organization charts typically useconnectors to illustrate the sequence of steps in a process. Connectors are
added to the small blue connection points on shapes. There are two types ofconnections in Visio: shape-to-shape connections and point-to-point connections.Point-to-point connections connect shapes at specific connection points. If you moveone of the connected shapes to a different location, they will still be connected at thesame connection point. Shape-to-shape connections connects shapes by their mostconvenient connection point. If you move one of the connected shapes to a differentlocation, they will still be connected although they may be connected by a differentconnection point.
C
New in Visio is the ability to add connections to shapes automatically. When you moveyour mouse over a selected shape, blue arrows called automatic connection trianglesappear pointing up, down, left and right. When you move your mouse pointer over anarrow, it will surround the neighboring shape with a red box. To create a connectionbetween the two, click the blue arrow. By default, the AutoConnect feature createsshape-to-shape connections.
When you move your cursor over one of the
triangles, the neighboring shape is surrounded by a
red box
Neighboring shape
You can add text to any connection by selecting the connection and then typing thedesired text. To delete a connection, select the connection and press the Delete key onyour keyboard.
Visio 2007 – Level 1 88
EVALUATION ONLY

L E S S O N 3 – W O R K I N G W I T H S H A P E S
To Connect Shapes using AutoConnect1. Select the shape you want to connect.2. Move your mouse pointer over the shape until the blue automatic connection
triangles appear.3. Move your mouse over one of the triangles until the neighboring shape is
surrounded by a red box.4. Click the triangle to create the connection.5. To add text to a connector, select the connector and type your desired text.6. To delete a connection, select the connector and then press the Delete key.
Let’s Try It!What Why
1. Open the Visio file namedOrderProcess1 from the Lesson Filesfolder.
Opens the OrderProcess1 file in Visio.
2. Click the topmost shape with the textReceive Order.
Selects the shape we want to connect.
3. Move your mouse pointer over theselected shape and observe theautomatic connection triangles.
Displays the automatic connectionstriangles which allow us to connectshapes automatically.
4. Move your mouse pointer over thedownward pointing automaticconnection triangle as shown belowand observe the neighboring shape.
The neighboring shape is surrounded bya red box. This tells us that if we clickthe connection triangle, a connection willbe made between the selected shape andthe neighboring shape.
Move mouse pointer over
triangle
Neighboring shape box
©2007 PCM Courseware, LLC 89
EVALUATION ONLY

L E S S O N 3 – W O R K I N G W I T H S H A P E S
What Why
5. Click the downward-pointingautomatic connection triangle
Creates a connection between theselected shape and the shape with thetext “Send Confirmation.”
6. Click the shape with the text SendConfirmation and hover your mousepointer over the shape until theconnection triangles appears.
Displays the automatic connectiontriangles for the selected shape.
7. Click the downward-pointingautomatic connection triangle.
Creates a connection between theselected shape and the shape with thetext “PO”.
8. Click the connection line between theSend Confirmation Order shape andthe PO shape as shown.
Selects the connection line to which wewant to add text.
9. Type: Determine if Credit Card orPO
Enters the text we want to add to theconnector.
10. Click anywhere on the background. Deselects the connector and adds ourtext.
11. Click the Save icon. Saves our changes.
Visio 2007 – Level 1 90
EVALUATION ONLY

L E S S O N 3 – W O R K I N G W I T H S H A P E S
3.12 Connecting Shapes ManuallyIn this lesson, you will learn how to connect shapes manually.
nother way to connect shapes is by using the Connector tool. The connectortool allows you to manually establish connections between shapes, rather thanautomatically as we did in the last lesson. This comes in especially handy if you
need to connect a shape to two or more shapes, as the AutoConnect feature only allowsyou to connect to one shape. The Connector tool is located on the Standard toolbar.
A
Connector Tool
With the Connection tool, you can drag from one shape to another, thus creating ashape-to-shape connection, or you can drag from the connection point on one shapeto a connection point on another shape, creating a point-to-point connection.
Next to the Connection tool on the toolbox is a drop-down arrow from where you canchoose the Connection tool or the Connection Point Tool. What the Connection Pointtool does, is allow you to move connection points on the shape. With the ConnectionPoint tool activated, click on any point on a shape and then drag the point to a newlocation.
To Connect Shapes using the Connector Tool1. Click the Connector tool on the Standard toolbar (if the Connection Point
tool is active, click the drop-down arrow next to it and select Connector tool.2. Click on the connection point where you wish to start the connection and drag
to the connection point on the shape to which you want to connect.3. When finished, click the Pointer tool on the Standard toolbar to deselect the
Connector tool
©2007 PCM Courseware, LLC 91
EVALUATION ONLY

L E S S O N 3 – W O R K I N G W I T H S H A P E S
Let’s Try It!What Why
1. Click the Connector Tool on theStandard toolbox as shown below.
Activates the Connector Tool.
2. Click the connection point on thebottom of the PO shape and drag tothe connection point on the Forwardto Trade Show Assistant shape.
Creates a point to point connection fromthe PO shape to the Forward to TradeShow Assistant shape.
3. Click the Pointer tool on the Standardtoolbar as shown below.
Deselects the Connector tool.
4. Click the Save button. Saves our changes.
5. Select File > Close from the menu. Closes the OrderProcess1 file.
Visio 2007 – Level 1 92
EVALUATION ONLY

L E S S O N 3 – W O R K I N G W I T H S H A P E S
3.13 Laying Out ShapesIn this lesson, you will learn how to layout shapes on the page.
hen working with shapes such as flowcharts or organizaton charts, you willmost likely want to align your shapes (especially after adding additionalshapes to your drawing) on the page so your diagram is visually pleasing and
easy to follow. Rather than laying out your shapes manually, Visio provides an automaticlayout feature called Lay Out Shapes which will lay out the shapes on your page for you.Before you can use the Lay Out Shapes feature, you must create connections between theshapes in your diagram.
W
Configure Layout dialog box
To quickly layout the shapes in your drawing, choose Shape > Re-layout Shapes fromthe menu. If you want to first configure how Visio will arrange your shapes, chooseShape > Configure Layout from the menu and set any configuration options such asthe placement style, the direction of the shapes, the spacing between shapes or theconnector style. Once you have layed out your shapes the way you want them, use theCenter Drawing feature to center your drawing on the page.
To Lay Out Shapes1. To lay out your shapes on the page without setting any configuration options,
choose Shape > Re-layout Shapes from the menu.2. To set configuration options before laying out shapes:
a. To apply the configuration to only specific shapes, select the shapes whoselayout you want to modify.
b. Choose Shape > Configure Layout from the menu.
©2007 PCM Courseware, LLC 93
EVALUATION ONLY

L E S S O N 3 – W O R K I N G W I T H S H A P E S
c. Choose the desired Style from the Style drop-down list in the placementarea.
d. Choose the desired direction from the Direction drop-down list in theplacement area.
e. Choose the desired alignment in the placement area.f. Enter the amount of spacing between shapes in the Spacing field in the
placement area.g. To change the style of the connectors, click the desired style from the Style
field in the Connectors area.h. Choose the desired appearance option from the Appearance drop-down list
in the Connectors area.i. Click the Selection radio button to apply the layout only to the selected
shapes or click the Current Page radio button to apply the layout to allshapes on the page.
j. Click Apply.3. To center your drawing on the page, select Shape > Center Drawing from
the menu.
Let’s Try It!What Why
1. Open the Visio file namedOrderProcess2 from the Lesson Filesfolder.
Opens the OrderProcess2 file in Visio.
2. Select Shape > Re-layout Shapesfrom the menu.
Automatically layouts our shapes on thepage.
3. Select Edit > Undo Re-layoutShapes from the menu.
Reverses the last action we performed.This time, we are going to set someconfiguration options before laying outour shapes.
4. Select Shape > Configure Layoutfrom the menu.
Displays the Configure Layout dialogbox.
Visio 2007 – Level 1 94
EVALUATION ONLY

L E S S O N 3 – W O R K I N G W I T H S H A P E S
What Why
5. Click the Direction drop-down listunder the Placement area and chooseLeft to Right as shown below.
Displays a preview of the placement inthe preview window. The Left to Rightplacement is most common for blockdiagrams. However, since we areworking with a flowchart, we will set itback to Top to Bottom.
6. Click the Direction drop-down listunder the Placement area and chooseTop to Bottom.
Sets the layout direction to Top toBottom.
7. Click in the Spacing box and type in:.7 as shown.
Sets the spacing between shapes to .7inches.
8. Click OK. Applies our changes to the diagram.
9. Click the Save icon. Saves our changes.
10. Select File > Close from the menu. Closes the file.
©2007 PCM Courseware, LLC 95
EVALUATION ONLY

L E S S O N 3 – W O R K I N G W I T H S H A P E S
3.14 Working with Shape DataIn this lesson, you will learn how to view and add shape data.
hapes contain data fields in which you can store data about the shapes. The datafields available depend on the type of shape. For instance, office equipmentshapes will contain such fields as department, asset number, product number,
serial number and purchase data. You can even add your own custom fields to the shapedata. You can then link shape data to external sources such as an inventory database orworksheet. To display the Shape Data dialog box, choose Data > Shape Data from themenu.
S
Shape Data dialog box
You can also view shape data from the new Shape Data Window. The Shape DataWindow will continue to be displayed as you click the various shapes in your diagram,unlike the Shape Data dialog box, which requires you to close and relaunch it for everyshape whose data you want to view.
Shape Data window
Visio 2007 – Level 1 96
EVALUATION ONLY

L E S S O N 3 – W O R K I N G W I T H S H A P E S
To View and Add Shape Data1. Select Data > Shape Data from the menu to display the Shape Data dialog
box.OrSelect View > Shape Data Window to display the Shape Data Window.
2. Type in any data that you wish to store with the shape.3. Click OK to close the Shape Data dialog box.4. To create a new shape data field:
a. Select Data > Shape Data from the menu to display the Shape Datadialog box.
b. Click the Define button to display the Define Shape Data dialog box.c. Click the New button.d. Type in the name for the new field in the Label box.e. Click the Type drop-down list and choose the data type.f. Enter in any other desired information.g. Click OK to close the Define Shape Data dialog box.h. Click OK to close the Shape Data dialog box.
Let’s Try It!What Why
1. Open the Visio file namedHomeOffice4 from the Lesson Filesfolder.
Opens the HomeOffice4 file in Visio.
2. Select the telephone shape as shownbelow.
Selects the shape whose data we wish toview.
3. Select Data > Shape Data from themenu and observe the fields.
Displays the shape data for the telephoneshape.
©2007 PCM Courseware, LLC 97
EVALUATION ONLY

L E S S O N 3 – W O R K I N G W I T H S H A P E S
What Why
4. Click the Define button. Displays the Define Shape Data dialogbox from where we can view fieldproperties and create new shape datafields.
5. Click the New button. Adds a new Shape Data field.
6. Click in the Label box and type:Leased? as shown below.
Provides the name “Leased?” for thelabel field.
7. Click the Type drop-down list andselect Boolean from the list as shownbelow.
Sets the field type as Boolean, which onlyaccepts values of True (Yes) or False(No).
8. Click OK and observe the new field. Closes the Define Shape Data dialog boxand adds our new field to the shape data.
9. Click OK. Closes the Shape Data dialog box.
10. Select View > Shape Data Windowfrom the menu.
Displays the Shape Data window anddisplays shape data for the selectedobject. Note that you can also changeshape data from this window, but not addnew fields.
11. Click the Table shape in the diagram. Selects the Table shape. The Shape Datawindow now displays data for the Tableshape.
Visio 2007 – Level 1 98
EVALUATION ONLY

L E S S O N 3 – W O R K I N G W I T H S H A P E S
What Why
12. Click in the Diameter box and type:36 as shown. Press the Tab key andobserve the new size of the table.
Changes the table diameter to 36 inches.
13. Click the Close button on the top-right corner of the Shape Datawindow.
Closes the Shape Data window.
14. Click the Save icon. Saves our changes.
15. Select File > Close from the menu. Closes the HomeOffice4 file.
©2007 PCM Courseware, LLC 99
EVALUATION ONLY

L E S S O N 3 – W O R K I N G W I T H S H A P E S
Lesson Summary – Working with Shapes
In this lesson, you learned how to add shapes to your drawing page byclicking the shape in the stencil that you want to add and then dragging it tothe drawing page.
Then, you learned how to resize shapes by clicking on the shapes sizinghandles and then dragging in the desired direction. You also learned how toreshape shapes by clicking on the yellow diamond and then dragging, as wellas how to move shapes by clicking and dragging over the border of a shape.
Next, you learned how to make a copy of a shape by selecting the shape,holding down the Ctrl key and then dragging to the desired location on yourdiagram.
Next, you learned how to delete shapes by clicking the shape and thenpressing the Delete key on your keyboard.
Next, you learned how to rotate shapes by clicking on the shape’s rotatehandle and dragging in the desired direction. You also learned how to rotatea shape left or right, as well as how to flip a shape from the Rotate or Flipsubmenu on the Shape menu.
Next, you learned how to group shapes so that you can work with them asone unit by using the Shape > Grouping > Group command.
Next, you learned that you can add text to shapes by simply selecting theshape and then typing the desired text. You also learned how to addindependent text boxes to your drawing using the Insert > Text Boxcommand.
Next, you learned how to search for shapes not included in a template’sstencils from the Search for Shapes box in the Shapes pane.
Next, you learned how to change a shape’s position in the stack by using oneof the layer commands from the Order submenu on the Shape menu.
Next, you learned how to add callouts such as side boxes, yellow notes,callouts, balloons, etc. to your drawings from the Callouts stencil.
Next, you learned how to use Visio’s new AutoConnect feature which allowsyou to automatically connect shapes by clicking on one of the automaticconnection triangles which display when a shape is selected.
Next, you learned how to connect shapes manually using the Connector Toolon the Standard toolbar.
Visio 2007 – Level 1 100
EVALUATION ONLY

L E S S O N 3 – W O R K I N G W I T H S H A P E S
Next, you learned how to automatically arrange shapes on your drawingusing the Shape – Re-layout shapes command. You also learned how to firstconfigure your shape arrangement using the Shape > Configure Layoutcommand.
Lastly, you worked with shape data. You learned how to view and add shapedata as well as create new custom fields.
©2007 PCM Courseware, LLC 101
EVALUATION ONLY

L E S S O N 3 – W O R K I N G W I T H S H A P E S
Lesson 3 Quiz 1. To change the width or height of a shape, you:
A. Click on one of its sizing handles and drag until the object is the desired size.B. Click on the border of the shape and drag until the object is the desired size.C. Click inside the shape and press the arrow keys until the object is the desired
size.D. Click the shape box, click the Resize button on the Standard toolbar and then
drag until the object is the desired size.
2. To rotate a shape by any increment that you wish, you:A. Click any of the shape’s sizing handles and drag until the shape is in the desired
position.B. Click the Rotate Shape button on the Standard toolbar and then press the right
or left arrow key.C. Click the Green Rotate Handle and then drag until the shape is in the desired
position.D. Click the Topsy-Turvy handle on the shape until it is in the desired position.
3. You added a desk on which to place your computer shape, but when you added it,the computer shaped disappeared. How can you redisplay the computer shape?A. With the computer shape selected, select Shape > Order > Send to Back on
the menu.B. With the computer shape selected, click the Send to Front button on the
Standard toolbar.C. Edit the shape data for the table and choose “Send to Back” under the position
drop-down list.D. With the desk shape selected, select Shape > Order > Send to Back on the
menu.
4. You have seven shapes in your diagram and you want to be able to move themaround together as one object. How can you accomplish this?A. Select the shapes and select Tools > Combine Shapes from the menu.B. Select the shapes and select Shape > Combine Shapes from the menu.C. Select the shapes and select Shape > Combine > Join Shapes from the menu.D. Select the shapes and select Shape > Grouping > Group from the menu.
5. What new feature in Visio allows you to connect shapes automatically?
6. What are the two types of shape connections in Viso?A. Shape-to-Shape and Connection-to-ConnectionB. Shape-to-Shape and Point-to-PointC. Automatic and Manual
Visio 2007 – Level 1 102
EVALUATION ONLY

L E S S O N 3 – W O R K I N G W I T H S H A P E S
D. Point-to-Point and Triangle-to-Box
7. Holding down the Shift key while resizing a shape does what?A. Makes a copy of the Shape.B. Allows you to move the shape rather than resize it.C. Maintains the shape’s proportions.D. Maintains the shape’s width but not the height
8. Which of the following is NOT an ordering command?A. Send to backB. Bring to FrontC. Bring ForwardD. Send to next stack level
9. In order to create a new shape data field, you display the Shape Data dialog box,click the __________________ button and then specify the label and data type.
10. What does clicking and dragging on one of the yellow diamonds on the shape allowyou to do?A. Resize the shapeB. Reshape the shapeC. Maintain the shape’s width and heightD. Copy the shape
11. You can add shapes that are not part of the template to your diagrams.A. TrueB. False
12. How can you select more than one shape (select all that apply):A. Hold down the Shift key while selecting shapes.B. Hold down the Alt key while selecting shapes.C. Click the Select Multiple Shapes button on the toolbar and then select the
shapes.D. Draw around the shapes with your mouse pointer.
©2007 PCM Courseware, LLC 103
EVALUATION ONLY

L E S S O N 3 – W O R K I N G W I T H S H A P E S
LAB 3 – ON YOUR OWN1. Open the Lab3 Visio file in the Lesson Files folder.
2. Using AutoConnect, connect the first four shapes.
3. Activate the Connector Tool and create a shape-to-shape connection from theItem in Stock shape to the two shapes below it.
4. Deactivate the Connector Tool by clicking the Pointer Tool.
5. Click the Borders and Titles stencil and add the Title Block Deco shape to thetop of the diagram. With the shape selected, type: Order Process.
6. Display the Shape Data for the Receive Order shape and in the Resources field,type: Customer Service Team.
7. Reposition the large blue arrow so that it is pointing to the first shape in thediagram. Add the following text to the arrow: Start Here
8. Display the Configure Layout dialog box. Add .6 inches of space betweeneach shape. Click OK to apply the changes.
9. Move the arrow so that it is pointing at the first shape.
10. Select all of the connected shapes in the diagram (reduce the zoom level ifnecessary). Group the shapes so that they can be moved and formatted as oneobject.
11. Save the file as My_Lab_3 in the Lesson Files folder.
12. Close the file.
Visio 2007 – Level 1 104
EVALUATION ONLY

L E S S O N 4 – F O R M A T T I N G S H A P E S & D I A G R A M S
Lesson 4 - Formatting Shapes &Diagrams
Lesson Topics:
4.1 Formatting Shapes
4.2 Adding a Shadow
4.3 Using Format Painter
4.4 Adding Borders & Titles
4.5 Formatting Text using the Formatting Toolbar
4.6 Formatting Text using the Text Dialog Box
4.7 Inserting Clip Art
4.8 Inserting Pictures
4.9 Applying a Theme to a Diagram
©2007 PCM Courseware, LLC 105
Lesson
4EVALUATION ONLY