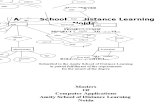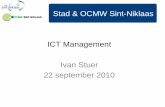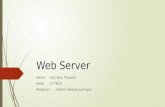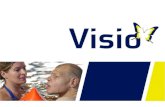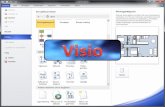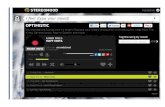1 Kennismaken met Visio...1.10 Visio Services Visio Services is een server-applicatie die integreert...
Transcript of 1 Kennismaken met Visio...1.10 Visio Services Visio Services is een server-applicatie die integreert...

3
11Deze kennismaking met Visio is mogelijk uw eerste kennismaking. U vraagt
zich af wat voor programma is Visio eigenlijk?
Het kan ook zijn dat het programma al een oude bekende is omdat u al met
eerdere versies heeft gewerkt. In dat geval moet u toch opnieuw kennismaken
omdat in de nieuwste versie van Visio 2010 met een totaal andere interface
wordt gewerkt. Dit eerste hoofdstuk gaat in op de kenmerken van deze
nieuwe interface.
1 Kennismaken met Visio
1.1 In dit hoofdstuk
− Inleiding in het programma Visio− Nieuwe interface versie 2010− Gebruik van het Lint (Ribbon)− Werkbalk Snelle Toegang (Quick Access Toolbar)− Backstage− Live voorbeeld (Live Preview)− Overzicht van nieuwe functionaliteit− Verschillen tussen de Visio-versies Standard, Professional en Premium− Visio Services
1.2 Wat voor programma is Visio?
Visio 2010 is een programma waarmee speciale tekeningen gemaakt kunnen worden voor de zakelijke omgeving. U moet dan denken aan stroomdiagram-men, procesbeschrijvingen, organisatieschema’s maar ook bijvoorbeeld plat-tegronden.
Visio visualiseert informatie. Gevisualiseerde informatie communiceert veel sneller dan dezelfde informatie beschreven in tekst. Visio-tekeningen worden dan ook veelvuldig gebruikt in Powerpoint-presentaties en rapporten in Word. Visio volgt natuurlijk ook de recente ontwikkelingen en een tekening kan gepu-bliceerd worden op het web of in de Sharepoint-omgeving. We leven in een we-reld waarin mensen steeds meer visueel zijn ingesteld en daarom is Visio een mooi product om u te helpen uw ideeën weer te geven.

4 Basiscursus Visio 2010
Figuur 1.1: Voorbeelden van Visio-tekeningen
Om met Visio te kunnen werken hoeft u niet te kunnen tekenen. U maakt ge-bruikt van de shapes geordend per toepassingsgebied op stencils. Het pro-gramma biedt u een enorme ‘grabbelton’ aan shapes die de gebruiker plaatst en ordent op de tekenpagina.
Het programma is dan ook niet te vergelijken met de tekenprogramma’s die een grafisch ontwerper gebruikt. De grafisch ontwerper creëert nieuwe beel-den. Een Visio-gebruiker maakt een nieuwe tekening met de shapes die het programma hem biedt.
1.3 Nieuwe interface van versie 2010
In versie 2010 heeft Microsoft Visio de fluent interface gekregen waaraan velen al aan gewend zijn sinds Office 2007. Visio heeft nu ook een Lint (Ribbon) en een werkbalk Snelle toegang (Quick Access Toolbar).
Figuur 1.2: Werkbalk Snelle toegang (1) en het Lint (2)

51 • Kennismaken met Visio
1.4 Het gebruik van het Lint (Ribbon)
De Microsoft Office fluentinterface verbergt niet langer de opdrachten in menu’s maar zij blijven tijdens het werken zichtbaar op het Lint (Ribbon). Het lint is verdeeld in tabbladen. In de verschillende tabbladen staan de opdrach-ten gegroepeerd naar gebruik. Op het eerste tabblad Start (Home) staan de opdrachten die het meest worden gebruikt. De andere tabbladen bevatten groepen opdrachten voor speciale doeleinden.
Figuur 1.3: Een tabblad (1) met daarop een groep (2) en een knop (3)
1.5 Werkbalk Snelle toegang
De werkbalk Snelle toegang (Quick Access Toolbar) is net als het Lint een kenmerk van de nieuwe interface. In dit werkbalkje plaatst u de opdrachten die u vaak gebruikt. Denk aan printen, openen, opslaan. Uiteindelijk bepaalt u zelf welke opdrachten hier komen te staan. In principe kan iedere opdracht uit Visio hierin geplaatst worden.
Linksbovenin bevindt zich de werkbalk Snelle toegang (Quick Access Toolbar).
Figuur 1.4: De werkbalk Snelle toegang
In eerste instantie vindt u hier knoppen voor Opslaan (Save), Ongedaan ma-ken (Undo) en Opnieuw uitvoeren (Redo).
Er zijn drie manieren op hier opdrachten aan toe te voegen.
Methode 1• Klik op de knopAanpassen werkbalk Snelle toegang (Customize
Quick Access Toolbar) aan het einde van deze werkbalk.• Klikopeenvandeopdrachtenwaargeenvinkjevoorstaatomdezetoete
voegen.• Alsueenopdrachtwiltverwijderenkliktuopeenopdrachtmeteenvinkje.

6 Basiscursus Visio 2010
Figuur 1.5: De werkbalk Snelle Toegang aanpassen met de knop aan het einde van de werkbalk
Methode 2• Klikmetderechtermuisknopopeenknopinhetlint.• KlikopToevoegen aan werkbalk Snelle toegang (Add to Quick Access
Toolbar).
Methode 3EenlaatstemethodeommeeropdrachtentoetevoegenvindtuonderinhetmenudoortekiezenvoorMeer opdrachten (More commands).
Ukomtinhetvolgendedialoogvensterterecht:
Figuur 1.6: Het dialoogvenster om meer opdrachten toe te kunnen voegen

71 • Kennismaken met Visio
• Maakeenkeuzeuitdeopdrachtenindelijstlinks.• KlikopdeknopToevoegen (Add).
Eventueel kunt u de lijst met opdrachten nog uitbreiden door te kiezen voor Alle opdrachten (All commands) in plaats van de kortere lijst met populaire opdrachten.
Figuur 1.7: De lijst bevat meer opdrachten als u hier kiest voor Alle opdrachten
1.6 Backstage
De belangrijke documentgerelateerde opdrachten bevinden zich in alle Office 2010-versies Backstage. Backstage wordt geactiveerd door te klikken op het tabblad Bestand (File). Het bevat allemaal opdrachten om dingen te doen met het document. Hier bevinden zich ook de standaardinstellingen van Visio. De Backstage-weergave komt later in dit boek nog uitgebreid aan de orde. Als u met dit tabblad bezig bent dan kunt u niet werken in het document zelf.
1.7 Live voorbeeld
Visio beschikt over een ruime keus aan ontwerpen gerangschikt in thema’s om uw tekeningen snel een professioneel uiterlijk te geven. Als u met uw cursor beweegt over de mogelijkheden in de galerij van ontwerpen dan krijgt u een voorbeeld te zien in uw tekening. Dit wordt Live voorbeeld (Live Preview) genoemd. U hoeft pas te klikken als u uw keuze maakt.

8 Basiscursus Visio 2010
Figuur 1.8: De galerij met ontwerpen
1.8 Overzicht nieuwe functionaliteit
Naast de nieuwe interface is er ook nieuwe functionaliteit toegevoegd aan Visio 2010. Later in dit boek zal deze nieuwe functionaliteit in de betreffende hoofd-stukken nog uitgebreid aan de orde komen. Voor nu alvast een overzicht.
1.8.1 Snelle shapes
Snelle shapes (Quick Shapes) is een stencil waarin de meest gebruikte shapes staan, zodat er niet zo vaak gewisseld hoeft te worden tussen stencils.
Visio heeft zelf automatisch shapes gegeneerd in het stencil Snelle shapes op basis van de openstaande stencils, maar er kunnen natuurlijk door de gebrui-ker ook shapes aan worden toegevoegd.
1.8.2 Automatisch invoegen en verwijderen
Automatisch invoegen en verwijderen maakt het mogelijk om een shape toe te voegen of te verwijderen zonder dat u daarvoor zelf de rest van de tekening hoeft te herschikken. Omringende shapes worden automatisch verplaatst om ruimte te maken voor een nieuwe shape en er wordt een verbindingslijn toege-voegd of verwijderd.
Bepaalde shapes geven na het plaatsen al een suggestie aan welke shape zij ver-bonden kunnen worden. De shape hoeft dan niet apart uit het stencil gesleept te worden.

91 • Kennismaken met Visio
1.8.3 Containers
Containers maken het mogelijk om de structuur van een diagram te verduide-lijken. Met containers ordent u shapes in visuele groepen.
1.8.4 Meer controle bij het plakken
U heeft meer controle gekregen bij het plakken van gekopieerde shapes. Als u één of meer shapes kopieert en op een andere pagina wilt plakken, worden de shapes op dezelfde positie als de originele shapes geplaatst. U kunt er ook voor kiezen zelf de positie uit te kiezen. Dit doet u door met de rechtermuisknop te plakken. Met de muis geeft u de positie aan.
1.8.5 Automatisch aanpassen van paginaformaat
Automatisch aanpassen van de pagina staat standaard ingeschakeld. Dit bete-kent dat de pagina een aangepast groter formaat krijgt zodra het diagram meer ruimte nodig heeft. Het past dus altijd op de pagina.
1.8.6 Visio en Sharepoint
U kunt uw tekening opslaan in SharePoint om samen met andere mensen aan dit document te werken. Visio moet dan wel bij die andere gebruikers geïnstal-leerd zijn.
Wanneer u een diagram opslaat naar SharePoint als webtekening zodat ande-ren hem in de browser kunnen openen en bekijken, gebruikt u Visio Services om gebruikers deze mogelijkheid te bieden.Voor dit laatste is het wel een ver-eiste dat de serverbeheerder Visio Services heeft ingeschakeld en geconfigu-reerd op de SharePoint-server.
Publiceren als webpagina op SharePoint betekent dat gekoppelde data uit externe gegevensbronnen automatisch aangepast worden in de tekening in-dien er wijzigingen zijn. Een gewone webpagina zou u dan opnieuw moeten publiceren.
1.8.7 Validatieregels
Visio Premium 2010 beschikt over de mogelijkheid om uw diagram te con-troleren aan de hand van regels waarmee goed gevormde processen zijn be-schreven. Deze regels worden validatieregels genoemd. In vier sjablonen (tem-plates) zijn zulke standaard regelsets beschikbaar.
• BusinessProcessModelingNotation-diagram(hiermee creëert u proces-beschrijvingen conform de BPMN 1.2 standard);

10 Basiscursus Visio 2010
• Basisstroomdiagram;• Functiestroomdiagram;• MicrosoftSharePoint-werkstroomdiagram.
1.8.8 Bijgewerkte Autocad-compatibiliteit
De Autocad-compatibiliteit is bijgewerkt. In deze laatste versie van Visio kunt u nu Autocad-tekeningen importeren, opslaan en bewerken.
1.9 Verschillen tussen versies Standard, Professional, Premium
Visio 2010 is uitgekomen in drie verschillende versies.
• VisioStandard• VisioProfessional• VisioPremium
Het grootste deel van dit boek beslaat mogelijkheden van Visio die in alle ver-sies te gebruiken zijn.
De Standard-versie voorziet in de basis. De Professional versie heeft vrijwel alle mogelijkheden en heeft een ruimer aantal sjablonen/templates die aansluiten bij allerlei bedrijfsprocessen. U moet hierbij denken aan sjablonen voor ge-bouwplattegronden ter ondersteuning voor een evacuatieplan of netwerkdia-grammen die de topografie van een netwerk inzichtelijk kunnen maken.
De Premium editie onderscheidt zich doordat het Business Process Modeling Notation ondersteunt, Sharepoint workflowintegratie en Six Sigma templates.
1.10 Visio Services
Visio Services is een server-applicatie die integreert met SharePoint server 2010 Enterprise. Deze integratie maakt het mogelijk om via het web de diagrammen te bekijken. Enkele ‘Power users’ hebben Visio nodig voor het maken van de diagrammen, waarna ze eenvoudig met de gehele organisatie gedeeld worden.

11
22Voordat u tekeningen gaat maken, zal eerst het scherm verkend worden en
maakt u kennis met enkele begrippen zoals sjablonen, stencils en shapes. U
zoomt in op onderdelen van de tekeningen om gedetailleerder te kunnen
werken.
2 Visio visueel, wat zie ik op mijn scherm?
2.1 In dit hoofdstuk
− Het startscherm− Het tekenvenster− Stencils− Shapes− Zoomfuncties
2.2 Het startscherm
Het eerste scherm dat u ziet als u Visio opstart is Visio Backstage. De Backstage-weergave bevindt zich onder de tab Bestand (File).
In dit scherm krijgt u al een aardig beeld van de mogelijkheden van Visio door de verschillende sjablooncategorieën te bekijken.
Afhankelijk van de versie van Visio die u gebruikt kan het aantal beschikbare sjablooncategorieën verschillen. In de afbeelding is gebruik gemaakt van Visio Standard.
Voordat u met Visio aan de slag gaat is het van belang om eerst de juiste sja-bloon (template) te kiezen voordat u een diagram (tekening) kunt gaan maken.
Een sjabloon bevat de juiste pagina-instellingen voor het document dat u gaat maken. Tevens bevat de sjabloon een reeks stencils waarin shapes zijn opgesla-gen. Met behulp van deze shapes stelt u uw diagram samen.

12 Basiscursus Visio 2010
Figuur 2.1: Visio Backstage
• KiesvoordetabBestand (File) en klik op Nieuw (New).• MaakeenkeuzeuitéénvandeSjablooncategorieën (Template catego-
ries), bijvoorbeeld Algemeen (General).• Kiesvervolgensvooreensjabloon,bijvoorbeeldBasisdiagram (Basic dia-
gram).• KlikopdeknopMaken (Create) rechts.
Het tekenvenster van Visio verschijnt en u kunt aan de slag!
2.3 Het tekenvenster
In het tekenvenster van afbeelding 2.2 ziet u bovenin de werkbalk Snelle toegang (Quick Access Toolbar) (1) en het Lint (Ribbon) (2).
Direct onder het lint ziet u de Linialen (Rulers) (3). Er is een horizontale en een verticale liniaal. Het Nulpunt van de tekening bevindt zich standaard in de hoek linksonder op de tekenpagina (4).
Links in uw scherm ziet u de Stencils met shapes (5). In veel stencils ziet u een dunne lijn. Boven deze dunne lijn bevinden zich de Snelle shapes (Quick shapes) (6).
Onderin het Visio-venster ziet u de naam van de pagina (8). U kunt deze naam veranderen maar standaard geeft Visio de naam Pagina-1. Indien u meerdere pagina’s zou aanmaken kan u hier door de pagina’s bladeren met de tabschuifknoppen (7).

132 • Visio visueel, wat zie ik op mijn scherm?
Figuur 2.2: Het tekenvenster
Net als in andere Office-programma’s bevindt zich ook in Visio de statusbalk volledig onderin het scherm (9). Hierin kunt u links aflezen op welke pagina u zich bevindt.
Rechts in de statusbalk ziet u weergaveknoppen (10). Visio kent twee weer-gaveknoppen, Normaal (Normal) en Volledig scherm (Full Screen).
Rechts in de statusbalk heeft u de beschikking over een handige Zoomschuif-regelaar (11). Naast de Zoomschuifregelaar ziet u de knop Pagina aanpassen aan het huidige venster (Fit to Window) (12) en een knop om het Venster Pannen en zoomen (Pan and Zoom) (13) op te roepen. Met de meest rechtse knop Ander venster (Other Window) (14) kunt u een ander venster activeren als er meerdere Visio-documenten actief zijn.
2.4 Stencils
Links in het Visio-scherm bevinden zich de stencils. Op stencils staan de mas-tervormen (master shapes) die u gebruikt om uw diagram te tekenen. Deze stencils horen bij de sjabloon die u heeft gekozen. Sommige sjablonen hebben maar één stencil, anderen hebben er meer.
Door te klikken op de naam van een stencil wordt het stencil geactiveerd en ziet u de shapes die erop staan en kunt u dus binnen een sjabloon schakelen tussen de verschillende stencils.

14 Basiscursus Visio 2010
U kunt ook extra stencils toevoegen zodat u de beschikking heeft over meer shapes als u daar behoefte aan heeft.
• KieslinksinhetvenstermetstencilsvoorMeer Shapes (More Shapes).
• Erklapteensubmenuuitwaarmeeueenextrastencilkunttoevoegen.
Figuur 2.3: Met Meer shapes kunt u extra stencils openen
U kunt stencils ook altijd weer sluiten als u ze niet meer nodig heeft.
• Klikmetderechtermuisknopopdenaamvanhetstencil.• ErverschijnteensnelmenuwaarinukuntkiezenvoorSluiten (Close).
2.5 Shapes
Als u met Visio-tekeningen maakt, doet u dit door shapes aan de tekenpagina toe te voegen. U voegt een shape toe door de shape vanuit een stencil naar de tekenpagina te slepen. Als u een shape naar de tekenpagina sleept, maakt u in feite steeds een kopie van de master vorm (Shape). In het vervolg van dit boek zal er steeds gesproken worden over shapes omdat deze Engelse term onder Visio-gebruikers gemeengoed is geworden.
Shapes kunt u op allerlei manieren verbinden, uitlijnen en opmaken. U kunt zelfs informatie in shapes opslaan. Zo kunt u bijvoorbeeld een inventarislijst maken van de apparatuur in uw netwerk. Shapes kunnen eenvoudig zijn maar ook complexere functionaliteit bevatten.
In Visio zijn de shapes verdeeld in twee soorten:
• eendimensionaleshapes(lijnen,bogen,verbindingslijnen);• tweedimensionaleshapes(alleanderevormenzoalscirkelsenrechthoeken
maar ook kantoormeubilair).

152 • Visio visueel, wat zie ik op mijn scherm?
Oefening 2.1 Kennismaken met stencils en shapes1 Start Visio. U komt terecht in het startscherm.2 Bekijk de inhoud van alle categorieën sjablonen door onder Sjabloon-
categorieën (Template Categories) op een van de categorieën te klik-ken.
3 Bekijk de verschillende diagrammen die mogelijk zijn per categorie.4 Blader door de verschillende categorieën met behulp van het werkbalkje.
Door te kiezen voor Start (Home) komt u steeds weer in het hoofdscherm. Met de pijltjes bladert u heen en weer.
Figuur 2.4: Bladeren door de categorieën
5 Kies uiteindelijk voor de sjabloon Basisdiagram (Basic Diagram).
Figuur 2.5: Sjabloon Basisdiagram
6 Klik op de knop Maken (Create).7 Sleep de volgende zes shapes uit het stencil Basisshapes naar de teken-
pagina.
Figuur 2.6: Tekenpapier met de zes shapes
8 Selecteer het tabblad Bestand (File) en klik op Opslaan (Save).9 Typ als bestandsnaam: Basisdiagram en klik op de knop Opslaan
(Save). U gaat dit bestand later nog gebruiken om allerlei shapebewerkin-gen op uit te proberen.
10 Selecteer het tabblad Bestand (File) en klik op Sluiten (Close).

16 Basiscursus Visio 2010
11 Sluit Visio niet af, want u gaat in de volgende oefening een nieuwe teke-ning maken.
Oefening 2.2 Kennismaken met stencils en shapes
Figuur 2.7: Het eindresultaat van deze oefening
1 Kies Bestand (File), Nieuw (New).2 Kies bij de Sjablooncategorieën (Template Categories) deze keer voor
Plattegronden (Maps and Floor Plans), Kantoorinrichting (Office Layout) en klik op Maken (Create).
3 Sleep vanuit het stencil Wanden, deuren en vensters (Walls, Doors and Windows) de eerste shape Kamer (Room)naar de tekenpagina.
4 Sleep twee shapes voor Venster (Window) op de wand van de kamer. Merk op dat dit slimme shapes zijn want er wordt ruimte gemaakt in de wand. De shape Kamer past zich aan.
5 Sleep de shape Deur (Door) naar de linkerkant van de kamer. De deur kan gesloten worden. Begrijpt u al hoe? U leert dit in het volgende hoofdstuk.
6 Klik op het stencil Kantoormeubilair (Office Furniture) en gebruik eventueel de schuifbalk van het stencil om meer shapes te bekijken.
7 Sleep de shape Stoel (Chair) in de kamer en plaats hem rechts in de ruim-te.
8 Sleep vervolgens de shape Bureau (Desk) in de kamer. Plaats hem tegen de rechterwand zoals in het voorbeeld. De stoel moet onder het bureau geschoven worden door de stoel te verslepen.
9 Sleep de Archiefkast breed (Lateral File) naar de kamer en plaats hem tegen de linkerwand. Merk op dat de wand magnetisch is: als u met de shape in de buurt van de wand komt wordt de shape ertegenaan gezogen.
10 Klik op het stencil Kantoorapparatuur (Office Equipment) en sleep de shape Telefoon (Telephone) naar het bureau.
11 Klik op het driehoekje bij Meer shapes (More Shapes). Een submenu wordt uitgeklapt.
12 Kies voor Plattegronden (maps and Floor Pans), Bouwtekening (Building Plan), en voeg het stencil Kantooraccessoires (Office Acces soires) toe door het aan te klikken.
13 Kies uit het stencil Kantooraccessoires de shape Ronde afvalbak (Round waste can).
14 Voeg ook de shape Grote plant (Large plant) toe en plaats deze zoals in het voorbeeld.

172 • Visio visueel, wat zie ik op mijn scherm?
15 Klik met de rechtermuisknop op de naam van het stencil Kantooracces-soires (Office Accessoires) en kies voor Sluiten (Close).
16 Sla het document op onder de naam Kantoortje en sluit het.
2.6 Zoomfuncties
Als u een Visio-tekening aan het maken bent, zult u al gauw merken dat het belangrijk is om op bepaalde momenten delen van uw tekening uit te vergro-ten om daar details uit te werken.
Het programma biedt u verschillende mogelijkheden.
2.6.1 Het taakvenster Pannen en zoomen
Het taakvenster Pannen en zoomen kan u snel uitvergrotingen van verschil-lende delen van de pagina tonen. Het taakvenster staat niet standaard aan dus moet het eerst opgeroepen worden.
• KlikindetabBeeld (View) in de groep Weergeven (Show) op de knop Taakvensters (Task Panes).
Het submenu voor taakvensters wordt uitgeklapt.• KiesvoorhettaakvensterPannen en zoomen (Pan & Zoom).• Maakeenkaderbinnenditvensterdoormetdemuisteslepen.• Versleephetroodgekleurdekaderomhetdeelwaaropuwiltinzoomenaan
te geven.
Figuur 2.8: Er is een kader getekend in het taakvenster Pannen en zoomen
Het kader kan verplaatst worden zodat andere delen van de tekening dezelfde uitvergroting krijgen. Het kader functioneert dan alsof u met een loep over de pagina schuift.
• Plaatsdemuisbinnenhetrodekader.• Zodrahetvierpijlensymboolverschijnt,kuntuhetkaderverslepeneneen
ander deel van de pagina bekijken.

18 Basiscursus Visio 2010
Het kader kan achteraf ook groter of kleiner gemaakt worden, waardoor u dus ook het zoompercentage groter of kleiner maakt.
• Plaatsdemuisopderandvanhetrodekader.• Zodrahettweepijlensymboolverschijnt,kuntuhetkadervergrotenofver-
kleinen en de het zoompercentage daarmee aanpassen.
Het zoompercentage kan natuurlijk ook veranderd worden door de schuifbalk rechts in het taakvenster omhoog of omlaag te schuiven.
Het taakvenster Pannen en zoomen neemt veel ruimte in als u er geen ge-bruik van maakt. Het is wel gemakkelijk als u het snel kunt oproepen als het no-dig is. U kunt daarom het beste Automatisch verbergen inschakelen (Turn on AutoHide). Komt u met de muis in de buurt dan klapt het taakvenster open en kunt u het gebruiken. Beweegt u de muis weer meer richting de tekening dan klapt het taakvenster weer in.
Figuur 2.9: Met de punaise automatisch verbergen in- en uitgeschakeld worden
• KlikmetdemuisopdepunaiseinhettaakvensterPannen en zoomen. Automatisch verbergen wordt ingeschakeld.
• Beweegmetdemuisnaarlinksrichtinghettekenvenster.Hettaakvensterwordt ingeklapt.
• Beweegweerrichtinghetingeklaptetaakvenster.Zodrademuisbovenhetingeklapte taakvenster komt, klapt het uit.
2.6.2 Meer mogelijkheden om in en uit te zoomen
Op de tab Beeld (View) bevindt zich ook een groep Zoomen (Zoom) waarmee u het zoompercentage kunt instellen.
Met de knop In- en uitzoomen (Zoom) kunt u exacte zoom-percentages opgeven.
Aanpassen aan venster is heel gemakkelijk als u weer het totaaloverzicht van de pagina wilt krijgen.

978 90 12 58311 4
991
A C A D E M I C S E R V I C E
BA
SIS
CU
RS
US
VIS
IO 2
010
De basis voor uw succes!
In deze basiscursus Visio 2010 leert de beginnende gebruiker de belangrijkste technieken om Visio-tekeningen te maken. Voor de gevorderde gebruiker biedt deze basiscursus uitleg over een aantal interessante features van de nieuwste versie van Visio 2010. Diagramvalidatie en het eenvoudig koppelen van uw tekening aan databases komen in cases aan bod.
De nadruk ligt op het praktisch werken met de verschillende onderdelen. U zult daarom de theorie afgewisseld zien met praktische oefeningen. Het boek eindigt met cases waarin de geleerde technieken worden gecombineerd in complete diagrammen.
Visio visualiseert informatie. De auteur heeft ernaar gestreefd om de beschre-ven stappen dus ook zoveel mogelijk te voorzien van schermafbeeldingen om daarmee ook visuele helderheid te verschaffen over de gegeven uitleg.
De uitleg is zowel voor de gebruiker van de Nederlandse als de Engelse versie van Visio geschikt, omdat de Engelse termen steeds tussen haakjes vermeld worden. Het boek kan gebruikt worden voor zelfstudie, als cursus-handboek en naslagwerk.
Ria Gómez Koppenol heeft 25 jaar ervaring als software trainer. Zij heeft zich gedurende haar loopbaan gespecialiseerd in grafische en Microsoft- producten. Als trainer schrijft zij regelmatig in opdracht van opleidingsinsti-tuten cursusmateriaal.
R I A G Ó M E Z K O P P E N O L
VISIO 201O
9 7890 12 58 3 114
C
M
Y
CM
MY
CY
CMY
K
BC_Visio_2010_DW.pdf 02-11-2011 15:16:12