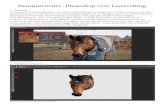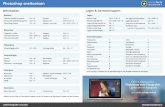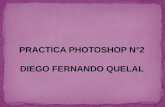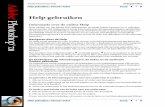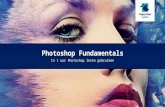Verwijderen van kleurzweem met...
Transcript of Verwijderen van kleurzweem met...

Verwijderen van kleurzweem met Photoshop.
Wanneer de witbalans niet juist ingesteld is krijgt men kleurzweem in de foto, daarom gebruik ik steeds de
automatische witbalans, welke over het algemeen een goed resultaat geeft.
Het herkennen van kleurzween is ook niet zo evident, tenware het zeer erg is. Ook kan het zijn dat het gebruikte
scherm welke niet gekalibreert is de foto goed weergeeft, volgens de gebruiker, maar op een ander scherm een
kleurzweem weergeeft. De menselijke hersenen passen ook de kleuren automatisch aan bij het zien van de foto,
zodat het soms zeer moeilijk is om de zweem te herkennen.
Mensen die in RAW werken kunnen de zweem eenvoudig wegnemen, alhoewel het ook volgens eigen interpretatie
is. Mensen die met JPEG werken en met Photoshop kunnen dat ook, maar hier zijn verschillende methoden mogelijk,
en deze gaan we hier eens uiteenzetten. Om de uitleg te geven gebruik ik met toelating de foto van Guido1951 met
“Moeder en dochters”, welke last had van roodzweem
1) Histogram.
Laad de foto in Photoshop, en klik op: “Image=>Adjustments=>Levels
(Afbeelding=>Aanpassingen=>Niveaus). Men verkrijgt een nieuw klein venster met het Histogram vermeld
(Zie fig 1)
Fig. 1
Bovenaan ziet men “Channel” (Kanaal), RGB. Als men thans op het zwarte driehoekje klikt krijgt men de
verschillenden kanalen “Rood – Groen – Blauw” te zien. (Zie fig 2.)
Fig. 2
Kies thans het Rode kanaal en verschuif het zwarte pijltje een beetje naar rechts. Vervolgens het Groene
kanaal, en verschuif het witte pijltje naar links, en tenslotte het Blauwe kanaal en verschuif het witte pijltje
naar links.

LET OP : dit is geen algemene regel, het afhankelijk van de kleurzweem welke pijltjes moeten verschoven
worden, en is tevens steeds een eigen interpretatie.
Het resultaat ziet U op Fig 3
Fig. 3
2) Door middel van de kleurpipetjes.
Net zoals hierboven vragen we het Histogram op, en zoals je kan zien in fig. 2 staan er onderaan rechts drie
pipetjes, nl. Zwart – Grijs – Wit.
Wie een 18% grijskaart gebruikt kan met de grijze pipet werken, maar meestal werken we daar niet mee.
Dus zijn we gedwongen om met de Witte en Zwarte pipet te gaan werken.
We gaan dus op de foto gaan kijken waar er echt wit en echt zwart aanwezig is of zou moeten aanwezig zijn.
Dit vind ik in de ogen van een van de dochters onderaan, maar de plaatsen zijn zo klein dat men moeilijk op
deze foto kan werken, dus ga ik de foto vergroten zodat ik op Pixel niveau kan werken.
(Zie vergroting in fig.4)
Fig. 4
We vragen dus het Histogram op en met de witte pipet ga ik dus de pixel 1 aanklikken.
Hetzelfde doe ik met de zwarte pipet op pixel 2. Normaal zou de foto thans goed moeten zijn van kleur.
Zie het resultaat in fig 5

3) Derde methode.
Deze methode werk ook zeer goed en zeer vlot, maar het is en blijft steeds volgens eigen smaak.
Men haalt de foto binnen in Photoshop, zoals bij de eerste methode vraag men terug het venster van het
Histogram op.
Onderaan rechts zien men een drukknop “Options” (Opties). Klik deze even aan, en men krijgt een tweede
venster te zien. (Zie fig 6)
Fig. 6
In het tweede venster gaan we “Snap Neutral Midtones” aanvinken.
Vervolgens gaan we even de drie Algoritmen aflopen, een voor een, en kiezen voor de beste van de drie.
Hier is dat “Find Dark & Light Colors”
Klik op OK en de zaak is klaar. Zie resultaat fig.7
Fig. 7

4) Methode met Kleurtoon/verzadiging (Ingestuurd door Roelfi)
Men vertrekt terug van de originele foto, en vervolgens
“Afbeelding”=>”Aanpassingen”=>”Kleurtoon/Verzadiging”
Men krijgt volgend venster te zien (zie fig 8)
Fig 8
Bovenaan ziet men “Master” staan met ernaast een zwart driehoekje.
Klik even op het driehoekje, en je krijgt het volgende te zien (Zie fig 9) :
Fig 9
Aangezien we hier te maken met een rode kleurzweem, gaan we “Rood” aanklikken.
Thans kunnen we de rode gaan verminderen door de Kleurtoonschuiver naar rechts te gaan schuiven.
Ook zullen we de gele kleurtoon een beetje moeten aanpassen.
Het voordel van deze methode is dat men enkel de plaatsen waar de rode kleur voorkomt kan bewerken.
Probeer daarom eens de groene kleurtoon, en verschuif de kleurtoonschuiver zowel naar links als naar
rechts, gezien er geen groen in de foto aanwezig is zal er dus niets veranderen.
Heeft men een foto waar op het aangezicht van een persoon teveel rood aanwezig is, kan men dit op die
manier zeer selectief gaan wijzigen, zonder de achtergrond te wijzigen.
Hier het resultaat van de bewerking:
Fig 10

5) Methode met “Openen in Photoshop als Camera RAW” ( Ingestuurd door Perman)
Voor mensen die in JPEG hun foto’s maken, kan men deze inladen in Photoshop met “Open als”=> “Camera
RAW”. Men krijgt dan een venster te zien zoals Adobe Lightroom. (Zie fig . 11)
Fig. 11
Hier kan men net zoals in Lightroom de witbalans eenvoudig instellen. Dit doe je hier door de
kleurtemperatuur en de tint aan te passen. Men kan de Witbalans automatisch laten aanpassen, maar dit
geeft hier een blauwachtige schijn op de foto. Om dat te doen klik even op “Aangepast”, en je krijgt de
mogelijkheden te zien. De andere schuifschakelaars gaan we hier niet bespreken, maar je kan ze steeds
eens uitproberen. Het resultaat die we bekomen door de witbalans aan te passen zie je op fig. 12.
Fig. 12
Nu is het belangrijke dat je terug gaat naar Photoshop door op “Open object” te klikken. Dan kom je terug in
het normale Photoshop venster en kan je eventueel verder werken aan de foto en verkleinen.
Ziehier het resultaat van deze bewerking, het spreekt vanzelf dat dit terug een eigen interpretatie is.
( zie fig 13)

Fig. 13
Thans nog een overzicht van alle resultaten in volgorder, het origineel in het midden, en de bewerkte rond
de originele foto zodat je duidelijk het verschil kan zien. Zoal je kan zien heb ik nog twee plaatsen vrij om
andere methoden er bij te plaatsen.
6) Methode volgens Bernard.
Na het inladen van de foto in Photoshop, gaat men in de menubalk naar “Afbeeldingen => Aanpassen =>
Kleur vervangen. Men krijgt dan een venster te zien zoals in fig. 14
Fig. 14
Zet de kleur naast de pipetjes op “wit” (1), dit door eenvoudig te klikken op het vierkantje met de kleur.
Vervolgens verplaatst men de schuifregelaar “Verzadigen” “ Saturation” naar links, tot met de gewenste
verbetering heeft bekomen.

Ziehier in Fig 15 het bekomen resultaat.
Fig. 15
Overzicht van de verschillende methoden: