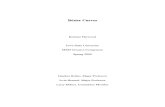Uw access applicatie en excel
-
Upload
ralph-poetiray -
Category
Documents
-
view
100 -
download
2
Transcript of Uw access applicatie en excel

©2013 Functional software
1
Uw Access applicatie en Excel Vanuit uw Access applicatie stuurt u middels handige dialoogvensters moeiteloos Excel aan. Welke taken u ook wilt laten uitvoeren. Diverse mogelijkheden Vanuit elke Microsoft Office applicatie kan automatisering worden gestart. Zo kunnen er vanuit Access opdrachten worden gegeven die in Excel moeten worden uitgevoerd, en andersom. De mogelijkheden zijn in principe onbeperkt. Een paar hoofdlijnen:
Stel, u heeft meerdere Excel bestanden en deze moeten bewerkt worden, getotaliseerd worden, of er
moet data uit die bestanden gehaald worden om in Access op te slaan. Als in Access stuurgegevens zijn opgeslagen die vertellen hoe deze taken moeten verlopen en waaraan moet worden voldaan, kan het proces via een handig dialoogvenster in Access in gang worden gezet.
Via een dialoogvenster in Access kunt u data die in Access is opgeslagen, exporteren en opdracht geven hoe de data en/of het bestand, in Excel verwerkt moet worden
Een toelichting op dit dialoogvenster Voorbeeld : Het dialoogvenster dat hierna wordt toegelicht is een voorbeeld uit de applicatie Factuur. Dit dialoogvenster exporteert data uit de database naar Microsoft Excel en voert daar bewerkingen op het bestand uit.
In dit voorbeeld worden alle items die in facturen zijn opgenomen naar Excel geëxporteerd.
In het vak Periode kiezen kan een periode gekozen worden waarop de facturen betrekking hebben, bijvoorbeeld vandaag, deze week, dit kwartaal, vorig kwartaal, dit jaar, vorig jaar, 1e kwartaal, 2e kwartaal, etc. De vakken Begin- en Einddatum worden dan automatisch ingesteld hetgeen fouten maken voorkomt. Met een kalender kunnen afzonderlijke datums worden ingesteld.
Als er in de meervoudige keuzenlijst geen klanten zijn geselecteerd, wordt van alle klanten waarvoor een factuur is gemaakt binnen de aangegeven periode, de informatie opgehaald. Zijn er wel klanten geselecteerd, dan beperkt de lijst zich tot de facturen van de geselecteerde klanten. Een goed voorbeeld dus van hoe dynamisch het allemaal kan.
In dit voorbeeld kunnen twee soorten lijsten worden gegenereerd: een lijstSubtotalen met eindtotalen (per klant), en een lijst met alleen Eindtotalen. Als Subtotalen met eindtotalen is ingeschakeld, dan is Eindtotalen uitgeschakeld en andersom. Het zijn dus twee verschillende lijsten. De opties die bij een lijst bepaalde niet relevant zijn, worden automatisch uitgeschakeld en/of ingesteld.

©2013 Functional software
2
In een meervoudige keuzenlijst kunt u meerdere items selecteren. U kunt door de lijst scrollen en op zoek
gaan naar een bepaalt item. Maar dat kan ook een stuk makkelijker en sneller: in het vak Zoeken, onderaan de lijst, kan snel een item worden opgezocht; in dit voorbeeld een klant. U hoeft slechts een paar letters te typen en op Enter te drukken. De klant wordt dan automatisch in de lijst opgezocht en geselecteerd. Om alles te deselecteren, klikt u op Geen selectie, waardoor er er dus een andere lijst wordt gegenereerd, namelijk voor alle klanten.
Er zijn enkele handige instellingen mogelijk die Access in Excel automatisch voor u zal gaan uitvoeren, zoals:
o Een nieuwe pagina bij subtotalen genereren. o Specifieke opmaak hanteren. Hierdoor ontstaat er een duidelijker overzicht. De reden waarom dit
kan worden uitgeschakeld is, dat deze bewerking bij grote bestanden enige tijd in beslag kan nemen.
o Bovenste rij in het gegenereerde Excel bestand blokkeren. Bij het scrollen in het Excel bestand blijft de bovenste rij (die de kolommen aanduidt) dan zichtbaar. Erg handig!
o Desgewenst kan in Excel een AutoFilter worden ingesteld. o De pagina orientatie kan worden opgegeven. Makkelijk als u dat niet steeds opnieuw hoeft in te
stellen. o Afhankelijk van de gekozen lijst, kan in het vak Sortering de gewenste sortering worden
gekozen.
Verder zijn er mogelijkheden die nog makkelijker zijn dan zo'n handig dialoogvenster... Want ‘achter de schermen' kunnen voor u een aantal zaken in Excel direct worden ingesteld, zoals instellingen voor de pagina marges, de kop- en voetteksten etc. etc. Dan heeft u daar al helemaal geen omkijken meer na! Dat is het voordeel van maatwerk...
Mobielnummer : 06 53 855629 | E-mail: [email protected] |Website : www.functionalsoftware.eu
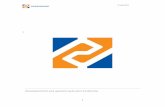
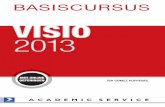


![Whitepaper applicatie-integratie v7 - ArchiXL · Whitepaper applicatie-integratie v7 - ArchiXL ... ]w ^](https://static.fdocuments.nl/doc/165x107/5f0a69e47e708231d42b8383/whitepaper-applicatie-integratie-v7-archixl-whitepaper-applicatie-integratie-v7.jpg)