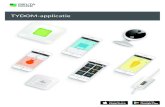Betaalopdrachten web applicatie gebruikers handleiding · 2014-07-25 · applicatie. Daardoor...
Transcript of Betaalopdrachten web applicatie gebruikers handleiding · 2014-07-25 · applicatie. Daardoor...
15 July 2014
2
Overzicht
Steeds vaker komen we de term web applicatie tegen bij software ontwikkeling. Een web applicatie
is een programma dat online op een webserver draait en door de gebruiker te bedienen is via de
webbrowser. Een enorm voordeel van een web applicatie is dat er geen software op de desktop
hoeft te worden geïnstalleerd. De gebruiker beschikt altijd over de nieuwste versie van de web
applicatie. Daardoor hoeven er ook nooit updates van de web applicatie gedownload te worden. Een
ander groot voordeel is dat de gebruiker van de web applicatie overal ter wereld (samen) kan
werken.
De betaalopdrachten applicatie biedt de mogelijkheid om betaalopdrachten aan te maken. Deze
betaalopdrachten worden uiteindelijk samengevoegd in een betaalopdrachten bestand. Bij het
genereren van een betaalopdrachten bestand wordt er een controlelijst gegenereerd (overzicht van
de betaalopdrachten) en een brief met daarin het totaal van de betaalopdrachten, in het Portable
Document Format (PDF). Daarnaast biedt de applicatie de mogelijkheid om betaalopdrachten te
importeren.
Betaalopdrachten geven in vreemde valuta is mogelijk. Valutakoersen worden niet bijgehouden door
de applicatie. Het is niet mogelijk om de ene valuta soort in de andere uit te drukken binnen de
applicatie. Betaalopdrachten worden alleen gegeven ten behoeve van begunstigden met rekeningen
bij lokale banken. Betaalopdrachten naar banken in het buitenland versturen is niet mogelijk.
15 July 2014
3
Table of Contents
1 BETAALOPDRACHTEN WEB APPLICATIE .................................................................................................. 4
1.1 APPLICATIE ROLLEN ........................................................................................................................................ 4
2 APPLICATIE OPSTARTEN ......................................................................................................................... 5
2.1 INLOGGEN .................................................................................................................................................... 5 2.2 WACHTWOORD WIJZIGEN ............................................................................................................................... 6
3 BATCHVERWERKINGSPROCES ................................................................................................................. 7
4 APPLICATIE MENU .................................................................................................................................. 8
4.1 BETAALOPDRACHTEN ..................................................................................................................................... 8 4.1.1 Betaalopdrachten Importeren ........................................................................................................ 8
4.1.1.1 Import proces........................................................................................................................................ 8 4.1.1.2 Import scherm ...................................................................................................................................... 9 4.1.1.3 Import bestanden ............................................................................................................................... 10
4.1.2 Nieuwe Batch ................................................................................................................................ 10 4.1.2.1 Betaalopdracht Nieuw/ Wijzig scherm ............................................................................................... 11 4.1.2.2 Creëer template .................................................................................................................................. 12
4.1.3 Batch Overzicht ............................................................................................................................. 12 4.1.3.1 Opdrachtbrief en controlelijst ............................................................................................................. 14
4.1.4 Zoek Template .............................................................................................................................. 15
15 July 2014
4
1 Betaalopdrachten web applicatie
1.1 Applicatie rollen
De applicatie heeft momenteel 3 rollen nl:
1. Administrator
2. Beheerder
3. Gebruiker
Deze rollen worden door een “Application Administrator” aan een gebruiker toegekend. Op basis
van deze rollen wordt de autorisatie van de schermen en menu’s ingesteld.
Administrator
Administrators kunnen de volgende handelingen verrichten:
1. Beheer van gebruikers (actief, inactief en verwijderen). Wachtwoorden wijzigen.
2. Beheer van bedrijven.
3. Invoer nieuwe banken en of valutasoorten.
4. Verwerken van batches.
5. Wachtwoord wijzigen.
Beheerder
Beheerders kunnen de volgende handelingen verrichten:
1. Activeren van bedrijf account.
2. Invoer en wijzigen van opdrachtgevers.
3. Invoer en wijzigen van rekeningnummers.
4. Goedkeuren en annuleren van geïmporteerde en/of ingevoerde batches.
5. Controlelijst en opdrachtbrief printen van goedgekeurde batches.
6. Wachtwoord wijzigen.
Gebruiker
Gebruikers kunnen de volgende handelingen verrichten:
1. Invoer van batches met betaalopdrachten.
2. Importeren van betaalopdrachten.
3. Aanmaken van templates.
4. Controlelijst en opdrachtbrief printen van goedgekeurde batches.
5. Wachtwoord wijzigen.
In dit document wordt de nadruk gelegd op de rollen en handelingen van de gebruiker binnen de
applicatie.
15 July 2014
5
2
Start de applicatie via uw webbrowser op:
• http://boa.hakrinbank.com of
• Ga naar de website www.hakrinbank.com en klik op “inloggen betaal opdracht web
applicatie”
U ziet vervolgens het inlogscherm met velden voor “Gebruikersnaam” en “Wachtwoord”.
2.1 Inloggen
U dient een gebruikersnaam en wachtwoord te hebben om te kunnen inloggen in het systeem. Deze
worden door de Hakrinbank administrator aangemaakt en doorgegeven aan de klanten.
Gebruik bij het inlogscherm uw gebruikersnaam en wachtwoord om in te loggen.
15 July 2014
6
Bij verkeerd inloggen, krijgt u de volgende melding.
Na 10 keren verkeerd inloggen wordt uw account geblokkeerd. Maakt u contact met de Hakrinbank
indien u uw gebruikersnaam en/of wachtwoord vergeten bent.
2.2 Wachtwoord wijzigen
Bij de eerste inlog dient u uw wachtwoord te wijzigen.
Uw nieuw wachtwoord mag 8 karakters lang zijn en moet minimaal 2 cijfers bevatten.
15 July 2014
7
3 Batchverwerkingsproces
Een batch kan de volgende statussen hebben
Statusnummer Omschrijving Mogelijke next statusnummers
Autorisatie
1 Import 3, 4 Gebruiker 2 Invoer 3, 4 Gebruiker 3 Gereed voor accorderen 4, 5 Gebruiker, Beheerder 4 Geannuleerd Gebruiker, Beheerder 5 Geaccordeerd 5, 6 Beheerder 6 Geannuleerd Beheerder 7 Verwerkt Administrator
De bedoeling is dat de beheerder, na het succesvol importeren of invoeren door de gebruiker, de
batch accordeert. Hierna kunnen de opdrachtbrief en de controlelijst geprint worden. Deze
documenten dienen, rechtsgeldig getekend, te worden verstuurd naar de Hakrinbank. Dit kan
persoonlijk of via de optie File Upload van het internetbankieren. De Hakrinbank zal na ontvangst
van deze documenten overgaan tot verdere verwerking van de batch. Hieronder wordt het batch
verwerkingsproces schematisch weergeven.
15 July 2014
8
4 Na het succesvol inloggen van de gebruiker ziet het menu er als volgt uit.
De gebruiker is vanuit dit scherm in staat zijn wachtwoord te wijzigen of te werken met
betaalopdrachten.
4.1 Betaalopdrachten
4.1.1 Betaalopdrachten Importeren
4.1.1.1 Import proces
De gebruiker geeft de opdracht om betaalopdrachten te importeren. Bij het “Betaalopdrachten
Importeren” scherm kiest de gebruiker een valuta datum (datum van verwerking), type import
bestand en kiest vervolgens voor “Bladeren”. Selecteer hiermee het bestand dat verwerkt moet
worden en door te klikken op “Importeer “ wordt gestart met het inlezen en valideren van de
betaalopdrachten. Bij het constateren van een fout wordt het bestand door het systeem geweigerd.
Indien er 50 of minder foute records zijn worden alle foute records getoond. Bij meer dan 50 foute
records worden alleen de eerste 50 afgekeurde records getoond. Bij een correcte import creëert het
systeem een batch van de geïmporteerde betaalopdrachten. Een dergelijke batch krijgt de status
“Gereed voor accorderen”.
Na goedkeuring van de batch door de beheerder en aanleveren van een getekende opdrachtbrief en
controlelijst zal de Hakrinbank overgaan tot verwerking van de betaalopdrachten. Hieronder een
schematische weergave van het import proces.
15 July 2014
9
4.1.1.2 Import scherm
Het “Betaalopdrachten Importeren” scherm ziet er als volgt uit:
15 July 2014
10
4.1.1.3 Import bestanden
Het systeem accepteert momenteel 5 typen importbestanden nl.:
1. Tekst bestand
o Deze bestanden hebben als bestandsextentie “.txt”
2. Excel 97-2003 bestand
o Deze bestanden hebben als bestandsextentie “.xls”
3. Excel 2007-2013 bestand
o Deze bestanden hebben als bestandsextentie “.xlsx”
4. I-Frontier HR Solutions txt bestand
o Deze bestanden hebben als bestandsextentie “.txt”
5. Computech Winpa txt bestand
o Deze bestanden hebben als bestandsextentie “.txt”
Geïmporteerde betaalopdrachten kunnen niet aangepast worden. De applicatie genereert
automatisch een naam voor alle batches die worden weggeschreven naar het betaalopdrachten
bestand. Tevens zal de applicatie een balance check uitvoeren op de credit- en debet bedragen. Bij
een Balance check wordt gecontroleerd of het totaal debet bedrag gelijk is aan het totaal credit
bedrag.
Bij 1, of meer dan 1 foute record wordt het importbestand afgekeurd, dat betekent dat geen van de
betaalopdrachten uit het importbestand terecht zal komen in een betaalopdrachten bestand. Als het
importbestand is afgekeurd worden alle foute records tijdelijk opgeslagen tot de volgende
importopdracht. De gebruiker krijgt de eerste 50 foute records te zien op het scherm.
De import bestanden hebben een afgesproken record lay-out en bevatten betaalopdrachten
afkomstig van HRM of financiële pakketten.
4.1.2 Nieuwe Batch
De applicatie biedt ook de mogelijkheid om betaalopdrachten aan te maken middels het “Nieuwe
Batch” scherm. Het invoerscherm ziet er als volgt uit.
15 July 2014
11
Geef aan welke rekening belast moet worden en ga dan naar het veld “betaalopdracht
toevoegen”.Hierna verschijnt een scherm “nieuw/wijzig betaalopdracht”.
4.1.2.1 Betaalopdracht Nieuw/ Wijzig scherm
Het Nieuw/ Wijzig scherm ziet er als volgt uit en bestaat uit verplichte velden. Het bedrag dat
ingevuld wordt, mag niet kleiner of gelijk aan nul ( 0 ) zijn. Klik voor het toevoegen op de diskette.
In één batch kan een aantal betaalopdrachten worden opgeslagen. Door het totaal debet bedrag en
de omschrijving voor de opdrachtgever in te vullen en daarna te klikken op “opslaan” worden de
betaalopdrachten in een batch opgeslagen.
Een betaalopdracht kan gewijzigd of verwijderd worden. Selecteer de betaalopdracht en klik op
om te wijzigen en op om te verwijderen. Hierna kan de gewijzigde batch worden opgeslagen.
Door te klikken op het icoontje kunnen de totalen per bank gecontroleerd worden.
De mogelijkheid bestaat ook de batch als template op te slaan. Ga hiervoor naar de optie “creëer
template”.
Indien de opgeslagen batch gereed is voor verdere verwerking, klik dan op “gereed voor
accorderen”. Hierna kan de beheerder de batch controleren en accorderen.
15 July 2014
12
4.1.2.2 Creëer template
De gebruiker heeft de mogelijkheid tot het aanmaken van een template van de ingevoerde
betaalopdrachten. Hiermee kan men nieuwe batches aanmaken zonder de betaalopdrachten
opnieuw in te voeren.
Het systeem slaat de betaalopdrachten op in een template onder de door de gebruiker opgegeven
naam. Zie paragraaf 4.1.4 voor het zoeken, gebruiken en verwijderen van een template.
4.1.3 Batch Overzicht
Het batch overzicht scherm ziet er als volgt uit en bevat een overzicht van alle beschikbare batches
die zijn toegevoegd. Aan de linkerzijde van het scherm zijn er velden waarmee er gefilterd kan
worden op valuta datum, status, batchnummer, bedrijf of rekeningnummer.
15 July 2014
13
In hoofdstuk 3 is het batch verwerkingsproces beschreven. Door een batch te selecteren worden op
basis van de huidige status en de geselecteerde rol de knoppen geactiveerd of niet. Hieronder ziet u
enkele voorbeelden van geactiveerde knoppen op basis van de geselecteerde status.
Een batch kan gewijzigd of gelezen worden. Selecteer de batch en klik op om te wijzigen en op
om te bezichtigen. Hierna kan de gewijzigde batch worden opgeslagen.
Indien de beheerder de batch terugstuurt voor correctie, komt deze bij het batch overzicht in de
status tab “corrigeren” voor. Klik op om de wijziging(en) in het bestand aan te brengen, sla het op
en klik dan weer op “gereed voor accorderen”.
15 July 2014
14
4.1.3.1 Opdrachtbrief en controlelijst
Nadat een batch goedgekeurd is (status staat op “Geaccordeerd” ), kunnen de opdrachtbrief en
controlelijst uitgeprint worden.
Voordat de opdrachtbrief geprint wordt dienen, in onderstaande box, de namen van de
tekeningsbevoegden te worden vermeld zoals deze op de brief zullen komen te staan.
15 July 2014
15
Deze documenten dienen, rechtsgeldig getekend, te worden verstuurd naar de Hakrinbank. Dit kan
persoonlijk of via de optie File Upload van het internetbankieren. Na ontvangst van de opdrachtbrief
en controlelijst kan de Hakrinbank overgaan tot verdere verwerking van de goedgekeurde batches.
4.1.4 Zoek Template
In paragraaf 4.1.2.2 is het aanmaken van templates beschreven. Om de templates te gebruiken voor
het aanmaken van nieuwe batches moet men eerst het “Zoek Template” scherm openen. Elk bedrijf
ziet zijn eigen opgeslagen templates. Voor het gebruiken van een template kunt u klikken op de
“Template gebruiken”-icon, waarna het “Nieuwe Batch” scherm opengaat. Hier kunt u nog
veranderingen aanbrengen waar nodig en vervolgens opslaan als nieuwe betaalopdracht.















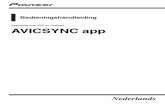


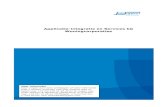


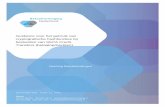
![Whitepaper applicatie-integratie v7 - ArchiXL · Whitepaper applicatie-integratie v7 - ArchiXL ... ]w ^](https://static.fdocuments.nl/doc/165x107/5f0a69e47e708231d42b8383/whitepaper-applicatie-integratie-v7-archixl-whitepaper-applicatie-integratie-v7.jpg)