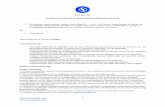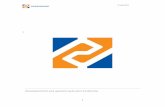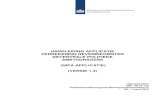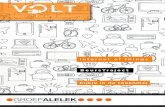TYDOM-applicatie - DELTA DOREDe Tydom-applicatie stelt u in staat om Delta Dore apparaten volledig...
Transcript of TYDOM-applicatie - DELTA DOREDe Tydom-applicatie stelt u in staat om Delta Dore apparaten volledig...

TYDOM-applicatie

- 2 - - 3 -
INHOUD
Voorbereidende stappen
Download de Tydom-applicatie :
Op Apple Store voor iPhone, iPad of iPod Touch apparaten van Ios 9.0 of hoger.
Op Play Store voor Androïd apparaten van Androïd 4.1 of hoger.
• Op uw apparaat, login met uw email-ID en wachtwoord.
• Zorg ervoor dat u een of meer compatibele apparaten met Tydom. Controleer of de verwoording ‘ Tydom Ready ‘ op de verpakking van het product staat of als het apparaat is opgenomen in de cataloguslijst ‘Een apparaat toevoegen ‘ in de Tydom-toepassing.
• Omuwhuisteconfigureren,geefaanuwTydom-applicatietoestemmingomuwGPSpositie en uw fotoapparaat te gebruiken.
De TYDOM-applicatie gebruiken
INHOUD 2
De Tydom-application gebruiken 3
Memo hoodfdscherm 4
Memo controlscherm 5
Huis toevoegen 6
Product toevoegen 7
Personaliseer hoe uw apparaten worden weergegeven 8
Scenario creeren 9
Foto toevoegen 10
Kamer toevoegen 11
Groupencreeren 12
Uw apparaten controleren 13
Sferen voor uw dagelijkse momenten programmeren 14
Bijkomende informatie 16
De Tydom-applicatie stelt u in staat om Delta Dore apparaten volledig beveiligd te bedienen vanaf uw huis of op afstand.

- 4 - - 5 -
Memo hoofdscherm
MENUTik op dit pictogram om toegang te krijgen tot alle instellingen van de toepassing : Add devices,personalisedevices,configureyourhomes,createormodifyyourscenarios,thephotos of your home interior, your rooms, your groups…
NAVIGATIEHuis allows you to view all the
devices in your home. Photos allows you to control your devices
from photos of your home. Prog. the weekly schedule that is used
to automate your home. Scenarios enable you to control a
group of various devices in one action. Rooms groups together the different devices of the same room.
HUIS De naam van de woning waar u verbonden bent, wordt hier weergegeven. Tik op deze zone om van huis te veranderen.
PRODUCTEN Tik op een van uw apparaten om het te bedienen. Houd ingedrukt om uw apparaten op uw startscherm te verplaatsen en reorganiseren.
PAGINA-AANWIJZER De punten geven het paginanummer weer evenals de positie van de
huidige bekeken pagina. Veeg met uw vinger over het scherm om andere pagina’s te bekijken.
Memo controlescherm
TERUG Tik op deze pijl om naar het vorige scherm terug te keren.
STATUS VAN HET APPARAAT
DE STATUS VAN HET APPARAAT INSTELLEN Verschuif de pijlen, omhoog en omlaag, om de
status van het apparaat in te stellen.
SOORT APPARAATHet type apparaat dat moet worden bestuurd, wordt weergegeven als een titel.
APPARATEN De naam van het te bedienen apparaat is onderstreept. Veeg over deze zone om een ander apparaat te bedienen.
FAVORIETEN Tik op deze ster om dit apparaat als favoriet toe te voegen voor directe toegang op het startscherm.
KAMER TEMPERATUUR Dit gebied toont de kamertemperatuur dat door uw
verbonden thermostaat gemeten is.

- 6 - - 7 -
Huis toevoegen
1. Open de Tydom-toepassing en tik vervolgens op het menupictogram links bovenaan het scherm om tot de instellingen toegang te krijgen.
2. Tik op de regel ‘Mijn huizen’.
3. U kunt uw huis een naam geven. Bijvoorbeeld ‘Hoofdwoning’ of de naam van de stad.
4. Voer de ID in als deze niet vooraf ingevuld is. De ID is de 6 laatste tekens van het MAC-adres geschreven op de achterkant van uw TYDOM-gateway. Bijvoorbeeld: ‘00801E’.
5. Doorop‘Wachtwoord’tetikken,definieereenwachtwoordomdetoegangtotuwapparaten te beveiligen.
6. Zodra de informatie is ingevoerd, tikt op ‘Toevoegen’. Uw toepassing wordt met de TYDOM-gateway verbonden.
7. Als u de instellingen, die u tijdens het maken van het huis hebt ingevoerd, wilt wijzigen, tikt u op het pictogram links bovenaan om tot de instellingen toegang te krijgen. Tik op ‘Mijn huizen’. De naam van uw eerder aangemaakte woning wordt weergegeven. Door op de naam te tikken, krijgt u toegang tot een scherm om de naam en het wachtwoord te wijzigen, ‘TYDOM vervangen’ en ‘wis’ functies.
Product toevoegen
1. Open de Tydom-toepassing en tik vervolgens op het menupictogram links bovenaan het scherm om tot de instellingen toegang te krijgen.
2. Tik op de regel ‘Mijn apparaten’.
3. Tik op ‘Een apparaat toevoegen’.
4. De lijst met apparaten wordt weergegeven.
5. Selecteer een apparaat in de lijst.
6. Als u bijvoorbeeld een rolluik wilt toevoegen, tikt op de regel ‘Rolluiken’. Selecteer vervolgens het apparaat uit de weergegeven lijst, om verbinding met TYDOM te maken.
7. Volg de zelfstudie stap voor stap tot de laatste en tik vervolgens op ‘VERBINDEN’.
8. Wanneeruwapparaatverbondenis,staathetindelijst‘Mijnapparaten’enukunthetvervolgens personnaliseren.
Nadat uw TYDOM-gateway is geïnstalleerd, moet u zich bij uw gateway aanmelden wanneer u de applicatie voor de eerste keer opstart.
Om te beginnen, maak uw geconnecteerde woning, voeg rolluiken, lichten, thermostaten, een alarm en andere TYDOM-compatiebel apparaten toe. Zorg dat het apparaat aangesloten is, voor dat u het toevoegd.

- 8 - - 9 -
Personaliseer de weergave van uw apparaten
1. Open de Tydom-toepassing en tik vervolgens op het menupictogram links bovenaan het scherm om tot de instellingen toegang te krijgen.
2. Tik op de regel ‘Mijn apparaten’.
3. Selecteer het gewenste apparaat.
4. U kunt de naam van uw apparaat wijzigen.
5. Selecteer een pictogram om het te onderscheiden van een ander vergelijkbaar apparaat.
6. Favorieten worden gebruikt voor snelle toegang. Om uw apparaat via de startpagina te bedienen.
7. De geavanceerde opties verbergen de functies lokaliseren, toewijzingsmodus, verbergen en verwijderen.
8. De functie ‘Verbergen’ wordt gebruikt om een apparaat, in de lijst van het bedieningsgedeelte, niet weer te geven. Het product wordt dan een signaalversterker en kan niet langer worden bediend.
Scenario maken
1. Open de Tydom-toepassing en tik vervolgens op het menupictogram links bovenaan het scherm om tot de instellingen toegang te krijgen.
2. Tik op de regel ‘Scenario’s’.
3. Tik op de regel ‘Scenario maken’.
4. Het scherm ‘Nieuw scenario’ wordt gebruikt om aan het scenario een naam te geven. Selecteer het pictogram, selecteer de apparaten dat gebruiken moeten worden en stel de acties voor elk apparaat in.
5. Tik op ‘Toevoegen’ om uw scenario op te slaan.
U kunt de details met betrekking tot het apparaat wijzigen, zoals de naam, het pictogram of als favoriet bij het startscherm toevoegen.
Met een scenario kunt u meerdere apparaten tegelijkertijd bedienen. Bijvoorbeeld, je kunt een scenario maken met de naam ‘Naar huis gaan’, dat alle lichten uitdoet, verlaagt de temperatuur van de verwarmingsapparaten en zet het alarm in bewaking modus.

- 10 - - 11 -
Foto toevoegen
1. Open de Tydom-toepassing en tik vervolgens op het menupictogram links bovenaan het scherm om tot de instellingen toegang te krijgen.
2. Tik op de regel ‘Foto’s’.
3. Tik op ‘Een foto toevoegen’.
4. Of maakt u een foto van de kamer of selecteert u een foto uit een reeds gemaakte fotobibliotheek.
5. Nadat de foto gemaakt of geselecteerd is, krijgt u toegang tot de parameters van de foto.
6. Personaliseer de naam van de foto.
7. ‘Beheer de knoppen’ wordt gebruikt om de bedieningsknoppen op de foto toe te voegen, te verplaatsen en te verwijderen.
8. ‘Knop verschijning’ verandert de grootte en transparantie van de knoppen die op de foto geplaatst zijn.
9. Tik op ‘Toevoegen’ om uw foto op te slaan.
Groepenmaken
1. Open de Tydom-toepassing en tik vervolgens op het menupictogram links bovenaan het scherm om tot de instellingen toegang te krijgen.
2. Tikopderegel‘Groepen’.
3. Tik op ‘Een groep toevoegen’.
4. Selecteer het groepstype dat u wilt maken met rolluiken, verlichting of verwarming.
5. Het scherm ‘Nieuwe groep’ wordt gebruikt om het scenario een naam te geven en het pictogram te selecteren. Selecteer de apparaten om ze in deze groep op te nemen.
6. Tik op ‘Toevoegen’ om je groep op te slaan.
U kunt Delta Dore-apparaten bedienen met foto’s van uw huis. Dit is een innovatie modus voor een vooruitstrevende visuele bedieningsmethode.
U kunt meerdere Delta Dore-apparaten vanuit een groep besturen. Standaard ‘alles’ groep is gemaakt voor elk type verbonden apparaten. Een groep ‘alle verlichtingen’ is gebruikt om alle lampen in uw huis uit te schakelen. Hier kunt u gepersonaliseerde apparaatgroepen maken. Bijvoorbeeld, met slechts één opdracht kunt u alle rolluiken op de begane grond tegelijk sluiten.

- 12 - - 13 -
Control your devices
1. Tik op het fotopictogram om de apparaten van uw foto’s te bedienen.
2. De eerder gemaakte foto’s verschijnen in het instellingenmenu. Klik op een van de widgets, die u zo hebt gepositioneerd, dat u het relevante apparaat bestuurt.
1. Om uw apparaat vanaf het startscherm te bedienen tik op een apparaat groep, bijvoorbeeld ‘ROLLUIKEN’. Select the device you want from the list shown.
2. Selecteer het gewenste apparaat in de weergegeven lijst.
3. Schuif nu in dit bedieningsscherm met uw vinger omhoog op het pictogram om de apparaat en naar beneden om het uit te schakelen.
4. Tik op de ster om dit apparaat aan favorieten op het startscherm toe te voegen. Indien geselecteerd als een favoriet, is uw apparaat via het startscherm toegankelijk.
U kunt uw apparaten bedienen vanaf uw startschem, uw foto’s of vanaf de ruimte’s.
Startscherm bediening :
Bediening via foto’s :
Sferen voor uw dagelijkse momenten programmeren
1. Tik op het pictogram ‘Prog’ van de browsezone onder aan het scherm om toegang te krijgen tot de programmering van uw apparaten, wordt een agenda weergegeven met een bereik van 3 dagen op de smartphone (Het display toont een periode van 7 dagen op tablets aan), waar je op kunt inzoomen en deze agenda kunt verplaatsen.
2. Tik twee keer op een zone op een dag en een tijdstip waarop u een moment wilt maken of tik op de ‘+’ pictogram om het creatiescherm weer te geven.
3. Pas de naam en kleur aan zodat deze opvalt in het schema.
4. Selecteer een ingestelde starttijd.
5. U kunt ook een trigger activeren in overeenstemming met de zonsopgang- en zonsondergangstijden. Uw programma zal daarom op verschillende tijden het hele jaar doorgaan, afhankelijk van het seizoen.
6. Zo kunt u bijvoorbeeld uw rolluiken openen zodra de dag aanbreekt of schakel de buitenverlichting in als de nacht valt.
7. Dit doe u door op de ‘Astronomische klok’ te tikken en op de schakelaar te tikken om de astronomische functie te activeren.
8. Vervolgenswordteengrafiekmeteendagweergegeven.
9. Tik en schuif de groene cursor horizontaal om deze op de gewenste tijd te plaatsen.
10. U kunt kiezen tussen een trigger op basis van het tijdstip van zonsopgang
Eendagelijksmomentgroepeertverschillendeapparateninuwhuis.Specificeerhoe u wilt dat ze werken, programmeer de dag en tijd voor het triggeren van de moment dat u het zojuist voorgesteld hebt.
Wanneeruuwdagelijksemomentencreëert,kiesthetcomfortniveaudathetbeste uitkomt voor u. Bijvoorbeeld, programmeer uw rolluiken bij zonsopgang om 07:00 en verhoog de temperatuur van de verwarming.

- 14 - - 15 -
(linkerhandgedeelte) of een trigger voor zonsondergang (rechterhandgedeelte). U kunt de cursor op het exacte tijdstip van zonsopgang of zonsondergang plaatsen of een vertraging van meer of minder dan twee uur instellen.
11. Stel een herhaling in voor uw moment gedurende meerdere dagen of elke dag.
12. Selecteer de apparaten die u wilt bedienen.
13. Stel de acties van de apparaten in.
14. Tikophetmomentomtoegangtekrijgentotdedetailweergaveomeenreedsgecreëerdmoment te wijzigen. Als een herhaling is geactiveerd, alle terugkerende momenten zullen worden aangepast. Als u klaar bent, druk op de pijl ‘Terug’ om terug naar de programmeerweergave te keren.
15. Om een moment te verwijderen, tik op het gewenste moment en tik vervolgens op de regel ‘Verwijderen’. Als een herhaling geactiveerd is, zullen alle terugkerende momenten worden verwijderd.
16. U kunt een moment opschorten door op de bijbehorende schakelaar te tikken. Een geschorst moment wordt niet meer uitgevoerd totdat u besluit het opnieuw te activeren door nogmaals op de schakelaar te tikken.
17. U kunt de programmering ook volledig onderbreken door op de pauzeknop rechtsboven op te tikken. Selecteer ‘oneindig’ en de programmering zal niet langer worden uitgevoerd tot u het handmatig zal reactiveren.
18. Om de programma automatisch laten uit te voeren. Tik op ‘tot’ en selecteer vervolgens een datum en een hervattingstijd tijd.
Extra informatie
• Vind producten die te combineren zijn met uw Tydom op www.deltadore.com
![Whitepaper applicatie-integratie v7 - ArchiXL · Whitepaper applicatie-integratie v7 - ArchiXL ... ]w ^](https://static.fdocuments.nl/doc/165x107/5f0a69e47e708231d42b8383/whitepaper-applicatie-integratie-v7-archixl-whitepaper-applicatie-integratie-v7.jpg)