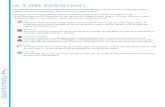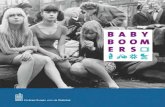Tutorial : Tekenen van een Vernier lichtsensorhouder met ...Je krijgt na het indrukken van de knop...
Transcript of Tutorial : Tekenen van een Vernier lichtsensorhouder met ...Je krijgt na het indrukken van de knop...
Tutorial : Tekenen van een Vernier lichtsensorhouder met sketchup. We willen zeer graag de lichtsensor uit deze link (http://www.rhombus.be/contents/nl/d156.html)
gebruiken voor het meten van de lichtsterkte van verschillende leds. Als we enkel de LED willen
meten mag er geen extra licht op de sensor vallen van de omgeving. Daarom willen we dus een
donkere kamer creëren en een afstandshouder tussen LED en sensor zodat de metingen steeds
consequent zijn. Deze houder en black box gaan we zelf ontwerpen door gebruik te maken van
sketchup.
Opstarten van sketchup Wij gebruiken de snelkoppeling op het bureaublad die je bij installatie kan accepteren om het
programma sketchup te starten. We krijgen na het opstarten een dialoogvenster die ons vraagt
welke template we willen gebruiken om te starten. Wij kiezen 3D printing in mm omdat we ons
ontwerp met de K8600 gaan printen nadat het klaar is en mm omdat dit de standaardeenheid is in
België. Zie onderstaande afbeelding voor deze selectie.
Figuur 1: Kiezen van het Template in sketchup
Je krijgt na het indrukken van de knop Start Using Sketchup direct een tekening te zien. Dit is het
printbare gebied van een bepaald type printer. Dit hebben we niet nodig dus selecteren we dit door
er een kader rond te trekken door de linkermuisknop ingedrukt te houden en verwijderen we door
op de knop delete te drukken. Wat overblijft is een xyz assenstelsel.
Figuur 2: Na opstarten sketchup
Door het verwijderen van de box hebben we een leeg canvas en kunnen we beginnen met tekenen
van ons ontwerp. Ons ontwerp bestaat uit een balk met een lengte en breedte van 60mm om dit te
kunnen realiseren moeten we dus eerst het vierkant tekenen. Een vierkant tekenen is eenvoudig,
maar alvorens dat te doen kijken we eens naar de tools die we kunnen gebruiken.
Tools Sketchup Met de zwarte pijl kunnen we onderdelen van de tekening selecteren.
Met de emmer kunnen we onderdelen inkleuren
Met de gom kunnen we lijnen verwijderen
Met het potlood kunnen we rechte lijnen tekenen
Met de slingerende lijn kunnen we vrij tekenen
De linkse rechthoek tekent rechthoeken met 2 bepaalde punten
De rechtse rechthoek tekent rechthoeken met 3 bepaalde punten
De linkse cirkel tekent cirkels
De rechtse cirkel is voor het tekenen van veelhoeken
De linkse boog is een boog die bepaalt wordt door 2 punten
De rechtse boog is een boog die bepaalt wordt door 3 punten
De pijlen kunnen een object verplaatsen
De pijl omhoog dient om een gesloten figuur een dikte te geven
De twee boogjes met de pijl dient om eenzelfde figuur te tekenen maar dan iets
groter of kleiner.
Met het meetlint meet je een bepaalde afstand of zet je een hulplijn op een bepaalde
afstand. Met het andere zet je effectief maatlijnen op je tekening
Lichtsensorhouder tekenen Eerst en vooral kiezen we voor de rechthoek tool die 2 punten nodig heeft om een rechthoek te
tekenen.
We kiezen als eerste punt de oorsprong, als tweede punt kiezen we niet met de muis maar gaan we
het nummerklavier gebruiken om 60;60 in te tikken.
Na het intikken en op enter drukken zal dan een rechthoek getekend worden die exact die
afmetingen heeft. Met andere woorden je krijgt een rechthoek van 6 op 6cm.
Figuur 3 : Een rechthoek van 60 op 60 mm
Door hierna de push pull tool te gebruiken kunnen we deze platte rechthoek veranderen in een balk.
Door het intikken van 5 en het drukken op enter krijgt deze rechthoek een hoogte van 5mm.
Daarna gebruiken we het potlood om de twee diagonalen te tekenen, deze methode gebruikt men
bij een vierkant regelmatig om het exacte middelpunt te kunnen bepalen. De figuur komt er dan als
volgt uit te zien.
Figuur 4 : Middelpunt van rechthoek bepalen
We willen in het midden een opening voor de sensor, de sensor heeft een diameter van 15mm
daarom nemen we de cirkel tool en kiezen we het snijpunt van de diagonalen als middelpunt, daarna
tikken we met het nummerklavier 8 in en drukken op enter. Op deze manier krijgen we een cirkel
met een straal van 8mm dus met een diameter van 16mm.
Figuur 5 : Cirkel = opening voor sensor
De sensor moet in een buis terecht komen, nu heeft de buis geen dikte dus moeten we een nieuwe
cirkel tekenen die iets groter is dan de eerste cirkel. We willen hierbij graag gebruik maken van offset
maar dit is momenteel niet mogelijk omdat de cirkel in stukken verdeeld is door de diagonalen. Dit
lossen we nu op door met de gom alle lijnen die de diagonalen gevormd hebben aan te klikken. Door
dit te doen zullen deze lijnen verdwijnen zodat enkel de getekende cirkel op de balk overblijft.
Figuur 6 : diagonalen verwijdert met gom
Nu kunnen we eenvoudig gebruik maken van de offset tool. We maken met deze tool een cirkel die
4mm groter is dan de eerst getekende cirkel. Dit doe je door de offset tool te kiezen, dan de cirkel
aan te klikken en dan de muis gebruiken om een grotere cirkel te tekenen. In plaats van op enter te
klikken duwen we eerst 4 in en dan klikken we pas op enter. Door deze methode toe te passen is je
cirkel exact 4mm groter en is het geen giswerk. Hetzelfde doen we met het vierkant maar hier maken
we een nieuw vierkant dat 4mm kleiner is dan de buitenste rand van de balk. Als we beide
gerealiseerd hebben ziet onze tekening er als volgt uit.
Figuur 7 : gebruik maken van offset voor dikte in te stellen.
Onze kamer heeft nu nog geen hoogte en onze cilinder die de cirkel vast moet houden ook nog niet.
Dit doen we nu opnieuw door gebruik te maken van de push pull tool. We selecteren de buitenste
rand en kiezen voor 40mm, op deze manier krijgen we een donkere kamer die 4cm hoog is.
Voor de cilinder doen we het zelfde met de buitenste rand maar houden we het op een hoogte van
15mm. Daarnaast kiezen we ook de binnenste cirkel en die duwen we naar beneden zodanig dat er
een gat ontstaat door de balk die 5mm dik is. Als we deze drie stappen uitgevoerd hebben krijgen we
het volgende resultaat.
Figuur 8 : sensorhouder binnenkant
We gebruiken dan de tool met de groene en rode pijl om het camerastandpunt te verplaatsen
zodanig dat we nu de andere kant van de balk te zien krijgen. Hier zit nu een gat in, door gebruik te
maken van offset kunnen we terug een cirkel tekenen die 4mm groter is.
Figuur 9: rotatie om bovenkant te bekijken.
Deze cirkel geven we met push pull terug een hoogte, deze keer 10mm. Onze tekening is nu klaar en
kunnen we als sketchup bestand opslaan maar daar zijn we niets mee bij het 3D printen. Het opslaan
als sketchup bestand is enkel handig om later nog aanpassingen te kunnen doen als blijkt dat er nog
bijsturing nodig is.
Daarom kiezen we na het opslaan als skecthup bestand ook nog voor het exprteren als .stl. Dit
standaardformaat wordt het vaaks gebruikt bij 3D printen. Hoe je exporteert kan je in onderstaande
afbeelding zien alsook hoe het uiteindelijke eindresultaat eruit komt te zien.
Figuur 10: exporteren van het bestand
Als je kiest voor exporteren heb je enkele instellingen die je kan aanpassen. De instellingen zet je het
best zoals te zien is in onderstaande figuur.
Figuur 11: instellingen voor het exporteren
Nu het bestand geëxporteerd is naar .stl kunnen we met sketchup verder niets meer doen voor het
3D printen. We moeten dus overschakelen naar het programma van de 3D printer.
Vertex Nano Repetier Aangezien we printen met de K8600 ofwel Vertex Nano hebben we het programma Vertex Nano
Repetier nodig. Indien we met de K8400 zouden werken hebben we uiteraard een ander programma
nodig, dit programma noemt dan Vertex 3D printer repetier host. De programma’s zijn gelijkaardig,
het verschil is dat de parameters ingesteld zijn om voor de specifieke printer het best mogelijke
resultaat te behalen.
Eerst en vooral klik je op de ronde plus zodat je het bestand kan openen en zo het object kan zien op
je printbed. Je ziet deze stap in onderstaande figuur.
Figuur 12 : Toevoegen van object in software
Naast het toevoegen van een object heb je verschillende instellingen. Zo kan je bijvoorbeeld je object
schalen zodat het vergroot of verkleind, wij hebben nu op schaal 1:1 getekend zodat we deze functie
niet nodig hebben.
Je hebt ook de mogelijkheid om je object te verplaatsen, aangezien het object automatisch in het
midden van het printbed komt gaan we daar nu ook geen gebruik van maken.
Iets waar we wel gebruik van maken is van de rotatie optie, je kan je object draaien zodat het in een
richting komt te staan zodat er zo min mogelijk ondersteuning nodig is voor de holten. Voor ons
betekend dit dat de binnenkant van de balk naar boven moet gericht zijn. Je krijgt dan volgende
figuur.
Figuur 13 : orientatie figuur en slicer
Daarna kan je het tablad slicer gebruiken om het bestand dat de printer nodig heeft te genereren.
De instellingen die we hiervoor gebruiken zijn de volgende
Configuratie : VERTEX NANO
Adhesie : Brim (een eerste laag die voor betere hechting aan het printbed zorgt)
Kwaliteit : 0,2mm (de laagdikte, 0,1mm is ook mogelijk maar dan duurt het printen langer uiteraard)
Ondersteuningstype : raakt bed (voor de overhangende delen te ondersteunen)
Snelheid : snel
Invullingsdichtheid : 15% (hoeveel van de dikte dient opgevuld te worden met plastic)
Als je dan op de knop slicen met cura engine drukt dan begint de computer de code te genereren.
Je krijgt dan een nieuw venster met de tekening in laagjes.
Figuur 14 : geslicete figuur
Duw nu op de knop Save for SD print om het bestand op te slaan.
Dit bestand kan je het beste opslaan op een SD kaart.
Hierna steek je de SD kaart in de printer en volg je de instructies van de printer om te starten met het
printen van dit ontwerp.
Het eindresultaat na het printen en inclusief de sensor ziet er als volgt uit.











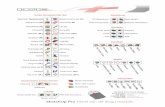




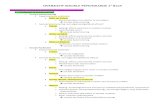
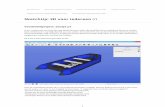
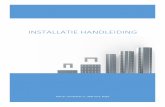
![Presentatie AVG in de praktijk.pptx [Alleen-lezen]...•Corrigeren van professionele indrukken, meningen en conclusies Termijn afhandeling maximaal 4 weken Let op: indien verstrekt](https://static.fdocuments.nl/doc/165x107/5e594b3fd9e43d119a79541e/presentatie-avg-in-de-alleen-lezen-acorrigeren-van-professionele-indrukken.jpg)