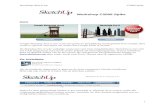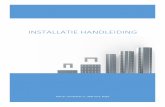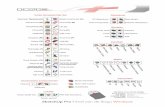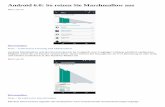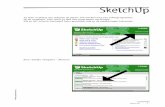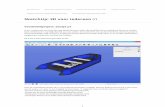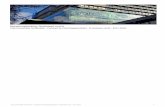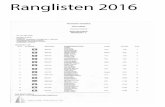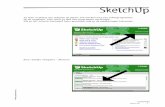Sketchup 6.0 handleiding De basisvaardigheden voor Sketchup … · 2009-09-01 · 4 Teken...
Transcript of Sketchup 6.0 handleiding De basisvaardigheden voor Sketchup … · 2009-09-01 · 4 Teken...
2
Titel: De basisvaardigheden voor Sketchup 6.0 toegespitst op de binnenhuisarchitectuur.
Geschreven door: Dirk de Jongh
Voor meer werk van Dirk de Jongh kijk eens op:
www.DWanimations.totalh.com & www.DWdesigns.totalh.com
3
Sketchup 6.0: handleiding
Wat is sketchup (6.0):
Sketchup is een modeling tool (ontwerp programma) voor alle denkbare mogelijkheden. Je kan er
bijvoorbeeld interieurs mee maken of technische tekeningen en details. De enige belemmering die er
is, is uw creativiteit.
Sketchup was oorspronkelijk van @last software, maar het is sinds kort overgenomen door Google.
Dit omdat google veel potentie in sketchup zag vanwege het gebruiksgemak. Google gebruikt het
programma ook om zo hun eigen programma “google earth”aan te vullen met 3D content. Zoals
gebouwen die met sketchup gemaakt zijn en daarna geïmporteerd in google earth. Zodat nu al
sommige grote steden compleet 3D zichtbaar zijn. U kunt hier ook zelf aan meewerken door
bijvoorbeeld uw eigen woning te maken met sketchup en vervolgens te importeren in google earth.
Google warehouse
Dit is een nieuwe manier om components te delen met iedereen op het net. Het werkt heel simpel. U
gaat naar google warehouse en typt bijvoorbeeld stoel in. Dan ziet u allemaal stoelen verschijnen die
door andere mensen zijn gemaakt en die u zelf zo in uw eigen ontwerp kan importeren. Later in deze
handleiding zal hier nog verder op in worden gegaan.
De verschillende versies van Sketchup
Dit boek zal gaan over versie 6.0 maar deze versie heeft nog veel overeenkomsten met versie 5, dus
als u die heeft kunt u ook prima verder. In de afgelopen versies hebben de makers van sketchup
steeds willen zorgen voor een simpele en duidelijke bediening van het programma. En het toch zo
veelzijdig mogelijk te houden.
In 6.0 is er een nieuw programma toegevoegd waar u snel en makkelijk een compilatie kan maken
van verschillende ontwerpen, aanzichten, camera standpunten etc. dit programma zal verderop ook
nog uitgelegd worden. U kunt het echter alleen gebruiken als u sketchup 6.0 heeft aangeschaft, of de
demo van de website van sketchup hebt gedownload.
4
Teken technieken in Sketchup:
Er is geen goede of foute tekentechniek in sketchup. Er is wel verschil in de snelheid van sommige
technieken, de een is sneller dan de ander. Maar niet noodzakelijk beter. Als u dit programma vaak
zult gebruiken, zult u vanzelf een techniek vinden die bij u het best past.
Sketchup sluit het met de hand tekenen en ontwerpen totaal niet uit. Dit programma kan prima
gebruikt worden als hulp voor het maken van perspectieven of je kan sketchup gebruiken om met de
hand getekende ontwerpen in detail uit te werken.
De techniek die ik u ga leren werkt het best bij het ontwerpen van interieurs waar deze handleiding
ook voor gemaakt is:
De basic`s
0. Sketchup downloaden/kopen & uw eerste project openen.
1. Plattegrond van een interieur in sketchup zetten
1.1. Door middel van de maten over te tekenen in sketchup
2. de muren te plaatsen / maken en het dak.
2.1. Het gebruik van de “push en pull” tool.
2.2. Dak plaatsen, en groep maken
3. Kozijnen ramen en deuren plaatsen.
3.1. Kozijnen en deuren uit de bibliotheek die bij sketchup zit.
3.2. Kozijnen maken die speciaal gemaakt zijn voor het desbetreffende ontwerp.
4. Meubelopstelling maken
4.1. Meubels uit de bibliotheek halen en plaatsen
5. Textuur en kleur geven. (dit 5de onderdeel kan ook eerder toegepast worden dat hangt van uw
eigen voorkeur af.)
5.1. Doormiddel van kleuren en texturen die in de bibliotheek staan
5.2. De kleuren uit de bibliotheek bewerken.
5.3. De verschillende vlakken in een groep of component een andere kleur geven.
5
6. Camerastandpunt bepalen en vervolgens een foto exporteren (2D grafic).
6.1. Schaduw bepalen en activeren.
6.2. Style`s kiezen uit de bibliotheek
6.3. foto maken en exporteren als Jpeg.
Dit is in het kort wat we gaan doen. Het lijkt misschien veel maar dat is het niet.
Handige truc`s die u gaande weg kunt gebruiken:
Als u een fout heeft gemaakt kunt u op Control en dan Z drukken om de laatst gedane modificatie
ongedaan te maken.
U kunt het best stoppen bij een nieuw hoofdstuk als u een andere keer verder wilt gaan. Sla dan u
sketchup bestand als volgt op: Ga naar File en klik dan op Save As & en geef het bestand een
willekeurige naam, klik dan op opslaan. Zo kunt u makkelijk weer verder gaan waar u gebleven was.
6
0. Sketchup downloaden/kopen & uw eerste project openen.
Als u sketchup wilt gaan gebruiken ,moet u het programma natuurlijk eerst op uw computer hebben
staan. Hier voor moet u naar de sketchup website gaan www.sketchup.com of u kunt ook meteen
naar de download pagina gaan door het volgende adres in te toetsen
www.sketchup.google.com/download. gebruikt u de laatste link dan krijgt u het volgende beeld te
zien:
Het eerste wat opvalt is dat er 2 versies beschikbaar zijn:
- Google Sketchup 6 (de gratis te gebruiken versie)
- Google Sketchup 6 pro (een gratis probeerversie met een licentie voor het gebruik van het programma van precies 8 uur). Daarna is het nootzakelijk om een licentie te kopen van sketchup. De adviesprijs hiervoor is € 469,- excl. BTW. (Of de gratis versie te gaan gebruiken)
Wat is nu het verschil tussen deze 2 versies?
De volgende mogelijkheden zijn niet uit te voeren met sketchup 6, hiervoor is het “pro” programma
vereist: sketchup 6 pro.
Geen LayOut meegeleverd.
Dit houdt in het kort in dat het programma Layouts niet wordt mee geleverd bij de gratis versie, waardoor je bijvoorbeeld niet de mogelijkheid hebt om verschillende aanzichten van uw interieur af te drukken op 1 vel. (In deze handleiding wordt er aan dit extra programma nog geen aandacht besteed.)
7
Geen support.
Dit houdt in dat er geen hulp of begeleiding is voor deze versie vanuit sketchup 6 zelf. Hoewel je ook bij deze versie veel van de video tutorial kunt gebruiken om de functies onder de knie te krijgen. Hier voor gaat u naar de volgende link: www.sketchup.google.com/vtutorials
Geen hoge resolutie afdrukken.
Het gevolg hiervan is dat het niet mogelijk is om foto`s van uw model op een groot formaat af te drukken.
Geen CAD export mogelijkheden.
De mogelijkheid om te exporteren van sketchup naar bijvoorbeeld auto CAD is niet aanwezig. (Maar deze optie zult u verder waarschijnlijk niet gebruiken als u bent gespecialiseerd op binnenhuisarchitectuur.)
Geen instellingen bij het exporteren van foto`s
Het is niet mogelijk om de afmetingen van de te exporteren foto`s in te stellen. Dit heeft als nadeel dat de foto`s niet op groot formaat af te drukken zijn.
Geen Animatie export.
Op deze gratis versie kunnen geen animaties (filmimpressies van uw ontwerp gegenereerd worden.) Als u zich na het gebruik van dit boek verder wilt specialiseren in dit programma zal dit een groot minpunt zijn van het gebruik van de gratis versie. Een filmimpressie bezorgt over het algemeen een grote meerwaarde aan een presentatie, die zelfs doorslaggevend kan zijn voor de keuze van uw klant voor uw ontwerp.
Welke versie kiest u?
Nu u deze informatie heeft, kunt u zelf beslissen welke versie uw neemt. Mijn advies is echter de 8
uur trial versie (probeer versie) van sketchup 6 pro te gebruiken. Omdat deze versie meer functies
heeft. En als u het programma intensiever gaat gebruiken,zult u merken dat u sommige van de extra
functies die hierboven zijn behandeld als onmisbaar zult gaan zien.
8
uw eerste project openen.
1. uw ziet 2 icoontjes op uw bureaublad weergegeven. Uw
dubbelklikt op het icoontje waar onder staat “Google Sketchup”
2. Nu ziet u dat skechup zich opent, zoals op de foto hier onder. (Het
lijkt nu misschien dat er heel veel verschillende icoontjes staan die onbegrijpelijk lijken, maar
dat is enkel schijn. Het programma is erg simpel opgebouwd en alles spreekt voor zich. Weet
u niet wat een icoon betekent blijft u er een paar sec. boven hangen dan zal er een tekst
verschijnen met de definitie van het icoontje.
3. U klikt nu op het pijltje wat u hier boven ook ziet aangegeven met een pijltje klik
vervolgens op het poppetje (deze is nu geselecteerd) Druk nu op de Delete knop op uw
toetsenbord ( het poppetje is nu weg en het scherm is leeg).
9
4. Ga nu naar window preferences en klik daar vervolgens op (zoals hier onder)
5. U ziet nu een scherm opkomen zoals hier onder. Klik op template dan klik je op het pijltje
voor het “drop down”menu en selecteert u Metric Millimeters – 3D en klik op ok.
6. Nu schakelt u sketchup uit en start het opnieuw op de zojuist ingestelde preferences,deze
zijn nu actief. U bent nu klaar om verder te gaan naar 1.0.
10
De plattegrond die we nu gaan maken is simpel. Hij is 5 bij 5 meter en de muren zijn 320 mm. dik
1.0. Plattegrond van een interieur in sketchup zetten.
1.1. Door middel van de maten over te tekenen in sketchup.
1. klik nu op het vierkantje aan de rechterkant van het scherm.
2. Klik nu op het aanzicht van boven (het dakje), aan de bovenkant van het scherm. U heeft nu
het bovenaanzicht geselecteerd en kijkt dus van boven.
3. Klik nu op een willekeurige plek in het scherm. (zorg dat numlock aan staat.)
4. Toets nu 5000;5000 in op uw toetsenbord. U ziet dit nu links onder in het scherm
tevoorschijn komen. Druk vervolgens op de Enter toets.
5. U ziet dat er nu een blauw vlak staat van 5000 bij 5000 mm. Klik nu op “offset” tool rechts in
het scherm. ga met uw cursor nu boven het blauwe vlak hangen u ziet dat deze
automatisch word geselecteerd. klik nu 1 maal en toets 320 mm. voor de offset en klik
enter.
11
Klik nu op uw scrollwiel , houd deze ingedrukt en beweeg vervolgens de muis heen en weer, zo stelt
u de camerapositie in. Scrollt u naar voor of achter zoomt u in of uit. U ziet dat het getekende
vierkant volledig 2d is.
6. Klik op de “push & pull” tool klik vervolgens op de buitenste rand van het vierkant.
Beweeg uw muis iets omhoog.(om de oriëntatie te bepalen.) klik nu 200 mm en klik op
enter.
7. Klik nu op het vierkantje aan de rechterkant van het scherm. klik nu op de
linker hoek van de zojuist gemaakte rand. klik nu wederom op de hoek
parallel aan de vorige en u ziet dat ook het binnenste vierkant dicht is.
Nu heeft u de plattegrond getekend van bijvoorbeeld een simpel schuurtje. De breedte van buiten
muren zijn 320 mm. En de maten aan de buitenkant zijn 5000 bij 5000 mm. Dit principe kunt u ook
hanteren bij het maken van een plattegrond die u van uw opdrachtgever heeft gehad.
Omdat het waarschijnlijk geen simpele vorm is zult u waarschijnlijk ook de
“line”tool gebruiken, waarmee je afzonderlijke lijnen kunt trekken, van de
gewenste lengte. Als u de lijn een kant op beweegt zal deze automatisch
parallel gaan lopen aan 1 van de 3 assen. U kunt nu verder naar 2.0 of 1.2
12
2.0 de muren te plaatsen / maken
2.1 Met gebruik van de “push en pull” tool.
Deze handeling hebben we al eerder verricht. Hoe dan ook, we gaan het nu anders toepassen. De
muren van de schuur moeten 320mm. breed zijn wat we op de plattegrond al hebben afgetekend.
De hoogte van de muren wordt 2600mm. Daar gaan we nu voor zorgen.
1. Pak de “push en pull” tool en klik op de buitenste rand van het eerder gemaakte vlak. trek
het nu een stukje omhoog om de oriëntatie te bepalen.
2. Toets nu de waarde van 2600mm in. En druk vervolgens op enter. (nu is de muur
opgetrokken tot een hoogte van 2600 ten opzichte van het startpunt. Bovenkant vloer dus.)
Het lijkt nu nog op een vierkante doos maar dat
verandert wel. Als je aan de buitenkant kijkt, is de
lengte 2800mm. Ipv 2600mm. Dit omdat hier de
vloer nog bij zit. Om de vloer aan de buitenkant
ook goed weer te geven trekken we daar een
referentielijn omheen.
13
3. Klik op de “line” tool ga met de camera naar een hoek aan de onderkant. klik op hoek
sleep de lijn een stukje omhoog langs de verticale as. toets nu 200mm. in voor de
hoogte van de vloer.
Herhaal dit proces aan de hoek evenwijdig van deze. Zoals de pijlen hier onder aangeven.
4. Pak nu de “rectrangle” tool (het vierkantje) en ga naar 1 van de 2 zojuist gedane hoeken.
volg de verticale lijn tot dat het puntje groen wordt, er staat dan Endpoint. klik 1 maal, ga
naar de andere hoek en zoek vervolgens weer het endpoint op en klik nogmaals. (pas op dat
je niet het blauwe puntje pakt wat het midpoint is) u ziet dat er nu een lijn rondom is
getekend.
14
De referentielijn is nu getekend. U kunt nu ook van buiten zien op welke hoogte de vloer zit. U kunt
nu verder gaan naar 2.2
15
2.2 Dak plaatsen, en groep maken.
We gaan nu een dak maken dat we op dit gebouw kunnen zetten. Het dak gaat een overstek hebben
van 200mm. Het wordt een puntdak met een hoogte van 1500mm. De zoldervloer zal een dikte
hebben van 180mm. dus bij elkaar 1680mm.
Ook willen we dat we het dak makkelijk even weg kunnen schuiven om zo naar binnen te kunnen
kijken, we gaan er dus een groep van maken zodat we het als 1 geheel makkelijk kunnen verplaatsen.
1. Omdat er een overstek van 200mm. aan weerskante komt, worden de maten van het
vierkant: 5400:5400mm. pak het vierkantje klik op een willekeurige plek naast het gebouw
en toets de aangegeven waarde in.
2. Pak de “push en pool”tool en trek het vierkant iets omhoog toets dan bijv.180mm. en
enter.
16
3. Pak de “line”tool en trek een lijn van een hoek naar een andere hoek schuin aan de overkant.
Trek vervolgens van 1 van de 2 hoeken die over zijn een lijn naar het midden punt (blauwe
stip komt dan tevoorschijn) van de eerder getrokken lijn en klik. Herhaal dit bij de
overgebleven hoek.
4. Pak nu de “move copy” tool. Klik op het punt waar de 2 lijnen elkaar kruisen trek de muis
omhoog en zorg dat deze op de verticale as blijft (de blauwe as). toets nu 1500mm. en klik
op enter.
17
5. Het model van het dak is nu voltooid. Nu gaan we er een component van maken. Pak nu de
“select”tool. En trek een vierkant om het model van het dak heen (hou de muis ingedrukt). Is
het vierkant getrokken dan kunt u de muis los laten. U ziet dat nu het hele dak is
geselecteerd.
6. Klik nu de rechtermuisknop op het geselecteerde model . klik vervolgens op “make
groep”. Nu wordt het dak als 1 geheel gezien. En gaan we het op het gebouw plaatsen.
18
Zo ziet de component er nu uit, maar we moeten aan de onderkant van het dak nog een
referentielijn trekken om zo te zorgen dat het dak precies op de hoeken van de muren geplaatst kan
worden.
7. dubbelklik op de zojuist gemaakte groep en navigeer met de camera naar de onderkant van
het dak. Pak de “offset” tool. klik eenmaal op het ondervlak en toets 200 mm. in van de
overstek die dit dak heeft. druk nu op enter. dubbelklik naast de groep en de groep zal
sluiten.
19
het enige wat nu nog resteert, is het plaatsen van het dakmodel op de muren. Dit gaat gemakkelijk.
8. Hou de camera vanuit een onderzicht aan de onderkant. Pak de “move / copy”tool. Klik op
1 van de hoeken van de net getekende referentie lijn . breng deze naar de passende hoek
van het dak.(doormiddel van het draaien van de camera en zoomen.) klik nu 1 keer, en het
dak is geplaatst.
Het dak is heel gemakkelijk weer even weg te
halen zodat je naar binnen kunt kijken: zet
uw camera op vogelperspectief pak de
“move / copy”tool. klik 1 maal op het dak
en trek het dak omhoog. zorg dat het op
de blauwe as zit. toets dan bijvoorbeeld
10.000mm. in, om zo makkelijk naar binnen
te kijken.
Wilt u dit ongedaan maken trekt u het dak
weer een stukje omlaag op de blauwe as en
typt u wederom 10.000mm. in
U kunt nu door gaan naar: 3.0 Kozijnen ramen en deuren plaatsen.
20
3. Kozijnen ramen en deuren plaatsen.
3.1 Kozijnen en deuren uit de bibliotheek die bij sketchup zit.
Nu gaat u de deuren en kozijnen plaatsen, als eerste gaan we dit doen door de sketchup bibliotheek
te gebruiken.
1. Klik op window en vervolgens op components. U ziet nu de bibliotheek verschijnen, met zijn
mappen er in. Klik op de map Basic en selecteer de deur die te zien is op de tekening hier
onder.
21
U ziet als u uw cursor nu over het scherm sleept dat u de geselecteerde deur mee sleept. We willen
de deur op 2000mm. van de linker hoek plaatsen aan een willekeurige kant van de schuur.
2. Sleep de deur naar de linker hoek van de muur. (op de eerder gemaakte referentie lijn, van
het begin van de vloer) klik 1 maal op deze hoek en u ziet dat de deur wordt geplaatst.
3. Pak nu de “move copy” tool en klik eenmaal op de deur
(component).
Sleep de deur als referentierichting naar de rechter
kant op de groene as. typ vervolgens 2000mm. in en
druk op enter, de deur is nu 2000mm. van de linker
hoek geplaatst.
Op deze manier kunt u ook kozijnen uit de bibliotheek plaatsen. Als u weer in een onderhoek
begint, zoals we nu gedaan hebben zou ik adviseren om dan ook 900mm. omhoog te gaan (de
blauwe as), omdat een kozijn meestal op een hoogte van 900mm. begint.
22
2 Kozijnen ramen en deuren plaatsen.
2.1 Kozijnen maken die speciaal gemaakt zijn voor het desbetreffende ontwerp.
Een nadeel is dat de deur of raam component niet altijd ook aan de binnenkant zichtbaar is, dit komt
omdat de muurdiktes kunnen variëren, wij hebben gekozen voor 320mm. dit alles kan voorkomen
worden door de deuren en kozijnen zelf te maken. Dit is als u iets meer handigheid heeft in het
creëren met sketchup de beste keus. Omdat u zo alle details van de woning die u wilt maken perfect
kunt recreëren. Dat ga ik nu uitleggen.
Nu gaan we een kozijn maken die 2000mm. van de linker hoek begint en op een hoogte van 900mm.
begint. De afmetingen van het raam zijn: 900 bij 900mm. met een kozijn van 60mm. er in.
1. Teken de hulplijnen die nodig zijn om het start punt van het kozijn te bepalen 900mm.
omhoog en 2000mm. naar rechts, doe dit alles met de “line”tool
2. Pak nu de “retrangle” tool (het vierkantje) en klik op het zojuist gemaakte beginpunt. trek
nu het vierkantje naar rechts boven om de orientatie te bepalen en toets 900;900 in voor de
afmetingen.
23
3. Nu pakken we de “offset” tool om het kozijn er in te tekenen. klik 1 keer in het zojuist
getekende vierkant en toets 60mm. in voor de afstand.
4. Pak nu de “push en pool”tool en klik 1 maal in het binnenste vlak. duw het vlak nu naar
achter tot het niet meer verder kan en klik 1 maal. U zult zien dat u nu een gat heeft
gecreëerd in de muur.
5. Pak nu de buitenste rand en wederom de “push en pool”tool. klik 1 maal en duw het iets
naar achter. toets nu 100mm. in om de diepte van het kozijn op 100mm. te stellen.
24
Om het kozijn ook aan de binnenkant zichtbaar te maken moeten we eerst even het dak
(component) uit de weg halen. Daarvoor pakken we nu even de “copy/move” tool, klik op het
dak en trek het dak iets omhoog langs de blauwen as. toets nu bijvoorbeeld 20.000mm. in om
het dak tijdelijk 20meter omhoog te plaatsen zodat u goed zicht heeft op de binnenkant.
Nu kunt u vrij navigeren met uw camera naar de binnenkant van de schuur.
6. Pak de “line”tool en trek een lijn van de ene naar de andere hoek zoals hier onder zichtbaar
is. klik nu op de “offset”tool en klik in het vierkant wat net weer dicht gemaakt is. trek
de offset naar buiten voor de referentie en toets 60mm. en klik op enter.
25
7. klik nu met de rechter muis op het binnenste vierkant en klik erase, om het gat weer
zichtbaar te maken. duw nu zoals al eerder gedaan het buitenste vierkant 100mm. naar
achter.
26
8. nu is het alleen nog een kwestie van het raam plaatsen. Pak de “retrangle”tool en zoek in een
willekeurig hoek het middenpunt op van het kozijn. klik dan 1 maal ga nu naar de
schuin overstaande hoek en doe het zelfde. (nu is er een vlak geplaatst)
27
9. Het gemaakte vlak hoeft nu alleen nog maar transparant gemaakt te worden. Klik op de
“paint bucket”tool de “material”bibliotheek opent zich nu open “translucent” en kies
het gewenste materiaal. klik dan op het gemaakte vierkant en u zult zien dat het nu het
geselecteerde materiaal aanneemt.
28
10. Nu kan de hulplijn weggehaald worden met de “erase”tool ( het gummetje), die we aan het
begin gemaakt hebben, en daarna kan het dak terug geplaatst worden, op de zelfde manier
als we die weg gehaald hebben. Door het dak met de “move copy”tool 20.000mm. omlaag te
brengen.
7. Het raamkozijn zoals net gemaakt, kunt u zo uitgebreid maken als u zelf wil, met deze techniek.
Maar begin vooral niet te moeilijk. U kunt nu verder gaan naar 4.0 Meubel opstelling maken.
29
3.0 Meubel opstelling maken
3.1 Meubels uit de bibliotheek halen en plaatsen
We gaan nu de meubels plaatsen. Om dit te doen gaan we eerst weer het dak verplaatsen, zodat we
vrij zicht hebben in het huisje. Dit doen we op dezelfde manier als eerder uitgelegd bij het plaatsen
van de kozijnen. Als u dit gedaan heeft, kunnen we verder gaan.
1. Open de component bibliotheek. Door op de balk te klikken van de component`s. Staat deze
er nog niet gaat u naar window en selecteert u components.
Of
2. Zodra u de bibliotheek van de components heeft
geopend kunt u een willekeurige component
selecteren. (want ze werken allemaal het
zelfde). Ik kies voor een component uit de map
architecture basic. Zoals hier onder te zien.
30
3. Als u nu de cursor over het scherm beweegt, zult u zien dat de gekozen component mee
beweegt. Positioneer uw camerastandpunt zo, dat u goed zicht heeft in het huisje en u de
component op de gewenste plek kunt plaatsen. Dit doet u door 1 maal op de linker muisknop
te klikken.
4. Als u de component geplaatst heeft, zult u zien dat automatisch de “move / copy” tool nog
steeds geselecteerd is. Dit omdat, als u niet tevreden bent met de positie van uw component
deze makkelijk kunt verplaatsen door op het component te klikken en deze te verschuiven (
ik adviseer altijd om de component of groep, aan de onderkant te klikken en dan te
verplaatsen. )
Oorspronkelijke positie
Nieuwe positie
31
Dit is hoe u een component plaatst. Alle components werken het zelfde, dus zijn op de zelfde manier
te plaatsen. U kunt deze ook weer heel makkelijk verwijderen door de “erase”tool te selecteren en
op het desbetreffende component te klikken. (dit geldt niet alleen voor de components, maar voor
alle contents, die u in uw ontwerp plaatst: muren, deuren, ramen, lijnen etc.)
Nu kunt u er voor kiezen om nog wat meer components te plaatsen en / of verder te gaan naar 5.
Textuur en kleur geven. (dit 5de onderdeel kan ook eerder toegepast worden dat hangt van uw
eigen voorkeur af.)
32
5. Textuur en kleur geven.
5.1 Doormiddel van kleuren en texturen die in de bibliotheek staan
1. Nu gaan we textuur en kleur geven, om dit te doen gaan we nu de “materials” bibliotheek
openen. Window materials. Kies daarna een willekeurige textuur voor de muren.
(Zoals u hiernaast kunt zien kies ik voor een
steensoort uit de map “Brick and Cladding” u kunt
natuurlijk ook voor totaal iets anders gaan, dat
heeft geen effect op de manier van werken. )
2. Als u op een wilkekeurige textuur geklikt
heeft, zult u zien dat de “paint bucket”tool
automatisch is geselecteerd. U kunt nu op
het vlak klikken dat u die kleur / textuur
wilt geven, zoals hier onder zichtbaar is.
33
5. Textuur en kleur geven.)
5.2 De kleuren uit de bibliotheek bewerken.
1. Als het goed is heeft u de materials bibliotheek nog open staan. En de kleur is nog
geselecteerd die u zo even heeft gebruikt. Is dit niet zo selecteer dit materiaal dan nu. Klik
vervolgens op “edit”.
2. Met het “color wheel”wat u ziet kunt u de kleur
aanpassen. Onder het woord “Opacity” kunt u
de doorzichtigheid aanpassen van het materiaal.
0 is onzichtbaar en 100 is niet doorschijnend. De
andere zaken kunt u later nog eens doornemen
maar dat is van minder belang.
3. Veranderd u de kleur met het “color wheel”dan
ziet u dat de kleur van de textuur die u zojuist
heeft aangebracht live veranderd. Dit maakt het
heel makkelijk om de gewenste kleur te
genereren.
34
4. Groepen en Components kunt u zo ook een textuur / kleur geven. Alleen wordt dan wel de
hele component of groep dezelfde kleur. Hoe u dat kunt vermijden ziet u in 5.3
35
5 Textuur en kleur geven. (dit 5de onderdeel kan ook eerder toegepast worden dat hankt van uw
eigen voorkeur af.)
5.3 De verschillende vlakken in een groep of component een andere kleur geven.
Navigeer eerst met de camera weer naar het dak dat we verplaatst hebben, dit nemen we als
voorbeeld om components / groepen verschillende texturen te geven. Plaats het dak terug op het
dak, zoals eerder uitgelegd. Bent u dat vergeten, blader dan even terug. Zorg dat het er zo uit ziet als
hier onder.
1. Nu is het heel simpel. Als u het dak nou 2 verschillende texturen wilt geven gaat dat niet.
Klikt u echter 2 maal met de “select” tool. achter elkaar op het dak, dan zult u merken dat u
het dak zelf kunt aanpassen. Een kader heeft zich nu om het dak gevormd.
36
2. Nu kunt u alle vlakken afzonderlijk een kleur geven die u wenst. Op dezelfde manier als net
geleerd. Met de materials bibliotheek. Kies de gewenste map (ik koos voor Roofing) en
selecteer de textuur, klik op het vlak wat u die textuur wil geven. (Als het gewenst is kunt u
het geplaatste textuur nog aanpassen.)
3. Wilt u de component of groep weer sluiten klik dan 2 keer met de “select” tool buiten het
gestippelde kader.
Deze techniek is op alle components en groepen toe te passen. U kunt nu verder gaan aan : 6.
Camera standpunt bepalen en vervolgens een foto exporteren (2D grafic). Of eerst alles een textuur
geven voordat u door gaat, net wat u prettig vindt.
37
6 Camera standpunt bepalen en vervolgens een foto exporteren (2D grafic)
6.1 Schaduw bepalen en activeren.
Zoals u hier onder kunt zien, heb ik alle zichtbare vlakken nog even een textuur gegeven. Nu kunnen
we verder gaan om schaduw toe te voegen.
1. Ga naar window en klik op shadows. Vervolgens opent zich nu het scherm met de schaduw
settings.
2. Vink het vakje “Display shadows” aan en u ziet de schaduwen verschijnen. Met de time en
date kunt u de maand en de tijd wijzigen. En met light en dark de licht intensiteit ten
opzichte van de schaduw. U moet dit zelf naar eigen smaak aanpassen, want u ziet het live in
het ontwerp veranderen.
39
6. Camerastandpunt bepalen en vervolgens een foto exporteren (2D grafic).
6.2 Styles kiezen uit de bibliotheek:
1. Nu gaan we het huisje een schetsmatige uitstraling geven. Ga naar window en klik op styles.
Het styles menu opent zich.
2. Kies een map en selecteer de gewenste style. Ik heb gekozen voor de map: Assorted Styles
en de stijl “Pencil on Tracing paper”. Vindt u de gekozen style niet leuk dan klikt u gewoon op
een andere.
Ook hier kun je styles varieeren, maar dit nu niet van belang, hier kunt u later altijd nog inkijken als u
de basic`s onder de knie heeft.
40
6. Camera standpunt bepalen en vervolgens een foto exporteren (2D grafic).
6.3 foto maken en exporteren als Jpeg.
1. Nu gaan we een foto maken van het huisje en exporteren als Jpeg. Kies het camera
standpunt vanwaar u de foto uit wilt maken. u kunt kiezen welke style u gebruikt zoals
eerder uitgelegd. Ik heb gekozen voor een kikker perspectief.
2. Nu gaat u naar: file export 2D grafic en klik daar op.
41
3. Nu geeft u de foto een naam en kiest u de map waar het in geplaatst moet worden. Zorg dat
uw bestandstype Jpeg. is.
U kunt nu op export klikken en de foto wordt gemaakt. Maar u kunt de grote van de foto aanpassen
door op Options te klikken en het aantal pixels hoger in
te stellen voor een grotere foto en lager instellen voor
een kleinere foto.
4. Om de beste resultaten te krijgen vinkt u het
hokje Anti-alias aan. En zet de Compression op
better quality. En klik op ok.
42
Afsluiting.
U heeft nu de basisvaardigheden van Sketchup onder de knie. U kunt nu verder zoals u het geleerd
heeft en steeds iets meer detail brengen in het geheel, waardoor het er een stuk beter uit zal gaan
zien. Hier onder staan wat voorbeelden van hoe een goed uitgewerkt sketchup project kan worden.