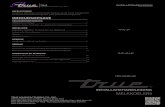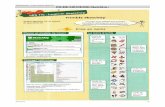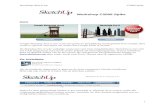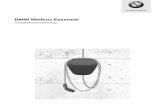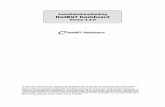Installatie handleiding -...
Transcript of Installatie handleiding -...

SKELLET Kompellaan 11, 3600 Genk, België
INSTALLATIE HANDLEIDING

1
Inhoudsopgave 1 Software downloaden ..................................................................................................................... 2
2 Software installeren ........................................................................................................................ 3
3 SketchUp instellen voor Skellet ....................................................................................................... 5
3.1 Template instellen ................................................................................................................... 5
3.2 Plug-ins instellen ................................................................................................................... 12
3.3 Componenten instellen ......................................................................................................... 12
3.4 Snelkoppelingen instellen ..................................................................................................... 14

2
1 Software downloaden U vindt de benodigde software op de website van SketchUp: http://www.sketchup.com/
Vervolgens kunt u hier kiezen waarvoor u SketchUp gaat gebruiken.
- Professional work (SketchUp PRO): Betaalde versie;
- Personal projects (SketchUp Make): Gratis versie;
- Educational use (SketchUp PRO of Make): Betaalde of gratis versie.

3
2 Software installeren Zodra de software gedownload is, klik op Uitvoeren om de installatie van de software te starten.
Klik op Next om de installatie te starten:
Kies de locatie waar SketchUp geïnstalleerd dient te worden (C:\program Files is de standaard
locatie) klik op Next om de installatie te voort te zetten:

4
klik op Install om de installatie te voort te zetten:
klik op Finish om de installatie te voltooien:

5
3 SketchUp instellen voor Skellet
3.1 Template instellen
Open SketchUp 2017:
Vink het vakje van de algemene voorwaarden aan en klik op Continue:

6
Het beginscherm van SketchUp opent, vervolgens klikken we op Choose Template:
Hier selecteren we een template. Op dit moment maakt het nog niet uit welke we selecteren aangezien
we er zelf een gaan aanmaken.
Wanneer we er een gekozen heb klikken we op Start using SketchUp:

7
We zien nu het beginscherm van SketchUp met alle standaard instellingen. Hierin gaan we het een en
ander aanpassen om het werken met Skellet te vereenvoudigen.
We beginnen met de juiste vensters aan te zitten in de default tray. Degene die we willen behouden
zijn: Entity info, Materials en styles. De overgebleven vensters mogen worden gesloten met het kruisje
wat rechts van de titel staat. Vervolgens klikken we op het pijltje links van het venster om deze groot
te maken:
Vervolgens voegen we tweemaal een extra tray toe door bij window op New tray te klikken:

8
De eerste noemen we Components, vinken het vakje Components aan en klikken op Add. De tweede
noemen we Layers, vinken het vakje Layers aan en klikken op Add.
We zien nu dat er rechts-onderin naast Default Tray nog twee extra tabs bij zijn gekomen, namelijk
Components en Layers. We gaan nu met de muis op een van twee tabs staan die we net hebben
toegevoegd en slepen deze naar de linkerkant van het scherm zodat deze automatisch hetzelfde komt
te staan als de Default Tray (maar dan links):

9
Vervolgens pakken we de tweede tab en slepen deze naar het midden van het venster die we net
geplaatst hebben:
Nu alle venters goed staan ingesteld gaan we de juiste tools aanzetten in de toolbar. We gaan hiervoor
naar View en selecteren hier Toolbars…:

10
In dit venster zetten we de volgende Toolbars aan: Camera, Construction, Drawing, Dynamic
Components, Edit, Measurements, Principal, Section, Standard, Styles en Views. Vervolgens zetten
we het op de juiste plaats door de Tools te slepen, zoals te zien is in onderstaande afbeelding:

11
Op de website van ruwbouwpakketten kunt u de Skellet template downloaden:
http://ruwbouwpakketten.com/ontwerpen-met-skellet/
Sla deze op in een map naar keuze en open de Template vervolgens in SketchUp (File -> open).
We zijn nu klaar met het instellen van de Template. Het enige wat er nog moet gebeuren is de
indeling opslaan als template. Dit doen we bij File –> Save As Template
Geef de Template een naam en vergeet niet het vakje Set as default template aan te vinken:
We zijn nu klaar met het instellen van de template. In het volgende hoofdstuk gaan we de Skellet plug-
ins en componenten toevoegen aan de bibliotheek en deze een snelkoppeling geven.
Download nu alvast de plug-ins en componenten op http://ruwbouwpakketten.com/ontwerpen-met-
skellet/.

12
3.2 Plug-ins instellen De gedownloade plug-ins mogen worden uitgepakt en in de volgende map geplaatst worden:
C:\Users\”username”\AppData\Roaming\SketchUp\SketchUp 2017\SketchUp\Plugins
Wanneer de plug-ins in deze map zijn geplaatst dient SketchUp opnieuw te worden opgestart om de
nieuwe instellingen van kracht te laten gaan.
3.3 Componenten instellen Bij het tabblad Componenten links van het scherm selecteren we het zwarte pijltje en kiezen hier Open
or create a local collection…
Ga naar de map waar de gedownloade componenten staan en selecteer de map Componenten 75:

13
Voeg hierna de componenten toe aan je favorieten door op Add to favorites te klikken:
Herhaal vervolgens deze stappen voor de andere componenten die downloadbaar zijn.
LET OP: Wanneer componenten uit de bibliotheek gehaald worden dienen deze eerst eenmaal
geëxplodeerd te worden. Dit kunnen we doen door rechtermuis -> explode te gebruiken of de
snelkoppeling SHIFT+E (de snelkoppeling werkt pas wanneer deze juist zijn geconfigureerd).

14
3.4 Snelkoppelingen instellen Bij de gedownloade bestanden van de componenten zit ook het bestand preferences.dat
Dit zijn de snelkoppelingen voor het toetsenbord en dienen geïntrigeerd in SketchUp te worden. Dit
doen we door naar Windows -> Preferences te gaan en vervolgens bij Shortcuts op Import te klikken.
Zoek het bestand preferences.dat en klik op Import. Klik Hierna op OK.
SketchUp is nu juist ingesteld om te werken met Skellet. Componenten kunnen uit de bibliotheek
gehaald worden om vervolgens zelf een constructie te ontwerpen.