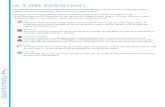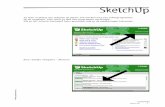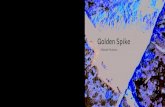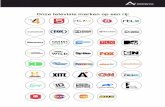Workshop sketchup C2006 Spike
-
Upload
api-3805600 -
Category
Documents
-
view
821 -
download
3
Transcript of Workshop sketchup C2006 Spike

Workshop Sketch-Up C2006 Spike
Workshop C2006 Spike
Intro
Google Sketchup Free is een versie die gratis ter beschikking wordt gesteld door Google, deze versie is speciaal ontworpen om samen met Google Earth te werken.
De Sketchup Pro 5 is de volledige versie met veel meer mogelijkheden. SketchUp is niet echt een CAD programma maar het is eerder bedoelt als ontwerpprogramma. In deze workshop gaan we gebruik maken van de Pro versie, die ook gewoon kan gedownload worden op www.sketchup.com deze versie werkt voor 8 uur. Daarna moet je registreren. (499$).
De installatie
Als de installatie uitgevoerd is, gaan we de extra component Libaries installeren.Deze zijn ook vrij te af te halen van de sketchup website.
Nadat we deze gedownload hebben is het wenselijk ze allemaal uit te voeren, zodat alle components geïnstalleerd kunnen worden, waardoor we alles kunnen terugvinden wat we nodig hebben tijdens onze workshop.
1

Workshop Sketch-Up C2006 Spike
Dit is een overzicht van de diverse Libraries die je kan downloaden op hun website.
TutorialsOok interessant zijn de Video Tutorials op hun website, hierin worden aan de hand van video’s voorbeelden de verschillen mogelijkheden toegelicht.
Start
2

Workshop Sketch-Up C2006 Spike
De bedoeling van deze workshop is een plan van een bijbouw om te zetten naar 3D model in Sketchup. Het plan is te vinden als Plan.pdf op onze cd.
Eerst moeten we nog een instelling aanpassen, Sketchup omschakelen naar cm schaal.
Preferences kiezen en dan de optie Template kiezen en daar kiezen voor Centimeters
Eerst gaan we onze weergave instellen op ISO (3D) weergave, zodat we gemakkelijk zien in welke richting we gaan tekenen.
Rechts onder in het beeld zien we een venster met daarin de lengte of afmetingen van de geselecteerd lijn of oppervlakte.
Als we een lijn tekenen in een bepaalde richting dan zien we ook als die evenwijdig loopt met een van onze Assen. Dit is handig voor als we in 3D tekenen, we gaan nu het plan bijhalen en de buitenmaten overnemen. Als we een lijn in een bepaalde richting hebben kunnen we gewoon de lengte rechtstreeks ingeven en bevestigen met Enter.
We trekken een evenwijdige met de Groene As en dan geven we 560 in en drukken op Enter, we zien nu dat onze lijn deze lengte heeft gekregen. Doe dit voor alle buiten afmetingen van ons plan.
3

Workshop Sketch-Up C2006 Spike
Als we alle maten hebben ingegeven dan zien we dat het vlak een blauwe kleur heeft, dit wil zeggen dat we een gesloten vlak hebben.
Met het rolmeter tool gaan we nu hulplijnen maken voor de binnenmuren te tekenen.
Nu geven we gewoon 30 in zodat de buitenmuren een dikte hebben van 30 als we dan enter klikken zien we een stippellijn die bijgekomen is op onze tekening, Dit is een hulplijn die magnetisch is, en zeer handig is om op maat te tekenen.
Nadat alle lijnen getekend zijn kunnen we met behulp van de Orbit knop ons object in 3D draaien, zodanig dat we duidelijk al onze hulplijnen kunnen zien.
Ons vlak is nu klaar, nu kunnen we best al onze hulplijnen wissen met de Eraser tool. Gewoon op de lijn klikken en ze verdwijnt.
4

Workshop Sketch-Up C2006 Spike
Nu gaan we gebruik maken van de Push/Pull tool, een van de fijnste tools in Sketchup. In een bepaald vlak gaan staan en dan in een richting van keuze wijzen en de maat ingeven en zie dan wat gebeurd.
Et Voila, onze muren staan er, nu is het tijd voor de Deuren en ramen, ook hiervoor gaan we gebruik maken van ons Rolmetertje. Om zo vlot op schaal te kunnen tekenen.
Nadat we alle ramen getekend hebben gaan we met de Push/Pull tool de raamgaten maken in de muur, gewoon op het raam gaan staan en dan dit naar binnen duwen totdat we zien dat het doorschijnend geworden is.
En zo is onze ruwbouw van de bijbouw af. Het beste is weer dat de hulplijnen gewist worden om het overzicht te bewaren.Tot slot gaan we de vloer binnen op gelijke hoogte brengen als de deurdrempels.
Tijd om ook een dak erop te leggen, hiervoor volstaat het dat we de binnenlijnen terug gaan natrekken zodat we een nieuw vlak maken.En als dat klaar is gaan we ons dak laten zakken zodat we een opkant hebben voor onze roofing. Neem hiervoor ook de Push/Pull Tool. En laat het dan 15cm zakken.
5

Workshop Sketch-Up C2006 Spike
En volgens de regels van de bouw is het nu tijd voor de ramen, ga naar het window menu en kies voor Components.
Hierin staan allerhande voorgebakken afbeeldingen die we kunnen gebruiken. We kiezen hier voor Windows en we kiezen de vensters van onze keuze. Als we dit gedaan hebben slepen we onze keuzen naar de gewenste plaats.
Met behulp van de Scale knop gaan we ons raam passend maken. Voor de ramen in de bijbouw kiezen we effe ramen en voor de bestaande ramen van het huis kiezen we voor ramen met kruisverdelingen.
Als alle ramen erin staan dan moet er nog een deur in. Deze vindt je ook onder architectal, Doors.
Merk op dat het passend maken niet altijd even gemakkelijk is, het is soms handig om het vanuit een ander
positie te proberen, om zo het gewenste resultaat te krijgen, met de undo buttom boven in het scherm kunnen we de laatste bewerkingen altijd ongedaan maken. Maar Redo is ook mogelijk als je iets te veel verwijderd hebt.
6

Workshop Sketch-Up C2006 Spike
We gaan nu ook nog een terras toevoegen, 400 cm achter de bijbouw, 60 cm langs de zijkant, en 560 cm aan de kant van de deur. Zodat we ongeveer een overzicht hebben van hoe het terras eruit kan gaan zien. We zien ook hier dat we een blauw vlak krijgen dit wil zeggen dat we een gesloten object hebben.
Nu gaan we onze bijbouw van de binnenkant inrichten maar dat is niet eenvoudig als er een dak op ligt. Ook hiervoor zit er een oplossing in Sketchup.
Met de Section Plane tool kunnen we een doorkijk maken op veschillende vlakken.
We zien nu dat ons dak even verdwenen is en dit is zeer handig als men complexe gebouwen met verdiepen wil gaan maken en inrichten.
Nu kunnen we naar believen onze kamer gaan inrichten, als we een object neerzetten en we zien bij onze cursor ON FACE verschijnen dan wil dat zeggen dat het object hierop word gelegd, we zien nu ook dat onze kast in de verkeerde richting staat, dus gaan we gebruik maken van onze Rotate Tool.
Het object selecteren en dan de rotate tool aanklikken. Als we nu in
de buurt van ons object komen zien we verschillende gradenbogen verschijnen de kleur hiervan geeft aan rond welke as we gaan roteren.
Als we blauwe gradenboog zien klikken we eenmaal op links en dan trekken een lijn in de richting van de Red Axis. Dan klikken we nogmaals met links en dan kunnen we ons object draaien totdat het juist staan.
Als het juist staat klikken we nogmaals en ons object is gedraaid, we kunnen ook gewoon 90 ingeven en dan op enter drukken en dan word ons object 90 graden gedraaid.
Zo kunnen we verschillende objecten laden en plaatsen in onze bijbouw.
7

Workshop Sketch-Up C2006 Spike
We zien nu dat onze indeling OK is dan kunnen we het section plane verwijderen of verbergen.
Verwijderen gaat eenvoudig door het Section Plane aan te klikken en dan Delete.
Als we nog verder gebruik willen maken van dit section plane dan kiezen we voor section plane on/of. We kunnen de wazige laag, die het section plane weergeeft ook doorzichtig maken zodat we een duidelijk beeld van onze binnenkant hebben.
Tijd voor wat meer kleur aan te brengen op onze bouwwerf.
Dit doen we met behulp van onze Materal Browser, en hierin zien we verschillende materialen die we kunnen selecteren, we kunnen ook zelf kleuren en bestaande materialen aanpassen en gebruiken.
Een gedeelten van onze muren zijn bestaande buitenmuren van ons huis dus deze gaan we inkleden met een Brick motief. Dit doen we ook eveneens voor de
buitenmuren, gewoon het gewenste materiaal selecteren en dan maar met het emmertje in het rond zwieren.
We willen nu een eigen kleur gaan gebruiken voor de binnenmuren hier voor klikken we op het blauw/grijze vakje en daarna kiezen we voor Create, hier kiezen we de gewenste kleur en dan op Add en dan zien we dat onze kleur bij opgenomen werd in de materiaal lijst.
8

Workshop Sketch-Up C2006 Spike
Ook voor bestaande materialen kunnen we aanpassingen maken, kies het materiaal en dan klik op Edit dan kunnen we de kleur en grote aanpassen van ons materiaal.Ziezo onze binnenkant is klaar, nu kunnen we ons section plane verbergen of wissen.
Nadat ons dak terug ligt, kunnen we nu ons dak gaan afweren.Op het dak ligt Firestone met daarop 2 ton kiezel. En langs de zijkand afgeboord in een donkerblauwe boord.
Onze boord gaan we enkel in 2D tekenen en daarna gaan we gebruik maken van de Follow me tool
Selecteer nu eerst alle buitenlijnen van ons dak, een multi selectie maken we door de shift toets in te houden, zo zien we dan dat onze volledige buitenkant geel oplicht.
Zorg ervoor dat alles geselecteerd is en dan klik je eenmaal op het follow me tool en dan zien we onze cursor veranderen, ga nu met deze tool naar onze opkant en klik in
het vak van de opkant, en zie hoe mooi Sketch-up je boord volledig rond je dak hebt gezet.Merk op dat we een fout gemaakt hebben want onze boord moet donkerblauw zijn, je kan nu per kant dat kleuren maar we gaan udo gebruiken en dan ons 2D model blauw kleuren.
En we zien we hebben een mooie blauwe boord rond onze bijbouw.
De overgebleven lijnen dan ons 2D model kunnen we nu selecteren en verwijderen.
9

Workshop Sketch-Up C2006 Spike
We hebben nu onze blauwe boord maar ook de ramen moeten dezelfde kleur hebben, gewoon met onze verpot op de ramen klikken en ze worden blauw.
Nog even onze klinkers leggen en alles is bijna klaar.
Het laatst onderdeel dat we nog moeten bijplaatsen is de waterafloop van het dak.Met behulp van de rolmeter wordt de basis op de grond gemaakt, op 6cm van de muur komt een buit met diameter van 10 cm, als deze klaar is kiezen we weer onze push/pull tool en trekken de buis hoog genoeg.
Om aan onze buis een bocht te maken gaan we vanuit het middelpunt van de buis een Bezier curve maken naar de kant van onze bijbouw. En dan met behulp van de Follow Me tool de buis aan de muur laten ingaan.
10