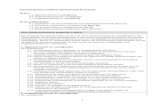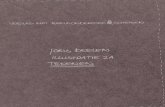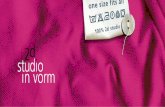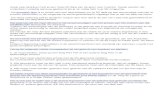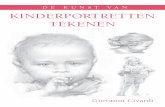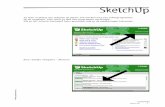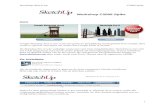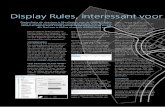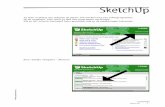2.1 2D tekenen - Wikiwijs...2.1 2D tekenen Inmiddels kunnen we ons zelf bewegen in SketchUp. De...
Transcript of 2.1 2D tekenen - Wikiwijs...2.1 2D tekenen Inmiddels kunnen we ons zelf bewegen in SketchUp. De...

Sk
etc
hU
pL
7
2.1 2D tekenenInmiddels kunnen we ons zelf bewegen in SketchUp. De volgende stap is dat we wel iets in SketchUp moeten hebben om ons rond te bewegen. We moeten dus iets gaan tekenen.
Voordat je ook maar object kunnen tekenen in SketchUp moeten we eerst kunnen tekenen in 2D.De zes basis teken tools in SketchUp zijn Lijn, Rechthoek, Polygoon, Cirkel, Boog en Vrije stijl. Deze tools maken allemaal 2D objecten maar je kunt ze straks wel gebruiken bij 3D obejecten.
LijnDeze tools maakt lijnen die randen worden. Als lijnen (of de andere objecten zoals bogen, cirkels, en polygonen) op dezelfde laag liggen en samen een gesloten object vormen. Wordt er automatisch een zogenaamd face gecreëerd.
RechthoekWil je een rechthoek maken dan heb je niet de tool Line nodig. Je hoeft geen vier losse lijnen met elkaar te verbinden. Rectangle doet dit in een keer.
Polygoon en CirkelDeze twee tools zijn samengevoegd omdat ze bijna hetzelfde zijn. Ze maken allebei objecten die uit meerdere segmenten bestaan. Bij polygon is dit duidelijk zichtbaar of het zijn er drie of zes enz. enz. Maar een cirkels bestaat in SketchUp ook uit zeer veel korte segmenten aan elkaar die samen een cirkel lijken.
BoogEen boog maakt ook een object dat uit meedere segmenten bestaan net zoals de cirkel alleen is het de helft van een cirkel. Er wordt dus alleen een lijn gemaakt en niet direct een object.
Vrije stijlDe naam zegt het al. Hiermee kan je een object maken dat uit meerdere segmenten bestaat en die je met de losse hand hebt getekend.

Sk
etc
hU
pL
8
1. Start, indien nog niet gedaan, het programma SketchUp
2. Kijk of alle instellingen goed staan zoals in hoofdstuk 1 staat beschreven.
3. Klik op de Line tool. Teken een lijn van 3 meter langs de groene teken as.
Je ziet zodra je gaat tekenen en je een eerste punt hebt gekozen dat er dingen gebeuren op je scherm. (zie figuur 2.1)
figuur 2.1
Aan je potlood zitten op eens lijnen vast. Dit zijn hulplijnen. Van de hulplijnen kent SketchUp er vier. Een groene, rode, blauwe en een zwarte hulplijn. De groene, rode en blauwe zijn allemaal gerelateerd aan de teken assen. De groene is de x-as en rode de y-as en de blauwe de z-as. Als je dus een lijn zet op de groene hulplijn loopt hij evenwijdig aan de groene as. De zwarte hulplijn is een hulplijn die nergens aan gerelateerd is. Als je een lijn op de zwarte hulplijn zet loopt die nooit evenwijdig met een van de drie teken assen.
In de Value Control Box (VCB) begint een waarde te lopen. Deze waarde geeft de lengte van de lijn weer in meters. Je kunt proberen om die precies op drie meter te laten stoppen, maar dat is niet echt gemakkelijk. Als je iets typt in SkectUp komt dat altijd te staan in de VCB. Dus als jij wilt dat de lijn 3 meter lang wordt, typ je simpelweg gewoon een 3 gevolgd door een ENTER.

Sk
etc
hU
pL
9
4. Pak dus een eerste punt in de tekening. Beweeg daarna de muis zodat de hulplijn groen wordt. Houd nu de muis op die plek vast en typ de waarde 3 in gevolgd door een enter. Je ziet nu dat je een lijn hebt getekend. (zie figuur 2.2)
figuur 2.2
5. Nu tekenen we een nieuwe lijn. Je ziet dat je hulplijn nog vast zit aan het laatste punt dat je net hebt getekend. Zorgt dat de hulplijn rood wordt en typ vervolgens weer 3 in gevolgd door een enter. (zie figuur 2.3)
De groene en de rode teken as zijn de x- en y-as. Zoals je uit de wiskunde weet staan deze haaks op elkaar. Omdat je net eerste een lijn op de groene as hebt getekend en daarna op de rode as betekent dit dat de hoek die je net hebt gemaakt haaks is, dus 90 graden. Dit kun je controleren door bij Aanzichten op Boven te klikken. Je ziet nu dat de hoek haaks is.
figuur 2.3

Sk
etc
hU
pL
10
6. Vervolgens gaat we weer verder met tekenen. De hulplijn zit nog steeds vast aan het laatst getekende punt. We kunnen om een vierkant te maken weer de groene as pakken en 3 invoeren. Maar het kan ook anders.
SketchUp heeft nog meer hulpjes. Je hebt nu twee lijnen getrokken. Je wilt die lijnen omvormen tot een vierkant. Als je nu het potlood van het laatste punt dat je getekend hebt naar het eerste punt beweegt komt daar een groen vierkantje op te staan. Dit geeft het eindpunt van de lijn aan.
Beweeg vervolgens het potlood evenwijdig aan de rode as je ziet dat je nu ook een rode lijn krijgt alleen deze is gestippeld. Als je het potlood doorbeweegt tot aan het punt waar je een vierkant krijgt zien je dat je ook de groene hulplijn krijgt. Klik vervolgen op de muis en je krijg een extra lijn en je L-vorm wordt een U-vorm. (zie figuur 2.4)
SketchUp heeft zelf nagedacht om jou te helpen. Hij heeft gezien dat jij op het eerste punt waar je bent begonnen wilt eindigen omdat je daar met je potlood op bent gaan staan. Dan trek hij een denkbeeldige lijn gelijk met de rode as om jou te helpen. Zodra de denkbeeldige lijn haaks op de groene hulplijn komt wordt deze ook zichtbaar. Door op de muis te klikken wordt de groene lijn getrokken. Deze is nu ook precies 3 meter lang.
figuur 2.4

Sk
etc
hU
pL
11
7. Nu rest alleen nog het laatste punt om het vierkant te voltooien. Ga met je potlood naar het eerste punt dat je hebt getekend. Ze ziet weer het groene vierkantje verschijnen wat het eindpunt van die lijn aangeeft verschijnen. Klik daar op met je muis en je vierkant is compleet. (zie figuur 2.5)
figuur 2.5
Je ziet nu ook iets anders gebeuren. De binnenkant van het vierkant wordt blauw. Dit betekent dat je een object hebt getekend. Eerst tekende je alleen lossen lijnen, maar door de lijnen aan elkaar te verbinden maak je een vierkant. Omdat dit vierkant een gesloten vorm is wordt hij door SketchUp ingevuld met een Face. Een face is het vlak tussen de vier randen van het vierkant. (zie figuur 2.6)
Gefeliciteerd je hebt je eerste object getekend in SketchUp.
figuur 2.6

Sk
etc
hU
pL
12
2.2 3D tekenenWe hebben inmiddels wat getekend in Sketchup. Alleen is dit nog een 2D tekening. het voordeel van SketchUp is dat het in 3D kan tekenen dus dat gaan we dan nu ook doen. Dit doen we doormiddel van de Duwen en Trekken optie.
Duwen / Trekken deze optie is het unieke van SketchUp. De duwen en trekken optie is zeer makkelijk te gebruiken en verandert direct je 2D object in een 3D object.
1. Selecteer de Duwen/Trekken tool. Ga op het vlak staan wat je hebt getekend.
2. Je ziet dat op het vlak allemaal kleine blauwe puntjes komen te staan. Dit betekent dat je de Face kan selecteren. selecteer het vlak. (zie figuur 2.7)
figuur 2.7
figuur 2.8
3. Als je nu met je muis naar boven of beneden gaat zie je dat er een kubus ontstaat. Geef de kubus een hoogte van 3 meter. (zie figuur 2.8 en 2.9)

Sk
etc
hU
pL
13
figuur 2.9
Het is gelukt we hebben nu een 3D model. Gefeliciteerd.
We hebben alleen nog maar een kubus getekend. Dit stelt nog niet veel voor. Daarom gaan we de kubus nu veranderen in een huisje.
1. Selecteer bij Aanzichten de optie Voor. SketchUp draait dan automatisch naar de voorkant van de kubus. (zie figuur 2.10)
figuur 2.10

Sk
etc
hU
pL
14
2. Selecteer nu de optie Lijn. Trek nu een lijn van het midden aan de linkerkant van rechthoek tot het midden van de bovenkant van het rechthoek. Je ziet dat SketchUp je helpt door het middelpunt aan te geven. (zie figuur 2.11)
figuur 2.11
3. Doe nu hetzelfde van het rechtermiddelpunt tot aan het middelpunt van de bovenkant. (zie figuur 2.12)
figuur 2.12

Sk
etc
hU
pL
15
4. Draai met de optie Beeld draaien je aanblik van de kubus maar verplaats hem wel zo dat je de voorkant goed kan blijven zien. (zie figuur 2.13)
figuur 2.13
5. Nu selecteer je met de optie Duwen/Trekken het eerste driehoek. (zie figuur 2.14)
figuur 2.14

Sk
etc
hU
pL
16
figuur 2.15
6. Nu kun je dit driehoek naar voren trekken of naar achter duwen. We duwen het driehoek naar achter tot je niet verder kunt. Dan geeft SketchUp aan dat het einde van de kubus is bereikt. (zie figuur 2.15)
7. Klik nu op het vlak en het driehoek verdwijnt. Nu heeft een deel van het huisje al een schuine kant. (zie figuur 2.16)
figuur 2.16

Sk
etc
hU
pL
17
8. Doe nu hetzelfde voor de linkerkant zodat het huisje twee schuine kanten krijgt. (zie figuur 2.17)
figuur 2.17
9. Het huisje heeft nu alleen nog een schuur nodig. Teken een shuur aan de voorkant van het huisje. Het schuurtje moet 1,5 x 1,5 x 1,5 meter worden. Zorg ervoor dat het eindresultaat eruit ziet als figuur 2.18. (zie figuur 2.18)
figuur 2.18