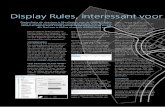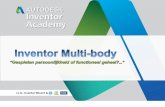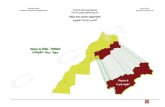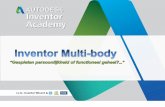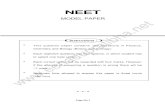Inventor 2D to 3D
-
Upload
jos-vd-heijden -
Category
Documents
-
view
241 -
download
1
Transcript of Inventor 2D to 3D

Zoals vele bedrijven heb je een hoop 2D data van de jaren voor inventor. Veelal worden die onderdelen volledig opnieuw getekend als je ze nodig hebt in je 3D omgeving.
Op autodesk labs is er echter een tool beschikbaar om je 2D data op een eenvoudige mannier te kunnen herbruiken! In de volgende tip wordt gedetailleerd uitgelegd hoe je dat het best kan doen.
Om deze oefening zelf te proberen zorg er dan voor dat je de tool van Labs heb geinstalleerd en download het dwg attachement.
Het doel van de 2D naar 3D-tool is het vereenvoudigen van het proces van het creëren van 3D-modellen van bestaande 2D tekening.Typisch, de reconstructie van de Geometry is het gebruik van Extrude en Revolve functies en dit is het meest eenvoudig te realiseren indien projected views zijn afgestemd op orthogonale vlakken.De nieuwe 2D naar 3D-tool bepaalt operaties dat de rotatie en uit te voeren alignments in een reeks van eenvoudige stappen voor het verminderen van de tijd die nodig is om het 3D-model na te bootsen.
De tool werkt met 2D sketch geometrie. U kunt de invoer van de geometrie van een AutoCAD-tekening met behulp van de wizard Importeren in Inventor of via de Copy en Paste tools. De filters eneindpunt beperking hulpmiddelen in de wizard Importeren kan voordelig zijn wanneer u werkt metgrote complexe tekeningen.
Let op de volgende initiële voorwaarden bij het gebruik van kopiëren en plakken:
1. Je moet werken, hetzij op een leeg Part File of een actieve leeg Part in deassemblage context.
2. Het Part moet slechts één schets met de 2D-geometrie hebben.De commando's zullen worden greyed totdat aan deze voorwaarde wordt voldaan.
3. Alle geometrie moet op één vlak in een standaard opstelling projectie: dat wil zeggen, bovenprojectie moet aan de top van de basis, links projectie moet aan de linkerzijde van de basis, enz.
4. Alle loops moet worden gesloten voor gebruik met de opdracht Extrude om 3D volumes te kunnen maken.
De beste manier om deze voorwaarden te genereren is het importeren van de geometrie met behulp van de wizard Importeren met Constrain End Points option en de Map all Layers en Selections to a Single Sketch optie geselecteerd.
Het is ook aan te raden dat u de wizard Importeren van de selectie-tool gebruikt om alleen degeometrie in te voeren die nodig zijn om het onderdeel te maken. Vermijd met name invoer van kaders of andere geometrie, die niet deelneemt in de vorm van het deel zelf.

WorkflowDe 2D naar 3D menu is beschikbaar op het control panel wanneer in een Part mode.Zodra de 2D-geometrie in de plaats is, de workflow bestaat uit de volgende stappen:
1. Identify Base View geometrie2. Identufy Projected View geometrie3. Align geometrie if necesarry4. Extrude

Het identificeren van de Base View
De Base View is de primaire View, meestal een voor-of bovenaanzicht, waaruit de andere orthogonalewerden geprojecteerd in de originele tekening.De eerste stap is het identificeren van deze View gebruik makend van de Base View tool.Wanneer u de Base View Tool selecteerd, de camera positie verandert en toont de schets inisometrische oriëntatie en een doorzichtige box verschijnt naast de de 2D-geometrie.

De Base commando verzoekt om twee selecties:
1. Het vlak van de box waarop de basis geometrie wordt geplaatst. U kunt geen geometrie kiezen voordat dit vlak is geselecteerd.
2. De schets objecten die je wilt plaatsen op het Base-vlak .Je kunt een selectie venster gebruiken om meerdere objecten in één bewerking te selecteren.Houd de Control-toets op het toetsenbord in om toevoegen / verwijderen van objecten naar / uit de selectie.
Zodra het vlak en de geometrie zijn geselecteerd, klikt u op OK.De geselecteerde geometrie wordt geprojecteerd in een nieuwe schets op hetzelfde vlak als het geselecteerde vlak.

Het identificeren van geprojecteerde Views:Projected Views kunnen worden geselecteerd in een enkele handeling, zolang de Base View isvoorafgaand geïdentificeerd.Deze stap is belangrijk om het programma automatisch te laten bepalen waar de resterende geometrie word geprojecteerd.Zodra je het commando Projected View activereerd, de virtuele box verschijnt weer met de grootte aangepast aan de contour van het Base View. Selecteer de resterende geometrie en klik op OK.

De projectie gebeurt automatisch op basis van de relatieve positie van de Base schets en de geselecteerde schets objecten.Het is niet nodig om de bemating te selecteren, omdat ze gekopieerd worden, wanneer de bijbehorende sketch geometrie naar de nieuwe vlakken wordt geprojecteerd.

Alignment
Er zijn gevallen waar de verwachte geometrie extra aanpassing vereisen.De Sketch Alignment biedt een eenvoudige manier om schetsen te verplaatsen, met behulp van geometrie uit andere schetsen als een referentie.
De Sketch Alignment tool vereist twee selecties:
1. een punt of een lijn op de schets om te verplaatsen (geel gemarkeerd) en2. een punt of een lijn op de referentie-sketch (blauw gemarkeerd).
Intern zal de tool de coördinaten van de referencie geometrie projecteren en gebruikt dat als eenverwijzing naar de schets om te herpositioneren.

Met de aanpassing in het bovenstaande voorbeeld, kan het rechthoekige deel van de schets wordengeëxtrudeerd naar beneden, en de cilindrische delen naar boven.Alle transformatie zal zich voordoen in de orthogonale vlakken, dat wil zeggen, parallel aan de X-en Y-assen, de enige uitzondering hierop is wanneer twee punten zijn geselecteerd.In dit geval, een match van de projectie coördinaten zal optreden.
Extrusion
De Extrude-knop is beschikbaar op de 2D naar 3D Tool menu. Dit activeert dezelfde tools als deextrude knop in het Par Featurest paneel.Hier zijn een paar tips bij het extruderen van geometrie:De eerste extrusie is meestal in Join-modus, en in de omgekeerde richting, aangezien de schetsworkplane normaal naar buiten wijst.De afstand van extrusie omvat gewoonlijk het gehele part extensie.

De andere extrusies zijn meestal in Cut of Intersection-modus.


Het volgende voorbeeld toont Join (waar extents afstand groter of gelijk is aan de grootte van het part) en Intersection (extents All):

Bottom view geprojecteerd met extents All, Intersection mode.

Oefening 2
Open een nieuwe .ipt file, je komt dan onmiddelijk in je schets omgeving waar je de volgende knop zal vinden:
Selecteer je file en je krijgt een preview venster van de tekening incl kader, text:
Download link: http://www.mediafire.com/file/qduizzmund0/RC Car Wishbone - Front v2.zipx

Door lagen aan of uit te schakelen kan je eenvoudig de juiste geometrie selecteren. Als er dan nog steeds te veel op je tekening staat kan je slechts dat deel selecteren dat je daadwerkelijk mee wil nemen door eerst de select all uit te schakelen:
Vervolgens heb je de mogelijkheid om je units te kiezen, de ander opties kan je best zo laten staan:

Vervolgens wordt al je geometrie in je sketch omgeving geplaats! En de bemating wordt onmiddelijk omgezet (mits die goed is aangemaakt in autocad) in parametrische inventor maten die je eventueel kan aanpassen:
Vervolgens verander je je Panel bar naar de 2D to 3D tool (wees er zeker van dat die geïnstalleerd is),
Of switch naar Model in de Ribbon en zie rechts de functie 2D to 3D:

Je krijgt nu 3 nieuwe tools te zien, Base View,Projected View, en Align Sketch. We beginnen eerst met het plaatsen van het base view. Als je hierop klikt komt er een kubus tevoorschijn waar we het aanzicht op moeten plaatsen, daarvoor moet je eerst het vlak van de kubus selecteren waarvan je wil vertrekken:
Vervolgens selecteer je de geometrie van je vooraanzicht (de maten volgen vanzelf, die hoef je niet extra te selecteren) en geef Ok.

Vervolgens gaat deze tool gebruik maken van de Amerikaanse projectie (op zich is dit geen probleem, je aanzichten worden dan gewoon ipv op het onderste vlak op het bovenste vlak geplaatst, maar het zal geen gevolgen hebben in de rest van het verhaal) om de geprojecteerde aanzichten te plaatsen. De sketch word op het zijvlak geprojecteerd.
We hoeven dus enkel de resterende schetsen te selecteren (je kan alle resterende aanzichten tegelijk selecteren!).
Dit doe je door Projected View te selecteren en de volgende sketch te selecteren.
De sketch word automatisch op het bovenvlak geplaatst.

Om het nu wat overzichtelijk te houden kan je de eerste sketch onzichtbaar zetten en van de 2 nieuw aangemaakte schetsen kan je de dimension visibility uitschakelen:
Je ziet nu nog enkel 2 schetsen die haaks op elkaar zijn geplaatst. Nu kunnen we gebruik maken van de functionaliteit die vanaf Autodesk Inventor 2009 beschikbaar is om deze contour te extruderen tot een punt.
Selecteer de drie vlakken op de zijkant excl. de gaten en met de Extents ‘To’.
Selecteer het uiterste rechtse punt van het bovenvlak en geef Ok.

Vervolgens gebruiken we (via spacebar) opnieuw een extrusie om een intersectie te nemen tussen deze 2 profielen, let op, ik heb het ronde gat mee geselecteerd omdat ik daar later een Hole wil plaatsen.
De dikte hoeft men niet op te geven deze word bepaald door de schets op de zijkant.

Als we nu even terug gaan naar onze laatste schets en het punt veranderen naar een centerpunt (via de point toggle in je standaard toolbar bovenaan) en vervolgens de h van Hole intypen zal inventor onmiddellijk snappen wat onze bedoeling is:

Tot slot kan je via f op je toetsenbord nog even een fillet leggen op het hele part met de volgende optie:
Tot slot kan je nog even de kleur veranderen en je hebt een perfect inventor onderdeel gemaakt in (als je het eenmaal wat gewoon bent) enkele minuten!!

Succes ermee!!