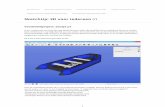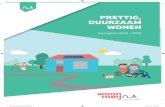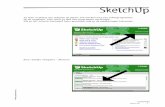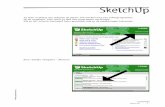Tekenen in SketchUp voor de...
-
Upload
truongthien -
Category
Documents
-
view
223 -
download
1
Transcript of Tekenen in SketchUp voor de...
Tekenen in SketchUp voor de 3D-printer
INHOUDSOPGAVE _01 SketchUp en 3D-printing _02 Tekenen in SketchUp _03 Instellingen voor de SketchUp omgeving 03.1 Default Material 03.2 X-ray & Sections 03.3 Instellingen lijnen 03.4 Componenten 03.5 Verbergen van vlakken (hide) _04 Het aanleveren van SketchUp Modellen & tekenafspraken
04.1 Bestandsformaten 04.2 Printgrootte 04.3 Kleinst printbare onderdelen 04.4 Details
_05 Mogelijke problemen in het SketchUp-model 06.1 Inverted Normals 06.2 Bad Edges 06.3 Voorbeelden: Veel voorkomende fout situaties
_06 Het nakijken van het SketchUp-model 06.1 MiniMagics _07 Laatste opmerkingen
Dank voor het downloaden van deze handleiding. Deze informatie is met zorg samengesteld en wij hopen u hiermee als sketchupgebruiker meer inzicht in het 3D printproces te geven. Als u een 3Dmodel wilt laten printen én u tekent in sketchup, lees onderstaande punten dan aandachtig door. Op www.cadspan.com vindt u meer goeie tips. Hierop staat specifieke informatie over 3dprinting in combinatie met sketchup. De free tools, zijn een aanwinst op uw sketchup software. Precies wat u zoekt om eenvoudiger uw model klaar te maken. Veel succes, wij hopen dat het u iets oplevert.. _01 SketchUp en 3D-printing Of je nu werkt in ‘google sketchUp 6’ of ‘SketchUp Pro 6’, beide programma’s zijn zeker geschikt om modellen te genereren voor Z Corporation’s 3D printers. Echter SketchUp kan niet automatisch bestanden aanleveren die direct als input voor de printers gebruikt kunnen worden. SketchUp maakt bij het opbouwen van de modellen gebruik van Polyframes en geen Polymeshes. Het is belangrijk alle volumes gesloten te houden zodat er geen gaten in de volumes ontstaan. Voor 3Dprinting dient u waterdicht te modelleren. Een model op deze wijze gemodelleerd wordt kan deze zonder problemen geprint worden met een 3d-prtinter .
_02 Tekenen in SketchUp SketchUp kent een aantal tools om mee te tekenen (drawing tools). Er zijn een zestal drawing tools terug te vinden in het linker zij-menu.
In dit menu staan aan de rechter zijde drie lijn commando’s en aan de linkerzijde drie vlak commando’s. Modellen in SketchUp worden voornamelijk opgebouwd uit lijnen. Vlak commando’s zijn in feite een aantal combinaties van lijncommando’s die het tekenen van bekende vormen vergemakkelijken. Een combinatie van minimaal 3 lijnen in hetzelfde oriëntatie vlak (xy, yz, xz) achterzijde oriëntatie. Als deze vlakken worden uitgebouwd tot een volume dan zal SketchUp vanzelf de buitenzijde en de binnenzijde van het volume herkennen. “ALLEEN DEZE VOLUMES KUNNEN GEPRINT WORDEN MET EEN 3D-PRINTER”.
Deze volumes dienen geheel vrij te zijn van gaten en moeten overal goed met de buitenzijde oriëntatie gedefinieerd zijn om printbare volumes op te leveren. LIJNEN >> VLAKKEN >> SHELLS >> VOLUMES
_03 Instellingen voor de SketchUp omgeving Om op een zo prettig mogelijke manier te kunnen werken in SketchUp in combinatie met 3Dprinting, vindt u hieronder een aantal opmerkingen en voorinstellingen: 03.1 Default Material (download hiervoor de cadspan free tool) Werk altijd in het ‘default’ materiaal. Het basismateriaal heeft een herkenbare voor en achterzijde. Mochten deze bij sommige vlakken zijn verwisseld dan is dit meteen als zodanig herkenbaar.
- Toewijzen van het default matriaal:
Het default materiaal staat als standaard materiaal ingesteld in SketchUp.
Elke tekening zal dus als vanzelf in het default materiaal getekend worden.
Echter mocht dit niet het geval zijn dan is deze altijd terug te vinden
bovenin de materials toolbar (WINDOW>> MATERIALS).
Let bij het aan brengen van het default materiaal op dat zowel de achter als
de voorzijde van een object voorzien zijn van het default materiaal.
- Voeg indien gewenst pas kleuren toe als het gehele model een
printklaar bestand is. Bewaar altijd een kopie van het kleurloze
bestand. Fouten zijn hierin makkelijker te herkennen.
- Stel de achterzijde van het default materiaal in op
een contrasterende kleur:
De paarse en witte kleur van het default materiaal zijn soms minder
inzichtelijk. Om de basis kleurstelling van de voor- en achterzijde kleur
van het default materiaal te veranderen is het van belang de Style
instellingen te veranderen (WINDOW>> STYLES). Kies in deze toolbar
de juiste instellingen (EDIT TABBLAD>> FACE SETTINGS). In dit menu
kunnen zowel de front- als backcolor worden aangepast. Door op het
gekleurde vakje van de backcolor te klikken kan deze worden aangepast.
03.2 X-ray & Sections Om te kunnen verifiëren of er binnenin het te printen volume nog verdwaalde lijnen of vlakken aanwezig zijn kunnen twee methodes gebruikt worden. Door de x-ray modus te gebruiken, worden alle vlakken in het model doorzichtig alsof het gehele model van glas wordt. Een andere methode is het gebruik van doorsneden, hiermee kan op specifieke plekken het model gecheckt worden.
- Gebruik de x-ray modus om het gehele model doorzichtig te maken. Hiermee kunnen losse vlakken en lijnen binnen
het volume die tijdens het printen voor problemen kunnen zorgen worden opgespoord (VIEW>> TOOLBARS>> FACE
STYLE). Klik in de face-style toolbar het x-ray icoontje aan.
- Gebruik doorsneden om specifieke plekken in het model op fouten te checken. Om doorsneden te tekenen zijn er een
3-tal opties in het doorsneden menu (VIEW>> TOOLBARS>> SECTIONS). Deze opties zijn van links naar recht, van
boven naar beneden als volgt.
- Het maken van een doorsnede
- Het tonen/verbergen van het snijvlak
- Het tonen/verbergen van de doorsneden in het model
Het tekenen van een doorsnede gaat in de volgende stappen: Eest wordt het eerste symbool geselecteerd. Op het
tekenveld ontstaat een speciale tool die zich vanzelf langs gekozen vlakken oriënteert. Door shift ingedrukt te houden en de
hoogte van de doorsnede te definiëren, kan met een klik op de linker muisknop een doorsnede gemaakt worden.
Zoals in het voorbeeld te zien is, zit er in de kubus nog een bol verborgen die overigens in dit geval prima geprint zou
kunnen worden. Alleen is de print niet nuttig aangezien de bol niet zichtbaar is.
03.3 Instellingen lijnen
Om te het onderscheid te zien tussen lijnen die duidelijk volumes begrenzen en losse lijnen of gaten is het van belang dat de optie “profiles” aan staat in het style menu. Deze profielen staan als standaard instelling in SketchUp maar mocht deze toch uitstaan dan dienen de volgende stappen te worden gevolgd.
- Stel de profiles functie in bij de linestyle instellingen:
Activeer het style menu: (WINDOW>> STYLES). Kies in deze toolbar de juiste
instellingen (EDIT TABBLAD>> EDGE SETTINGS). Hier staan een aantal
verschillende opties. Vink de opties “display edges” en “profiles” aan (dikte 3). Vink
de overige opties uit en laat de color op “all the same”en zwart staan.
03.4 Componenten
Het werken in componenten (components) is een handige en veel gebruikte toepassing in SketchUp. Echter voor de uiteindelijke print bestanden is het onverstandig hier componenten in te laten staan. Dit kan namelijk resulteren in dubbele lijnen binnen het model die daarna voor problemen bij het printen kunnen zorgen. Echter om het model op te bouwen is het gebruik van componenten zeker aan te raden. Om het model uiteindelijk component vrij te krijgen kan gebruikt worden gemaakt van de explode tool. Volg hiervoor de volgende handelingen:
- Het component vrij maken van het model :
Selecteer alle onderdelen van het model door “ctrl+a” in te toetsen. Als alles geselecteerd is klik dan de rechter muisknop
en selecteer “explode”. Als het goed is worden alle componenten nu in losse onderdelen verdeeld en is het model
gegarandeerd vrij van dubbele lijnen.
03.5 Verbergen van vlakken (hide)
Bij het verwijderen van lijnen of vlakken binnen een volume kan het soms handig zijn enkele vlakken of volumes tijdelijk onzichtbaar te maken waardoor de binnenzijde van het model zichtbaar wordt. Dit verbergen(hide) van onderdelen in het model werkt als volgt:
- De ‘hide’ functie van SktechUp:
Selecteer het betreffende gedeelte van het model dat verborgen dient te worden, klik met de rechter muisknop en klik hier
op ‘hide’. Het geselecteerde onderdeel van het model is meteen verborgen. Om deze onderdelen weer opnieuw zichtbaar
te krijgen moet gebruik gemaakt worden van de ‘unhide’ functie (EDIT>> UNHIDE>> SELECTED, LAST, ALL). De
verschillende opties spreken voor zich.
_04 Het Aanleveren van SketchUp Modellen Het aanleveren van SketchUp bestanden kunnen verschillende bestandsformaten gekozen worden. Verder is het van belang dat aan een aantal tekenafspraken wordt voldaan alvorens het bestand aan te leveren.
04.1 Bestandformaten In “Google SketchUp” kan het model maar als 1 bestandstype worden opgeslagen, namelijk een skp. bestand voor verschillende versies van SketchUp. Deze kunnen prima worden aangeleverd voor de 3d printer. De exportbestanden in “Google SketchUp” geven geen alternatieven voor het aanleveren van bestanden. Vanuit “Google SketchUp” Pro zijn er meer opties. Naast de opslag mogelijkheden als skp. zijn ook de export (EXPORT>> 3D MODEL) opties naar 3ds. en wrl. bestanden een optie. 04.2 Printgrootte Voordat een file gemaakt, gerepareerd of geherstructureerd wordt, moet er goed gekeken worden naar de schaal van het te printen object. Deze schaal zal de minimale dikte bepalen die gebruikt kan worden voor de verschillende elementen in het model. 04.3 Kleinst printbare onderdelen De waarden zullen verschillen per project, materiaal en printinstellingen. Een veilige minimale dikte voor objecten die een beetje gewicht moeten dragen is 1,25 mm. Voor delen die helemaal niets hoeven dragen is het minimum 0,5 mm. Delen die echt vastgepakt moeten kunnen worden of die veel gewicht van het model dragen, moeten minimaal 3 mm zijn. Als de krachten groter worden, is 5 mm de gewenste dikte. Voorbeelden van dragende onderdelen zijn muren en kolommen en overhangende delen. Deze maten zijn minimaal en moeten alleen gebruikt worden als het echt nodig is anders zijn grotere maten gewenst. Voor overhangende onderdelen kan er ook altijd een verwijderbare ondersteuning worden meegetekend zodat deze delen tijdens het uitgraven uit de machine stevig genoeg zijn. De tijdelijke constructie kan na het printen worden weggegooid. 04.4 Details Als details volledig worden ondersteund door een dikker deel van de constructie dan kan de minimale grootte ook omlaag. Voor deze delen is de kleinst printbare dikte 0.2 mm. Deze delen moeten dan wel goed ondersteund worden, want zodra er een deeltje uitsteekt dan breekt dit veelal af. De 3D printer werkt weliswaar met een hoge resolutie, maar bij te kleine delen is het gewoonweg niet meer heel uit de machine te halen.
_05 Mogelijke problemen in het SketchUp-model SketchUp modellen kunnen worden geprint met 3dprinting. Deze modellen moeten waterdicht zijn en geen zogenaamde “bad edges” en “inverted normals” bevatten. 05.1 Inverted Normals
Wat zijn Inverted Normals? Elk in SketchUp getekend vlak kent een voor- en achterzijde. Deze wordt gedefinieerd door onzichtbare vector die loodrecht op het vlak staat. Aan de voorzijde is deze positief en aan de achterzijde negatief. Om een volume met een 3d-printer te kunnen printen, is het noodzakelijk dat alle uitwendige vlakken van dit volume ook als een voorzijde zijn gedefinieerd. Als vlakken aan de buitenzijde met een achterzijde gedefinieerd zijn spreek je van een ‘inverted normal’. Zie voor voorbeelden 06.3 Check het model op ‘inverted normals’ SketchUp kent een verschillende kleurcodering voor de voor- en achterzijde van vlakken. Standaard staat deze ingesteld op wit (voorzijde) en lichtpaars (achterzijde). Om het
verschil zo inzichtelijk mogelijk te krijgen is het raadzaam de achterzijde kleur in te stellen op een meer contrasterende kleur ten opzichte van de voorzijde (zie 03.1). Repareren fouten door ´inverted normals´ Als het model helemaal is afgetekend moet het gehele model (in shaded face style en zonder sections) aan alle zijden in de voorzijde kleur zijn uitgevoerd. Als dit niet het geval is dan: Eén vlak verkeerd
- Selecteer het betreffende vlak (met de select tool )
- Klik de rechter muisknop
- “REVERSE FACES” (spiegeld de richting van de normal)
Meerdere vlakken verkeerd
- Selecteer een aanliggend vlak dat wel de juiste oriëntatie kent (met de select tool )
- Klik de rechter muisknop
- “ORIENT FACES” (oriënteert aanliggende vlakken in dezelfde richting)
Als een vlak aan meer als drie vlakken grenst kan dit leiden tot onverwachte resultaten
05.2 Bad Edges Wat zijn `bad edges`
‘Bad edges’ zijn lijnen in het model die mogelijkerwijs tot fouten kunnen leiden bij het printen. Deze kunnen ontstaan doordat:
- Een volume niet geheel sluitend is. De randen rondom de opening zijn dan “bad edges”;
- Er lossen lijnen binnen het te printen volume liggen;
- Er vlakken binnen het te printen volume liggen ;
- Er dubbele lijnen in het model zitten;
- Er losse lijnen of vlakken in het model zitten;
- Vlakken door elkaar heen steken zonder dat de snijlijnen gedefinieerd zijn.
Zie voor voorbeelden 06.3
Check het model op ‘bad edges’ Bad edges zijn niet zoals inverted normals snel te herkennen in SketchUp. De enige manier om het model te checken is dan ook door het bovenstaande lijstje goed door te lopen en te kijken of dergelijke situaties zich voordoen in het model. Echter een aantal instellingen voor de SketchUp omgeving zullen dit nakijken vergemakkelijken. Instellingen waaraan je moet denken zijn de x-ray modus, sections en lijn instellingen (zie 03.1 en 03.2)
_06 Het nakijken van het SketchUp-model Als het model eenmaal binnen is bij 3Dprinting zal er het volgende proces worden doorlopen.
- Met speciale software wordt het model gecheckt op de printbaarheid.
- Indien u zelf programma’s heeft om uw file naar .stl te exporteren dan kunt u ook zelf de printbaarheid controleren. Hiervoor
kunt u een gratis viewer (minimagics) downloaden vanaf www.3dprinting.nl
- De medewerkers van 3Dprinting zullen contact met u opnemen en uw file met u bespreken.
- Er zal overleg plaatsvinden met de 3Dtekenaar van 3Dprinting om een inschatting te maken van de tijd die het gaat kosten het model te fixen en printklaar
te maken.
- Hierna zal met behulp van een gratis te downloaden viewer (Minimagics) aan u worden teruggekoppeld wat de hoeveelheid fouten zijn en waar in het
model zich bevinden in het model. Wij leveren een voor MiniMagics leesbaar bestand aan zodat we kunnen uitleggen wat er nog aan het model moet
veranderen.
- Indien de fixkosten akkoord zijn zal de 3D tekenaar van 3Dprinting het model aanpassen en het model printklaar maken.
Hoe meer u de aanwijzingen in deze handleiding volgt, hoe minder fouten er in het model sluipen én hoe minder tijd en geld het u kost om uw model bij 3Dprinting te laten printen.
06.1 MiniMagics MiniMagics is een viewer waarin fouten in het model worden getoond. De twee meest voorkomende fouten, ”bad edges” en “inverted normals” worden aangegeven met verschillende kleurcoderingen. In het rechter menu (PART PAGES >> DIAGNOSTICS) staat het aantal fouten per type vermeld. Er staan drie types vermeld: Inv. Normals, Bad Edges en Shells. Alleen de eerste twee zijn van belang. Deze moeten beide op ‘0’ staan voordat het model printklaar is. Als deze zoals in het voorbeeld op 38/88 staat betekend dit overigens niet dat er ook 38+88 handelingen verricht moeten worden voordat het model printklaar is. Vele fouten hebben een zelfde oorzaak echter soms is de fout ook veel mplexer als gedacht en kost het juist meer tijd. Een extra inschatting van de tekenaar is dan ook noodzakelijk.
De kleurcoderingen die gebruikt worden om een fout in het model aan te geven zijn als volgt: - Bad Edges: Gele lijnen
- Inverted Normals: Rode vlakken
Zie hiernaast een voorbeeld van een model met enige fouten erin.
Het aanpassen van het model kan niet in MiniMagics. Dit moet of in de
originele tekenprogramma worden aangepast of via speciaal voor reparatie
ontwikkelde professionele programma’s gebeuren.