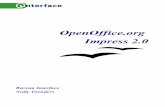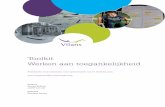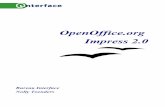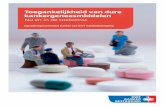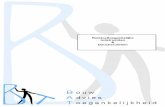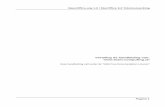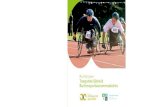Toegankelijkheid van documenten en multimedia€¦ · 6.5 Toegankelijkheid van OpenOffice.org........
Transcript of Toegankelijkheid van documenten en multimedia€¦ · 6.5 Toegankelijkheid van OpenOffice.org........

Toegankelijkheid van documenten en
multimedia Goede praktijken voor digitale documenten en multimedia
Werkgroep Digitale Toegankelijkheid K.U.Leuven
maart 2011


29BINHOUD | 3
Inhoud
Voorwoord ......................................................................... 5
1 Waarom toegankelijke documenten maken? ......................... 7
2 Tekstverwerking: MS Worddocumenten ............................... 9
2.1 Documenten structureren ........................................... 9
2.2 Stijl en opmaak ..................................................... 11
2.3 Afbeeldingen en schema’s ........................................ 14
2.4 Tabellen .............................................................. 152.5 Kleurgebruik, contrast en achtergrondkleur ................... 17
2.6 Taalgebruik .......................................................... 17
2.7 Afdrukken van documenten ....................................... 18
3 Toegankelijke PDF-documenten ...................................... 19
3.1 PDF's maken ......................................................... 19
3.2 Bestaande PDF-documenten ...................................... 23
4 PowerPoint ................................................................ 25
4.1 Toegankelijke presentaties ....................................... 25
4.2 PowerPoint als .ppt of .pps ....................................... 26
4.3 PowerPoint als .html ............................................... 27
4.4 Alternatieven voor PowerPoint ................................... 27
5 Multimediabestanden .................................................... 29
5.1 Indeling van multimediabestanden .............................. 29
5.2 Toegankelijke multimedia ........................................ 29
5.3 Formaten en tools .................................................. 30
5.3.1 Formaten en players ......................................... 30
5.3.2 Captions ....................................................... 31
6 Bibliografie ................................................................ 33
6.1 Toegankelijkheid van Microsoft Word ........................... 33
6.2 Toegankelijkheid van Adobe PDF ................................. 336.3 Toegankelijkheid van PowerPoint ................................ 34
6.4 Toegankelijkheid van Multimedia ................................ 34
6.5 Toegankelijkheid van OpenOffice.org ........................... 35


VOORWOORD | 5
Voorwoord
Reeds geruime tijd vervult de K.U.Leuven een pilootfunctie voor de zorg
en begeleiding van studenten en personeelsleden met een
functiebeperking. De groep van mensen met een leesbeperking (“reading
impaired persons”) omvat naast personen met een visuele beperking
(blind of zwaar slechtziend) ook diegenen die omwille van een ernstige
motorische handicap geen standaard lectuur kunnen gebruiken.
Daarnaast heb je ook nog mensen met dyslexie waarvoor het geschreven woord geen efficiënte vorm van informatie biedt.
De toenemende digitalisering van de leeromgeving vraagt van
onderwijsinstellingen een verhoogde aandacht voor de toegankelijkheid
van het studiemateriaal. Digitale leermiddelen en webgebaseerde
leeromgevingen dienen het leerproces te ondersteunen en mogen geen
bijkomende drempels creëren voor gebruikers met een functiebeperking.
Beide thema’s worden binnen de K.U.Leuven ter harte genomen door de
Werkgroep Digitale Toegankelijkheid. Deze werkgroep brengt kennis en
expertise bijeen uit alle geledingen van de universiteit (onderzoek,
bibliotheek, ondersteunende diensten, webontwikkelaars, dienst
communicatie, …). Daartoe neemt de werkgroep een stimulerende en
coördinerende functie op m.b.t. het toegankelijker maken van de
digitale leeromgeving en informatieprocessen aan de K.U.Leuven en de
inzet van ICT als facilitator in het onderwijs- en leerproces van
studenten met een functiebeperking. De werkgroep stemt daarom de
acties van de verschillende diensten op elkaar af en bouwt gezamenlijke
expertise op om te informeren of te adviseren over digitale
toegankelijkheid.
Deze folder werd gerealiseerd met middelen van het
Aanmoedigingsfonds voor beleidsspeerpunten dat dient om gelijke kansen en diversiteit in het hoger onderwijs te financieren.
Meer informatie over de werking van deze werkgroep en digitale versies
van dit document vindt u op:
http://www.kuleuven.be/digitaletoegankelijkheid


1 WAAROM TOEGANKELIJKE DOCUMENTEN MAKEN? | 7
1 Waarom toegankelijke documenten maken?
Wanneer we documenten creëren, staan we er niet altijd bij stil hoe we
ze opmaken. Terwijl we bezig zijn, kiezen we het fonttype, de
lettergrootte, vet of cursief, we springen in voor lijstjes, gebruiken de
tabtoets om witruimte te creëren enzovoort, om een bepaalde visuele
opmaak te presenteren aan de gebruiker.
We denken er zelden aan hoe onze opmaak “zichtbaar” is voor mensen
die slecht of niet kunnen zien en dus gebruik maken van
hulptechnologieën. De opmaak van een document brengt echter vaak
essentiële informatie over. De gebruiker van een hulptechnologie (zoals
spraaksynthese of een schermlezer) mist dan belangrijke informatie waarmee hij kan navigeren doorheen het document of kan inschatten
wat belangrijk is en wat niet.
De meeste programma’s om documenten of bestanden mee te maken,
bieden echter heel wat mogelijkheden om de toegankelijkheid te
verhogen. We zetten hier de verschillende mogelijkheden op een rijtje.
We beginnen met Worddocumenten omdat deze vaak dienen als
brondocumenten voor PDF’s, die het vaakst online gezet worden. Daarna
geven we ook een woordje uitleg over het toegankelijk maken van PDF-
documenten, PowerPointpresentaties en multimediabestanden.


2 TEKSTVERWERKING: MS WORDDOCUMENTEN | 9
2 Tekstverwerking: MS Worddocumenten
Opmerking: De hierna gegeven voorbeelden en toetscombinaties gelden
voor de Nederlandstalige versie van Microsoft Word 2007.
2.1 Documenten structureren
Worddocumenten die enkel tekst bevatten, zijn vrij toegankelijk voor
studenten met een visuele functiebeperking. Toch kan je de
toegankelijkheid nog verhogen door een duidelijke structuur aan te
brengen in het document. Met structuur bedoelen we hier niet hetzelfde
als opmaak. Via een opmaak zoals groter lettertype, tekst in vet of
onderstreept, enzovoort, kan je op een visuele manier structuur
aanbrengen in een document maar iemand met een visuele
functiebeperking ziet dit niet of slecht.
Beter is om gebruik te maken van de mogelijkheden die het
tekstverwerkingsprogramma zelf in huis heeft om teksten te structureren. Dit doe je door gebruik te maken van stijlen (Engels:
styles) voor titels en andere hoofdingen. Teksten die op deze manier
gestructureerd zijn, zijn vlot toegankelijk voor de software die blinden
en slechtzienden gebruiken om teksten te lezen. Door het gebruik van
stijlen, kan deze software gemakkelijk een document doorbladeren door
de titels als ankerpunt te gebruiken.
In Microsoft Office 2007 kan je nu ook gebruik maken van snelle stijlen.
De groep Stijlen vind je op het lint in het tabblad Start. In deze groep
kan je kiezen uit de galerie Snelle stijlen, de knop Stijl wijzigen, de
knop Meer en het startpictogram om het taakvenster Stijlen te openen.

10 | 2 TEKSTVERWERKING: MS WORDDOCUMENTEN
Via het taakvenster Stijlen kunnen de beschikbare stijlen worden
weergegeven, via de toetsencombinatie <Alt+Ctrl+Shift+S> of door op
het startpictogram in de groep Stijlen te klikken.
Selecteer eerst de tekst waarop je een stijl wil toepassen. Ga dan naar
de groep Stijlen in het tabblad Start en klik op de gewenste stijl. Voor hoofdstuktitels gebruik je Kop 1, voor onderdelen van hoofdstukken Kop
2, en voor verdere onderverdelingen Kop 3, Kop 4 enzovoort.
Om lijstjes en opsommingen op te maken, ga je naar Start > Alinea en
kies je de gewenste stijl voor je tekst.
Wil je tekst in kolommen plaatsen, gebruik hiervoor dan geen tabel maar
creëer een kolomopmaak via Pagina-indeling > Kolommen > Meer
kolommen… Zorg ook dat er voldoende witruimte tussen de kolommen
zit. Zo is het duidelijk dat er per kolom gelezen moet worden.

2 TEKSTVERWERKING: MS WORDDOCUMENTEN | 11
Via het tabblad Beeld > Documentweergaven > Concept krijg je een idee
in welke volgorde de tekst zal gelezen worden met een schermlezer1.
Om effectief te testen of je tekst volledig en in de juiste volgorde wordt
gelezen, zou je al een schermlezer op je computer moeten installeren.
2.2 Stijl en opmaak
Als algemene richtlijn kies je voor een goed leesbaar lettertype met
duidelijk afgelijnde letters en voldoende ruimte tussen de letters.
Schreefloze lettertypes (Engels: sans serif) zoals Verdana, Trebuchet MS
of Helvetica, zijn zeer goed leesbaar. Arial is ook een schreefloos
lettertype, maar niet erg geschikt voor gebruik op een scherm. (Een
1 Een schermlezer is een softwareprogramma dat de tekst op het scherm omzet naar spraak of
braille. Voorbeelden zijn Jaws of Window-Eyes.

12 | 2 TEKSTVERWERKING: MS WORDDOCUMENTEN
schreefloos lettertype heeft geen schreefjes of dunne dwarsstreepjes
aan het uiteinde van de verticale en horizontale balken. Georgia en
Times New Roman zijn bvb Serif-lettertypes.) De lettergrootte zet je op
minimum 12pt.
Vermijd het onderlijnen van lange stukken tekst want hierdoor vermindert de leesbaarheid behoorlijk. Hetzelfde geldt voor lange
stukken tekst in hoofdletters. Het kan de lezer erg afleiden en komt
onrustig over. Vermijd cursief (of italic), je kiest beter voor vet om
punten te benadrukken. Tekst in vet komt ook direct naar voren terwijl
cursief veel minder opvalt.
Via het tabblad Start > Lettertype kan je de meest geschikte opmaakstijl
voor je lettertype kiezen.
Klik op Standaard en dan op Ja wanneer wordt gevraagd of je deze
wijziging in de actieve sjabloon wilt doorvoeren. Op deze manier wordt

2 TEKSTVERWERKING: MS WORDDOCUMENTEN | 13
deze keuze van lettertype en puntgrootte gebruikt voor alle nieuwe
documenten die worden gebaseerd op de sjabloon van het huidige
document.
Zorg ervoor dat je tekst links uitgelijnd is en niet
uitgevuld. Bij uitgevulde tekst kunnen grote gaten tussen de woorden vallen of soms ook een verticale
kolom van witruimten, vaak meanderend als een
rivier. Dit trekt de aandacht van de lezer op een
ongewenste manier.
Voor lange stukken tekst kan je in plaats van vet of cursief te gebruiken,
de tekst laten inspringen. Een andere methode is de tekst in een kader
plaatsen. Maak hiervan echter niet overmatig gebruik, het kan leiden tot
een onrustig tekstbeeld. Kies je voor een kader met een
achtergrondkleur, zorg dan voor voldoende contrast tussen de kleur van
de letters en de achtergrond. (zie ook punt 2.5)
Via het tabblad Start > Randen en arcering kies je de tab Arcering. Hier
kan je een achtergrondkleur kiezen voor je kader. Op de tab Randen kan
je een rand uitkiezen. Bij Toepassen op kies je voor Alinea of Tekst en je
klikt dan op OK om alles te bevestigen.
Deze manier is veel toegankelijker dan het invoegen van een tekstvak via
het tabblad Invoegen > Tekstvak. Een tekstvak is eigenlijk een

14 | 2 TEKSTVERWERKING: MS WORDDOCUMENTEN
tekenobject in een laag bovenop de tekst en sommige schermlezers
negeren de tekst in tekstvakken omdat de volgorde van de tekst niet
altijd duidelijk is.
2.3 Afbeeldingen en schema’s
Bevat je document naast tekst ook afbeeldingen, dan kan je de
toegankelijkheid van je bestand verhogen door enkele aanpassingen.
Voor decoratieve afbeeldingen is het niet noodzakelijk wijzigingen aan
te brengen. Indien de afbeeldingen informatie bevatten die nodig is om de tekst te begrijpen, dan voeg je er best tekstbeschrijvingen of
bijschriften aan toe. Deze extra informatie zie je niet altijd op je
scherm, maar de programma’s die blinden en slechtzienden gebruiken,
geven die wel weer. Schema’s (zoals een organigram) beschrijf je in een
tekst waarin je de gegevens zo duidelijk mogelijk vermeldt. Voor zeer
complexe schema’s kan het nodig zijn om vrij uitgebreide informatie
neer te schrijven.
Om een alternatieve tekst bij een afbeelding te plaatsen, ga je als volgt
te werk: selecteer de afbeelding en ga naar Hulpmiddelen voor
Afbeeldingen > Grootte. In het dialoogvenster ga je naar de tab
Alternatieve tekst. Hier kan je een omschrijving van de afbeelding
invoegen.

2 TEKSTVERWERKING: MS WORDDOCUMENTEN | 15
Je kan ook rechtsklikken op de afbeelding om dit dialoogvenster op te
roepen. Klik dan in het menu dat verschijnt op Grootte….
Tip voor het bedenken van alternatieve tekst: hoe zou je de informatie
van de afbeelding overbrengen als je het document via de telefoon aan
iemand voorleest?
Volgende objecten in Word hebben een alternatieve tekst nodig om
toegankelijk te zijn: Symbolen, Clip Art, Objecten, Tekeningen en
Autovormen. WordArt is ook een afbeelding, maar krijgt automatisch de
tekst die je intypt als alternatieve tekst bij de afbeelding. Als je een
diagram invoegt, krijgt die automatisch als alternatieve tekst het type
diagram maar dit is meestal niet voldoende als omschrijving.
Om een alternatieve tekst en een tekstomschrijving te plaatsen bij een
diagram of een ander object, ga je als volgt te werk: selecteer het
diagram of object en ga naar het tabblad Hulpmiddelen voor (diagram,
object, etc.). Daar kies je voor Opmaak > Grootte…. In het geopende
dialoogvenster ga je naar de tab Web. Hier kan je bij Alternatieve tekst
een omschrijving van het diagram invoegen. Is deze omschrijving niet
voldoende om het diagram te begrijpen, voorzie dan een uitgebreidere
tekst zodat je dezelfde informatie kan overbrengen aan ziende en
slechtziende of blinde gebruikers.
2.4 Tabellen
Als je in een document complexe opmaak gebruikt, zoals schema’s of
gegevenstabellen, zijn er verschillende aanpassingen nodig om de inhoud
toegankelijk te maken.
Bij gegevenstabellen moet de informatie verstaanbaar zijn als het rij per
rij gelezen wordt. Vermijd het samenvoegen van cellen in tabelkoppen
(“merged cells”). Zorg er ook voor dat een cel niet teveel informatie
bevat en dus gesplitst wordt over 2 pagina's. Bij tabellen die toch over meerdere pagina's lopen, zorg je dat de tabelkoppen op elke pagina
herhaald worden.

16 | 2 TEKSTVERWERKING: MS WORDDOCUMENTEN
Voor sommige schermlezers zijn tabellen in MS Excel toegankelijker dan
in MS Word. Het is dus een goed idee om de tabellen uit een document
ook als rekenblad aan te bieden.
Een schema of organigram kan je tekstueel omschrijven. Afhankelijk van
de inhoud kan je ze eventueel omzetten naar hiërarchische lijsten. Gebruik ook dan de ingebouwde mogelijkheid van het programma.
Gebruik geen spaties of de tabtoets om een tabel te creëren. Dit lijkt
visueel misschien op een tabel maar toegankelijkheidssoftware zal dit
moeilijk herkennen. Eenvoudige tabellen maak je best via het tabblad
Invoegen > Tabellen > Tabel invoegen… .
Op deze manier zijn je gegevens vlot toegankelijk. Meer complexe
tabellen die via het tabblad Tabellen > Tabel Invoegen > Tabel tekenen
worden opgemaakt, kunnen minder toegankelijk zijn.
Tabelkoppen laten herhalen doe je via Tabeleigenschappen, tabblad Rij
bij de Opties: Rij als veldnamenrij herhalen bovenaan op iedere pagina.

2 TEKSTVERWERKING: MS WORDDOCUMENTEN | 17
2.5 Kleurgebruik, contrast en achtergrondkleur
Bij het gebruik van kleuren moet men ervoor zorgen dat dit niet de enige
manier is waarop bepaalde informatie wordt weergegeven. Gebruik ook
andere manieren om tekst te accentueren zoals vet, onderstrepen of een
andere onderscheidende opmaak.
Indien je kleur gebruikt, zorg dan voor voldoende contrast tussen de
achtergrondkleur en de kleur van de tekst. Gebruik lichte tekstkleur op
donkere achtergronden en donkere tekstkleur op lichte achtergronden. Vermijd kleurcombinaties die een slecht contrast geven voor personen
met een afwijkende kleurwaarneming (“kleurenblindheid”), zoals rood
op zwart, rood of oranje op groen, rood of oranje op blauw (en
omgekeerd).
Gebruik geen drukke afbeeldingen als achtergrond in tabellen of op je
pagina's. Via het tabblad Start > Lettertype kan je een geschikte kleur
kiezen voor je lettertype.
2.6 Taalgebruik
KISS : keep it short and simple. Gebruik zoveel mogelijk eenvoudige taal,
maak je tekst zo beknopt en duidelijk mogelijk. Gebruik niet teveel
woorden, vermijd moeilijke woorden en jargon. Zorg dat je consequent
bent in terminologie en concepten doorheen een document.
Onbegrijpelijk, onaangepast of onaantrekkelijk taalgebruik leidt tot
onduidelijkheid. Een zin telt maximaal 15 woorden, een paragraaf 4
zinnen, idealiter. Werk per paragraaf één idee uit en plaats het vooraan
in de tekst. Verklaar afkortingen.
Specifieer de taal van het document en van eventuele paragrafen,
citaten en woorden die in een andere taal zijn dan de omringende tekst.
Dit is niet alleen noodzakelijk voor software die teksten voorleest of
omzet naar braille, het is ook nuttig voor de automatische
spellingcontrole van Microsoft Word. Je kan in de statusbalk (onderaan in
het scherm) steeds zien of de taal van een document of een stuk tekst
correct geïdentificeerd wordt.

18 | 2 TEKSTVERWERKING: MS WORDDOCUMENTEN
Word 2007 heeft ook een functie voor automatische taalherkenning. Om
deze functie in te schakelen ga je naar het tabblad Controleren >
Taalcontrole > Taal instellen; in het venster Taal vink je dan de optie
Taal automatisch bepalen aan.
Om de taal van individuele paragrafen, zinnen of woorden te specifiëren (bijvoorbeeld wanneer de automatische taaldetectie de verkeerde taal
aangeeft), selecteer je het bewuste stuk, vervolgens ga je naar het
tabblad Controleren > Taalcontrole > Taal instellen; in het venster Taal
vink je dan bovenaan bij Geselecteerde tekst markeren als: de juiste
taal aan. Je kan ook dubbelklikken op de taal in de statusbalk om dit
venster te openen.
2.7 Afdrukken van documenten
Gebruik geen felgekleurd papier. Als je toch gekleurd papier wil
gebruiken, kies dan voor pastelblauw of geel papier. Roomkleurig papier
in plaats van wit kan de leesbaarheid van afgedrukte documenten
verhogen omdat het minder glanst.

3 TOEGANKELIJKE PDF-DOCUMENTEN | 19
3 Toegankelijke PDF-documenten
PDF (Portable Document Format) is een bestandsformaat voor
opgemaakte documenten met tekst en afbeeldingen. PDF-documenten
zien er exact hetzelfde uit als de originele documenten en behouden alle
informatie van het bronbestand zoals tekst, tekeningen, afbeeldingen in
kleur en foto’s ongeacht de toepassing waarin ze zijn gemaakt.
3.1 PDF's maken
PDF kan door verschillende programma's worden gegenereerd. De
toegankelijkheid van PDF begint dus bij het bronbestand. Denk al na
over de toegankelijkheid wanneer je dit bronbestand maakt. Maak dus
consistent gebruik van opmaakstijlen voor kopteksten, opsommingen en
lijsten, en andere mogelijkheden om de documentstructuur te
definiëren; gebruik alternatieve omschrijvingen voor afbeeldingen;
optimaliseer tabellen, enzovoort.
Gebruikers van Microsoft Word 2007 (of een recentere versie) kunnen de
gratis plug-in “Microsoft Opslaan als PDF of XPS” installeren. Hiervoor ga
je naar de Microsoft Office-knop, je klikt op Opslaan als en kiest dan in
het menu voor PDF of XPS. Naast Opslaan als kies je dan voor PDF (*.pdf)
– en dus niet voor XPS-document (*.xps). (XPS is enkel met speciale MS-
software te lezen.)
Bij de opties kan je dan Labels voor documentstructuur voor
toegankelijkheid aanvinken om een toegankelijke versie te krijgen.

20 | 3 TOEGANKELIJKE PDF-DOCUMENTEN
Je kan je Worddocumenten verder nog omzetten naar toegankelijke PDF-bestanden via de Adobe Acrobat PDFMaker plug-in. Deze plug-in wordt
geïnstalleerd samen met het programma Adobe Acrobat Professional.
Hiervoor moet je wel het programma van Adobe aankopen (het zit niet
bij de gratis Adobe Reader) en installeren. Dit programma beschikt ook
over uitgebreidere mogelijkheden om de toegankelijkheid van PDF-
documenten te controleren en te verbeteren.
Eerst controleer je de instellingen van de PDFMaker via het tabblad
Acrobat > Voorkeuren. In het dialoogvenster dat verschijnt, controleer je
of Toegankelijkheid en opnieuw plaatsen inschakelen bij Adobe PDF-
bestanden met codes is aangevinkt. Als dit uitgevinkt staat, zullen er
geen codes aan het document worden toegevoegd die de
toegankelijkheid verhogen. Als je dit één keer hebt aangevinkt, hoef je
het de volgende keer niet meer te doen.

3 TOEGANKELIJKE PDF-DOCUMENTEN | 21
Het is ook een goed idee om Bladwijzers maken aan te vinken. In de
volgende stap kies je voor PDF’s maken om het document te genereren.
Het volgende dialoogvenster vraagt welke naam je wil geven en waar je
het wil opslaan.
Ook hier kan je weer kiezen bij de PDF-opties: Toegankelijkheid en
opnieuw plaatsen inschakelen bij gecodeerde Adobe PDF-bestanden.
Opgelet: je kan ook een PDF maken via het menu Bestand > Afdrukken
en dan te kiezen voor de Adobe PDF printer, maar dan wordt het
document niet gecodeerd!
Indien je het document wil beveiligen, let er dan op dat je in het dialoogvenster Adobe PDFMaker op de tab Beveiliging Tekstweergave

22 | 3 TOEGANKELIJKE PDF-DOCUMENTEN
voor slechtzienden op schermlezers inschakelen aanvinkt. Hierdoor
voorkom je dat Adobe Reader de toegang tot de tekst voor schermlezers
blokkeert.
Denk eraan dat PDF-bestanden met ingescande tekst totaal
ontoegankelijk zijn, tenzij je in Acrobat de OCR-functie (Optical
Character Recognition) gebruikt hebt. Hiermee wordt op het ingescande
document tekstherkenning toegepast en wordt de afbeelding omgezet
naar tekst. Hierdoor ontstaat echter nog geen gestructureerd en
toegankelijk document.

3 TOEGANKELIJKE PDF-DOCUMENTEN | 23
3.2 Bestaande PDF-documenten
Om in te schatten hoe toegankelijk de PDF is, kan je het document
hardop laten voorlezen via het menu Beeld > Hardop lezen > Hardop
lezen inschakelen. Via het menu Bewerken > Voorkeuren kan je de
standaardstem (Microsoft Sam in een Engelstalige Windows-versie)
afzetten en kiezen voor een stem die in het Nederlands voorleest voor
PDF-bestanden met Nederlandse tekst.
Voor een grondige toegankelijkheidscontrole van een PDF-document zijn er twee opties: de uitgebreide toegankelijkheidscontrole in Adobe
Acrobat Professional en de controle met de gratis PDF-Accessibility-
Checker (PAC) van de Zwitserse organisatie Zugang für Alle (zie punt 6.2
Bronnen voor toegankelijke PDF).


4 POWERPOINT | 25
4 PowerPoint
Zorg bij PowerPointpresentaties dat de handouts, slides en ander digitaal
materiaal toegankelijk zijn voor alle gebruikers. Formaten zoals .rtf of
.html zijn het meest bruikbaar voor gebruikers met een functiebeperking
omdat deze formaten flexibel zijn. Indien mogelijk, stel je je materiaal
al op voorhand beschikbaar.
PowerPointbestanden kunnen op verschillende manieren online geplaatst
worden. Je kunt ze als presentatie in .ppt formaat publiceren, als een
diavoorstelling in .pps, je kan er een PDF van maken of de presentatie
omzetten naar HTML. Hierbij moet wel gecontroleerd worden dat de
tekst van de slides als tekst in het HTML-document komt, en niet als afbeelding.
4.1 Toegankelijke presentaties
Volgende basistechnieken kan je gebruiken om presentaties zo toegankelijk mogelijk te ontwerpen.
Inhoud van je dia’s: maak je tekst zo beknopt en duidelijk mogelijk.
Gebruik lijsten en opsommingen waar nodig. Als je gebruik maakt van
lijsten, eindig dan elk item met de correcte leestekens: komma’s, punt-
komma’s of punten. Hierdoor kunnen schermlezers duidelijk onderscheid
maken tussen de verschillende ideeën of concepten. Anders worden de
items in één zin voorgelezen zonder dat er een pauze voorzien wordt
tussen de items. Gebruik een minimum lettergrootte van 24pt en steek
de dia’s niet te vol met tekst.
Lay-out van je dia’s: maak gebruik van de ontwerpsjablonen die
PowerPoint voorziet in plaats van met een lege dia te beginnen. Door
gebruik te maken van een ontwerpsjabloon, zorg je ervoor dat titels en
tekst duidelijk herkenbaar zijn. Je kan deze structuur ook duidelijk zien
in de overzichtsweergave. Indien je een Word-versie van je presentatie
voorziet, kan op deze manier de opmaak ook gemakkelijk behouden
worden.

26 | 4 POWERPOINT
Kleurgebruik: het contrast tussen de tekst en de achtergrond is één van
de belangrijkste aspecten van je presentatie. Dit zorgt ervoor dat je
publiek de presentatie goed kan lezen zonder afgeleid te worden door te
drukke kleuren. (zie ook punt 2.5) Ook de plaats waar de presentatie zal
doorgaan, heeft hierop een invloed. Vindt je presentatie plaats in een donkere ruimte, kies dan voor een donkere achtergrond en een lichte
kleur voor je tekst. Eventueel kan je het lettertype dan ook in het vet
zetten. In een verlichte ruimte kies je best voor een lichtere
achtergrond met donkere letters. Kies geen te lichte achtergrond, omdat
deze soms een flikkerend effect heeft.
Afbeeldingen: zorg dat elke afbeelding, grafiek of schema een
alternatieve tekst heeft. Dit kan je aanpassen door de afbeelding te
selecteren. Het contextuele tabblad Hulpmiddelen voor Afbeeldingen >
Opmaak verschijnt. Hier klik je op het dialoogpictogram van de groep
Grootte. In het dialoogvenster Grootte en positie kies je voor de tab
Alternatieve tekst, waar je dan een alternatieve tekst kunt ingeven.
Notities: maak gebruik van het notitievenster. Hierin plaats je
aanvullingen bij de inhoud van je dia’s. Naast een houvast voor de
spreker bij het geven van de presentatie, kan het ook dienen om online
elke lezer van de presentatie bijkomende informatie te geven bij de
inhoud van de presentatie.
4.2 PowerPoint als .ppt of .pps
Je kunt de presentatie zoals ze is publiceren op internet. Dan wordt de
presentatie ofwel in de browser getoond, ofwel gedownload op de
computer om dan bekeken te worden met het programma PowerPoint of
PowerPointviewer (in de veronderstelling dat één van deze programma's
op de pc van de gebruiker staat). Indien er gebruikers zijn die geen
software hebben geïnstalleerd om PowerPointpresentaties te bekijken, kan je een alternatieve versie voorzien in Word, PDF of HTML.

4 POWERPOINT | 27
4.3 PowerPoint als .html
Met het programma PowerPoint kan je een presentatie ook opslaan als
webpagina via de Microsoft Office-knop. Je kiest voor Opslaan als >
PowerPointpresentatie. Dit opent het dialoogvenster Opslaan als…
Onderaan kies je bij opslaan als voor webpagina. Maar dit scoort niet erg
hoog qua toegankelijkheid. De presentatie krijgt een vrij
ontoegankelijke framelay-out. In het linkerframe krijg je dan een
overzicht van alle slides, in het rechterframe krijg je de slide te zien en onderaan zit een navigatiebalk.
Om je presentatie echt toegankelijk te maken, kan je beter de structuur
van je presentatie in Word of een andere tekstverwerking kopiëren. Ken
je een beetje HTML, dan kan je er daarna vlot een HTML-versie van
maken.
4.4 Alternatieven voor PowerPoint
Je kunt ook een ander programma gebruiken om een presentatie te
maken die je dadelijk kan publiceren op het web. Voorbeelden hiervan
zijn Eric Meyers S5, (A Simple Standards-based Slide Show system) of
HTMLTidy van Dave Raggett. Voor beide programma’s is het wel nodig
dat je voldoende kennis hebt van CSS (Cascading Style Sheets).


5 MULTIMEDIABESTANDEN | 29
5 Multimediabestanden
5.1 Indeling van multimediabestanden
Multimediabestanden kunnen in verschillende types ingedeeld worden op
basis van de elementen die erin voorkomen: geluid zonder gesproken
woord, geluid met spraak of dialoog en bewegend beeld. Hieruit volgen 5
soorten multimediabestanden:
1. enkel geluid zonder spraak (bv. instrumentale muziek);
2. enkel geluid met spraak of dialoog (al dan niet met andere
geluidseffecten of muziek;
3. enkel (bewegend) beeld zonder geluid (bv. Flashanimatie);
4. bewegend beeld met dialoog of spraak (al dan niet met andere
geluidseffecten of muziek);
5. bewegend beeld met geluid (bv. muziek) maar zonder dialoog of
spraak.
Opmerking: deze indeling is onafhankelijk van het gebruikte
bestandstype en dat is nodig omdat de drie laatste types ook allemaal in
Flash gerealiseerd kunnen worden.
5.2 Toegankelijke multimedia
Deze verschillende mediabestanden kunnen op de volgende manieren
toegankelijk gemaakt worden:
(a) Voor (1) en (3): indien louter decoratief, kan men volstaan met een
korte beschrijving, bv. welke muziek. Voor (3) kan echter een volledige
beschrijving of een volledig tekstueel alternatief nodig zijn, bv. voor een
video (gebruikt in een training) waarin het gebruik van een machine
getoond wordt.
(b) Voor (2) is een transcriptie van de gesproken tekst nodig.
(c) Voor (4) is een ondertiteling van de gesproken tekst nodig, aangevuld
met een beschrijving van geluidseffecten en identificatie van de sprekers
(“dovenondertiteling”; in het Engels ook “captions” genoemd). Voor

30 | 5 MULTIMEDIABESTANDEN
blinden is ook “audio description” nodig: een gesproken beschrijving van
belangrijke visuele informatie die niet uit de dialoog kan afgeleid
worden en die er tussenin gevoegd wordt. Een volledige transcriptie als
alternatief is ook mogelijk.
(d) Voor (5) hangt het af van de functie van de multimedia: indien louter decoratief, dan volstaat een korte identificatie/beschrijving; indien
informatief (zie ook a), kan echter een volledige beschrijving of een
volledig tekstueel alternatief nodig zijn.
Bovendien mogen video en geluid enkel starten op vraag van de
gebruiker (dus niet automatisch) en moet de gebruiker de media ook
kunnen pauzeren en herstarten.
Flikkerende en flitsende beelden moeten vermeden worden, om te
vermijden dat gebruikers met fotosensitieve epilepsie een aanval zouden
krijgen. Het gaat om flikkeringen en flitsen in het bereik 2-55Hz. De Web
Content Accessibility Guidelines 2.0 (WCAG 2.0) beschrijven een manier
om flikkeringen te meten. Een gemakkelijker manier om video’s te
analyseren biedt de software PEAT (Photosensitive Epilepsy Analysis
Tool; zie punt 6.4 Bronnen voor multimedia).
Opmerking: multimediabestanden kunnen ook in presentaties (met
Microsoft PowerPoint, OpenOffice.org Impress enzovoort) ingevoegd
worden. In dat geval gelden dezelfde toegankelijkheidseisen.
5.3 Formaten en tools
5.3.1 Formaten en players
Hieronder vind je een overzicht van de meest gebruikte formaten voor
online multimedia en de programma’s die deze formaten kunnen
weergeven.

5 MULTIMEDIABESTANDEN | 31
Tabel 1 Overzicht multimediaformaten
Player formaat Weblink ontwikkelaar
QuickTime Player .qt, .mov, .mp4, .avi, .mp3
http://www.apple.com/quicktime/download/
Windows Media Player
.wmv,
.wma,
.avi,
.mp3
http://www.microsoft.com/windows/windowsmedia/player/11/
Real Player .ra, .rm, .avi, .mp4, .mp3
http://www.real.com/
Flash Player .swf, .flv http://www.adobe.com/products/flashplayer/
5.3.2 Captions
Er bestaan verschillende formaten voor captions:
• Microsoft SAMI (Synchronized Accessible Media Interchange; voor
gebruik met Windows Media Player), dat uit HTML-achtige markup
bestaat met een beetje CSS;
• QuickText (voor Apple’s QuickTime Player);
• RealText (voor RealPlayer);
• Timed Text Authoring Format (DXFP), dat ondersteund wordt door
Flash;
• enkele minder bekende formaten zoals die van SubRip en SubViewer;
• het formaat van Google Video, dat compatibel is met SubRip en
Subviewer.
Er zijn 2 manieren om captions toe te voegen aan een video. Ofwel
horen de ondertitels bij de video en kan je ze niet aan- of afzetten; dit
noemt met open captions. Ofwel bied je de gebruiker de mogelijkheid
de ondertitels al dan niet te laten zien; dit heet closed captions.

32 | 5 MULTIMEDIABESTANDEN
Om captions toe te voegen aan een video kan je gebruik maken van
verschillende tools. SMIL (uitgesproken als het Engelse woord “smile”) is
een XML-formaat (en dus tekstformaat) met de extensie .smi. SMIL
schrijft niet voor welke formaten voor video, audio of captions gebruikt
moeten worden, maar laat de ontwikkelaar toe om synchronisaties en keuzes tussen verschillende formaten en verschillende varianten (bv.
taalvarianten van de aangeboden media) te specificeren.
In een SMIL-document kan je de lay-out bepalen en de manier waarop de
beelden worden weergegeven, door middel van de tijdcode en de
bijhorende tekst. Een voorbeeld van SMIL voor QuickTime vind je op de
website van AVNET, in de online cursus “Het gebruik van bewegend
beeld en geluid in Toledo”. Omdat QuickTime en RealPlayer
verschillende captionformaten ondersteunen (QuickText, resp. RealText)
moet men in principe twee verschillende versies aanbieden, dat wil
zeggen één per captionformaat.
Ook Adobe Flash wordt dikwijls gebruikt om video aan te bieden
(bijvoorbeeld op YouTube). Flash ondersteunt captions, toegankelijkheid
via het toetsenbord, aanpassing van fontgrootte en kleurcontrast, maar
deze functionaliteit is niet altijd automatisch aanwezig (bijvoorbeeld
toegankelijkheid via het toetsenbord). Via de videotutorial van
Bartiméus Accessibility (zie punt 6.4) kan men echter de JW FLV Player
van Jeroen Wijering vinden. Deze ondersteunt zowel captions als
audiodescriptie. Merk op dat Flash voor schermlezers enkel toegankelijk
is op Microsoft Windows. Toetsenbord-toegankelijkheid is op andere
besturingssystemen wel mogelijk.
Je kan ook gebruik maken van software om de ondertitels toe te voegen.
Een gratis programma speciaal ontwikkeld om captions toe te voegen
aan video’s met het oog op toegankelijkheid, is MAGPie. Dit programma
kan captions exporteren naar verschillende formaten, zoals SAMI, SMIL
(QuickText of RealText) en W3C DXFP. Hoe je dit programma kan
gebruiken, vind je uitgebreid toegelicht op de website van
accessibility.nl of op de website van NCAM, de ontwikkelaars van dit
programma (zie ook punt 6.4).

6 BIBLIOGRAFIE | 33
6 Bibliografie
6.1 Toegankelijkheid van Microsoft Word
Accessibility of Office Documents and Office Applications, Inclusive Design Research
Centre, OCAD University
http://adod.idrc.ocad.ca/ National Center on Disability and Access to Education (NCDAE), NCDAE Tips and
Tools: Microsoft Word:
http://www.ncdae.org/tools/factsheets/word.cfm
TechDis: Accessibility Potential of word processing software:
http://www.techdis.ac.uk/index.php?p=1_20_3 Vlaanderen.be, Toegankelijk Web: De toegankelijkheid van elektronische
documenten:
http://www2.vlaanderen.be/ned/sites/toegankelijkweb/docs/toedoc.doc
BrailleNet: Créer un document accessible avec Microsoft Word :
http://www.braillenet.org/guides/msword2003/ IBM Human Ability and Accessibility Center: Creating accessible Microsoft Word
documents:
http://www-03.ibm.com/able/guidelines/documentation/docmsword.html
2007 Microsoft Office Add-in: Microsoft Save as PDF or XPS:
http://www.microsoft.com/downloads/details.aspx?FamilyID=4d951911-3e7e-4ae6-b059-a2e79ed87041&displaylang=en
Lokale ICTS Infrastructuur en Ondersteuning K.U.Leuven: Word 2002, basis –
theorie:
https://admin.kuleuven.be/icts/opleidingen/cursusmateriaal/cursusteksten
6.2 Toegankelijkheid van Adobe PDF
Projet AcceDe: Manuels AcceDe (juli 2010): http://www.pdf-accessible.com/Manuels-AcceDe.html
PDF-Accessibility-Checker (PAC):
http://www.access-for-all.ch/en/pdf-werkstatt/pac-pdf-accessibility-checker.html
Adobe: Creating Accessible PDF Documents with Adobe Acrobat 7.0:
http://www.adobe.com/enterprise/accessibility/pdfs/acro7_pg_ue.pdf Andrew Kirkpatrick: PDF Accessibility:
http://www.friendsofed.com/web-accessibility/chapter12.html
Jonathan Whiting & Aaron Andersen: Creating Accessible Content in Acrobat 8:
http://webaim.org/presentations/2007/CSUN/acrobat8.htm AbilityNet: Creating accessible PDFs from Word 2007:

http://www.abilitynet.org.uk/webarticle87
Ohio State University: Web Accessibility Center: Creating Accessible PDF from MS Word 2003:
http://wac.osu.edu/pdf/word/PDFfromWord-graphic.htm
Jim Byrne: Creating Accessible PDF with Adobe Acrobat 6 and Microsoft Word 2000:
http://www.jimbyrne.co.uk/show.php?contentid=67 Adobe: Acrobat accessibility training resources:
http://www.adobe.com/accessibility/products/acrobat/training.html
Adobe Developer Connection: PDF Reference and Adobe Extensions to the PDF
Specification:
http://www.adobe.com/devnet/pdf/pdf_reference.html Planet PDF: Accessible PDF:
http://www.planetpdf.com/learningcenter.asp?ContainerID=1505
6.3 Toegankelijkheid van PowerPoint
Accessibility of Office Documents and Office Applications, Inclusive Design Research
Centre, OCAD University
http://adod.idrc.ocad.ca/ WebAIM: PowerPoint Accessibility:
http://www.webaim.org/techniques/powerpoint/
accesselearning Module 3: Making PowerPoint Slides Accessible:
http://www.accesselearning.net/mod3/3_01.php
Microsoft Office Online: Toegankelijke presentaties maken: http://office.microsoft.com/nl-nl/powerpoint/HA011667681043.aspx
IBM Human Ability and Accessibility Center: Creating accessible Microsoft
PowerPoint documents:
http://www-03.ibm.com/able/guidelines/documentation/docmsppt.html
The Incredible, Accessible Presentation: http://www.pptmagic.com/articles/accessppt.htm
HTML Slidy: Slide Shows in XHTML:
http://www.w3.org/Talks/Tools/Slidy/#(1)
6.4 Toegankelijkheid van Multimedia
WebAIM: Web Captioning Overview:
http://www.webaim.org/techniques/captions/ Video Captioning:
http://www.tomontheweb2.ca/CaptionVideo/index.cfm
Stichting Bartiméus Accessibility: Webrichtlijnen over online audio en video:
http://www.accessibility.nl/internet/artikelen/audiovideo

6 BIBLIOGRAFIE | 35
Stichting Bartiméus Accessibility: Tutorial online video:
http://www.accessibility.nl/internet/artikelen/videotutorial NCAM Media Access Generator (MAGpie):
http://ncam.wgbh.org/invent_build/web_multimedia/tools-guidelines/magpie
NCAM: Accessible Digital Media Guidelines:
http://ncam.wgbh.org/invent_build/web_multimedia/accessible-digital-media-guide
AVNet: Online cursus “Het gebruik van bewegend beeld en geluid in Toledo”:
http://www.avnet.kuleuven.be/toledo/
PEAT – Photosensitive Epilepsy Analysis Tool:
http://trace.wisc.edu/peat/ Microsoft Developer Network: Understanding SAMI 1.0:
http://msdn2.microsoft.com/en-us/library/ms971327.aspx
Google Video Help Center: How do I enter captions or subtitles for my video?
http://video.google.com/support/bin/answer.py?answer=26577
Andrew Kirkpatrick: Accessible Streaming Content (Dr Dobb’s, July 2002): http://www.ddj.com/architect/184411671
Skills for Access: Provide text equivalents for audio – with Synchronized Multimedia
Integration Language (SMIL)
http://www.skillsforaccess.org.uk/howto.php?id=129
University of North Carolina at Chapel Hill Center for Instructional Technology: Accessible Multimedia Project: SMIL:
http://www.unc.edu/cit/mmaccess/checklist/pages/video.htm
6.5 Toegankelijkheid van OpenOffice.org
Accessibility of Office Documents and Office Applications, Inclusive Design Research
Centre, OCAD University
http://adod.idrc.ocad.ca/ Jonathan Whiting & Aaron Andersen: Creating Accessible Content in
OpenOffice.org:
http://webaim.org/presentations/2007/CSUN/ooo.htm
OASIS: OpenDocument: ODF Accessibility Guidelines:
http://www.oasis-open.org/committees/documents.php?wg_abbrev=office-accessibility
WebAIM: OpenOffice.org and Accessibility: Part 1: Writer:
http://www.webaim.org/techniques/ooo/
NCDAE Tips and Tools: OpenOffice.org Writer: http://ncdae.org/tools/factsheets/writer.cfm

Diversiteitsbeleid Werkgroep Digitale Toegankelijkheid
meer informatie: Nadia Diraä ESAT – SCD – Onderzoeksgroep Document Architecturen
tel. + 32 16 32 03 60 [email protected]
http://www.kuleuven.be/digitaletoegankelijkheid