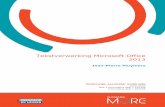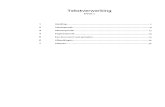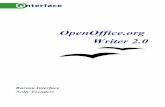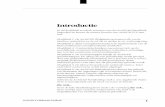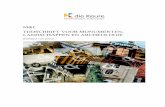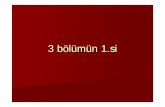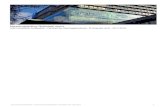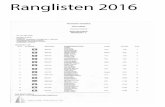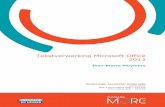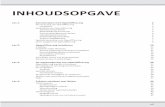OpenOffice.org 1.0 StarOffice 6.0 Tekstverwerking · school werken we met OpenOffice.org, dit is de...
Transcript of OpenOffice.org 1.0 StarOffice 6.0 Tekstverwerking · school werken we met OpenOffice.org, dit is de...

OpenOffice.org 1.0 / StarOffice 6.0 Tekstverwerking
OpenOffice.orgOpenOffice.org 1.0 1.0StarOffice 6.0StarOffice 6.0
TekstverwerkingTekstverwerking
Vertaling de handleiding van:www.team-computing.ch
Deze handleiding valt onder de “GNU Free Documentation Licence”
Pagina 1

OpenOffice.org 1.0 / StarOffice 6.0 Tekstverwerking
Inhaltsverzeichnis
1. Inleiding................................................................................................................... 61.1. Ontstaansgeschiedenis...........................................................................61.2. Ondersteuning (Support) ..................................................................... 6
2. Verklaring omtrent de meest gebruikte iconen....................................................7
3. Beginnen met de tekstverwerking......................................................................... 7
4. Een overzicht van de belangrijkste balken...........................................................74.1. De titelbalk............................................................................................. 74.2. De menubalk...........................................................................................84.3. De functiebalk........................................................................................ 84.4. De objectbalk(en)................................................................................... 84.5. De werktuigbalk.....................................................................................9
5. Nieuwe documenten aanmaken........................................................................... 105.1. De aanmaak via de menubalk.............................................................105.2. Tekst invoeren en opslaan...................................................................11
6. Opmaak..................................................................................................................136.1. Tekstfragmenten selecteren en vetgedrukt weergeven.....................136.2. Tekstfragmenten onderstrepen.......................................................... 146.3. Tekstfragmenten cursiveren............................................................... 146.4. Lettergrootte en lettertype wijzigen................................................... 146.5. Opmaak verwijderen...........................................................................15
7. Documenten afdrukken........................................................................................ 157.1. Het afdrukvoorbeeld........................................................................... 157.2. Documenten afdrukken.......................................................................17
8. Een document openen...........................................................................................19
9. Een document bewerken...................................................................................... 209.1. Een document doorlopen.................................................................... 209.2. Tekst invoegen......................................................................................219.3. Tekst wissen..........................................................................................219.4. Bepaalde letters wissen........................................................................229.5. Tekstfragmenten wissen......................................................................229.6. Tekst kopiëren, knippen en plakken..................................................239.7. Zoeken en vervangen........................................................................... 25
10. De spellingcontrole .............................................................................................27
11. Tekstbouwstenen/Autotext.................................................................................2911.1. Tekstbouwstenen aanmaken.............................................................29
Pagina 2

OpenOffice.org 1.0 / StarOffice 6.0 Tekstverwerking
11.2. Tekstbouwstenen invoegen............................................................... 3011.3. Tekstbouwstenen wijzigen................................................................ 31
12. Inspringing.......................................................................................................... 3212.1. Het wijzigen van de inspringing met de muis................................. 3212.2. Het wijzigen van de inspringing via de menubalk..........................3312.3. Het wijzigen van de inspringing via de objectbalk.........................33
13. Uitlijning.............................................................................................................. 34
14. Tabulatoren (Tab)...............................................................................................3514.1. Tabulatoren plaatsen op het liniaal................................................. 3614.2. Tabulatoren instellen via het dialoogvenster.................................. 37
15. Nummeringen en opsommingstekens................................................................3915.1. Nummeren en opsommen met behulp van de objectbalk.............. 3915.2. Nummeren en opsommen via de menubalk.....................................3915.3. Nummering en opsomming verwijderen......................................... 4015.4. Nummering van een bepaald cijfer laten aanvangen..................... 41
16. Tabellen invoegen............................................................................................... 4316.1. Tabellen invoegen via de menubalk................................................. 4316.2. Tabellen invoegen via de werktuigbalk........................................... 4416.3. Rijen en kolommen invoegen en wissen...........................................4516.4. Tabellen omranden............................................................................46
17. Afbeeldingen invoegen........................................................................................4717.1. Afbeeldingen invoegen via de menubalk......................................... 4717.2. Een afbeelding/Clipart invoegen uit de Gallery(Afbeeldingengallerij).................................................................................4717.3. De grootte van een afbeelding wijzigen........................................... 4817.4. Tekstomloop instellen........................................................................48
18. Pagina-opmaak....................................................................................................5018.1. De marges wijzigen............................................................................ 5018.2. Pagina-einden.....................................................................................5118.3. Het papierformaat............................................................................. 52
19. Voetnoten en eindnoten...................................................................................... 5319.1. Voetnoten/eindnoten via de menubalk invoegen............................ 5319.2. Voetnoten via de werktuigbalk invoegen.........................................54
Pagina 3

OpenOffice.org 1.0 / StarOffice 6.0 Tekstverwerking
20. Kaders invoegen.................................................................................................. 5520.1. Kaders invoegen via de menubalk....................................................5620.2. De kadergrootte wijzigen.................................................................. 5720.3. Kaders verplaatsen............................................................................ 5720.4. Kaders omranden en schaduweffect invoegen................................ 5820.5. De achtergrond van een kader wijzigen.......................................... 5920.6. Kaders invoegen via de werktuigbalk..............................................61
21. Kolommen............................................................................................................6221.1. Kolommen invoegen via de menubalk............................................. 62
22. Der Stylist (Opmaakprofielen)...........................................................................64
23. Opmerking...........................................................................................................65
24. GNU Free Documentation License.................................................................... 66
Pagina 4

OpenOffice.org 1.0 / StarOffice 6.0 Tekstverwerking
Copyright (c) 2002 Daniel Dahinden
Permission is granted to copy, distribute and/or modify this document
under the terms of the GNU Free Documentation License, Version 1.1
or any later version published by the Free Software Foundation;
with no Invariant Sections, with no Front-Cover Texts, and with no Back-Cover Texts.
A copy of the license is included in the section entitled "GNU Free Documentation License".
Pagina 5

OpenOffice.org 1.0 / StarOffice 6.0 Tekstverwerking
Pagina 6

OpenOffice.org 1.0 / StarOffice 6.0 Tekstverwerking
1. Inleiding
e kantoorpakketten „OpenOffice.org“ en „StarOffice“ bevatten eengeheel van uiterst moderne programma's:D• een tekstverwerker (Writer),
• een spreadsheet (Calc),
• een databank, (enkel in StarOffice, Base)
• een presentatieprogramma (Impress),
• een tekenprogramma (Draw) en
• een HTML-programma.
Deze handleiding “OpenOffice.org/StarOffice Tekstverwerking” is eenstapsgewijze inleiding tot de mogelijkheden van tekstverwerking, mettalrijke afbeeldingen. Het werd ontwikkeld als een leerboek voor scholen enwil zowel de leerlingen, als de docenten bij het onderricht ter hulp komen.Met OpenOffice.org en StarOffice kunnen overigens probleemloosdocumenten bewerkt worden, die met een ander kantoorpakket werdenaangemaakt.
1.1. OntstaansgeschiedenisIn 1985 verbleef de Duitse student Marco Börries, toen 16 jaar oud, in hetkader van een uitwisselingsprogramma in Silicon Valley. Hij werd zoenthousiast door het hele technologie-gebeuren, dat hij in Hamburg hetbedrijf Star Division oprichtte (1986). Dit bedrijf ving aan met deontwikkeling van StarOffice. Star Division werd in 1999 door Sun Micro-systems voor 73,5 miljoen US Dollar opgekocht.
Het project OpenOffice.org werd op 13 oktober 2000 door Sun opgericht omeen toonaangevend internationaal kantoorpakket te ontwikkelen. Ditkantoorpakket diende op alle belangrijke besturingssystemen te werken. SunMicrosystems heeft zelfs de broncode van het programma vrijgegeven.OpenOffice.org kan gratis gebruikt worden, zowel door particulieren alsdoor bedrijven. StarOffice 6 heeft wel een prijskaartje, maar biedt ook meer.Beide producten werken onder Linux, Solaris, Windows en binnenkort ookMac OS X. OpenOffice.org bestaat uitsluitend uit open onderdelen, terwijlin StarOffice bepaalde door Sun gelicentieerde onderdelen (b.v. de databankAdabas D) aanwezig zijn.
1.2. Ondersteuning (Support) Ondersteuning voor StarOffice wordt op de volgende website verstrekt: <http://support.staroffice.com>.Ondersteuning voor OpenOffice.org vind je hier:
Pagina 7

OpenOffice.org 1.0 / StarOffice 6.0 Tekstverwerking
<http://nl.openoffice.org/index.html>.
Pagina 8

OpenOffice.org 1.0 / StarOffice 6.0 Tekstverwerking
2. Verklaring omtrent de gebruikte iconen
Opgave: Hier wordt een opgave uitgewerkt.
Opgelet: Dit tekstgedeelte dien je in elk geval te bestuderen, wanthier worden handige tips uitgelegd.
3. Beginnen met de tekstverwerkinge begint met de tekstverwerking door met de linkermuisknop te klikkenop het icoon OpenOffice.org of StarOffice. Alternatief kan je het “Start-
menu” openen door er met de linkermuisknop op te klikken en dan naar het“Openoffice.org”-menu te gaan. Je klikt dan met de linkermuisknop op heticoon “StarOffice/OpenOffice.org Writer”.
J
4. Een overzicht van de belangrijkste balken
4.1. De titelbalk
e titelbalk duidt aan in welk programma je momenteel werkt en welkbestand je momenteel bewerkt.D
Met de knop “VENSTER SLUITEN” kan je het programma afsluiten. Met deknop “VENSTER MINIMALISEREN” verdwijnt het programma in de taakbalk,zonder dat het programma echt afgesloten wordt.
De knop “VENSTER MAXIMALISEREN” vergroot het venster over het gehelebeeldscherm.
Pagina 9
Venster minimaliseren
Venster maximaliseren
Venster sluiten

OpenOffice.org 1.0 / StarOffice 6.0 Tekstverwerking
4.2. DeMenubalk
De menubalk omvat commando's waarmee je een aantal belangrijkeopdrachten en functies kan uitvoeren. De menubalk zal er anders uitzien,naargelang het programma dat je hebt geopend.
4.3. De functiebalk
De functiebalk bevat iconen waarmee je een aantal belangrijke opdrachtenen functies kunt uitvoeren.
Een meer gedetailleerde uiteenzetting over de verschillende iconen volgtlater.
4.4. De objectbalk(en)
De objectbalk heeft tot doel bijzondere opties met betrekking tot de opmaakte wijzigen. De objectbalk bevat iconen voor de volgende functies (van linksnaar rechts): opmaakprofiel, lettertype, lettergrootte, vette letters, schuineletters, onderlijning, uitlijning (links, gecentreerd, rechts en uitvullen),opsommingen (genummerd of met opsommingstekens, inspringen,tekenkleur, tekenachtergrond en alinea-achtergrond.
Het is belangrijk te beseffen dat de objectbalk zich aan de omgevingaanpast. Zo zal de objectbalk er anders uitzien wanneer de cursor in eentabel of in een opsomming staat. In dat geval kan je de verschillendeobjectbalken wisselen door met de linkermuisknop op het icoon met de
Pagina 10
Lijst van geopende documenten
Verplaats de muisaanwijzer naar het icoon “Vensterminimaliseren” en klik erop met de linkermuisknop.Vergroot het venster weer door in de taakbalk op hetvlak “STAROFFICE” OF ”OPENOFFICE.ORG“ met delinkermuisknop te klikken.Klik een aantal keren met de linkermuisknop op heticoon “VENSTER MAXIMALISEREN” en zie wat er gebeurt.

OpenOffice.org 1.0 / StarOffice 6.0 Tekstverwerking
blauwe driehoek (helemaal rechts in de balk) te klikken.
Als je de cursor in een opsomming plaatst, ziet de objectbalk er als volgt uit:
Als je de cursor in een tabel plaatst, ziet de objectbalk er als volgt uit:
4.5. De werktuigbalkDe verticale balk die zich aan de linkerkant van het scherm bevindt, is dewerktuigbalk. In deze balk bevinden zich iconen voor werktuigen, waaroverlater meer.
5. Nieuwe documenten aanmaken
a het opstarten van het programma zie je een blanco document, zodatje onmiddellijk kan beginnen met werken. Om een nieuw documentN
Pagina 11
Wisselen van objectbalk

OpenOffice.org 1.0 / StarOffice 6.0 Tekstverwerking
aan te maken volg je de hieronder beschreven stappen.
5.1. De aanmaak via de menubalk
Stappen
.1 Verplaats de muisaanwijzer over het woord “Bestand” en klik er eenmaalop met de linkermuisknop. Het menu “Bestand” zal openvouwen.
.2 Verplaats de muisaanwijzer over het woord “Nieuw”. Een nieuwmenuvenster zal openvouwen.
.3 Verplaats de muisaanwijzer over het woord “Tekstdocument” en klik ereenmaal op met de linkermuisknop.
Pagina 12
Menubalk

OpenOffice.org 1.0 / StarOffice 6.0 Tekstverwerking
5.2. Tekst invoeren en opslaana deze korte inleiding kunnen we ons concentreren op het invoerenvan tekst. In onze oefening zullen we een persoonlijke brief schrijven.N
Een alinea wordt aangemaakt door op de <Enter>-toets te drukken.In een alinea hoef je de <Enter>-toets niet te benutten. Het programma zalaan het einde van een regel automatisch verdergaan op de volgende regel.
Als je je vergist hebt of als je een tikfout hebt gemaakt, plaats je de cursorachter het gedeelte dat je wilt wissen en gebruik je de <Backspace>-toets.Vervolgens voer je de tekst opnieuw in.
Een hoofdletter kan je typen door tegelijkertijd de <Shift>-toets en debetreffende letter in te drukken.
Pagina 13
Beste SabineSinds kort leer ik op school met het programma“OpenOffice.org/StarOffice” te werken.StarOffice werd door het Duitse bedrijf StarDivision ontwikkeld.In 2000 heeft het Amerikaanse bedrijf Sun MicrosystemsStarDivision overgenomen en heeft het OpenOffice.orgopgericht. Het beste is dat StarOffice meerderevergelijkingstesten met Microsoft Office heeft doorstaan! Opschool werken we met OpenOffice.org, dit is de open en gratisversie van StarOffice.Ik zal in de toekomst meer brieven opstellen met de computer.Vriendelijke groeten,Kevin
.1 Maak de brief af.
.2 Let erop dat je op het einde van een regel gewoonverder tikt, zonder de woorden te splitsen of de<Enter>-toets in te drukken.

OpenOffice.org 1.0 / StarOffice 6.0 Tekstverwerking
Voor we de verschillende opmaakmogelijkheden uiteenzetten, is het handigom de brief op te slaan. Dit heeft als voordeel dat je de brief volgende weekopnieuw kan laden om hem te bewerken of nog, vermijd je dat je de briefopnieuw moet tikken wanneer de computer uitvalt ten gevolge van eenplotselinge stroomuitval.
Pagina 14
Je kan de tekst opslaan door met de linkermuisknopte klikken op Bestand > Opslaan of door op heticoontje met de diskette te klikken.Als je document nog geen naam heeft, zal hetprogramma vragen een naam in te geven. Noem jedocument bijvoorbeeld “Brief aan Sabine”.
Je slaat het document op door met de linkermuisknopte klikken op de knop “Save” (Opslaan).
Bestandsnaam ingeven

OpenOffice.org 1.0 / StarOffice 6.0 Tekstverwerking
6. Opmaak
m de aandacht te vestigen op bepaalde tekstfragmenten, kun je detekstfragmenten op een opvallende manier opmaken. Daartoe bevat
StarOffice/OpenOffice verschillende mogelijkheden. Je kunt de tekstvetgedrukt weergeven, schuin drukken of onderstrepen. Je kunt ook delettergrootte en het lettertype wijzigen.
O
6.1. Tekstfragmenten selecteren en vetgedrukt weergeven.
Stappen
.1 Verplaats de muisaanwijzer voor het tekstfragment dat je wil selecteren.
.2 Sleep de muisaanwijzer tot aan het einde van het tekstfragment. Je sleeptde muisaanwijzer door de linkermuisknop ingedrukt te houden en dan demuisaanwijzer te bewegen. De geselecteerde tekst wordt weergegeven opeen zwarte achtergrond.
.3 Laat de linkermuisknop nu los.
.4 Klik nu met de linkermuisknop op het icoon V (vet) dat je in deobjectbalk vindt.
Soms is het moeilijk om tekstfragmenten met de muis te selecteren. Wietekstfragmenten liever niet met de muis selecteert, kan als volgt te werkgaan.
.1 Verplaats de cursor met behulp van de pijltjes-toetsen voor hettekstfragment dat je wilt markeren.
.2 Houd de Shift-toets ingedrukt.
.3 Verplaats de cursor met behulp van de pijltjes-toetsen tot aan heteinde van de tekst die je wilt selecteren.
.4 Laat de Shift-toets los.
Pagina 15
Icoon voor vetgedrukt

OpenOffice.org 1.0 / StarOffice 6.0 Tekstverwerking
6.2. Tekstfragmenten onderstrepenDit doe je op net dezelfde manier als tekstfragmenten vetgedrukt weergeven.
Nadat je het betreffende tekstfragment hebt geselecteerd, klik je met delinkermuisknop op het icoon O (onderstreept).
6.3. Tekstfragmenten cursiveren.Hiertoe markeer je het betreffende tekstfragment en klik je vervolgens metde linkermuisknop op het icoon c (cursief).
6.4. Lettergrootte en lettertype wijzigenDe objectbalk bevat twee velden met informatie over het gebruikte lettertypeen de lettergrootte. Aan het einde van deze twee velden bevindt zich eenknop (met een omgekeerde driehoek). Als je op deze knop klikt met delinkermuisknop, dan zal een venster openvouwen waaruit je anderelettertypes of een andere lettergrootte kunt kiezen.
Je kan het lettertype en de lettergrootte wijzigen door het betreffendetekstfragment te selecteren en dan de gewenste grootte of het gewenste typete kiezen.
Pagina 16
Icoon voor onderstrepen
Icoon voor cursiveren
Veld openvouwen
Lettertype Lettergrootte

OpenOffice.org 1.0 / StarOffice 6.0 Tekstverwerking
6.5. Opmaak verwijderenOm de opmaak (vetgedrukt, schuingedrukt, onderstreept) weer teverwijderen, kun je de tekst weer markeren en op de betreffende iconen (V,c, O) klikken.
7. Documenten afdrukken
7.1. Het afdrukvoorbeeldVoor je documenten afdrukt, gebruik je het best eerst het afdrukvoorbeeld.Zo kan je op het beeldscherm nagaan hoe de tekst er uiteindelijk op papierzal uitzien. Op deze wijze kan je voor de afdruk eventuele problemen opmerken enoplossen of de Lay-out controleren. Zo spaar je onnodige tijd en kosten uit.
Het “Afdrukvoorbeeld” kan op verschillende wijzen worden weergegeven.Je kunt bijvoorbeeld verschillende pagina's tegelijkertijd laten weergeven,zodat je een totaalbeeld van je werk krijgt.
Pagina 17
Verander de opmaak van je brief aan Sabine:.1 De zelfstandige naamwoorden worden vetgedrukt
weergegeven. .2 De bijvoeglijke naamwoorden worden schijngedrukt
weergegeven.3 De werkwoorden worden onderstreept..4 Lettertype en lettergrootte mag je vrij kiezen.
Sla dit document op onder de nieuwe naam “testbrief”. (Opdeze manier wordt het oorspronkelijke bestand niet gewijzigd.)

OpenOffice.org 1.0 / StarOffice 6.0 Tekstverwerking
Stappen.1 Klik op het menu “BESTAND” in de menubalk.
.2 Verplaats de linkermuisknop naar “AFDRUKVOORBEELD / AFDRUKKEN” enklik nogmaals met de linkermuisknop.
Met behulp van de verschillende functies kan je eenvoudig door het heledocument bladeren.
Pagina 18
Vorige pagina
Volgende pagina
Naar begin document
Naar einde document
Afdrukvoorbeeld: 2 pagina's
Afdrukvoorbeeld: 4 pagina's
Afdrukvoorbeeld (beëindigen)

OpenOffice.org 1.0 / StarOffice 6.0 Tekstverwerking
7.2. Documenten afdrukkenOm je tekst af te drukken zonder bijzondere instellingen klik je met delinkermuisknop op het icoon Bestand direct afdrukken. Let er wel op datje printer aangesloten is en dat je er voldoende papier hebt ingevoerd. Als je echter bijzondere instellingen wilt maken, zoals bijvoorbeeld hetafdrukken van meerdere exemplaren of het afdrukken van bepaaldebladzijden, dan moet je anders te werk gaan:Via het menu “BESTAND” in de Menubalk kan je het menu “AFDRUKKEN”kiezen. Het volgende dialoogvenster zal verschijnen:
Stappen.1 Indien je slechts bepaalde bladzijden wilt afdrukken, dan moet je de
betreffende paginanummers gescheiden met een komma in het veld
Pagina 19
Met deze toets kan je eveneens snel door hetdocument bladeren:
Bekijk je document in het afdrukvoorbeeld en probeerdaarbij alle functies uit de objectbalk uit..1 Sluit het afdrukvoorbeeld..2 Verwijder de opmaak “vetgedrukt” in je brief..3 Bekijk het document nogmaals in afdrukvoorbeeld.
Een afdrukbereik ingeven
Het aantal exemplaren bepalen

OpenOffice.org 1.0 / StarOffice 6.0 Tekstverwerking
Pagina invullen. Een voorbeeld: indien je enkel de bladzijden 3 en 14wil afdrukken, dan geef je het volgende in: 3,14. Indien je meerdereopeenvolgende bladzijden wilt afdrukken, bijvoorbeeld van bladzijde 5tot 9 dan geef je de paginanummers in met een koppelteken: 5-9.
.2 Klik op de OK-knop om de afdruk te starten.
8. Een document openen
et voordeel van opslaan ligt daarin, dat je een opgeslagen documentop een later ogenblik weer kunt openen om het af te drukken of teH
Pagina 20
Indien je het document meerdere keren wiltafdrukken, dien je dit aan te geven in het veldKopieën, Exemplaren. Vink (x) tot slot de optie“sorteren” aan.
Druk het document “Testbrief” af.

OpenOffice.org 1.0 / StarOffice 6.0 Tekstverwerking
wijzigen.
StappenBij dit overzicht gaan we ervan uit dat OpenOffice.org/StarOffice reedswerd opgestart.
.1 Klik met de linkermuisknop op het icoon Bestand openen..., dat zich inde functiebalk bevindt (of kies Bestand > Openen...).
.2 Selecteer het te openen bestand door er éénmaal met de linkermuisknopop te klikken.
.3 Klik dan op “Open”.
Pagina 21
Geselecteerd document openen
.1 Sluit StarOffice/OpenOffice.org af (Bestand >Beëindigen) en start het programma opnieuw op.
.2 Open op de hierboven beschreven werkwijze het documentTestbrief.
Bestandsformaat kiezen
Bestandsnaam
Huidige mapBovenliggende map openen

OpenOffice.org 1.0 / StarOffice 6.0 Tekstverwerking
9. Een document bewerkenat met een typemachine wordt getikt, kan later moeilijk of zelfs nietmeer gewijzigd worden. Hierin ligt een van de vele voordelen van
een tekstverwerkingsprogramma. Op elk ogenblik kan je om het even welktekstgedeelte wijzigen, knippen, invoegen en wissen.
W
9.1. Een document doorlopenOm de tekst te kunnen bewerken, dient de cursor op de juiste plaats teworden gezet.
Alhoewel je de cursor met de pijltjes-toetsen door heel het document kuntbewegen, is dit niet de meest effectieve manier. In een document met eenpagina zou je al behoorlijk wat tijd verliezen door enkel de pijltjestoetsen tegebruiken. Daarom zijn er bijkomende toetsen en Toetscombinaties, om decursor snel door het hele document te kunnen verplaatsen.
Met behulp van de muis kan je natuurlijk ook op eenvoudige wijze de cursorverplaatsen.
Toetsen FunctieMet de pijltjes-toetsen kan je de cursor naar onder, boven,rechts en links verplaatsen.
Met de toetscombinatie <Ctrl>+<rechterpijl> verplaats jede cursor naar het begin van het volgende woord.Met de toetscombinatie <Ctrl>+<linkerpijl> verplaats jede cursor naar het begin van het vorige woord.Met de toetscombinatie <Ctrl>+<Home> verplaats je decursor naar het begin van het document.Met de toetscombinatie <Ctrl>+<End> verplaats je decursor naar het einde van het document.Met de toets <End> verplaats je de cursor naar het eindevan een regel en met de toets <Home> verplaats je decursor naar het begin van de betreffende regel.Met de toetsen <PageUp> en <PageDown> verplaats jede cursor een scherm hoger respectievelijk lager.
Het icoon “Navigator aan/uit”, dat zich in de functiebalkbevindt, biedt gevorderde gebruikers meer uitgebreidemogelijkheden.
Pagina 22
Probeer deze mogelijkheden allemaal uit.

OpenOffice.org 1.0 / StarOffice 6.0 Tekstverwerking
9.2. Tekst invoegenWanneer je nieuwe tekst midden in een bestaand document invoegt,verplaatst OpenOffice.org/StarOffice de bestaande tekst automatisch naarrechts om plaats te maken voor de nieuwe tekst. De lijnen worden eveneensautomatisch afgebroken.
Wil je tegelijkertijd met het invoegen van de nieuwe tekst de oude tekstwissen, dan druk je op de toets <Insert>.
Vergeet niet de overschrijf-optie weer uit te schakelen door nogeen keer op de <Insert>-toets te drukken!In de statusbalk zie je of de invoeg- dan wel overschrijf optie isingesteld (INSRT of OVER).
9.3. Tekst wissenJe kunt de tekst letter voor letter wissen of eventueel de te wissen tekstselecteren en deze in één keer wissen. StarOffice/OpenOffice.org heeft eenzeer praktische oplossing voor het geval je te veel gewist zou hebben.
Met behulp van de Ongedaan-optie, die je terug kunt vinden in defunctiebalk, kan je de laatste handelingen (en dus niet enkel wissen)ongedaan maken.
Indien je toch niet alles ongedaan kan maken, omdat je te veel hebtgewist of om een andere reden, dan kan je dat eventueel nogoplossen door als volgt te werk te gaan:
.1 Sluit het programma af.
.2 De vraag „... Wilt u uw wijzigingen opslaan?“ beantwoord je doorop de knop “verwerpen” te klikken.
.3 Open het document opnieuw.
Het document wordt geopend in de staat waarin het zich bevondtoen je het de laatste keer opsloeg.
Pagina 23
.1 Open je brief aan Sabine.
.2 Plaats de cursor voor de zin „StarOffice werd door hetDuitse bedrijf ...“.
.3 Voeg nu de volgende alinea in en kijk wat er met de oudetekst gebeurt.
.4 Sla de brief op.

OpenOffice.org 1.0 / StarOffice 6.0 Tekstverwerking
9.4. Bepaalde letters wissen
.1 Plaats de muisaanwijzer bij de letter die je wil wissen en klik eenmaal opde linkermuisknop. (Als je de precieze positionering met demuisaanwijzer te moeilijk vindt, dan kan je de cursor verplaatsen met depijltoetsen.)
.2 Als de cursor zich voor de te wissen letter bevindt, dan dien je de<Delete>-toets in te drukken.
.3 Als de cursor zich achter de te wissen letter bevindt, dan dien je de<Backspace>-toets in te drukken.
9.5. Tekstfragmenten wissen.1 Plaats de muisaanwijzer aan het begin van het tekstfragment dat je wil
wissen. Selecteer het tekstfragment met behulp van de <Shift>-toets ende pijltoets of de muis (linkermuisknop klikken, ingedrukt houden en demuisaanwijzer verplaatsen tot aan het einde van het tekstfragment).
.2 Druk op de <Delete>-toets.
Pagina 24
Open je brief aan Sabine.Oefen nu het wissen van letters door gebruik te maken van de<Delete>>- en de <Backspace>-toets.Maak het wissen ongedaan door gebruik te maken van defunctie <Ongedaan>.Selecteer een tekstfragment en wis het.Maak het wissen van dit tekstfragment ongedaan.

OpenOffice.org 1.0 / StarOffice 6.0 Tekstverwerking
9.6. Tekst kopiëren, knippen en plakkenMet een tekstverwerker is het kinderspel om een tekstfragment te kopiëren,te knippen of te plakken. Het volstaat een tekstfragment te selecteren en demethoden “Drag&Drop” (slepen) of “Cut&Paste” (knippen en plakken) toete passen om de tekst te verplaatsen.
Drag&Drop
Stappen.1 Selecteer een tekstfragment met behulp van de muis of de <Shift>-toets
en de pijltoetsen.
.2 Verplaats de muisaanwijzer tot op het geselecteerde tekstfragment, klikmet de linkermuisknop en houd deze knop ingedrukt.
.3 Verplaats nu de muisaanwijzer (die er overigens anders zal uitzien) naarde plaats waar je het tekstfragment wil verplaatsen. Dit noemt men“slepen”.
.4 Laat de linkermuisknop los.
Cut&Paste
Stappen.1 Selecteer een tekstfragment met behulp van de muis of met de <Shift>-
toets en de pijltoetsen.
.2 Klik met de linkermuisknop op het icoon Knippen, dat je in defunctiebalk kan vinden.
.3 Verplaats de cursor naar de plaats waar je de uitgeknipte tekst opnieuwwil invoegen (d.w.z. plakken).
.4 Klik met de linkermuis op het icoon Plakken.
Pagina 25
Indien je een geselecteerd tekstfragment wil kopiëren, houd jede <Ctrl>-toets ingedrukt terwijl je stappen 2, 3 en 4 uitvoert.Heb je de tekst niet juist verplaatst, dan kan je dit nog steedsongedaan maken door op het icoon “Ongedaan” te klikken.
De toetscombinatie voor knippen is <Ctrl>+<X> en detoetscombinatie voor plakken is <Ctrl>+<V>.Als je een tekstfragment kopieert of uitknipt, wordt er een kopievan in het plakbord geplaatst. Dit plakbord blijft beschikbaar totde computer wordt uitgeschakeld of opnieuw opgestart.Zodoende kan je het betreffende tekstfragment ook naarandere documenten of programma's kopiëren.

OpenOffice.org 1.0 / StarOffice 6.0 Tekstverwerking
Tekst kopiëren en plakken
Stappen.1 Selecteer een tekstfragment met behulp van de muis of de <Shift>-toets
en de pijltoetsen.
.2 Klik met de linkermuisknop op het icoon Kopiëren, dat je kan vinden inde functiebalk.
.3 Verplaats de cursor naar de plaats waar je het betreffende tekstfragmentwil plakken.
.4 Klik met de linkermuisknop op het icoon Plakken, dat je eveneens in defunctiebalk kan vinden.
Pagina 26
De toetscombinatie voor kopïeren is <Ctrl>+<C> en detoetscombinatie voor plakken is <Ctrl>+<V>.
.1 Open je brief aan Sabine.
.2 Selecteer een zin.
.3 Verplaats deze zin door deze te verslepen (Drag&Drop).
.4 Maak dit ongedaan.
.5 Verplaats nu dezelfde zin door deze te knippen en te plakken(Cut&Paste).
.6 Kopieer een woord vijfmaal achter elkaar.
.7 Sla de brief op.

OpenOffice.org 1.0 / StarOffice 6.0 Tekstverwerking
9.7. Zoeken en vervangenMet deze functie kan je om het even welk woord uit een tekst terugvinden.Daarnaast kan je woorden, waarvan je opmerkt dat ze foutief zijn,automatisch laten vervangen door andere woorden. De functie “Zoeken & vervangen” is zeer veelzijdig. We beperken ons hiertot de basismogelijkheiden.
Zoeken
Stappen.1 Open het dialoogvenster Zoeken & vervangen. Dit doe je via de
menubalk: Bewerken > Zoeken & vervangen.
.2 In het veld zoeken naar vul je het woord in dat je zoekt.
.3 Klik zoveel als nodig op de knop Zoeken.
Pagina 27
Zoeken op basis van overeenkomsten
Vervangingsterm (enkel bij vervangen)
Zoekterm

OpenOffice.org 1.0 / StarOffice 6.0 Tekstverwerking
Zoeken en vervangen
Stappen.1 In het veld “ZOEKEN NAAR” vul je het te vervangen woord in.
.2 In het veld “VERVANGEN DOOR” vul je woord in de je in de plaats wil stellen.
.3 Klik nu zoveel als nodig op de knop Zoeken.
.4 Telkens je het woord vindt, klik je op de knop Vervangen.
.5 De knop Alles vervangen zal ervoor zorgen datStarOffice/OpenOffice.org alle gevonden woorden automatisch zalvervangen door het nieuwe woord.
Pagina 28
Open je brief aan Sabine.Open het dialoogvenster Zoeken & vervangen.Vul het woord Sabine in het veld “ZOEKEN NAAR” in.Vul in het veld “VERVANGEN DOOR“ een naam naar keuze in.Vervang zoveel andere woorden als je wil en gebruik hierbij deknop Vervangen tot alle woorden vervangen werden.
De toetsencombinatie voor “Zoeken en vervangen” is<Ctrl>+<G>.De knop Formaat in het veld zoeken & vervangen laat toetekstfragmenten of woorden met een bepaalde opmaak tezoeken. Zo kan je b.v. alle gecursiveerde tekst terugvinden.Met de functie overeenkomsten kan je een intelligentezoekopdracht uitvoeren. Op deze manier kan je woorden diesterk lijken op het gezochte woord, maar doordat er tikfouten instaan niet identiek zijn, terugvinden.

OpenOffice.org 1.0 / StarOffice 6.0 Tekstverwerking
10. De spellingcontrole et StarOffice/OpenOffice.org beschikken we over twee middelen omlastige tik- en spellingfouten te verbeteren. M
We kunnen de spellingcontrole doorvoeren nadat de volledige tekst werdingegeven. StarOffice/OpenOffice.org kan echter ook tijdens het invoerenvan de tekst de spellingcontrole doorvoeren. Fouten worden dan met eenrode zigzaglijn. Deze functie heet Automatisch controleren.
Het gebeurt wel eens dat de spellingcontrole een woord als fout aanduidt,terwijl het toch correct geschreven werd. De oorzaak hiervan is datStarOffice/OpenOffice.org elk woord vergelijkt met de woorden uit dewoordenboeken (dit zijn woordenlijsten). Ontbreekt het betreffende woordin het woordenboek, dan kent het programma dat woord niet en zal hetautomatisch als fout worden aangeduid.
Stappen.1 Je voert een spellingcontrole uit via het menu Extra > Spellingcontrole
> Controleren of door met de linkermuisknop te klikken op het icoon“Spelling”, dat zich in de werktuigbalk bevindt (links op het scherm).
Het volgende dialoogvenster zal verschijnen:
Pagina 29
Taal instellen
Onbekend woord aan hetwoordenboek toevoegen
Te verbeteren woord
Correctievoorstel

OpenOffice.org 1.0 / StarOffice 6.0 Tekstverwerking
2. Vul het juiste woord in het veld “Woord” in of kies een voorstel uit delijst door er met de linkermuisknop op te klikken.
3. Een klik met de linkermuisknop op het veld Vervangen zal ervoorzorgen dat het foute woord vervangen wordt.
4. Indien het woord correct is, maar toch als foutief wordt aangeduid, danklik je op de knop Negeren.
Automatisch controleren
Stappen1. Je kan de automatische controle aanzetten door met de linkermuisknop te
klikken op het icoon Automatische controle in de werktuigbalk of viahet menu Extra > Spellingcontrole > Automatisch controleren.
Alle fout geschreven of onbekende woorden zullen onderstreept worden meteen rode zigzaglijn. Een voorbeeld: gruoot
2. Verbeter de fouten.
3. Als je met de rechtermuisknop op een woord klikt, zal het programmaverbeteringen voorstellen.
Pagina 30
Klik met de rechtermuisknopop het onderstreepte woord
Correctievoorstel
Opdat een onbekend, maar juist geschreven woord niet steedsals foutief zou worden aangeduid, klik je best op altijd negeren.De spellingcontrole zal dat woord dan niet meer controleren.Als het woord in verschillende documenten voorkomt, kan jeoverwegen om het toe te voegen aan het woordenboek. Daartoeklik je op het veld toevoegen.
.1 Open je brief aan Sabine.
.2 Gebruik de automatische spellingcontrole.
.3 Schrijf een bijkomende zin, waarbij je erop let dat je eenspellingfout maakt.
.4 Verbeter de fout met behulp van de spellingcontrole.

OpenOffice.org 1.0 / StarOffice 6.0 Tekstverwerking
11. Tekstbouwstenen/AutotekstpenOffice.org/StarOffice bevat een autotekstfunctie, die het mogelijkmaakt tekstfragmenten via afkortingen samen te stellen. Deze
tekstbouwstenen maakt het mogelijk steeds wederkerende tekstfragmenteneenvoudig in te voeren. Stel je voor dat je elke keer „Directie van de DienstHandelsverrichtingen“ zou moeten schrijven. De autotekstfunctie maakt hetmogelijk dit te koppelen aan de afkorting DDH, waarbij de autotekstfunctiede afkorting zal vervangen door het volledige tekstfragment.
O
11.1. Tekstbouwsten aanmaken.1 Voer het betreffende tekstfragment in een document in.
.2 Selecteer de tekst met behulp van de muis of met de <Shift>-toets en depijltoetsen.
.3 Roep via het menu Bewerken > AutoTekst of met de toetsencombinatie<Ctrl>+<F3> het AutoTekst-dialoogvenster op.
.4 Vul in het veld “Naam” een naam in voor de tekstbouwsteen.
.5 StarOffice/OpenOffice.org stelt zelf een afkorting voor, maar het is altijdbeter als je zelf een afkorting invoert die je makkelijk kan onthouden. Alsje deze afkorting invult, zal StarOffice/OpenOffice.org de tekstbouwsteeninvoegen.
.6 Klik op de knop AutoTekst > Nieuw om de tekstbouwsteen op te slaan.
Pagina 31
Voer een naam in
Voer een afkorting in

OpenOffice.org 1.0 / StarOffice 6.0 Tekstverwerking
11.2. Tekstbouwstenen invoegen
Stappen.1 Open het AutoTekst-dialoogvenster.
.2 Selecteer de tekstbouwsteen die je in je document wil invoegen.
.3 Klik op de knop Invoegen.
Pagina 32
Maak in een nieuw tekstdocument een tekstbouwsteen met devolgende inhoud:
Wegens ziekte kon mijn zoon de lessen niet volgen..
Geef de tekstbouwsteen de naam “Verontschuldiging” en deafkorting “VER”Sla de tekstbouwsteen op.
.1 Schrijf een brief.
.2 Plaats de cursor waar je de tekstbouwsteen wilinvoegen.
.3 Voeg de tekstbouwsteen “Verontschuldiging” in..
.4 Verander het formaat van de verontschuldiging(bijvoorbeeld: vetgedrukt of schuingedrukt).
.5 Gebruik het afdrukvoorbeeld om na te gaan of deopmaak van de brief je bevalt.
.6 Druk de brief af.

OpenOffice.org 1.0 / StarOffice 6.0 Tekstverwerking
11.3. Tekstbouwstenen wijzigenHet is mogelijk dat je op een gegeven ogenblik de inhoud van eentekstbouwsteen wil wijzigen.
Stappen.1 Open het Autotekst-venster.
.2 Via het veld Autotekst > Bewerken zal een nieuw venster wordengeopend, waarin de tekstbouwsteen staat.
.3 Je kan nu zowel de tekst als de opmaak van de tekstbouwsteen wijzigen.
.4 Sla de gewijzigde tekstbouwsteen op.
Pagina 33
Wijzig de tekstbouwsteen “VERONTSCHULDIGING”..1 Voeg aan de verontschuldiging toe dat alle lessen zullen
worden ingehaald..2 Maak een document aan en schrijf een nieuwe
verontschuldiging, waarbij je de nieuwe tekstbouwsteeninvoegt.

OpenOffice.org 1.0 / StarOffice 6.0 Tekstverwerking
12. Inspringingn StarOffice/OpenOffice.org kan je zowel aan de linker- als aan derechterzijde een inspringing instellen.I
Een inspringing wordt gebruikt om bepaalde alinea's van de tekst af telijnen. Een voorbeeld:
12.1. Het wijzigen van de inspringing met de muis
Stappen.1 Plaats de cursor in de alinea waarvan je de inspringing wil wijzigen. Wil
je meerdere alinea's tegelijkertijd een inspringing geven, dan moet jedeze alinea's eerst selecteren.
.2 Beweeg de muisaanwijzer over de linker schuifregelaar. Klik erop met delinkermuisknop en houd de knop ingedrukt. Van zodra je de balkverschuift, verschijnt een verticale stippellijn.
.3 Sleep de balk tot je de gewenste inspringing hebt bereikt.
.4 Laat de linkermuisknop los.
Pagina 34
Linker schuifregelaar Rechter schuifregelaar
Open je document testbrief.Verander de linkse en de rechtse inspringing met behulp vande balk.
Bla bla bla bla bla bla bla bla bla bla blaBla bla bla bla bla bla bla bla bla bla bla
Juhui juhui juhui juhui juhuiJuhui juhui juhui juhui juhui
Bla bla bla bla bla bla bla bla bla bla blaBla bla bla bla bla bla bla bla bla bla bla

OpenOffice.org 1.0 / StarOffice 6.0 Tekstverwerking
12.2. Wijziging van de inspringing via de menubalk
Stappen.1 Open het menu Opmaak > Alinea.
.2 Klik op het veld Inspringen en afstanden.
.3 Vul in het veld Inspringing in “VAN L INKS:” de gewenste afstand in enbevestig met OK.
12.3. Het wijziging van de inspringing via de objectbalk
Stappen.1 Plaats de cursor in de alinea die je wil laten inspringen.
.2 Om een inspringing naar links aan te maken, klik je op het icooninspringing vergroten.
.3 Om een inspringing naar rechts aan te maken, klik je op het icooninspringing verkleinen.
Met elke muisklik verplaats je de inspringing met een tabstop naar links ofnaar rechts. In het hoofdstuk Tabulator verklaren we wat tabstops zijn enwaarvoor je ze kan gebruiken.
Pagina 35
Open je document testbrief.Probeer de hierboven beschreven functies uit.Bekijk het document met behulp van het afdrukvoorbeeld.
Inspringing verkleinen
Inspringing vergroten
Open je document testbrief.Probeer deze functie uit op verschillende alinea's.

OpenOffice.org 1.0 / StarOffice 6.0 Tekstverwerking
13. Uitlijningnder uitlijnen verstaat men het ordenen van de lijnen van een tekst aande hand van de linkerrand of de rechterrand. In principe wordt tekst
links uitgelijnd, d.w.z. dat de tekst aan de linkerrand aanvangt, doch nietegaal eindigt aan de rechterrand. Het is ook mogelijk de tekst uit te vullen,d.w.z. dat de tekst aan de linkerrand zal aanvangen en precies aan derechterrand zal stoppen. Om dit te bereiken worden de woorden op eenzodanige afstand van elkaar geplaatst, dat de lijn vol is. Rechts uitlijnen encentreren worden in principe enkel voor titels, oorkonden, wenskaarten ofandere korte tekstfragmenten gebruikt.
O
Stappen.1 Indien je de uitlijning van een enkele alinea wil wijzigen, dan volstaat he
de cursor in deze alinea te plaatsen. Wil je echter de uitlijning vanmeerdere alinea's wijzigen, dan moet je ze selecteren.
.2 Klik op het gewenste symbool.
Pagina 36
Uitvullen zal enkel dan een goed resultaat opleveren,wanneer de rijen volgetikt worden. Hoe korter de tekst, hoegroter de afstand zal zijn tussen de woorden. Dit resulteertdan ook in lelijke lege ruimten tussen de tekst.
Links uitgelijnd Gecentreerd
Rechts uitgelijnd Uitgevuld
Open je document testbrief.Schrijf een nieuwe alinea met meerdere lijnen tekst.Lijn de alinea's onderscheiden uit.Controleer je document met de spellingcontrole en bekijkdaarna je document met het afdrukvoorbeeld.Sla het document op.

OpenOffice.org 1.0 / StarOffice 6.0 Tekstverwerking
14. Tabulatoren (Tab)et behulp van de tabulator kan je tekstfragmenten op een bepaaldeplaats van een lijn plaatsen. Dit kan van pas komen wanneer men
tekstfragmenten precies onder elkaar wil plaatsen.M
Men onderscheidt vier tabulatoren:
Linkertabulator De tekst wordt aan de volgende tabstop links uitgelijnd.
Gecentreerde tabulator De tekst wordt links en rechts uitgelijnd
Rechtertabulator De tekst wordt rechts van de volgende tabstop uitgelijnd.
Decimaaltabulator Een getal met een komma of een punt wordt link en rechts van dit teken uitgelijnd.
Pagina 37
Computerfirma
Sandeggweg 86015 Reussbühl
Geachte dames en heren
Wij bieden u aan:
Omschrijving Aantal Prijs
PC 1700 Mhz 1 1500.40
Printer 2 600.90
Papier 100 250.52
Monitor 17“ TFT 1 1200.00
Leveringstermijn ongeveer 14 dagen
Met vriendelijke groeten
Voornaam Naam
Linkertabstop
Rechtertabstops

OpenOffice.org 1.0 / StarOffice 6.0 Tekstverwerking
14.1. De tabulator plaatsen op het liniaal
Stappen.1 Plaats de cursor in de alinea die je met een tabulator wil uitlijnen. Indien
meerdere alinea's een tabstop moeten bekomen, dan dien je ze eerst teselecteren.
.2 Aan de onderkant van het liniaal zijn kleine markeringen zichtbaar. Ditzijn de basisinstellingen van de tabulator.
.3 Kies een tabulator uit door er één of meerdere malen op te klikken. Delinkertabulator is de basisinstelling.
.4 Plaats de muisaanwijzer over het liniaal en klik erop met delinkermuisknop. Een nieuwe tabulator verschijnt.
.5 Indien de positie van de tabulator niet goed is, kan je deze verplaatsendoor te slepen. Een verticale stippellijn zal verschijnen, zodat een exactepositionering mogelijk wordt.
.6 Met behulp van de tabulator-toets kan je een tekstfragment, een woord ofeen lijn verplaatsen naar de ingesteld tabstop.
Pagina 38
TabulatormarkeringTabulatorveld
Het gebruik van de tabulatoren vereenvoudigt het onder elkaarplaatsen van tekstfragmenten. Je dient immers geen gebruikmeer te maken van de spatietoets. De spatietoetsen zullenoverigens de werking van de tabulatoren verstoren, doordat despaties mee verplaatst worden.Conclusie: gebruik steeds de tabulator om tekst teverplaatsen.

OpenOffice.org 1.0 / StarOffice 6.0 Tekstverwerking
14.2. De tabulator instellen via het dialoogvenster
Stappen.1 Open het dialoogvenster via het menu Opmaak > Alinea.
.2 Kies het veld Tab.
.3 Vul in het veld Afstand de gewenste afstand in. Deze afstand wordtgemeten vanaf de linkerrand van de pagina.
.4 Kies de juiste tabulator uit de lijst Type .
.5 Uit de lijst Opvulteken kan je bijkomende tekens kiezen om de afstandtussen de met tabstops gesplitste tekst op te vullen. Zo kan jebijvoorbeeld bij inhoudstafels de ruimte tussen de titels en de pagina'sopvullen met punten.
.6 Klik op het venster Nieuw of bevestig met de <Enter>-toets.
Pagina 39
Titel Pagina1. Hoofdstuk één ............................................................................. 2
Opvulteken

OpenOffice.org 1.0 / StarOffice 6.0 Tekstverwerking
Pagina 40
Je kan de ingevoegde tabstops later heel eenvoudig wissendoor ze uit het liniaal te slepen.Indien je veel tabulatoren gebruikt, kan het wel eens zijn dat jehet overzicht verliest. Via het menu Beeld > Besturingstekens kan je kiezen of debesturingstekens al dan niet weergegeven dienen te worden.Tabulatoren worden met kleine pijlen aangeduid. Dezebesturingstekens worden niet afgedrukt.Overtollige tabulatoren kan je met de “Backspace”-toetswissen.
.1 Maak een nieuw document aan.
.2 Stel een bestelling bij een bedrijf op.
.3 Naast je eigen adres en het adres van het bedrijf, voeg je ookeen aanspreking toe (“Geachte ...“).
.4 Plaats eerst de tabstops.
.5 Je bestelling moet volgende posities bevatten: HOEVEELHEID, PRODUCT, EENHEIDSPRIJS EN TOTAALPRIJS.
.6 Je bestelt minstens drie producten.
.7 Beëindig de bestelling met een groet.
.8 Selecteer de betreffende alinea's en verplaats de tabulatorentot je de gewenste afstand hebt bereikt.
.9 Druk het document af vanuit het afdrukvoorbeeld.


OpenOffice.org 1.0 / StarOffice 6.0 Tekstverwerking
.3 Om de nummering of de opsommingstekens te kiezen, klik je met delinkermuisknop in het gewilde veld en daarna bevestig je de keuze doorop de knop OK te klikken.
15.3. Nummering en opsomming verwijderen
Stappen.1 Plaats de cursor in de alinea met de nummering of de opsomming of
selecteer alle genummerde op opgesomde paragrafen.
.2 Klik eenmaal op het icoon Nummering aan/uit of op het icoonNummering aan/uit.
Pagina 42

OpenOffice.org 1.0 / StarOffice 6.0 Tekstverwerking
15.4. Nummeringen van een bepaald cijfer laten aanvangenIn principe zal een nummering met 1 aanvangen. Het gebeurt echter dikwijlsdat een voorwerp (b.v. een grafiek of een afbeelding) wordt ingevoegd. Denummering zal dan herbeginnen vanaf 1. Daarom is het noodzakelijk dat jede nummering kan instellen zodat de nummering doorlopend is.
Stappen
.1 Plaats de cursor in de paragraaf die met een ander nummer dan 1 dient tebeginnen.
.2 Open het dialoogvenster Nummering/Opsommingstekens en klikeenmaal op het veld Opties.
3. Vul in het veld Beginnen met het cijfer in waarmee de nummering dientaan te vangen.
4. Klik op de knop OK.
5. Klik op in het venster Nummering/Opsommingstekens op de OK-knop.
Pagina 43
Beginnummer invoeren

OpenOffice.org 1.0 / StarOffice 6.0 Tekstverwerking
Pagina 44
Schrijf een wensbrief voor de kerstman:.1 Open een nieuw document..2 Begin je brief met een beleefde aanspreking en
een motivering waarom je wensen vervuldmoeten worden.
.3 Stel een lijst op met geschenken die je graagzou willen krijgen met Kerstmis.
.4 Beëindig de brief met een vriendelijke groet.Vergeet niet je adres te vermelden. Nummer je wenslijst of voeg opsommingstekens toe.Sla het document op.

OpenOffice.org 1.0 / StarOffice 6.0 Tekstverwerking
16. Tabellen invoegen
n elk OpenOffice.org/StarOffice-document kan je tabellen invoegen. Mettabellen kan je samenhorende delen van een document, zoals een
uurrooster, overzichtelijk samenvoegen..I
16.1. Tabellen invoegen via de menubalk
Stappen
.1 Plaats de cursor waar je een tabel wil invoegen.
.2 Ga naar het menu Invoegen > Tabel of gebruik de toetsencombinatie<Ctrl>+<F12>.
Pagina 45
Tijd Maandag Dinsdag Woensdag Donderdag VrijdagLesuur 1
Lesuur 2
Lesuur 3
Lesuur 4
Lesuur 5
Lesuur 6
Een cel
Tabelnaam
Aantal rijen
Aantal rijen
Rijen
Kolommen

OpenOffice.org 1.0 / StarOffice 6.0 Tekstverwerking
.3 Onder Tabelgrootte kan je het aantal rijen en kolommen bepalen. Het issteeds mogelijk het aantal rijen en kolommen aan te passen.
.4 Bevestig je keuze door op de <Enter>-toets te drukken of met delinkermuisknop of de OK-knop te klikken.
16.2. Tabellen invoegen via de werktuigbalk
Stappen
.1 Plaats de cursor waar je een tabel wil invoegen.
.2 Klik op het icoon Invoegen en houd de linkermuisknop ingedrukt.
.3 Er verschijnt een balk met verdere opties.
.4 Sleep de muisaanwijzer over het veld Tabel invoegen. Een raster zalopenvouwen. Elke rechthoek stemt overeen met een cel. Houd delinkermuisknop nog steeds ingedrukt.
.5 Sleep de muisaanwijzer nu over het raster tot je het benodigd aantal rijenen kolommen hebt bereikt. Deze mogelijkheid is niet beperkt tot de standaard van 5 rijen en 5kolommen. Indien je de muisaanwijzer verder sleept, zal je zien dat jeeen veel grotere tabel kan aanmaken.
Pagina 46
Veld “Tabel”Richting
Aantal rijen en kolommenselecteren

OpenOffice.org 1.0 / StarOffice 6.0 Tekstverwerking
16.3. Rijen en kolommen invoegen en wissenZodra de cursor in een tabel wordt geplaatst, wijzigt de objectbalk. Nieuweiconen met betrekking tot tabellen worden zichtbaar.
Rijen en kolommen invoegen
Stappen
.1 Plaats de cursor in een cel.
.2 Klik in de objectbalk op het icoon Kolom invoegen, om het aantalkolommen te verhogen.
.3 Klik in de objectbalk op het icoon Rij invoegen, om het aantal rijen teverhogen.
Rijen en kolommen wissen
Stappen.1 Plaats de cursor in een cel.
.2 Klik in de objectbalk op het icoon Kolom wissen, om het aantalkolommen te verminderen.
.3 Klik in de objectbalk op het icoon Rij wissen, om het aantal rijen teverminderen.
Pagina 47
Tabel omranden
Kolom wissen
Rij wissenKolom toevoegen
Rij toevoegen

OpenOffice.org 1.0 / StarOffice 6.0 Tekstverwerking
16.4. Tabellen omrandenNormaal gezien worden nieuw aangemaakte tabellen niet omrand. Zelfswanneer de tabel op het beeldscherm met een donkergrijze omrandingverschijnt, wordt deze omranding niet afgedrukt. Als je een tabel omrandwil zien, moet je dit zelf toevoegen.
Stappen.1 Selecteer de cellen die je wil omranden. Om dit te doen, klik je met de
linkermuisknop in een cel en houd je de knop ingedrukt. Sleep nu demuisaanwijzer over de cellen die je wil selecteren. De geselecteerdecellen hebben een zwarte achtergrond.
.2 Klik in de objectbalk op het icoon Omranding. Een klein venster metverschillende omrandingsopties zal verschijnen.
.3 Kies de gewenste omranding door er met de linkermuisknop op teklikken.
Pagina 48
Open een nieuw documentStel een persoonlijk uurrooster op naar analogie met ditvoorbeeld:
Omrand elke cel van de tabel.Sla dit uurrooster op.
Uurrooster van ...............Uur Maandag Dinsdag Woensdag Donderdag Vrijdag
Schooljaar 2003/04 Klas: .......

OpenOffice.org 1.0 / StarOffice 6.0 Tekstverwerking
17. Afbeeldingen invoegenen beeld zegt meer dan duizend woorden. Wie belangrijkemededelingen wil doen, kan dit ook met afbeeldingen en foto's doen.
Het invoegen van afbeeldingen is zeer eenvoudig. In de “Gallery”(afbeeldingengallerij) bevinden zich talrijke kant en klare afbeeldingen enfoto's, die je zo in het document kan invoegen.
E
17.1. Afbeeldingen invoegen via de menubalk
Stappen.1 Plaats de cursor waar je een afbeelding wil invoegen.
.2 Open het dialoogvenster Afbeelding invoegen via het menu Invoegen >Afbeelding > Uit bestand...
.3 Kies de gewenste afbeelding uit de lijst met bestanden. Daarbij kan jegebruik maken van de voorbeeldfunctie.
.4 Bevestig je keuze door te klikken op de knop Open.
.5 De afbeelding verschijnt nu in het document.
.6 Klik met de linkermuisknop op de afbeelding en houd de linkermuisknopingedrukt.
.7 Je kan de afbeelding nu verplaatsen door ze te verslepen.
.8 Versleep de afbeelding en laat ze op gewenste plaats los.
17.2. Een afbeelding/clipart invoegen uit de “Gallery”(Afbeeldingengallerij)
In de “Gallery” vind je tal van afbeeldingen, cliparts en foto's. Klik in deobjectbalk op het icoon “Gallery”. De afbeeldingengallerij zal openen. Aande linkerkant van het venster vind je een thematische lijst. Je kaneenvoudigweg een afbeelding uit de gallerij in je document slepen(Drag&Drop). Klik nogmaals op het Gallery-icoon om deafbeeldingengallerij te sluiten.
Pagina 49

OpenOffice.org 1.0 / StarOffice 6.0 Tekstverwerking
17.3. De grootte van een afbeelding wijzigen
Stappen.1 Klik met de linkermuisknop op de betreffende afbeelding. Aan de rand
van de afbeelding verschijnen kleine groene vierkantjes(“formaatgrepen”).
.2 Selecteer een dergelijk vierkantje dat zich in een hoek bevindt envergroot of verklein de afbeelding door te slepen.
Vergroot of verklein een afbeelding steeds proportioneel, zodat deoorspronkelijke vorm ervan niet vervormd wordt. Om dit te doen, drukje op de Shift-toets wanneer je de grootte wijzigt.
17.4. Tekstomloop instellenIn principe zal een afbeelding steeds aan een zijde van een pagina staan. Hetgebeurt wel eens dat de afbeelding tekst verdringt. Om dit te vermijden kande tekst zo ingesteld worden, dat deze rond de afbeelding wordt geplaatst.Het is zelfs mogelijk de tekst achter een afbeelding te laten doorlopen. Ditheeft “Doorloop”.
Pagina 50
Omloop Doorloop


OpenOffice.org 1.0 / StarOffice 6.0 Tekstverwerking
18. Pagina-opmaakaast de hierboven besproken mogelijkheden voor tekstopmaak, bevatStarOffice/OpenOffice.org nog vele andere mogelijkheden. Dit laat je
toe - naast de gebruikelijke documenten - documenten op te stellen die hogevereisten stellen, zoals b.v. Kranten of prospectussen.
N
18.1. De marges wijzigenOpenOffice.org/StarOffice stelt de marges van een nieuw documentstandaard in op 2 cm voor de randen rechts, links, boven en onder. Ditbetekent dat een blad papier tot 2 cm van elke rand benut kan worden.
Deze standaard is het beste aangepast voor normale documenten. Ket kanevenwel zijn dat andere marges beter geschikt zijn voor mindergebruikelijke documenten
Stappen
.1 Open het dialoogvenster Pagina-opmaakprofiel: eerste pagina via hetmenu Opmaak > Pagina...
.2 Kies het veld Pagina.
Pagina 52

OpenOffice.org 1.0 / StarOffice 6.0 Tekstverwerking
.3 Onder Marges vind je de actuele waarden van de marges. Klik met delinkermuisknop in het veld dat je wil wijzigen.
.4 Vul een nieuwe waarde in. Je hoeft niet op te geven dat het omcentimeters gaat. Het programma vult dit automatisch aan. Alternatiefkan je met de pijlen (kleine driehoekjes) werken.
.5 Het voorbeeldkader toont de nieuwe opmaak van de pagina.
.6 Bevestig de instellingen door op de OK-knop te klikken.
18.2. Pagina-eindenIn principe wordt een tekst, die over meerdere pagina's loopt, automatischop het einde van een pagina afgebroken en op de volgende paginavoortgezet. Aan de hand van de ingestelde marges, het papierformaat en delettergrootte bepaalt het programma hoeveel tekst er op een pagina kan.
Pagina 53
Open je document testbrief en wijzig de marges als volgt:Links : 4 cmRechts : 2 cmBoven : 3 cmOnder : 3 cm

OpenOffice.org 1.0 / StarOffice 6.0 Tekstverwerking
Pagina-einden die door het programma worden gemaakt, noemt men zachtepagina-einden. Je kan ook zogenaamde harde pagina-einden instellen. Dat ispraktisch wanneer je b.v. een voorblad maakt een slechts enkele lijnen tekst.Na deze drie lijnen tekst kan je het programma met een hard pagina-eindedwingen om een nieuwe pagina te beginnen.
Stappen.1 Om een harde pagina-einde in te voegen, gebruik je de toetsencombinatie
<Ctrl>+<Enter> .
.2 Je kan de harde pagina-einde te wissen, gebruik je de <Backspace>-toets.
18.3. Het papierformaatIn het algemeen wordt gebruik gemaakt van A4-papier. Dit is dan ook destandaardinstelling. Niet iedereen gebruikt evenwel A4-papier. Bepaaldelanden gebruiken andere formaten. StarOffice/OpenOffice.org laat toeverschillende papierformaten te gebruiken, of zelfs om een eigen formaat tebepalen. Daarenboven kan je de pagina ook uitlijnen: de pagina kan “staand” of“liggend” weergegeven worden.
Stappen
Pagina 54
StaandLiggend

OpenOffice.org 1.0 / StarOffice 6.0 Tekstverwerking
.1 Open het dialoogvenster Pagina-opmaakprofiel: eerste pagina(Opmaak > Pagina).
.2 Kies het veld Pagina.
.3 Onder Papierformaat kan je alle waarden naar keuze instellen.
.1 De gebruikelijke papierformaten zijn opgenomen inOpenOffice.org/StarOffice. Met een enkele klik op de pijl zal eenkeuzelijst openvouwen.
.2 Je kan een eigen papierformaat instellen door een Breedte en Hoogte inte geven in de corresponderende velden.
.3 Een klik op de velden Staand en Liggend wijzigt de uitlijning van depagina.
.4 In het voorbeeldvenster kan je het nieuwe papierformaat controleren.
.5 Bevestig je keuze door te klikken op de OK-knop.
19. Voetnoten en eindnotenJe hebt ongetwijfeld reeds een tekst gelezen, waarin op bepaalde plaatsenkleine cijfers stonden. Deze cijfertjes verwijzen naar een kleine tekst aan deonderkant van de pagina of op het einde van de tekst1.
Deze kleine tekst heet voetnoot, wanneer ze aan de onderkant van de paginastaat en eindnoot wanneer ze aan het einde van het document staat.
De nummering van de voetnoten wordt in StarOffice/OpenOffice.orgautomatisch gewijzigd. Het programma zal ook voldoende plaats vrijhoudenvoor de voetnoten.
1 In deze tekst wordt dieper ingegaan op de hoofdtekst of wordt een woord nader verklaard.
Pagina 55
Voetnootverwijzing
Papierformaat kiezen
Papiergrootte zelf bepalen
StaandLiggend

OpenOffice.org 1.0 / StarOffice 6.0 Tekstverwerking
19.1. Voetnoten/eindnoten via de menubalk
Stappen.1 Plaats de cursor waar je een voetnoot of eindnoot zou willen invoegen.
.2 Via het menu Invoegen > Voetnoot open je het dialoogvensterVoetnoot invoegen.
.3 Kies Automatische nummering en Voet- of eindnoot en bevestig jekeuze door op OK te klikken. De verwijzing wordt geplaatst en de cursorzal automatisch verspringen naar het voetnotenbereik.
19.2. Voetnoten invoegen via de werktuigbalk
Stappen.1 Klik in de werktuigbalk op het icoon Invoegen (bovenste icoon).
.2 Houd de linkermuisknop ingedrukt en sleep de muisaanwijzer in derichting van de kleine groene pijl.
.3 Verplaats de muisaanwijzer over het icoon Voetnoot direct invoegen enlaat de muisknop los.
.4 Om een voetnoot te wissen, gebruik je de <Backspace>- of <Del>-toets.
Pagina 56
Voetnoot direct invoegen
Schrijf een korte tekst. Een vijftal lijnen volstaan.Voeg meerdere voetnoten in.
Voetnoot

OpenOffice.org 1.0 / StarOffice 6.0 Tekstverwerking
20. Kaders invoegen
ader zijn eigenlijk niet anders dan pagina's in een pagina, zoals hetvoorbeeld hieronder toont.K
Elk kader kan je als een pagina opmaken. Je kan tabellen, afbeelding entekst invoegen en je kan de kaders van een rand en schaduw voorzien.
Kaders kunnen - samen met hun inhoud - naar om het even waar in eendocument verplaatst worden. Kaders bieden dus een grote creatieve vrijheid.
Pagina 57
Hier werd eenafbeeldingingevoegd.
Dit is eentekstkader.
Dit is eentekstkader.
Dit is eentekstkader.
Hier werd eentabel ingevoegd.

OpenOffice.org 1.0 / StarOffice 6.0 Tekstverwerking
20.1. Kaders invoegen via de menubalk
Stappen.1 Open het dialoogvenster Kader via het menu Invoegen > Kader...
Pagina 58
Achtergrondkleur Omranding en schaduweffecten

OpenOffice.org 1.0 / StarOffice 6.0 Tekstverwerking
.2 Bepaal de gewenste kadergrootte in het bereik Grootte. Indien je deprecieze grootte van het kader nog niet weet, kan je destandaardinstellingen behouden. Later kan je de grootte nog wijzigen.
.3 Klik op de knop Ok om je keuze te bevestigen.
.4 Het kader wordt met formaatgrepen (de kleine groene blokjes) in hetdocument ingevoegd.
20.2. De kadergrootte wijzigen.1 Klik eenmaal met de linkermuisknop op de rand van het kader2, om het
kader te selecteren (de formaatgrepen verschijnen).
.2 Sleep de formaatgrepen naar binnen of buiten om de kadergrootte tewijzigen.
20.3. Kaders verplaatsen.1 Klik eenmaal met de muis op de rand van het kader om deze te
selecteren. De formaatgrepen verschijnen.
2 Kan je geen omranding zien, dan moet je via de Menubalk > Beeld > Tekstbegrenzingen aanklikken.
Pagina 59
Breedte wijzigen
Hoogte en breedte gelijktijdig wijzigen
Hoogte wijzigen
Gewijzigde muisaanwijzer

OpenOffice.org 1.0 / StarOffice 6.0 Tekstverwerking
.2 Plaats de muisaanwijzer over het kader. De muisaanwijzer zal van vormveranderen.
.3 Klik op de linkermuisknop en houd deze ingedrukt.
.4 Sleep het kader tot op de gewenste plaats.
.5 Laat de muisknop weer los.
Indien een afbeelding, een tabel of iets anders werd ingevoegd in eenkader, mag je het kader niet selecteren (eventueel klik je eenmaal buitenhet kader om het te deselecteren) en moet de cursor zich in het kaderbevinden (eenmaal kort in het kader klikken).
20.4. Kaders omranden en schaduweffect invoegenJe kan een kader naar de voorgrond halen door deze te voorzien van eenkader en een schaduweffect.
Door het invoegen van een schaduweffect lijkt het alsof de kader los staatvan het document, alsof het kader vrij zweeft boven het document. Dit effectis zeer aangenaam voor de gebruiker, omdat het document een ruimtelijkedimensie krijgt.
Stappen.1 Selecteer het kader door op de rand ervan te klikken.
.2 Open het dialoogvenster Kader.
.3 Klik op het veld Omranding.
Pagina 60
Omrandingstypes
Positie van de schaduweffecten
Omrandingslijn
Kleur
Kleur van de schaduweffecten

OpenOffice.org 1.0 / StarOffice 6.0 Tekstverwerking
.4 Kies in het bereik Lijnen welke omranding je wil invoegen. Bij detweede mogelijkheid worden alle kanten van het kader van een randvoorzien.
.5 Kies uit het bereik Schaduw de gewenste positie voor het schaduweffect.Als je de schaduw rechts- of linksonder plaatst, geeft dit de indruk dat erlichtinval van bovenuit op het document is. Dit stemt het meest overeenmet de natuurlijke lichtinval en werkt bovendien niet storend.
.6 Bevestig je keuze door op de OK-knop te klikken.
20.5. De achtergrond van een kader wijzigenDe achtergrond van een kader kan opgevuld worden met eenachtergrondkleur.
StappenDe achtergrondmode Kleur vult de achtergrond van een kader met eenachtergrondkleur.
.1 Selecteer het kader door op de rand ervan te klikken.
.2 Invoegen > Kader en kies het venster Achtergrond.
Pagina 61
Voorbeeldfunctie(Voorbeeldvenster)

OpenOffice.org 1.0 / StarOffice 6.0 Tekstverwerking
.3 Kies een achtergrondkleur.
.4 In het voorbeeldvenster kan je zien of je keuze je bevalt.
.5 Bevestig je keuze door op de OK-knop te klikken.
De achtergrondmode heeft ook meer uitgebreide mogelijkheden. Naastachtergrondkleuren kan je ook afbeeldingen of foto's als achtergrondbenutten. Een bijzondere mogelijkheid zijn de zogenaamde Texturen3. Detexturen zijn afbeeldingen die de oppervlakte van een bepaald materiaalweergeven, zoals b.v. hout, glas, metaal, enz.
Samen met het programma werd een interessante keuze aan texturenmeegeleverd.
Een kader met een achtergrond valt sterk op. In elk geval dien je erop teletten dat de achtergrond niet te opzichtig is, want het belangrijkste blijftnatuurlijk de voorgrond, die slechts door de opvallende achtergrond meernaar voor moet komen en niet omgekeerd.
Stappen.1 Selecteer het kader.
3 Textuur: wijze waarop iets uit vezels e.d. is samengesteld.
Pagina 62
Dialoogvenster StylistAchtergrondkleuren
Voorbeeldfunctie(Voorbeeldvenster)

OpenOffice.org 1.0 / StarOffice 6.0 Tekstverwerking
.2 Open het dialoogvenster Kader en kies daarna het veld Achtergrond.
.3 Kies de achtergrondmode Afbeelding.
.4 Klik op Doorzoeken en kies een afbeelding.
.5 Kies uit een van de drie weergavemogelijkheden:
Positie: De afbeelding wordt geplaatst op een met de muis voorafbepaalde positie.
Vlak: De afbeelding wordt uitgerekt tot het volledige kader is gevuld. Ditheeft meestal een negatieve impact op de beeldkwaliteit van deafbeelding.
Tegel: De afbeelding wordt zoveel als nodig in de kader geplaatst (zoalstegels), tot de kader is gevuld.
Pagina 63
Positiemet de muisaanklikken
Achtergrondmode: AFBEELDING
Afbeelding kiezen
Positionering
Weergavetypen

OpenOffice.org 1.0 / StarOffice 6.0 Tekstverwerking
20.6. Kaders invoegen via de werktuigbalkKaders kunnen ook op eenvoudige wijze via de werktuigbalk wordeningevoegd.
Stappen.1 Open in de werktuigbalk het icoon “Invoegen” (houd de linkermuisknop
ingedrukt) en verplaats de muisaanwijzer over het icoon Kaderhandmatig invoeren. Laat de linkermuisknop los.
.2 De muisaanwijzer verandert in een klein kruis.
.3 Plaats de muisaanwijzer op de positie waar je het kader wil invoegen enklik op de linkermuisknop. Houd de knop ingedrukt.
.4 Sleep de muisaanwijzer tot je de gewenste grootte hebt bereikt. Een vollelijn zal de grootte en positie van het kader aanduiden.
.5 Laat de linkermuisknop los.
.6 Verplaats indien nodig het kader naar een andere positie of wijzig degrootte ervan.
Pagina 64
Kader handmatig invoegen
Snel dubbel klikken met de linkermuisknop op een kader openthet dialoogvenster Kader.

OpenOffice.org 1.0 / StarOffice 6.0 Tekstverwerking
21. Kolommenn kranten en tijdschriften worden de lijnen niet van links naar rechtsvolgeschreven, doch wordt de pagina ingedeeld in kolommen. Dit
verhoogt het leescomfort.I
21.1. Kolommen invoegen via de menubalk
Stappen.1 Open het dialoogvenster Kolommen in het menu Opmaak > Kolommen
Pagina 65
Open een nieuw document.Maak vier verschillende, grote kaders aan. Voorzie de kadersvan een omranding en een schaduweffect aan derechteronderkant.In het eerste kader voeg je tekst in, in het tweede voeg je eentabel in, in het derde een afbeelding en in het vierde eenachtergrondkleur.
Aantal kolommen kiezen
Kolomweergave bepalen
Kolombreedte invoeren
Afstand tussen dekolommen bepalen
Scheidingslijn tussende kolommen

OpenOffice.org 1.0 / StarOffice 6.0 Tekstverwerking
.2 Kies ofwel een standaardweergave of geef het aantal kolommen in in hetveld Kolommen.
.3 Bepaal de afstand tussen de kolommen door deze in te geven in het veldAfstand. StarOffice legt niet automatisch een afstand vast, zodat hetbelangrijk is een bepaalde afstand in te geven en dit te controleren methet afdrukvoorbeeld.
.4 De kolombreedte kan enkel gewijzigd worden indien de optieAutomatische breedte uitgeschakeld is.
.5 Onder het bereik Scheidingslijn kan je een scheidingsstreep- of lijntussen de kolommen instellen, door er een te kiezen uit het veld Type.
.6 Het veld Hoogte laat toe de relatieve grootte van de scheidingslijn metbetrekking tot de kolommen in te stellen. Een waarde van 100% betekentdat de scheidingslijn even lang is als de kolom, terwijl deze lijn bij 50%maar half zolang is.
.7 In het veld Positie kan je bepalen of de scheidingslijn boven of onderbegint, dan wel gecentreerd wordt.
Pagina 66
Keuze-knop
Breedte van de lijnbepalen
Het dialoogvenster Paginaopmaakprofiel kan je ook met eenklik op de rechtermuisknop oproepen. In dit dialoogvenster kiesje dan het veld “Kolommen”.
.1 Open een document.
.2 Probeer de instelling met betrekking tot kolommen uit.
.3 Verander het aantal kolommen, de kolomweergave, deafstand tussen de kolommen en de scheidingslijn.
Probeer het voorblad van een krant na te maken.

OpenOffice.org 1.0 / StarOffice 6.0 Tekstverwerking
22. De Stylist (Opmaakprofielen)
De Stylist is een werktuig omdocumenten logisch te orderen eninhoudelijk eenvormig weer te geven Zokan je met behulp van de stylist enweinige muisklikken alle titels in eendocument op dezelfde wijzeweergeven. Dit wordt een zwakkeopmaak genoemd. Wil je later hetlettertype van de titels wijzigen, danmoet je enkel het betreffendealineaopmaakprofiel wijzigen. DeStylist zal automatisch de titelsaanpassen.
Stappen.1 Eerst geef je de tekst in.
.2 Vervolgens plaats je de cursor in detitel, waarvan je het formaat wilwijzigen.
.3 Kies nu “Kop” door er op te dubbelklikken.
Op deze manier kan je nu alle titels uit je document opmaken. De ondertitelskan je eveneens op deze manier opmaken, met dat verschil dat je nu “Kop2” moet kiezen.
Pagina 67
De “Help”-functie biedt uitvoerige informatie over de Stylist. Jekan er onder andere lezen hoe je de opmaakprofielen kanwijzigen of nog hoe je er zelf moet aanmaken.

OpenOffice.org 1.0 / StarOffice 6.0 Tekstverwerking
23. Opmerking
e oorspronkelijke handleiding, waarvan deze handleiding de vertalingis, werd opgesteld in het Duits.D
De oorspronkelijke tekst is gedeeltelijk gebaseerd op het “StarOffice-Workbook Version 4” van Hartmut Braun.
Bron van het document:www.team-computing.ch
De Nederlandstalige website van OpenOffice.orghttp://nl.openoffice.org/
De Nederlandstalige website van StarOfficehttp://www.sun.nl/staroffice
Oorspronkelijke auteur: Daniel [email protected] 26.4.2002
Met medewerking van Marco Huggenberger, OpenOffice.org Developer
Vertaling door: Johan Vandendriessche
Met medewerking van: Martijn Weisbeek en Hans van der Meer.
Deze handleiding werd met OpenOffice.org en StarOffice gemaakt.
Pagina 68

OpenOffice.org 1.0 / StarOffice 6.0 Tekstverwerking
24. GNU Free Documentation License
Version 1.1, March 2000
Copyright (C) 2000 Free Software Foundation, Inc.
59 Temple Place, Suite 330, Boston, MA 02111-1307 USA
Everyone is permitted to copy and distribute verbatim copies of this license document, but changing it is not allowed.
0. PREAMBLE
The purpose of this License is to make a manual, textbook, or other written document "free" in the sense of freedom: toassure everyone the effective freedom to copy and redistribute it, with or without modifying it, either commercially ornoncommercially. Secondarily, this License preserves for the author and publisher a way to get credit for their work,while not being considered responsible for modifications made by others.
This License is a kind of "copyleft", which means that derivative works of the document must themselves be free in thesame sense. It complements the GNU General Public License, which is a copyleft license designed for free software.
We have designed this License in order to use it for manuals for free software, because free software needs freedocumentation: a free program should come with manuals providing the same freedoms that the software does. But thisLicense is not limited to software manuals; it can be used for any textual work, regardless of subject matter or whether itis published as a printed book. We recommend this License principally for works whose purpose is instruction orreference.
1. APPLICABILITY AND DEFINITIONS
This License applies to any manual or other work that contains a notice placed by the copyright holder saying it can bedistributed under the terms of this License. The "Document", below, refers to any such manual or work. Any memberof the public is a licensee, and is addressed as "you".
A "Modified Version" of the Document means any work containing the Document or a portion of it, either copiedverbatim, or with modifications and/or translated into another language.
A "Secondary Section" is a named appendix or a front-matter section of the Document that deals exclusively with therelationship of the publishers or authors of the Document to the Document's overall subject (or to related matters) andcontains nothing that could fall directly within that overall subject. (For example, if the Document is in part a textbookof mathematics, a Secondary Section may not explain any mathematics.) The relationship could be a matter of historicalconnection with the subject or with related matters, or of legal, commercial, philosophical, ethical or political positionregarding them.
The "Invariant Sections" are certain Secondary Sections whose titles are designated, as being those of InvariantSections, in the notice that says that the Document is released under this License.
Pagina 69

OpenOffice.org 1.0 / StarOffice 6.0 Tekstverwerking
The "Cover Texts" are certain short passages of text that are listed, as Front-Cover Texts or Back-Cover Texts, in thenotice that says that the Document is released under this License.
A "Transparent" copy of the Document means a machine-readable copy, represented in a format whose specification isavailable to the general public, whose contents can be viewed and edited directly and straightforwardly with generic texteditors or (for images composed of pixels) generic paint programs or (for drawings) some widely available drawingeditor, and that is suitable for input to text formatters or for automatic translation to a variety of formats suitable forinput to text formatters. A copy made in an otherwise Transparent file format whose markup has been designed tothwart or discourage subsequent modification by readers is not Transparent. A copy that is not "Transparent" is called"Opaque".
Examples of suitable formats for Transparent copies include plain ASCII without markup, Texinfo input format, LaTeXinput format, SGML or XML using a publicly available DTD, and standard-conforming simple HTML designed forhuman modification. Opaque formats include PostScript, PDF, proprietary formats that can be read and edited only byproprietary word processors, SGML or XML for which the DTD and/or processing tools are not generally available, andthe machine-generated HTML produced by some word processors for output purposes only.
The "Title Page" means, for a printed book, the title page itself, plus such following pages as are needed to hold, legibly,the material this License requires to appear in the title page. For works in formats which do not have any title page assuch, "Title Page" means the text near the most prominent appearance of the work's title, preceding the beginning of thebody of the text.
2. VERBATIM COPYING
You may copy and distribute the Document in any medium, either commercially or noncommercially, provided that thisLicense, the copyright notices, and the license notice saying this License applies to the Document are reproduced in allcopies, and that you add no other conditions whatsoever to those of this License. You may not use technical measures toobstruct or control the reading or further copying of the copies you make or distribute. However, you may acceptcompensation in exchange for copies. If you distribute a large enough number of copies you must also follow theconditions in section 3.
You may also lend copies, under the same conditions stated above, and you may publicly display copies.
3. COPYING IN QUANTITY
If you publish printed copies of the Document numbering more than 100, and the Document's license notice requiresCover Texts, you must enclose the copies in covers that carry, clearly and legibly, all these Cover Texts: Front-CoverTexts on the front cover, and Back-Cover Texts on the back cover. Both covers must also clearly and legibly identifyyou as the publisher of these copies. The front cover must present the full title with all words of the title equallyprominent and visible. You may add other material on the covers in addition. Copying with changes limited to thecovers, as long as they preserve the title of the Document and satisfy these conditions, can be treated as verbatimcopying in other respects.
If the required texts for either cover are too voluminous to fit legibly, you should put the first ones listed (as many as fitreasonably) on the actual cover, and continue the rest onto adjacent pages.
Pagina 70

OpenOffice.org 1.0 / StarOffice 6.0 Tekstverwerking
If you publish or distribute Opaque copies of the Document numbering more than 100, you must either include amachine-readable Transparent copy along with each Opaque copy, or state in or with each Opaque copy a publicly-accessible computer-network location containing a complete Transparent copy of the Document, free of added material,which the general network-using public has access to download anonymously at no charge using public-standardnetwork protocols. If you use the latter option, you must take reasonably prudent steps, when you begin distribution ofOpaque copies in quantity, to ensure that this Transparent copy will remain thus accessible at the stated location until atleast one year after the last time you distribute an Opaque copy (directly or through your agents or retailers) of thatedition to the public.
It is requested, but not required, that you contact the authors of the Document well before redistributing any largenumber of copies, to give them a chance to provide you with an updated version of the Document.
4. MODIFICATIONS
You may copy and distribute a Modified Version of the Document under the conditions of sections 2 and 3 above,provided that you release the Modified Version under precisely this License, with the Modified Version filling the roleof the Document, thus licensing distribution and modification of the Modified Version to whoever possesses a copy ofit. In addition, you must do these things in the Modified Version:
A. Use in the Title Page (and on the covers, if any) a title distinct from that of the Document, and from those of previousversions (which should, if there were any, be listed in the History section of the Document). You may use the same titleas a previous version if the original publisher of that version gives permission.
B. List on the Title Page, as authors, one or more persons or entities responsible for authorship of the modifications inthe Modified Version, together with at least five of the principal authors of the Document (all of its principal authors, ifit has less than five).
C. State on the Title page the name of the publisher of the Modified Version, as the publisher.
D. Preserve all the copyright notices of the Document.
E. Add an appropriate copyright notice for your modifications adjacent to the other copyright notices.
F. Include, immediately after the copyright notices, a license notice giving the public permission to use the ModifiedVersion under the terms of this License, in the form shown in the Addendum below.
G. Preserve in that license notice the full lists of Invariant Sections and required Cover Texts given in the Document'slicense notice.
H. Include an unaltered copy of this License.
I. Preserve the section entitled "History", and its title, and add to it an item stating at least the title, year, new authors,and publisher of the Modified Version as given on the Title Page. If there is no section entitled "History" in theDocument, create one stating the title, year, authors, and publisher of the Document as given on its Title Page, then addan item describing the Modified Version as stated in the previous sentence.
J. Preserve the network location, if any, given in the Document for public access to a Transparent copy of the Document,and likewise the network locations given in the Document for previous versions it was based on. These may be placedin the "History" section. You may omit a network location for a work that was published at least four years before theDocument itself, or if the original publisher of the version it refers to gives permission.
K. In any section entitled "Acknowledgements" or "Dedications", preserve the section's title, and preserve in the sectionall the substance and tone of each of the contributor acknowledgements and/or dedications given therein.
L. Preserve all the Invariant Sections of the Document, unaltered in their text and in their titles. Section numbers or theequivalent are not considered part of the section titles.
Pagina 71

OpenOffice.org 1.0 / StarOffice 6.0 Tekstverwerking
M. Delete any section entitled "Endorsements". Such a section may not be included in the Modified Version.
N. Do not retitle any existing section as "Endorsements" or to conflict in title with any Invariant Section.
If the Modified Version includes new front-matter sections or appendices that qualify as Secondary Sections and containno material copied from the Document, you may at your option designate some or all of these sections as invariant. Todo this, add their titles to the list of Invariant Sections in the Modified Version's license notice. These titles must bedistinct from any other section titles.
You may add a section entitled "Endorsements", provided it contains nothing but endorsements of your ModifiedVersion by various parties--for example, statements of peer review or that the text has been approved by an organizationas the authoritative definition of a standard.
You may add a passage of up to five words as a Front-Cover Text, and a passage of up to 25 words as a Back-CoverText, to the end of the list of Cover Texts in the Modified Version. Only one passage of Front-Cover Text and one ofBack-Cover Text may be added by (or through arrangements made by) any one entity. If the Document already includesa cover text for the same cover, previously added by you or by arrangement made by the same entity you are acting onbehalf of, you may not add another; but you may replace the old one, on explicit permission from the previous publisherthat added the old one.
The author(s) and publisher(s) of the Document do not by this License give permission to use their names for publicityfor or to assert or imply endorsement of any Modified Version.
5. COMBINING DOCUMENTS
You may combine the Document with other documents released under this License, under the terms defined in section 4above for modified versions, provided that you include in the combination all of the Invariant Sections of all of theoriginal documents, unmodified, and list them all as Invariant Sections of your combined work in its license notice.
The combined work need only contain one copy of this License, and multiple identical Invariant Sections may bereplaced with a single copy. If there are multiple Invariant Sections with the same name but different contents, make thetitle of each such section unique by adding at the end of it, in parentheses, the name of the original author or publisher ofthat section if known, or else a unique number. Make the same adjustment to the section titles in the list of InvariantSections in the license notice of the combined work. In the combination, you must combine any sections entitled"History" in the various original documents, forming one section entitled "History"; likewise combine any sectionsentitled "Acknowledgements", and any sections entitled "Dedications". You must delete all sections entitled"Endorsements."
6. COLLECTIONS OF DOCUMENTS
You may make a collection consisting of the Document and other documents released under this License, and replacethe individual copies of this License in the various documents with a single copy that is included in the collection,provided that you follow the rules of this License for verbatim copying of each of the documents in all other respects.
You may extract a single document from such a collection, and distribute it individually under this License, providedyou insert a copy of this License into the extracted document, and follow this License in all other respects regardingverbatim copying of that document.
Pagina 72

OpenOffice.org 1.0 / StarOffice 6.0 Tekstverwerking
7. AGGREGATION WITH INDEPENDENT WORKS
A compilation of the Document or its derivatives with other separate and independent documents or works, in or on avolume of a storage or distribution medium, does not as a whole count as a Modified Version of the Document,provided no compilation copyright is claimed for the compilation. Such a compilation is called an "aggregate", and thisLicense does not apply to the other self-contained works thus compiled with the Document, on account of their beingthus compiled, if they are not themselves derivative works of the Document. If the Cover Text requirement of section 3is applicable to these copies of the Document, then if the Document is less than one quarter of the entire aggregate, theDocument's Cover Texts may be placed on covers that surround only the Document within the aggregate. Otherwise theymust appear on covers around the whole aggregate.
8. TRANSLATION
Translation is considered a kind of modification, so you may distribute translations of the Document under the terms ofsection 4. Replacing Invariant Sections with translations requires special permission from their copyright holders, butyou may include translations of some or all Invariant Sections in addition to the original versions of these InvariantSections. You may include a translation of this License provided that you also include the original English version ofthis License. In case of a disagreement between the translation and the original English version of this License, theoriginal English version will prevail.
9. TERMINATION
You may not copy, modify, sublicense, or distribute the Document except as expressly provided for under this License.Any other attempt to copy, modify, sublicense or distribute the Document is void, and will automatically terminate yourrights under this License. However, parties who have received copies, or rights, from you under this License will nothave their licenses terminated so long as such parties remain in full compliance.
10. FUTURE REVISIONS OF THIS LICENSE
The Free Software Foundation may publish new, revised versions of the GNU Free Documentation License from time totime. Such new versions will be similar in spirit to the present version, but may differ in detail to address new problemsor concerns. See http://www.gnu.org/copyleft/.
Each version of the License is given a distinguishing version number. If the Document specifies that a particularnumbered version of this License "or any later version" applies to it, you have the option of following the terms andconditions either of that specified version or of any later version that has been published (not as a draft) by the FreeSoftware Foundation. If the Document does not specify a version number of this License, you may choose any versionever published (not as a draft) by the Free Software Foundation.
Pagina 73