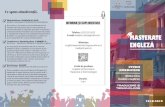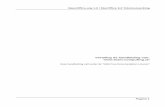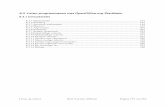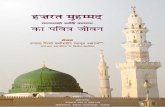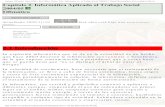Werkbladen OpenOffice.org Writer 2 - The Free and Open ... · Voorwoord Begin dit jaar is...
Transcript of Werkbladen OpenOffice.org Writer 2 - The Free and Open ... · Voorwoord Begin dit jaar is...
VoorwoordBegin dit jaar is OpenOffice.org 2.0 verschenen. Dit betekent dat de handleidingen allemaal herschreven worden. Nieuwe knoppen, nieuwe opties, maar vooral ook nieuwe dialoogvensters en benamingen.
Bureau Interface heeft voor haar trainingen nieuw materiaal gemaakt. Het is geen gewone handleiding, maar het zijn losse werkbladen, die bij verschillende modules horen. Voor deze gelegenheid zijn de werkbladen samengevat in boekvorm.
Onze trainingen zijn opgebouwd in de vorm van modules. Wij gaan niet uit van lange cursusdagen achtereen, maar juist van kort en krachtig trainen. In de training leer je een beroepsproduct maken, denk hierbij aan lesbrieven, agenda, notulen, adviesrapport etc. Het product maak je met ondersteuning van de verschillende werkbladen.
Sinds de oprichting in 1989 geven wij bedrijfsopleidingen op het gebied van automatisering. Bij de implementatie van gebruikerssoftware verzorgen wij de opleidingskundige kant van het geheel. Advies, ondersteuning en uitvoering behoren tot onze taken.
Bureau Interface gaat niet alleen uit van klassikale trainingen. Training on the job, e-learning en werkbegeleiding zijn verschillende werkvormen, die wij toepassen.Daarnaast verzorgt Bureau Interface online trainingen, dit wil zeggen dat de cursisten op afstand worden ondersteund. Met een elektronische leer- werkomgeving onderhouden wij het contact met de cursisten, hetzij via een discussieforum of via de mail. Zij krijgen via deze omgeving oefeningen en uitleg via tekst en filmpjes aangeboden. Individuele aandacht verwezenlijken wij op deze wijze. Eveneens is het mogelijk dat cursisten onderling contact onderhouden. De afgeronde beroepsproducten kunnen in de elektronische leer- en werkomgeving geplaatst worden.
Per werkblad wordt een afgerond onderwerp besproken, maar vooral geoefend. Het kan zijn dat een bepaald onderwerp uitgediept wordt met meerdere werkbladen.
Wij wensen jullie veel plezier toe!
Nolly ToendersWim van der Grinten
Bureau Interfacewww.ioi.nl
U kunt ons bereiken via:[email protected]@ioi.nl024-3601829
© 2006 Bureau Interface, NijmegenNiets uit deze uitgave mag zonder onze toestemming worden gekopieerd of anderszins vermenigvuldigd worden.
©2006 Bureau Interface, [email protected] Pagina 2 van 65
InhoudsopgaveVoorwoord.....................................................................................................................................................2Muishandelingen.............................................................................................................................................8
Benaming................................................................................................................................................. 8Handeling................................................................................................................................................. 8Tekst selecteren........................................................................................................................................ 8Selecteren................................................................................................................................................ 8Handeling................................................................................................................................................. 8Selectie opheffen.......................................................................................................................................8Willekeurige tekst selecteren.......................................................................................................................8Meer dan één selectie.................................................................................................................................8
Navigatie.......................................................................................................................................................9Met de muis..............................................................................................................................................9Met toetsen...............................................................................................................................................9Oefening...................................................................................................................................................9Alinea's verplaatsen omhoog en omlaag........................................................................................................9Navigeren in een tabel................................................................................................................................9
Navigator.....................................................................................................................................................10De navigator openen................................................................................................................................ 10Oefening.................................................................................................................................................10De knoppen in de navigator.......................................................................................................................10
Alinea inspringen.......................................................................................................................................... 11Knoppen Inspringing vergroten en verkleinen.............................................................................................. 11Inspringen tijdens typen........................................................................................................................... 11
Alinea ‘inspringen’ voorbeeld.......................................................................................................................... 12Links inspringen.......................................................................................................................................12Links en rechts inspringen (dubbel)............................................................................................................ 12Eerste regel inspringen............................................................................................................................. 12Verkeerd om inspringen............................................................................................................................12
Alinea inspringen via het zandlopertje..............................................................................................................13Het zandlopertje...................................................................................................................................... 13Oefening Inspringen.................................................................................................................................13Oefening Dubbel Inspringen ..................................................................................................................... 13Oefening Verkeerd om Inspringen (handig voor notulen)...............................................................................13
Alinea inspringen 3 (menu)............................................................................................................................ 14Oefening vóór en na tekst inspringen ofwel links en rechts inspringen.............................................................14Eerste regel Inspringen ............................................................................................................................14
Kader om een alinea......................................................................................................................................15Aanbrengen van een kader om een alinea................................................................................................... 15Randen verwijderen..................................................................................................................................15
Alinea uitlijnen..............................................................................................................................................16Alinea centreren.......................................................................................................................................16Uitlijning ongedaan maken........................................................................................................................ 16Uitlijnen tijdens typen...............................................................................................................................16
Arcering om een alinea..................................................................................................................................17Aanbrengen van een arcering.................................................................................................................... 17
Galerij.........................................................................................................................................................18Figuur kiezen en invoegen.........................................................................................................................18Het extra scherm uitschakelen...................................................................................................................18Een object invoegen in je document als een kopie of als een koppeling........................................................... 18
Afbeelding invoegen......................................................................................................................................19Afbeelding invoegen................................................................................................................................. 19Vergroten van een figuur.......................................................................................................................... 19Figuur verplaatsen................................................................................................................................... 19
©2006 Bureau Interface, [email protected] Pagina 3 van 65
Figuur verkleinen..................................................................................................................................... 19Figuur verwijderen................................................................................................................................... 19
Afbeelding opmaken......................................................................................................................................20Knop Uit bestand..................................................................................................................................... 20Tabblad Afbeelding...................................................................................................................................20Tabblad Bijsnijden....................................................................................................................................20
Afbeelding van Internet naar Writer.................................................................................................................21Afbeelding in Writer plaatsen.....................................................................................................................21
Kop- en Voetteksten......................................................................................................................................22Plaatsen van koptekst ..............................................................................................................................22Koptekst maken.......................................................................................................................................22
Kop- en voettekst Velden...............................................................................................................................23De kop- en voettekst wijzigen....................................................................................................................23Kop- of voettekst verwijderen....................................................................................................................23Velden invoegen - Gebruikersgegevens.......................................................................................................23Documentgegevens invoegen.................................................................................................................... 23
Paginaopmaakprofiel..................................................................................................................................... 24Een nieuwe pagina beginnen..................................................................................................................... 24Een pagina-einde verwijderen....................................................................................................................24Stijlen en opmaak activeren...................................................................................................................... 24Een paginaopmaakprofiel toepassen........................................................................................................... 24Opmaakprofiel wijzigen in het document..................................................................................................... 24
Verschillende Kop- en Voetteksten.................................................................................................................. 25Kop- en voetteksten instellen.....................................................................................................................25Verschillende Kop- en voetteksten maken................................................................................................... 25
Stijlen en opmaak – paginaopmaakprofiel........................................................................................................ 26Nieuw paginaopmaakprofiel maken.............................................................................................................26Toepassen van het nieuwe paginaopmaakprofiel.......................................................................................... 26Wijzigen van opmaakprofiel.......................................................................................................................26Verwijderen van het paginaopmaakprofiel................................................................................................... 26
Paginaopmaakprofiel..................................................................................................................................... 27Opmaak lettertype........................................................................................................................................ 28
Opmaak tijdens typen - Menu Opmaak - Teken............................................................................................28Opmaak achteraf toepassen...................................................................................................................... 28Opmaak werkbalk.................................................................................................................................... 28
Opmaken van tekenstijlen..............................................................................................................................29De letterweergave kan op vier verschillende manieren ingevoerd worden........................................................ 29Opmaak tijdens typen- Sneltoetsen............................................................................................................29Opmaak achteraf toepassen - Sneltoetsen...................................................................................................29Opmaak Werkbalk....................................................................................................................................29
Opmaak – teken........................................................................................................................................... 30Opmaak kopiëren.....................................................................................................................................30Opmaak wissen........................................................................................................................................30Hoofdletters inschakelen met contextmenu..................................................................................................30Hoofdletters inschakelen met menu Opmaak............................................................................................... 30Hoofdletters inschakelen met menu Opmaak - Teken....................................................................................30
Opmaakprofielen gebruiken............................................................................................................................31Er zijn vijf soorten opmaakprofielen in Writer...............................................................................................31Opmaakprofiel toepassen..........................................................................................................................31Inhoud opmaakprofiel...............................................................................................................................31Opmaakprofiel wissen...............................................................................................................................31
Opmaakprofielen maken................................................................................................................................ 32Opmaakprofiel wijzigen.............................................................................................................................32Opmaakprofiel verwijderen........................................................................................................................32
Sjablonen en opmaakprofiel........................................................................................................................... 33Gebruiken van een sjabloon...................................................................................................................... 33Oefening sjabloon maken..........................................................................................................................33
©2006 Bureau Interface, [email protected] Pagina 4 van 65
Symbolen en accenten...................................................................................................................................34Invoeren symbolen of accenten..................................................................................................................34Tekens met accenten invoeren met het menu.............................................................................................. 34Tekens invoeren met sneltoetsen............................................................................................................... 34
Opmaakmarkeringen.....................................................................................................................................35Speciale tekens invoeren ..........................................................................................................................35
Tabinstelling.................................................................................................................................................36Tabsoorten..............................................................................................................................................36Oefening - Maken van een prijslijst.............................................................................................................36Tab wissen..............................................................................................................................................36
Tabinstelling met menu…............................................................................................................................... 37Maken van een prijslijst............................................................................................................................ 37
Tabinstelling meer…...................................................................................................................................... 38Voorbeeld prijslijst................................................................................................................................... 38Tabinstelling wijzigen................................................................................................................................38Tab verplaatsen op de liniaal..................................................................................................................... 38
Opsommingsteken en nummer....................................................................................................................... 39Namenlijstje maken..................................................................................................................................39Opsomnummer inschakelen.......................................................................................................................39Opsomnummer beëindigen........................................................................................................................39Opsommingsnummer achteraf toekennen....................................................................................................39Item toevoegen aan de lijst.......................................................................................................................39Tekst onder item toevoegen...................................................................................................................... 39
Opsommingsteken en nummer meer .............................................................................................................. 40Agenda maken ............................................................................................................................................ 40
Opsommingsnummer inschakelen.............................................................................................................. 40Opsommingsnummer instelling wijzigen......................................................................................................40
Paginanummer, datum en tijd.........................................................................................................................41Invoegen paginanummer.......................................................................................................................... 41In voettekst paginanummer plaatsen, voorbeeld 'Pagina 1 van 10'................................................................. 41Invoegen Datum en tijd, voorbeeld '2 maart 2006 20:11'..............................................................................41Notatie wijzigen.......................................................................................................................................41
Eindemarkeringen Invoegen...........................................................................................................................42Pagina-einde........................................................................................................................................... 42Pagina-einde met Toetsenbord...................................................................................................................42Kolomeinde ............................................................................................................................................42Paginaeinde gevolgd door een ander paginaopmaakprofiel.............................................................................42Paginaopmaakprofiel verwijderen...............................................................................................................42
Werkbalk Invoegen...................................................................................................................................... 43Kolommen................................................................................................................................................... 44
Kolommen instellen – menu ..................................................................................................................... 44Kolomeinde ............................................................................................................................................44
Sectie..........................................................................................................................................................45Invoegen sectie....................................................................................................................................... 45Sectie bewerken...................................................................................................................................... 45
Objecten tekenen..........................................................................................................................................46Een tekening maken.................................................................................................................................46Vormen verwijderen................................................................................................................................. 46Object vergroten/verkleinen...................................................................................................................... 46Tekst invoegen in het object......................................................................................................................46Objecten selecteren en groeperen ............................................................................................................. 46
Objecten voorbeelden....................................................................................................................................47Dialoogvenster Afbeelding..............................................................................................................................48Tekstvak invoegen........................................................................................................................................ 49
Tekstvak opmaken................................................................................................................................... 49Werkbalk Tekening...................................................................................................................................49
Calc tabellen invoegen in Writer......................................................................................................................50
©2006 Bureau Interface, [email protected] Pagina 5 van 65
Zonder Koppeling, een ingesloten object..................................................................................................... 50Gegevens in Figuur wijzigen...................................................................................................................... 50Met Koppeling..........................................................................................................................................50
Calc grafiek invoegen in Writer....................................................................................................................... 51Zonder Koppeling, een ingesloten object..................................................................................................... 51Gegevens in Figuur wijzigen...................................................................................................................... 51Met Koppeling..........................................................................................................................................51
Tabel maken................................................................................................................................................ 52Een Tabel invoegen.................................................................................................................................. 52Tekst typen in een tabel............................................................................................................................52Selecteren in tabel met menu.................................................................................................................... 52Selectie opheffen..................................................................................................................................... 52
Tabel werkbalk en toetsen..............................................................................................................................53Selecteren in tabel met muis..................................................................................................................... 53Toetsen met tabellen................................................................................................................................53Werkbalk Tabel........................................................................................................................................53
Een tabel verwijderen, inhoud of opmaak wissen...............................................................................................54Tabellen met inhoud verwijderen................................................................................................................54De inhoud van een tabel wissen.................................................................................................................54De opmaak van een tabel wissen............................................................................................................... 54Converteren Tekst naar tabel.....................................................................................................................54Eerste rij herhalen....................................................................................................................................54Achteraf instellen Kop herhalen..................................................................................................................54
Tabel wijzigen.............................................................................................................................................. 55Invoegen een rij of meerdere rijen met menu.............................................................................................. 55Invoegen Kolom.......................................................................................................................................55Tabel, rijen en kolommen verwijderen........................................................................................................ 55Cellen samenvoegen.................................................................................................................................55Cellen splitsen......................................................................................................................................... 55Rasterlijnen verbergen of zichtbaar maken.................................................................................................. 55
Tabel opmaken.............................................................................................................................................56Kolommen verbreden............................................................................................................................... 56Rijhoogte wijzigen....................................................................................................................................56Tabel .....................................................................................................................................................56Tabellen automatisch opmaken..................................................................................................................56
Tabel sorteren en converteren........................................................................................................................ 57Tabel sorteren......................................................................................................................................... 57Tabel Converteren....................................................................................................................................57
Inhoudsopgave.............................................................................................................................................58Een inhoudsopgave maken........................................................................................................................58Knop Overzicht op het tabblad Index en Inhoudsopgave................................................................................58
Inhoudsopgave opmaken............................................................................................................................... 59Inhoudsopgave bijwerken..........................................................................................................................59Inhoudsopgave verwijderen.......................................................................................................................59Inhoudsopgave bewerken..........................................................................................................................59
Opties OpenOffice.org....................................................................................................................................60Opties instellen voor OpenOffice.org...........................................................................................................60Algemeen (Klik links in het kader Algemeen aan)......................................................................................... 60
Opties OpenOffice.org Writer..........................................................................................................................61Opties instellen voor OpenOffice.org Writer................................................................................................. 61Algemeen (Klik links in het kader Algemeen aan)......................................................................................... 61
Autocorrecties - woordinvulling.......................................................................................................................62Autocorrectie OpenOffice.org Writer............................................................................................................62Woordinvulling wel of niet gebruiken.......................................................................................................... 62Woordinvulling uitschakelen ..................................................................................................................... 62
Autocorrecties - opties...................................................................................................................................63Autocorrectie OpenOffice.org Writer............................................................................................................63
©2006 Bureau Interface, [email protected] Pagina 6 van 65
Elke zin met een hoofdletter beginnen Maakt van de eerste letter van elke zin een hoofdletter...........................63Automatisch *vet* en _onderstreept_.........................................................................................................63Url herkennen Maakt automatisch een hyperlink wanneer u een URL typt........................................................ 631/2 ... vervangen door ½...en 1e ... vervangen door 1^e .............................................................................63Streepjes vervangen ................................................................................................................................63Spaties en tabs aan begin en einde van de alinea verwijderen .......................................................................63Nummering toepassen .............................................................................................................................63
Diensten Bureau Interface..............................................................................................................................64E-learning...............................................................................................................................................64Kennismanagement..................................................................................................................................64Software en Tools.................................................................................................................................... 64Opleidingskundig advies............................................................................................................................64Automatiseringsadvies..............................................................................................................................64Trainingen...............................................................................................................................................64
Nawoord......................................................................................................................................................65
©2006 Bureau Interface, [email protected] Pagina 7 van 65
OpenOffice.org Writer – Werkblad 1
Muishandelingen
Benaming Handeling
Aanwijzen Met de muiswijzer iets op het scherm aanwijzenKlikken Eénmaal op de linker muisknop drukkenDubbelklikken Tweemaal kort achtereen op de linker muisknop drukkenDriedubbelklikken Driemaal kort achtereen op de linker muisknop drukkenSlepen Druk de linkermuisknop in en houdt die ingedrukt terwijl je de muis
verplaatstSnelmenu oproepen Klik met de rechtermuisknop op de plaats waar het snelmenu nodig
is. Het snelmenu werkt contextueel
Tekst selecteren1
Selecteren HandelingWoord - Klik dubbel op het woordZin - Klik driedubbel op een willekeurige plaats in de zinAlinea - Klik driedubbel kort achtereen op de linker muisknop drukkenDocument - CTRL+AWillekeurige tekst - Klik aan het begin van het stuk tekst en druk de linker
muisknop in, houdt die ingedrukt en sleep de muis naar het einde van de te selecteren tekst
Meer regels/alinea’s - Sleep in de linkermarge naar benedenMeervoudige selecties
- Selecteer een woord. Terwijl je de CTRL-toets ingedrukt houdt, selecteer je een volgend stuk tekst. Herhaal de laatste stap, indien dit gewenst is.
Selectie opheffen
1. Klik op een willekeurige plaats in de tekst.
Willekeurige tekst selecteren
2. Klik aan het begin van het stuk tekst.3. Ga met de muiswijzer naar het einde van de te selecteren tekst.4. Druk de SHIFT-toets in en houdt die ingedrukt terwijl je op de linker muisknop klikt.5. Geef de selectie een andere opmaak.
Meer dan één selectie
In Writer van OpenOffice.org is het mogelijk om meer stukken tekst tegelijkertijd te selecteren.1. Selecteer een woord of een willekeurig stuk tekst.2. Druk de CTRL-toets in en houdt die ingedrukt. Selecteer tegelijkertijd een nieuw stuk
tekst.3. Druk de CTRL-toets in en houdt die ingedrukt. Selecteer tegelijkertijd een ander stuk
tekst.4. Je kunt nu alle selecties in een keer opmaken, bijv. ander lettertype, cursief en
puntgrootte.
1 Selecteren van rijen en kolommen in een tabel wordt beschreven bij werken in tabellen.
©2006 Bureau Interface, [email protected] Pagina 8 van 65
OpenOffice.org Writer – Werkblad 2
NavigatieMet de muis
1. Klik in de tekst op de plaats, waar de cursor moet komen te staan. Op de plaats waar de cursor staat kun je tekst toevoegen of verwijderen.
2. Je kunt snel door het document wandelen met de verticale schuifbalk rechts op je scherm. Klik op een van de pijltjes of gebruik de schuifknop. Je kunt ook in de schuifbalk klikken boven of onder de schuifknop.
3. Klik, na het schuiven, op de plaats waar de cursor moet komen te staan.
Let op: verschuiven van het document via de schuifbalk, verplaatst niet de cursor!
Met toetsen
Pijl-links - Eén teken naar links. Pijl-rechts - Eén teken naar rechts. Pijl-omhoog - Eén regel omhoog. Pijl-omlaag - Eén regel omlaag. CTRL+pijl-links - Eén woord naar links. CTRL+pijl-rechts - Eén woord naar rechts. END - Naar het einde van de regel. HOME - Naar het begin van de regel. Page Up - Eén scherm omhoog (schuiven). Page Down - Eén scherm omlaag (schuiven). CTRL+END - Naar het einde van het document. CTRL+HOME - Naar het begin van het document. SHIFT+F5 - Naar een vorige bewerkingslocatie. F5 - Opent het dialoogvenster ‘Ga naar’
Oefening
1. Open een oefendocument, bijvoorbeeld Verhalen.odt2. Oefen het navigeren met de schuifbalk.3. Open een document (minimaal drie pagina’s), oefen bovenstaande navigatietoetsen.
Alinea's verplaatsen omhoog en omlaag
CTRL+pijl-omhoog - Eén alinea omhoog. CTRL+pijl-omlaag - Eén alinea omlaag.
Navigeren in een tabel
SHIFT+TAB - Eén cel naar links (in een Tabel). TAB - Eén cel naar rechts (in een Tabel). End - Naar het einde van de cel.Home - Naar het begin van de cel.
©2006 Bureau Interface, [email protected] Pagina 9 van 65
OpenOffice.org Writer – Werkblad 3
NavigatorIn OpenOffice.org zit een navigator ingebouwd, waarmee je snel door een document kunt navigeren.
De navigator openen
1. Druk op F5ofKlik de knop Navigator aan op de standaardwerkbalkofBewerken -> Navigator
2. De navigator wordt geopend.
In de navigator vind je alle objecten die je documenten bevatten of kunnen bevatten.
3. Klik op het plusteken voor het item in de navigator, bijvoorbeeld koppen. Alle gebruikte koppen in je tekst worden afgebeeld (zie figuur 2).
4. Dubbelklik op een item, de cursor springt direct naar het item in je document.
Oefening
5. Open een oefendocument (bijvoorbeeld Verhalen.odt).6. Dubbelklik in de navigator op koppen.7. Dubbelklik op de kop waar je naar toe wilt springen in je document.8. Herhaal stap 2 en 3.
De knoppen in de navigator
Door een item aan te klikken in de navigator worden de meeste knoppen actief.Met de bovenste knoppen kun je het item omhoog of omlaag verplaatsen.Met de onderste knoppen kun je een item een niveau hoger of lager plaatsen.
Met deze knop plaats je de navigatie in de sleepmodus, dat wil zeggen: als je nu een item (bijvoorbeeld een kop) uit de navigator naar je document sleept, wordt het item in je document geplaatst en voorzien van een hyperlink (springopdracht), zoals hieronder.De navigator openen
©2006 Bureau Interface, [email protected] Pagina 10 van 65
OpenOffice.org Writer – Werkblad 4
Alinea inspringenPer alinea kun je regelen waar de tekst moet beginnen en eindigen. (Het is een alinea georiënteerd commando.) Er zijn verschillende mogelijkheden, zoals eerste regel inspringen, verkeerd om inspringen, alle regels van de alinea aan de linker zijde of beide zijden laten inspringen.
Er zijn vier manieren om de inspringmethode toe te passen:1. Knoppen op de opmaak werkbalk (alleen linkerzijde inspringen)2. Schuifknopjes op de liniaal3. Via het menu Opmaak4. SneltoetsenDe inspringmethode kan zowel tijdens het typen als achteraf toegepast worden. De methoden kunnen door elkaar heen gebruikt worden. De alinea, waarin de cursor zich bevindt, zal ‘inspringen’ als de opdracht geactiveerd wordt. Je kunt ook meerdere alinea’s selecteren om tegelijkertijd achteraf te laten inspringen.
Tip: Zie werkblad Alinea inspringen voorbeeld
Knoppen Inspringing vergroten en verkleinen
1. Plaats de cursor in een alinea.2. Klik op het knopje Inspringing vergroten op de Opmaak werkblak. De
tekst springt naar de eerste tab, die standaard is ingesteld.3. De tekst van de gehele alinea zal aan de linker zijde inspringen, tot aan de eerste
tabpositie.4. Klik nogmaals op het knopje Inspringing vergroten om de tekst verder in te laten
springen.5. Klik op het knopje Inspringing verkleinen op de Opmaak werkblak om de
tekst dichter bij de linker kantlijn te laten beginnen.
Tip: Op de liniaal verspringen de inspringknopjes bij het gebruik van de knoppen Inspringing vergroten of Inspringing verkleinen.
Inspringen tijdens typen
1. Open een nieuw leeg document, klik op de knop Nieuw op de Standaard werkbalk.2. De cursor staat vooraan in de regel aan de linker kantlijn.3. Klik bijvoorbeeld driemaal op het knopje Inspringing vergroten op de Opmaak
werkblak.4. De cursor zal inspringen, tot aan de derde tabpositie (standaard instelling op liniaal).5. Typ nu drie regels tekst en druk op ENTER.6. De inspringinstelling wordt meegenomen naar de volgende alinea.7. Klik driemaal op het knopje Inspringing verkleinen op de Opmaak werkblak.8. De inspringing is ongedaan gemaakt. Typ tekst.
Tip: Alineageoriënteerde commando’s (tijdens typen) gebruik je in de alinea waar de cursor zich bevindt en in de
volgende alinea schakel je het commando weer uit. Voor inspringen geldt eveneens dat dit op de hele alinea wordt toegepast.
©2006 Bureau Interface, [email protected] Pagina 11 van 65
OpenOffice.org Writer – Werkblad 5
Alinea ‘inspringen’ voorbeeldLinks inspringen
Het water trekt. Langs de Waalkade in Zaltbommel is een mooie promenade aangelegd, met banken die uitkijken op de Waal, en altijd zitten daar wel mensen even naar de rivier te kijken, sommigen kort, anderen een uur.Aan de rivier is niet veel te zien. Hij stroomt voorbij. Van rechts naar links. Rechts wordt het uitzicht bepaald door de Martinus Nijhoff-brug, waar dag en nacht verkeer overheen raast, links is het uitzicht ruim, en zie je de kerktorens van Haaften, Hellouw en Herwijnen, dorpen aan de overkant. Alleen die namen al, samen vormen ze een gedicht.
Links en rechts inspringen (dubbel)
Het water trekt. Langs de Waalkade in Zaltbommel is een mooie promenade aangelegd, met banken die uitkijken op de Waal, en altijd zitten daar wel mensen even naar de rivier te kijken, sommigen kort, anderen een uur.
Eerste regel inspringen
Het water trekt. Langs de Waalkade in Zaltbommel is een mooie promenade aangelegd, met banken die uitkijken op de Waal, en altijd zitten daar wel mensen even naar de rivier te kijken, sommigen kort, anderen een uur.
Aan de rivier is niet veel te zien. Hij stroomt voorbij. Van rechts naar links. Rechts wordt het uitzicht bepaald door de Martinus Nijhoff-brug, waar dag en nacht verkeer overheen raast, links is het uitzicht ruim, en zie je de kerktorens van Haaften, Hellouw en Herwijnen, dorpen aan de overkant. Alleen die namen al, samen vormen ze een gedicht.
Verkeerd om inspringen
Het water trekt. Langs de Waalkade in Zaltbommel is een mooie promenade aangelegd, met banken die uitkijken op de Waal, en altijd zitten daar wel mensen even naar de rivier te kijken, sommigen kort, anderen een uur.
Aan de rivier is niet veel te zien. Hij stroomt voorbij. Van rechts naar links. Rechts wordt het uitzicht bepaald door de Martinus Nijhoff-brug, waar dag en nacht verkeer overheen raast, links is het uitzicht ruim, en zie je de kerktorens van Haaften, Hellouw en Herwijnen, dorpen aan de overkant. Alleen die namen al, samen vormen ze een gedicht.
Bron: De Volkskrant: Waalkade - Martin Brill
©2006 Bureau Interface, [email protected] Pagina 12 van 65
OpenOffice.org Writer – Werkblad 6
Alinea inspringen via het zandlopertjeDe inspringmethode kan zowel tijdens het typen als achteraf toegepast worden. Op dit werkblad gaan we dieper in op de verschuifbare knopjes op de liniaal.
Tip: Zie werkblad Alinea inspringen voorbeeld
Het zandlopertje
Op de liniaal, precies op de linkermarge, staat het zogenaamde zandlopertje. Het bestaat uit 2 delen. Het bovenste driehoekje regelt de inspringing van de eerste regel van de alinea. Dit driehoekje is onafhankelijk van het onderste driehoekje te verslepen.Het onderste driehoekje regelt de inspringing van de overige regels van de alinea. Dit driehoekje blijft 'vast' zitten aan het bovenste driehoekje, en bestuurt beide driehoekjes tegelijkertijd. De ingestelde relatie tussen de driehoekjes blijft in stand.
Oefening Inspringen
1. Open een oefentekst (bijvoorbeeld Verhalen.odt). Plaats de cursor in een alinea.2. Sleep het bovenste driehoekje naar rechts tot 1 cm op de liniaal, de eerste regel van de
alinea springt in.3. Sleep het onderste driehoekje naar rechts tot 2 cm op de liniaal. Het bovenste driehoekje
blijft vast zitten aan het onderste driehoekje en schuift mee!4. De alinea springt in.5. Sleep de driehoekjes weer terug, zodat de alinea niet langer meer wordt ingesprongen.6. Open een nieuw leeg document, klik op het knopje Nieuw op de standaard werkbalk.7. Stel de inspringing in zoals in stap 3 en 4 is beschreven en typ zelf een paar regels tekst.
Druk aan het einde van de alinea op ENTER.8. Sleep de driehoekjes weer terug, zodat de alinea niet langer meer wordt ingesprongen.9. Typ opnieuw tekst etc.
Oefening Dubbel Inspringen
1. Open een oefentekst (bijvoorbeeld Verhalen.odt). Plaats de cursor in een alinea.2. Sleep het onderste driehoekje naar rechts tot 3 cm op de liniaal. Het zandlopertje
verschuift in het geheel mee, het onderste driehoekje bestuurt alles in een keer.3. De alinea springt links in. Sleep het driehoekje aan de rechterkant naar links om de
rechterkant van de alinea te laten inspringen.4. Sleep weer op dezelfde wijze het zandlopertje terug, zodat de alinea niet langer meer
wordt ingesprongen.
Oefening Verkeerd om Inspringen (handig voor notulen)
1. Open een oefentekst (bijvoorbeeld Verhalen.odt). Plaats de cursor in een alinea.2. Sleep het onderste driehoekje naar rechts tot 1 cm op de liniaal.3. Sleep het bovenste driehoekje terug naar de kantlijn. Typ het cijfer ‘1.’ en druk op de
tabtoets. Typ je tekst. De tweede en volgende regels van de alinea springen in.4. Druk ter afsluiting van de alinea op ENTER.5. Nummer 2 verschijnt automatisch op dezelfde plaats bij de kantlijn. 6. Ga zo verder……7. Na punt 3 (derde alinea) verschijnt nummer 4 automatisch, haal dit met de backspace
weg. Sleep de driehoekjes weer onder elkaar. De inspringing is ongedaan gemaakt.
©2006 Bureau Interface, [email protected] Pagina 13 van 65
OpenOffice.org Writer – Werkblad 7
Alinea inspringen 3 (menu)
De inspringmethode kan zowel tijdens het typen als achteraf toegepast worden. Op dit werkblad wordt de inspringing met het menu ingesteld, zo is het mogelijk om de inspringing exact te positioneren.
Oefening vóór en na tekst inspringen ofwel links en rechts inspringen
1. Open een oefentekst (bijvoorbeeld Verhalen.odt).2. Plaats de cursor in een alinea of selecteer meerdere alinea’s.3. Kies in het menu Opmaak de opdracht Alinea.4. Klik op het tabblad Inspringingen en afstanden.5. Onder Inspringing in het vak Vóór tekst selecteer je de inhoud en typ je 3 in. Druk op
de tab-toets.6. In het vak Na tekst typ je eveneens 3. 7. Klik op OK.8. Vóór en na de tekst, dus de hele alinea springt links en rechts in.9. Stel via het menu de optie Vóór tekst en Na tekst weer op 0 in of sleep de driehoekjes
weer terug, zodat de tekst niet langer meer inspringt.
Eerste regel Inspringen
10.Open een document met tekst.11. Plaats de cursor in een alinea of selecteer meerdere alinea’s.12.Kies in het menu Opmaak de opdracht Alinea.13.Klik op het tabblad Inspringingen en afstanden.14.Onder Inspringing in het vak Eerste regel wijzig je de inhoud van het tekstvak,
bijvoorbeeld 3.15.Klik op OK.16.De eerste regel van de alinea springt in. Kijk naar de instelling op de liniaal.17.Stel via het menu de inhoud bij Opmaak - Alinea - Eerste regel weer op 0 in of sleep
het driehoekje terug, zodat de alinea niet langer meer inspringt.
©2006 Bureau Interface, [email protected] Pagina 14 van 65
OpenOffice.org Writer – Werkblad 8
Kader om een alineaDeze alinea is omkaderd. Het doel kan zijn: extra aandacht vragen voor een bepaalde tekst of om alle voorbeelden vorm te geven. In de oefening hieronder leer je hoe je kaders om alinea's plaatst.
Aanbrengen van een kader om een alinea
1. Klik in de alinea, die je wilt om kaderen of selecteer een stuk tekst (sleep met ingedrukte linkermuisknop over de tekst).
2. Kies in het menu Opmaak de opdracht Alinea en klik op het tabblad Randen.
Het venster Randen is geopend.
3. Op het tabblad Randen kies je bij Lijnschikking onder standaard de vorm van het kader aan. Je hebt de keuze uit: Geen randen, vier randen, linker en rechter rand, boven en onder en linkerrand. Maak een keuze.
4. Bij Stijl kies je de lijnstijl. 5. Bij Kleur kies je de kleur van de lijn.6. Onder Afstand tot inhoud is automatisch een afstand ingegeven, de afstand tussen de
lijn en de tekst. Je kunt de afstand vergroten of verkleinen.7. Klik op OK onderin het venster om de gekozen instelling vast te leggen.
Randen verwijderen
8. Klik in de alinea met kader. Kies in het menu Opmaak de opdracht Alinea en klik op het tabblad Randen.
9. Klik bij Lijnschikking onder standaard op het knopje Geen rand.10.Klik op OK.11.De randen zijn verwijderd.
©2006 Bureau Interface, [email protected] Pagina 15 van 65
OpenOffice.org Writer – Werkblad 9
Alinea uitlijnen
Standaard wordt de alinea links gelijnd in Writer van OpenOffice.org. Dat wil zeggen de tekst staat tegen de linkermarge recht onder elkaar en aan de rechtermarge ontstaat een zogenaamde regenval. Zoals je ook in deze alinea kunt zien. Bij centreren ontstaat de regenval zowel aan de linker als aan de rechtermarge.De uitlijning kun je achteraf aanbrengen of tijdens het typen. Uitlijning is een alinea georiënteerde opdracht, dus van toepassing op de gehele alinea. In de volgende alinea kun je de uitlijning terugzetten als je dat wenst.
Tekst wordt tegen de linkermarge uitgelijnd (standaard).
Tekst wordt tussen de linker- en rechtermarge gecentreerd.
Tekst wordt tegen de rechtermarge uitgelijnd.
Tekst wordt uitgelijnd tegen de linker- en de rechtermarge, elke regel wordt met spaties opgevuld tot de regel precies tussen de marges past.
Alinea centreren
1. Open een oefentekst. 2. Klik op een willekeurige plaats in de alinea, die je wilt centreren of selecteer meerdere
alinea’s (sleep met ingedrukte linkermuisknop over de tekst).3. Kik in de Opmaak werkbalk op de uitlijn knop Gecentreerd.
Uitlijning ongedaan maken
4. Klik op een willekeurige plaats in de alinea, die bijvoorbeeld gecentreerd is.5. Kik in de Opmaak werkbalk op de knop Links uitlijnen. De alinea wordt nu volgens de
standaard uitgelijnd.
Uitlijnen tijdens typen
6. Je cursor staat tegen de linkermarge. 7. Kik in de Opmaak werkbalk op de gewenste uitlijn knop, bijvoorbeeld Gecentreerd.8. Typ de tekst, de tekst wordt gecentreerd tussen de linker en de rechtermarge. De tekst
kan uit een regel of uit meerdere regels bestaan.9. Druk op ENTER om een nieuwe alinea te beginnen.10.Het opmaakkenmerk, zoals centreren, wordt meegenomen naar de volgende alinea.11.Wil je het centreren beëindigen dan klik je in de nieuwe alinea op de knop Links
uitlijnen.
Tip: De uitlijning kan ook gewijzigd worden met het menu. Klik op Opmaak in de menuregel, klik vervolgens de
opdracht Alinea aan. In het venster Alinea klik je het tabblad uitlijning aan.
©2006 Bureau Interface, [email protected] Pagina 16 van 65
OpenOffice.org Writer – Werkblad 10
Arcering om een alinea
De arcering kun je per alinea aanbrengen of op delen van de tekst. Het doel kan zijn: extra aandacht vragen voor een bepaalde tekst of om alle voorbeelden vorm te geven. In de oefening hieronder leer je hoe de arcering achter alinea's plaatst.
Aanbrengen van een arcering
1. Klik in de alinea, die je wilt arceren of selecteer een stuk tekst (sleep met ingedrukte linkermuisknop over de tekst).
2. Kies in het menu de opdracht Opmaak.3. Kies in het rolmenu Alinea….4. Klik op het tabblad Achtergrond
5. In het vak Als kun je kiezen voor kleur of een afbeelding, laat kleur hier staan.6. Klik bij Achtergrondkleur de vulkleur aan.7. Rechs in het Voorbeeld zie je een uitwerking van je keuze.8. Klik op OK onderin het venster om de gekozen instelling vast te leggen.
©2006 Bureau Interface, [email protected] Pagina 17 van 65
OpenOffice.org Writer – Werkblad 11
GalerijOm je folder, uitnodiging, titelblad enz. aantrekkelijk te maken kun je een plaatje invoegen. OpenOffice.org beschikt over een galerij met wat afbeeldingen erin. Het is minimaal, maar je kunt wel zelf onderwerpen met afbeeldingen toevoegen.
Figuur kiezen en invoegen
1. Klik in het menu op Extra – Galerijofklik de knop Galerij aan in de standaard werkbalk.
2. Onder de werkbalken verschijnt een apart scherm.
Het extra scherm uitschakelen
1. Klik op Extra – Galerij of klik de knop Galerij uit.
In het linker vak zie je de verschillende onderwerpen. Klik op een onderwerp om de bijbehorende objecten te bekijken. Met de knop Nieuw onderwerp toevoegen kun je zelf een onderwerp toevoegen, bijvoorbeeld foto's. Als u een object van de galerij wilt invoegen, selecteert u het object en sleept u dit naar het document. Je kunt een object in een document invoegen óf als een kopie óf als een koppeling. Een kopie van een object is onafhankelijk van het originele object. Wijzigingen in het originele object hebben geen effect op de kopie. Een koppeling blijft afhankelijk van het originele object. Wijzigingen in het originele object worden ook weergegeven in de koppeling.
Een object invoegen in je document als een kopie of als een koppeling
2. Open de Galerij.3. Klik op een onderwerp in het linker gedeelte, rechts verschijnen de bijbehorende
onderwerpen.4. Sleep vanuit het rechter gedeelte het object in het document, om een koppeling te maken
druk je tegelijkertijd SHIFT en CTRL toetsen in tijdens het slepen of klik met rechts op het object om het contextmenu te openen, kies Invoegen – Kopie of Koppeling
©2006 Bureau Interface, [email protected] Pagina 18 van 65
Rust met je muiswijzer op het knopje van de werkbalk (zonder te klikken), wacht tot het infokader zichtbaar wordt.
OpenOffice.org Writer – Werkblad 12
Afbeelding invoegen
Afbeelding invoegen
1. Klik op de plaats waar de afbeelding ingevoegd kan worden.2. Klik in de menubalk op Invoegen, en kies Afbeelding – Uit bestand.3. In het dialoogvenster Beeld invoegen ga je naar de map waar je afbeeldingen staan
op schijf. Klik het betreffende bestand aan.4. Klik op Openen of dubbelklik op het bestand.5. De afbeelding is ingevoegd.
Vergroten van een figuur
1. Klik op de afbeelding of het figuur, het figuur wordt geactiveerd. De werkbalk Afbeelding verschijnt op je scherm. Tevens verschijnen er groene vierkantjes om de afbeelding heen, de zogenaamde formaatgreepjes.
2. Ga met je muiswijzer op zo'n formaatgreepje staan. Je muiswijzer krijgt de vorm van een dubbele pijl.
3. Sleep naar buiten om het figuur te vergroten.
Tip: pak de hoek formaatgreep om beide zijden tegelijkertijd te wijzigen.
4. Met de knopjes op de werkbalk afbeelding kan de afbeelding aangepast worden. Dit wordt beschreven op het werkblad Afbeelding opmaken, zie Werkblad 13.
Figuur verplaatsen
5. Klik op het figuur, ga met de muiswijzer op het figuur staan, de pijl verandert in een 4-pijlige muiswijzer. Druk je linker muisknop in en sleep het figuur naar beneden. Het figuur wordt geplaatst als je de muisknop loslaat.
Figuur verkleinen
6. Klik op het figuur, ga met de muiswijzer op de zogenaamde formaatgrepen staan. De muiswijzer verandert in een dubbele pijl, druk de linker muisknop in en sleep de muis. Neem een hoekgreep om de verhoudingen van het figuur in stand te houden.
Figuur verwijderen
7. Klik op het figuur om het te activeren en druk op de Delete-toets.
Tip: een figuur kun je ook opmaken door met de rechter muisknop op een figuur te klikken. Kies de opdracht
Afbeelding uit het snelmenu, zie werkblad 13 Afbeelding opmaken.
©2006 Bureau Interface, [email protected] Pagina 19 van 65
Rust met je muiswijzer op het knopje van de werkbalk (zonder te klikken), wacht tot het infokader zichtbaar wordt.
OpenOffice.org Writer – Werkblad 13
Afbeelding opmaken
Knop Uit bestand
1. Klik op het knopje Uit bestand op de werkbalk Afbeelding, het dialoogvenster Afbeelding verschijnt.
2. Kies het tabblad Omloop
3. Onder instellingen leg je vast hoe de tekst in het document om de afbeelding heen loopt. Geen tekst links of rechts van de afbeelding, kies dan Geen. Kies voor Erna of Ervoor als je de tekst links of rechts van de afbeelding wilt schikken. Parallel en dynamisch staat voor aan beide zijden tekst. Kies je echter voor Doorloop dan zal de tekst achter je afbeelding doorlopen.
4. Bij afstand kun je de afstand tussen de afbeelding en de tekst ingeven.5. Klik op OK om instellingen vast te leggen of klik op Annuleren.
Tabblad Afbeelding
6. Op dit tabblad laat je de afbeelding Horizontaal en/of Verticaal spiegelen.7. Tevens kun je aangeven of de afbeelding gekoppeld moet worden aan het originele
bestand.
Tabblad Bijsnijden
8. Op dit tabblad kun je aangeven aan welke zijde er een gedeelte van de afbeelding afgesneden moet worden. Geef aan als je wilt dat de schaal of de ware grootte van de afbeelding gehandhaafd moet blijven.
9. Klik op OK om instellingen vast te leggen of klik op Annuleren.
De tabbladen Achtergrond en Randen zijn al besproken op werkbladen 8 en 10.
©2006 Bureau Interface, [email protected] Pagina 20 van 65
OpenOffice.org Writer – Werkblad 14
Afbeelding van Internet naar Writer
Op de meeste websites staan afbeeldingen. Een kopie van de afbeelding kun je opslaan op je schijf en in je eigen documenten gebruiken. (Let op met auteursrechten!)
Afbeelding zoeken op internet:
1. Zoek een afbeelding op Internet met de browser. Bijvoorbeeld open de internetpagina http://kennisnet.nl/. Ga (met de muis) op een afbeelding staan.
2. Klik met je rechter muisknop, een snelmenu wordt geopend.
3. Klik nu met je linkermuisknop op Afbeelding opslaan als, je komt dan in het ‘Afbeelding opslaan’ venster.
4. Kies bij Opslaan in je map ‘Mijn documenten’, en kies ‘Uitwerkingen’.
5. Typ de bestandsnaam Kennisnet, klik op de knop Opslaan.
6. Minimaliseer Internet door rechtsboven in je venster op het minimaliseerknopje te klikken.
Afbeelding in Writer plaatsen
7. Schakel over naar Writer of open, zo nodig, Writer via de startknop of via het bureaublad.
8. Kies in het menu Invoegen, de opdracht Afbeelding.
9. Kies vervolgens voor Uit bestand….., het dialoogvenster Beeld invoegen wordt geopend.
10.Kies de map bij Zoeken in Mijn documenten
11.Kies bij Bestandstype voor Alle indelingen.
12.Selecteer je afbeelding en klik op Openen.
13.De afbeelding wordt ingevoegd.
©2006 Bureau Interface, [email protected] Pagina 21 van 65
OpenOffice.org Writer – Werkblad 15
Kop- en Voetteksten
Een Koptekst of Voettekst is een ‘herhalende’ tekst die boven of onder aan iedere pagina staat. De koptekst wordt in de bovenmarge van de pagina geplaatst, de voettekst in de ondermarge. Er kunnen zowel tekst als afbeeldingen in de kop-en voetteksten geplaatst worden. Bij het activeren van de koptekst is meteen het opmaakprofiel ‘koptekst’ van kracht, waarin een tabinstelling is vastgelegd. Op de liniaal boven je document zie je drie tabjes (linkslijnend, centreren en rechtslijnend). De linker tekst lijnt links uit tegen de linkermarge, de tekst in het midden lijnt uit rondom de Centreer tab, en aan de rechterkant staat een rechts uitlijnende tab.
Plaatsen van koptekst
1. Open een document, liefst met veel tekst, bijvoorbeeld Verhalen.odt.2. Kies in het menu Invoegen de opdracht Koptekst – Standaard. Alleen het standaard
opmaakprofiel is nu beschikbaar.3. Er wordt een koptekstkader geplaatst in de bovenmarge van de pagina.
Koptekst maken
4. De cursor staat automatisch in het koptekst kader (indien dit niet het geval is, klik je in het kader). Typ de naam van je organisatie en/of voeg een afbeelding in (zie ook de koptekst van deze werkbladen).
5. Druk op de tabtoets, de cursor springt naar de tab in het midden (zie liniaal boven je document). Typ je eigen naam.
6. Druk op de tabtoets, de cursor springt naar rechts. Een standaard datum voeg je als volgt in: Kies in het menu Invoegen de opdracht Veld, kies vervolgens Datum.
7. We gaan nu een lijn of onderrand plaatsen. Kies in het menu Opmaak de opdracht Alinea, klik het tabblad Randen aan.
8. Klik in het kader Lijnbeschikking bij Gebruikergedefinieerd de Onderrand aan.
9. Klik in het kader Lijn een Stijl aan.10.Klik op de knop OK. De ‘Koptekst’ is nu
onderlijnd.11.Elke pagina heeft nu dezelfde koptekst.12.Voettekst maken13.Kies in het menu Invoegen de opdracht
Voettekst – Standaard.14.De cursor staat automatisch in de voettekst.
Het opmaakprofiel voettekst is actief.15.Je staat nu in de Voettekst. (Als je het
paginanummer rechts wilt invoeren, druk dan tweemaal op de TAB-toets.) Typ het woord Pagina gevolgd door een spatie. Kies in het menu Invoegen de opdracht Veld – Paginanummer.Tip: Zie werkbladen 16 en 17 voor andere opties betreffende kop- en voetteksten.
©2006 Bureau Interface, [email protected] Pagina 22 van 65
Aan de koptekst kent Writer automatisch het opmaakprofiel Koptekst toe.
OpenOffice.org Writer – Werkblad 16
Kop- en voettekst VeldenDe kop- en voettekst wijzigen
1. Klik in de Kop- of voettekst, en wijzig de tekst.2. Klik in de tekst van het document om weer verder te werken.
Kop- of voettekst verwijderen
3. Kies in het menu Invoegen de opdracht Kop- of voettekst. Er staat een afvinkteken voor standaard.
4. Kies Standaard. 5. Er verschijnt een
dialoogvenster. 6. Klik op Ja, de koptekst met de
inhoud word verwijderd.
Velden invoegen - Gebruikersgegevens
7. Kies in het menu Invoegen de opdracht Koptekst, gevolgd door standaard om een nieuwe koptekst aan te maken.
8. In de kop- en/of voettekst kun je Velden invoegen, bijvoorbeeld de auteur, het bedrijf, de bestandsnaam. Kies in het menu Invoegen de opdracht Velden, gevolgd door Overige of druk op CTRL+F2.
9. Kies in het dialoogvenster het tabblad Document, klik onder Type op bijvoorbeeld Afzender. In het kader Selecteren kun je kiezen voor Bedrijf.
10.Klik op de knop Invoegen, de bedrijfsnaam wordt op de plaats van de cursor ingevoegd in je document.
11.Klik op de knop Sluiten.
Documentgegevens invoegen
12.Maak een voettekst aan.13.Kies in het menu Invoegen de opdracht Velden, gevolgd door Overige of druk op
CTRL+F2.14.Kies in het dialoogvenster het tabblad Document, klik onder Type op bijvoorbeeld
Bestandsnaam. In het kader Notatie kun je kiezen voor Pad en bestandsnaam. 15.Klik op de knop Invoegen.16.Klik op de knop Sluiten.17.Voer een spatie of een tab in na de bestandsnaam.18.Kies opnieuw voor Invoegen, Velden, Overige.19.Klik nu op het tabblad Documentinfo, kies onder Type Gemaakt, kies onder
Selecteren Auteur.20.Klik op de knop Invoegen.21.Klik op de knop Sluiten.22.De bestandsnaam met het pad van het huidige document wordt geplaatst in de voettekst,
direct gevolgd door de naam van de Auteur. Indien het document nog geen naam heeft, blijft het veld leeg.
Let op: De gebruikersgegevens en de eigenschappen in OpenOffice.org moeten wel gevuld zijn!
©2006 Bureau Interface, [email protected] Pagina 23 van 65
OpenOffice.org Writer – Werkblad 17
PaginaopmaakprofielIn Writer is op ieder document een paginaopmaakprofiel van toepassing. Zonder dat je een ander profiel activeert blijft het standaard profiel van toepassing. De opmaakprofielen kun je maken, wijzigen en verwijderen via Stijlen en opmaak.
Een nieuwe pagina beginnen
1. Klik in uw document op de plaats waar je de nieuwe pagina wilt laten beginnen.2. Druk op Ctrl+Enter.
Een pagina-einde verwijderen
3. Ga voor het eerste teken staan op de nieuwe pagina.4. Druk op de backspace.
Stijlen en opmaak activeren
5. Open een nieuw leeg document.6. Druk op F11
ofKlik op de knop Stijlen en opmaak op de opmaakwerkbalk
7. Het dialoogvenster Stijlen en opmaak is geopend, het opmaakprofiel Standaard is actief.
In het dialoogvenster klik je op het vierde knopje van de knoppenbalk om de paginaopmaakprofielen zichtbaar te maken. In OpenOffice.org zijn deze profielen standaard aangemaakt. Om een document met verschillende kop- en voetteksten op te maken, kun je verschillende pagina's met verschillende opmaakprofielen in een document onderbrengen, bijvoorbeeld pagina 1 met opmaakprofiel Eerste pagina, pagina 2 met opmaakprofiel Standaard.
Een paginaopmaakprofiel toepassen
8. Dubbelklik op het opmaakprofiel Eerste pagina.9. Typ je tekst op de eerste pagina.10.Via het menu voegen we nu een pagina-einde in, zo
kunnen we op deze nieuwe pagina meteen een ander opmaakprofiel toe kennen.11.Kies in het menu Invoegen de opdracht Handmatig einde.12.Het dialoogvenster Einde invoegen verschijnt.13.Klik Pagina-einde aan.14.Klik bij opmaakprofiel Standaard aan.15.Klik op OK.16.Sla het document op onder de naam:
oefening pagina.
Tip: Op werkblad 18 beschrijf ik het instellen van verschillende kop- en voetteksten.
Opmaakprofiel wijzigen in het document
17.Ga op de juiste pagina staan met een opmaakprofiel.
18.Dubbelklik een ander opmaakprofiel aan in het dialoogvenster Stijlen en opmaak (F11).
©2006 Bureau Interface, [email protected] Pagina 24 van 65
OpenOffice.org Writer – Werkblad 18
Verschillende Kop- en VoettekstenIn Writer kun je niet zomaar verschillende kop- en voetteksten gebruiken. Aan de pagina hangt een paginaopmaakprofiel. Deze opmaakprofielen of stijlen kun je maken en bewerken in de Stylist. Per paginastijl kan je een kop- en voettekst invoegen. Kruisverbanden tussen de verschillende opmaakprofielen bestaan niet. Via het menu van de koptekst kun je dan kiezen welke koptekst je aan wilt maken. Op Werkblad 17 beschrijf ik de paginaopmaakprofielen. We hebben in een nieuw document op pagina 1 het opmaakprofiel Eerste pagina toegepast, op de volgende pagina's het standaard opmaakprofiel.
Kop- en voetteksten instellen
1. Open het document Oefening pagina.odt (gemaakt op werkblad 17) met de verschillende paginaopmaakprofielen (Eerste pagina en daarna Standaard).
2. Typ op de Eerste pagina je tekst.3. Kies in het menu Invoegen de opdracht Koptekst.4. In het vervolgmenu kiezen ervoor om alle kopteksten tegelijkertijd aan te zetten door voor
Alle te kiezen. (Je kunt er ook voor kiezen om dit per pagina-opmaakprofiel te doen, kies dan het betreffende opmaakprofiel.)
5. Vul in het koptekstkader de tekst voor de koptekst in.6. Ga naar de volgende pagina en typ ook hier je tekst.7. De koptekst bij dit paginaopmaakprofiel is leeg, typ ook hier tekst in. 8. Begin een nieuwe pagina met CTRL+ENTER.9. De koptekst is nu gevuld met dezelfde inhoud als op de vorige pagina.
Tip: Standaard staat bij Writer ingesteld dat de kop- en voetteksten op de linker- en rechterpagina dezelfde inhoud heeft.
Verschillende Kop- en voetteksten maken
10.Ga op de pagina staan met het juiste opmaakprofiel.
11.Kies in het menu Opmaak de opdracht Pagina.
12.Kies in het dialoogvenster Paginaopmaakprofiel: Standaard het tabblad Koptekst of Voettekst.
13.Klik Koptekst (of voettekst) activeren aan en schakel Links/rechts dezelfde inhoud uit. Klik op OK.
14.Typ de tekst in het koptekst kader. 15.Op de volgende pagina kan een nieuwe tekst in het koptekst kader worden getypt.
Let op: welke pagina links of rechts wordt afgedrukt bij dubbelzijdig printen. Zowel voor de koptekst als voor de voettekst moet het tabblad ingevuld worden.
©2006 Bureau Interface, [email protected] Pagina 25 van 65
Grote documenten kunnen verschillende paginaopmaakprofielen hebben, bijvoorbeeld:- titelpagina- inhoudsopgave- inleiding- hoofdstuk 1- hoofdstuk 2- nawoord
OpenOffice.org Writer – Werkblad 19
Stijlen en opmaak – paginaopmaakprofielOp werkblad 17 en 18 heb je al enigszins gewerkt met een paginaopmaakprofiel. Op dit werkblad beschrijf ik hoe je een nieuw paginaopmaakprofiel kunt maken en hoe je een opmaakprofiel kunt aanpassen aan je eigen wensen. Tot slot beschrijf ik hoe je opmaakprofiel weer kunt verwijderen.
Nieuw paginaopmaakprofiel maken
1. Open het venster Stijlen en opmaak, of F11.2. Klik met de rechtermuisknop op het opmaakprofiel Standaard en klik op Nieuw.
Het dialoogvenster paginaopmaakprofiel wordt geopend. Op werkblad 20 staan de verschillende instellingen van de tabbladen beschreven.
3. Voer de volgende instellingen in:Naam: nieuwsbriefPaginaformaat: A4Marges: Links en rechts 3 cm, Boven en onder 2 cm.Kolommen: 2, met links een smaller kolom dan rechts.Koptekst: Activeren, links en rechts hetzelfde.Voettekst: Activeren, links en rechts hetzelfde.Rand: Boven en onderrand aan de pagina.
4. Klik op OK
Toepassen van het nieuwe paginaopmaakprofiel
5. Open een nieuw leeg document, het standaard opmaakprofiel zal van toepassing zijn.6. Pas het nieuwe opmaakprofiel toe in je nieuwe document.
Wijzigen van opmaakprofiel
7. Klik in de Stylist met de rechtermuisknop op je nieuwe paginaopmaakprofiel8. Kies de opdracht wijzigen uit het contextmenu.9. Wijzig de Achtergrond van je pagina in de kleur geel.10.Klik op OK.
Verwijderen van het paginaopmaakprofiel
11.Klik in de Stylist met de rechtermuisknop op je nieuwe paginaopmaakprofiel12.Kies de opdracht Verwijderen uit het contextmenu.13.Je krijgt de vraag of je het opmaakprofiel werkelijk wilt verwijderen. Klik op Ja, maar
bedenk 'Weg is weg'.
©2006 Bureau Interface, [email protected] Pagina 26 van 65
OpenOffice.org Writer – Werkblad 20
PaginaopmaakprofielMenu Opmaak opdracht Pagina: Midden in het kader zie je de instellingen, die vastgelegd worden als je op OK klikt.
BeherenNaam: Geef de naam in van het nieuwe paginaopmaakprofielVolgend: Kies een bestaand opmaakprofiel dat op het huidige opmaakprofiel in uw document moet
volgen, bijvoorbeeld wanneer er een nieuwe pagina wordt gemaakt.Categorie: Eigen opmaakprofielen wordt standaard geplaatst.Bevat: Hier zie je alle instellingen die in het profiel worden geplaatst. Datgene wat op de andere
tabbladen wordt ingesteld, wordt hier aangevuld.Pagina
Formaat: Geef het paginaformaat in en de richting (staand of liggend).Marges: Marges instellen.
AchtergrondKleur: Kleur van de achtergrond van de pagina (binnen de marges) kun je hier instellen.Afbeelding: Een afbeelding als achtergrond van de pagina instellen.
KoptekstHet activeren van de koptekst en marge instellingen van de koptekst, zie werkblad 18.
VoettekstHet activeren van de voettekst en marge instellingen van de voettekst, zie ook werkblad 18.
RandenLijn: Welke lijnen willen je instellen, kader, boven en onder, links of rechts. Stijl De stijl van de lijn kun je hier instellen, dun dik, dubbel etc.Afstand: Afstand lijn tot tekst.Schaduw: Wil je een schaduw instellen bij het kader bijvoorbeeld, afstand en kleur.
KolommenAantal: Het instellen van een of meerdere tekstkolommenBreedte: Per ingestelde kolom kan de breedte en de afstand tot de tekst worden ingesteld.Lijn: Scheidingslijn tussen de kolommen, hoogte en positie.
VoetnootGebied: Tot welke hoogt mag de voetnoot maximaal komen op de pagina.Lijn: Scheidingslijn instelling, positie, dikte, afstand tot tekst.
TIP: Het paginaopmaakprofiel wordt opgeslagen in het huidige document. Je kunt de profielen vanuit een ander document laden. Of de profielen in een sjabloon vastleggen.
©2006 Bureau Interface, [email protected] Pagina 27 van 65
Met de knop Herstellen kun je een instelling per tabblad ongedaan maken, zonder dat de andere instellingen gewijzigd worden.
OpenOffice.org Writer – Werkblad 21
Opmaak lettertypeDe opmaak achteraf instellen gaat vaak sneller dan tijdens het typen. Het gebruik van de opmaak werkbalk levert eveneens tijdwinst op.
Opmaak tijdens typen - Menu Opmaak - Teken
1. Open een nieuw document.2. Kies in het menu Opmaak de opdracht Teken, tabblad Lettertype.3. Klik in het vak lettertype Verdana aan.4. Klik in het vak Letterbeeld Vet aan.5. Klik in het vak Lettergrootte 10 aan.6. Klik op OK.7. Typ de tekst waarop de opmaak toegepast moet worden.8. Wil je een ander lettertype inschakelen, herhaal stap 2 tot en met 6.
Kies bijvoorbeeld Times New Roman, Standaard en lettergrootte 10.
Opmaak achteraf toepassen
9. Selecteer een stuk tekst.10.Herhaal de bovenstaande stappen 2 tot en met 6.
Opmaak werkbalk
11.Selecteer een stukje tekst.12.Klik op de opmaak werkbalk op het pijltje rechts in het vak lettertype.13.Selecteer een Lettertype uit het rolmenu.14.Klik op de opmaak werkbalk op het pijltje rechts in het vak Tekengrootte.15.Selecteer een puntgrootte uit het rolmenu.
Tip: Zie beschrijving ook werkblad Opmaak Tekenstijlen!
©2006 Bureau Interface, [email protected] Pagina 28 van 65
OpenOffice.org Writer – Werkblad 22
Opmaken van tekenstijlenTekst kun je verfraaien of benadrukken door de tekst een andere opmaak te geven. Breng opmaakkenmerken sporadisch aan, met te veel opmaak wordt het een ‘bonte kermis’ en gaat het doel verloren.De opmaak kun je op verschillende manieren aanbrengen. Er kunnen meerdere opmaakkenmerken aan dezelfde tekst worden toegevoegd. Opmaak kun je tijdens het typen aanbrengen of achteraf.
De letterweergave kan op vier verschillende manieren ingevoerd worden
1. Kies in het menu Opmaak de opdracht Teken2. Kies in het contextmenu de opdracht Lettertype, Grootte of Uitlijning3. Met de opmaak werkbalk, verschillende opmaakknoppen kunnen toegevoegd worden4. Met het toetsenbord, de zogenaamde sneltoetsen
Tip: Alle methoden kunnen door elkaar heen gebruikt worden.
Opmaak SneltoetsVet CTRL+bCursief CTRL+iOnderstrepen CTRL+uDubbel onderstrepen CTRL+dS
subscriptCTRL+SHIFT+B
Ssuperscript CTRL+SHIFT+PLinks uitlijnen CTRL+lRechts uitlijnen CTRL+rCentreren CTRL+e
Opmaak tijdens typen- Sneltoetsen
5. Open een document.6. Schakel met de sneltoetsen opmaakkenmerken in, bijvoorbeeld CTRL+b, CTRL+i
Of kies een andere methode zoals boven beschreven is.7. Typ de tekst waarop de opmaak toegepast moet worden: Typ de tekst.8. Schakel met de sneltoetsen opmaakkenmerken uit, bijvoorbeeld CTRL+b, CTRL+i
Of kies een andere methode zoals boven beschreven is.
Opmaak achteraf toepassen - Sneltoetsen
9. Selecteer een stukje tekst.10.Schakel met de sneltoetsen opmaakkenmerken in, bijvoorbeeld CTRL+b, CTRL+Shift+a
Of kies een andere methode zoals boven beschreven is.
Opmaak Werkbalk
De tekst wordt tussen de marges uitgelijnd.De knoppen op de opmaak werkbalk en de snel-toetsen kunnen door elkaar heen gebruikt worden.
11.Typ een woord als kopje op een regel.12.Blijf op de regel staan en klik Gecentreerd aan.13.Druk op ENTER, de opmaak wordt meegenomen naar volgende alinea. 14.Het uitlijnen wordt in de volgende alinea teruggezet op Links uitlijnen.
©2006 Bureau Interface, [email protected] Pagina 29 van 65
Links uitlijnen
Uitvullen uitlijnen
Rechts uitlijnen
Gecentreerd uitlijnen
OpenOffice.org Writer – Werkblad 23
Opmaak – tekenOpmaak kopiëren
1. Op de standaard werkbalk staat het knopje Paintbrush opmaken, handig om snel een bepaalde opmaak op verschillende selecties toe te passen.
2. Maak een tekst op met verschillende opmaakkenmerken.3. Klik op de tekst.4. Klik het knopje Paintbrush opmaken aan. Aan je muiswijzer kleeft nu
als het ware een blikje verf.5. Sleep (of klik) over de op te maken tekst, de tekst wordt opgemaakt. Als je de muisknop
los laat is de functie uitgeschakeld.
Tip: Dubbelklik op het knopje Paintbrush opmaken, het blikje verf blijft aan je muiswijzer kleven, totdat je het
knopje opnieuw uitklikt. Je kunt meerdere stukken tekst zo snel een zelfde opmaak geven.
Opmaak wissen
6. Selecteer opgemaakte tekst.7. Klik met de rechter muisknop op de selectie
ofKies het menu Opmaak.
8. Kies Standaardopmaak.
Hoofdletters inschakelen met contextmenu
9. Selecteer tekst.10.Klik met de rechter muisknop op de selectie.11.Kies Hoofdletters/Kleine letters.12.Klik op Hoofdletters.
Hoofdletters inschakelen met menu Opmaak
13.Selecteer tekst.14.Kies in het menu Opmaak de opdracht Hoofdlettergebruik.15.Klik op Hoofdletters.
Hoofdletters inschakelen met menu Opmaak - Teken
16.Selecteer tekst.17.Kies in het menu Opmaak de opdracht Teken.18.Klik op tabblad
Teksteffecten.19.Schakel onder effecten
Hoofdletters in.20.Klik op OK.21.Herhaal stap 16 tot en
met 20 en experimenteer in stap 19 met andere effecten.
©2006 Bureau Interface, [email protected] Pagina 30 van 65
Of gebruik de sneltoetsCTRL+SHIFT+spatie
OpenOffice.org Writer – Werkblad 24
Opmaakprofielen gebruikenWat zijn nu weer opmaakprofielen, zul je je afvragen. Met behulp van opmaakprofielen kun je je document snel en consistent opmaken. Met een opmaakprofiel kun je een aantal opmaakkenmerken (zoals vet, lettertype, puntgrootte) tegelijkertijd (in één klik) toepassen op een stuk tekst. Writer bevat een aantal voorgebakken opmaakprofielen en door de gebruiker kunnen nieuwe profielen worden samengesteld en/of gewijzigd. Opmaakprofielen zijn steeds opnieuw te gebruiken. Je kunt de opmaakprofielen vinden in het dialoogvenster Stijlen en opmaak (de Stylist) of in het vak Opmaakprofiel toepassen op de werkbalk Opmaak . In het venster Stijlen en opmaak kun je met de knoppen een keuze maken om de verschillende opmaakprofielen zichtbaar te maken.
Er zijn vijf soorten opmaakprofielen in Writer
Alineaopmaakprofielen bevatten opmaakkenmerken die van toepassing zijn op de gehele alineaTekenopmaakprofielenbevatten opmaakkenmerken die worden toegepast op een of meerdere tekensFrameopmaakprofielenbevatten opmaakkenmerken, die worden toegepast op een framePaginaopmaakprofielenvan toepassing op pagina's, zie werkbladen 17, 19 en 20Lijstopmaakprofielenvan toepassing op nummering- en opsomlijsten
Opmaakprofiel toepassen
1. Kies in het menu Opmaak de opdracht Stijlen en opmaak of klik op .2. Het dialoogvenster wordt geopend, klik in dit venster op de knop Alinea-opmaakprofiel.3. Klik in de alinea waarop je het opmaakprofiel wilt
toepassen.4. Dubbelklik in het dialoogvenster op het gewenste
alinea-opmaakprofiel, de opmaakkenmerken worden op de betreffende alinea toegepast.
5. Selecteer een woord.6. Klik in het dialoogvenster en schakel de knop
Tekenopmaakprofielen in.7. Dubbelklik op het gewenste tekenopmaakprofiel, de
opmaakkenmerken worden op de betreffende selectie toegepast.
Inhoud opmaakprofiel
8. Klik in het dialoogvenster met de rechter muiswijzer op het opmaakprofiel.
9. Kies Wijzigen.10. In een nieuw dialoogvenster kun je de zien welke
opmaakkenmerken zijn ingesteld voor het betreffende profiel.
Opmaakprofiel wissen
11.Selecteer de alinea of de tekens waarop het opmaakprofiel van toepassing is.12.Klik in het dialoogvenster op het opmaakprofiel Standaard.
Tip: zie ook werbladen 25 voor het maken en wijzigen van alineaopmaakprofielen.Tip: het opmaakprofiel Standaard wordt toegepast op de hoofdtekst van het document!
©2006 Bureau Interface, [email protected] Pagina 31 van 65
OpenOffice.org Writer – Werkblad 25
Opmaakprofielen makenOpmaakprofielen zijn gemakkelijk zelf te maken. Het snelste gaat dit door eerst tekst in je document op te maken en daarna het toe te wijzen aan een opmaakprofiel.
Opmaakprofiel maken
1. Kies in het menu Opmaak de opdracht Stijlen en opmaak of klik op .2. Het dialoogvenster wordt geopend.3. Maak in je document een alinea op, bijvoorbeeld de titel
van een verslag. Blijf met de cursor in de alinea staan.4. Klik op de knop Nieuw opmaakprofiel uit de selectie
in het dialoogvenster.5. Het dialoogvenster Opmaakprofiel maken wordt
geopend.6. Typ als naam Titelverslag in.7. Klik op OK.8. Het opmaakprofiel wordt in het dialoogvenster in de lijst
geplaatst en neemt de instellingen van de alinea uit je document over.
Opmaakprofiel wijzigen
9. Klik met de rechtermuisknop in het dialoogvenster op het opmaakprofiel Titelverslag.10. Kies Wijzigen in het rolmenu. 11. In het dialoogvenster kun je de opmaak van het profiel wijzigen,
maak de volgende instellingen met de verschillende tabbladen:Lettertype: Comic Sans MSLetterbeeld: VetLettergrootte: 16Afstand boven alinea: 1 cmAfstand onder alinea: 1 cmAchtergrond: BlauwRanden: KaderSchaduw: rechtsonderRegelafstand: anderhalf.
12.Klik op OK.13. Pas het alineaopmaakprofiel Titelverslag toe op een andere alinea.14.Wijzig opnieuw het alineaopmaakprofiel Titelverslag, met:
Uitlijning: Gecentreerd15.Klik op OK.16.Wat is er gebeurd in je document?
Opmaakprofiel verwijderen
17.Klik met de rechtermuisknop in het dialoogvenster op het opmaakprofiel Titelverslag.
18. Kies Verwijderen in het rolmenu.
Tip: Ook de nummering kan aangezet worden in het opmaakprofiel met het tabblad Nummering in het dialoogvenster Alineaopmaakprofiel.
Tip: Met opmaakprofielen laden kun je het opmaakprofiel ook in andere documenten gebruiken.
©2006 Bureau Interface, [email protected] Pagina 32 van 65
OpenOffice.org Writer – Werkblad 26
Sjablonen en opmaakprofielIn sjablonen leggen we de standaard opmaak en vormgeving vast van verschillende soorten documenten, bijvoorbeeld voor brieven, nieuwsbrieven etc. De standaard opmaak kan bestaan uit instellingen, zoals lettertype, lettergrootte, kolommen, tabellen. Maar ook de vaste tekst en afbeeldingen kunnen in een sjabloon opgeslagen worden. De Engelse voor sjabloon is template. Als je een sjabloon gaat gebruiken, dan wordt er een nieuw document van gemaakt. Het oorspronkelijke sjabloon blijft onaangetast op de schijf staan. Waar staan de sjablonen op schijf? De plaats van bestanden kun je vinden via: Extra – Opties -OpenOffice.org – PadenBijvoorbeeld: c:\documents and settings\nolly\application data\openoffice.org2\user\template voor de persoonlijke sjablonen en c:\program files\OpenOffice.org 2.0\share\template\nl voor de gezamenlijke sjablonen. In een netwerkversie kunnen de sjablonen ook op de server geplaatst worden.
Gebruiken van een sjabloon
1. Kies in het menu Bestand de opdracht Nieuw.2. Klik vervolgens op Sjablonen en documenten.3. Klik in het dialoogvenster Sjablonen en
documenten op de knop Nieuw document.4. In het middenkader worden verschillende
sjablonen zichtbaar.5. Selecteer een sjabloon.6. Klik op de knop Openen.7. Er is een nieuw document van de sjabloon
gemaakt.
Een sjabloon maken is niet meer dan een gewoon document als een sjabloon opslaan. Met de volgende oefening wil ik je laten zien dat een sjabloon meer voor kan stellen. Om de volgende oefening te kunnen uitvoeren, is het handig als je eerst de werkbladen over opmaakprofielen en kop- en voetteksten hebt doorgenomen.
Oefening sjabloon maken
1. Maak een paginaopmaakprofiel, genaamd Volgende, waarin je de opmaak vast legt voor alle pagina's van een adviesrapport, behalve de eerste pagina. Denk aan kop- en voetteksten, uitlijnen, paginanummer, marges etc.
2. Maak een tweede paginaopmaakprofiel voor de eerste pagina, genaamd Voorpagina. Geef bij volgend opmaakprofiel op het tabblad Beheren het opmaakprofiel Volgende in.
3. Open een nieuw document.4. Activeer het paginaopmaakprofiel Voorpagina.5. Wijzig het alinea-opmaakprofiel Standaard, denk aan het instellen van lettergrootte,
lettertype, regelafstand, uitlijning, inspringing.6. Maak nieuwe alinea-opmaakprofielen of wijzig deze voor de titel, hoofdkop en subkoppen.
Bedenk de structuur daarvoor.7. Opslaan als sjabloon: Kies in het menu Bestand de opdracht Opslaan als. 8. Kies boven in het scherm de juiste map voor de sjablonen.9. Kies onder in het scherm bij Opslaan als type: OpenDocument Tekst Sjabloon (.ott).10.Geef de bestandsnaam in, bijvoorbeeld adviesrapport.11.Klik op Opslaan.12.Sluit het document.13.Ga nu de sjabloon gebruiken zoals boven beschreven staat.
Tip: Als je het sjabloon wilt wijzigen, kun je het bestand het beste openen via de Verkenner (Windows). Het opslaan gaat zoals hierboven beschreven staat.
©2006 Bureau Interface, [email protected] Pagina 33 van 65
OpenOffice.org Writer – Werkblad 27
Symbolen en accentenIn een document heb je regelmatig internationale tekens en symbolen nodig, of het nu het Euroteken, alle letters met accenten of speciale Duitse tekens zijn. Voor de invoer van deze tekens kun je een menu activeren of sneltoetsen gebruiken. Accenten kun je snel invoeren met de dode-toets methode (combinatie leesteken met een letter).
Invoeren symbolen of accenten
Tekens met accenten invoeren met het menu
Het woord cliënt typ je als volgt in:1. Typ ‘cli’.2. Klik in het menu Invoegen de opdracht Speciale tekens aan, er verschijnt een
dialoogkader.3. Selecteer linksboven in het dialoogvenster het juiste Lettertype.4. Rechtsboven kun je de deelverzameling Latijn 1 in geven of met de schuifbalk rechts naast
de symbolen naar beneden scrollen om het symbool in de lijst te zoeken.5. Klik op het gewenste symbool, in het voorbeeld 'ë'.6. Klik op Invoegen.7. Indien nodig kun je nog een nieuw symbool invoegen of op de knop Sluiten klikken.8. Typ het woord verder af, 'nt'.
Tip: Om een symbool in te voegen, kun je ook dubbelklikken op het gewenste symbool.
Tekens invoeren met sneltoetsen
9. We gebruiken hetzelfde voorbeeld ‘cliënt’. Typ ‘cli’.
10.Typ de “ (SHIFT+de aanhalingstekens).Er gebeurt zichtbaar niets. We noemen dit de methode van de ‘dode toets’. Het accentteken wordt even bewaard en op het eerstvolgende teken toegepast.
11.Typ de e.12.Op het scherm verschijnt de ë. Het woord kan nu verder afgemaakt worden.
Tip: Het Euro teken (€) kun je gemakkelijk via het toetsenbord invoeren met de (rechter) ALT+€ (op de toets met het cijfer 5).
©2006 Bureau Interface, [email protected] Pagina 34 van 65
Naam Toetscombinatie Resultaat
Accent aigu ’ é ó ú á í
Accent grave ` è ò ù à ì
Trema “ ë ö ü ä ï
Komma ' Ç
Tilde ~ ñ õ
OpenOffice.org Writer – Werkblad 28
OpmaakmarkeringenOp het werkblad Symbolen en accenten staat het gebruik van internationale tekens en symbolen beschreven. Hier wordt het gebruik van speciale tekens toegelicht.Voor de symbolen en de speciale tekens kunnen sneltoetsen gebruikt worden.
Term Omschrijving Invoeren
Harde spatie Deze spatie wordt gebruikt om twee woorden bij elkaar te houden. Bijvoorbeeld mevrouw Jansen, 3 januari 2006. Zo voorkom je dat mevrouw Jansen door een regel einde wordt gescheiden.
Gebruik hiervoor de toetscombinatie Ctrl+spatie.
Vast afbreekstreepje Een niet-afbrekend streepje moet je bijvoorbeeld gebruiken bij een bedrijfsnaam, zodat deze bij een regeleinde niet in tweeën kan worden gedeeld.
Houd de Shift- en de Ctrl-toets ingedrukt, en druk dan op de toets met het minteken.
Zacht scheidingstekenofvoorwaardelijk scheidingsteken
Je kunt de automatische woordafbreking een handje helpen door zelf een scheidingsteken binnen een woord in te voeren. Dit niet-afdrukbare teken geeft aan dat het woord bij een regeleinde op deze positie mag worden afgebroken, zelfs als automatische woordafbreking voor de alinea uitgeschakeld is.
Gebruik hiervoor de toetscombinatie Ctrl+ minteken.
Niet afdrukbare tekens Niet afdrukbare tekens in en uit schakelen. Dit zijn de tekens zoals harde spatie, spatie, enter, tab.
CTRL+F10 of knop op standaard werkbalk
Speciale tekens invoeren
Harde spatie1. Type mevrouw2. Klik in het menu Invoegen de opdracht Opmaakmarkering aan.3. Klik op Harde spatie.4. Type Jansen.5. Maak hetzelfde voorbeeld maar nu met de sneltoets.
©2006 Bureau Interface, [email protected] Pagina 35 van 65
OpenOffice.org Writer – Werkblad 29
TabinstellingBoven aan je scherm zie je de horizontale liniaal. Deze geeft de breedte van een pagina aan, de lengte van de liniaal boven een A4-formaat is 21 cm lang. De liniaal begint te meten vanaf de linkermarge, niet vanaf de rand van het papier, tot aan de rechtermarge.
Met de liniaal kun je tabs instellen, de marges wijzigen en de inspringpositie van de alinea regelen.
Tabsoorten
Met Links uitlijnende tab stel je de startpositie in van tekst die naar rechts loopt.
Met Rechts uitlijnende tab stel je de rechtergrens van de tekst in. Tijdens het typen wordt de tekst naar links verplaatst.Met Decimale tab wordt tekst uitgelijnd rond een decimaalteken.
Met Tab voor centreren stel je de positie in van het midden van de tekst.
Oefening - Maken van een prijslijst
1. Open een nieuw leeg document, klik op de knop Nieuw op de Standaard werkbalk.2. Om tabs in te stellen kies je met de knop Tabsoorten eerst het type tab, klik net zo lang
totdat de decimale tab op de knop verschijnt.3. Klik onder het cijfer 12 op de liniaal, de decimale tab wordt geplaatst.4. Herhaal stap 2 en 3 voor de links lijnende tab en plaats deze op 10 cm.5. Typ koffie. Druk op de tabtoets, de cursor springt onder de links lijnende tab.6. Typ €. Druk op de tabtoets, de cursor springt onder de decimale tab.7. Typ 2,94 en druk op SHIFT+ENTER (regeleinde, niet einde alinea).8. Herhaal stap 5, 6 en 7 met andere producten en met andere bedragen. Of het bedrag nu
groot of klein is, steeds zal het bedrag op de komma uitgelijnd worden.9. Laatste regel van je lijst afsluiten met ENTER (einde alinea).
Tip: Als u tabs wilt instellen op nauwkeurige posities die u niet precies kunt aangeven door op de liniaal te klikken,
kunt u het dialoogvenster Alinea (tabblad Tabs) in het menu Opmaak gebruiken.
Tab wissen
1. Klik met de muis op de tab op de liniaal en houdt de muisknop ingedrukt.2. Sleep de tab nu 1 cm naar beneden van de liniaal af.3. Laat de muisknop los en de tab is verwijderd.
©2006 Bureau Interface, [email protected] Pagina 36 van 65
Linkermarge
Rechtslijnendetab
Linklijnende tab
Centreer tab Decimale tab
Tabsoorten
Rechtermarge
OpenOffice.org Writer – Werkblad 30
Tabinstelling met menu….Tabs kunnen op verschillende manier ingesteld worden, direct met de liniaal, maar ook via het menu. Op dit werkblad leer je tabs in te stellen met het menu.
Maken van een prijslijst
De opdracht is nu om een prijslijst te maken met opvultekens voorafgaand aan het Euroteken. Zo dus!Koffie...................................................................... € 2,94Koffiepads............................................................... € 20,50
1. Open een nieuw leeg document, klik op de knop Nieuw op de Standaard werkbalk.2. Kies in het menu Opmaak de opdracht Alinea, ga naar het tabblad Tabs.3. Typ in het vak Positie 10,05 in.4. Klik onder Type de optie Links aan.5. Klik onder Opvulteken de 2de optie aan.6. Klik op de knop Nieuw. De links uitlijnende tab wordt op de liniaal geplaatst.7. Typ in het vak Positie 11,99 in.8. Klik onder Type de optie Decimaal aan.9. Klik onder Opvulteken de 1ste optie aan.10.Klik op de knop Nieuw. De decimale tab wordt op de liniaal geplaatst.11.Klik op OK.12. Typ koffie. Druk op de tabtoets, de cursor springt onder de links lijnende tab. De
opvultekens worden geplaatst.13. Typ €. Druk op de tabtoets, de cursor springt onder de decimale tab.14. Typ 2,94 en druk op SHIFT+ENTER (regeleinde).15.Herhaal stap 12, 13 en 14 met andere producten en met andere bedragen. Of het bedrag
nu groot of klein is, steeds zal het bedrag op de komma uitgelijnd worden.4. Sluit de laatste regel van je lijstje af met ENTER (einde alinea).
©2006 Bureau Interface, [email protected] Pagina 37 van 65
OpenOffice.org Writer – Werkblad 31
Tabinstelling meer….Met de liniaal kun je tabs instellen, verwijderen en verplaatsen. De plaats van de cursor is van belang op het moment dat je de tabs gaat instellen. De tabs worden geplaatst in de alinea waar de cursor zich in bevindt. Met Enter neem je de tabinstelling mee naar de volgende alinea.De opvultekens kunnen alleen via het menu Opmaak, opdracht Alinea – tabblad Tabs worden ingesteld.
Voorbeeld prijslijst
De opdracht is nu om een prijslijst te maken met voorlooppuntjes voorafgaand aan het Euroteken. Zo dus!Koffie............... € 2,94 suiker.............. € 1,23 voorbeeldKoffiepads........ € 20,50 koffiemelk.........€ 11,99 te duur
1. Open een nieuw leeg document, klik op de knop Nieuw op de Standaard werkbalk.
2. Om tabs in te stellen kies je met de knop Tabsoort eerst het type tab, klik net zo lang totdat de juiste tab op de knop verschijnt. 't Opvulteken stellen we later via het menu in.
3. Plaats de verschillende tabs op de liniaal.4. Typ de tekst en gebruik tussendoor de tabtoets, aan het einde van de regel
Shift+ENTER (regeleinde) gebruiken in plaats van ENTER (einde alinea). Bij de laatste regel van je lijst afsluiten met ENTER.
Tabinstelling wijzigen
5. Klik in je lijst.6. Dubbelklik op de liniaal op de tab, waar opvultekens ingesteld moeten worden.7. In het vak Tabpositie tref je de plaats van de tab aan.8. Klik onder Opvulteken de optie 2 aan.9. Klik op de knop Nieuw. De nieuwe instelling wordt vastgelegd.10.Herhaal de stappen bij de andere tab (± positie 8 cm).11.Klik op OK. Je ziet nu de opvultekens op je scherm staan.
Tab verplaatsen op de liniaal
12.Selecteer de alinea(‘s), waar de tab in verplaatst moet worden.13.Klik op de liniaal de tab aan en sleep de tab naar links of rechts op de liniaal.
Tip: Tabs instellen, verwijderen of verplaatsen kan via de liniaal of via het menu Tabs. Je kunt alles door elkaar gebruiken.
©2006 Bureau Interface, [email protected] Pagina 38 van 65
OpenOffice.org Writer – Werkblad 32
Opsommingsteken en nummerBij een opsomming wordt de tekst vaak vooraf gegaan door een cijfer, een gedachtenstreepje of een zwarte stip. Het opsommingsteken of nummer komt onder elkaar te staan, evenals de tekst.
Namenlijstje maken
Opsomnummer inschakelen
1. Klik op het knopje Nummering in de Opmaak werkbalk.2. Het cijfer 1 wordt geplaatst.3. Typ een naam. Druk op ENTER.4. Automatisch voegt Writer nummer 2 in.5. Typ opnieuw een naam, gevolgd door ENTER.6. Herhaal stap 3 tot en met 5.
Opsomnummer beëindigen
7. Druk eenmaal op ENTER, Writer voegt een nieuw nummer of teken toe.8. Typ niets maar druk nogmaals op ENTER, het nummer of teken wordt beëindigd.of9. Druk eenmaal op ENTER, Writer voegt een nieuw nummer of teken toe.10.Druk vervolgens op de BACKSPACE.of11.Druk eenmaal op ENTER, Writer voegt een nieuw nummer of teken toe.12.Klik het knopje Nummering of Opsomteken op de Opmaak werkbalk weer uit.of13.Druk eenmaal op ENTER, Writer voegt een nieuw nummer of teken toe.14.Klik in het menu Opmaak de opdracht Nummering/Opsommingstekens aan.15.Klik op de knop Verwijderen en klik op OK.
Opsommingsnummer achteraf toekennen
16.Selecteer je lijst.17.Klik op het knopje Nummering of Opsommingsteken in de Opmaak werkbalk.
Item toevoegen aan de lijst
18.Klik in je lijst bijvoorbeeld, achter de tekst van het nummer 2.19.Druk op ENTER20.Een nieuw nummer wordt tussengevoegd, typ een nieuw item.
Tekst onder item toevoegen
21.Klik op het knopje Nummering of Opsommingsteken in de Opmaak werkbalk.22.Het cijfer 1 of een ● wordt geplaatst.23. Typ een naam. Druk op Shift+ENTER, er wordt een regeleinde ingevoerd.24. Typ een telefoonnummer en druk op ENTER.25.Automatisch voegt Writer nummer 2 in.26.Herhaal stap 20 tot en met 22.
©2006 Bureau Interface, [email protected] Pagina 39 van 65
OpenOffice.org Writer – Werkblad 33
Opsommingsteken en nummer meer ..Het is in Writer mogelijk om een opsomnummer of –teken op meerdere niveaus toe te passen. We geven hieronder een voorbeeld. Het is mogelijk dat de nummering op het tweede en derde niveau anders is, bijvoorbeeld a en ▪.
Agenda maken Opsommingsnummer inschakelen
1. Klik in het menu Opmaak de opdracht Nummering /Opsommingstekens aan.
2. Selecteer het tabblad Overzicht.3. Maak een keuze uit de kaders en klik erop.4. Klik op OK. Eerste item verschijnt.5. Typ Opening. Druk op ENTER.6. Automatisch voegt Writer het tweede item in.7. Typ mededelingen, gevolgd door ENTER, het derde item
verschijnt.8. Druk nu op de TAB-toets, Writer gaat een niveau lager
in het overzicht.9. Herhaal stap 5 tot en met 8.10.Wil je van punt 2.4 naar punt 3, gebruik dan Shift+TAB om het niveau weer te verhogen.
Opsommingsnummer instelling wijzigen
11.Klik in het menu Opmaak de opdracht Nummering/Opsommingstekens aan.12.Selecteer het tabblad Overzicht.13.Maak een keuze uit de kaders en klik erop.14.Klik op tabblad Opties.15.Kies het Niveau (per niveau aanpassen).16.Selecteer Nummering17.Geef aan welk teken Ervoor of Erna moet worden geplaatst, bijvoorbeeld Erna een
punt.18.Rechts in voorbeeld zie je de wijzigingen.19.Klik op OK.20.Klik het tweede niveau aan. Geef bij Nummering 1,2 en 3 in.21.Voer bij Erna weer een punt in en bij subniveaus 1.22.Geef nu derde niveau aan, Erna weer een punt in en bij subniveaus 2. Klik op OK.
©2006 Bureau Interface, [email protected] Pagina 40 van 65
OpenOffice.org Writer – Werkblad 34
Paginanummer, datum en tijdHet paginanummer, de datum en de tijd worden door Writer geplaatst op de plaats van de cursor. Er zal een grijs balkje achter het paginanummer, de datum en de tijd geplaatst worden. Hieraan kun je zien dat het een veld is. Het grijze balkje wordt niet afgedrukt.
Invoegen paginanummer
1. Kies in het menu Invoegen de opdracht Velden.2. Kies in het vervolgmenu Paginanummer.3. Het Paginanummer wordt geplaatst in het document op de plaats van de cursor.
In voettekst paginanummer plaatsen, voorbeeld 'Pagina 1 van 10'
4. Kies in het menu Invoegen de opdracht Voettekst.5. Kies in het vervolgmenu Standaard.6. Druk tweemaal op de tabtoets.7. Typ het woord 'Pagina' gevolgd door 'een spatie'.8. Kies in het menu Invoegen de opdracht Velden.9. Kies in het vervolgmenu Paginanummer.10.Het Paginanummer wordt geplaatst in het document op de plaats van de cursor.11. Typ 'een spatie , het woord 'van', en weer 'een spatie'. 12.Kies in het menu Invoegen de opdracht Velden.13.Kies in het vervolgmenu Aantal Pagina's.14.Het veld Aantal Pagina's wordt geplaatst in het document op de plaats van de cursor.15.Selecteer de tekst, zet de lettergrootte op 8 en klik op de Cursief knop.
Invoegen Datum en tijd, voorbeeld '2 maart 2006 20:11'
16.Maak een koptekst aan.17.Kies in het menu Invoegen de opdracht Velden.18.Kies in het vervolgmenu Datum.19.Voeg een spatie achter de datum in.20.Kies in het menu Invoegen de opdracht Velden.21.Kies in het vervolgmenu Tijd.
Notatie wijzigen
22.Dubbelklik op de datum (met grijze balkje).23.Het dialoogvenster Velden bewerken – Datum wordt geopend.24. In het vak Selecteren kun je kiezen voor Datum vast of Datum (wijzigt met de
systeemdatum).25. In het vak Notatie kies je de opmaak van de datum.26.Klik op OK.27.Voer dezelfde stappen voor het veld Tijd uit.
Tip:Als je de datum en tijd wilt invoegen als een veld dat bijgewerkt wordt telkens wanneer je het document opent, klik je op 'Datum' in het vak Selecteren van het dialoogvenster Velden Bewerken.Als je de datum wilt invoegen als een veld dat niet bijgewerkt wordt, klik je op 'Datum (vast)' in de lijst Selecteren.
Tip:De velden paginanummer, datum en tijd zijn ook heel gemakkelijk bereikbaar via de knop Velden op de werkbalk Invoegen, zie werkblad 36.
©2006 Bureau Interface, [email protected] Pagina 41 van 65
OpenOffice.org Writer – Werkblad 35
Eindemarkeringen InvoegenMet het menu kun je verschillende eindemarkeringen ingeven, zoals pagina-, regel- en kolomeinde.
Pagina-einde
1. Kies in het menu Invoegen de opdracht Handmatig einde…
2. In het dialoogkader Einde invoegen klik je de optie Pagina-einde aan.
3. Het opmaakprofiel laat je op Geen staan.4. Klik op OK
Pagina-einde met Toetsenbord
5. CTRL+ENTERDe tekst gaat door naar de volgende pagina.
Kolomeinde
6. Kies in het menu Invoegen de opdracht Handmatig einde…7. In het dialoogkader klik je de optie Kolomeinde aan.8. Klik op OK
Paginaeinde gevolgd door een ander paginaopmaakprofiel
In een document wordt normaal één opmaakprofiel gebruikt. Om een document verschillende opmaak te kunnen geven, bijvoorbeeld een tabel liggend afdrukken, is het nodig het document op te delen in verschillende delen. In Writer kun je dit doen door verschillende paginaopmaakprofielen te gebruiken. Iedere paginaopmaakprofiel krijgt een eigen opmaak, het gaat om documentgeoriënteerde commando’s, zoals marges instellen, pagina liggend etc.Het paginaopmaakprofiel moet je wel vooraf aanmaken. Zie daarvoor andere werkbladen.
9. Klik in het menu Invoegen op de opdracht Handmatig einde…10. In het dialoogkader klik je de optie Pagina-einde aan. Bij Opmaakprofiel klik je het
opmaakprofiel aan dat actief moet zijn na de paginascheiding.11.Klik op OK
Paginaopmaakprofiel verwijderen
12.Open het venster Stijlen en opmaak met de knop op de opmaak werkbalk.13.Klik in het dialoogvenster de knop paginaopmaakprofielen aan.14.Dubbelklik op het opmaakprofiel Standaard om dit te activeren.
©2006 Bureau Interface, [email protected] Pagina 42 van 65
OpenOffice.org Writer – Werkblad 36
Werkbalk InvoegenDe opdrachten uit het menu Invoegen zijn ook zeer handzaam samengebracht op een werkbalk. Kort zal ik hier deze werkbalk bespreken, bij enkele knoppen zal ik uitgebreider stilstaan.
1 2 3 4 5 6 7 8 9 10 11 12 13 14 15 16
1. Tabel Het dialoogvenster Tabel invoegen opent, hierin kan een naam aan de tabel worden meegegeven, het aantal kolommen en rijen, en inschakelen dat de kop van de tabel herhaald wordt als de tabel meerdere pagina's bestrijkt.
Tabel pijltje Door een klik op het pijltje wordt een uitklapvenstertje geopend, selecteer een aantal rijen en kolommen, laat de muisknop los en de tabel wordt ingevoegd.
2. Frame handmatig invoegen Selecteer tekst of een afbeelding, klik op de knop en de tekst of afbeelding wordt in een frame geplaatst. Het Frame kan naar elke willekeurige plaats in het document verplaatst worden.Met het pijltje kun je meerdere kolommen binnen een frame maken.
3. Bestand Op de plaats van de cursor een document invoegen.
4. Uit bestand In de alinea, waarin de cursor zich bevindt, een afbeelding invoegen.
5. Film en geluid Film of audio bestand invoegen.
6. Voetnoot direct invoegen Op de plaats van de cursor een voetnoot invoegen. De voetnoot zelf komt onderaan de pagina te staan. De cursor wordt in de voetnoot geplaatst zodat je direct tekst kunt invoegen.
7. Eindnoot direct invoegen Op de plaats van de cursor een eindnoot invoegen. De eindnoot zelf komt aan het einde van het document te staan. De cursor wordt in de eindnoot geplaatst zodat je direct tekst kunt invoegen.
8. Speciale tekens Het dialoogvenster Speciale tekens wordt geopend zodat je direct een teken kunt invoeren, zie ook werkblad 27.
9. Formule In een speciaal venster is het mogelijk een formule in te voeren. Bij het sluiten van het venster wordt de formule als een soort afbeelding in het document geplaatst.
10. Sectie Selecteer een stuk tekst, klik op de knop Sectie. In het geopende dialoogvenster kun je instellingen meegeven aan de sectie, bijvoorbeeld de tekst in kolommen plaatsen.Met het pijltje kun je direct het aantal kolommen selecteren voor de sectie die ingevoegd wordt.
11. Item Dialoogvenster opent voor het invoegen van een item voor de index.
12. Velden invoegen Als je op de knop klikt dan wordt het dialoogvenster Velden geopend, waarin je het in te voegen veld kunt aangeven. Met het pijltje rechts van de knop kun je direct een veld selecteren, zoals paginanummer, datum en tijd etc.
13. Inhoudsopgave en registers Dialoogvenster opent voor het invoegen van een item voor de inhoudsopgave of index.
14. Autotekst Dialoogvenster opent voor het invoegen van autoteksten, met het pijltje kun je direct een fragment invoegen in je document.
15. Notitie Een dialoogvenster wordt geopend om een notitie in te voegen in je document. Een geel rechthoekje geeft de positie van een notitie in een document aan. Wanneer je de notitie wilt openen om te bewerken, dubbelklik je op de rechthoek.
16. Bladwijzer Dialoogvenster voor het invoegen van bladwijzers.
©2006 Bureau Interface, [email protected] Pagina 43 van 65
OpenOffice.org Writer – Werkblad 37
KolommenZowel tijdens het typen als achteraf kan tekst in kolommen geplaatst worden. Als je de kolommen direct instelt voorafgaande aan het typen, dan gelden de kolommen voor de hele pagina. Mijn advies is om de kolommen achteraf in te stellen of allereerst een sectie in te voegen (zie werkblad 38).
Kolommen instellen – menu
1. Kolommen achteraf instellen: selecteer de tekst die je in kolommen wilt weergeven.2. Kies in het menu Opmaak de opdracht Kolommen…3. In het dialoogvenster Kolommen klik je op een kaartje om de Vorm van de kolommen weer
te geven, bijvoorbeeld laatste kaartje.4. Geef het Aantal kolommen op, stel de Breedte en Afstand in van de verschillende
kolommen. Als je kiest voor kolommen van gelijke breedte, kun je automatisch inschakelen.5. Klik op OK
De tekst wordt in kolommen geplaatst. Er komt een kader om heen te staan, dat een sectie vormt. Door de sectie kan dit gedeelte van het document een andere opmaak krijgen. Je kunt ook kolommen maken door een anders uitgangspunt te nemen, nl. het invoegen van een sectie. Ook andere opmaak kun je dan direct meegeven aan de sectie. Zie hiervoor het volgende werkblad nr. 38.
Kolomeinde
1. Kies in het menu Invoegen de opdracht Handmatig einde…2. In het dialoogkader klik je de optie Kolomeinde aan.3. Klik op OK.
©2006 Bureau Interface, [email protected] Pagina 44 van 65
OpenOffice.org Writer – Werkblad 38
SectieOm een stuk tekst een andere opmaak mee te geven dan de normale tekst, kun je gebruik maken van een sectie. Dit kan voorafgaan aan het typen of achteraf tekst in een sectie zetten. Als je een sectie invoegt, kan je tegelijkertijd allerlei opmaak meegeven voor de sectie, bijvoorbeeld kolommen, inspringen etc.
Invoegen sectie
1. Sectie achteraf invoegen: selecteer de tekst die je in de sectie wilt plaatsen. Sectie voor af ingeven, begin dan bij de volgende stap.
2. Kies in het menu Invoegen de opdracht Sectie ofKlik de knop Sectie aan op de werkbalk Invoegen.
1. In het dialoogvenster Sectie invoegen kun je een naam aan de sectie geven of sectie 1 laten staan.
2. Klik op het tabblad Kolommen.3. Stel 2 kolommen van gelijke breedte in, met een scheidingslijn.4. Klik op het tabblad Achtergrond. Geef de kleur Geel aan. 5. Klik op de knop Invoegen.6. De sectie is ingevoegd in je document.
Sectie bewerken
1. Klik in de sectie. Kies in het menu Opmaak de opdracht Secties.2. Links in het kader zie je dat de naam van de sectie is geselecteerd. 3. Klik rechts op de knop Opties.4. In het dialoogvenster zie je vier tabbladen, dezelfde als in de voorgaande oefening.5. Schakel op het tabblad Achtergrond de kleur Geel uit. 6. Stel op het tabblad Inspringingen 1 cm vooraf in. (dit is links inspringen)7. Klik op OK, en nogmaals OK. De opmaak van de sectie is gewijzigd.
Sectie verwijderen: Opmaak – Sectie – Sectie selecteren - knop Verwijderen
©2006 Bureau Interface, [email protected] Pagina 45 van 65
OpenOffice.org Writer – Werkblad 39
Objecten tekenenIn Writer is het heel goed mogelijk om objecten te tekenen. Op de werkbalk Tekening, onder aan je scherm, vind je de Vormen. Een stroomdiagram kun je gemakkelijker in Draw maken, het tekenprogramma van OpenOffice.org. In Draw heb je verbindingslijnen om de objecten van het stroomdiagram te verbinden..
Werkbalk activeren: Klik in het menu Beeld – Werkbalken – Tekening aan.
Een tekening maken
1. Open een nieuw leeg document.2. Activeer indien nodig de werkbalk Tekening.3. Klik het pijltje van de knop Basisvormen op de
Tekening werkbalk aan.4. In het palet kies je de vorm. Klik de vorm aan.5. Je muiswijzer krijgt de vorm van een kruisje. 6. Teken de gewenste vorm door met ingedrukte
muisknop over het blad te slepen (sleep van linksboven naar rechtsonder).
7. Teken andere vormen die je op de Tekening werkbalk aantreft.
Vormen verwijderen
8. Klik op het object. Er verschijnen formaatgrepen om het object heen.9. Druk op Delete.
Object vergroten/verkleinen
10.Klik op het object. Er verschijnen formaatgrepen om het object heen.11.Ga met de muiswijzer op een formaatgreepje staan, de muiswijzer wordt een dubbele pijl.12.Sleep naar het hart van het object om te verkleinen, naar buiten om te vergroten.
Tekst invoegen in het object
13.Klik eenmaal op het object om het object te activeren.14.Dubbelklik op het object.15.De cursor staat in het object en typen maar.
Objecten selecteren en groeperen
16.Klik op de knop Objecten selecteren op de tekening werkbalk.17. Trek een selectierechthoek om je objecten heen. Bij het loslaten van de muisknop
verschijnen de selectiegrepen om de objecten heen.18.Klik met de rechter muisknop op de geselecteerde objecten en kies Groep.19.Kies Groeperen. De objecten zijn samengevoegd tot een object (de objecten gedragen
zich nu als een object).
Tip: Met Groep - Opheffen kun je het object weer scheiden in verschillende objecten.
Tip: Snelmenu (met de rechter muisknop op het object klikken): Alle commando’s die van belang zijn voor de objecten vind je in het snelmenu, zoals omloop, groeperen, schikken.
Tip: De tekening kun je in een frame tekenen, zo blijft de tekening apart van de rest van het document. Vooral als de tekening uit verschillende vormen bestaat, het frame is gemakkelijk te verplaatsen en te wijzigen van formaat. Er kan dan ook geen pagina-einde dwars door je stroomschema heen komen!Het frame kan verkleind, vergroot en opgemaakt worden.
©2006 Bureau Interface, [email protected] Pagina 46 van 65
OpenOffice.org Writer – Werkblad 40
Objecten voorbeelden
Klik op de afbeelding om deze te activeren, formaatgrepen verschijnen.De muiswijzer krijgt een andere vorm op de formaatgrepen, door slepen vergroot of verklein je de vorm.
Een Vorm kun je roteren:Activeer de vorm. Klik de knop Roteren op de Eigenschappen van tekening werkbalk aan. Ga naar de rode formaatgreepjes en sleep met de muis.ofKlik met rechts op het object en kies positie en grootte, tabblad roteren. In het vak hoek kun je het aantal graden opgeven.
De afbeelding kun je bijsnijden.Dubbelklik op de afbeelding. In het dialoogvenster Afbeelding kies je voor het tabblad Bijsnijden. Geef het aantal cm in, dat van de afbeelding gesneden moet worden aan de linker of rechter zijde, boven of onder.
De objecten zijn gegroepeerd. De objecten zijn samengevoegd tot een object en gedragen zich nu als één object.
©2006 Bureau Interface, [email protected] Pagina 47 van 65
OpenOffice.org Writer – Werkblad 41
Dialoogvenster AfbeeldingHet dialoogvenster kun je activeren door dubbel te klikken op de afbeelding of door met rechts op de afbeelding te klikken en in het menu de opdracht Afbeelding aan te klikken.
1. Tabblad TypeGrootteGewenste hoogte en breedte voor het geselecteerde object. Met Relatief kun je % ingeven. Verhoudingen behouden in schakelen als je de verhouding hoogte-breedte van de afbeelding wilt behouden, wanneer je de breedte- of hoogte-instelling wijzigt. Oorspronkelijke grootte zet de waarden terug.VerankeringSpecificeer de verankeringsopties voor het geselecteerde object of frame.PositieSpecificeer de lokatie van het geselecteerde object op de huidige pagina.
2. Tabblad OptiesNaamVoer een naam voor het geselecteerde item in. (alternatieve tekst is voor een webbrowser)BeveiligenVoorkomt dat de inhoud van het geselecteerde item gewijzigd wordt.EigenschappenSpecificeert afdruk- en tekstopties voor het geselecteerde item.
3. Tabblad OmloopOmloopSpecificeert de omloop van de tekst rondom de afbeelding.AfstandHiermee kun je de afstand tussen de tekst en de afbeelding instellen.OptiesVerdere specificaties van de omloop. Met Contour kun je aangeven dat de tekst om het object gedrapeerd moet worden.
4. Tabblad HyperlinkKoppelingKoppeling maken met een URL.
5. Tabblad AfbeeldingSpiegelenDe afbeelding kun je laten spiegelen. KoppelingEn een koppeling met het originele bestand maken.
6. Tabblad BijsnijdenHet is mogelijk om een gedeelte van de afbeelding af te snijden aan de linker of rechter zijde, boven of onder.
7. Tabblad RandenOp dit tabblad kun je de afbeelding om kaderen, de lijnstijl in stellen, met of zonder schaduw.
8. Tabblad AchtergrondDe achtergrond van de afbeelding kan hier ingegeven worden.
9. Tabblad MacroEen macro kan toegewezen worden aan een afbeelding.
©2006 Bureau Interface, [email protected] Pagina 48 van 65
OpenOffice.org Writer – Werkblad 42
Tekstvak invoegenHet is erg handig om tekst in een los tekstvak te kunnen plaatsen, bijvoorbeeld om tekst te accentueren en tekst in een afbeelding te zetten.
1. Klik op de werkbalk Tekening op de knop Tekst.
2. Sleep met je muiswijzer (het kruisje) een tekstvak in je document.
3. Je kunt de afmetingen van het tekstvak later wijzigen door formaatgrepen te verslepen
4. De cursor komt in het tekstvak te staan, typ je tekst in het tekstvak.
5. Tot besluit klik je naast het tekstvak.
Tekstvak opmaken
6. Klik met rechts op het tekstvak. Het snelmenu verschijnt.7. Experimenteer met de volgende opdrachten. Sluit alle
dialoogvensters met OK af, om de instellingen vast te leggen.8. Met de opdracht Lijn kun je de lijn, de lijnstijl en de kleur aan
passen.9. Met de opdracht Gebied kun je het vak van een kleur en schaduw
voorzien.10.Met de opdracht Tekst kun je een effect meegeven en de afstand
regelen tussen de tekst en het kader.11.Met de opdracht Positie en grootte, de naam zegt het al, kun je
de plaats en de grootte regelen van het tekstvak.
Werkbalk Tekening
Tekstrichting wijzigen, dit is mogelijk met de knop Verticale tekst. (De knop is nu nog niet op de werkbalk beschikbaar te maken.)
©2006 Bureau Interface, [email protected] Pagina 49 van 65
Deze tekst staat in een
Maak dit tekstvak na!
OpenOffice.org Writer – Werkblad 43
Calc tabellen invoegen in WriterZonder Koppeling, een ingesloten object
1. Open Calc en maak een tabel aan.2. Selecteer de cellen in het bronbestand.3. Klik op kopiëren.4. Schakel over naar Writer, dit wordt het doelbestand.5. Kies in het menu Bewerken de opdracht Plakken
speciaal…6. In het dialoogkader Plakken speciaal klik je calc8 aan.7. Klik op OK, het object wordt als een figuur in Writer
geplakt.Het ingesloten object maakt deel uit van het doelbestand.
Gegevens in Figuur wijzigen
8. Dubbel klik op het Figuur. Het werkblad wordt in een kader geopend.9. Wijzig een gegeven.10.Klik naast het Figuur om het Figuur te de-activeren.11. In het bron bestand zijn de gegevens niet gewijzigd.
Met Koppeling
12.Open Calc en maak een tabel aan. Sla het bestand op onder de naam Tabel.13.Sluit Calc af en Open Writer (wordt het doelbestand).14.Schakel de werkbalk Object invoegen in, klik op het knopje OLE-object
ofKies in het menu Invoegen de opdracht Object, OLE-object…
15. In het dialoogkader OLE Object invoegen klik je Uit bestand aan.16.Klik op de knop Zoeken, zoek het te koppelen Calc bestand Tabel op.17.Schakel in Bestand koppelen.18.Klik op OK, het object wordt als een figuur in Writer geplakt.19.Sla het document op onder de naam Tabel Writer en sluit
Writer af.20.Wijzig in Calc een van de cijfers en sla het bestand op.21.Sluit Calc af. 22.Keer terug naar Writer en zie het resultaat.
Tip: Sla eerst de gegevens van het bronbestand op en daarna het doelbestand.
©2006 Bureau Interface, [email protected] Pagina 50 van 65
Namen:Marie 5Jochem 10Britta 6Pieter 2Lies 8Gerard 10Totaal 41
Namen:Marie 40Jochem 30Britta 40Pieter 5Lies 3Gerard 3Totaal 121
OpenOffice.org Writer – Werkblad 44
Calc grafiek invoegen in WriterZonder Koppeling, een ingesloten object
1. Open Calc en maak een tabel met grafiek aan.2. Selecteer de grafiek in het bronbestand.3. Klik op kopiëren.4. Schakel over naar Writer, wordt het doelbestand.5. Kies de opdracht Plakken.6. Het object wordt als een figuur in Writer geplakt.
Het ingesloten object maakt deel uit van het doelbestand.
Gegevens in Figuur wijzigen
7. Klik op het figuur, de grafiek, in Writer.8. Dubbel klik op het Figuur. De grafiek wordt in een
kader geopend.9. Klik met rechts op de grafiek.10.Kies de optie Diagramtype.11.Wijzig het type van de grafiek.12.Klik naast het Figuur om het Figuur te de-activeren.
Met Koppeling
13.Open Calc en maak een tabel met grafiek aan, sla het bestand op onder de naam Grafiek. Sluit Calc.
14.Schakel over naar Writer (wordt het doelbestand).15.Schakel de werkbalk Object invoegen in, klik op het knopje OLE-object
ofKies in het menu Invoegen de opdracht Object, OLE-object…
16. In het dialoogkader OLE Object invoegen klik je Uit bestand aan.17.Klik op de knop Zoeken, zoek het te koppelen Calc bestand Grafiek op.18.Schakel in Bestand koppelen.19.Klik op OK, het object wordt als een figuur in Writer geplakt (de tabel en de grafiek).20.Sla het document op onder de naam Grafiek Writer en sluit Writer af.21.Wijzig in Calc een van de cijfers, de grafiek wijzigt daardoor en sla het bestand op.22.Sluit Calc af. 23.Keer terug naar Writer en zie het resultaat. 24. In het dialoogkader Plakken speciaal klik je de optie Koppeling Plakken aan.25.Dubbel klik om Calc te activeren, maak het venster kleiner om alleen de grafiek te zien.
©2006 Bureau Interface, [email protected] Pagina 51 van 65
Namen:Marie 5Jochem 10Britta 6Pieter 2Lies 8Gerard 10
Marie Jochem Britta Pieter Lies Gerard
0
1
2
3
4
5
6
7
8
9
10
Doelpunten
Marie Jochem Britta Pieter Lies
0
1
2
3
4
5
6
7
8
Doelpunten
OpenOffice.org Writer – Werkblad 45
Tabel makenMet een tabel kun je cijfers en tekst in een overzichtelijke vorm zetten, zonder dat je tabstops hoeft in te stellen. Een tabel bestaat horizontaal uit rijen en verticaal uit kolommen. Op de kruispunten van de rijen en kolommen
liggen de cellen.
Een Tabel invoegen
1. Klik op het pijltje van de knop Tabel invoegen in de Standaard werkbalk. 2. Het volgende palet opent zich.
In dit venster kun je aangeven uit hoeveel rijen en kolommen de tabel moet bestaan, door met de muisaanwijzer over het
gewenste aantal kolommen en rijen te slepen. Onder in het palet
wordt het aantal weergegeven, bijvoorbeeld: 3 rijen bij 4 kolommen in de tabel.
3. Selecteer 3 rijen en 3 kolommen, laat de muisknop los en de tabel wordt ingevoegd.
Tekst typen in een tabel
4. Zet de cursor in de eerste cel linksboven en typ de tekst Nummer. De tekst in de eerste rij wordt automatisch gecentreerd.
5. Met de TABtoets spring je naar de volgende cel. 6. Vul de tabel volgens onderstaand voorbeeld in.7. Een nieuwe rij voeg je toe door in de laatste cel rechtsonder op de TABtoets te drukken.
Nummer Voornaam Tussenvoegsel Achternaam Telefoonnummer1 Britta van der Grinten 024-1234562 Nolly Toenders 024-1234563 Marij Jansen 024-1234564 Roelof de Groot 024-1234565 Gerard van de Ven 024-123456
Selecteren in tabel met menu
8. Klik in de tabel op de plaats waar je wilt selecteren.9. Kies in het menu Tabel de opdracht Selecteren.10.Klik op de gewenste keuze in het volgende menu, bijvoorbeeld rij.11.Geef een opdracht, die op de selectie kan worden toegepast, bijvoorbeeld lettergrootte op
9 pt.
Selectie opheffen
12.Klik willekeurig in het document.
Tip: Tabel maken kan ook zo! Kies in het menu Tabel de opdracht Invoegen, vervolgens Tabel. Een dialoogvenster wordt geopend. De standaardnaam van de tabel kun je laten staan. Geef aantal kolommen en rijen weer en klik op OK.
©2006 Bureau Interface, [email protected] Pagina 52 van 65
Kolom Cel
Rij
OpenOffice.org Writer – Werkblad 46
Tabel werkbalk en toetsenSelecteren in tabel met muis
Rij Ga met de muisaanwijzer links van de rij staan en wacht op het zwarte pijltje naar beneden en klik.
Kolom Ga met de muisaanwijzer boven de kolom staan en wacht op het zwarte pijltje naar beneden en klik.
Meerdere cellen, rijen en/of kolommen
Ga met de muisaanwijzer links van de rij of boven de kolom staan en wacht op het zwarte pijltje. Klik en sleep het aantal rijen of kolommenen/ofniet aangrenzende bereiken selecteren in combinatie met de CTRL-toets (indrukken en tegelijkertijd klik of sleep je over het andere bereik.
Hele tabel selecteren
Ga met de muisaanwijzer bij de linkerbovenhoek staan van de tabel en wacht op het schuine zwarte pijltje. Klik en de tabel wordt geselecteerdofsleep over de hele tabel
Toetsen met tabellen
Tab Naar de volgende cel; In de laatste cel tabtoets gebruiken en nieuwe rij wordt ingevoegd.
Shift-tab Een cel naar links.
Home Naar begin regel in de cel.
End Naar einde regel in de cel.
Ctrl+A Als de actieve cel leeg is: selecteert de hele tabel. Anders: selecteert de inhoud van de actieve cel. Wanneer u nogmaals drukt, wordt de hele tabel geselecteerd.
Ctrl+Home Als de actieve cel leeg is: gaat naar het begin van de tabel. Anders: eerste druk op toets gaat naar begin van de actieve cel; tweede druk op toets gaat naar begin van huidige tabel; derde druk op toets gaat naar begin van document.
Ctrl + End Als de actieve cel leeg is: gaat naar het einde van de tabel. Anders: eerste druk op toets gaat naar einde van de actieve cel; tweede druk op toets gaat naar einde van de huidige tabel; derde druk op toets gaat naar einde van het document.
Ctrl+Tab Voegt een tabstop in (alleen in tabellen). Afhankelijk van het huidige Windows-beheer kan Alt+Tab gebruikt worden.
Ctrl+Shift+pijl omhoog
Naar begin van tabel
Ctrl+Shift+pijl omlaag
Naar einde van tabel
Werkbalk Tabel
1. Kies de in het menu Beeld, de opdracht Werkbalken en kies in het vervolgmenu Tabel om de werkbalk te activeren.
Tip: Alle opties zijn ook via het menu Tabel te bereiken en zelfs meer!
©2006 Bureau Interface, [email protected] Pagina 53 van 65
Verticaal Uitlijnen:BovenGecentreerdOnder
Invoegen en verwijderen:Rijen - Kolommen
Auto-opmaakTabeleigenschappenSorterenSom
Tabel invoegen
LijnstijlLijn randkleurRandenAchtergrond
Cellen:SamenvoegenSplitsenOptimaliseren
OpenOffice.org Writer – Werkblad 47
Een tabel verwijderen, inhoud of opmaak wissenEen tabel kan volledig verwijderd worden of de inhoud kan gewist worden. In dit laatste geval blijft de tabel bestaan.
Zie ook werkbladen 45 en 46.
Tabellen met inhoud verwijderen
1. Klik in de tabel. 2. Kies in het menu Tabel de opdracht Verwijderen en klik vervolgens op Tabel.
De inhoud van een tabel wissen
3. Selecteer de rijen, cellen of kolommen die je wilt wissen.4. Druk op de Delete-toets.
De opmaak van een tabel wissen
5. Selecteer de rijen, cellen of kolommen, waarvan je de opmaak wilt wissen.6. Activeer de Stijlen en Opmaak.7. Activeer de alinea-opmaakprofielen.8. Dubbelklik op het alinea-opmaakprofiel Standaard.
Converteren Tekst naar tabel
9. Selecteer de tekst.10.Kies in het menu Tabel de opdracht Converteren en klik vervolgens op Tekst naar
tabel.11.Geef het aantal kolommen op.12.Geef aan door wel scheidingsteken de tekst gescheiden is en gebruikt wordt als
kolommarkering.13.Bij opties instellen of de eerste rij als een kop moet worden opgemaakt.14.Geef eveneens aan of je een rand wilt instellen.15.Stel met de knop Auto-opmaak de opmaak in.16.Klik op OK.
Eerste rij herhalen
Als de tabel over meerdere pagina’s loopt, kan het zinvol zijn om de eerste rij(en) van de tabel met de kopjes, te herhalen op de volgende pagina’s. Laat Writer dit voor je doen, zo.
17.Schakel Kop herhalen in..18.Geef aantal rijen aan dat
herhaald moet worden.
Achteraf instellen Kop herhalen
19.Kies in het menu Tabel de opdracht Koprijen herhalen.20. Er wordt een afvinkteken voor deze optie geplaatst, dus ingeschakeld.
©2006 Bureau Interface, [email protected] Pagina 54 van 65
OpenOffice.org Writer – Werkblad 48
Tabel wijzigenDe opdrachten op dit werkblad kunnen of via het menu of met de werkbalk Tabel uitgevoerd worden. De werkbalk Tabel werkt wat sneller, je hoeft minder te klikken. Zie werkblad 46.
Invoegen een rij of meerdere rijen met menu
1. Klik in de tabel op de plaats waar de rij ingevoegd moet worden.2. Kies in het menu Tabel de opdracht Invoegen. Kies de opdracht Rijen.3. In het dialoogvenster Rijen invoegen geef je het aantal rijen aan.4. Klik aan of je de rijen Ervoor of Erna de plaats van de cursor wilt.5. Klik op OK.
Invoegen met knop Rij invoegen6. Selecteer het aantal rijen dat je in wilt voegen.7. Klik op de knop Rij invoegen.
Invoegen Kolom
8. Klik in de tabel op de plaats waar de kolom ingevoegd moet worden.9. Kies in het menu Tabel de opdracht Invoegen. Kies de opdracht Kolommen.10. In het dialoogvenster Kolommen invoegen geef je het aantal kolommen aan.11.Klik aan of je de kolommen Ervoor of Erna de plaats van de cursor wilt.12.Klik op OK.
Invoegen met knop Kolom invoegen13.Selecteer het aantal kolommen dat je in wilt voegen.14.Klik op de knop Kolom invoegen.
Tabel, rijen en kolommen verwijderen
15.Volg bovenstaande werkwijze, maar kies in het menu Tabel de opdracht Verwijderen in plaats van Invoegen.
16.Maak een keuze voor Tabel, Rij of kolom.17.Op de werkbalk bevinden zich ook de knoppen Rij of Kolom verwijderen.
Cellen samenvoegen
18.Selecteer in de tabel het aantal cellen, dat je wilt samenvoegen.19.Kies in het menu Tabel de opdracht Cellen samenvoegen
ofKlik op de knop Cellen samenvoegen.
Cellen splitsen
20.Klik in een Cel.21.Kies in het menu Tabel de opdracht Cellen splitsen
ofKlik op de knop Cellen splitsen.
Rasterlijnen verbergen of zichtbaar maken
Kies in het menu Tabel de opdracht Rasterlijnen verbergen. Het afvinkteken wordt weggehaald. Wil je de rasterlijnen weer zichtbaar maken? Klik nogmaals hetzelfde aan.
©2006 Bureau Interface, [email protected] Pagina 55 van 65
OpenOffice.org Writer – Werkblad 49
Tabel opmakenKolommen verbreden
1. Houdt de muiswijzer stil op de rechter verticale lijn van de kolom.2. De muiswijzer verandert in een dubbele horizontale pijl met een verticaal streepje.3. Sleep de muis naar rechts om te verbreden, links om te versmallen.
of
4. Klik in de tabel.5. Kies in het menu Tabel de opdracht Automatische hoogte en
breedte.6. Klik op Kolombreedte, geef in het nummer van de kolom in.7. Geef de Breedte in, OK.
Rijhoogte wijzigen
8. Houdt de muiswijzer stil op de horizontale onderlijn van de rij.9. De muiswijzer verandert in een dubbele verticale pijl met een horizontaal streepje.10.Sleep de muis naar beneden om te verhogen, naar boven om te versmallen.
Tip: De rijhoogte kan eveneens via het menu Tabel met de opdracht Automatisch hoogte en breedte ingesteld worden.
Tabel
11.Klik in de Tabel.12.Kies in het menu Tabel de opdracht Tabelopmaak.13.Klik op het tabblad Tabel14. Je kunt een naam aan de tabel geven. Geef de Breedte in voor de tabel (totale breedte),
als je de Uitlijning niet op Automatisch hebt staan. 15.Bij Afstand kan je aangeven hoeveel afstand rondom de tabel vrijgehouden moet
worden. De andere tabbladen beschrijf ik hieronders.16.Klik tot slot op OK.
Tabbladen: Tekstverloop Het is mogelijk om hier aan te geven welk Type eindemarkering na of voor de tabel. Eveneens kun
je aangeven of de tabel gesplitst mag worden. Tot slot kun je aangeven of de eerste rij(en) op de volgende tabel herhaald moeten worden als kop van de tabel ook op de volgende pagina.
Kolommen Op dit tabblad kun je de tabellbreedte aanpassen aan de breedte van de verschillende kolommen, die je ook hier per kolom kunt instellen.
Randen Dit tabblad heb ik al regelmatig besproken, hier kun je de randen met stijlen instellen.Achtergrond Regelt de kleur van de achtergrond.
Tabellen automatisch opmaken
17.Kies in het menu Tabel de opdracht Auto-opmaak.
18.Kies links in het kader de opmaak aan.19.Klik rechts op de knop Meer, hiermee kun je
aangeven of de opmaak in zijn totaliteit moet worden overgenomen of sommige onderdelen niet.
20.Klik op OK.
©2006 Bureau Interface, [email protected] Pagina 56 van 65
OpenOffice.org Writer – Werkblad 50
Tabel sorteren en converterenTabel sorteren
1. Klik in de kolom die je wilt sorteren.2. Klik op het knopje Sorteren.
of3. Klik in de tabel.4. Kies in het menu Tabel de opdracht Sorteren.5. Geef in het dialoogkader de te sorteren kolommen op.
Het is mogelijk om op drie kolommen te sorteren naar keuze. Geef aan op welke kolom, als sleutel 1, eerst gesorteerd moet worden en vervolgens geef je de tweede en eventueel de derde kolom aan.
Bij de optie Sleuteltype geef je aan of het te sorteren veld alfanumeriek of numeriek is. Daarna geef je aan of de kolom Oplopend of Aflopend gesorteerd moet worden.
6. Klik op OK.
Tabel Converteren
Gegevens die in een tabel staan kun je converteren (omzetten) naar tekst en omgekeerd hetzelfde, tekst naar een tabel.7. Selecteer de tabel.8. Kies in het menu Tabel de opdracht Converteren.9. Kies Tabel naar tekst.10.Klik het scheidingsteken aan dat tussen de tekst geplaatst moet worden.11.Klik op OK.
©2006 Bureau Interface, [email protected] Pagina 57 van 65
OpenOffice.org Writer – Werkblad 51
InhoudsopgaveAls je niet bekend bent met het fenomeen opmaakprofielen, bestudeer dan eerst de werkbladen over
opmaakprofielen.
Twee Stappen- tekst markeren met opmaakprofielen, die opgenomen gaat worden in de inhoudsopgave- inhoudsopgave samenstellen.
Een inhoudsopgave maken
1. Markeer in de tekst van je document de hoofdstuktitels, de paragrafen en subparagrafen door een alinea-opmaakprofiel toe te passen op de tekst. Gebruik bijvoorbeeld kop1, kop2 en kop3 of ontwerp zelf opmaakprofielen.
2. Plaats de cursor op de positie waar de inhoudsopgave moet komen.3. Kies in het menu Invoegen de opdracht Inhoudsopgaven en registers en kies
vervolgens voor Index en inhoudsopgave.4. Links in het dialoogvenster zie je een voorbeeld van een inhoudsopgave.5. Klik op het tabblad Index en inhoudsopgave6. Geef indien gewenst een andere titel in voor de inhoudsopgave, van belang als je
bijvoorbeeld per hoofdstuk een inhoudsopgave wilt samenstellen.7. Type: Inhoudsopgave en beveiligd tegen handmatige
wijzigingen ingeschakeld laten is mijn advies.8. Samenstellen: Kies voor een Volledig document. 9. Aantal niveaus: 3 (tot 10 niveaus mogelijk). Bij de
knop Overzicht kun je aangeven welke opmaakprofielen bij de verschillende niveaus horen (zie hieronder).
10.Klik op OK.11.De inhoudsopgave wordt samengesteld.12.Op de achtergrond is een veld samengesteld vandaar dat
de inhoudsopgave grijs is.
Knop Overzicht op het tabblad Index en Inhoudsopgave
13.Achter Overzicht klik je op het knopje met puntjes.14. In dit venster kun je aangeven welke opmaakprofielen meegenomen moeten worden in
de inhoudsopgave. 15.Klik links het niveau aan, geef per niveau aan welk alinea -opmaakprofiel op dat niveau
wordt gebruikt.16.Klik OK.
©2006 Bureau Interface, [email protected] Pagina 58 van 65
OpenOffice.org Writer – Werkblad 52
Inhoudsopgave opmakenInhoudsopgave bijwerken
Actualiseer de inhoudsopgave indien tekst en eventuele nieuwe koppen aan het document zijn toegevoegd of tekst in de koppen is gewijzigd. Dus de wijzigingen breng je niet aan in de inhoudsopgave!
17.Klik met rechts op de inhoudsopgave voor het snelmenu. Kies de opdracht Index/inhoudsopgave bijwerken.
18.De inhoudsopgave wordt geactualiseerd.
Tip: Voordat je het document afdrukt, is het aan te bevelen eerst de inhoudsopgave te actualiseren.
Inhoudsopgave verwijderen
19.Klik met rechts op de inhoudsopgave voor het snelmenu. Kies de opdracht Index/inhoudsopgave verwijderen.
20.De inhoudsopgave wordt verwijderd.
Inhoudsopgave bewerken
We spreken van bewerken', indien er wijzigingen in de opmaak van de inhoudsopgave worden bedoeld, bijvoorbeeld de opmaakprofielen bewerken. Dus geen tekstuele wijzigingen, die vinden in het document plaats, daarna laat je de inhoudsopgave bijwerken.
21.Klik met rechts op de inhoudsopgave voor het snelmenu. Kies de opdracht Index/inhoudsopgave bewerken.
22.Het dialoogvenster index/inhoudsopgave wordt geactiveerd23.Klik op het tabblad Opmaakprofielen.24.Klik rechts in het kader Alineaopmaakprofielen het profiel Inhoudsopgave 1 aan.
25.Kies rechtsonder in het kader de knop Bewerken.26.Ga naar het tabblad Lettertype in het dialoogvenster Alineaopmaakprofielen.27.Wijzig de lettergrootte in 10 punten.28.Klik OK.29.Klik nogmaals op OK.30.Breng zelf een andere wijziging aan door nogmaals de stappen te doorlopen.
©2006 Bureau Interface, [email protected] Pagina 59 van 65
OpenOffice.org Writer – Werkblad 53
Opties OpenOffice.orgVanuit Writer gaan we een aantal opties instellen die voor alle programma's van OpenOffice.org gelden. Van Writer, tot gebruikersgegevens, tot aan paden. We benaderen de opties vanuit Writer. Overigens ik gebruik OpenOffice.org onder Windows, niet alles is hetzelfde als onder Linux of een ander besturingssysteem.
Opties instellen voor OpenOffice.org
1. Kies in het menu Extra de opdracht Opties....2. Links in het kader zie je categorieën staan met een vierkantje ervoor, klik op het + om
de categorie te openen, klik op het – om de categorie te sluiten.3. Links zijn de gebruikersgegevens geactiveerd.4. Rechts kun je deze gegevens invullen5. Klik op OK om de gegevens vast te leggen.
Algemeen (Klik links in het kader Algemeen aan)
1. Instellen van de helpfunctie, tips (de gele infokaders bij knoppen) en de helpagent (wordt automatisch gestart wanneer je een taak uitvoert waarbij je mogelijk hulp nodig hebt. De Help Agent verschijnt in een klein venster in de hoek van het document. Klik in het venster van de Help Agent.. om weer te geven.
2. Instellen om de diagloogvensters voor Openen en Opslaan van OpenOffice.org te gebruiken. Deze gelden ook voor afbeeldingen e.d. invoegen. Het zijn niet dezelfde vensters als onder Windows zoals je hieronder kunt zien.
De knopjes rechts boven betekenen van links naar rechts:1. Een map hoger2. Een nieuwe map maken3. Naar de standaardmap
©2006 Bureau Interface, [email protected] Pagina 60 van 65
OpenOffice.org Writer – Werkblad 54
Opties OpenOffice.org WriterSpecifiek op dit werkblad kijken we naar de opties die voor Writer ingesteld kunnen worden.
Opties instellen voor OpenOffice.org Writer
1. Kies in het menu Extra de opdracht Opties....2. Links in het kader kies je OpenOffice.org Writer.3. Rechts kun je gegevens invullen.4. Klik op OK om de gegevens vast te leggen.
Algemeen (Klik links in het kader Algemeen aan)
1. Bijwerken: Koppelingen bij het laden bijwerken en velden door laten reken.2. Instellingen: maateenheid in centimeters of pica etc. Bij tabstops kun je de standaardinstelling regelen.
Lay-out3. Hulplijnen bij verplaatsen bijvoorbeeld van frames zijn in te schakelen. 4. Als je de horizontale en verticale schuifbalken niet op je venster ziet kun je die hier inschakelen, dit geldt
overigens ook voor de liniaal. 5. Het weergeven van Afbeeldingen en objecten, tabellen, tekeningen, veldcodes kun je hier instellen.
Opmaakhulp6. Op dit blad kun je alle niet afdrukbare tekens instellen die met het knopje 'Niet afdrukbare tekens' op de
standaard werkbalk, zichtbaar gemaakt kunnen worden, denk aan spaties, harde spaties, tabs.7. Rechtsboven is een Directcursor in te schakelen, dit houdt in bij inschakeling dat je midden op je lege
document kunt dubbelklikken en de cursor wordt ingevoegd. Of dit middels een alineamarkering, tabs of anderszins gebeurt kun je daaronder inschakelen.
Raster8. Met Raster kun je aangeven hoe het raster eruit moet zien als je het zichtbaar maakt met de knop Raster
op de werkbalk Eigenschappen tekenobjecten.Standaardlettertype
9. Hier kunnen de standaardlettertypen voor verschillende alineaopmaakprofielen worden vastgelegd.Afdrukken
10. Bij afdrukken kan ingeschakeld worden of Afbeeldingen en objecten, tabellen en tekeningen e.d. met de inhoud moet worden geprint.
11. Welke pagina's (bijvoorbeeld linker en rechter pagina's) geprint worden en wel of niet omgekeerd.12. Inschakelen van het printen van notities.13. Printlades instellen.
Tabel14. Alles betreffend tabellen, met rand, met kop op volgende pagina's invoegen.
Wijzigingen15. Welke kleuren worden bij wijzigingen gebruikt voor de auteurs bij verwijderen, invoegen en attributen.
Compatibiliteit16. Compatibiliteit regelen, ik ga uit van de standaard waarde.
Automatische bijschriften17. Het standaard invoegen van bijschriften bij frames, tabellen, afbeeldingen etc.
Standaard email18. Tot slot kan standaard emailen geregeld worden.
©2006 Bureau Interface, [email protected] Pagina 61 van 65
OpenOffice.org Writer – Werkblad 55
Autocorrecties - woordinvullingOp dit werkblad wil ik ingaan op de autocorrecties die ingeschakeld zijn, maar vooral hoe zijn deze zaken uit te zetten. Vele mensen ervaren de autocorrectie als onhebbelijk en willen dit zo snel mogelijk uitgeschakeld zien.
Autocorrectie OpenOffice.org Writer
1. Kies in het menu Extra de opdracht Autocorrectie....2. Klik op het tabblad Woordinvulling (Laatste tabblad, voor menigeen de meest storende
functie. Overigens ik ervaar autocorrectie als een prettige functie).3. Klik op OK om de gegevens vast te leggen.
OpenOffice.org verzamelt woorden die je vaak gebruikt. OpenOffice.org maakt het woord automatisch af, als je later de eerste drie letters van een verzameld woord typt. Met de Enter-toets accepteer je de invulling. Het is mogelijk om na het woord een spatie te laten toevoegen. (Zie afbeelding)Schakel de instelling 'De lijst van verzamelde woorden opslaan' in, zodat je hem in de volgende sessie kunt gebruiken. Gebruik het vakje 'Min. woordlengte' om in te stellen hoeveel tekens een woord minimaal moet hebben voordat het in de lijst opgenomen wordt.
Meer woorden in lijstAls er meer dan een woord in het AutoCorrectie-geheugen met de drie getypte letters overeenkomt, kun je op Ctrl+Tab drukken om door de beschikbare woorden te gaan. Druk op Ctrl+Shift+Tab om in tegenovergestelde richting te gaan.
Woordinvulling wel of niet gebruiken
4. Je accepteert de woordinvulling standaard door op de Enter-toets te drukken. 5. Typ gewoon verder met een andere toets om de woordinvulling te negeren.
Woordinvulling uitschakelen
6. Kies in het menu Extra de opdracht Autocorrectie....7. Klik op het tabblad Woordinvulling.8. Schakel Woorden afmaken uit. Klik op OK.
©2006 Bureau Interface, [email protected] Pagina 62 van 65
OpenOffice.org Writer – Werkblad 56
Autocorrecties - optiesOp dit werkblad wil ik ingaan op de autocorrecties die ingeschakeld zijn, maar vooral hoe zijn deze zaken uit te zetten. Vele mensen ervaren de autocorrectie als onhebbelijk en willen dit zo snel mogelijk uitgeschakeld zien. Je kunt in tekstdocumenten kiezen om de AutoCorrectie-fouten toe te passen terwijl je [T] typt, of alleen wanneer je bestaande tekst [M] met Opmaak - AutoOpmaak - Toepassen wijzigt.
Autocorrectie OpenOffice.org Writer
1. Kies in het menu Extra de opdracht Autocorrectie....2. Klik op het tabblad Opties. Klik op OK.
TWee hoofdletters aan WOordbegin corrigeren Als u twee hoofdletters aan het begin van een 'WOord' typt, wordt de tweede hoofdletter automatisch met een kleine letter vervangen.
Elke zin met een hoofdletter beginnen Maakt van de eerste letter van elke zin een hoofdletter.
Automatisch *vet* en _onderstreept_
Maakt tekst die door sterretjes (*) wordt omgeven automatisch vet, en onderstreept tekst die door onderstrepingstekens ( _ ) wordt omgeven. Voorbeeld: *vet*. De sterretjes en onderstrepingstekens worden niet weergegeven nadat de opmaak is toegepast.
Url herkennen Maakt automatisch een hyperlink wanneer u een URL typt.
1/2 ... vervangen door ½...en 1e ... vervangen door 1^e ...
Vervangt 1/2, 1/4, 3/4 met de corresponderende breuktekens en rangtelwoorden, zoals 1ste, 2de, als superscripts.
Streepjes vervangen
Vervangt een of twee afbreekstreepjes voorafgegaan door en gevolgd door een spatie met een en-streepje. Als er geen spatie na de afbreekstreepjes wordt toegevoegd, wordt er een em-streepje ingevoegd.
Spaties en tabs aan begin en einde van de alinea verwijderen
Verwijdert spaties en tabs aan het begin van een alinea. Wanneer u deze optie wilt gebruiken, moet de optie Opmaakprofielen toepassen ook zijn geselecteerd. Geldt ook voor Witruimtes en tabs aan begin en einde van regels verwijderen.
Dubbele spaties negeren Vervangt twee of meer opeenvolgende spaties met één spatie.
Nummering toepassen
Maakt automatisch een genummerde lijst wanneer je op 'Enter' drukt aan het einde van een regel die met een getal begint en door een punt, spatie en tekst wordt gevolgd. Opsomtekens krijg je als een regel met een afbreekstreepje (-), een plusteken (+) of een sterretje (*) begint.
Rand toepassen Past automatisch een rand op de onderkant van de voorgaande alinea toe wanneer je drie of meer specifieke tekens typt en vervolgens op Enter drukt. Als je de gemaakte lijn wilt verwijderen, klik je op de alinea boven de lijn, en kiest Opmaak - Alinea - Randen en verwijder je de onderste rand. In de tabel een overzicht van de lijndiktes:
--- 0,5 pt enkele onderstreping *** 4,5 pt dubbele onderstreping
___ 1,0 pt enkele onderstreping ~~~ 6,0 pt dubbele onderstreping
=== 1,1 pt dubbele onderstreping ### 9,0 pt dubbele onderstreping
©2006 Bureau Interface, [email protected] Pagina 63 van 65
Diensten Bureau InterfaceE-learning
Wij adviseren op het gebied van e-learning. Onder e-learning verstaan wij niet alleen het zgn. afstandsleren, maar veelal het leren door ICT. Wij willen vooral de communicatieve kant belichten. Wij kunnen u adviseren en ondersteunen bij het inzetten van een elektronische leer- en werkomgeving en de invulling hiervan. Wij verzorgen trainingen betreffende het gebruik van een ELO en op het gebied van digitale didactiek.
Kennismanagement
Binnen uw organisatie bevindt zich veel kennis. Veelal zit de kennis in de hoofden van de verschillende werknemers. Vertrekt de werknemer, dan is tevens ook zijn kennis verloren voor uw organisatie. Hoe houdt u die kennis binnen uw organisatie, hoe kan deze kennis met anderen gedeeld worden, dat zijn verschillende vraagstukken waarop wij u kunnen adviseren.
Software en Tools
Wij ontwikkelen handige tools en maatsoftware om uw bedrijfsprocessen te vergemakkelijken. Wij hebben bijvoorbeeld voor het middelbaar beroepsonderwijs een format ontwikkeld voor het schrijven van opdrachten. De opdrachten worden op een juiste wijze gedigitaliseerd en kunnen zowel naar html, xml als naar een tekstverwerker geëxporteerd worden. De opdrachten kunnen daarna in een elektronische leeromgeving of op papier aangeboden worden aan de cursist.Maar ook software voor uw publicaties of relaties wordt door ons ontwikkeld.
Opleidingskundig advies
Binnen uw organisatie kunnen wij u ondersteunen met een opleidingskundig advies. Wij onderzoeken voor u of de geconstateerde problemen met behulp van opleiding opgelost worden. Indien nodig, voeren wij een behoefteonderzoek uit om zo tot een goede analyse te komen dat ten grondslag ligt aan ons advies. Transfer van hetgeen men geleerd heeft, krijgt onze volle aandacht.
Automatiseringsadvies
Wij adviseren op een breed gebied van automatiseringstoepassingen of treden als intermediair op tussen u en de hardware- of softwareleverancier.
Trainingen
Sinds de oprichting in 1989 geven wij bedrijfsopleidingen op het gebied van automatisering. Bij de implementatie van gebruikerssoftware verzorgen wij de opleidingskundige kant van het geheel. Advies, ondersteuning en uitvoering behoren tot onze taken.Bureau Interface past verschillende werkvormen toe. Training on the job, e-learning, online trainingen, werkbegeleiding, klassikale trainingen en een combinatie daarvan.Tijdens het online leren onderhouden wij met een elektronische leer- werkomgeving het contact met de cursisten, hetzij via een discussieforum of via de mail. Individuele aandacht verwezenlijken wij op deze wijze.
©2006 Bureau Interface, [email protected] Pagina 64 van 65
NawoordDeze werkbladen bieden wij u aan bij de training OpenOffice.org binnen uw organisatie.
Voor vragen en opmerkingen kunt u zich tot ons richten.
Nolly ToendersWim van der Grinten
Bureau Interfacewww.ioi.nl
U kunt ons bereiken via:[email protected]@ioi.nl024-3601829
©2006 Bureau Interface, [email protected] Pagina 65 van 65