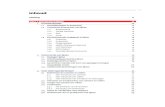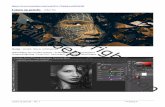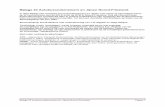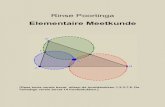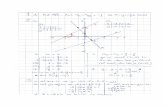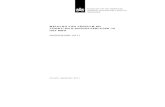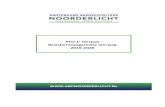Aan de slag met Writer - OpenOffice.org · spaties om 2 lijnen mooi links uit te lijnen op een...
Transcript of Aan de slag met Writer - OpenOffice.org · spaties om 2 lijnen mooi links uit te lijnen op een...
OpenOffice.org2OpenOffice.org2
Aan de slag metAan de slag met
WriterWriter
door Reginald Ricquierdoor Reginald Ricquier
versie 2.01 15-10-2006
e-book voor alle OpenOffice.org gebruikersverkrijgbaar op nl.openoffice.org
onderworpen aan de PDL-licentie
Voorwoord
Dit boek is tot stand gekomen naar aanleiding van de vragen van de gebruikers op de mailinglijsten van nl.openoffice.org. Daar er geen diepgaand handboek bestaat in het Nederlands, en anderzijds de Help niet over alles uitsluitsel geeft, bestond er een grote behoefte aan een dergelijk werk zowel bij de gewone gebruiker als bij de instellingen en bedrijven die op dit Office-pakket willen overschakelen.Dank zij de steun en medewerking van enkele 'experts' groeit dit handboek stilaan. Voor het ogenblik zijn er maar een beperkt aantal onderwerpen behandeld. Vooreerst wil ik de echte beginnershoofdstukken achterwege laten. De basiskennis hebben de meesten immers reeds verworven via een ander Office-pakket. Wie een specifiek onderwerp bij voorkeur wilt behandeld zien, kan mij dit via mail berichten met een liefst duidelijke uitleg over het probleem. Naar gelang mijn beschikbare tijd en het eventuele nut voor de overige gebruikers, zal ik dan dit onderwerp behandelen, om het in een volgende editie op te nemen.
Ook uw reacties op het handboek zijn welkom. Is het duidelijk genoeg of had je graag dat bepaalde handelingen gedetailleerder zouden uitgelegd worden? Zijn er problemen met het onderwerp die niet behandeld zijn? En als je spelfouten ontdekt, graag een mailtje met de fout en met vermelding van de pagina. Ik heb namelijk een hekel aan taalfouten, maar je eigen tekst nalezen is niet altijd efficiënt om fouten te vinden.Ik hoop van harte dat dit handboek je van nut kan zijn om nog beter met OpenOffice.org te werken. Ik zal er voor zorgen dat dit handboek ook aangepast wordt bij het verschijnen van een nieuwe versie van OpenOffice.org aan de eventuele wijzigingen, uitbreidingen en verbeteringen.
Reginald [email protected]
Deze documentatie is onderworpen aan de PDL-licentie. Public Documentation License Notice
The contents of this Documentation are subject to the Public Documentation License Version 1.0 (the "License"); you may only use this Documentation if you comply with the terms of this License. A copy of the License is available at http://www.openoffice.org/license.html. The Initial Writer of the Original Documentation is Reginald Ricquier Copyright (C)2004. All Rights Reserved.
Inhoudsopgave1. Inleidende begrippen........................................................................................................................ 3
1.1. Letters....................................................................................................................................... 31.2. Ons papier................................................................................................................................. 41.3. Ons document........................................................................................................................... 5
2. De Stylist.......................................................................................................................................... 92.1. Alinea-opmaakprofielen......................................................................................................... 10
2.1.1. Gebruik............................................................................................................................102.1.2. Aanpassen en nieuwe creëren......................................................................................... 11
2.1.2.1. Aanpassen................................................................................................................112.1.2.2. Nieuw profiel aanmaken..........................................................................................162.1.2.3. Een alineaprofiel uit een ander document importeren.............................................17
2.2. Pagina-opmaakprofielen......................................................................................................... 192.3. Lijstopmaakprofielen.............................................................................................................. 232.4. Tekenopmaakprofielen........................................................................................................... 232.5. Frameopmaakprofielen........................................................................................................... 24
3. De Navigator...................................................................................................................................253.1. De standaardvorm................................................................................................................... 25
3.1.1. De overzichtslijst.............................................................................................................253.1.2. De werkbalk.................................................................................................................... 26
3.2. Hoofddocument...................................................................................................................... 273.2.1. De model-werkbalk.........................................................................................................283.2.2. De standaardvorm........................................................................................................... 29
4. Autocorrectie.................................................................................................................................. 314.1. Vervangen............................................................................................................................... 31
4.1.1. Nieuwe vervangingen toevoegen.................................................................................... 324.1.2. Vervangingen verwijderen of verbeteren........................................................................ 32
4.2. Uitzonderingen........................................................................................................................334.3. Opties...................................................................................................................................... 344.4. Typografische aanhalingstekens............................................................................................. 364.5. Woordinvulling.......................................................................................................................36
4.5.1. Instellingen...................................................................................................................... 374.5.2. Gebruik............................................................................................................................38
5. Nummering- en opsommingstekens............................................................................................... 395.1. Algemeen................................................................................................................................ 395.2. Eerste voorbeeld: opsommingstekens.....................................................................................405.3. Tweede voorbeeld: nummering en opsommingstekens gemengd.......................................... 425.4. Nummering herbeginnen elders in je document..................................................................... 435.5. Hoofdstuknummering............................................................................................................. 43
6. Tabellen.......................................................................................................................................... 476.1. Writertabel.............................................................................................................................. 47
6.1.1. Tabel aanmaken.............................................................................................................. 486.1.2. Tabel en onderdelen selecteren....................................................................................... 506.1.3. Tabeleigenschappen wijzigen......................................................................................... 526.1.4. Het menu Tabel............................................................................................................... 596.1.5. Rekenen in tabellen......................................................................................................... 646.1.6. Celbeveiliging................................................................................................................. 666.1.7. Een tabel aanpassen.........................................................................................................66
6.1.7.1. Rijen toevoegen....................................................................................................... 67
i
6.1.7.2. Rijen verwijderen.................................................................................................... 676.1.7.3. Kolommen toevoegen..............................................................................................676.1.7.4. Kolommen wissen................................................................................................... 696.1.7.5. Cellen samenvoegen................................................................................................706.1.7.6. Cellen splitsen......................................................................................................... 706.1.7.7. Kolommen/rijen optimaliseren................................................................................706.1.7.8. Afmetingen wijzigen met het toetsenbord...............................................................71
6.1.8. Tabelstijlen......................................................................................................................716.2. Werkblad-tabel........................................................................................................................71
6.2.1. In Calc reeds geopend werkblad..................................................................................... 726.2.2. Nieuw werkblad of Calc niet geopend............................................................................ 73
6.3. Database-tabellen....................................................................................................................736.4. Voorbeelden en oefentabellen.................................................................................................75
7. Index, inhoudsopgaven, registers en bijschriften............................................................................777.1. Inhoudsopgave........................................................................................................................ 777.2. Tabellenregister.......................................................................................................................797.3. Afbeeldingen, foto's en andere objecten................................................................................. 837.4. Index of trefwoordenregister...................................................................................................87
7.4.1. Trefwoord definiëren bij intoetsen tekst......................................................................... 877.4.2. Indexitems bewerken.......................................................................................................897.4.3. Indexitems invoegen via de zoekfunctie......................................................................... 907.4.4. Index via concordantiebestand........................................................................................ 907.4.5. Het trefwoordenregister genereren..................................................................................90
8. Sjablonen........................................................................................................................................ 938.1. Standaardsjabloon...................................................................................................................938.2. Standaardbrief......................................................................................................................... 958.3. Standaardbrief met adresboek.................................................................................................998.4. Diverse tips........................................................................................................................... 101
8.4.1. Regels verbergen........................................................................................................... 1018.4.2. Voorwaardelijke tekst................................................................................................... 101
8.5. Formulier met berekende velden.......................................................................................... 1018.6. Een brief (rekening/factuur) vanuit database........................................................................ 1028.7. Sjablonen beheren.................................................................................................................102
8.7.1. Om een sjabloon te bewerken....................................................................................... 1028.7.2. Profielen overbrengen................................................................................................... 103
9. Etiketten en visitekaartjes.............................................................................................................1059.1. Etiketten................................................................................................................................ 105
9.1.1. Een etikettendocument.................................................................................................. 1059.1.2. Ons etikettendocument bewerken................................................................................. 107
9.1.2.1. Een vel vol met hetzelfde etiket............................................................................ 1079.1.2.2. Etikettenblad met databasevelden......................................................................... 1099.1.2.3. Één etiket afdrukken uit adresboek....................................................................... 110
9.2. Visitekaartjes........................................................................................................................ 111
ii
1. Inleidende begrippenIn dit inleidende hoofdstuk geef ik je enkele basisbegrippen voor tekstverwerking en desktop-publishing. Mijn jarenlange ervaring met opleidingen op dit gebied heeft mij geleerd dat velen na het volgen van een cursus of het lezen van een boek over een tekstverwerkingsprogramma deze begrippen niet kennen en daardoor ook geen professionele resultaten halen. Nochtans zijn deze essentieel om een goed inzicht te hebben in de opbouw en daardoor sneller tot goede resultaten te komen. Sla dus dit hoofdstuk niet over, zo bespaar je je later veel moeilijkheden.
1.1. LettersIn onze Westerse talen schrijven wij het Romeinse schrift: van links naar rechts. Wij zullen het dan ook over dit schrift hebben. Met OpenOffice.org kan je echter ook andere schriftsoorten gebruiken: Hebreeuws, Arabisch, ... Om deze vlot te kunnen schrijven dien je dan wel over een overeenkomstig toetsenbord te beschikken. Voor het invoegen van kleine tekstfragmenten is er wel een oplossing die we later zullen bespreken.In het gedrukte schrift onderscheiden wij 2 lettertypes: Serif (of schreefletters) en Sans Serif (of schreefloze letters). Serif letters hebben een aanzet of schreef, Sans Serif zijn de ‘moderne’ letters zonder aanzet. Zie onderstaande afbeelding.
Aanzet
Daarnaast hebben wij de sierletters, die enkel gebruikt worden voor titels, posters, ... Deze letters worden dus slechts sporadisch gebruikt.
Voor een tekst zoals een brochure, een boek, een verhandeling of zelfs een gewone brief maken wij gebruik van hoogstens 4 verschillende lettertypes. Als basis gebruiken we steeds een Serif-lettertype, daar het vaststaat dat dit het aangenaamste en minst vermoeiende lettertype is om een aaneengesloten tekst te lezen. Voorbeelden zijn: Times (New Roman), Nimbus Roman, Luxi Serif, Bookman, ... Het meest gebruikt is Times (New Roman), daar dit standaard op elke pc is geïnstalleerd, onafhankelijk van het besturingssysteem. Het is het standaard lettertype voor boeken.Naast deze types worden letters ook gekenmerkt door hun breedte. De meeste lettertypes hebben een variabele breedte, afhankelijk van de betreffende letter: het spreekt vanzelf dat de letter 'I' smaller is dan de letter 'W'. Deze lettertypes noemen wij ook 'proportionele' lettertypes. Opgepast: een spatie heeft bij een dergelijk lettertype ook een bepaalde breedte. Dit betekent dat een insprong maken met spaties om 2 lijnen mooi links uit te lijnen op een bepaalde positie zoals in volgend voorbeeld slechts heel sporadisch zal lukken.Regel: dit is de eerste regel en dit is de tweede regel.Bedoeling was om het begin van de tweede regel te laten samenvallen met het begin van de tekst na het dubbelpunt op de eerste regel. De tweede regel werd uitgelijnd met spaties, maar zoals je ziet is de insprong niet mooi uitgelijnd, maar begint de tweede regel iets meer naar rechts. Een spatie minder zal de tweede regel iets meer naar links laten beginnen dan hetgeen bedoeld was. Hoe het moet zien wij verderop.Er zijn ook lettertypes met een vaste breedte. Deze noemen wij niet-proportioneel. Deze dateren uit de oerdagen van de schrijfmachine. Dit lettertype wordt nog gebruikt om bijv. programmacode weer te geven. Een voorbeeld hiervan is het lettertype Courier.
3
AD AD
Hoofdstuk 1. Inleidende begrippen
De hoogte van een lettergrootte op onze PC wordt uitgedrukt in punten. In de grafische industrie kent men ook andere maten, zoals de pica. Hier moeten wij even teruggrijpen op het oude beroep van letterzetter. Als maatstaf hebben wij een regel. In deze regel plaatsen wij een letter. Maar deze letter kan onderlijnd zijn of een accentteken hebben. Bovendien dient er een tussenruimte te worden voorzien met de eventuele volgende regel en de voorgaande regel. De letterzetters hadden loden letters, accenttekens, en blanco tussenstukken van diverse hoogtes. De hoogte van een regel werd dus bepaald door de letter met de grootste hoogte. In feite is de bewering dat de hoogte van een lettergrootte in punten wordt uitgedrukt niet juist. Het is in feite de hoogte van een regel als dit voor alle letters op de regel gelijk is. Als er een kleinere letter in voorkomt wordt de ruimte boven deze letters met blanco lood opgevuld.Laten we eerst eens kijken naar de delen van een letter:bovenloodbovenkastbasislijnonderkast
Het bovenlood is de minimale blanco ruimte boven de letter die ervoor moet zorgen dat de letter niet tot tegen de erboven staande letter reikt. De bovenkast dient voor de hoofdletters en die letters die een bovengedeelte hebben zoals de b, d, f, ... De basislijn is de lijn waarop alle letters op eenzelfde regel worden geplaatst. De onderkast dient voor de letters die een benedengedeelte hebben zoals de g, j, p, ... en ook voor de onderlijning. Als een letter dus een benedengedeelte heeft en hij wordt onderlijnd dan zal de onderlijning dwars door dit benedengedeelte gaan.De grootte van een punt bedraagt 1/72e van een inch of 0,3527778 mm. Een pica is 12 punten. Zoals je in de afbeelding kan bemerken, is een Sans Serif letter groter dan een Serif letter. Dit komt door de 'schreef' bij sommige letters en accenttekens. We moeten dus oppassen als we deze 2 lettertypes op eenzelfde regel gebruiken. Als je Times 12pt gebruikt, dan dien je bijvoorbeeld Arial 11pt te gebruiken om een gelijke grootte-indruk te hebben.Letters van eenzelfde familie kunnen een verschillende uitzichtpresentatie krijgen: normaal, vet (bold), cursief (italic) en vet cursief zijn de meest voorkomende, maar er zijn lettertypes met nog meer mogelijkheden zoals halfvet, cursief naar links, ...We kunnen letters natuurlijk ook in kleur afdrukken. Hierbij moet je ervoor oppassen dat je in gewone tekst een duidelijke kleur gebruikt en dit slechts met mate toepast. Dus geen mozaïek van de kleuren van de regenboog. Een 3-tal kleuren buiten zwart moeten meestal volstaan.Er bestaan nog enkele speciale schrifteffecten in OpenOffice.org. Deze zijn niet voor gewone tekst bedoeld! Wij komen hier later op terug.
1.2. Ons papierWij zullen overwegend papier van A4-formaat gebruiken, de standaard bij ons in Europa. Dit is standaard ingesteld. Er zijn natuurlijk andere formaten zoals A3 (dubbel zo groot), A5 (de helft van een A4), ... De meest voorkomende kan je kiezen uit een lijst, maar je kan ook een eigen formaat bepalen. Voor etiketten en kaarten die op speciaal papier gedrukt worden, gelden andere instellingen die we later zullen bespreken.Vooraleer met een tekst te starten dienen wij eerst te bepalen hoe wij dit papier zullen gebruiken. Een eerste keuze is staand (portret) of liggend (landscape). Wij kunnen natuurlijk voor een
4
AëguaA
Hoofdstuk 1. Inleidende begrippen
uitgebreid document voor de normale bladzijden 'staand' gebruiken, en voor bepaalde bladzijden 'liggend'. Hoe je dit moet doen zien we verderop in dit boek. De keuze 'staand' is standaard ingesteld.Vervolgens dienen wij de kantlijnen vast te leggen waarbinnen onze tekst komt. Hierbij moet je rekening houden met de minimale kantlijnen die je printer vereist, maar ook met bijvoorbeeld de gaatjes die je moet maken om dit in een ordner onder te brengen. Voor een gewone tekst, brief, ... zullen de standaardinstellingen volstaan. Voor een boek, brochure, ... zullen wij echter andere instellingen gebruiken. Bij een boek zullen wij bijvoorbeeld rekening moeten houden met papierverlies bij het inbinden. Dit heeft gevolgen voor de pagina's: de marges voor de linkerpagina en de rechterpagina zullen verschillend zijn, indien mogelijk gespiegeld.Op elke pagina kunnen wij bovenaan een koptekst plaatsen, evenals een voettekst om bijvoorbeeld het bladzijdenummer af te drukken. Dit wordt binnen de gedefinieerde marges geplaatst, en verkleint de ruimte voor de eigenlijke tekst. Wij gaan later uitvoeriger in op het gebruik van kop- en voetteksten.Het is mogelijk om het papier een achtergrond te geven in OpenOffice.org, maar dit zal slechts werken binnen de kantlijnen van de printer. Hierbuiten zal het papier zijn oorspronkelijk uitzicht behouden. In dit geval zal je dus het papier moeten bijsnijden.Voor gewone documenten zal een standaard lay-out volstaan. Voor andere zal je het papier willen onderverdelen in kolommen en kaders. Voor een publicatie zoals een krantje wordt gebruik gemaakt van tekstkaders, die een grote flexibiliteit geven in de lay-out. Dit is trouwens de basiswerkwijze voor meer complexe publicaties, zoals een krantje, in een desktop-programma. Hoe dit uit te voeren zien wij verderop.Onze virtuele pagina bestaat in feite uit meerdere lagen. We moeten dit zien als het leggen van transparanten op een ondergrond die wit of gekleurd is. Tekst wordt op 1 laag geplaatst. Grafische objecten, zoals afbeeldingen, foto's, maar ook getekende objecten kunnen op een afzonderlijke laag worden geplaatst die wij voor of na de tekst plaatsen. Afhankelijk van de transparantie, d.i. de mate van doorkijkmogelijkheid, en het beoogde effect zullen wij dit voor of achter de tekstlaag plaatsen.Een voorbeeld:wij tekenen een rechthoek en plaatsen dit voor en achter de tekst
dit is onze tekst dit is onze tekst dit is onze tekst
• in het eerste voorbeeld is de rechthoek voor de tekst geplaatst en de tekst erachter is dus niet meer leesbaar
• in het tweede voorbeeld is de rechthoek voor de tekst geplaatst maar de transparantie op 80% ingesteld. Hierdoor is de tekst wel zichtbaar maar niet zo duidelijk als normaal
• in het derde voorbeeld hebben wij de rechthoek achteraan geplaatst en is onze tekst duidelijk zichtbaar maar tegen een blauwe achtergrond.
Verderop zullen wij zien hoe we dit effectief kunnen gebruiken.
1.3. Ons documentIn de meeste gevallen zal ons document slechts enkele pagina's beslaan. Maar zelfs dan is het aan te raden om bepaalde elementen standaard in te stellen, zodat we een eenduidige vormgeving krijgen. Voor uitgebreide of complexe documenten, zoals een boek, thesis, ... is dit zelfs een vereiste.
5
Hoofdstuk 1. Inleidende begrippen
Deze standaardisering noemen wij opmaakprofielen. Deze kunnen wij definiëren voor volgende elementen:
• pagina's: titelblad, inhoudsopgave, linker- en rechterpagina, index, enz.• alinea's: gewone alinea's, inspringende alinea's, titels, tabellen, inhoudsopgave, enz.• letterattributen: brontekst, bijschriften, paginanummers, enz.• kaders: afbeeldingen, etiketten, formules, enz.• nummeropmaak: nummeringstekens, opsommingstekens
Standaard staan reeds vele hiervan ingesteld in de Stylist, een venster dat je het best steeds op het scherm laat staan. Je kunt de Stylist oproepen en verbergen met functietoets F11. Je kan zelf opmaakprofielen voor al deze elementen gaan definiëren, of bestaande eventueel wijzigen. Als je dit doet bij een bepaald document, dan is dit slechts geldig voor dit document. Als je dit voor alle documenten wilt, dan dien je het standaardsjabloon te gebruiken en de wijzigingen op te slaan.Hier wil ik het ook nog hebben over de meest voorkomende fout bij onervaren gebruikers. Een alinea wordt beëindigd met een 'return'. Om een tussenafstand te maken met de volgende alinea, gebruiken ze opnieuw een return. Dit creëert een lege alinea. Als men nadien tekst tussenvoegt of wist, dan kan het gebeuren dat een pagina begint met een lege regel. Vooral in kolommen die naast elkaar gelegen zijn zal dit opvallen. In plaats hiervan zullen wij 'blanco lood' toevoegen, zowel bovenaan als onderaan. Dit 'blanco lood' wordt onzichtbaar als de regel zich respectievelijk bovenaan of onderaan bevindt. Een voorbeeld zal dit duidelijk maken:1. Het slechte voorbeeld:
6
Hij hoorde zachte voetstappen achter zich. Dat betekende niet veel goeds. Wie zou hem vol-gen, diep in de nacht en bovendien nog in een smal steegje midden in dit louche havenkwartier? Juist nu hij de grootste slag van zijn leven had geslagen en zich met de buit uit de voeten wilde maken. Had een van zijn tal-rijke collega's hetzelfde idee gehad, hem gadegeslagen en afgewacht om hij hem nu de vrucht van zijn werk afhandig te maken? Of behoorden de voetstappen achter hem toe aan een van de talloze hand-havers van de wet in deze stad, en zou het harde staal zo dadelijk dichtklikken om zijn polsen? Gejaagd keek hij om. Plotseling kreeg hij de smalle doorgang in het oog.
Als de bliksem draaide hij zich om naar rechts en verdween tussen de beide gebouwen. Bijna was hij daarbij gevallen over de omgevallen vuilniston die midden op de weg lag. Op de tast vervolgde hij zijn weg en verstarde van schrik: blijk-baar was er geen andere uitweg uit dit hofje dan deze doorgang. De voetstappen werden steeds luider, hij zag een donkere gestalte om de hoek komen. Koortsachtig priemden zijn ogen door de donkere nacht en zochten een uitweg. Was nu werkelijk alles voorbij, waren alle voorbereidingen en moeite voor niets geweest?
Hij drukte zich eng tegen de muur achter hem en hoopte dat
zijn vervolger hem niet zou zien, toen plotseling naast hem met een nauwelijks waarneem-baar gepiep een deur in de nachtelijke wind heen en weer zwaaide. Kon dit de uitweg zijn uit zijn dilemma? Lang-zaam bewoog hij zich in de richting van de open deur, steeds vaster drukte hij zich tegen de muur. Zou deze deur zijn redding zijn?
Hoofdstuk 1. Inleidende begrippen
Probeer nu eens volgende woorden in te voegen in de laatste zin van kolom 1 na 'Plotseling kreeg hij': “, als in een flits, “ Je zal bemerken dat er bovenaan kolom 2 een lege regel verschijnt. Dit is natuurlijk niet mooi, en wat doe je: je gaat naar die regel en wist deze. Nu staat alles weer op orde. Naderhand besluit je om de ingevoegde tekst ongedaan te maken: je wist deze tekst en daar staat je volgende alinea nu zonder blanco tussenafstand. Dus terug en een 'return' ertussen plaatsen. Neem nu dat je document enkele bladzijden lang is, dan dien je ze allemaal van vooraf aan te doorlopen om de eventuele fouten eruit te halen.Je zal het nu met mij eens zijn dat dit zeker niet de goede manier is om blanco tussenafstand tussen alinea's te maken. Hoe moet het wel? Zie volgend voorbeeld.2. Het goede voorbeeld:
Probeer nu terug dezelfde tekst in te voegen. Kolom 2 blijft goed. Maak de ingevoegde tekst iets langer en de alinea loopt door in de 2de kolom, maar de tussenafstand met de volgende alinea blijft gehandhaafd. De standaardinstelling hiervoor vinden wij onder het paragraafopmaakprofiel 'Tekstblok'.Eén van de problemen waarmee we ook geconfronteerd zullen worden, zijn alinea's op het einde van een pagina die hetzij slechts één regel op deze pagina hebben en de rest op de volgende pagina doorloopt, hetzij bijna alles bevatten maar waarvan enkele woorden op de volgende pagina staan. In deze gevallen spreken wij van weduwen en wezen. Het programma laat toe om dit te voorkomen. In het paragraafopmaakprofiel zullen wij dus steeds aanstippen dat er minstens 2 regels van een alinea op een pagina moeten staan. Verderop zullen wij zien hoe we dit moeten doen.
7
Hij hoorde zachte voetstappen achter zich. Dat betekende niet veel goeds. Wie zou hem volgen, diep in de nacht en bovendien nog in een smal steegje midden in dit louche havenkwartier? Juist nu hij de grootste slag van zijn leven had geslagen en zich met de buit uit de voeten wilde maken. Had een van zijn talrijke collega's hetzelfde idee gehad, hem gadegeslagen en afgewacht om hij hem nu de vrucht van zijn werk afhandig te maken? Of behoorden de voetstappen achter hem toe aan een van de talloze handhavers van de wet in deze stad, en zou het harde staal zo dadelijk dichtklikken om zijn polsen? Gejaagd keek hij om. Plotseling kreeg hij de smalle doorgang in het oog.
Als de bliksem draaide hij zich om naar rechts en verdween tussen de beide gebouwen. Bijna was hij daarbij gevallen over de omgevallen vuilniston die midden op de weg lag. Op de tast vervolgde hij zijn weg en verstarde van schrik: blijkbaar was er geen andere uitweg uit dit hofje dan deze doorgang. De voetstappen werden steeds luider, hij zag een donkere gestalte om de hoek komen. Koortsachtig priemden zijn ogen door de donkere nacht en zochten een uitweg. Was nu werkelijk alles voorbij, waren alle voorbereidingen en moeite voor niets geweest? Hij drukte zich eng tegen de muur achter hem en hoopte dat zijn vervolger hem niet zou zien, toen plotseling naast hem
met een nauwelijks waarneembaar gepiep een deur in de nachtelijke wind heen en weer zwaaide. Kon dit de uitweg zijn uit zijn dilemma? Langzaam bewoog hij zich in de richting van de open deur, steeds vaster drukte hij zich tegen de muur. Zou deze deur zijn redding zijn?
Hoofdstuk 1. Inleidende begrippen
Wij moeten ook nog aandacht besteden aan de uitlijning van onze tekst. Normaal wordt een tekst links uitgelijnd, dus start steeds aan de linker kantlijn. De kantlijnen worden aangegeven met een driehoekje onderaan op de horizontale liniaal. We kunnen tekst ook centreren op de pagina tussen beide kantlijnen. Dit is natuurlijk niet voor normale tekst, maar veeleer voor een opschrift, titel, ... Tekst kan ook rechts uitgelijnd worden. Dit is voor speciale gevallen. In sommige drukwerken zie je tekst uitgelijnd tussen beide kantlijnen. Ook deze optie bestaat in OpenOffice.org. In dit geval voegt OpenOffice.org witruimte toe aan de spaties. Hiermee moet je wel oppassen. Als de regel enkele lange woorden bevat dan kan de witruimte tussen de woorden dermate groot worden dat het niet meer mooi is. Deze alinea werd aldus opgemaakt. Kijk maar eens naar de laatste regel. Het is ook af te raden bij smalle kolommen.Een ander punt is de tekstverloop rond objecten. Hier zijn er vele mogelijkheden. Wij kunnen ervoor zorgen dat er niets naast ons object kan geplaatst worden, of langs beide zijden of er dwars doorheen. Bij vectorafbeeldingen (.wmf bestanden) is het zelfs mogelijk (voor zover de afbeelding goed werd gedefinieerd) om de omtrek te volgen. Een voorbeeld:
In dit voorbeeld hebben wij een afbeelding middenin een tekst geplaatst, en laten wij de tekst de contour van deze afbeelding volgen op een bepaalde afstand. Opgepast: niet alle .wmf bestanden zijn goed opgebouwd waardoor je eigenaardige effecten kunt krijgen. Hoe je dit kan verhelpen, zullen wij verderop zien.Voor werken (zoals scripties) die vele pagina's omvatten is het niet zeer handig om dit in één document op te slaan. Hier gaan wij een basisdocument (masterdocument) maken en elk hoofdstuk plaatsen in een subdocument. Als we speciale opmaakprofielen gebruiken, gaan wij dit in het masterdocument definiëren, zodat ze ook in alle subdocumenten gebruikt kunnen worden. Wij zullen een titelpagina moeten maken, pagina's voor de inhoudsopgave, pagina's voor een voorwoord en inleiding, linker- en rechterpagina's, elk subdocument=hoofdstuk op een nieuwe pagina (en eventueel steeds beginnen op een rechterpagina), pagina's voor de eindnoten, de bibliografie, de index, .... Het is beter dit vooraf reeds goed te plannen en in te stellen, dit voorkomt heel wat werk achteraf.Laat ons nu maar eens beginnen met OpenOffice.org.
8
Hij hoorde zachte voetstappen achter zich. Dat betekende niet veel goeds. Wie zou hem volgen, diep in de nacht en bovendien nog in een smal steegje midden in dit louche havenkwartier? Juist nu hij de grootste slag van zijn leven had geslagen en zich met de buit uit de voeten wilde maken. Had een van zijn talrijke collega's hetzelfde idee gehad, hem gade-geslagen en afgewacht om hij hem nu de vrucht van zijn werk afhandig te maken? Of behoorden de voetstappen achter hem toe aan een van de talloze handhavers van de wet in deze stad, en zou het harde staal zo dadelijk dichtklikken om zijn polsen? Gejaagd keek hij om. Plotseling kreeg hij de smalle doorgang in het oog.
2. De StylistDe Stylist is in feite het centrum van OOo voor de vormgeving van onze documenten. In de Stylist gaan wij diverse opmaakprofielen definiëren die we dan in onze documenten kunnen toepassen zonder dat wij nog het hoofd hoeven te breken over de diverse opties en instellingen. De opmaakprofielen zijn onderverdeeld in meerdere basisgroepen en elke groep in enkele categorieën. Standaard zijn er heel wat opmaakprofielen aanwezig.
De Stylist maak je zichtbaar of onzichtbaar met de toets F11 of door op het eerste pictogram van de werkbalk te klikken. Het handigst is om dit venster ergens aan de rand (links of rechts) te plaatsen zodat deze steeds beschikbaar is:
• klik op de titelbalk van de Stylist en sleep het venster naar één van de randen, bijv. rechts. • klik onderaan op het percentage van het paginaformaat met de rechtse muisknop en kies in het
snelmenu voor paginagrootte.
• als je dit venster wil verbergen: klik op de invouwpijl en het venster wordt verborgen
• als je op de rand van het verborgen venster klikt wordt dit getoond. Als je terug in je werkdocument klikt wordt het venster terug verborgen.
Bekijken we nu het venster van de Stylist:
De pictogrammen op de werkbalk bovenaan zijn gegroepeerd: 5 links en 2 rechts. De linkse pictogrammen activeren een bepaalde categorie terwijl de 2 rechtse dienen voor bewerkingen.
De 5 categorieën zijn:
• Alinea-opmaakprofielen: de meest gebruikte categorie• Tekenopmaakprofielen: enkel gebruikt in speciale gevallen• Framestijlen• Paginastijlen: nuttig als je een meer uitgebreid document maakt• Lijststijlen: voor nummering en opsomming
De 2 bewerkingen zijn:
• Gietermodus: om grotere gedeelten het betreffende profiel te geven• Nieuw opmaakprofiel uit selectie, opmaakprofiel bijwerken en opmaakprofiel laden
Standaard zijn er voor elke categorie reeds een aantal opmaakprofielen aanwezig.
9
Hoofdstuk 2. De Stylist
In het vak onderaan kan je kiezen welke opmaakprofielen er worden getoond. Hier heb je een keuze tussen een ganse reeks subcategorieën: alle opmaakprofielen, gebruikte opmaakprofielen, automatisch, enz. Deze subcategorieën zijn afhankelijk van de gekozen categorie.Een opmaakprofiel kan men wijzigen of men kan een nieuw opmaakprofiel op een bestaand profiel baseren. Klik met de rechtermuisknop op het betreffende profiel en kies uit het snelmenu de optie 'nieuw' of 'wijzigen'.
Opgepast: bij het toevoegen of wijzigen van opmaakprofielen geldt dit enkel voor het actieve document. Als men dit opmaakprofiel wil veralgemenen, dan dient ze in het overeenkomstige sjabloon te worden ingebed, hetzij door de sjabloon te bewerken, hetzij door nadien dit opmaakprofiel naar dit sjabloon te copiëren (zie verder op pagina 17 onder 2.1.2.3 Een alineaprofiel uit een ander document importeren)
Bij het invoegen van bepaalde objecten worden er automatisch nieuwe aanmaakprofielen gecreëerd, zoals bij het invoegen van bijschriften, ...
Als je enige tijd met OpenOffice.org aan de slag bent, zal je waarschijnlijk enkele van de bestaande opmaakprofielen willen wijzigen of zelf nieuwe toevoegen. Je kan ook eens de opmaakprofielen van dit document bekijken.We overlopen de diverse categorieën.
2.1. Alinea-opmaakprofielen
2.1.1. GebruikAlinea-opmaakprofielen zijn de meest toegepaste profielen in een document. Daarom worden ze niet alleen in de Stylist weergegeven, maar ook in de objectbalk uiterst links:
Op deze plaats worden enkel de alinea-opmaakprofielen die in je document reeds zijn toegepast weergegeven, en ook de keuze 'Meer...' die automatisch de Stylist zal tonen. Elk alinea-opmaakprofiel definieert eveneens welk profiel er voor de volgende alinea moet gebruikt worden. Dit kan hetzelfde profiel zijn zoals bij 'Tekst', of een ander profiel zoals bijv. bij Kop 1.Om een alinea-opmaakprofiel toe te wijzen dient de cursor ergens in de alinea te staan, waarna men dubbelklikt met de linkse muisknop op het vereiste profiel. Dit kan in de Stylist, maar ook in de objectbalk op de boven aangegeven plaats. Men kan ook gebruik maken van de gieter om een willekeurige alinea een geselecteerd opmaakprofiel te geven zonder de cursor in deze alinea te positioneren.
Om meerdere, niet aaneensluitende alinea's een andere opmaak te geven ga je als volgt te werk:
• selecteer op de gewone wijze de eerste alinea• druk de Control-toets in en selecteer nu achtereenvolgens de andere alinea's• dubbelklik op het gewenste alinea-opmaakprofiel in de Stylist
of selecteer het gewenste opmaakprofiel, klik op de gieter in de werkbalk van de Stylist en klik met deze gieter op de gewenste alinea's.
10
Hoofdstuk 2. De Stylist
In de Stylist is meestal de groepskeuze 'Automatisch'. Als men echter ook eigen profielen heeft aangemaakt, kies je hier echter vooraf voor 'Alle opmaakprofielen'.
In de groepskeuze kan je ook selectiever zijn: enkel de Eigen opmaakprofielen, Tekstopmaak-profielen, ... De keuze Hiërarchisch toont een boomstructuur waarin we kunnen zien op welk profiel andere profielen zijn gebaseerd (en dus de kenmerken ervan erven).Op deze wijze hou je de opmaak van een document goed gestructureerd en eenvormig. Tevens bespaart het heel veel werk: je moet de kenmerken van een alinea niet telkenmale gaan definiëren, je moet de kenmerken ook niet onthouden en als je een kenmerk in het profiel wijzigt wordt het toegepast op alle alinea's met dat profiel in het ganse document. Zeker als je grotere documenten hebt is dit een zegen.
Wanneer je profielen een tijdje hebt gebruikt, zal je bemerken dat de opmaak van een document hiermee sterk vereenvoudigd, aangenamer en professioneler is. Een alinea opmaken via het menu Opmaak-Alinea zal nog maar zelden voorkomen.
2.1.2. Aanpassen en nieuwe creëren
2.1.2.1. AanpassenEen voorbeeld van een eerste aanpassing is het opmaakprofiel 'Tekstblok'. We hebben na enige tijd opgemerkt dat er 'weduwen' en 'wezen' zijn (alinea's die zich over 2 pagina's uitstrekken, maar waarvan één regel slechts op de eerste of volgende pagina staat). Tevens is er geen ruimte tussen 2 alinea's. Wij gaan dit aanpassen.
• Klik op het eerste pictogram in de Stylist voor alinea-opmaakprofielen• selecteer 'Tekstblok' en klik met de rechtermuisknop hierop• uit het snelmenu kies je wijzigen en je krijgt volgende dialoog:
11
Hoofdstuk 2. De Stylist
In dit dialoogvenster zijn er meerdere tabbladen.
Het eerste tabblad is 'Beheren':
• In Naam staat de naam van ons opmaakprofiel. • Als wij Autom. bijwerken aanvinken zal bij eventuele wijzigingen aan ons profiel dit automatisch
in ons document worden bijgewerkt. • In Volgend profiel is hier terug hetzelfde profiel ingevuld. Voor dit profiel is dit vanzelfsprekend. • In Gebaseerd op staat het basisprofiel waarop dit profiel is gebaseerd. Hier is dit Standaard. Het
profiel Tekstblok zal dus de eigenschappen van Standaard erven. • Het Bereik is hier niet toepasbaar. Dit profiel zal overal kunnen toegepast worden. • In Bevat vindt je hetgeen voor dit profiel werd gedefinieerd.
Het volgende tabblad is 'Inspringingen en afstanden':
In dit tabblad bepalen wij de diverse afstanden en inspringingen. Vooral de Afstand-sectie is van belang.
12
Hoofdstuk 2. De Stylist
• Inspringing: hier bepalen wij de afstand van onze tekst tot de kantlijnen.• Vóór tekst: de afstand van de tekst tot de linkerkantlijn• Na tekst: de afstand van de tekst tot de rechterkantlijn• Eerste regel: dit is de inspringing van de eerste regel ten opzichte van de volgende regels van de
alinea. Deze afstand kan zowel positief als negatief zijn. In sommige werken aan hogescholen en universiteiten vereist men een dergelijke inspringing of uitspringing voor de alinea's. Opgepast: de tweede regel laten inspringen met spaties zal niet werken zoals je misschien zou verwachten! De spaties worden toegevoegd aan het einde van de vorige regel, daar een regel nooit met een spatie kan beginnen (het gevolg van automatische regelafbreking in een tekstverwerker. De spatie(s) op het einde van een regel worden wel onthouden maar worden enkel zichtbaar als je ervoor de tekst inkort of uitbreidt.)
• Afstand: in dit geval zullen wij zeker een afstand 'Onder alinea' definiëren om een afstand met het volgende tekstblok te hebben, dit is extra lood. Deze afstand plaatsen wij op 0, 21 cm of 6pt (6punten=0,21 cm; de helft van de normale puntgrootte van de letters). Dit creëert een extra ruimte die de helft is van de normale lettergrootte. Je kan dit bijv. ook op een volledige lijn zetten, dus 0,42 cm of 12pt. Let op: dit is gebaseerd op een normale lettergrootte van 12pt. Als je lettergrootte dus 10pt bedraagt voor je document, dien je dit aan te passen. Je kan hier wel in puntgrootte intoetsen, zoals “6pt”, maar dit zal automatisch worden omgezet in cm van zodra je met de tab-toets het betreffende veld verlaat. In het geval van Koppen gaan wij wellicht ook een afstand 'Boven alinea' definiëren om een iets grotere ruimte met het voorgaande te maken en onze kop beter te laten uitkomen.
• Regelafstand: in de meeste gevallen zullen wij dit op één regel laten staan. In sommige hogescholen en universiteiten wordt soms een regelafstand van 1,5 regels geëist. En voor bepaalde teksten, zoals bijvoorbeeld een gedicht of liedtekst, kunnen wij nog andere afstanden definiëren.
• In register: als je recto-verso afdrukt is het wellicht nodig om deze optie te activeren, zodat de tekst op beide kanten van je blad ten opzichte van elkaar uitgelijnd zijn.
De lettergrootte bepaal je in het tabblad 'Lettertype'.
Dit tabblad vergt geen nadere uitleg.
13
Hoofdstuk 2. De Stylist
Het volgende tabblad van belang is 'Tekstverloop':
In dit tabblad zijn er drie secties:
• Woordafbreking: hier bepalen wij als er automatische woordafbreking actief is en hoeveel tekens er aan het regeleinde en regelbegin minimaal moeten zijn. Ook het maximaal aantal opeenvolgende afbrekingen dat er mogen voorkomen. Het getal 0 staat voor onbeperkt. Meestal is dit goed, maar het kan gebeuren dat bijvoorbeeld meer dan 3 opeenvolgende regels een afbreking vertonen. Omdat dit niet mooi oogt, kunnen wij dit beperken tot 2 of 3 regels.
• Harde regeleinden: in dit geval zullen wij er geen gebruik van maken, maar wel bijv. bij de opmaakprofielen voor Kop 1, de inhoudsopgave- en indextabelkop, kolomprofielen, ...
• Opties: dit is een belangrijke sectie. Hier bepalen wij het gedrag van het alineaprofiel:• alinea niet splitsen: de alinea dient op één pagina te staan. In dit geval zijn de opties 'Zwevende ...'
niet beschikbaar• alinea's bijeenhouden: zorgt dat de volgende alinea op dezelfde pagina staat, dit is niet op de
volgende pagina na het einde van deze alinea. De alinea kan echter op de ene pagina beginnen, maar moet doorlopen op de volgende. Vandaar dat de opties 'Zwevende ...' wel beschikbaar zijn.
• Zwevende regels: wezen. Dit betekent dat er een aantal regels minstens bovenaan op de volgende pagina moeten staan bij pagina-afbreking, anders wordt alles verplaatst naar de volgende pagina. Minimaal is dit bepaald op 2 regels.
• Zwevende regels: weduwen. Dit betekent dat er minstens een aantal regels onderaan op de pagina moeten kunnen staan, anders wordt alles verplaatst naar de volgende pagina. Minimaal is dit bepaald op 2 regels.
Met de twee laatst vernoemde opties vermijden we dat een enkele regel van een alinea onderaan of bovenaan een pagina staat. Dit is één van de basisregels van de boekdrukkunst.
14
Hoofdstuk 2. De Stylist
Het tabblad Uitlijning spreekt voor zichzelf, met uitzondering van de sectie Tekst-aan-tekst.
Deze optie is van nut als je een verschillende grootte van letters hebt op dezelfde lijn. Een voorbeeld:
Dit is een woord.
Hier staat alles op dezelfde basislijn, de normale situatie. De optie staat op 'Automatisch' of op 'Basislijn'.
Dit is een woord.
Dit is een woord.
Dit is een woord.
Hier zie je dat de plaats van 'woord', dat groter is dan de andere tekst, niet op de basislijn wordt uitgelijnd. De achtereenvolgende opties zijn: beneden, gecentreerd en boven. Deze opties hebben zoals je kunt zien betrekking op de normale tekst. Deze opties zijn eerder zeldzaam en worden enkel gebruikt voor speciale effecten. In ons huidige profiel worden ze zeker niet gebruikt.
15
Hoofdstuk 2. De Stylist
Het tabblad 'Tabs' is wel van enig nut.
Hier kunnen wij de tab-instellingen wijzigen. Dit kan bijvoorbeeld nuttig zijn als we pseudo-kolommen willen maken, naast elkaar te plaatsen tekst met een tussenruimte waarbij de tweede tekst eveneens verticaal wordt uitgelijnd. Hiertoe kunnen wij ook afzonderlijke alinea-opmaakprofielen definiëren voor veel voorkomende opmaak. Een voorbeeld: de tracks van een audio-CD kunnen er als volgt uitzien:
1 Dit is het eerste lied 12'25”2 Het tweede lied
en het vervolg van de tekst 4'06”
10 De tiende track 6'54”Naast de positie kunnen wij ook de aard van de tabstop opgeven en tevens met welke tekens de tabruimte moet worden opgevuld. Een voorbeeld hiervan is een trefwoordenregister, waarbij er dus een rechtslijnende tabstop is en de tussenruimte met puntjes wordt gevuld. Dit is ook handig bij kop- en voetteksten: links plaatst men bijvoorbeeld de titel van het hoofdstuk en rechts het paginanummer, ditmaal zonder opvultekens.
Pseudo-kolommen zijn een zeer slecht gebruik. Beter en professioneler is de opmaak in een kader of een tabel waarbij we de omranding uitschakelen. Dit is zeker van nut als in een 'kolom' de tekst langer is dan er tussen beide tabs past, zoals bij track 2 in bovenstaand voorbeeld, en we deze tekst over meer lijnen moeten verdelen. Ook dit kader is verdeeld in 2 kolommen, links voor de afbeelding met een kolomeinde erna, rechts voor de tekst!
De overige tabpagina's zijn enkel voor meer speciale opmaakprofielen. Achtergrond en Randen kan bijvoorbeeld aangewend worden voor koppen, kop- en voetteksten, ... Teksteffecten zullen al schaarser voorkomen, en Voorwaarde is er voor speciale gebieden en wordt voornamelijk gebruikt in zakelijke omgevingen waar men een huisstijl heeft opgesteld voor elke soort geschreven document..
16
Hoofdstuk 2. De Stylist
2.1.2.2. Nieuw profiel aanmakenEen nieuw profiel kunnen wij op verschillende manieren aanmaken.
1. Op basis van een alinea in ons document
• als je een alinea in je tekst op een bepaalde manier hebt gedefinieerd via het menu Opmaak-Alinea en je wil het als een profiel bewaren voor verder gebruik, plaats je de cursor in deze alinea en klik je vervolgens op het pictogram 'Nieuw opmaakprofiel uit selectie'. In de dialoog typ je vervolgens een naam voor je profiel. De lijst in de dialoog bevat reeds de eerder door u gedefinieerde opmaakprofielen voor deze categorie. Achteraf kan je nog steeds wijzigingen aanbrengen aan dit opmaakprofiel.
• Klik in de Stylist op het pictogram voor de alineaprofielen. Klik vervolgens met de rechter muisknop ergens in het vak met de opmaakprofielen en kies uit het snelmenu 'Nieuw'. Je krijgt dan het dialoogvenster Alinea-opmaakprofiel dat we reeds kennen. Je dient hier echter ook de naam te wijzigen, want standaard wordt 'naamloos' ingevuld.
2. Op basis van een bestaand alineaprofiel in ons document
• klik op het alineaprofiel dat je als basis wil nemen• klik met de rechter muisknop en kies uit het snelmenu de optie 'Nieuw'• nu kom je terug in de dialoog voor het alineaprofiel• geef een naam aan het nieuwe profiel en kies het volgend profiel• definieer nu de opties die je wil wijzigen
2.1.2.3. Een alineaprofiel uit een ander document importerenWij kunnen ook een bestaand profiel uit een ander document importeren naar het huidige document.
1. Eerste mogelijkheid
• klik in de Stylist op het uiterst rechtse pictogram en kies uit het snelmenu de optie 'Laad...'• je krijgt dan het volgende dialoogvenster:
17
Hoofdstuk 2. De Stylist
• klik links op een categorie, rechts verschijnen dan de sjablonen van deze categorie• je kan ook klikken op de knop 'Uit bestand...' om de opmaakprofielen van een bepaald
bestand te laden• klik op het sjabloon of op het bestand waarvan je opmaakprofielen wenst over te nemen• onderaan klik je op de categorie opmaakprofielen die je wenst over te nemen. Vink het
vakje 'Overschrijven' aan als je de bestaande profielen wilt overschrijven, anders worden enkel diegene die nog niet met eenzelfde benaming in je huidig document zijn gedefinieerd overgenomen.
• klik vervolgens op OK
2. Tweede mogelijkheid
• via het menu Bestand-Sjablonen-Beheren krijg je volgende dialoog:
• onder beide lijsten kan je telkenmale kiezen tussen 'Sjablonen' en 'Documenten'. Standaard komen links de sjablonen en rechts het actieve document.
• dubbelklik op een sjablooncategorie om alle sjablonen van deze categorie te tonen• je kan voor de linker lijst ook Documenten kiezen en vervolgens op de knop 'Bestand...'
klikken om een bestaand document te laden• dubbelklik op de gewenste sjabloon of het document in de linker lijst, en een sub
Opmaakprofielen verschijnt• dubbelklik op Opmaakprofielen en alle opmaakprofielen van de sjabloon of het document
worden getoond. Het pictogram ervoor toont tot welke categorie opmaakprofielen elk item behoort.
• doe rechts hetzelfde voor je actieve document• Control ingedrukt houden + klik en sleep nu het gewenste opmaakprofiel vanuit de lijst
links naar de rechter lijst• het betreffende opmaakprofiel wordt nu toegevoegd aan je actieve document• klik vervolgens op 'Sluiten'
Hier kan je dus een bepaald profiel kopiëren. Tevens kan je zien of er reeds een opmaakprofiel met dezelfde naam in je document voorkomt.
Deze tweede mogelijkheid verdient de voorkeur daar je hier een welbepaald profiel kan laden, en niet een ganse categorie zoals in de eerste mogelijkheid.
Door nogmaals dubbel te klikken op de hiervoor genoemde items sluit je de onderverdeling weer.
18
Hoofdstuk 2. De Stylist
Het profiel 'Standaard' is een algemeen profiel. Het is ook het enige profiel dat je kan gebruiken om opties van een bepaalde alinea te wijzigen via menu Opmaak - Alinea zonder dat de andere alinea's met dit profiel eveneens veranderen als je voor de andere alinea-profielen de optie 'Automatisch bijwerken' hebt geactiveerd. Als dit niet is geactiveerd dan kan dit voor alle opmaakprofielen, maar dan mag je deze NIET bijwerken!!!
2.2. Pagina-opmaakprofielenPagina-opmaakprofielen zijn het tweede belangrijke onderdeel van de Stylist, en zijn een kenmerk van OpenOffice. Dank zij deze opmaakprofielen kunnen wij immers diverse paginaformaten definiëren voor diverse doelen, die we dan op elk ogenblik kunnen gebruiken. Ze zijn tevens onmisbaar bij het maken van masterdocumenten, inhoudsopgave, indexlijsten, en elk document waarin we meer dan één pagina-opmaak zullen gebruiken.
Welke zaken kunnen wij in een pagina-opmaakprofiel definiëren:
• paginagrootte (A4, A5, Letter, ...), staand of liggend, op alle pagina's of enkel op de rechtse of linkse pagina's, de marges, soort paginanummering
• welk opmaakprofiel er volgt, en dus ervan afhankelijk is.• gebruik van koptekst, voettekst, achtergrondkleur, omranding• aantal kolommen, ruimte en afscheiding voor voetnoten
Een pagina-opmaakprofiel is geldig voor het ganse document, tenzij met een specifieke opdracht:
1. via het menu Invoegen-Handmatig einde-Pagina einde: hier kunnen wij het pagina-opmaakprofiel van de volgende pagina selecteren
2. via een alinea-opmaakprofiel. Dit zal voornamelijk het geval zijn met Kop1 als wij deze op een nieuwe pagina wensen te beginnen.
Het is dus wel van belang dat de pagina-opmaakprofielen vooraf worden gedefinieerd. Standaard zijn er reeds enkele voorhanden, maar je zal er zelf nog enkele moeten bijmaken zoals bijv. voor liggend formaat, met en zonder kop en/of voettekst, met andere marges, ... Als je dit boek in Open Document formaat hebt, dan open je dit hoofdstuk (bestand: Stylist.odt) maar eens en bekijk je maar eens de diverse pagina-opmaakprofielen in de Stylist (klik met de rechtse muisknop op het gewenste profiel en kies Wijzig. Opgepast: deze handeling annuleren en geen wijzigingen aanbrengen!)Het definiëren van een pagina-opmaakprofiel (nieuw of wijziging) gebeurt op dezelfde wijze als bij de alinea-opmaakprofielen. Hierna geven wij enkel de specifieke formaatkenmerken weer voor pagina's, aan de hand van een voorbeeld.
19
Het pagina-opmaakprofiel voor de pagina met de cursor wordt onderaan in de statusbalk weergegeven. Als je hierop met de rechtse muisknop klikt, krijg je een lijst van alle pagina-opmaakprofielen. Als je in deze lijst op een profiel klikt dan krijgen alle pagina's vanaf het voorafgaande pagina-einde met wijziging van opmaakprofiel tot het volgende pagina-einde met opmaakprofiel dit opmaakprofiel toegewezen. Als er geen dergelijke pagina-afbrekingen zijn dan krijgt GANS het document dit opmaakprofiel!!! Als er afhankelijke pagina-opmaakprofielen zijn (bvb. Hfst-Eerste pagina en Hfst-Vervolgpagina), dan worden ze beiden vervangen! (Dit is gedefinieerd in het betreffende pagina-opmaakprofiel)
Hetzelfde kan je ook doen via de Stylist.
Hoofdstuk 2. De Stylist
In ons voorbeeld gaan wij het paginaprofiel maken voor een pagina in landschapsformaat.
• Klik in de Stylist op het pictogram voor pagina-opmaakprofielen• klik op het opmaakprofiel Standaard• klik met de rechtse muisknop en kies uit het snelmenu 'Nieuw'. Je krijgt dan volgende dialoog,
met als eerste tabblad Beheren:
• in Naam komt standaard 'naamloos1'. Wijzig deze naam in bijv. 'LF zonder kop en voet'• in Volgend opmaakprofiel staat standaard terug hetzelfde profiel. Klik op de pijl rechts en kies
een ander profiel, bijv. Standaard. De volgende pagina zal dus terug het normale formaat met profiel Standaard hebben.
Als je deze pagina een ander opmaakprofiel geeft, dan wijzig je ook alle pagina's tot aan de voorafgaande handmatige pagina-afbreking, dus tot vóór je pagina in landschapsformaat. Als het de bedoeling is om een ander pagina-opmaakprofiel te gebruiken na je pagina 'LF zonder kop en voet' dan degene die hier als volgend is gedefinieerd, dan dien je op deze pagina een handmatige pagina-einde met opgave van het juiste profiel in te brengen!!!
• In Categorie staat er automatisch 'Eigen opmaakprofielen'. Hier wijzig je niets.• In Bevat staan de kenmerken opgesomd. Daar het hier een nieuw profiel is staan de
standaardkenmerken vermeld.• Het volgende tabblad in onze dialoog is Pagina:
20
Hoofdstuk 2. De Stylist
Hier passen wij slechts 2 punten aan:
1. In 'Papierformaat' stippen wij bij 'Richting' de optie Liggend aan2. Eventueel passen wij eveneens de marges aan
De tab 'Achtergrond' zal in de meeste gevallen niet nodig zijn. Houd er rekening mee dat als je hier een kleur of een afbeelding instelt, deze kleur/afbeelding enkel voor het tekstbereik (dit is binnen de kantlijnen) wordt toegepast!
De tab Koptekst en de tab Voettekst toont ons volgende opties:
Beide tabpagina's zijn identiek, de ene geldt enkel voor Koptekst en de andere voor Voettekst.
Volgende opties zijn mogelijk:
• koptekst (of voettekst) activeren: als je dit aanvinkt wordt een koptekst- of voettekstruimte aangemaakt. De overige opties worden nu pas actief
• Links/rechts dezelfde inhoud: de inhoud van de koptekst/voettekst is op alle bladzijden geldig als dit aangevinkt is. In het andere geval is het enkel geldig voor hetzij linkse hetzij rechtse pagina's, afhankelijk van de positie van de pagina waarin je de tekst of velden plaatst. Let op: een
21
Hoofdstuk 2. De Stylist
document start steeds op een rechtse pagina! Dus pagina 1, 3, 5, ... zijn rechterpagina's en 2, 4, 6, ... zijn linkerpagina's. Deze nummering is niet altijd de paginanummering, want deze kunnen wij hiervan laten afwijken.
• Linker- en rechtermarge zijn vanzelfsprekend. De marges hoeven immers niet met de paginamarges overeen te stemmen. De opgegeven afstand is steeds relatief aan de gedefinieerde paginamarges.
• Afstand: dit is de (maximale) ruimte tussen het tekstbereik en de kop/voettekst• Dynamische afstand gebruiken: als je dit aanvinkt zal de erboven opgegeven afstand wijzigen in
functie van de hoogte van de kop/voettekst.• Hoogte: de (minimale) hoogte van de kop/voettekst• Hoogte dynamisch aanpassen: de hoogte van de kop/voettekst wordt aangepast aan de ingetoetste
tekst in deze ruimte. Als de afstand eveneens dynamisch is ingesteld, zal deze ruimte dus eerst groeien tot aan het tekstbereik. Daarna zal de tekstruimte verkleinen.
• Met de knop Meer krijgen wij een nieuwe dialoog waarin we de omranding en de achtergrond voor onze kop/voettekst kunnen definiëren.
De tabs Koptekst en Voettekst zullen wij hier niet gebruiken want dan staan ze op de zijkant van onze pagina als wij alle pagina's (de staande en de liggende) samenvoegen.
Vervolgens hebben we de tabpagina Randen:
1. links onder Lijnschikking :2. onder Standaard bevinden zich 5 keuzemogelijkheden: als er één van toepassing is, klik er op3. onder Gebruikersgedefinieerd klik je op de zijde(n) die je wil toepassen. In de meeste gevallen
zal dit een lijn onderaan zijn voor koptekst en een lijn bovenaan voor voettekst, geen omranding of volledige omranding
4. in het midden onder Lijn kunnen wij kiezen uit een reeks van lijnstijlen en de kleur van deze lijnen
5. rechts onder Afstand tot inhoud kunnen wij de ruimte tussen de omranding en de tekst opgeven voor elk van de zijden afzonderlijk of deze afstand gelijk stellen voor alle zijden met het keuzevakje Synchroniseren
6. onderaan onder Schaduwstijl kunnen wij de positie bepalen van de schaduw, de afstand tot de omranding en de kleur van de schaduw. Dit is enkel nuttig als we een volledige omranding hebben gekozen.
22
Hoofdstuk 2. De Stylist
De omranding van een pagina, en zeker een eventuele schaduw, zal weinig gebruikt worden. Enkel in het geval van kolommen is dit meer gebruikelijk. De definiëring van kolommen is met de volgende tabpagina:
• onder Instellingen hebben wij de keuze tussen 5 voorgedefinieerde of wij kunnen zelf het aantal kolommen opgeven. Houdt er rekening mee dat er voor tekst op een staande pagina niet meer dan 3 kolommen komen en op een liggende pagina niet meer dan 5, daar anders de kolommen wel erg smal worden.
• onder Breedte en afstand kunnen wij voor elke kolom afzonderlijk de breedte bepalen evenals de afstand tot de volgende kolom. Als wij Automatische breedte aanvinken, zullen onze kolommen allemaal even breed zijn.
• onder Scheidingslijn kunnen wij tussen de kolommen een scheidingslijn maken, de hoogte van deze lijn in procent van de kolomhoogte en ook de positie als dit minder dan 100% is.
De laatste tab 'Voetnoot' wordt voornamelijk gebruikt in wetenschappelijke werken, technische boeken, naslagwerken, thesissen, ... en komt in de gewone dagelijkse briefwisseling of teksten niet voor. De mogelijke opties spreken voor zichzelf.
2.3. LijstopmaakprofielenVoor deze profielen verwijs ik naar het hoofdstuk hierover op pagina 42.
2.4. TekenopmaakprofielenDeze opmaakprofielen gebruiken we om specifieke delen tekst een éénvormige opmaak te geven of om delen tekst in een specifiek lettertype te plaatsen. Hierbij denken we bijvoorbeeld aan paginanummering, programmacode die we in niet-proportionele tekst willen hebben, citaten die wij cursief in de tekst willen plaatsen, ... Kijk maar eens in de Stylist, waar er reeds enkele zijn gedefinieerd.De aanmaak of wijziging van deze profielen gebeurt net zoals bij de overige opmaakprofielen. Wij krijgen volgende dialoog:
23
Hoofdstuk 2. De Stylist
In dit dialoogvenster hebben we 5 tabbladen. Dit is bijna gelijkaardig aan het dialoogvenster via menu Opmaak – Teken, met uitzondering van 'Beheren' dat specifiek is voor opmaakprofielen en het tabblad 'Hyperlink' dat niet in een opmaakprofiel thuishoort.
1. Beheren: hier vindt je de naam van het opmaakprofiel en op welk profiel het gebaseerd is, evenals tot welke categorie het behoort. Dit zal dus voor nieuwe steeds 'Eigen opmaakprofielen' zijn.
2. Lettertype: hierin gaan wij het lettertype, vorm en grootte bepalen. Voor bijvoorbeeld 'Niet-proportionele tekst' gaan wij dus een niet-proportioneel lettertype kiezen, voor 'Citaat' cursief als vorm.
3. Schrifteffect: hier kiezen wij de eventuele schrifteffecten. Voor een hyperlink bijvoorbeeld kiezen wij onderlijnen en blauw als tekenkleur.
4. Positie: weinig van toepassing voor opmaakprofielen.5. Achtergrond: kan van toepassing zijn voor enkele specifieke opmaakprofielen.
Voor het toepassen van deze opmaakprofielen dien je gebruik te maken van de Stylist.
2.5. FrameopmaakprofielenDeze opmaakprofielen zullen wij later bespreken in het hoofdstuk over het invoegen van afbeeldingen.
24
3. De NavigatorDe Navigator is het controlecentrum voor ons document. Dit is een handig instrument, zeker als je document meerdere pagina's telt. Plaats deze standaard op een vaste plaats op het scherm aan één van de zijkanten. Ik prefereer dit rechts te plaatsen boven de Stylist. Als dit nog niet op je scherm staat, klik dan op het pictogram in de Standaard-werkbalk of druk op F5. Klik op de titelbalk en sleep dan het zwevende werkbalkvenster naar de rand. Om de Navigator te verbergen, druk terug op F5.De werkbalk van de Navigator heeft 2 mogelijke vormen: de standaardvorm voor een enkelvoudig document en een bijkomende vorm voor een hoofddocument. De standaardvorm ziet er zo uit:
Bovenaan is er een reeks pictogrammen om allerlei bewerkingen uit te voeren. Eronder is een lijst van alle objecten in je document, gegroepeerd per categorie. Als er een + staat voor een categorie, dan zijn er items in deze categorie. Klik op de + voor de categorie om het overzicht uit te vouwen, op de – om terug in te vouwen.
3.1. De standaardvorm
3.1.1. De overzichtslijstIn de overzichtslijst vinden we volgende categorieën terug:
• Koppen: telkenmale je een alinea-opmaakprofiel Kop n toewijst aan een tekst wordt die hiërarchisch opgenomen in deze categorie. Voorbeeld: 1. De Navigator 1.1. De overzichtslijstDe hiërarchie wordt met insprongen weergegeven, zodat ook bij het ontbreken van nummering het niveau duidelijk zichtbaar is.
• Tabellen• Tekstframes• Afbeeldingen• OLE-objecten: ingevoegde Calc-werkbladen, formules, tekeningen, presentatie• Bladwijzers• Hyperlinks• Verwijzingen• Indices: de aangemaakte indexregisters: inhoudsopgave, trefwoordenregister, ...• Notities• Tekenobjecten
25
Hoofdstuk 3. De Navigator
De overzichtslijst kan gebruikt worden om de cursor onmiddellijk op een item in je document te plaatsen door er in de overzichtslijst dubbel op te klikken. Als men in de overzichtslijst met de rechtermuisknop op een item klikt, krijgt men een snelmenu dat afhankelijk is van de categorie van het item. Voor afbeeldingen bijvoorbeeld kan men kiezen uit Bewerken, Wissen of Naam Wijzigen.Een verborgen sectie in een document wordt in de Navigator grijs weergegeven, en toont de tekst 'verborgen' wanneer u de muisaanwijzer erop zet.
3.1.2. De werkbalkOverlopen wij nu de pictogrammen lijn per lijn van links naar rechts.
Dit pictogram is enkel actief als het document onderdeel is van een hoofddocument. Met dit pictogram kunnen wij schakelen tussen de normale weergave en de modelweergave van het hoofddocument.Deze knop activeert de Navigatie-werkbalk:
In deze werkbalk kunnen wij de navigatie instellen op een bepaalde categorie. De ingestelde categorie staat onderaan in deze werkbalk. Ga met de muiscursor over een pictogram om te weten voor welke categorie dit staat. Naast de bovenvermelde categorieën zijn er nog enkele andere die interessant zijn, zoals Indexitem, Tabelformule, ... Met de pijlen rechts in deze werkbalk navigeer je dan door de items van deze categorie. Als je deze werkbalk sluit, dan kan je toch nog navigeren met de navigatieknoppen onderaan de rechtse schuifbalk van je document.Spring naar het vorige item van de actieve categorie in je documentSpring naar het volgende item van de actieve categorie in je document
Spinbox Paginanummer. Typ het paginanummer in waar je naar toe wil springen en druk op Return, of gebruik de pijltjes rechts van de spinbox om het nummer te wijzigen. Daar deze laatste methode telkenmale naar de volgende/vorige pagina springt als dit nummer wijzigt, is deze methode niet aangewezen om naar een verder afgelegen pagina te springen. Opgepast: dit zijn de absolute paginanummers, dus niet de paginanummers die op de pagina staan!Sleepmodus. Als je hierop klikt krijg je een snelmenu waar je de sleepmodus om items uit de Navigator naar je document te slepen kunt instellen.
Opgepast: je kunt geen kopieën van afbeeldingen, OLE-objecten, indices of verwijzingen slepen, enkel een hyperlink naar het oorspronkelijk item invoegen. Bij het kopiëren van tekst 'als koppeling' wordt dit als een beschermde sectie ingevoegd!Keuzelijst aan/uit: hiermee wordt de overzichtslijst weergegeven of verborgen. Dit is alleen van toepassing als de Navigator een zwevend venster is!Éen categorie tonen. Enkel de categorie van het geselecteerde item wordt getoond.
26
Hoofdstuk 3. De Navigator
Herinnering instellen. Klik hierop om de cursorpositie op te slaan. Je kan maximaal 5 posities opslaan. Deze posities worden niet bewaard als je het document opslaat en later terug heropend. Om te navigeren van de ene herinnering naar de andere, klik op hetzelfde symbool in de Navigatie-balk om deze categorie te activeren en gebruik vervolgens de navigatieknoppen onderaan de rechtse schuifbalk van je document.Koptekst. Klik hierop om naar de koptekst van de actieve pagina te springenVoettekst. Klik hierop om naar de voettekst van de actieve pagina te springenAnker<->Tekst. Springt tussen de voetnoottekst en het voetnootanker op de actieve pagina.Weergegeven kopregelniveaus. Hier kun je instellen hoeveel kopregelniveaus in de overzichtslijst moeten weergegeven worden. Klik hiervoor op het kleine pijltje rechts van het pictogram. Stel het aantal in op het hoogste aantal dat in het document gebruikt wordt als kop (meestal max. 4)
Rechts, afgescheiden door een dunne scheidingslijn, hebben we nog 4 pictogrammen die enkel actief zijn als we een kopitem hebben geselecteerd in de Navigator. De eerste twee zijn zeer handig om hoofdstukken te herschikken. De laatste twee zijn een snelle methode om het niveau van een kop te wijzigen.
Hoofdstuk hoger. Verplaatst de geselecteerde kop, en de tekst onder de kop tot de volgende kop van hetzelfde niveau, één positie naar boven in de Navigator en in het document. Dit hoofdstuk wordt dus verplaatst vóór het voorafgaande hoofdstuk van hetzelfde niveau. De koppen van een lager niveau en de bijhorende tekst worden mee verplaatst. Wilt u alleen de geselecteerde kop verplaatsen en niet de tekst die bij de kop hoort, dan houdt u Ctrl ingedrukt en klikt u op dit pictogram.Hoofdstuk lager. Verplaatst de geselecteerde kop, en de tekst onder de kop tot de volgende kop van hetzelfde niveau, evenals de koppen van een lager niveau en de bijhorende tekst, één koppositie naar beneden in de Navigator en in het document. Wilt u alleen de geselecteerde kop verplaatsen en niet de tekst die bij de kop hoort, dan houdt u Ctrl ingedrukt en klikt u op dit pictogram.Hoger niveau. Verhoogt het overzichtsniveau van de geselecteerde kop, en de koppen onder deze kop, met één. Houd Ctrl ingedrukt en klik dan op dit pictogram om alleen het overzichtsniveau van de geselecteerde kop te verhogen.Lager niveau. Verlaagt het overzichtsniveau van de geselecteerde kop, en de koppen onder deze kop, met één. Houd Ctrl ingedrukt en klik dan op dit pictogram om alleen het overzichtsniveau van de geselecteerde kop te verlagen.
3.2. HoofddocumentIn een hoofddocument heeft de Navigator 2 vormen: de modelvorm en de standaardvorm. De modelvorm toont ons de basisvorm van het hoofddocument.
27
Hoofdstuk 3. De Navigator
De enige items in de overzichtslijst zijn de subdocumenten en tekstitems die rechtstreeks in het hoofddocument werden geplaatst. Wij bekijken hier de specifieke modelvorm.
3.2.1. De model-werkbalkDe pictogrammen in de werkbalk van de modelvorm bieden ons volgende functies:
Met dit pictogram kunnen wij schakelen tussen de normale weergave en de modelweergave van het hoofddocument.Bewerken. Selecteer een subdocument en klik op dit pictogram om het in een afzonderlijk venster te bewerken. Bijwerken. Klik op dit pictogram en houdt de muisknop ingedrukt. Er verschijnt een snelmenu met volgende mogelijkheden: Selectie, Indices, Koppelingen, Alles.Houdt de muisknop ingedrukt en ga naar de gewenste menukeuze. Als je nu de muisknop loslaat, wordt deze menukeuze geactiveerd.Invoegen. Klik op dit pictogram en houdt de muisknop ingedrukt. Er verschijnt een snelmenu met volgende mogelijkheden: Index, Bestand, Nieuw document, Tekst.Houdt de muisknop ingedrukt en ga naar de gewenste menukeuze. Als je nu de muisknop loslaat, wordt deze menukeuze geactiveerd. Het invoeg gebeurt steeds vóór het geselecteerde item.
Bij de menukeuze 'Nieuw document' is het nieuwe document altijd op de standaardsjabloon gebaseerd. Als je voor je boek, scriptie, ... een eigen sjabloon hebt gemaakt, deze menukeuze NIET gebruiken!Inhoud ook opslaan. Als je dit pictogram hebt geactiveerd (herkenbaar aan een fijne omkadering), dan wordt de ganse inhoud van het hoofddocument, inclusief dat van de subdocumenten en de gegenereerde registers, bij het opslaan mee in het hoofd-documentbestand geplaatst. Als je dan het hoofddocument heropent, en je werkt hierbij de koppelingen niet bij, dan is de oplaadtijd van het hoofddocument slechts een fractie van de anders benodigde tijd. Keerzijde hiervan is de bestandsgrootte. Het hoofddocument blijft bewerkbaar zoals voorheen.
De volgende 2 pictogrammen worden gebruikt voor het (her)ordenen van het hoofddocument. Hiermee verplaatsen we de subdocumenten (=hoofdstukken) of Tekstitems in het hoofddocument.
Omhoog. Verplaatst het geselecteerde subdocument naar omhoog (= naar voor), net voor het voorafgaande subdocument of Tekst (= tekst in het hoofddocument zelf).
28
Hoofdstuk 3. De Navigator
Omlaag. Verplaatst het geselecteerde subdocument naar omlaag (= naar achter), net na het volgende subdocument of Tekst (= tekst in het hoofddocument zelf).
Om een subdocument te bewerken, kan je ook gewoon dubbelklikken op het subdocument in de overzichtslijst in plaats van op het pictogram te klikken.Wilt u een index (zoals een inhoudsopgave) aan een hoofddocument toevoegen, klik dan met de rechtermuisknop op een subdocument in de Navigator-lijst, en kies vervolgens Invoegen - Inhoudsopgave en registers. De index wordt vóór het geselecteerde subdocument in het hoofddocument ingevoegd. Meestal zal je echter een afzonderlijk pagina-opmaakprofiel hebben voor pagina's met registers, en een subdocument met een blanco pagina met dit opmaakprofiel aanmaken die je gans achteraan zal plaatsen. De inhoudsopgave gebeurt meestal vooraan en kan in het subdocument met de titelpagina en het eventuele voorwoord worden geplaatst. Zie hiervoor het hoofdstuk over hoofddocumenten.
3.2.2. De standaardvormAls wij op het pictogram klikken, krijgen wij de standaardvorm van de Navigator. Hier kunnen wij alle navigatiemogelijkheden gebruiken, maar niet de bewerkingsmogelijkheden. Een hoofddocument is immers standaard ingesteld om de subdocumenten als beveiligde secties te beschouwen. Het is geen goed idee om deze beveiliging op te heffen om wijzigingen aan te brengen, daar deze wijzigingen NIET in het betreffende subdocument worden opgeslagen en bij de eerstvolgende bijwerking zullen deze wijzigingen dus teniet gedaan worden!
29
4. AutocorrectieIn OpenOffice zijn er heel wat automatische functies die ons werk makkelijker maken. Enkele van deze functies kan je instellen in de dialoog die je oproept via menu Extra – Autocorrectie...:
Bovenaan stel je voor de tabbladen Vervangen en Uitzonderingen eerst de taal in van je document, indien dit niet met jouw standaardwaarde ( voor ons Nederlands(NL) in de meeste gevallen) overeenstemt. Eronder staan de tabbladen voor de diverse functies.
4.1. VervangenDeze functie is niet alleen handig als je dikwijls dezelfde fout maakt, maar ook als je niet altijd precies weet hoe een bepaald woord wordt geschreven en voor het vervangen van eenvoudige tekens door een symbool, een afkorting door een woord, een afbeelding, frame, OLE-object, ...
Kijk eens in de lijst in de afbeelding hierboven:
• het copyright-symbool is veel sneller ingetoetst via de combinatie (c) dan via het menu Invoegen – Speciale tekens.
• In 'addendum' maken we regelmatig de fout om dit als 'adendum' in te toetsen
Vooraf enkele bemerkingen:
• samengestelde tekens zoals 'æ' of '‰' die je niet direct met je toetsenbord kunt maken zijn dus kandidaten om in deze vervangingstabel te staan
• bij frames, afbeeldingen en OLE-objecten: moeten 'als teken' verankerd zijn• beperk de vervanging van een afkorting tot maximaal 3 korte woorden. Bijvoorbeeld: dwz = 'dit
wil zeggen'. Voor langere teksten gebruiken we Autotekst.
Als je nu de afkorting of het foutieve woord typt en je laat dit volgen door een spatie of return, dan wordt de vervanging uitgevoerd.
31
Hoofdstuk 4. Autocorrectie
4.1.1. Nieuwe vervangingen toevoegenAls in het document een tekstselectie actief is, dan wordt deze selectie automatisch in het tekstvak 'door' geplaatst!
1. Enkel tekst1. in het tekstvak 'Vervang' typ je de afkorting2. in het tekstvak 'door' typ je de vervanging of plak je deze vanuit het klembord indien dit niet
in je document geselecteerd is3. zorg dat de optie 'Alleen tekst' is aangevinkt, zodat de opmaak niet bewaard wordt. De opmaak
blijft dan gelijk aan de opmaak van de alinea waar je dit nadien invoegt.4. klik op de knop 'Nieuw'
Voorbeeld: vervang 0/00 door ‰2. Een afbeelding, frame, object
1. selecteer eerst in je document de afbeelding, het frame of object met Shift+pijltjestoets (en NIET door erop te klikken! De groene punten op de hoeken mogen dus niet zichtbaar zijn, maar de afbeelding met de selectiekleur gemarkeerd). Voorbeeld :
2. in het tekstvak 'Vervang' typ je de afkorting, bijvoorbeeld 'sym1'3. de optie 'Alleen tekst' mag je niet aanvinken4. klik op de knop 'Nieuw'
4.1.2. Vervangingen verwijderen of verbeterenOm een vervanging te verwijderen selecteer je deze in de lijst in het tabblad Vervangen van de dialoog. De gegevens zullen in het tekstvak 'Vervang' en 'door' verschijnen. Klik nu op de knop Verwijderen.
Om een vervanging te verbeteren selecteer je eerst de betreffende vervanging in de lijst. Verbeter vervolgens het foutieve gedeelte in het tekstvak 'door' en klik dan op de knop Vervangen.
32
Hoofdstuk 4. Autocorrectie
4.2. UitzonderingenDit tabblad wordt gebruikt om de Autocorrectie voor 2 gevallen uit te schakelen: afkortingen en woorden met meer dan 1 hoofdletter. Dit tabblad bestaat uit 2 delen: bovenaan de lijst met afkortingen waarop geen hoofdletter volgt, onderaan de lijst met woorden die met 2 hoofdletters beginnen. Dit tabblad ziet er als volgt uit:
1. Afkortingen
Afkortingen eindigen op een punt. Als we de optie 'Elke zin met een hoofdletter beginnen' geactiveerd hebben dan is de punt dus het einde van een zin en zal de Autocorrectie dus het daaropvolgende woord met een hoofdletter beginnen. Dit is dus hinderlijk bij het gebruik van afkortingen. Men kan door op Ctrl-Z te drukken deze Autocorrectie ongedaan maken. Als we nu in de bovenstaande dialoog de optie 'Automatisch opnemen' hebben aangevinkt in het bovenste deel, dan zal de betreffende afkorting in deze lijst worden geplaatst, en de Autocorrectie hiervoor niet meer worden toegepast. In het tekstvak boven de lijst kunnen wij ook direkt een afkorting intoetsen (vergeet de punt niet) en door op de knop Nieuw te drukken, dit aan de lijst toevoegen. Om een afkorting te verwijderen, selecteer deze in de lijst en klik op de knop Verwijderen.
2. Woorden die met twee hoofdletters beginnen
Dit zijn over het algemeen de afkortingen van begrippen (vb. BTW, onderwijsafdelingen, vennootschapsvormen, ...) en benamingen zoals van firma's, verenigingen, instellingen. Deze afkortingen eindigen niet op een punt, maar worden steeds met meerdere hoofdletters geschreven. Als de optie 'TWee hoofdletters aan WOordbegin corrigeren' geactiveerd is, dan worden deze afkortingen dus door de Autocorrectie omgevormd tot een woord met één hoofdletter. Net zoals in het voorgaande punt kunnen wij dit met Ctrl-Z ongedaan maken en dit in de betreffende lijst automatisch laten opnemen, of dit zelf in het tekstvak boven de lijst intoetsen en dan op de knop Nieuw klikken. Items uit deze lijst kunnen wij na selecteren terug wissen.
33
Hoofdstuk 4. Autocorrectie
4.3. OptiesHet volgende tabblad geeft ons de mogelijkheid een reeks opties voor Autocorrectie in te stellen:
Voor diverse opties kan je dit instellen zodat dit al dan niet actief is bij het wijzigen van bestaande tekst (de eerste kolom onder [N]) of tijdens het intoetsen van nieuwe tekst (de tweede kolom onder [I]). Hierna de verschillende opties en hun gebruik:
• Vervangingstabel gebruiken: zie Vervangen op pagina 31Aan te raden om in beide kolommen aan te vinken als je regelmatig met afkortingen werkt
• TWee hoofdletters aan WOordbegin corrigeren: zie Uitzonderingen op pagina 33Aan te raden om in beide kolommen aan te vinken
• Elke zin met een hoofdletter beginnen: zeker tijdens het intoetsen van nieuwe tekst aan te raden, en in de meeste gevallen ook tijdens het wijzigen van bestaande tekst.
• Automatisch *vet* en _onderstreept_: tekst die door één sterretje (*) wordt voorafgegaan en gevolgd wordt automatisch vet, en tekst die door één onderstrepingsteken ( _ ) wordt voorafgegaan en gevolgd wordt automatisch onderstreept. Voorbeeld: *dit* wordt dit. De sterretjes en onderstrepingstekens worden niet weergegeven nadat de opmaak is toegepast.Optie die enkel ter vervanging dient van Ctrl-B voor vet en Ctrl-U voor onderstreept, en dus praktisch nooit zal gebruikt worden.
• URL herkennen: zal een URL, een verwijzing naar een internetlocatie, automatisch actief maken en de specifieke opmaak voor dergelijke verwijzing toepassen. Bijvoorbeeld: http://nl.openoffice.org. Verwijzingen naar andere documenten dien je als volgt in te toetsen: file:/// gevolgd door het volledige pad en waarbij je eventuele spaties door een % vervangt, bijvoorbeeld: file:////home/Documents/OOohandboek/Automatische%functies.odt.
• 1e ... vervangen door 1^e: dit werkt niet voor het Nederlands!• 1/2 ... vervangen door ½ ...: dit werkt alleen voor volgende breuken: ½, ¼, ¾. Volgende breuken
kan je opnemen in de vervangingstabel (zie Vervangen op pagina 31) als je Unicode voor uw tekens gebruikt: ⅓,⅔,⅛,⅜,⅝ en ⅞ ( code U+2153 en volgende, subcategorie Cijfervormen)
34
Hoofdstuk 4. Autocorrectie
• Streepjes vervangen: als je een '-' teken (het minteken) in tekst intoetst, gevolgd door een spatie en dan een woord, dan wordt dit minteken vervangen door een afscheidingsteken (dash in het Engels). Voorbeeld: dit teken – ingetoetst als minteken – noemt men een afscheidingsteken. Zoals je ziet is dit iets langer dan het minteken. Dit is typografisch correct, maar staat niet op ons toetsenbord. Het is het teken U+2013 in de deelverzameling Algemene interpunctie in UTF8-gecodeerde lettertypen. Het is dus raadzaam om dit in beide kolommen aan te vinken.
• Spaties en tabs aan begin en einde van de alinea verwijderen: verwijdert spaties en tabs aan het begin en op het einde van een alinea, doch enkel voor sommige tekstopmaakprofielen die op Standaard gebaseerd zijn zoals Tekstblok en Tekstblok inspringen. Als het opmaakprofiel Standaard of Tekstblok is en je hebt een tab aan het begin geplaatst, dan wordt het opmaakprofiel omgezet in 1e regel inspringen (als er meerdere regels zijn) of Tekstblok inspringen (als er slechts 1 regel is). Wanneer u deze optie wilt gebruiken, moet de optie Opmaakprofielen toepassen ook zijn geselecteerd. Het is typografisch niet correct om een alinea met een spatie te beginnen of met een tab, en op het einde van een alinea is dit zeker overbodig en kan zelfs hinderlijk worden als we later tekst aan deze alinea toevoegen of deze alinea naar een andere plaats kopiëren of verplaatsen. Wij raden aan om deze optie in beide kolommen aan te vinken
• Spaties en tabs aan begin en einde van de regel verwijderen: zou gelijkaardig moeten werken als voorgaande optie. Dit werkt echter niet. Dient niet aangevinkt te zijn.
• Dubbele spaties negeren: deze optie voorkomt dat twee of meer opeenvolgende spaties (meestal ongewild) in je tekst staan, door deze om te vormen tot één spatie. Deze optie voor het merendeel van je documenten dus aanvinken.
• Nummering toepassen: als je een regel begint met een getal gevolgd door een punt en vervolgens tekst, dan wordt met deze optie automatisch een genummerde lijst aangemaakt als je op 'Enter' drukt. Als je een regel begint met een afbreekstreepje (-) (en de optie Streepjes vervangen is niet aangevinkt), een plusteken (+) of een sterretje (*) gevolgd door een spatie en vervolgens tekst, dan wordt met deze optie, als ook de optie Opsommingstekens vervangen door is aangevinkt, automatisch een opsommingslijst aangemaakt als je op 'Enter' drukt. Wil je het opsommingssymbool wijzigen, dan selecteer je deze optie en klik dan links onderaan op de knop Bewerken. Je krijgt dan de dialoog Speciale tekens waar je een ander opsommingsteken kunt selecteren. De automatische opsomming of nummering kan je terug uitschakelen door nogmaals op 'Enter' te drukken of via het betreffende pictogram op de werkbalk Nummering/Opsommingstekens.
Dit wordt enkel toegepast voor alinea's met het opmaakprofiel Standaard, Tekstblok en Tekstblok inspringen.
• Rand toepassen: wanneer je drie of meer specifieke tekens typt aan het begin van een alinea en vervolgens op Enter drukt wordt er automatisch een rand toegepast onderaan de voorgaande alinea. De volgende tabel geeft een overzicht van de lijndiktes voor de verschillende tekens:
- 0,5 pt enkele onderstreping_ 1,0 pt enkele onderstreping= 1,1 pt dubbele onderstreping* 4,5 pt dubbele onderstreping~ 6,0 pt dubbele onderstreping# 9,0 pt dubbele onderstreping
35
Hoofdstuk 4. Autocorrectie
Als je deze lijn – dus onderrand – later wilt verwijderen, klik dan op de alinea boven de lijn, kies het menu Opmaak - Alinea - Randen en verwijder de onderste rand.
• Tabel maken: als je aan het begin van een alinea een reeks afbreekstreepjes (-) of tabs, gescheiden door plustekens (+) intoetst en vervolgens op Enter drukt, dan wordt er een tabel aangemaakt. De plustekens duiden de kolomscheidingen aan, de afbreekstreepjes en tabs bepalen de breedte van een kolom. Dus bijvoorbeeld: +------+------------+----+ . Zie eveneens het hoofdstuk over Tabellen.
• Opmaakprofielen toepassen: zie Spaties en tabs aan begin en einde van de alinea verwijderen. Opgepast: de uitleg in de Helppagina's over deze optie is niet juist.
• Lege alinea's verwijderen: deze optie verwijdert lege alinea's als je het menu Opmaak - AutoOpmaak - Toepassen activeert. Lege alinea's zijn meestal niet korrekt en mogen in feite niet in een document voorkomen. Dit kan vermeden worden door alle alinea's een juist opmaakprofiel toe te kennen, waarbij de ruimte voor en na de alinea goed is gedefinieerd. Het zal slechts in heel uitzonderlijke gevallen voorkomen dat je bewust een lege alinea moet toevoegen. In dat geval dien je gewoon het menu Opmaak – AutoOpmaak – Toepassen niet te gebruiken.
• Eigen opmaakprofielen vervangen: indien aangevinkt worden bij het wijzigen van tekst de eigen alinea-opmaakprofielen in het huidige document vervangen door het opmaakprofiel Standaard, Tekstblok of Tekstblok inspringen. Dus alleen aanvinken als dit werkelijk je bedoeling is.
• Opsommingstekens vervangen door: als je een regel begint met een afbreekstreepje (-) (en de optie Streepjes vervangen is niet aangevinkt), een plusteken (+) of een sterretje (*) gevolgd door een spatie en vervolgens tekst, dan wordt met deze optie automatisch een opsommingslijst aangemaakt als je op 'Enter' drukt. Wil je het opsommingssymbool wijzigen, dan selecteer je deze optie en klik dan links onderaan op de knop Bewerken. Je krijgt dan de dialoog Speciale tekens waar je een ander opsommingsteken kunt selecteren. Opgepast: de optie Nummering toepassen dient eveneens aangevinkt te zijn! De automatische opsomming kan je terug uitschakelen door nogmaals op 'Enter' te drukken of via het betreffende pictogram op de werkbalk Nummering/Opsommingstekens.
Dit wordt enkel toegepast voor alinea's met het opmaakprofiel Standaard, Tekstblok en Tekstblok inspringen.
• "Rechte" aanhalingstekens vervangen door typografische: wijzigt de rechte aanhalingstekens in de tekst naar typografische aanhalingstekens. Deze aanhalingstekens specificeer je op het tabblad Typografische aanhalingstekens van dit dialoogvenster. Zeker aan te raden om dit aan te vinken!
• Eenregelige alinea's combineren vanaf ... : als de alinea langer is dan de gespecificeerde lengtewaarde, wordt de alinea met de volgende alinea gecombineerd. Wanneer u een andere lengtewaarde wilt invoeren, selecteert u de optie en klikt u vervolgens op de knop Bewerken. Deze optie laat je best inactief, dus niet aangevinkt, daar dit in de meeste gevallen resultaten geeft die niet in overeenstemming zijn met hetgeen je voor ogen hebt.
Om deze opties in het document te activeren dient het menu'Opmaak-AutoOpmaak-Tijdens invoer' aangevinkt te zijn!
4.4. Typografische aanhalingstekensDe standaard systeemtekens voor enkele en dubbele aanhalingstekens zijn ' en ", gewoon rechte streepjes. Zeker bij het gebruik van serifletters staat dit niet mooi. Met deze functie kunnen wij deze automatisch laten vervangen door typografische tekens of door een zelfgekozen teken.
36
Hoofdstuk 4. Autocorrectie
4.5. WoordinvullingOOo verzamelt woorden vanaf een opgegeven lengte (standaard 10 karakters) die u in het huidige document gebruikt, zowel bij het intoetsen als later bij het heropenen van het document. Wanneer u later de eerste drie letters van een verzameld woord typt, maakt OOo het woord automatisch af. U kunt de huidige lijst van verzamelde woorden ook in het geheugen behouden, zodat u hem in de volgende documenten in dezelfde sessie kunt gebruiken.
Als de optie voor automatische spellingcontrole ingeschakeld is, worden alleen de woorden verzameld die door de spellingcontrole herkend worden.
4.5.1. InstellingenHet tabblad in onze dialoog ziet er als volgt uit:
Bekijken we eerst het linkse deel van dit tabblad:
1. Woorden afmaken: als dit aangekruist is dan is de automatische woordinvulling aktief. Dit staat standaard aangekruist. Verwijder dit als je geen gebruik van woordinvulling wil maken.1. Spatie toevoegen: kruis dit aan als je na het woord automatisch een spatie wil toevoegen (om
onmiddellijk met het volgende woord te beginnen) als je geen punt aan het einde van het woord toevoegt. De spatie wordt toegevoegd zodra u begint met het typen van het volgende woord. Niet aan te raden om dit aan te kruisen om volgende reden: een woord kan je verderop in een samenstelling nog nodig hebben en dan krijg je een spatie midden je samenstelling die je moet wissen (als je er op let). Een voorbeeld: het woord “afscheiding” heb je reeds gebruikt en is in de woordenlijst opgenomen. Verder in je document moet je het woord “afscheidingsteken” gebruiken. Met Spatie toevoegen krijg je dan “afscheiding steken”.
2. Als Help-tip weergeven: aan te raden om dit aan te kruisen.
37
Hoofdstuk 4. Autocorrectie
2. Voorstellen verzamelen: als dit aangekruist is dan zal OOo automatisch woorden vanaf een opgegeven lengte verzamelen. Als je de woordenlijst in volgende documenten wil gebruiken dan kruis je tevens de eronder staande optie aan.
3. Accepteren met: hier bepaal je welke toets je wil gebruiken om de automatische woordinvulling te accepteren. Je hebt de keuze uit volgende toetsen: End, Return, spatie, Right en Tab. Return is de standaardtoets. Beste keuze is Right of End, de andere toetsen kunnen in bepaalde gevallen hinderlijk zijn.
4. Min. woordlengte: hier bepaal je de minimumlengte die een woord moet hebben om in de woordenlijst te worden opgenomen. Standaard is dit 10 karakters. Neem in elk geval de woordlengte niet korter dan 8 karakters, anders wordt de woordenlijst te snel gevuld.
5. Max. items: bepaalt de maximale grootte van de woordenlijst. Standaard is dit 500 woorden. Dit is reeds een behoorlijk aantal, maar als je met heel grote documenten werkt, kan dit wellicht onvoldoende zijn en dan kan je dit verhogen. Een aantal van bijvoorbeeld 1000 woorden is reeds een ruime lijst.
Rechts in dit tabblad staat de woordenlijst met de verzamelde woorden. Je kan hierin een woord verwijderen, maar dit is enkel voor de huidige sessie. Als je nadien het document waarin het woord voorkomt afsluit en terug heropent, dan zal het woord er terug in voorkomen tenzij je het woord in je document hebt verbeterd of verwijderd voor het afsluiten. Klik op het betreffende woord of woorden en vervolgens op de knop Item verwijderen.
4.5.2. GebruikWanneer je de eerste drie letters van een verzameld woord typt, maakt OpenOffice.org het woord automatisch af, hetzij rechtstreeks als gemarkeerde tekst, hetzij via een Helptip als je dit hebt ingesteld. Je accepteert de voorgestelde woordinvulling met de toets die je in de opties hebt ingesteld, of je typt gewoon door als je de woordinvulling afwijst. Als er meer dan één woord in de woordenlijst met de drie getypte letters overeenkomt, kunt u op Ctrl+Tab drukken om door de beschikbare woorden te wandelen. Druk op Ctrl+Shift+Tab om in tegenovergestelde richting te gaan.
Voor Linux-gebruikers met KDE als vensterbeheerder dien je de betreffende sneltoetsen in KDE (meestal met als actie ‘Door bureaubladenlijst wandelen’) uit te schakelen (of een andere sneltoetscombinatie aan de betreffende acties in KDE toe te wijzen).
Als je deze functie Woordinvulling wil uitschakelen dan dien je dit in de betreffende dialoog te doen via het menu Extra – AutoCorrectie - Woordinvulling.Om altijd met een bepaalde set ‘vak’termen voor woordinvulling te beginnen ga je tewerk als volgt:
1. Open het (de) tekstdocument(en) met de termen die je voor woordinvulling wilt gebruiken. De functie voor woordinvulling verzamelt de woorden.
2. Ga naar het menu Extra – AutoCorrectie en kies het tabblad Woordinvulling.3. Selecteer alle of enkele woorden in de woordenlijst.4. Gebruik Ctrl+C om alle geselecteerde woorden naar het Klembord te kopiëren. 5. Plak de inhoud van het Klembord in een nieuw document (‘Vaktermen’) en sla het op om een
woordenlijst van vaktermen te verkrijgen. Dit document is later ook nog te bewerken om deze lijst verder aan te vullen.
6. Om deze lijst later te herbruiken open je dit document ‘Vaktermen’ om de woorden in het geheugen te verzamelen. Hiermee beschik je dan terug over de woordenlijst met vaktermen voor de functie voor woordinvulling. Als je de optie ‘Bij het sluiten van een document, de lijst voor
38
Hoofdstuk 4. Autocorrectie
later gebruik opslaan’ (zie boven) hebt aangestipt, dan kan je het document ‘Vaktermen’ onmiddellijk terug sluiten.
39
5. Nummering- en opsommingstekens
5.1. AlgemeenVoor het invoegen van een genummerde lijst of een lijst met opsommingstekens kan je natuurlijk het menu Opmaak-Nummering/opmaaktekens gebruiken, maar natuurlijk (en handiger) ook het pictogram of in de werkbalk. Door er op te klikken schakel je dit in of uit. Tevens wordt een zwevende werkbalk “Nummering/opsommingstekens” op het scherm geplaatst.
Dit gebeurt ook als de cursor zich in een bestaande opsomming of nummering bevindt.
Standaard krijg je het volgende:Genummerde lijst:
1. Eerste punt2. Tweede puntOpsommingstekens:
• Eerste punt• Tweede punt. Als je tekst langer dan deze lijn is, wat vermoedelijk in heel veel gevallen zo zal
zijn, dan zal je zien dat de tekst links mooi uitgelijnd blijft.
- als je zoals hier een gewoon streepje zet of een * gevolgd door een spatie, net zoals op een schrijfmachine, dan zal dit echter niet uitgelijnd zijn zoals het hoort. OpenOffice is echter wel zo ingericht, dat als je een streepje of een * hebt gezet, hij na de return dit toch als een opsommingsteken zal beschouwen. Als je echter een ander teken zou gebruiken, zoals §, dan werkt dit niet!!
Door op de Tab-toets of het pictogram in de werkbalk te drukken krijg je een subniveau. Hier herstart de nummering op 1. Je kan tot 9 niveaus diep gaan.Als je nu een andere vorm van nummering of een ander opsommingsteken wil, dan kan je dit via het menu Formaat-Nummering-/opsommingstekens. Hier heb je dan een keuze uit de meest voorkomende vormen, evenals enkele grafische in kleuren voor de opsommingstekens.
41
Hoofdstuk 5. Nummering- en opsommingstekens
Je kan in het tabblad opties ook een ander karakter kiezen als opsommingsteken, bijv. een teken uit de symbolenlettertypes zoals Wingdings, ... Na definiëring wordt een niveau 1 op de plaats van de tekstcursor ingevoegd. Opgepast echter: dit is enkel geldig voor de lijst die je op deze plaats invoegt. Als je verderop in je document terug een dergelijke lijst invoegt via het vermelde pictogram, krijg je terug het standaard nummerings- of opsommingsteken!.
Als je voor bepaalde documenten zelf speciale nummerings- of opsommingstekens wil definiëren, is het echter veel handiger om dit via de Stylist te doen.
• klik in de Stylist op het pictogram .• Zoals je kan zien zijn er reeds 5 profielen voor opsommingstekens en 5 profielen voor
nummering voorzien. Om de definitie te zien, klik met de rechter muisknop op het profiel en kies 'Wijzigen' uit het snelmenu. In het tabblad Opties kan je dan zien hoe ze werden gedefinieerd. Je kan deze nu wijzigen of een nieuw profiel definiëren.
5.2. Eerste voorbeeld: opsommingstekensIn dit voorbeeld gaan wij voor 3 niveaus een afzonderlijk opsommingsteken definiëren en gebruiken hiervoor een bepaald lettertype met symbolen zoals Webdings, Windings, Davy's Dingbats, ... In dit voorbeeld maken wij gebruik van het lettertype Dingbats.
• klik in de Stylist op het pictogram • klik in de Stylist met de rechter muisknop en kies in het snelmenu 'Nieuw'• geef een naam aan je nieuw profiel, bijv. planten of natuur• vervolgens klik je op OK en het nieuw profiel wordt in de Stylist toegevoegd. We dienen ze nu
nog te definiëren.• klik op het nieuw profiel met de rechter muisknop en kies in het snelmenu 'Wijzigen'• nu krijg je het venster om de instellingen te definiëren:
42
Hoofdstuk 5. Nummering- en opsommingstekens
• klik op het tabblad 'Opties'• Kies niveau 1• Voor 'Nummering' kies je 'Opsommingsteken'• Voor 'Tekenopmaakprofiel' kies je 'Opsommingstekens'• Klik nu op de knop '...' naast 'Teken'• een nieuw venster verschijnt. Selecteer het lettertype en vervolgens het teken dat je wil gebruiken
voor dit niveau.• Doe hetzelfde voor niveau 2, 3, ...• Je kan ook nog op het tabblad 'Positie' klikken om de afstanden voor elk niveau in te stellen. Over
het algemeen zal de standaardinstelling echter voldoen.• Klik nu op OK en je nieuw profiel is gedefinieerd
Nu gaan wij dit toepassen in ons document:
• klik in de Stylist op het pictogram • klik dubbel op je nieuw profiel• begin met je tekst, en daarna op return• op de volgende regel verschijnt hetzelfde opsommingsteken. Als je een subniveau wilt hebben,
druk dan op de Tab-toets of het pictogram in de werkbalk, en vervolg met tekst.• Na nogmaals een return krijg je op de volgende regel hetzelfde subniveau. Hier kan je terug met
een Tab of het pictogram (Een niveau lager) in de werkbalk naar een lager subniveau gaan. Als je echter naar een hoger niveau wil terugkeren, duw dan op Shift-Tab of het pictogram (Een niveau hoger) in de werkbalk.
• Je zal bemerken dat de tussenruimte echter dezelfde is als degene voor gewone tekst. Als je voor elke alinea een ruimte na de alinea hebt gedefinieerd, zal dit ook hier het geval zijn.Soms wil je wel een extra ruimte vóór de eerste regel en na de laatste regel van je opsomming of nummering. Dit kunnen wij doen door voor de eerste, volgende en laatste regel een afzonderlijk alineaprofiel te maken; bijv. opsomming1 start, opsomming1 vervolg en opsomming1 einde. Hier definieer je de ruimte die voor en na de betrokken alinea moet komen en tevens het profiel van
43
Hoofdstuk 5. Nummering- en opsommingstekens
uw opsomming in het tabblad Nummering. Wijs de 'start' toe aan de eerste regel, 'einde' aan de laatste regel. Het profiel 'vervolg' wijs je als vervolgprofiel toe in de definitie van 'start'.
• Als je meer dan één alinea in een bepaald niveau hebt, dan doe je dit met Shift-Return of met het pictogram (Item zonder nummer toevoegen) in de werkbalk. Hierdoor gaat de cursor naar de volgende regel maar bewaart de geldende insprong, zonder een nieuw opsommingsteken te plaatsen.
Opgepast: de tussenruimte van het toegepaste profiel blijft behouden. Dus, als je de tussenruimte bij 'vervolg' op 0cm hebt geplaatst, zal er geen tussenruimte zijn. Hier moet je dan geen Shift-Return gebruiken, maar een gewone Return en bij deze nieuwe alinea eerst de nummering of opsomming uitschakelen en een ander alineaprofiel toekennen en eventueel laten inspringen.
• Ken het profiel 'einde' toe voordat je een Return doet! Na de return schakel je dan het opsommingsteken uit door op het pictogram in de werkbalk te klikken of door nogmaals op return te duwen.
• Om een alinea met zijn subniveaus te verplaatsen:✓ naar beneden of boven:
✗ plaats de cursor in de alinea van het hoogste niveau dat moet verplaatst worden✗ klik in de werkbalk op het pictogram (Naar beneden) of (Naar boven) en de alinea met
zijn subniveaus wordt verplaatst onder de volgende alinea van hetzelfde niveau✓ van niveau:
✗ plaats de cursor in de alinea van het hoogste niveau dat moet verplaatst worden
✗ klik in de werkbalk op het pictogram (Naar beneden = niveau lager) of (Naar boven = niveau hoger) om de alinea MET zijn subniveaus een niveau te verlagen of te verhogen.
Dus NIET 'Knippen – Plakken' of elke alinea met Tab of Shift-Tab verplaatsen!
5.3. Tweede voorbeeld: nummering en opsommingstekens gemengdWe kunnen ook nummering en opsommingstekens samen gebruiken. Voor niveau 1 bijvoorbeeld nummering met 1,2,3..., voor niveau 2 nummering met a,b,c,... en voor niveau 3 een opsommingsteken.
Dit ziet er dan als volgt uit:
1. Eerste topica. eerste subtopic
1. verdere subtopic1. nog een verdere subtopic
b. tweede subtopic2. Tweede topic
a. eerste subtopic van tweede topic
Hoe gaan wij nu te werk:
• klik in de Stylist op het pictogram • klik in de Stylist met de rechter muisknop en kies in het snelmenu 'Nieuw'
44
Hoofdstuk 5. Nummering- en opsommingstekens
• geef een naam aan je nieuw profiel, bijv. nummerplanten of nummernatuur• vervolgens klik je op OK en het nieuw profiel wordt in de Stylist toegevoegd. We dienen ze nu
nog te definiëren.• klik op het nieuw profiel met de rechter muisknop en kies in het snelmenu 'Wijzigen'• nu krijg je het venster om de instellingen te definiëren (zie vorige afbeelding op pagina 42)• klik op het tabblad 'Opties'• Kies niveau 1• Voor 'Nummering' kies je '1, 2, 3,...' (eerste optie in de lijst)• Voor 'Tekenopmaakprofiel' kies je 'geen'• Doe hetzelfde voor niveau 2• Kies nu niveau 3• Voor 'Nummering' kies je 'Opsommingstekens'• Voor 'Tekenopmaakprofiel' kies je ook 'Opsommingstekens'• Klik nu op de knop '...' naast 'Teken'• een nieuw venster verschijnt. Selecteer het lettertype en vervolgens het teken dat je wil gebruiken
voor dit niveau.• Je kan ook nog op het tabblad 'Positie' klikken om de afstanden voor elk niveau in te stellen. Over
het algemeen zal de standaardinstelling echter voldoen.• Klik nu op OK en je nieuw profiel is gedefinieerd
Toepassen in je document op dezelfde wijze als in het vorig voorbeeld.
5.4. Nummering herbeginnen elders in je documentAls je een nieuwe lijst terug van 1 wil starten , dan dien je enkel op het pictogram (Nieuwe nummering) in de werkbalk te klikken. Je kan dit ook, als je een profiel Nummering hebt aangemaakt, door via menu Opmaak - Alinea in het tabblad Nummering van deze alinea dit nummeringsprofiel op te geven en aan te vinken dat de nummering (niet de regelnummering!) moet herstarten met 1.
5.5. HoofdstuknummeringBij een meer uitgebreid document zal veelal een indeling in afzonderlijke hoofdstukken voorkomen, waarbij dan nog verdere onderverdelingen mogelijk zijn. Dit kan automatisch genummerd worden, en dit tot 10 niveaus diep. Dit gebeurt normaal door het alineaprofiel Kop n hieraan te koppelen. Dit doen wij als volgt:
• ga naar het menu Extra – Hoofdstuknummering en je krijgt volgende dialoog:• bekijken we nu eerst het tabblad Nummering:
45
Hoofdstuk 5. Nummering- en opsommingstekens
• onder Niveau kies je het betreffende niveau. Bij de laatste in de lijst (1-10) zullen de instellingen voor alle niveaus geldig zijn. Kies hierin niveau 1.
• onder Alinea-opmaakprofiel kies je Kop 1.• onder Nummering kies je de vorm van de nummering. Deze kan diverse vormen aannemen:
nummering met cijfers of met letters (zowel hoofdletters als kleine letters). Door de subniveaus een andere nummeringsvorm te geven kan je dus komen tot bijv. 1a, 1b, ...
• onder Tekenopmaakprofiel kiezen wij geen. Hierdoor zal de nummering hetzelfde opmaakprofiel hebben als de alinea.
• onder niveau 1 is 'Volledig' uitgeschakeld. Onder de volgende subniveaus kan je hier bepalen hoeveel cijfers van je nummering er moeten staan. Vul je hier 1 in dan krijg je een subnummering met 1 cijfer, dus: 1 Hoofdstuk 1 Subniveau 2 1 Subniveau 3Wil je echter een volledige nummering dan kies je voor niveau 2 dus 2, voor niveau 3 dus 3, enz... hetgeen dus wordt: 1 Hoofdstuk 1.1 Subniveau 2 1.1.1 Subniveau 3
• onder 'Scheidingsteken' kan eventueel een scheidingsteken voor of na de nummering worden geplaatst.
Ervoor heeft meestal weinig zin, tenzij je bijv. het teken § voor de nummering van een subniveau wil plaatsen, zodat je volgende nummering bekomt:1 Hoofdstuk§1.a Subniveau 2
Erachter zal men meestal hetzij niets, hetzij een punt plaatsen.Begin met zal best op 1 blijven staan. Als je document een subdocument is van een masterdocument is wordt er toch een hernummering automatisch doorgevoerd, en in een
46
Hoofdstuk 5. Nummering- en opsommingstekens
ander document heeft dit weinig zin. Enkel als je afzonderlijke documenten zou maken, die je afzonderlijk zal afdrukken en niet in een masterdocument zal opnemen, kan dit eventueel nuttig zijn.
• doe dit voor elk volgend subniveau die je nodig hebt. Een bereik van 4 subniveaus is meestal voldoende
• klik nu op het tabblad Positie:• klik hier nogmaals op elk niveau dat je hebt gedefinieerd.
• met 'Inspringen' bedoelt men de insprong vanaf de linkermarge. Vink de optie 'Relatief' aan als je elk subniveau relatief ten opzichte van het juist hogere niveau wil laten inspringen, dus in feite trapsgewijze.
• Met 'Afstand tot tekst' bepaalt men de insprong van de tekst ten opzichte van de linkermarge van de nummering. Dit houdt in dat de volledige alinea dus zal inspringen. Hier zetten wij een voldoende grote afstand als wij de nummering rechts willen uitlijnen. Gecentreerd uitlijnen zal eerder zeer zelden voorkomen.
• Met 'Minimale afstand nummer <-> tekst' bepalen wij de ruimte tussen het nummeringssymbool en de tekst die op dezelfde lijn volgt. Zet dit minimaal op 0,20 cm, anders plakt de tekst tegen de nummering wat niet mooi oogt.
• Met 'Nummeringsopties' kan men bepalen hoe de nummering wordt uitgelijnd binnen de hiervoor beschikbare ruimte. Als we voor Rechts kiezen dan dient de Afstand tot tekst voldoende groot te zijn, bijv. 0,85 cm als wij een lettergrootte van 12 pt hebben en slechts maximaal tot 2 cijfers zullen komen in de nummering. Voor grotere lettertypen dus overeenkomstig groter. Een goede leidraad is de lettergrootte te vermenigvuldigen met het aantal cijfers dat wij voorzien en deze afstand in punten in te geven, dus voor een lettergrootte 12pt en 2 cijfers = 24pt of 0,85cm. Als de afstand onvoldoende is, dan wordt dit nergens rechts uitgelijnd!
• telkenmale je nu een kop intoetst en je wijst hieraan een alineaprofiel Kop n toe door in de Stylist hierop dubbel te klikken of met CTRL-1, zal automatisch de nummering worden ingevuld.
47
6. TabellenIn Writer kunnen wij 3 soorten tabellen invoegen: de tabelvorm van Writer zelf, een tabel uit een Calc-bestand of een databasetabel. Wij zullen eerst de Writertabelvorm bespreken, daar dit de meest voorkomende vorm zal zijn in een document.
6.1. WritertabelDeze tabelvorm is niet zoals een Calc-tabel in de eerste plaats bedacht om er ingewikkelde berekeningen mee uit te voeren, maar als een lay-out-mogelijkheid. We kunnen er evenwel eenvoudige berekeningen mee uitvoeren, zoals bijvoorbeeld voor het opmaken van een factuur.
Deze tabelvorm geeft ons inderdaad de mogelijkheid om met parallelle kolommen te werken. De gewone kolomvorm werkt immers zoals bij een dagblad of tijdschrift, dus de tekst loopt onderaan het blad van de eerste kolom over naar de volgende kolom bovenaan, enz.
Een Writer-tabel is een ALINEA !!!
Natuurlijk geen gewone alinea, maar een alinea met speciale kenmerken. Dit kan je eenvoudig zien aan het volgende:
• er is altijd een nieuwe regel na de tabel• als je een tabel invoegt op het einde of ergens in een alinea, dan wordt de tabel steeds
eronder geplaatst. Bekijk dit eens via menu Beeld – Niet afdrukbare tekens en je zal zien dat er een einde alinea wordt ingevoegd op de plaats waar je cursor stond. De tekst na de plaats van de cursor zal je onder je tabel terugvinden
• zelfs al maak je de tabel smaller, dan kan je er nooit tekst naast plaatsen• om een tabel te verwijderen selecteer vanaf het einde van de eraan voorafgaande alinea tot
aan het begin van de regel die op de tabel volgt, en duw op Delete
Een tabel is dus geen object, dit wil zeggen dat er GEEN omloop kan gedefinieerd worden, niet voor of achter een tekst geplaatst, .... tenzij je de tabel in een tekstkader plaatst. Anderzijds bestaat de mogelijkheid om een tabel naderhand naar gewone tekst om te zetten, evenwel met een zeker verlies van de lay-out.
Volgende elementen vormen onze tabel: rijen, kolommen, cellen, omrandingElke cel is een 'subalinea' en begrensd door een kolom. Kolommen zijn gedefinieerd per rij. Cellen zijn in feite een soort kaders met vaste breedte en variabele hoogte, maar hebben niet de object-eigenschappen van kaders. Op elke rij kan er dus een verschillend aantal kolommen zijn, en in elke kolom kunnen er ook een verschillend aantal rijen zijn. Elke kolom krijgt een letter als referentie, elke rij een nummer. De eerste cel heeft dus als referentie A1, de cel eronder A2, enz... Zo kan je dus volgende referenties hebben:
A1 B1 C1A2 B2 C2 D2 Cel A2 is verticaal gesplitst in 2
cellenA3.1.1A3.1.2
B3 C3 Cel A3 is breder gemaakt en is horizontaal gesplitst in 2 cellen
A4 B4.1.1 C4.1.1B4.1.2 C4.1.2
Cel A4 en A5 werden samengevoegd, of B4 en C4 horizontaal gesplitst, en cel A4 vervolgens smaller gemaakt
49
Hoofdstuk 6. Tabellen
Vooraleer een tabel aan te maken, dien je natuurlijk te weten wat je erin zult plaatsen en hoe het er uit moet zien. Opgepast als je berekeningen wilt uitvoeren: als je een formule hebt ingevoerd en je splitst één van de basiscellen van de berekening, dan wordt de formule NIET aangepast. Op de betreffende rij heb je immers een kolom ingevoegd of een rij bijgemaakt, en is de referentie dus mogelijk gewijzigd. Idem als je achteraf cellen samenvoegt.
6.1.1. Tabel aanmakenEen tabel aanmaken kan op 3 verschillende manieren:
1. via het menu Invoegen-Tabel2. via het pictogram Tabel in de werkbalk Invoegen. Plaats deze werkbalk via het menu
Beeld - Werkbalken op je scherm en zet deze vast onderaan of bovenaan je Writer-venster (versleep met de muis of klik met de rechtermuisknop en kies uit het snelmenu 'Werkbalk vastzetten').
3. of door intoetsen van een tekenreeks Als je via het menu werkt of op het pictogram Tabel klikt, dan krijg je volgende dialoog:
• in Naam wordt automatisch de naam Tabeln ingevuld. Je kan er ook een eigen naam invullen, die wellicht beter weergeeft waarover het gaat. In ieder geval aangewezen bij hoofddocumenten als je tabel berekeningen (over verschillende tabellen) bevat.
• in Grootte kan je het aantal kolommen en rijen opgeven. Standaard is dit op 2 ingesteld. Het is aan te raden reeds nu het juiste aantal kolommen op te geven. Rijen kan men naderhand gemakkelijk toevoegen, voor kolommen is dit iets moeilijker daar een kolom bijvoegen automatisch de breedte van de bestaande kolommen beïnvloedt en we dus wellicht enkele aanpassingen aan de kolombreedte zullen moeten uitvoeren.
• In Opties kunnen we volgende elementen bepalen:✓ dienen er kolomkoppen te zijn? Dient deze rij herhaald te worden als de tabel zich over
meerdere pagina's uitbreidt? Indien je meerdere koprijen hebt gemaakt, dan kan je met de vraag 'De eerste ... rijen' bepalen hoeveel van deze rijen (niet welke rijen) op de volgende pagina herhaald moeten worden. Dit is dus steeds vanaf boven te rekenen.
✓ Mag de tabel gesplitst worden? Als je bijv. een tabel met 4 rijen invoegt onderaan je bladzijde, dan kan het gebeuren dat de eerste (2, 3) rij(en) op deze bladzijde staan, maar de volgende rij
50
Hoofdstuk 6. Tabellen
op de volgende bladzijde. Het zou in dit geval wellicht beter zijn als de tabel in zijn geheel op één pagina zou staan.
✓ Dient onze tabel omrand te zijn?✓ Als je op de knop AutoOpmaak klikt, dan krijg je volgende dialoog:
Zoals je kan zien kan je hier kiezen uit diverse opmaakvormen, en je kunt er zelf nog aan toevoegen. Als je op de knop Meer rechtsonder klikt dan komen de andere opties zichtbaar:
Je kan dus kiezen om enkel bepaalde elementen van de opmaak over te nemen.
• als je dan op OK drukt (in elke geopende dialoog) dan wordt een tabel met de opgegeven kenmerken ingevoegd op de plaats van de cursor in je document. Automatisch zal deze de volledige tekstbreedte in beslag nemen.
Als je echter op het pijltje naast het pictogram Tabel in de functiebalk klikt dan kan je onmiddellijk door te slepen op de uitgevouwen minitabel het aantal kolommen en rijen bepalen, zonder via de voorgaande dialogen te gaan. De kenmerken zijn dan de degene die je via het menu Extra-Opties-OpenOffice Writer-Tabel hebt gedefinieerd. De tabel wordt onmiddellijk op de plaats van de cursor ingevoegd.
Tenslotte kan je ook een tabel definiëren door een tekenreeks met + en – in te toetsen. De + dient voor de kolomafbakening, de – geeft de breedte van de betreffende kolom. Steeds beginnen en eindigen dus met een +. Als je vervolgens op Enter drukt wordt dit omgevormd tot een tabel met één rij en met de opgegeven kolombreedtes. Voorbeeld:+----------+----------+----------------------------+
Als je de cursor plaatst op het einde van vorige lijn en je duwt op Enter, wordt een tabel aangemaakt, zoals hierna:
Eenmaal je tabel is aangemaakt komt de werkbalk Tabel op het scherm:
51
Hoofdstuk 6. Tabellen
Deze werkbalk bevat pictogrammen voor bijna alle functies die je nodig hebt voor een tabel (klik op het pijltje bovenaan rechts en voeg er nog via Zichtbare knoppen de ontbrekende voor selectie aan toe). Deze functies en ook de andere vindt je terug in het menu Tabel. Tevens zijn er enkele sneltoetsen voor bepaalde acties en functies:
Toetsen ActieTab Ga naar de volgende cel. In de laatste cel: voegt een nieuwe rij toe.Ctrl+Home Als de actieve cel leeg is: cursor naar begin van de tabel. Anders: eerste
toetsdruk, cursor naar begin van de actieve cel; tweede toetsdruk, cursor naar begin van de actuele tabel; derde toetsdruk, cursor naar begin van document.
Ctrl+End Als de actieve cel leeg is: cursor naar einde van de tabel. Anders: eerste toetsdruk, cursor naar het einde van de actieve cel; tweede toetsdruk, cursor naar einde van de actuele tabel; derde toetsdruk, cursor naar einde van het document.
Ctrl+Tab of Alt+Tab Voegt een tabpositie in (alleen in tabellen)Ctrl+Shift+Arrow Up Naar begin van tabelCtrl+Shift+Arrow Down
Naar einde van tabel
Alt+Arrow Keys Vergroot/verkleint de kolom/rij aan de rechter/onderkant van de celAlt+Shift+Arrow Keys
Vergroot/verkleint de kolom/rij aan de linker/bovenkant van de cel
Alt+Ctrl+Arrow Keys Zoals Alt, maar alleen de actieve cel wordt gewijzigdCtrl+Alt+Shift+ Arrow Keys
Zoals Alt, maar alleen de actieve cel wordt gewijzigd
Alt+Insert 3 seconden in Invoegmodus, Pijl-toetsen voegen rij/kolom in, Ctrl+Pijl-toetsen voegen cel in
Alt+Del 3 seconden in Wissen modus, Pijl-toetsen verwijderen rij/kolom, Ctrl+Pijl-toetsen voegen cel samen met naastgelegen cel
Ctrl+Shift+T Verwijdert celbeveiliging van alle geselecteerde tabellen. Als de cursor waar dan ook in het document staat, d.w.z. er is geen tabel geselecteerd, dan wordt de celbeveiliging verwijderd van alle tabellen.
Shift+Ctrl+Del Als de cel leeg is, wordt de inhoud van de volgende cel verwijderd. Als er cellen zijn geselecteerd, wordt de hele lijn van de selectie verwijderd. Als alle rijen volledig of gedeeltelijk zijn geselecteerd, wordt de hele tabel verwijderd.
6.1.2. Tabel en onderdelen selecterenU kunt een tabel in een tekstdocument met de muis selecteren.
• U selecteert een tabel met de muis: ✓ door de muisaanwijzer naar een positie net linksboven van de tabel te verplaatsen. De
muisaanwijzer verandert in een diagonale pijl. Klik om de tabel te selecteren.✓ te klikken op het pictogram Tabel in de tabel-werkbalk
• U selecteert een rij of kolom met de muis:✓ door naar een positie net links van de rij of boven de kolom te wijzen. De muisaanwijzer
verandert in een pijl. Klik om de rij of kolom te selecteren.✓ in de tabel-werkbalk te klikken op het pictogram voor een rij en het pictogram voor een
kolom
52
Hoofdstuk 6. Tabellen
• U selecteert een tabel met het toetsenbord door:✓ op Control+T te drukken ✓ de cursor vooraan in de eerste cel te plaatsen met Ctrl+Shift+Arrow Up – gebruik eerst Home
als je niet vooraan in de cel staat - en vervolgens 2 keer op Control+Shift+End te drukken, of door de cursor vooraan in de laatste cel te plaatsen – gebruik Ctrl+Shift+Arrow Down, gevolgd door Home als de cel niet leeg is – en vervolgens Control+Shift+Home
• U selecteert een deel van een tabel door:✓ in een cel op Control+Shift+Home te drukken (gebruik eerst Home als je niet vooraan in de cel
staat) : alle cellen vanaf de cursorpositie tot de eerste cel. Dus alle cellen die zich in dezelfde kolom bevinden vanaf de cel met de cursor en erboven en alle cellen links ervan. Bijvoorbeeld: de cursor bevindt zich in cel C3. Alle grijze velden in onderstaande tabel:
A1 B1 C1 D1A2 B2 C2 D2A3 B3 C3 D3A4 B4 C4 D4
✓ in een cel op Control+Shift+End te drukken (gebruik eerst End als je niet achteraan in de cel staat) : alle cellen vanaf de cursorpositie tot de laatste cel. Dus alle cellen die zich in dezelfde kolom bevinden vanaf de cel met de cursor en eronder en alle cellen rechts ervan. Bijvoorbeeld: de cursor bevindt zich in cel C3. Alle grijze velden in onderstaande tabel:
A1 B1 C1 D1A2 B2 C2 D2A3 B3 C3 D3A4 B4 C4 D4
• U heeft alle selectiemogelijkheden via het menu Tabel in de menubalk bovenaan, ook voor de selectie van een cel. Om een cel te selecteren via een sneltoets of een bijkomend pictogram in de Tabel-werkbalk dient u een sneltoetscombinatie toe te wijzen en/of een pictogram bij te plaatsen in de voornoemde werkbalk. Doe dit als volgt:✓ ga naar menu Extra – Aanpassen✓ voor een sneltoetscombinatie kies het tabblad Toetsenbord
✗ kies onderaan in de lijst Categorie de optie Tabel✗ kies vervolgens in de lijst Functie de optie Cellen✗ kies onder Toetsencombinaties de gewenste sneltoets, bijvoorbeeld Control+Shift+C✗ zorg dat het keuzerondje bij Writer is aangestipt en klik vervolgens op Wijzigen✗ klik vervolgens op OK
✓ voor Werkbalk: ✗ als de tabel-werkbalk geparkeerd is, klik dan op het pijltje helemaal rechts van de werkbalk
en kies uit het snelmenu Werkbalk aanpassen. Kies anders menu Extra – Aanpassen – Werkbalken - Tabel
✗ in de volgende dialoog klik je in de lijst Opdrachten op de plaats van Rijen (selecteren)✗ klik op de knop Toevoegen en kies in de volgende dialoog in de lijst Categorie voor Tabel en
vervolgens in de lijst Opdrachten de functie Cellen
53
Hoofdstuk 6. Tabellen
✗ klik op de knop Toevoegen✗ verplaats eventueel de nieuwe opdracht naar boven of beneden met de pijlen rechts van de
lijst Opdrachten✗ druk nu op OK
Er is geen pictogram voorzien voor deze opdracht!
6.1.3. Tabeleigenschappen wijzigenDe eigenschappen van een tabel en tabelonderdelen (rij, kolom, cellen) kan men instellen en wijzigen via de dialoog Tabeleigenschappen. Hiervoor dient de cursor wel in een tabel te staan. Het dialoogvenster Tabelopmaak roept men op via het menu Tabel – Tabeleigenschappen of via het pictogram op de Tabel-werkbalk.
1. Het eerste tabblad is Tabel.1. Onder Eigenschappen hebben we volgende opties:
1. Naam: voer een interne naam voor de tabel in. U kunt deze naam gebruiken om de tabel snel in de Navigator te kunnen vinden.
2. Breedte: deze optie is enkel actief als Uitlijning (op de rechterzijde) NIET op automatisch staat. Standaard wordt hier de volledige ruimte tussen de kantlijnen getoond. Je kan dit dus verminderen met opgave van de breedte in cm, maar als je het vakje Relatief aanvinkt ook in een percentage van de paginabreedte.
3. Uitlijning: hier hebben wij 6 keuzes van uitlijning. Afhankelijk van deze keuze zijn de opties in Afstanden beschikbaar of niet. De opties zijn:1. Automatisch: de tabel wordt uitgelijnd tussen de beide kantlijnen. Alle opties in
Afstanden zijn uitgeschakeld. Ook de Breedte is niet actief.2. Links: hier kunnen wij de afstand naar rechts, boven en beneden instellen. De tabel
wordt tegen de linker kantlijn geplaatst. De afstand naar rechts is de afstand tot de rechter kantlijn. De tabel wordt dus smaller. Naar boven en beneden is de afstand tot de
54
Hoofdstuk 6. Tabellen
vorige alinea en de alinea na de tabel. Plaats dit op uw standaardafstand, bijvoorbeeld 0,20cm
3. Van links: hier is de optie Naar rechts uitgeschakeld. Bepaal hier de afstand tot de linker kantlijn.
4. Rechts: het tegengestelde van optie 25. Centreren: hier wordt de tabel gecentreerd tussen beide kantlijnen6. Handmatig: hier kan je alle afstanden en de breedte van je tabel bepalen
2. Het volgende tabblad is Tekstverloop
1. Eindemarkering: als je deze optie aanvinkt worden de overige opties actief. Kies één van de bovenste opties: Pagina of Kolom om respectievelijk een paginaeinde of een kolomeinde in te voegen vóór of na de tabel. De onderste opties Ervoor en Erna bepalen waar deze moeten komen. Standaard staat dit ingesteld op Pagina en Ervoor. Als je dus de opties Pagina en Ervoor hebt aangevinkt, dan zal je tabel dus steeds bovenaan een nieuwe pagina staan.
2. Met pagina-opmaakprofiel: enkel actief als je in Eindemarkering de optie Pagina hebt aangevinkt. Je kan hier het pagina-opmaakprofiel kiezen voor de bladzijde die volgt op de eindmarkering. Dus indien Ervoor werd gekozen is dit de pagina waarop je tabel komt. Je kan tevens aanduiden vanaf welk nummer de paginanummering moet starten. Als dit op 0 is ingesteld, dan blijf je de paginanummering van de vorige pagina's verder zetten.Dit geeft je tevens de mogelijkheid om een tabel op een pagina in landschapsformaat te plaatsen. Hiervoor maak je dus een eigen pagina-opmaakprofiel op. Zie het hoofdstuk Stylist op pagina 19 hierover.
3. Tabel toestaan zich over pagina's en kolommen te splitsen: hiermee geef je de toelating dat er een pagina- of kolomafbreking door het programma mag worden ingevoegd als de tabel niet meer op dezelfde pagina of in dezelfde kolom past. Deze afbreking kan je niet handmatig doen!
4. Toestaan dat rijen over pagina's en kolommen worden afgebroken: deze optie is enkel actief als je vorige optie hebt aangevinkt. Deze optie geeft toelating om dit te doen binnen een rij.
55
Hoofdstuk 6. Tabellen
De rij zal dus doorlopen op de volgende pagina of in de volgende kolom. Dit is echter niet van toepassing op de eerste rij als de optie Kop herhalen is geselecteerd.
5. Alinea's bijeenhouden: hiermee wordt de tabel en de alinea die erop volgt samengehouden als er een pagina-einde of kolom-einde door het programma wordt ingevoegd
6. Kop herhalen: als de tabel uit meer dan één pagina bestaat, dan wordt de tabelkop op iedere volgende pagina herhaalt.
7. De eerste ... rijen: bepaal hier het aantal rijen dat als tabelkop moet aanzien worden. Opgepast: dit is onafhankelijk van de toegekende alineastijl 'Tabelkop'!
8. Tekstrichting: selecteer de richting voor de tekst in de cellen. Deze optie laat je best ongewijzigd. Als je tekst verticaal wil plaatsen, doe dit bij voorkeur via het menu Opmaak – Teken, vervolgens de tab Positie en draai dit 90 of 270 graden naargelang dit van toepassing is.
9. Verticale uitlijning: deze optie bepaald welke de verticale uitlijning is van de cellen in de tabel. Hier heb je dus 3 keuzes:1. boven: Uw tekst start bovenaan in de cel2. gecentreerd: hoe groot de cel ook is, de tekst wordt gecentreerd tussen de boven- en
onderkant van de cel3. onder: de tekst wordt gans beneden geplaatst
Deze tekst staat bovenaanDeze tekst is gecentreerd
Deze tekst staat onderaan
De verticale uitlijning kan je ook activeren via de pictogrammen (boven), (gecentreerd) en (onder) in de tabel-werkbalk.
De opties Tekstrichting en Verticale uitlijning zijn enkel geldig voor de geselecteerde cellen. Als niets is geselecteerd, dan is de cel waarin de cursor zich bevindt de selectie. Als je deze opties op meerdere cellen of de ganse tabel wil toepassen, dan dien je dus vooraf deze cellen of de tabel te selecteren!
3. Het volgende tabblad is KolommenHier kunnen wij de eigenschappen voor de kolombreedte specifiëren.
56
Hoofdstuk 6. Tabellen
De eerste twee opties zijn enkel beschikbaar als je op de tabpagina Tabel de optie Handmatig hebt aangevinkt!
1. Tabelbreedte aanpassen: als u dit vakje aanvinkt kan de breedte van elke kolom in de tabel worden gewijzigd zonder de breedte van de andere kolommen te beïnvloeden.
2. Kolommen gelijkmatig aanpassen: alle kolommen in de tabel worden met dezelfde verhouding aangepast als men een kolom van breedte wijzigt, en dit ten opzichte van de breedte van de ganse tabel.
3. Nog beschikbare ruimte: toont de nog beschikbare ruimte voor het instellen van de breedte van de kolommen. Deze ruimte is afhankelijk van de totaalbreedte ingesteld op de tabpagina Tabel.
4. Kolombreedte: dit gebied toont de actieve breedte van elke kolom. Je kan de breedte hier wijzigen, en als de optie Kolommen gelijkmatig wijzigen hebt aangevinkt zullen de overige kolommen in dezelfde mate wijzigen. Tevens kan je in Nog beschikbare ruimte zien hoeveel ruimte je nog overhebt. Als de optie Kolommen gelijkmatig wijzigen niet is aangevinkt, dan zal de rechts ernaast liggende kolom (de eerste kolom als je de laatste wijzigt) met dezelfde hoeveelheid vergroten of verkleinen, zodat de ganse tabel zijn aangegeven breedte behoudt. Als de tabel meer dan zes kolommen bevat, kan je de pijltoetsen gebruiken om kolommen te tonen die verborgen zijn.
4. De tabpagina Omranding
Vooraleer deze tabpagina in detail te bekijken, eerst een woordje uitleg over de opbouw van de omranding:
• voor elke cel bestaat de omranding uit 2 delen:• de linkerkant en de onderkant • de rechterkant en de bovenkant • de linkerkant en de onderkant van een cel hebben voorrang op de rechterkant en de bovenkant.
Dit wil zeggen dat als je 2 cellen naast elkaar hebt en je verwijdert de omranding in de eerste cel,
57
Hoofdstuk 6. Tabellen
de rechterkant van deze cel nog steeds een omranding zal hebben want dit is de omranding van de ernaast liggende cel. Dit geldt dus zowel voor naast als boven elkaar liggende cellen. De randcellen hebben langs 1 of 2 zijden geen naastliggende cel, dus deze zijden worden meegenomen in de celomranding.
Bij gebruik van de opmaak via Tabelopmaak geldt de gedefinieerde omranding voor de ganse tabel, tenzij je vooraf een cel of cellen hebt geselecteerd. Bij gebruik van de pictogrammen in de tabel-werkbalk geldt dit voor de cel waarin de cursor zich bevindt, of voor de geselecteerde cellen.
En nu onze tabpagina Omranding:
• Deze tabpagina is in 3 rijen verdeeld: lijnen, Schaduwstijl en Eigenschappen en de eerste rij in 3 kolommen: Lijnschikking, Lijn, Afstand tot inhoud
• Lijnschikking:✓ onder Standaard kan je uit 5 voorgedefinieerde omrandingen kiezen✓ onder Gebruikergedefinieerd kan je zelf de omranding samenstellen:
✗ in het voorbeeld zie je 4 cellen, tenzij je één bepaalde cel hebt geselecteerd, en de actieve omranding. De pijltjes langs de randen verduidelijken welke lijnen er actief zijn. Klik op de lijn die je wil wijzigen. Deze wordt door een kader in stippellijn omgeven en wordt nu grijs weergegeven. Nu kan je een lijndikte in de tweede kolom kiezen om deze toe te passen op deze lijn. Als je nogmaals klikt op de lijn als deze grijs is weergegeven, dan wordt de lijn verwijderd.
• Lijn: dit bepaalt de eigenschappen van elke lijn, dit is de lijndikte en de kleur. Voor de lijndikte heb je een keuze 'Geen' en dan enkele lijnen van 0,5 punten tot 5 punten, dubbele lijnen in verschillende samenstellingen (gelijke dikte, onderste dik, bovenste dik) oplopend tot 9 punten. Eronder kan je ook de kleur van de lijnen kiezen.Als je bepaalde van deze lijnen een andere dikte of een andere kleur wil geven, dan dien je deze
58
Hoofdstuk 6. Tabellen
afzonderlijk te bepalen. Als de betreffende lijn bestaat, klik eenmaal op deze lijn waarna ze grijs wordt. Kies vervolgens in lijn de gewenste lijndikte.
Kies eerst de lijndikte en de kleur vooraleer je een lijn toevoegt!
• Afstand tot inhoud: hier bepaal je de afstand van de omranding tot de inhoud van de cellen. Als de omranding niet op Geen staat, zet dit niet op 0,00cm want anders plakt de inhoud tegen de omranding, hetgeen niet duidelijk is en nog minder mooi oogt. Als je de optie Synchroniseren aanvinkt, dan zijn de afstanden boven, links, rechts en beneden dezelfde.
• Schaduw: hiermee kan je een schaduw aan je tabel toevoegen.✓ Positie: je hebt 5 keuzes om de positie van de schaduw te bepalen: geen, rechtsonder,
rechtsboven, linksonder en linksboven. De keuzes 'geen' en 'rechtsonder' zullen de meest voorkomende keuzes zijn. Standaard is de keuze 'geen'
✓ Afstand: deze optie is niet actief als je 'geen' hebt gekozen. Hiermee kan je de dikte van de schaduw aangeven. Standaard is dit 0,18 cm. Maak dit niet te klein en houd rekening met de dikte van de omranding – een dikke lijn onderaan vraagt om een grotere schaduw dan een fijne lijn. Maakt dit ook niet reuzegroot.
✓ Kleur: hiermee kan je de kleur van je schaduw bepalen. Kies bij voorkeur één van de grijstinten, een contrasterende kleur als je de tabel echt wil laten opvallen.
• Eigenschappen: klik op de optie Aangrenzende lijnen samenvoegen als je de aangrenzende zijden van cellen met een verschillende lijndikte of lijnkleur wil samenvoegen. Hierbij moet je rekening ermee houden dat de dikste lijn wint. Als je deze optie niet hebt aangevinkt dan is de lijndikte de optelsom van beide cellen en is de kleur van elke kant van deze gemeenschappelijke zijde verschillend. Het zal over het algemeen aangewezen zijn om deze optie aan te vinken.
De pictogrammen (Randen), (Lijntype) en (Kleur kaderlijn) in de tabel-werkbalk zijn een snelle manier om de omranding, lijndikte en lijnkleur in te stellen. Zij werken enkel op de actieve cel of op de geselecteerde cellen. De overige opties zijn enkel instelbaar via Tabeleigenschappen.
5. En tenslotte de tab Achtergrond
59
Hoofdstuk 6. Tabellen
In dit tabblad kunnen wij de achtergrond definiëren zowel voor de ganse tabel als een rij of een cel.
• Als: hier hebben wij de keuze tussen Kleur of Afbeelding. ✓ Als wij Kleur kiezen dan kiezen wij deze uit de tabel Achtergrondkleur er juist onder.
Opgepast: Geen vulling behoort hier ook toe! De actieve achtergrondkleur kan je zien in het voorbeeldvenster rechts van deze tabel.
✓ Als je Afbeelding kiest, dan wijzigt de dialoog als volgt:
60
Hoofdstuk 6. Tabellen
• klik op Bladeren om een afbeelding te kiezen. Opgepast: een achtergrond is geen object. Je kan dus de afbeelding niet wijzigen van grootte en gezien de tabel dynamisch is van afmeting is het nutteloos om voorafgaande vaste afmetingen te kiezen.! Kies enkel een van de vele tegel-achtergronden die voorradig zijn in diverse grafische pakketten of voor de Linuxgebruikers uit de reeks van KDE-wallpapers! Zorg er ook voor dat de optie Tegel geactiveerd is. Deze optie zorgt ervoor dat de achtergrond “betegeld” wordt met de achtergrond, en de afbeelding niet wordt vervormd maar waar nodig zich herhaald. De optie Vlak zal de afbeelding uitrekken tot de afmetingen van de cel, rij of tabel. De optie Positie zal de afbeelding intact laten, maar wel afgesneden tot de afmetingen van de cel, rij of tabel. Als de cel, rij of tabel groter of kleiner wordt zal er meer of minder zichtbaar zijn van de afbeelding.
• Voor: hier de keuze tussen cel, rij of tabel. Kies deze optie vooraf aan de keuze Als!• Klik als je je keuze hebt aangegeven op de knop OK
het pictogram in de tabel-werkbalk is een snelle manier om de achtergrond-kleur in te stellen. Dit is enkel geldig voor de actieve cel of op de geselecteerde cellen. Een afbeelding is enkel instelbaar via Tabeleigenschappen.
Hierna een voorbeeld van omranding en achtergrond met een tegelafbeelding.
Dit is een grafische achtergrond B1 C1 D1
A2 B2 C2 D2
A3 B3 C3 D3
A4 B4 C4 D4
6.1.4. Het menu Tabel
61
Hoofdstuk 6. Tabellen
Het menu Tabel in de menubalk ziet er als volgt uit:
Hier vind je alle opties voor een tabel. Enkele ervan zijn ook in de tabel-werkbalk terug te vinden, en je kan eventueel andere opdrachten aan deze werkbalk toevoegen (zie Werkbalk voor werkwijze).
• Bij Invoegen heb je dezelfde mogelijkheden als op de werkbalk, namelijk Tabel, Rijen en Kolommen.
• Bij Verwijderen net dezelfde mogelijkheden als hiervoor.• Bij Selecteren idem als hiervoor, maar ook Cel. Dit item kan je echter invoegen op de werkbalk
(zie Werkbalk)• Cellen samenvoegen en Cellen splitsen zijn eveneens terug te vinden in de werkbalk• Tabel samenvoegen: deze opdracht is enkel beschikbaar als de tabellen die moeten worden
samengevoegd direct onder elkaar staan zonder een scheidingsregel. Een lege regel die ze scheidt kan worden verwijderd met de Del- toets. Opgepast: het lijkt dan alsof het één tabel is, maar het zijn er wel degelijk nog 2: selecteer maar eens de bovenste tabel. De tabelrijen zullen worden aangepast net als de formules die opgenomen zijn in de tabel. Als er drie tabellen onder elkaar staan en de cursor is geplaatst in de middelste van de drie, zal een dialoogvenster geopend worden met de vraag welke van de twee andere tabellen moet worden gebruikt om te worden samengevoegd. Dit betekent dat als je de drie tabellen wil samenvoegen, je dit in 2 keer moet doen.
• Tabel splitsen: splitst een tabel op de cursorpositie. Je krijgt een dialoog als volgt:
• Kies de kopmodus voor de tabel die wordt afgesplitst. Het aantal kolommen blijft onveranderd, het aantal rijen omvat de rij met de cursor tot gans beneden de tabel.
• AutoOpmaak: zie pagina 51
62
Hoofdstuk 6. Tabellen
• Automatische hoogte/breedte: hier kunnen wij de hoogte van rijen en de breedte van kolommen gaan bepalen:
✓ voor kolommen hebben we drie opties:✗ Kolombreedte: de exacte breedte opgeven van een bepaalde kolom. Opgepast: afhankelijk
van de basisinstellingen voor de tabel – hetzij algemeen in Extra-Opties-OpenOffice.org Writer-Tabel, hetzij in de tabeleigenschappen via menu Tabel-Tabeleigenschappen of het pictogram in de werkbalk – zullen de andere kolommen al dan niet mee veranderen
✗ Optimale kolombreedte: past de breedte van de kolom op de cursorpositie aan de breedte van de tekst aan. Verbreden kan enkel als de tabel smaller is dan de breedte van je blad (de tabel-opmaak staat niet op Automatisch), versmallen kan altijd. Opgepast: selecteer de betreffende kolom vooraleer deze functie te gebruiken, zo niet gebeurt de optimalisatie enkel op basis van de tekst in de cel met de cursorpositie!
✗ Kolommen gelijkmatig verdelen: de kolommen in de tabel worden allemaal even breed. Selecteer eerst de tabel vooraleer deze functie te activeren. De verdeling gebeurt op basis van de rij met het grootste aantal kolommen!
✓ Voor rijen hebben we vier opties:✗ Rijhoogte: hier kan je de minimale hoogte van een rij instellen met volgende dialoog:
• bepaal eerst wat de (minimale) hoogte is van de rij• de optie Aanpassen aan grootte zorgt ervoor dat de hoogte van de rij wordt aangepast aan
de celinhoud. Als de hoogte op bijvoorbeeld 1,00 cm staat ingesteld dan zal de hoogte minimaal er aan gelijk zijn, maar als je tekst niet meer in de cel past wordt de hoogte groter. Als je deze optie uitschakelt, dan is de afmeting van de hoogte onveranderlijk, hoeveel tekst je ook in deze cel plaatst. Op dat ogenblik zal er een kleine rode rechthoek verschijnen in de rechterbenedenhoek van de betreffende cel.
63
Hoofdstuk 6. Tabellen
✗ Optimale rijhoogte: past de hoogte van de rij op de cursorpositie aan de hoogte van de tekst aan. Deze optie is enkel beschikbaar als je de optie Aanpassen aan grootte hiervoor hebt uitgeschakeld. Deze functie activeert de optie dAanpassen aan grootte terug.
✗ Rijen gelijkmatig verdelen: de geselecteerde rijen krijgen allen dezelfde hoogte als de hoogste rij in de selectie
✗ Toestaan dat rijen over pagina's en kolommen worden afgebroken: als deze optie wordt aangevinkt, dan kan een rij op de volgende pagina worden voortgezet als de hoogte van een cel dit vereist.
De functies Optimale kolombreedte, Kolommen gelijkmatig verdelen, Optimale rijhoogte en Rijen gelijkmatig verdelen vindt je ook terug in de werkbalk als je op het pijltje naast het pictogram (optimaliseren) klikt. Je krijgt dan de pictogrammen voor deze functies: respectievelijk .
• Koprijen herhalen: als deze menu-optie is aangevinkt dan wordt de kop herhaald als de tabel meer dan één pagina omvat.
• Converteren: hier kunt u tekst naar een tabel omzetten of een tabel naar tekst, afhankelijk van hetgeen in je document is geselecteerd.
✓ Tekst naar tabel: ✗ selecteer eerst de tekstregels die moeten geconverteerd worden✗ klik dan in het menu Tabel op Converteren, en vervolgens op Tekst naar tabel (deze
mogelijkheid is enkel actief nadat je een selectie hebt gemaakt). ✗ Je krijgt nu volgende dialoog:
✗ kies hier het scheidingsteken die in de tekst wordt gebruikt om de afscheiding in cellen te bepalen. De meest voorkomende scheidingstekens zullen de Tab en de komma zijn. Als je echter 2 alinea's in een tabel lay-out wil plaatsen, kies dan voor alinea. In dit geval wordt de tekst geplaatst in 2 cellen die de volledige breedte van de tabel beslaan, en dus niet naast elkaar! Bij Andere staat standaard een komma, maar je kan hier eender welk teken gebruiken zoals / : # enz.
✗ De overige opties spreken voor zichzelf.✗ Klik vervolgens op OK
64
Hoofdstuk 6. Tabellen
✓ Tabel naar tekst:✗ de cursor moet hiervoor in een tabel staan✗ na activering via het menu Tabel-Converteren-Tabel naar tekst krijg je volgende dialoog:
✗ kies hier het scheidingsteken voor de spatiëring tussen de diverse cellen. Als Alinea is aangevinkt dan worden de cellen als alinea's onder elkaar geplaatst in volgorde per rij, dus cel A1, B1, C1, A2, B2, C2, ... De keuze van het scheidingsteken hangt dus af van de inhoud van de tabel: bij alleenlijk tekst zal je wellicht voor alinea kiezen, voor cijfermatige gegevens voor Tab, ... Bij Tab moet je er wel rekening mee houden dat de uitlijning zal gebeuren op de tabinstelling van je document. Je zal wellicht dit nadien dienen aan te passen. Als er formules zijn gebruikt, dan worden de formules verwijderd, maar het resultaat (=de waarde) ervan wordt wel in de conversie meegenomen.
• Sorteren: deze funktie is slechts actief als er een selectie van cellen bestaat. Opgepast: enkel de geselecteerde cellen of kolommen worden gesorteerd, de andere niet. Dus zal je meestal de ganse tabel selecteren voor sortering (met Ctrl+T) als er geen tabelkoppen zijn, zo niet vanaf de eerste gewone cel tot de laatste cel (plaats de cursor in de eerste gewone cel en druk tweemaal op Shift+Ctrl+End). Je krijgt na activering volgende dialoog:
✓ Sorteercriteria: je kan tot 3 sleutels bepalen. Standaard gebeurt de sortering voor een tabel per kolom. Bepaal de kolom die voor elke sleutel gebruikt moet worden. Je kan eveneens het sleuteltype opgeven: alfanumeriek of numeriek. Vervolgens kies je de sorteervolgorde oplopend of aflopend.
✓ Richting: hier kan je kiezen tussen kolommen en rijen. Voor een tabel is dit standaard rijen. Dit betekent dat wij per rij zullen sorteren en de sleutels bepaald worden door de kolommen. Als wij hier Kolommen kiezen zullen de sleutels per rij worden ingesteld, en zullen de kolommen
65
Hoofdstuk 6. Tabellen
dus van plaats verwisselen. Als je een tabelkop hebt, dan zal deze dus na dergelijke sortering niet meer overeenstemmen met de inhoud van de kolom, tenzij je hier wel de tabelkop meeneemt in de selectie. Bovendien mag je geen kolom selecteren die een formule bevat, want dan kan deze verloren gaan. Om dit uit te proberen hierna een dergelijke tabel die je eens in beide richtingen moet sorteren:
Aantal Eenheidsprijs Totaal met BTW25 10,36 313,3942 5,24 266,332 10,36 401,1415 5,24 95,11
✓ De overige opties zijn enkel actief in gewone tekst en niet in tabellen.• Formule: met deze optie activeer je de formulebalk. Deze optie in het menu zal je waarschijnlijk
weinig gebruiken, maar wel met de functietoets F2 zal activeren of met het = teken.• Getalnotatie: als er hier een vinkje voor staat dan is deze optie geactiveerd en zal bij het intoetsen
in een cel van een getal de uitlijning automatisch geschieden. Als de optie Getalnotatie niet is aangevinkt, dan wordt het getal als gewone tekst beschouwd. Bij activering krijg je volgende dialoog:
✓ onder Categorie kies je de aard van de inhoud van de cel. Er is keuze in een ganse reeks, waarbij ook een categorie Gebruikergedefinieerd waarvan je de notatie zelf kunt definiëren.
✓ in Notatie zie je de mogelijke notaties voor de gekozen categorie. Rechts daarvan zie je een voorbeeldvenster met de gekozen notatie. Tevens zie je onderaan in Notatiecode de gebruikte code voor de gekozen notatie. Opmerking: de notatie van de categorie valuta is niet afhankelijk van de instelling onder Taal in deze dialoog, maar van de standaardtaalinstelling die je onder de algemene opties hebt opgegeven!
✓ Taal: dit is enkel van belang als je het bestand aan een andere persoon wilt bezorgen, die mogelijk een andere standaardinstelling voor taal heeft. Door hier je eigen taal op te geven voorkom je dat de datum- en valutavelden anders worden weergegeven.
✓ Onder Opties kan je volgende zaken bepalen, voor zover deze van toepassing kunnen zijn op de geselecteerde categorie:✗ Aantal decimalen: geef hier het aantal decimalen op dat moet worden weergegeven
66
Hoofdstuk 6. Tabellen
✗ Voorloopnullen: geef hier het aantal nullen op dat voor het decimaal scheidingsteken moet worden weergegeven
✗ Negatieve getallen rood: indien aangevinkt zal een negatieve waarde in het rood worden geplaatst
✗ Scheidingsteken duizendtallen: als je dit aanvinkt wordt in getallen en valuta het scheidingsteken voor de duizendtallen, gedefinieerd in de algemene opties, geplaatst. Bij ons is dit een punt.
✓ In Notatiecode wordt de code voor de geselecteerde notatie weergegeven. Je kan ook je eigen notatie hier intoetsen. Deze notatie komt dan in de categorie Gebruikergedefinieerd te staan. Bij selectie van de categorie Gebruikergedefinieerd en bij intoetsing van een nieuwe notatie worden de 3 pictogrammen rechts van het invoervak actief. Met de eerste pictogram voeg je de ingetoetste notatie toe. Met de derde kan je een vroegere notatie terug verwijderen. Met de tweede pictogram kan je als geheugensteuntje een korte definitie geven van de notatie, bijvoorbeeld Telefoonnummer of Bankrekening. Deze definitie wordt weergegeven onder het invoervak Notatiecode als je deze notatie in het vak Notatie selecteert. Voor de notatiecodes zie de Help onder 'getalnotatie' in de Index.
• Rasterlijnen verbergen: als dit niet aangevinkt is, dan wordt een grijze omranding van de cellen op het scherm weergegeven als je geen omranding hebt gedefinieerd.
• Tabeleigenschappen: dit hebben wij in punt 6.1.3 op pagina 54 reeds besproken
6.1.5. Rekenen in tabellenIn Writertabellen kunnen wij ook berekeningen uitvoeren. De rekenkundige bewerkingen zijn eerder beperkt, maar ruimschoots voldoende voor hetgeen waarvoor zij geconcipieerd zijn. De voornaamste rekenoperatoren zijn de volgende:
1. Standaard berekeningsfuncties:Optelling + Berekent de som. Voorbeeld: <A1> + 8Aftrekking - Berekent het verschil. Voorbeeld: 10 - <B5>Vermenigvuldiging * of MUL Berekent het product. Voorbeeld: <A2>*<B2> of
<A2> MUL <B2>Deling / of DIV Berekent het quotiënt. Voorbeeld: <A2>/1,21 of
<A2> DIV 1,21Procent % of PHD Berekent een percentage. Voorbeeld: 150*21% geeft 31,5 of
150*21 PHD.Som SOM Berekent de som van de geselecteerde cellen.
Voorbeeld: SOM <A2:C2> geeft de som van de waarden in cel A2 tot C2 weer
Afronding ROUND Rondt een getal af op het gespecificeerde aantal decimalen.Voorbeeld: (150,15*1,21) ROUND 2 geeft 181,68
Vierkantswortel SQRT Berekent de vierkantswortel.Voorbeeld: SQRT 256 geeft 16
Machtsverheffing POW of ^ Berekent de macht van een getal.Voorbeeld: 2 pow 8 geeft 256
2. Statistische functies
67
Hoofdstuk 6. Tabellen
Minimum MIN Berekent de minimumwaarde in een bereik.Voorbeeld: MIN <A2:C6>
Maximum MAX Berekent de maximumwaarde in een bereik.Voorbeeld: MAX <A2:C6>
Gemiddelde MEAN Berekent het rekenkundige gemiddelde van de waarden in een bereik. Voorbeeld: MEAN <A2:C6>
Hoewel er nog andere functies zijn (zie de Help), zijn deze van weinig belang voor Writer-tabellen. De logische functies geven enkel een waarde 0 (onwaar) of -1(waar) op, maar je kan geen functies zoals ALS gebruiken. Dit moet je doen met een tabel in een Calc-werkblad, dat je als een object invoegt.
Laten we nu eens een formule invoegen aan de hand van een voorbeeld met onderstaande tabel.
Product Aantal Prijs eenheid TotaalLeica D-Lux 2 8 695,00 € 5560Leica Digilux 5 1.497,00 €
• Toets in cel D2, de laatste kolom rij 2, een = teken in. Nu verschijnt de formulebalk bovenaan uw document:
• links in de formulebalk staat de referentie van de cel waarin de formule zal geplaatst worden• klik in cel B2 en de referentie van deze cel verschijnt in het formulevak geplaatst tussen < en >.
Deze tekens wijzen op een celreferentie.• toets nu het vermenigvuldigingsteken * in (je hoeft niet in het formulevak te klikken)• klik nu op cel C2 en deze celreferentie wordt in het formulevak achteraan bijgevoegd. Onze
formule is nu: =<B2>*<C2>• klik nu op de groene V voor het formulevak of druk op Enter of Return. De waarde wordt nu in
cel D2 geplaatst.• nu moet je eventueel nog deze cel formatteren (via menu Tabel-Getalnotatie) zodat ook hier de
waarde als valuta verschijnt.• herhaal nu hetzelfde voor cel D3.
In een Writer-tabel kan je GEEN formules kopiëren en plakken in een andere cel zoals in een Calc-werkblad!! Je kan eventueel de formule in het formulevak wel selecteren, kopiëren en vervolgens de formulebalk in een andere cel terug oproepen en de formule hierin plakken, maar dan dien je nog de celreferenties aan te passen.
Je dient bij het maken van de formule natuurlijk rekening te houden met de normale regels waaraan rekenkundige expressies moeten voldoen, dit is haakjes gebruiken om delen te groeperen. Er is een verschil tussen a+b*c en (a+b)*c: 2+3*4=14 is niet gelijk aan (2+3)*4=20. Hier is gebruik gemaakt
68
Hoofdstuk 6. Tabellen
van de formulebalk (met F2) om een berekening in een tekst te plaatsen. De berekening wordt rechtstreeks in het formulevak ingetoetst want wij hebben geen referenties.
Als je in de tabel in cel B2 de waarde nu wijzigt, dan zal de waarde in D2 automatisch herberekend worden.In Voorbeelden en oefentabellen op pagina 79 zijn er enkele tabellen met voorbeelden van berekeningen. Als je de muiscursor op een cel met een formule plaatst, verschijnt de formule in een geel popup-vakje. Klik in deze cel en druk op F2 om de formulebalk op te roepen. In het formulevak kan je de formule rechtstreeks wijzigen zoals in gewone tekst. Als je de wijzigingen wil toepassen, druk dan op de groene V, zo niet op de rode X.
Het is ook mogelijk om berekeningen te maken met cellen uit andere tabellen. De werkwijze blijft dezelfde, de celreferentie van de andere tabel omvat echter ook het nummer van de tabel. Immers, elke tabel in ons document krijgt een nummer. Dit kunnen wij zien en gebruiken in de Navigator.
In de formulebalk is er tevens een knop 'Formule'. Als je hierop klikt krijg je een menu waarin de speciale functies staan die in een Writertabel beschikbaar zijn. Door op een keuze te klikken wordt deze functie in het formulevak toegevoegd. Je vervolgd daarna met het opgeven van de nodige referenties.
6.1.6. CelbeveiligingOm een cel of een aaneengesloten reeks cellen te beveiligen:• selecteer eventueel de reeks cellen• klik met de rechtermuisknop in de cel of geselecteerde cellen• uit het snelmenu kies je Cel – Beveiligen
Om de beveiliging op te heffen ga je op dezelfde wijze tewerk:
• selecteer eventueel de reeks cellen• klik met de rechtermuisknop in de cel of geselecteerde cellen• uit het snelmenu kies je Cel – Beveiligen opheffen
In de werkbalk Tabel komt dit niet voor. We kunnen dit alsnog doen door deze werkbalk aan te passen.
Doe dit als volgt:✓ ga naar menu Extra – Aanpassen✓ kies het tabblad Werkbalken
✗ kies de werkbalk Tabel✗ klik op de plaats waarachter je dit item wil toevoegen (kies een logische plaats)✗ klik nu op de knop Toevoegen✗ kies in de volgende dialoog in de lijst Categorie voor Tabel✗ klik vervolgens in de lijst Opdrachten de functie Cel beveiligen✗ klik op de knop Toevoegen✗ klik vervolgens in de lijst Opdrachten de functie Cel beveiliging opheffen✗ klik op de knop Toevoegen✗ klik vervolgens op de knop Sluiten✗ verplaats eventueel de nieuwe opdrachten naar boven of beneden met de pijlen rechts van de
lijst Opdrachten✗ druk nu op OK
69
Hoofdstuk 6. Tabellen
Er is geen pictogram voorzien voor deze opdrachten!
6.1.7. Een tabel aanpassenEen tabel aanpassen kunnen we voor de meest voorkomende bewerkingen doen via het menu Tabel, de tabel-werkbalk of via sneltoetsen. Het handigst zijn natuurlijk de sneltoetsen, gevolgd door de tabel-werkbalk. Via het menu vraagt meer handelingen, maar men kan er meer bewerkingen mee doen. Maar laat ons eens de meest voorkomende aanpassingen bekijken.
6.1.7.1. Rijen toevoegenAfhankelijk van de cel waarin de cursor zich bevindt, beschik je over volgende mogelijkheden:
1. In de laatste cel van de tabel (onderaan rechts): druk op Tab. Eén rij wordt onderaan toegevoegd en de cursor plaatst zich in de eerste cel van de toegevoegde rij.
2. in om het even welke cel:
1. via sneltoets: druk op Alt+Insert gevolgd door pijltjestoets naar boven (een rij wordt boven de huidige ingevoegd) of beneden (een rij wordt onder de huidige ingevoegd)
2. via het pictogram 'Rij invoegen' in de tabel-werkbalk: één rij wordt toegevoegd na de rij waarin zich de cursor bevindt. De cursor blijft op dezelfde plaats.
3. Via het menu Tabel-Invoegen-Rijen: hier heb je de mogelijkheid om het aantal toe te voegen rijen op te geven evenals de plaats ten opzichte van de cursorpositie: ervoor of erachter.
6.1.7.2. Rijen verwijderen1. Met een sneltoets:
1. methode 1: druk Alt+Del in, gevolgd door een pijltjestoets naar boven of beneden. De rij waarin de cursor zich bevindt wordt verwijderd.
2. Methode 2: selecteer de rij(en): 1. voor een andere rij dan waar de cursor zich bevindt, plaats de muiscursor net naast de
linkerkant van de tabel en de muiscursor verandert in een pijl naar rechts. Verplaats de muiscursor ter hoogte van de rij die je wil wissen en klik met de linkermuisknop. De volledige rij wordt geselecteerd.
2. Verplaats de cursor eventueel naar de eerste cel van de betrokken rij met Shift-Tab of met de pijltjestoetsen. Druk nu zoveel maal op Control+Shift+rechterpijltoets tot de volledige rij is geselecteerd of indien het (tot en met) de laatste rij is twee maal op Control+Shift+End.
3. Druk op Control+Shift+Del: de ganse rij wordt verwijderd
2. Via de tabel-werkbalk: klik het pictogram 'Rij verwijderen' aan. De rij waarin de cursor zich bevindt wordt verwijderd. Als je meerdere rijen wil verwijderen, dan dien je deze (opeenvolgende!) rijen eerst te selecteren.
3. Via het menu Tabel-Verwijderen-Rijen: zelfde actie als het pictogram in de werkbalk.
6.1.7.3. Kolommen toevoegenBij het invoegen van een kolom wordt in feite de kolom waarin de cursor zich bevindt gesplitst in 2 gelijke delen. Wij voegen een kolom toe als volgt:
• klik op het pictogram 'Kolom invoegen' op de tabel-werkbalk om 1 kolom rechts in te voegen
70
Hoofdstuk 6. Tabellen
• via het menu Tabel-Invoegen-Kolommen: een dialoog verschijnt waar wij het aantal kolommen en de plaats ten opzichte van de huidige kolom (deze met de cursor) kunnen bepalen
Een voorbeeld in volgende tabel: plaats de cursor in de eerste cel (linkerbovenhoek). Voeg een kolom toe via het pictogram. Plaats de cursor vervolgens in cel C (rechterbovenhoek) en voeg via het menu 2 kolommen ervoor toe.
A B C1 2 3
Je krijgt volgend resultaat.
A B C1 2 3
Als in een rij cellen zijn samengevoegd, dan zijn dus 2 of meer kolommen ook samengevoegd. Als je nu de cursor in een niet samengevoegde cel plaatst, is de nieuwe kolom een identieke copie (behalve de inhoud) van de kolommen van de samengevoegde cel. Een voorbeeld met volgende tabel:
A1 B1 C1A2 B2 C2A3 C3
Cel A3 is in feite een samenvoeging van cel A3 met B3. Plaats nu de cursor in cel A1 of B1 en voeg een kolom toe met het pictogram. Je krijgt volgend resultaat:
A1 B1 C1A2 B2 C2A3 C3
Cel A3 wordt dus gesplitst, maar de lay-out wordt volledig overgenomen in de nieuwe kolom, waardoor je dus erboven ook een splitsing hebt zoals in de oorspronkelijke kolom. Om het nu nog een beetje moeilijker te maken, gaan wij nu cel A1 (plaats de cursor in deze cel) van breedte wijzigen (met de toetsen Control+Alt+linkerpijl):
A1 B1 C1A2 B2 C2A3 C3
Plaats de cursor in cel B1 en voeg een kolom toe met het pictogram. Nu krijg je volgend resultaat:
A1 B1 C1A2 B2 C2A3 C3
De lay-out werd dus volledig overgenomen.
Zoals je kan bemerken is het raadzaam enkel kolommen toe te voegen in een kolom zonder samengevoegde of gesplitste cellen, eventueel via het voormelde menu als de kolommen ervoor
71
Hoofdstuk 6. Tabellen
moeten komen. Neem dezelfde tabel als in het tweede voorbeeld:
A1 B1 C1A2 B2 C2A3 C3
Plaats de cursor in cel C1 en voeg een kolom ervoor toe via het menu. Je krijgt volgend resultaat:
A1 B1 C1A2 B2 C2A3 C3
Dit geeft dus wel een groot verschil met het resultaat uit ons tweede voorbeeld, en komt wellicht eerder overeen met onze bedoeling.
6.1.7.4. Kolommen wissenHet is altijd de kolom waarin de cursor zich bevindt die gewist wordt. Dit kan gebeuren op volgende wijze:
• klik op het pictogram 'Kolom wissen' op de tabel-werkbalk• via de sneltoetsen Alt+Del en dan pijltjestoets links of rechts• via het menu Tabel-Verwijderen-Kolommen. Geen dialoogvenster hier. Enkel de kolom met de
cursor wordt gewist.
Hier geldt dezelfde opmerking als bij kolommen toevoegen voor wat betreft samengevoegde of gesplitste cellen. Het is in dit geval enkel mogelijk om de gewenste lay-out te krijgen door het splitsen of samenvoegen van bepaalde cellen, gevolgd door het wissen van een kolom. Nemen wij terug de tabel uit ons tweede voorbeeld hiervoor:
A1 B1 C1A2 B2 C2A3 C3
Plaats de cursor eens in cel A1 of B1 en wis een kolom met het pictogram. Je krijgt volgend resultaat:
C1C2C3
Hetzelfde resultaat verkrijg je via het menu.
Met de sneltoetsen gaat dit anders. Hier nogmaals onze tabel:
A1 B1 C1A2 B2 C2A3 C3
72
Hoofdstuk 6. Tabellen
Plaats de cursor in cel B1 of B2, druk op Alt+Del en vervolgens op de pijltjestoets naar rechts en je krijgt volgend resultaat:
A1 C1A2 C2C3
Opgepast: de pijltjestoets naar links werkt enkel in de uiterst rechtse kolom, in de overige altijd naar rechts indrukken!! Na het indrukken van Alt+Del heb je 3 seconden om de pijltjestoets te activeren, zo niet wordt de actie geannuleerd.
Stel dat je enkel de kolom A of B wil wissen, dan zijn de voorgaande resultaten wellicht niet hetgeen wij op het oog hadden. Lost dit op als volgt:
• splits cel A3 verticaal in 2: ✓ plaats de cursor in cel A3✓ klik op het pictogram 'Cellen splitsen' in de tabel-werkbalk
• plaats de cursor in kolom A of B• klik op het pictogram om de betreffende kolom te wissen
A1 B1 C1A2 B2 C2A3 C3
6.1.7.5. Cellen samenvoegenCellen samenvoegen kan ook op 3 verschillende wijzen gebeuren:1. met een sneltoets: druk op Alt+Del gevolgd door Ctrl+pijltjestoets naar links of rechts. De cel
wordt samengevoegd met de naastliggende cel (afhankelijk van richting pijltjestoets).
2. Via het pictogram 'Cellen samenvoegen'. Hiertoe moet je echter eerst de betreffende cellen selecteren. Dit werkt zowel horizontaal als verticaal.
3. Via het menu Tabel-Cellen samenvoegen. Ook hier moet je eerst de betreffende cellen selecteren.
6.1.7.6. Cellen splitsenCellen splitsen kan ook op 3 verschillende wijzen gebeuren:
1. met een sneltoets: druk op Alt+Insert gevolgd door Ctrl+pijltjestoets naar links of rechts. De cel wordt samengevoegd met de naastliggende cel (afhankelijk van richting pijltjestoets).
2. Via het pictogram 'Cellen splitsen'. 3. Via het menu Tabel-Cellen splitsen.
6.1.7.7. Kolommen/rijen optimaliseren
Op de tabel-werkbalk bevindt zich ook nog de knop 'Optimaliseren'. Wanneer we hierop klikken, krijgen we een submenu met 4 pictogrammen.
73
Hoofdstuk 6. Tabellen
Het pictogram 'Optimale kolombreedte' is altijd actief! Met deze knop kunnen wij de breedte van de kolom automatisch laten aanpassen aan de grootste breedte van de tekst in deze kolom, voor zover dit binnen de grenzen van onze kantlijnen mogelijk is.Om de rijhoogte aan te passen dienen wij 1 (één) rij te selecteren. Hierdoor wordt ook het pictogram
'Optimale rijhoogte' actief.
Voor de pictogrammen Kolommen gelijkmatig verdelen' en 'Rijen gelijkmatig verdelen' dienen wij eerst kolommen of rijen te selecteren vooraleer deze pictogrammen in de werkbalk actief zijn. De geselecteerde kolommen zullen een gelijke breedte krijgen. De geselecteerde rijen krijgen dezelfde hoogte als de hoogste geselecteerde rij.
6.1.7.8. Afmetingen wijzigen met het toetsenbordVoor het wijzigen van de afmetingen van een kolom, rij of cel kunnen wij het toetsenbord gebruiken. Het standaardgedrag bij deze wijzigingen is gedefinieerd onder menu Extra-Opties-Writer-Tabel. Deze opties zijn de volgende:
• Vast: de tabelbreedte is onveranderlijk. Als je een kolom of cel breder maakt, dan wordt de aangrenzende kolom of cel aan de rechterzijde (of de linkerzijde als je de meest rechtse kolom of cel wijzigt) smaller gemaakt. De overige kolommen of cellen worden niet beïnvloed.
• Vast/proportioneel: ook hier is de tabelbreedte onveranderlijk, maar bij wijziging van een kolom of cel worden alle andere kolommen of cellen naar verhouding gewijzigd. Brede kolommen of cellen ondergaan dus een grotere wijziging dan de smalle.
• Variabel: hier is de tabelbreedte veranderlijk. Het wijzigen van de breedte van een kolom of cel, of het invoegen of verwijderen van een kolom, wijzigt eveneens de breedte van de tabel (binnen de grenzen van de kantlijnen).
Deze standaardopties kan je wijzigen voor de betreffende tabel in het menu Tabeleigenschappen onder het tabblad Kolommen. Hiervoor kan je ook pictogrammen plaatsen in de tabel-werkbalk via het menu Extra-Aanpassen-Werkblad=Tabel.De mogelijke sneltoetsen vindt je op pagina 52 terug.
6.1.8. TabelstijlenJe kan voor tabellen je eigen opmaak definiëren en deze opslaan in AutoOpmaak. Tabelstijlen vindt je dus niet in de Stylist! Hoe ga je tewerk:
• maak je tabel aan zoals je die wil hebben• selecteer je nieuwe tabel• ga naar het menu Tabel – AutoOpmaak en klik in deze dialoog rechts op de knop Meer• klik eventueel in het deel Opmaak de opties uit die je niet wil overnemen
74
Hoofdstuk 6. Tabellen
• klik nu op de knop Toevoegen en vul de naam in voor je nieuwe tabelstijl.
Het enige dat je niet kunt instellen is een grafische achtergrond.
6.2. Werkblad-tabelWe kunnen ook een deel van een Calc-werkblad in een document integreren. Ik schrijf hier wel deel, want onze ruimte is beperkt door de afmetingen van ons blad en de kantlijnen ervan.
✓ Het invoegen van een Calc-werkblad kan op verschillende wijzen gebeuren.
✓ Het invoegen kan onder 2 vormen gebeuren:
✗ als OLE-object: hierbij wordt in feite een venster geopend naar een Calc-werkblad binnen ons document. Als wij wijzigingen aanbrengen in het werkblad, dan zal dit zichtbaar zijn in ons document. Wij kunnen het werkblad bewerken vanuit ons document, zonder Calc afzonderlijk te moeten openen.
✗ als gewone kopie: de gegevens zijn een momentopname en worden dus niet meer aangepast.
6.2.1. In Calc reeds geopend werkbladAls wij reeds ons werkblad geopend hebben in Calc kunnen wij als volgt tewerk gaan:
• Selecteer de cellen in het werkblad door te slepen.• Kopieer dit naar het klembord met Ctrl+C, via het kopieerpictogram in de standaard werkbalk of
via het menu Bewerken-Kopiëren• Ga naar de plaats in je tekstdocument waar je de tabel wil invoegen• Nu heb je 2 mogelijkheden:
✓ je wil de tabel als OLE-object invoegen: druk op Ctrl+V, via het plakpictogram in de standaard werkbalk of via het menu Bewerken-Plakken.
✓ je wil enkel een kopie van het geselecteerde bereik zonder updatemogelijkheid van de gegevens: kies menu Bewerken-Plakken Speciaal en je krijgt volgende dialoog:Kies nu onder selectie voor 'Tekst met opmaak [RTF]' als je de opmaak uit het werkblad wil behouden. Bij 'Tekst zonder opmaak' worden de cellen gesplitst door een tab (waarna wij dit terug naar een Writer-tabel kunnen converteren) en gaat ook de andere opmaak (lettergrootte en voorkomen) verloren.
75
Hoofdstuk 6. Tabellen
Mocht je nu toch nog kiezen om dit als object in te voegen, kies dan onder selectie voor 'calc8' of 'DDE-koppeling'
Er bestaat ook een mogelijkheid om dit via verslepen van het Calc-werkblad naar je document uit te voeren (steeds als OLE-object). Dit is voor het merendeel onder ons echter zeer onhandig; een groot scherm van 19” of meer is nodig om de twee documenten op één scherm te plaatsen zonder dat ze elkaar teveel overlappen, of in bepaalde Linux-omgevingen waar je meerdere bureaubladen kunt hebben en waarbij door het verslepen ook automatisch het ander bureaublad geactiveerd wordt (de 2 documenten dus op een verschillend, liefst naast elkaar gelegen, bureaublad).
Als je een werkbladgedeelte invoegt die een grafiek bevat, blijft de koppeling tussen de grafiek en het broncelbereik enkel behouden als je zowel de grafiek als het broncelbereik samen hebt gekopieerd!
6.2.2. Nieuw werkblad of Calc niet geopendIn dit geval gaan wij het al dan niet bestaande werkblad als object invoegen.
• Ga naar menu Invoegen-Object-OLE-object en je krijgt volgende dialoog:
• kies nu bovenaan 'Nieuw' om een nieuw werkblad aan te maken of 'Uit bestand' om een bestaand document te kiezen. Standaard staat 'Nieuw' aangevinkt.
• Kies onder 'Objecttype' voor OpenOffice.org 2.0-werkblad (standaard geselecteerd)• klik nu op OK• als je 'Uit bestand' hebt aangevinkt, krijg je de bekende dialoog om een bestand te selecteren• als je 'Nieuw' hebt aangevinkt, dan wordt onmiddellijk een venster met een blanco werkblad op
de cursorpositie ingevoegd en is actief en zichtbaar als een werkblad• als je nu naast de ingevoegde tabel klikt dan wordt de tabel gedesactiveerd, maar is de tabel wel
nog geselecteerd en zichtbaar als een kader.
76
Hoofdstuk 6. Tabellen
• Klik nu nogmaals naast de tabel en het kader is niet meer geselecteerd.
Om het werkblad te bewerken moet je dubbelklikken met de muis op de tabel. De tabel krijgt nu het uitzicht van een Calc-werkblad, met op de 4 zijden tevens zwarte handvatten. Nu kan je niet alleen de inhoud van het werkblad bewerken zoals in een gewoon werkblad, met de zwarte handvatten kan je tevens de grootte van het venster wijzigen zodat er meer of minder van het werkblad zichtbaar is. Dus handig om meer of minder kolommen of rijen op te nemen, want wat niet rechtstreeks zichtbaar is in je werkblad zal ook niet in je tekstdocument zichtbaar zijn! De verplaatsing gebeurt altijd per rij/kolom, zodat je geen gedeelte van een rij of kolom in je tekstdocument krijgt.Als je slechts éénmaal klikt dan is enkel het kader geselecteerd met de bekende handvatten. Als je hier de grootte wijzigt, dan heeft dit het effect van in- en uitzoomen en/of van uitrekken of samendrukken naargelang je de hoekpunten of de middelste handvatten verplaatst.
Het werken met een Calc-werkblad laten wij hier buiten beschouwing. Raadpleeg de bestaande literatuur en/of Helpbestand hierover.
6.3. Database-tabellenWij kunnen ook databasetabellen in ons document invoegen. De invoeging is enkel als tekst en geen OLE-object. De ingevoegde tabel wordt dus niet aangepast als je wijzigingen aanbrengt in de database.
Werkwijze:
• plaats de cursor in je document waar de tabel moet worden ingevoegd• open de gegevensbronnen met F4
• selecteer de database en vervolgens de tabel of query• selecteer nu de rijen die je wil invoegen• klik nu op het pictogram 'Gegevens naar tekst' en je krijgt volgende dialoog:
77
Hoofdstuk 6. Tabellen
• bovenaan bij 'Gegevens invoegen als' dient Tabel aangevinkt te zijn• onder Tabel kan je nu in de linkerkolom de velden selecteren die je in je tabel wilt opnemen, en
deze met de pijltjesknoppen naar de rechterkolom overbrengen. Als je een veld uit deze rechterkolom toch niet wil opnemen, selecteer dit veld in deze kolom en druk op de pijltjesknop om deze terug naar de linkerkolom te verplaatsen
• onder 'Opmaak' kan je nu eventueel ook aanvinken als je een tabelkop wilt invoegen en als hiervoor de veldnamen mogen gebruikt worden
• je kan ook nog de eigenschappen voor deze tabel gaan bepalen en AutoOpmaak kiezen• klik nu op OK en hier is dan je tabel
Aanhef Voornaam Achternaam Adres Plaats Postcodeheer Reginald Ricquier Maagdenstraat
25Brugge 8000
mejuffrouw Sigrid Ricquier Torhoutsesteenweg 53
Brugge 8200
• De kolommen hebben als je de eigenschappen niet hebt ingesteld allemaal dezelfde breedte. Nu kan je nog de kolombreedtes aanpassen, de omranding, ...
78
Hoofdstuk 6. Tabellen
6.4. Voorbeelden en oefentabellen1. Als tekst-lay-out:
Dit is een
warboel
Hij hoorde zachte voetstappen achter zich. Dat betekende niet veel goeds. Wie zou hem volgen, diep in de nacht en bovendien nog in een smal steegje midden in dit louche havenkwartier? Juist nu hij de grootste slag van zijn leven had geslagen en zich met de buit uit de voeten wilde maken. Had een van zijn talrijke collega's hetzelfde idee gehad, hem gadegeslagen en afgewacht om hem nu de vrucht van zijn werk afhandig te maken?
Smakelijk
Hij hoorde zachte voetstappen achter zich. Dat betekende niet veel goeds. Wie zou hem volgen, diep in de nacht en bovendien nog in een smal steegje midden in dit louche havenkwartier?
Had een van zijn talrijke collega's hetzelfde idee gehad, hem gadegeslagen en afgewacht om hem nu de vrucht van zijn werk afhandig te maken?
2. 'Verkooptabel' zoals in een factuur:• plaats de muiscursor boven een cel met getallen in de 3e kolom: de formule verschijnt in een tip• klik in de cel en druk op F2: de formulebalk verschijnt en je kan de formule nu wijzigen• klik in de cel C3. Formatteer deze cel voor 2 decimalen
Aantal Eenheidsprijs Totaal met BTW25 10,36 313,3942 5,24 266,3
3. Een tabel met allerlei berekeningen en lay-outvormen:
25 16 ** Foutieve expressie **416 87 32948 16 768
100 8 12,525 58 3 512
Hieronder de som Berekening over 2 tabellen Nog een berekening
** Foutieve expressie ** 4,00 ** Foutieve expressie **
Datum Aantal deelnemers15-09-2005
Hierboven een tabel in een cel van een tabel.
Hij hoorde zachte voetstappen achter zich. Dat betekende niet veel goeds.
Afbeelding van een
hoeveelheid popcorn
Wat een voorbeeld
79
Hoofdstuk 6. Tabellen
Kolom 3 en rij 8 bevatten berekeningen. Plaats de muiscursor op elk van de cellen met getallen, dan zie je welke berekeningen worden uitgevoerd (voor elke cel verschillend).
4. Voorbeeld van een Werkblad in een document als gekoppeld object.
5. Voorbeeld voor conversie van Tekst naar tabel.Probeer volgende 2 lijnen om te zetten naar een tabel. Dit is een komma-gescheiden tabel zoals de meeste werkbladenprogramma's en databaseprogramma's kunnen wegschrijven.Regel een,Dit is kolom 2,Dit is het resultaatRegel 2,Ook in kolom 2,Na conversie komt dit in een mooie tabel
80
Test Proef Resultaat1 5 152 45 270
7. Index, inhoudsopgaven, registers en bijschriftenIn dit hoofdstuk behandelen wij de diverse mogelijkheden voor het aanmaken van een inhouds-opgave, een tabellenregister, een afbeeldingenregister, ... evenals van een trefwoordenregister.Wij starten met hetgeen het meest voorkomt, namelijk een inhoudsopgave.
7.1. InhoudsopgaveEen inhoudsopgave wordt standaard aangemaakt op basis van Hoofdstuknummering, geactiveerd voor het document via menu Extra-Hoofdstuknummering. Over het algemeen is dit bij meer uitgebreide documenten het geval. Deze hoofdstuknummering wordt toegewezen aan de opmaakprofielen Kop n.Nadat de tekst van ons document af is, gaan wij nu de inhoudsopgave genereren.
• Ga naar de pagina waar je dit wil invoegen. Meestal is dit gans vooraan, net voor de eigenlijke tekst van ons werk begint (en na de titelpagina, het voorwoord, ...)
• Ga naar menu Invoegen – Inhoudsopgaven en registers – Inhoudsopgave en registers en je krijgt volgend scherm:
• standaard krijg je het tabblad 'Index/inhoudsopgave' en als type 'Inhoudsopgave'. Hier hoef je voor de inhoudsopgave normaal bijna geen wijzigingen aan de opties aan te brengen.
• In Titel kan je eventueel een andere voor de inhoudsopgave opgeven (als het document bijvoorbeeld in een andere taal is opgesteld). Het is raadzaam om de optie Beveiligd tegen handmatige wijzigingen aangevinkt te laten! Indien je handmatig wijzigingen zou aanbrengen, dan verdwijnen deze toch als de inhoudsopgave terug wordt aangemaakt.
• In Index/inhoudsopgave samenstellen kies je voor Volledig document. Het is wel raadzaam om het aantal niveaus echter te beperken. Meestal zijn 4 niveaus, uitzonderlijk 5, ruimschoots voldoende voor een inhoudsopgave.
• In Samenstellen uit vink je Overzicht aan. Voor een inhoudsopgave zijn de opties Extra opmaakprofielen en Indexmarkeringen niet relevant.
• in het volgende tabblad 'Items' kan je eventueel wijzigingen aan de structuur aanbrengen. De standaardinstelling zal echter meestal voldoen.
81
Hoofdstuk 7. Index, inhoudsopgaven, registers en bijschriften
In structuur hebben we volgende instellingen:• I# = hoofdstuknummer• I = tekst van betreffend hoofdstuk• S = tabstop voor uitlijning paginanummer (fout in OOo2: normaal had hier T van tabstop moeten
staan). Hier kan je eventueel de opvulling en uitlijning wijzigen. Klik op de S en deze opties worden zichtbaar. Voor de opvulling is er slechts keuze uit 4 mogelijkheden: niets, punten, korte streepjes of volle lijn. Je kan eventueel de tabpositie wijzigen, als je de paginanummers niet rechts wil uitlijnen, maar de optie 'Rechts uitlijnen' (standaard aan) is wellicht het meest aangewezen.
• # = paginanummer• Bij Opmaak kan je de koppen laten inspringen in verhouding tot de inspringing uit het
alineaprofiel (het meest aangewezen en dus standaard)) of alles netjes links uitgelijnd.
Als de optie Voorbeeld onderaan rechts in de dialoog is aangevinkt, dan krijg je op de linkerkant van de dialoog een voorbeeld hoe de inhoudsopgave er zal uitzien.
• In de tab 'Opmaakprofielen' kan je eventueel het opmaakprofiel wijzigen, maar dat zal in de meeste gevallen niet nodig zijn. Voor de items in de inhoudsopgave wordt immers een afzonderlijk alineaprofiel Inhoudsopgave n gebruikt. Het toewijzen van hetzelfde opmaakprofiel als de betreffende kop is zeker in hoofddocumenten meestal een slecht idee (denk maar aan de pagina-afbreking bij Kop1)!
• Eventueel kan je dit over meerdere kolommen verdelen. Hou er dan rekening mee dat je dan geen lange koppen hebt en ook niet meer dan 3 niveaus, anders kan het wel voorkomen dat een item op meer dan 1 lijn staat, hetgeen niet mooi oogt. Bij een inhoudsopgave zal men dus van deze mogelijkheid (bijna) geen gebruik maken.
• De achtergrond zullen wij meestal niet definiëren
Als we de alineaopmaakprofielen voor de inhoudsopgave wijzigen, kunnen we ook een ander lettertype en kleur voor elk niveau gaan bepalen. Gebruik echter kleur met mate, en zeker geen speciale lettertypes of attributen!
82
Hoofdstuk 7. Index, inhoudsopgaven, registers en bijschriften
Als we later nog wijzigingen aan ons document aanbrengen, dienen wij de inhoudsopgave opnieuw aan te maken. Dit doen wij via het menu Extra – Bijwerken – Huidige index nadat wij de cursor op de betreffende pagina hebben geplaatst of via het menu Extra – Bijwerken – Alles bijwerken.
7.2. TabellenregisterHier onderscheiden we de 2 mogelijke toepassingen van een writertabel: ofwel als layoutmiddel, ofwel als een werkelijke tabel. In een tabellenregister zullen wij meestal enkel de tweede toepassing opnemen, de eerste heeft in de meeste gevallen weinig zin. In OOo is het mogelijk om automatisch bijschriften aan te maken voor bepaalde objecten zoals tabellen, maar als je de beide mogelijkheden van dit object gebruikt zal dit meestal niet geactiveerd zijn.
Om een dergelijke tabellenregister te genereren zullen wij deze tabellen een bijschrift geven, telkenmale wij een dergelijke tabel aanmaken. Hoe gaan wij handmatig tewerk (automatisch invoegen van bijschriften bespreken wij verderop):
• maak uw tabel aan hetzij via de werktuigbalk, hetzij via menu Invoegen - Tabel• ga vervolgens naar het menu Invoegen – Bijschrift... • Nu krijg je volgend venster:
83
1. Een inhoudsopgave op deze wijze aangemaakt is een beveiligd bereik! Het is af te raden om deze beveiliging op te heffen en manueel er wijzigingen in aan te brengen. Voor een masterdocument dien je echter WEL de beveiliging van het betreffende bereik op te heffen via het menu Opmaak – Bereiken; kies het bereik en in het deel Schrijfbeveiliging verwijder je het vinkje bij de optie 'Beveiligd'. Klik vervolgens met de rechtermuisknop en kies uit het snelmenu de ingang 'Index bewerken'. Hiermee kom je terug in hetzelfde venster als bij het invoegen en kan je de layout wijzigen. Vervolgens dien je het betreffende bereik terug te beveiligen.Klik vervolgens nogmaals met de rechtermuisknop en kies uit het snelmenu nu de ingang 'Index actualiseren'.
2. Het is mogelijk om ook andere alineaprofielen dan 'Kop...' in een inhoudsopgave op te nemen. Dit is in dit geval van weinig nut, en bovendien moet het gaan om alinea's bestaande uit één regel en niet over een ganse lijn, zoniet zal je inhoudstabel een grote soep worden. Dus wees voorzichtig met deze mogelijkheid. Om dit toe te passen dien je in het venster voor het invoegen van de inhoudstabel dan onder de optie 'Samenstellen uit' de optie 'andere opmaakprofielen' aan te vinken, op de ... knop te klikken en de alineaprofielen aan te stippen die je wil gebruiken. Een voorbeeld: alineaopmaakprofiel Nummering1, waardoor wij ook de items in een nummeringslijst in de inhoudsopgave kunnen betrekken.
Hoofdstuk 7. Index, inhoudsopgaven, registers en bijschriften
• In Bijschrift kan je een bijkomende tekst toevoegen zoals 'Overzicht van de functies'. Dit is aan te raden als je een tabellenregister aanmaakt, want een register met Tabel 1, Tabel 2, ...zal voor de lezer zeker niet erg nuttig zijn. Met de bijkomende tekst kan je dit echter wel verduidelijken. Onderaan de dialoog krijg je dan een voorbeeld van het volledige bijschrift.
• In Categorie is automatisch 'Tabel' ingevuld.• In Nummering staat automatisch 'Arabisch...'. Dit zal in de meeste gevallen gebruikt worden.• In Scheidingsteken kan je het scheidingsteken wijzigen. Standaard is hier “:” ingevuld, en dit zal
meestal gebruikt worden. Eventueel kan je dit vervangen door een “.”.• De plaats van het bijschrift bepaal je in Positie. Hier heb je voor tabellen 2 mogelijkheden: ofwel
Beneden (dit is onder de tabel) ofwel Boven (dit is boven de tabel)• Als je op de knop Opties klikt, krijg je nog een bijkomende dialoog:
• hierbij is het mogelijk om ook de hoofdstuknummering in te voegen bij de tabelnummering. Dit kan handig zijn bij uitgebreide documenten. Vereiste is dus dat je hoofdstuknummering in je document toepast. Niveau 1 is de meest gebruikelijke keuze voor dergelijke nummering. Tevens kan je een tekenopmaakprofiel toewijzen en eventueel rand en schaduw toepassen.
• Uiteindelijk als je op OK klikt krijg je bijvoorbeeld volgend resultaat:
Tabel 1: Overzicht van de functies
Toets FunctieF3 Autotekst invoegen. Typ de gedefinieerde afkorting (bijv. 'bt'
voor blinde tekst) en na het drukken op deze toets wordt de volledige tekst in je document ingevoegd.
84
Hoofdstuk 7. Index, inhoudsopgaven, registers en bijschriften
• Nu kan je eventueel nog de volledige tekst wijzigen, net zoals gewone tekst. Vermijd dit zoveel mogelijk teneinde de eenheid te bewaren.
• Opgepast: bij een tabel worden de bijschriften NIET in een frame MET de tabel geplaatst!• een bijschrift wordt opgemaakt met het alinea-opmaakprofiel met de naam van de
Categorie van het bijschrift. Als u een Tabel-bijschrift invoegt, wordt het alinea-opmaakprofiel Tabel op de bijschrifttekst toegepast.
Als we nu een tabellenregister willen invoegen, gaan we als volgt te werk:• ga naar de pagina waar je het tabellenregister wil invoegen. Meestal is dit achteraan na het
trefwoordenregister en start je op een nieuwe pagina. Wijzig eventueel het alineaprofiel 'Titel tabellenregister' om een pagina-afbreking te forceren.
• klik in het menu Invoegen – Inhoudsopgaven en registers – Inhoudsopgave en registers... en je krijgt volgend venster:
In het tabblad 'Index/inhoudsopgave' dien je volgende elementen in te stellen:
• In 'Type' kies je 'Tabellenregister'. De titel wordt automatisch ingevuld, maar kan je eventueel nog wijzigen. Laat de optie 'Beveiligd tegen handmatige wijzigingen' aangevinkt!
• In 'Index samenstellen' kan je kiezen om dit voor het volledige document te doen ofwel enkel voor het hoofdstuk. In dit laatste geval zal je dit register achteraan je betreffende hoofdstuk plaatsen
• In 'Samenstellen uit' heb je diverse mogelijkheden:✓ Je kan het register samenstellen uit de Objectnamen: tenzij je de objectnamen hebt gewijzigd in
een trefwoord heeft dit weinig zin. Je krijgt een lijst met Tabel1, Tabel2, ...✓ Je kan echter het register samenstellen uit de bijschriften. Hier worden de 2 volgende opties
actief:✗ Categorie: laat dit op Tabel staan✗ Weergave: hier heb je 3 mogelijkheden. Hiervan is de eerste 'Verwijzingen' en de derde
'Bijschrifttekst' het meest interessant. Met 'Verwijzingen' krijg je een opsomming die uit het volledige bijschrift bestaat; bijvoorbeeld Tabel1: Overzicht van de functies, ... Met 'Bijschrifttekst' wordt enkel de toegevoegde tekst opgenomen; dus hier bijvoorbeeld 'Overzicht van de functies', zonder 'Tabel 1:'. De andere mogelijkheid is 'Categorie + nummer' en is het tegengestelde van het vorige; dus hier 'Tabel 1', 'Tabel 2', ...
85
Hoofdstuk 7. Index, inhoudsopgaven, registers en bijschriften
Het volgende tabblad is Items:
• Zoals je kan zien is er slechts één niveau beschikbaar! (Er bestaat immers geen hiërarchie voor een dergelijk object)
• In Structuur zie je de letters I, S en het teken #. De letter I = item (de tekst), de letter S is een tabstop en het teken # het paginanummer.
• Klik in Structuur op de 'S'. Hier kan je nu het opvulteken voor de tab bepalen, en vink zeker 'Rechts uitlijnen' aan als je ook de paginanummers mooi uitgelijnd wil hebben.
• Wellicht wil je het register in meerdere kolommen. Klik hiervoor op het tabblad Kolommen. Beperk je tot 2 kolommen daar je anders vlug problemen zal krijgen als sommige bijschriften iets langer zijn dan 25 tekens.
• de tabbladen 'Opmaakprofielen' en 'Achtergrond' worden praktisch niet gebruikt in een tabellenregister.
• Klik nu op OK en je tabellenregister wordt aangemaakt.
86
Een Calc-werkblad ingevoegd in een document is een 'Object'. Standaard zal voor het bijschrift 'Afbeelding' worden voorgesteld, als dit niet op een andere wijze reeds is gedefinieerd. Je kan dan in Categorie de optie Tabel kiezen. Voor het overige is de werkwijze zoals in het volgende punt.
Hoofdstuk 7. Index, inhoudsopgaven, registers en bijschriften
Het bijschrift kan je wijzigen. Als je bijvoorbeeld een Engelstalige versie hebt, dan wordt het woord 'Table' gebruikt voor tabellen, 'Drawing' voor tekeningen, ... Of je wilt voor 'Afbeelding' een onderscheid maken tussen een foto en een illustratie. In de dialoog voor het eerste bijschrift van de betreffende categorie wijzig je gewoon de categorie, bijvoorbeeld 'Table', door deze te wissen en hierin dan 'Tabel' te toetsen. In het voorbeeld bovenaan in de dialoog zie je dat het bijschrift dan 'Tabel 1' toont. Als je verderop een nieuwe tabel toevoegt, dan dien je ook je nieuw gedefinieerde categorie aan te klikken in de keuzelijst.
Deze werkwijze is het meest van nut voor een tabellenregister, afbeeldingenlijst en tekeningenlijst.Je kan dit ook definiëren voor automatische bijschriften. De werkwijze en beperkingen volgen verderop in dit hoofdstuk.
7.3. Afbeeldingen, foto's en andere objectenJe kan nog bij diverse categorieën objecten een bijschrift plaatsen. Je kan dit automatisch laten gebeuren, hoewel dit misschien niet raadzaam is als je ook bijschriftteksten wil toevoegen. Je
definieert deze automatische bijschriften best vooraf, via het menu Extra – Opties:
• Kies in de lijst links OpenOffice.org Writer – Automatische bijschriften.• In de lijst onder 'Bijschriften automatisch toevoegen ...' vink je de objecten aan waarvoor je het
bijschrift automatisch wil toevoegen. Van zodra er een object is aangevinkt worden de opties rechts onder 'Bijschrift' actief
• Als je meerdere objecten hebt aangevinkt, selecteer een object en wijzig de opties voor het betreffende object
Het is niet mogelijk om via deze methode een categorie in meerdere op te splitsen. Dit kan je wel als je de bijschriften handmatig toevoegt. Zo kan je bijvoorbeeld afbeeldingen onderbrengen in een categorie Foto en andere afbeeldingen in een categorie Illustratie. Dit doe je bij de eerste toevoeging van een bijschrift aan een ingevoegde afbeelding als foto en hetzelfde bij invoeging van een
87
Hoofdstuk 7. Index, inhoudsopgaven, registers en bijschriften
afbeelding als illustratie. Als je een categorie (hier Afbeelding) opsplitst in meerdere categorieën, dan kan je GEEN automatische bijschriften gebruiken voor elk van deze subcategorieën!!
Als je een bijschrift plaatst bij dergelijke objecten dien je met volgende zaken rekening te houden:• er wordt een nieuw frame aangemaakt dat het object en het bijschrift bevat!• als je dus je object wil vergroten en de layout wil behouden, dan klik je NIET op
het object, maar op de kaderrand onder het bijschrift. Nu kan je dit kader vergroten (liefst door op één van de hoeken te staan en met de Shift-toets ingedrukt de muis te verslepen. Zo behoudt je de relatieve afmetingen)
Wij kunnen nu voor elke (sub)categorie een inhoudslijst aanmaken. Plaats de cursor eerst achteraan je document, waar het register moet ingevoegd worden.
• klik in het menu Invoegen – Inhoudsopgaven en registers – Inhoudsopgave en registers... .
• Kies voor een afbeelding als type 'Illustratieregister'.• Wijzig de titel van deze index naar de subcategorie, bijvoorbeeld 'Fotoregister'• Onder 'Samenstellen uit' kies je in Categorie dan voor Foto.• In 'Weergave' kies je de gewenste optie, bijvoorbeeld enkel 'Bijschrifttekst'• Voor de overige tabbladen zie het Tabellenregister.• Nadat alles ingesteld is klik je op OK
Er is nog een andere methode mogelijk. Hierbij definiëren we een frameopmaakprofiel voor de subcategorie en wijzen dit telkens toe via de Stylist – Frameopmaakprofielen. Nadeel is dat je de
88
• Bijschrifttekst kan je steeds bijvoegen door na het bijschrift uw cursor te positioneren en tekst toe te voegen. Wijzig echter het bijschrift NIET, want dit zal een verkeerde nummering opleveren!!! Doe dit enkel in het geval dat je automatische bijschriften gebruikt, bij handmatige kan je de bijschrifttekst in de dialoog intoetsen. Maak de bijschrifttekst ook niet te lang (max. 30 tekens is meer dan voldoende). Vergeet niet een spatie toe te voegen na het nummer, zoniet plakken het nummer en de bijschrifttekst aaneen!
• Bij de aanmaak van een categorie wordt automatisch een overeenkomstig alineaprofiel aangemaakt. Je kan dus bepaalde aspecten wijzigen, zoals bijvoorbeeld het lettertype, ....
Hoofdstuk 7. Index, inhoudsopgaven, registers en bijschriften
verwijzing (bijvoorbeeld Foto 1, ....) niet kunt weglaten uit het register. Het register maken we als volgt:
• klik in het menu Invoegen – Inhoudsopgaven en registers – Inhoudsopgave en registers...
• in de dialoog kiezen we als type 'Gebruikergedefinieerde index' en wijzigen de titel van het register
• in 'Samenstellen uit' vinken we Indexmarkeringen uit en kiezen 'Opmaakprofielen'
• klik nu op de knop ... rechts hiervan en we krijgen dan volgende dialoog:• in de eerste kolom 'Niet toegepast' vinden we ons frameopmaakprofiel 'Foto' terug. Selecteer deze
en klik eenmaal op de knop >> onderaan om deze in de kolom 1 (= niveau 1) te plaatsen. Klik op OK
• wijzig eventueel de opties in de andere tabbladen van de dialoog• klik nu op OK om het register aan te maken (op de plaats van de tekstcursor!!)
Op deze wijze kan je van verschillende objecten een register aanmaken.
7.4. Index of trefwoordenregisterIn elk handboek, wetenschappelijk werk of gewoon elk non-fiction boek dat enigermate uitgebreid is wordt achteraan steeds een trefwoordenregister of 'Index' aangetroffen. Wij kunnen deze op diverse manieren aanmaken: een indexitem toevoegen terwijl wij ons document aan het maken zijn, dit achteraf doen door de functie 'Zoeken' te gebruiken of met een afzonderlijk bestand. De 2
89
Hoofdstuk 7. Index, inhoudsopgaven, registers en bijschriften
eerstgenoemde mogelijkheden zijn nagenoeg identiek, met dit verschil dat de tweede oplossing voorkomt dat je ergens een definitie voor een indexitem zou vergeten. De derde oplossing is iets moeilijker in het gebruik.Bij het trefwoordenregister dienen wij ook volgende zaken in overweging te nemen:
• groepering onder eenzelfde trefwoord: daarmee bedoelen wij dat je een trefwoord hebt dat onder een gemeenschappelijke ingang kan worden ondergebracht. Een voorbeeld: het trefwoord 'invoerveld' zouden wij als een afzonderlijke indexingang kunnen definiëren, maar wellicht is het beter om dit onder het trefwoord 'velden' als een subindex te plaatsen, zoals:
veldeninvoer 1
database 5
• dient elk trefwoord overal in het document als indexitem opgenomen te worden? Dit zal meestal niet het geval zijn. Enkel daar waar het betekenisvol is, zullen wij dit in de index opnemen.
Bekijken we nu eerst de eerste oplossing.
7.4.1. Trefwoord definiëren bij intoetsen tekstOm een indexitem in te voegen gaan wij als volgt te werk:
• positioneer de cursor in het woord dat je als indexitem wil gebruiken• klik in het menu Invoegen – Inhoudsopgaven en registers – Item of klik op het icoon in de
Werktuigbalk 'Invoegen' als je deze werkbalk hebt zichtbaar gemaakt• nu krijg je volgend venster:
• In de combobox Index laat je gewoon Trefwoordenregister staan. In deze combobox heb je standaard keuze uit 3 mogelijkheden: Inhoudsopgave, Trefwoordenregister en Gebruikergedefinieerd. Voor Inhoudsopgave zullen wij dit waarschijnlijk nooit gebruiken, daar wij dit op basis van het alineaprofiel Kop 1 tot 10 zullen genereren. Gebruikergedefinieerd kunnen wij gebruiken voor speciale registers. Door op de knop rechts van de combobox te klikken kunnen wij een nieuwe gebruikersindex definiëren.
• In Item komt het woord te staan waar de tekstcursor zich bevindt. Eventueel kan je dit hier aanpassen; voorbeeld: het woord is paginaopmaakprofiel, maar je wilt in je index dit item plaatsen onder het hoofditem profielen. Wis het deel 'profiel' uit je woord.
90
Hoofdstuk 7. Index, inhoudsopgaven, registers en bijschriften
• In 1e sleutel bepaal je onder welk hoofditem dit indexitem moet worden getoond. In het voorgaande voorbeeld gaan wij hier ofwel 'profielen' kiezen of dit intoetsen indien dit nog niet in de lijst voorkomt.
• In 2e sleutel kunnen wij nog een volgend niveau definiëren waaronder ons item valt. Dit zal slechts sporadisch voorkomen.
• Als we 'Hoofditem' aanvinken dan wordt dit als het hoofditem in de alfabetische index gebruikt. Het paginanummer van de momenteel geselecteerde tekst zal worden ingevoegd in de index in een ander nummerformaat dan de paginanummers van de andere items van deze tekst.
• Wij kunnen ook de optie 'Op alle gelijkluidende teksten' aanvinken. In dit geval kan je deze optie beperken tot exact dezelfde tekens of alleen hele woorden. Als dit aangevinkt is zullen alle overeenstemmingen eveneens in je index worden opgenomen, zelfs al zijn ze niet als indexitem aangemerkt. Je dient hier wel mee op te passen, daar dit wellicht niet in de index gewenst is.
• Klik vervolgens op Invoegen. Je zal bemerken dat het betreffende woord grijs gemarkeerd is en als je de muiscursor op dergelijk woord plaatst er een geel ballonbericht verschijnt: 'Trefwoordenregister: xxxx'.
Nadat ons ganse document is afgewerkt en klaar om af te drukken gaan wij nu eerst ons trefwoordenregister genereren. Normaal beginnen wij dit op een nieuwe pagina op het einde van ons document.
Werkwijze:
• ga op het einde van je document staan• klik rechts op het alineaopmaakprofiel 'Indexkop' en kies 'Wijzigen' uit het snelmenu:
• kies in deze dialoog het tabblad Tekstverloop. Onder de sectie Harde regeleinden vink je de optie Inschakelen aan, Type en Positie zoals in de schermafdruk. Met pagina-opmaakprofiel kies je de opmaak van de pagina van je trefwoordenregister, dus bijv. Index. Klik vervolgens op OK.
• nu dienen wij de layout van ons Trefwoordenregister te definiëren en te genereren. Zie verder.
91
Hoofdstuk 7. Index, inhoudsopgaven, registers en bijschriften
7.4.2. Indexitems bewerkenHet kan gebeuren dat wij indexitems alsnog willen wijzigen of wissen. Dit zeker nadat we onze index hebben aangemaakt en overlopen. Wellicht dienen wij de sleutels te wijzigen of het item te wissen.
• Zoek het indexitem op via het menu Bewerken – Zoeken en vervangen (of Control-F) of ga op eender welk indexitem staan
• ga naar het menu Bewerken – Indexitem• je krijgt nu een gelijkaardige dialoog als bij het invoegen, maar met enkele andere knoppen:
• hier kan je de nodige wijzigingen aanbrengen, het item verwijderen en met de pijltjesknoppen naar het vorige of het volgende indexitem gaan. Klik na de wijzigingen op OK en vervolgens op Sluiten.
• Na de nodige verbeteringen te hebben aangebracht kan je het trefwoordenregister actualiseren als deze reeds gegenereerd is of deze aanmaken. Als deze reeds is aangemaakt ga je op deze pagina staan, klikt met de rechtermuisknop en selecteert 'Index/inhoudsopgave bijwerken' uit het snelmenu.
7.4.3. Indexitems invoegen via de zoekfunctieJe kan ook de indexitems toevoegen nadat je document volledig af is. In dat geval dien je natuurlijk te weten welke woorden je als indexitem zal gebruiken. Voor een uitgebreid document is dit zeker niet praktisch: wie onthoudt of schrijft de woorden op die hij later als indexitem wil gebruiken? Deze optie is enkel nuttig als aanvulling op voorgaande oplossing. Zo kan je snel na het genereren van de index nog eventuele tekortkomingen of vergetelheden recht zetten. Je zoekt het woord op en je voegt dit toe op de wijze zoals voor de eerste oplossing.
7.4.4. Index via concordantiebestandEen concordantiebestand is een afzonderlijk bestand, zonder opmaak en met extensie *.sdi, die de indexitems bevat met hun kenmerken. Dit dien je dan in de dialoog voor het invoegen van het trefwoordenregister aan te vinken en het concordantiebestand te kiezen of een nieuw te openen. Dit is in feite praktisch hetzelfde als de oplossing met 'Zoeken', maar hier zijn de zoekwoorden en de opties voor het indexitem reeds in een bestand aanwezig. Meer informatie vind je in de Help van OOo. Ook deze manier heeft zijn voor- en nadelen. Het juist bijhouden en bewerken vraagt wel meer inspanning dan de eerste oplossing.
92
Hoofdstuk 7. Index, inhoudsopgaven, registers en bijschriften
In Ooo2 is het voor het ogenblik niet meer mogelijk om een afzonderlijk bestand te maken met een extensie *.txt en dit te gebruiken als concordantiebestand. In de Help-bladzijde hierover is het tweede deel dus niet van toepassing. Een *.sdi bestand kan enkel geopend worden via het menu Invoegen-Inhoudsopgaven en registers-Inhoudsopgave en registers-Index/inhoudsopgave, Type = Trefwoordenregister, Opties = Concordantiebestand, Bestand = Nieuw of Bewerken.
Met een concordantiebestand kan je een trefwoord NIET onder verschillende 1e of 2e sleutels plaatsen!
7.4.5. Het trefwoordenregister genererenNadat het ganse document af is, gaan wij het trefwoordenregister aanmaken. De stappen zijn als volgt:
• ga naar het menu Invoegen – Inhoudsopgaven en registers - Inhoudsopgave en registers – tabblad Index/inhoudsopgave
• je krijgt nu de dialoog voor het aanmaken van de index:
• kies hierin als Type 'Trefwoordenregister'. Standaard komt hier als titel 'Trefwoordenregister', maar je kan dit eventueel wijzigen. Doe dit enkel hier want bij het actualiseren van de index zal deze titel gebruikt worden. Het aangemaakte trefwoordenregister is standaard enkel lezen (beveiligde sectie). Laat dit zo!! Elke wijziging die je zou doen door de versleuteling weg te nemen en ter plaatse de wijziging aan te brengen, zal bij de actualisering van de index terug teniet gedaan worden. Dus een zeer slecht idee.Onder 'Overige' dien je de nodige opties aan te vinken of weg te nemen. Hier staat ook de optie 'Concordantiebestand'. Als je dit aanvinkt, klik dan op de knop 'Bestand'. Nu kan je kiezen tussen het aanmaken van een nieuw of een reeds bestaand bestand. Eenmaal aangemaakt kan je steeds naar deze dialoog terugkeren om het concordantie-bestand te bewerken via dezelfde knop.
• kies vervolgens het tabblad 'Items' met volgende dialoog:
93
Hoofdstuk 7. Index, inhoudsopgaven, registers en bijschriften
• klik in 'Structuur' op de 'S' voor het definiëren van de tabstop. Hier kan je eventueel ook het opvulteken wijzigen. Meestal zal je 'Rechts uitlijnen' aanvinken. In 'Opmaak' kan je best 'Alfabetisch scheidingsteken' aanvinken. In het voorbeeld in het linkergedeelte zie je dan hoe de Index er uit zal zien. Het tekenopmaakprofiel voor hoofditems kan je eventueel wijzigen in een ander tekenopmaakprofiel, of wijzig het tekenopmaakprofiel 'Hoofdindexingang' in de Stylist.
• Klik vervolgens op het tabblad 'Opmaakprofielen' met volgende dialoog:
• Hier zie je welke opmaakprofielen van toepassing zijn. Klik eventueel op een opmaakprofiel in de rechterlijst om deze te bewerken. Dit zal bijvoorbeeld het geval zijn met het scheidingsteken = opmaakprofiel Indexseparator. Hier kan je best een ruimte voor en na de alinea opgeven en ook het lettertype wijzigen, bijv. vet en 14pt. Daardoor bekom je een mooie en duidelijke afscheiding in je Index.
• Nu kan je eventueel ook op het tabblad Kolommen klikken en hier je Index in 2 kolommen definiëren. Meer kolommen is zeker niet raadzaam!
• Nadat dit alles gedefinieerd is, klik je op de knop 'OK' en je index wordt aangemaakt.• Om je Index te actualiseren of te bewerken plaats je de cursor in je indexpagina, klik met de
rechtermuisknop en uit het snelmenu kies je de gewenste optie. Om gewoon te actualiseren kan je dit ook via het menu Extra – Bijwerken.
94
8. SjablonenIn bedrijven, verenigingen, enz. maakt men veel gebruik van gestandaardiseerde briefwisseling. Hiervoor worden sjablonen gebruikt waarin de lay-out is vastgelegd en de vaste tekst. Men maakt gebruik van velden voor de variabele gedeelten of van een niet-beveiligde sectie indien het om uitgebreide tekst (meerdere alinea's) gaat. Dit is ook voor persoonlijk gebruik nuttig, bijv. om een persoonlijke brief te maken.Sjablonen kunnen ook enkel opmaakprofielen bevatten. Meestal dienen zij voor een bepaald soort document en zijn de profielen zelf aangemaakt. Zo kunnen wij dergelijke sjablonen maken voor het opstellen van persoonlijke notities, zakelijke informatie, thesis of boekwerk. Deze sjablonen kunnen dan op hun beurt gebruikt worden om nieuwe sjablonen te maken voor brieven, brochures, ...
Als wij een nieuw document starten is dit altijd met een sjabloon. In OpenOffice.org zit er reeds een standaardsjabloon die automatisch gebruikt wordt als wij geen document maken op basis van een ander sjabloon. In ons eerste voorbeeld gaan wij een nieuw sjabloon maken en dit toewijzen als standaardsjabloon in plaats van het ingebouwde sjabloon.
8.1. StandaardsjabloonEen standaardsjabloon is de facto zonder enige tekst. Het bevat enkel opmaakprofielen die afwijken van de ingebouwde. Afhankelijk van de aard van de documenten die wij hoofdzakelijk gebruiken zullen wij het standaardsjabloon wijzigen en/of aanvullen. Wij starten dus met een nieuw document.
Als wij wijzigingen aanbrengen aan ons standaardsjabloon, dan zullen al onze documenten niet meer voor 100% correct weergegeven worden als wij deze doorgeven aan een andere persoon, tenzij deze hetzelfde standaardsjabloon heeft!
Deze stelregel is niet alleen voor OOo van toepassing!!!
Eerst zullen wij onze pagina-opmaakprofielen definiëren. Bij de standaard opmaakprofielen zijn er enkele die naar jouw mening niet goed gedefinieerd zijn. Voorbeelden:
• Eerste pagina: • in het tabblad Beheren zien we dat het volgend profiel Standaard is. De eerste pagina van een
document is steeds rechts als we op beide zijden van een blad afdrukken, dus het volgende profiel moet Linkerpagina zijn.
• In het tabblad Pagina staat voor layout 'Rechts en links'. Een eerste pagina is uniek, dus houden wij het bij rechts alleen. En bij de marges willen wij 'Links' ook veranderen in 2,50cm om de dubbels in een klasseermap op te bergen of het origineel in te binden.
• Linkerpagina en Rechterpagina: zie vorige. Hier is het volgend opmaakprofiel terug 'Linkerpagina' in plaats van 'Rechterpagina' en omgekeerd. Voor de kantlijn van de linkerpagina gaan wij nu Rechts op 2,50cm zetten. Tevens willen wij standaard over voettekst beschikken.
Daarbij willen wij ook wel liggende pagina's hebben en moeten wij dus een 'Eerste pagina liggend' en een 'Liggende pagina' voorzien.Vervolgens gaan wij alineaprofielen aanpassen en er eventueel nog bijvoegen. Eventueel gaan wij ook nog de nummerings- en opsommingstekens naar onze eigen maak gaan definiëren. Voor een meer gedetailleerde beschrijving raadpleeg je het hoofdstuk over de Stylist.
Eenmaal wij alle gewenste opmaakprofielen hebben aangepast en bijgevoegd gaan wij nu ons blanco document opslaan.
• Ga naar het menu Bestand – Sjablonen – Opslaan en je krijgt volgende dialoog:
95
Hoofdstuk 8. Sjablonen
• in het vak 'Nieuwe sjabloon' geef je een duidelijke naam op voor je sjabloon (vb.: Mijnbasis)• kies in de lijst 'Bereiken' het gewenste bereik, bijvoorbeeld 'Mijn sjablonen'. Eventueel kan je hier
een nieuw bereik aanmaken: klik in de lijst met de rechtse muisknop en selecteer Nieuw. Een nieuw bereik 'naamloos' wordt aangemaakt, waarna je de naam eenvoudig wijzigt. Zo kan je bereiken maken voor bijvoorbeeld Brieven, Brochures, Boeklayout, ... Deze nieuwe bereiken vindt je terug als een afzonderlijke map in $home/.openoffice2/user/share/template.
• éénmaal je een naam hebt ingetoetst wordt de knop OK actief. Klik nu hierop en je sjabloon wordt opgeslagen.
• nu moeten wij dit sjabloon nog opgeven als ons standaardsjabloon. Ga terug naar het menu Bestand – Sjablonen en kies nu 'Beheren'. Je krijgt volgende dialoog:
• klik in de linkerlijst dubbel op 'Mijn sjablonen' om deze map te openen• klik vervolgens met de rechter muisknop op je nieuwe sjabloon en kies in het menu 'Als
standaardsjabloon' of selecteer dit sjabloon, klik op de knop Opdrachten rechts in de dialoog en kies in het menu 'Als standaardsjabloon'
Als je voortaan een nieuw standaarddocument opent zal deze sjabloon gebruikt worden, en zijn alle hierin gedefinieerde opmaakprofielen ter beschikking.
Wij kunnen nu nog andere blanco sjablonen maken voor andere documentgebieden (zoals 'Nieuwsberichten', 'Literatuur', 'Brochure', ...), maar er kan slechts één als standaardsjabloon gebruikt worden.
In bedrijven, verenigingen, enz. maakt men veel gebruik van gestandaardiseerde en vaste layout voor briefwisseling, publicaties, ....
96
Hoofdstuk 8. Sjablonen
Wij zullen in ons eerste voorbeeld een standaardbrief opmaken voor algemeen gebruik.
8.2. StandaardbriefIn ons eerste voorbeeld maken wij een standaardbrief voor onze firma, vereniging, ... Wij hebben speciaal briefpapier waarop reeds het logo mooi in kleuren is gedrukt bovenaan links. Gans onderaan staat een mooie slagzin of onze activiteitensectoren. Zoals voor elk document starten we met de pagina-gegevens: A4-formaat, de kantlijnen allen op 2,00 cm, zet 'voettekst ' aan. Pas hiervoor een paginastijl toe (bijv. Eerste pagina, of een gewijzigde afgeleide stijl die je zelf hebt aangemaakt). Vooreerst, weet wat de positie van het logo is: dus meten waar de onderkant is vanaf de bovenrand van je blad. Het eerste wat wij doen is een frame maken waarin wij de gegevens van de afzender, in casu onze firma of vereniging zullen plaatsen. Voeg dus een frame in en plaats hem net onder het logo (gebruik de verticale meetlat links om dit op de juiste afstand te plaatsen of – nauwkeuriger –
via het menu terwijl het frame geselecteerd is).
In dit frame plaatsen wij nu onze gegevens over de firma of vereniging. Als het frame geselecteerd is duw op Return om de cursor in het frame te plaatsen. Typ nu de gegevens (firmanaam, adres, telefoonnummer, ...). Je kan ook de gegevens gebruiken van OpenOffice.org die je hebt ingevuld in de 'Gebruikersgegevens', zoals de firmanaam. Als de cursor binnen het frame staat, klik op 'Invoegen – Veldopdracht- Andere' en kies dan de tabpagina 'Document' en in Type 'Afzender'. Selecteer dan 'Bedrijf' en klik op 'Invoegen'. De firmanaam wordt ingevoegd. Dat het een veld is kan je herkennen aan de grijze achtergrondkleur (als je deze optie in de voorkeuren niet hebt uitgeschakeld). Als je dit in een firma gebruikt, dan is het best om in de gebruikersgegevens bijv. het adres van de firma in te vullen, in de huistelefoon de centrale telefoon van het bedrijf, ...Het frame ziet er dan als volgt uit:
Voeg eventueel een tabstop toe in de horizontale liniaalbalk voor de goede uitlijning van het telefoon- en faxnummer als je hiervoor symbolen (zoals Dingbats) gebruikt. Als de tekst is ingevoegd, maak dan eerst de afmetingen van het frame goed, laat deze geselecteerd en ga vervolgens naar Opmaak. Hierin stel je de nodige opties in zoals 'Automatische hoogte' uitzetten, het frame beveiligen (grootte, positie en inhoud), geen framerand, omloop = parallel, enz.
97
Hoofdstuk 8. Sjablonen
We gaan nu rechts een nieuw frame maken voor de gegevens van de bestemmeling. Dit frame moet zo geplaatst worden dat na vouwen en in het vensteromslag plaatsen, deze gegevens zich precies achter het venster bevinden. Voor ons (Europeanen) zal deze vouw zich bevinden op 10 cm van de bovenrand van ons blad. Onder het venster is er nog bijv. 3 cm rand, dus moet de onderkant van ons frame zich op 7 cm van de bovenrand bevinden. De bovenkant van ons venster is dus 7 cm - vensterhoogte. De linkerrand van het frame wordt geplaatst op een afstand vensterbreedte + omslagrand rechts van het venster. Teken een frame en pas dit aan via Opmaak. Schakel nu reeds de optie 'Automatische hoogte' uit, en beveilig dit reeds wat grootte en positie betreft. In dit frame zullen we nu invoervelden plaatsen om de gegevens van de bestemmeling in te toetsen. Plaats de cursor in het frame en klik op het menu Invoegen – Veldopdrachten – Andere (of met de sneltoetsen Ctrl-F2). Klik op het tabblad Variabelen.
Wij moeten eerst een variabele definiëren. Kies dus links onder Type : Variabele instellen. In het vak Naam geven wij de variabele een naam, bijv. Naam1. In het vak Waarde tikken wij een waarde in, bijv. ook een spatie. Kies vervolgens de Opmaak, in ons geval Tekst. Wij vinken ook de optie Onzichtbaar aan en klikken vervolgens op Invoegen. Vervolgens kiezen wij links onder Type het Invoerveld. Ons venster ziet er nu zo uit:
98
Hoofdstuk 8. Sjablonen
Indien er reeds meerdere variabelen zijn gedefinieerd, kies je in de lijst Selectie de betreffende variabele. Onder Verwijzing vul je de tekst in die de gebruiker toont over welk veld het gaat. Deze tekst verschijnt bovenaan het venster waarin je de uiteindelijke tekst intoetst:
Als je nu op Invoegen klikt, krijg je reeds een eerste maal dit venster.Typ hierin bijv. terug dezelfde tekst als de Verwijzing, en klik vervolgens op OK.
Sluit het venster niet, maar klik terug in je document, plaats de cursor na je invoerveld en nu kan je gewoon intoetsen, bijv. een spatie of de Shift-Entertoets om naar de volgende regel te gaan. Keer terug naar het venster van de velden en definieer een nieuwe variabele en een nieuw invoerveld zoals de vorige, enz.
Voor adressering hebben we de volgende regels nodig:
• eerste 2 regels voor de naam van de geadresseerde. Je kan ook meerdere velden gebruiken zoals 'aanspreektitel' 'voornaam' 'naam' enz. De twee regels zijn noodzakelijk voor lange namen, bijv. "Baron en Barones Jacques de Stambruges d'Aubechies-de Treignes de Viroinval" of"NV Steenbakkerijen en aardewerkfabriek van Hoeke en Lapscheure"
• volgende regel voor extra zoals bijv. ter attentie van ..., p/a ...• volgende regel voor straat+nummer+evt. bus
99
Hoofdstuk 8. Sjablonen
• volgende regel voor de postcode, gevolgd door 4 spaties en dan de gemeente• volgende regel voor het land
Men kan eventueel nog een eerste regel bijvoegen voor meldingen zoals "Aangetekend", "Vertrouwelijk", "Persoonlijk"
Het frame gaan we nu nog beveiligen. Klik op de framerand, klik de rechtermuisknop en kies 'Frame' (of menu Opmaak – Frame). Bij de opties kies je voor beveiliging van grootte, plaats en inhoud. Zorg ervoor dat er geen framelijn is en bij Type dat 'Automatische hoogte' niet aangevinkt
is. Hieronder een (werkend) voorbeeld van dit frame:
Probeer dit maar uit: duw op Shift-Ctrl-F9 en je kan elk veld invullen. Klik op het menu Beeld – Veldnamen en je kan de velddefinities zien. Voor de aanspreekformule maken wij gebruik van een keuzelijst. Wij typen eerst 'Geachte ' en gaan dan naar Invoegen – Velden- Overige.
Hier kiezen wij de tabpagina 'Functies' en hierin het type 'Invoerlijst'. Rechts kunnen wij dan de diverse items invullen: heer, mevrouw, ... Telkens in Item één item intoetsen en vervolgens op de knop Toevoegen klikken. Het item komt dan in het vak Items op de lijst. De plaats van de items in de lijst kan je dan nog wijzigen of alsnog verwijderen. Geef nog een naam aan deze lijst, bijv. 'Aanspreekformule', en klik op Invoegen.Voorbeeld: heer en mevrouw. Klik nu op dit veld: een
100
De heer Jan Janssens
Bevrijdingslaan 12
8000 Brugge
Hoofdstuk 8. Sjablonen
venster verschijnt waar je een item kan kiezen. Indien de aanspreekformule die je nodig hebt er niet bij staat, klik je op de knop Bewerken die je de mogelijkheid geeft er nog aan toe te voegen.
Dit geheel tot hier gaan wij nu beschermen, zodat er niets per ongeluk kan ingetoetst worden. Wij markeren het geheel en gaan vervolgens naar Invoegen – Bereik. Vink hier de optie 'beveiligen' aan en klik daarna op Invoegen.De volgende sectie beslaat slechts één regel en deze laten wij onbeschermd. Hier komt dan de tekst van onze uiteindelijke brief. Wij kunnen ook hier een veld plaatsen: ga naar Invoegen-Velden-Overige, kies het tabblad Functies en klik op de lijst links onder Veldtype op Tijdelijke aanduiding. Op de lijst ernaast onder Formaat klik je op Tekst. Rechts onder Tijdelijke aanduiding toets je de benaming in van je Tijdelijke aanduiding, en onder Verwijzing kun je een verduidelijking opgeven.
Hieronder de betreffende dialoog:
Als de gebruiker met de muis op deze Tijdelijke aanduiding komt verandert de muiscursor in een handje en wordt tevens de aanwijzing als tip op het scherm getoond. Als hij er op klikt wordt de aanwijzer gemarkeerd en kan hij met het intoetsen van de tekst beginnen. Een voorbeeld op de volgende regel:<TEKST VAN UW BRIEF>
Dergelijke aanwijzers kan je ook midden een tekst van een brief met standaardtekst plaatsen waar bepaalde gegevens moeten ingevuld worden. Een Tijdelijke aanduiding mag niet in een beveiligd bereik staan, in tegenstelling tot invulvelden!Hierna volgt dan terug een beveiligd bereik waarin wij eventueel de eindformule, maar zeker een ruimte voor onze handtekening en onze naam plaatsen. Eventueel kan je ook nog een voettekst maken, die je ook als een beveiligd bereik definieert. Een sjabloon van dergelijke standaardbrief vind je hierbijgevoegd (firmabrief.ott). Bewerk deze om ze aan je persoonlijke gegevens en voorkeuren aan te passen. Om je sjabloon op te slaan, zie pagina 95.
In de volgende punten gaan wij dit verder uitbreiden: een standaardbrief met gebruik van database (adresboek), formulier met berekende velden, mailmergebrief, ...
101
Hoofdstuk 8. Sjablonen
8.3. Standaardbrief met adresboekWij gaan nu een bijna identieke sjabloon maken als de vorige, met dit verschil dat wij de gegevens voor de bestemmeling uit een geregistreerde adresboekdatabase zullen halen. In dit voorbeeld maken wij gebruik van een kleine tabel die je aanmaakt via de database-functie. De kenmerken zijn als volgt:
• database : Adresboek• tabel: Persoonlijk• velden:Voornaam
NaamStraatPostcodeGemeenteTelefoonEmailGSM (=mobieltje)
Het frame voor de bestemmeling maken wij als volgt: klik op Invoegen – Veldopdrachten – Andere en in het venster voor de velden op Database.
In de kolom Type klik je op Standaardbriefveld en rechts op de tabel die je wil gebruiken. Thans worden alle velden getoond. Dubbelklik op 'Voornaam', plaats de cursor na het ingevoegde veld in het frame en typ een spatie. Dubbelklik op 'Naam', plaats de cursor na het ingevoegde veld in het frame en duw op Enter. Vervolgens klik je in het keuzevenster op 'Straat', enz. Het frame ziet er als volgt uit:
102
<Voornaam> <Naam><Straat>
<Postcode> <Gemeente>
Hoofdstuk 8. Sjablonen
Je kan de aanhef bijv. verpersoonlijken, bijv. met 'Beste <Voornaam>', en eventueel ook database-velden gebruiken in je tekst, zoals bijv. 'Kan je mij bevestigen dat je email-adres wel degelijk <Email> is. Enz...'. Dit is het geval voor standaarddocumenten met een vaste tekst.
Zorg ervoor dat je tabel zichtbaar is (F4 – selecteer je tabel). Selecteer nu de rij waarvoor je deze brief wil afdrukken. Op de werkbalk boven deze tabel klik je vervolgens op het pictogram Velden actualiseren. Voor mailmerge, dit is als je dus aan meerdere personen dezelfde standaardbrief wil sturen, raadpleeg je het hoofdstuk Mailmerge.
8.4. Diverse tips
8.4.1. Regels verbergenJe kan alinea's onzichtbaar maken als een databaseveld bijvoorbeeld leeg is. Hiervoor plaats je een veld 'Verborgen alinea' vooraan de betreffende alinea. Deze vindt je in het venster Veldopdrachten (Ctrl-F2) onder de tab 'Functies'. In het veld 'Voorwaarde' typ je dan de naam van het betreffende databaseveld met de conditie, bijv. Adresboek.Persoonlijk.Firma EQ "". Als het veld Firma in onze tabel niets bevat wordt deze alinea verborgen en wordt dus niet afgedrukt. Je kan dit op dezelfde wijze doen als een databaseveld aan een bepaalde voorwaarde dient te voldoen.
8.4.2. Voorwaardelijke tekstHet is mogelijk om conditievelden te gebruiken. Deze velden bevatten een conditie, een tekst of databaseveld als aan de voorwaarde wordt voldaan en een tekst als dit niet het geval is. Dit veld vindt je in het venster 'Veldopdrachten' in het tabblad 'Functies' als Voorwaardelijke tekst. Let wel, het is voorwaardelijke tekst en je kan dus in het anders-gedeelte geen databaseveld gebruiken. Een voorbeeld: in je klantendatabase heb je een numeriek veld met een relatiecode van 1 tot 8. Een code 1 is een zeer goed en betrouwbare klant. Een code 2 is een goede klant waarmee je nog geen betalingsproblemen hebt gehad. Enz.... Voor een speciale productvoorstelling wil je enkel de klanten met een code kleiner dan 4 uitnodigen, en voor de klanten met relatiecode 1 en 2 wil je de uitnodiging adresseren aan het hoofd inkoopdienst persoonlijk. Dan definieer je bijv. een regel 'T.a.v.' gevolgd door een Voorwaardelijk tekstveld als volgt:
• voorwaarde: Administratie.Klanten.Relatie L 3 (zie de logische operatoren. L staat voor lower, dus kleiner dan. Bij tekstvergelijkingen de tekst tussen aanhalingstekens plaatsen. Bijvoorbeeld een veld Jaar dat niet als numeriek veld is gedefinieerd: Database.Tabel.Jaar EQ “2006”)
• 'dan': Administratie.Klanten.Zaakvoerder• 'anders': Dienst Inkoop (als er leestekens voorkomen in de tekst, plaats dit tussen
aanhalingstekens. Voorbeeld: “Dienst Inkoop. Verantwoordelijke van de afdeling.”)
8.5. Formulier met berekende veldenIn dit voorbeeld maken wij een inschrijfformulier voor een activiteit van de culturele vereniging van ons bedrijf. Op de eerste pagina doen wij de aankondiging met enige uitleg, het tweede blad bevat een inschrijvingsformulier dat er uitziet als volgt:
103
Hoofdstuk 8. Sjablonen
Hoe gaan wij tewerk:
• voor het aantal (zowel leden als niet-leden) definiëren we eerst een onzichtbare variabele met Variabele instellen en hierna een invoerveld (zie vorige punten).
• Voor het bedrag definiëren wij een variabele en in de waarde plaatsen wij de formule 'variabele*bedrag'. Deze variabele zetten wij thans zichtbaar! Vergeet niet het juiste formaat aan te duiden.
• Het totaal bedrag is een variabele met als waarde de optelsom van de variabelen met bedrag. Ook deze is zichtbaar en met het juiste formaat gedefinieerd.
Om dit in de praktijk te kunnen gebruiken, wordt de aankondiging niet afgedrukt, maar per email aan de personeelsleden toegestuurd!
8.6. Een brief (rekening/factuur) vanuit databaseHier geen voorbeeld, maar een tip.
Als je een variabele definieert met Variabele instellen kan je in de 'Waarde' een databaseveld inbrengen, eventueel met een berekening. Voorbeeld: je kan de BTW opgeven door bijv. in de waarde in te toetsen: 'Client.Bestel.Totaalartikel*0,21' in te toetsen. Een databaseveld wordt gedefinieerd als volgt: Databasenaam.Tabelnaam.Veld. Je kan ook bijv. 'Client.Bestel.Totaalartikel' toewijzen aan een variabele en ook een variabele voor 'Product.Artikel.BTW' definiëren, als je een query hebt gedefinieerd waarin meerdere tabellen worden samengevoegd en deze query is geactiveerd. Dan kan je een derde variabele definiëren met als waarde ((Var2+100)/100)*Var1. Hiermee bereken je dus het totaal bedrag, BTW inbegrepen.
8.7. Sjablonen beherenHet zal zeker voorkomen dat aan een sjabloon mettertijd wijzigingen zullen aangebracht worden of dat we profielen uit een ander sjabloon willen overbrengen. Deze bewerkingen gebeuren best allen via het menu Bestand-Sjablonen-Beheren. Wij krijgen dan volgende dialoog:
104
Inschrijvingsformulier voor de uitstap naar Openluchtmuseum BokrijkOpsturen vóór 30/10/2003 naar Jan Albrecht, afd. Cliëntenadministratie
Personeelslid: Jan Janssens
Aantal deelnemers BedragAantal leden: 3 aan 15,00 € = 45,00 EURAantal niet-leden: 1 aan 20,00 € = 20,00 EUROver te schrijven op rekening nnn-nnnnnnn-nn 65,00 EUR
Hoofdstuk 8. Sjablonen
8.7.1. Om een sjabloon te bewerken• dubbelklik op de betreffende categorie in de linkerselectielijst, om de sjablonen van deze
categorie te tonen:
• klik nu op de sjabloon die je wil bewerken, en vervolgens op de knop Opdrachten:
105
Hoofdstuk 8. Sjablonen
• in het snelmenu kies je nu 'Bewerken' om wijzigingen aan te brengen, of verwijderen als je deze sjabloon niet langer wil gebruiken.
• bij 'Bewerken' komt het sjabloon op je scherm en kan je de nodige wijzigingen aanbrengen en vervolgens terug opslaan.
8.7.2. Profielen overbrengenHet kan gebeuren dat je een bestaand opmaakprofiel uit een sjabloon of document wil overbrengen naar een andere sjabloon of document. In een sjabloon worden enkel die profielen opgeslagen die afwijken van de profielen van de hiërarchische ouder. In een document worden de gebruikte profielen die afwijken van het standaardprofiel opgeslagen.
We starten terug met de dialoog via het menu Bestand-Sjablonen-Beheren.
• dubbelklik in de linkerselectielijst op de categorie van het betreffende sjabloon. Voor een document wijzig je onderaan de kolom de keuzelijst van Sjablonen in Documenten, klik vervolgens op de rechtse knop 'Bestand...” en selecteer het betreffende document in de Bestandendialoog.
• Dubbelklik nu op de betreffende sjabloon of document. Je krijgt nu volgende dialoog:• onder uw sjabloon/document verschijnt nu 'Opmaakprofielen'. Dubbelklik nu hierop en de eigen
profielen die erin zijn opgeslagen komen te voorschijn. De profielen worden voorafgegaan door een pictogram dat de categorie (alinea, pagina, ...) van het profiel aanduid.
• Doe hetzelfde in de rechterkolom voor het andere document/sjabloon. De dialoog ziet er dan als volgt uit:
106
Hoofdstuk 8. Sjablonen
• klik nu op het profiel dat je naar de andere kant wil overbrengen. Druk nu op de toets Ctrl en sleep het profiel naar de andere zijde onder 'Opmaakprofielen' (bij de muiscursor verschijnt nu het + teken). Als het profiel reeds bestaat (dit is dus niet altijd zichtbaar als het een sjabloon is, daar het in de hiërarchische ouder van dit sjabloon kan zitten) dan wordt er een bevestiging gevraagd! Indien je de Ctrl toets niet ingedrukt houdt tijdens het verslepen, dan wordt het profiel verplaatst.
Het is dus raadzaam om bij het aanpassen van basisprofielen dit te doen door de opmaak van een nieuw profiel op basis van het aan te passen profiel, met een unieke naam! Aldus kan je dit nieuw profiel overal copiëren zonder het gevaar te lopen het oorspronkelijke profiel te overschrijven.
107
9. Etiketten en visitekaartjesIn dit hoofdstuk gaan wij etiketten en kaartjes aanmaken. Deze zijn er van diverse merken, afmetingen, .... Van enkele merken zijn de specifaties reeds voorhanden voor een ganse reeks van etiketten en kaartjes, maar ... je zal hoogstwaarschijnlijk net een ander merk of een ander type hebben. Geen nood, wij definiëren ze dan zelf. Bij etiketten zullen het meestal verschillende zijn, gebaseerd op databasegegevens zoals adresetiketten, artikeletiketten, ... Voor kaartjes zal het meestal om identieke gegevens gaan zoals visitekaartjes, .... Op basis van deze algemene regels is er dus een verschil in opzet tussen etiketten en kaartjes, en zullen de vensters van beide enigszins verschillen.
9.1. EtikettenLaten we eerst eens kijken hoe etiketten aan te maken. Wij hebben een pakje met etiketten gekocht, en willen dit dus eens uitproberen. Wij beginnen met het eenvoudigste: een nieuw document hiervoor aanmaken met de layout, en we zullen deze dan zelf wel stuk voor stuk invullen.
9.1.1. Een etikettendocument• Ga naar Bestand – Nieuw – Etiketten. Nu krijg je het volgende venster:
• Onder 'Formaat' kan je het merk en type kiezen. Met onze huidige inkjet- en laserprinters zullen het steeds vellen zijn (eindeloos wil zeggen kettingpapier, en dit is voor onze moderne printers praktisch niet te vinden). Als het merk en type van je etiketten niet zijn opgenomen, kies dan Avery A4 en voor type 'Aangepast'.
In het deel 'Opschrift' kan in het vak 'Tekst' nu reeds de tekst worden ingeven. Mogelijks bruikbaar als je weinig etiketten gebruikt en geen layoutkenmerken wil instellen voor je tekst. In de meeste gevallen af te raden en hinderlijk. Ook databasevelden van een geregistreerde database kan je reeds invullen. Eveneens af te raden.
• Klik nu op het tabblad 'Grootte'. Hier gaan we nu de afmetingen van onze etiketten definiëren. Je krijgt volgend venster:
109
Hoofdstuk 9. Etiketten en visitekaartjes
• Horiz. afstand: dit is de afstand tussen de linkerkant van een etiket tot aan de linkerkant van het ernaast liggende etiket, dus met inbegrip van de spatie tussen 2 etiketten
• Vert. Afstand: dit is de afstand tussen de bovenkant van een etiket tot de bovenkant van het etiket er juist onder, dus ook met inbegrip van de eventuele spatie tussen 2 etiketten
• De overige opties zijn vanzelfsprekend: de tekening op de rechterzijde toont deze
Eenmaal deze opties aangepast kunnen wij dit etikettentype opslaan voor later gebruik, zodat we niet telkens opnieuw deze afmetingen moeten invullen. Het is dus een voordeel als je steeds hetzelfde merk en types gebruikt. Kies de knop 'Opslaan'. Bij het opslaan kies je gewoon terug Avery A4, maar bij type vul je een eigen naam in (bvb merk en type van je etiketten).
Bij je etiketten zit mogelijks een blad waarop de afmetingen staan die we nodig hebben. Zoniet dien je een meetlat erbij te nemen. De tekening op de rechterzijde van dit tabblad toont welke de afmetingen zijn die we moeten bepalen.
110
Hoofdstuk 9. Etiketten en visitekaartjes
• Ga nu naar het tabblad 'Opties'. Dit ziet er zo uit:
Hierop zullen wij meestal de optie 'Hele pagina' en ook 'Inhoud synchroniseren' aanvinken. Zoals je echter ziet kan je één enkel etiket aanmaken en opgeven in welke kolom en rij van je etikettenblad dit moet geplaatst worden. Deze optie is uit praktisch oogpunt van weinig nut, tenzij voor de afdruk van één enkel etiket op een vel waarvan reeds etiketten werden verwijderd.
• Nu alles staat ingesteld, klikken wij op de knop 'Nieuw document', en krijgen wij een nieuw document met de gedefinieerde layout. Dit document kan je nu eventueel opslaan als sjabloon.
9.1.2. Ons etikettendocument bewerkenVia de ingebouwde functie krijgen we nu een pagina met de door ons gedefinieerde layout, en als je reeds databasevelden hebt ingevoegd, de databasevelden in elk etiket. Als je nog niets hebt ingevoegd, dan kan je dit nu doen. Hier maken wij een onderscheid tussen gewone vaste tekst (dus alle etiketten identiek) of databasevelden eventueel gecombineerd met vaste tekst.
Standaard wordt er slechts 1 pagina aangemaakt. Als je etiketten databasevelden, eventueel met vaste tekst, bevat wordt dit aldus bewaard, NIET met de gegevens van de database. Hierdoor kan je hetzelfde document voor deze database telkens opnieuw gebruiken, enkel de recordselectie is verschillend. Bij etiketten met uitsluitend vaste tekst wordt dit bewaard met de vaste tekst. Met vaste tekst bedoelen wij niet alleen tekst, maar ook een eventueel ingevoegd logo of andere afbeelding.
9.1.2.1. Een vel vol met hetzelfde etiketBeginnen wij nu met een etiket met vaste tekst,waarvan wij een volledig vel zullen afdrukken. Een voorbeeld: een 'ex-libris' die wij in de boeken van onze persoonlijke bibliotheek zullen kleven. Zo weet de persoon aan wie wij een boek uitlenen wie de eigenaar van het boek is. Hiervoor gaan wij een tamelijk groot etiket gebruiken, want wij gaan het tevens een mooie grafische layout geven. Kies bvb. een etikettenblad met 2 kolommen en 3 rijen etiketten, dus 6 per blad.
111
Hoofdstuk 9. Etiketten en visitekaartjes
• Definieer nu eerst je etikettenblad zoals beschreven in het vorige punt. Zorg ervoor dat “Inhoud synchroniseren” aangevinkt is. Bewaar deze bijvoorbeeld onder de naam 'Decotyp3x2'
• Nadat je nieuw etikettenblad is aangemaakt, klik je in het eerste etiket.• Voeg nu een grafische kaderrand in, via het menu Invoegen-Afbeelding-Uit bestand. Dergelijke
kaderranden vindt je in clipart-collecties, meestal in de sectie 'Borders'. Zet eventueel de tekstomloop op 'Contour', 'Doorloop' of 'Op achtergrond'.
• Typ nu je tekst in. Kies een mooi lettertype in de aangepaste grootte voor je tekst.• Als je eerste etiket af is, klik op de knop “Synchroniseren” van de vlottende werkbalk die bij het
aanmaken van je etikettenblad is verschenen.• De overige etiketten worden gevuld met alle gegevens van je eerste etiket• Nu is alles klaar om af te drukken
Hierna een voorbeeld van een 'ex-libris'.
Nu gaan wij in ons etiket velden invoegen, namelijk enkele van onze gebruikersgegevens. Als er iets wijzigt aan onze gebruikersgegevens, dan dienen wij hieraan niet meer te denken als we een nieuw blad met etiketten afdrukken.
• Kies Bestand-Nieuw-Etiketten• Kies in de tab Etiketten het merk Avery en vervolgens ons nieuw type 'Decotyp3x2'• Klik vervolgens op de knop 'Nieuw document'• Voeg uw grafische afbeelding toe en formatteer deze• Typ eventueel vaste tekst in, zoals 'Ex-Libris' of 'Dit boek is eigendom van:'• Ga naar het menu Invoegen-Velden-Overige en je krijgt volgende dialoog:
112
Dit boek behoort toe aan
Reginald Ricquier
Maagdenstraat 25
8000 Brugge
In mijn bibliotheek sedert
31/12/2002
Hoofdstuk 9. Etiketten en visitekaartjes
• Klik op het tabblad Document• Kies in de lijst links Afzender. De mogelijke velden komen dan in de lijst rechts ervan• Kies het gewenste veld, en druk op de knop 'Invoegen'.• Als je het volgende veld op de volgende regel wil plaatsen, klik dan terug in je etiket, positioneer
de cursor na je veld en druk op Return.• Ga terug naar je venster 'Veldopdrachten' en kies het volgende veld om in te voegen• Ga op deze wijze verder tot je alle gewenste velden hebt ingevoegd, en sluit dan het venster
'Veldopdrachten'• Nu kan je nog de velden formateren, zoals in schuinschrift plaatsen, vet, lettertype vergroten of
verkleinen, ander lettertype kiezen, enz.• Klik nu op de knop 'Synchroniseren' in de kleine vlottende werkbalk .
• Je etikettenblad is af en klaar om afgedrukt te worden
9.1.2.2. Etikettenblad met databaseveldenOok hier de raad om bij het definiëren van je etikettenblad nog geen databasevelden in te vullen.In dit voorbeeld maken wij adresetiketten om op briefomslagen te kleven. Dit zal dienen om bepaalde klanten een uitnodiging voor een voorstelling van onze nieuwe producten toe te sturen. Wij zullen dus gebruik maken van een database 'Klanten'. Het spreekt vanzelf dat deze database (ook een Calc-werkblad) in OpenOffice dient geregistreerd te zijn!
In deze klantendatabase hebben wij niet alleen de naam en het adres van onze klanten, maar van de grotere en goede klanten ook een veld met de naam van het hoofd van de Inkoopdienst.Wij starten met het maken van een etikettenblad. Wij zullen een etikettenblad van 8 rijen en 2 kolommen maken, dus 16 etiketten per blad. Dit is een algemeen gebruikt formaat voor adresetiketten (soms ook 7x2).
• Kies Bestand-Nieuw-Etiketten
113
Hoofdstuk 9. Etiketten en visitekaartjes
• Kies in de tab Etiketten het voor u geldende type of definieer een nieuw type in overeenstemming met je etikettenblad
• Klik vervolgens op de knop 'Nieuw document'• Als je nieuw document op het scherm staat, druk op F4 om de database op te roepen en selecteer
de betrokken tabel of query• klik op de veldbenaming voor je eerste veld (de 'Firmanaam') en sleep dit naar je eerste etiket of
via Ctrl-F2-Database-Standaardbriefveld klik je op de betrokken database-tabel en vervolgens kan je de betrokken velden invoegen.
• Voeg een Return toe achter dit veld en voeg op dezelfde wijze je volgende velden in• Nu kunnen wij elk veld nog een ander attribuut geven: een ander lettertype, vet, schuinschrift, ...• Er is echter 1 regel waar wij het veld Inkoop hebben geplaatst. Dit veld kan ook leeg zijn. In dat
geval wensen wij dat er op het etiket wordt afgedrukt 'T.a.v. Inkoopafdeling'. Dit doen wij als volgt:• wij plaatsen de vaste tekst 'T.a.v.' voor dit veld.• ga naar menu Invoegen-Velden-Overige• klik op het tabblad Functies en selecteer Conditionele tekst• voeg in het veld voorwaarde het volgende in :
Databasenaam.Tabelnaam.Inkoop != “”. Dit wil zeggen dat het veld Inkoop niet leeg is, en we dus een contactpersoon hebben en zijn naam en voornaam in dit veld voorkomt.
• in het veld Dan toetsen wij het betrokken veld Inkoop in, dus Databasenaam.Tabelnaam.Inkoop
• in het veld Anders toetsen wij in 'Inkoopafdeling'• klik dan op OK
• Na het laatste veld op ons etiket plaatsen wij nog een veld 'Volgende kaart' via het menu Invoegen-Velden-Andere velden, tabblad Database en hier het veld 'Volgende kaart' selecteren en invoegen
• Nu nog klikken op de knop 'Synchroniseer' in de kleine werkbalk om alle andere etiketten te vullen
Als je op het pictogram 'Data naar velden' klikt, krijg je nooit meer dan één blad, zelfs als je meer kaarten hebt geselecteerd dan er op een blad kunnen.
Voor het afdrukken druk je op Control+P. Hier kan je nu de kaarten selecteren die je wil afdrukken. Bij het afdrukken via het pictogram Standaardbrief, wordt de Assistent Standaardbrief opgestart en kan je wel meerdere pagina's krijgen met de optie deze nog te bewerken. (Zie het hoofdstuk over Mailmerge. Nog te verschijnen).
9.1.2.3. Één etiket afdrukken uit adresboekMaak een etikettenblad op voor je adresetiketten, maar definieer enkel het eerste etiket. Bewaar dit als sjabloon.
Als je nu een enkel etiket wil afdrukken uit bijv. je adresboek:
• roep deze sjabloon op
114
Als je in het veld Dan of Anders een ganse alinea bestaande uit meerdere zinnen intoetst dan dien je deze alinea tussen aanhalingstekens “ te plaatsen! Zoniet, dan zal dit niet werken en krijg je een lege ruimte.
Hoofdstuk 9. Etiketten en visitekaartjes
• selecteer de velden in etiket 1, druk op control-X, ga naar de positie van het etikettenblad dat je wil gebruiken en duw op control-V
• roep je (geregistreerde) adresboek op (F4), selecteer de tabel en vervolgens de rij die je wil afdrukken
• klik op het pictogram Data naar velden • druk af
9.2. VisitekaartjesVisitekaartjes zijn eenvoudig te maken via de optie Etiketten, daar de opmaak in feite dezelfde is. Er bestaan bladen met reeds voorgestanste kaartjes, net zoals voor etiketten. Bij etiketten halen wij ze van het blad en plakken ze ergens op, bij kaartjes verwijderen we de voorgesneden randen. Enkel het papier voor kaartjes is dikker, meestal 160g/m² en meer. Dit papier kan ook reeds een achtergrond hebben, zowel kleur als grafisch. De menu-optie Bestand-Nieuw-Visitekaartjes biedt enkel de mogelijkheid om een reeks voorgedefinieerde sjablonen voor diverse soorten kaarten te gebruiken. Dit kan soms handig zijn om snel een dergelijke kaart aan te maken. Er zijn er zowel voor persoonlijk als voor zakelijk gebruik. Wie zelf zijn kaarten wil ontwerpen kan echter beter de etikettenoptie kiezen en zijn creativiteit hierin botvieren. Wie over minder tijd of creativiteit beschikt kan beter de optie Visitekaartjes kiezen. Voor bepaalde kaarten is het daarenboven een handig basishulpmiddel, waarop men dan kan verderbouwen en wijzigen.
115
IndexAAlineaopmaakprofielen
aanpassen 11alinea niet splitsen 14alinea's bijeenhouden 14beheren 12gebruik 10harde regeleinden 14importeren 17inspringen en afstanden 12nieuw 16tabs 16tekstverloop 14toewijzen 10uitlijning 15weduwen 14wezen 14woordafbreking 14zwevende regels 14
Autocorrectieopties
dubbele spaties negeren 35eenregelige alinea's combineren 36lege alinea's verwijderen 36nummering toepassen 35opsommingstekens vervangen 36rand toepassen 35tabel maken 36typografische aanhalingstekens 36URL herkennen 34
typografische aanhalingstekens 36uitzonderingen
afkortingen 33woorden die met 2 hoofdletters beginnen
33vervangen 31vervangingen
toevoegen 32verbeteren 32verwijderen 32
woordinvullingaccepteren met 37als Help-tip weergeven 37gebruik 38instellingen 37Max. items 38Min. woordlengte 38spatie toevoegen 37
Bbijschrift
categorie toevoegen 82EEtiketten
bewerken 107databasevelden 109één etiket afdrukken 110een vel vol met hetzelfde etiket 107etikettendocument definiëren 105
HHoofdstuknummering 43IInhoudsopgave 77NNavigator
hoofdstukken herschikken 27kopniveaus wijzigen 27overzichtslijst 25standaardvorm 25werkbalk modelvorm 28werkbalk standaardvorm 26
Nummeringalgemeen 39met opsommingstekens gemengd 42nummering herbeginnen 43
OOpmaakprofielen
overbrengen 103Stylist 9
Opsommingstekensalgemeen 39definiëren 40
PPagina-opmaakprofielen
achtergrond 21beheren 20kenmerken 19kolommen 23koptekst 21landschapsformaat 20pagina 20randen 22voettekst 21
RRegisters
actualiseren 92Afbeeldingen 83andere objecten 83bijschrift 79bijschrifttekst 80
Index 87Tabellenregister 79trefwoordenregister 87
Rekenenin tabellen 64in tekst 65
SSjablonen
beheren 102bewerken 102gebruikersgegevens 95keuzelijst 98standaardbrief 95standaardsjabloon 93
Stylistalinea-opmaakprofielen 10pagina-opmaakprofielen 19tekenopmaakprofielen 23
TTabel
aanmaken 48aanpassen 66achtergrond 57afmetingen wijzigen met het toetsenbord 71automatische hoogte/breedte 60AutoOpmaak 49berekeningsfuncties 64breedte 52Calc-werkblad
Calc niet geopend 73nieuw werkblad 73reeds geopend werkblad 72
celbeveiliging 66cellen samenvoegen 70cellen splitsen 70converteren 61
tabel naar tekst 61tekst naar tabel 61
Database-tabellen 73eigenschappen wijzigen 52getalnotatie 63kolommen 54kolommen toevoegen 67kolommen wissen 69kolommen/rijen optimaliseren 70menu 59naam 52omranding 55rasterlijnen verbergen 64rijen toevoegen 67rijen verwijderen 67samenvoegen 59
selecteren 50snelle invoeging 49sneltoetsen 49sorteren 62splitsen 59statistische functies 64tabelstijlen 71tekstverloop 53uitlijning 52werkblad 71
trefwoordbewerken 89concordantiebestand 90definiëren 87invoegen via de zoekfunctie 90register 87
VVelden
berekende velden 101invoervelden 96standaardbriefveld 100tijdelijke aanduiding 99verborgen alinea 101voorwaardelijke tekst 101
Visitekaartjes 111