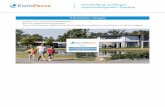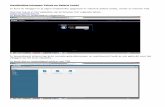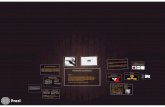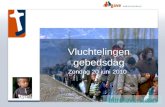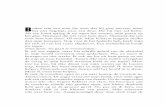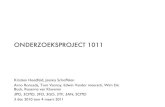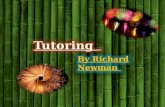Technische handleiding Werkgever 09-05-2012 · 2 Deel 1: Intro, inloggen en afmelden Intro pag. 2...
Transcript of Technische handleiding Werkgever 09-05-2012 · 2 Deel 1: Intro, inloggen en afmelden Intro pag. 2...

Vlaamse Dienst voor Arbeidsbemiddeling en Beroepsopleiding
Versie 09-05-2012
MIJN VDAB
Technische handleiding: Werkgever
Deel 1: Intro, inloggen en afmelden pag. 2 t/m 6
Deel 2: Vacatures invoeren en beheren pag. 7 t/m 74
Deel 3: Vind een werknemer en pag. 75 t/m 137 kandidatenbeheer

2
Deel 1: Intro, inloggen en afmelden Intro pag. 2 1. Hoe kan ik inloggen en afmelden ?
1.1 Inloggen pag. 3 t/m 5 1.2 Afmelden pag. 6
Intro Dit document is bedoeld als hulpmiddel bij de invoer, het beheer en het afsluiten van een vacature en bij het zoeken en beheren van kandidaten. In dit document wordt tevens per scherm een gedetailleerd overzicht gegeven van de verschillende invulvelden en beschikbare functionaliteiten. OPGELET : De applicatie wordt ondersteund door de volgende browsers: Internet Explorer 6 (en hogere versies), Firefox 3 (en hogere versies) en Safari (voor Mac gebruikers).

3
1. Hoe kan ik inloggen en afmelden?
1.1 Inloggen Open je browser en ga naar www.vdab.be

4
Klik vervolgens op het tabblad “Werkgevers”.
Geef je gebruikersnaam (identificatienummer) en paswoord in en klik op de knop “Log in”. Indien je je paswoord bent vergeten, klik dan op de link “Paswoord vergeten?” en volg de instructies. Indien je nog geen login hebt aangevraagd, registreer je dan via de knop "Start registratie". In de loop van 2012 zal elke medewerker die met Mijn VDAB werkt, een persoonlijke login krijgen. Via dit scherm kunnen 1 of twee administrators binnen het bedrijf aangeduid worden. Zij kunnen de verschillende logins voor de medewerkers aanmaken. Na het invullen van de contactgegevens in onderstaand scherm, ontvangen ze een mail met meer informatie. Je kan de contactgegevens ook op een later tijdstip invullen. Klik hiervoor op de link "ik wil dit later invullen".

5
Indien je je gebruikersnaam en paswoord correct hebt ingevuld, wordt de welkomstpagina van Mijn VDAB getoond.

6
1.2 Afmelden Je kan de applicatie afsluiten door in de rechter bovenhoek op de link “Afmelden” te klikken.
De melding "Je bent nu afgemeld" verschijnt. Je hebt de mogelijkheid om opnieuw in te loggen in je "Mijn VDAB" account.

7
Deel 2: Vacature invoeren en beheren 1. Hoe geef ik een nieuwe vacature in ? pag. 8
1.1 Gebruik een sjabloon pag. 8 t/m 9
1.1.1 Een gewone vacature invoeren pag. 10 1.1.1.1 Stap 1: Selecteer vestiging pag. 11 1.1.1.2 Stap 2: Vacaturegegevens pag. 12 t/m 15 1.1.1.3 Stap 3: Publicatiegegevens pag. 16 t/m 17 1.1.1.4 Stap 4: Nakijken en bewaren (opties en Job in de Kijker) pag. 18/19/23 t/m 27
1.1.1.4.1 Matchbaarheid van de vacature pag. 20 1.1.1.4.2 Online Assistent pag. 21
1.1.1.4.3 Wijzigen tijdens registratie pag. 21 t/m 22 1.1.1.5 Stap 5: Klaar pag. 28
1.1.2 Een onderwijsvacature ingeven pag. 29 1.1.2.1 Stap 1: Selecteer vestiging pag. 29
1.1.2.2 Stap 2: Vacaturegegevens pag. 30 1.1.2.3 Stap 3: Onderwijsgegevens pag. 31 t/m 32 1.1.2.4 Stap 4: Publicatiegegevens pag. 33 1.1.2.5 Stap 5: Nakijken en bewaren pag. 34 1.1.2.6 Stap 6: Klaar pag. 35
1.1.3 Een document opladen pag. 35 1.1.3.1 Stap 1: Selecteer vestiging pag. 36 1.1.3.2 Stap 2: Vacaturegegevens pag. 37 t/m 39 1.1.3.3 Stap 3: Publicatiegegevens pag. 40 1.1.3.4 Stap 4: Nakijken en bewaren pag. 41 1.1.3.5 Stap 5: Klaar pag. 42
1.1.4 Een URL opladen pag. 43 1.1.4.1 Stap 1: Selecteer vestiging pag. 44 1.1.4.2 Stap 2: Vacaturegegevens pag. 45 t/m 47 1.1.4.3 Stap 3: Publicatiegegevens pag. 48 t/m 49 1.1.4.4 Stap 4: Nakijken en bewaren pag. 50 1.1.4.5 Stap 5: Klaar pag. 51
1.2 Kopieer een bestaande vacature pag. 52
2. Hoe zoek ik een bestaande vacature ? pag. 53 t/m 55
3. Hoe beheer ik een vacature ? pag. 56 t/m 57
3.1 Online Assistent pag. 58 t/m 59
3.1 Hoe consulteer ik sollicitaties en statistieken? pag. 60
3.1.1 Hoe beheer ik sollicitaties? pag. 60 t/m 61
3.3 Hoe kan ik vacaturegegevens bekijken / wijzigen ? pag. 62 3.3.1 Hoe wijzig ik de aangeboden functie ? pag. 63 3.3.2 Hoe wijzig ik het gezocht profiel ? pag. 64 3.3.3 Hoe wijzig ik de sollicitatieprocedure ? pag. 65 3.3.4 Hoe wijzig ik de publicatiegegevens ? pag. 66 3.3.5 Hoe wijzig ik de gevraagde service ? pag. 67 3.3.6 Hoe wijzig ik de onderwijsgegevens ? pag. 68
3.4 Kandidaten beheren pag. 69
3.5 Hoe consulteer ik wijzigingen aan de vacature ? pag. 69 3.6 Hoe match ik mijn vacature met cv's van VDAB? pag. 70
3.7 Vacature bekijken pag. 71
4. Hoe sluit ik een vacature af ? pag. 72 t/m 74

8
1. Hoe geef ik een nieuwe vacature in? Er zijn 2 manieren om een nieuwe vacature in te geven:
1) Door gebruik te maken van een sjabloon (wizard) 2) Door een bestaande vacature te kopiëren
1.1 Gebruik een sjabloon Op de startpagina van Mijn VDAB kan je op de link “Plaats een job” klikken.
Je kan ook vertrekken van het scherm “Beheer je vacatures” en de knop “Voeg een vacature toe” gebruiken (meer details over dit scherm, zie verder).

9
Het scherm “Een vacature ingeven” wordt dan getoond en je kan hier de manier van ingave bepalen. Duid een optie aan en klik op “Ga verder”. Annuleer de ingave van een vacature door op “Annuleer” te klikken. Opmerkingen: • afhankelijk van de onderneming heb je de keuze om eventueel ook een vacature voor een leerkracht in het
basis- of secundair onderwijs in te geven. • een link is voorzien om naar de webpagina, waarin de kwaliteitsrichtlijnen worden verduidelijkt, te
navigeren.
Wanneer je voor de eerste keer een vacature aanmaakt, zal onderstaand informatiescherm getoond worden.

10
1.1.1 Een gewone vacature invoeren Kies “Ik wil een sjabloon invullen”en klik op “Ga verder”.

11
1.1.1.1 Stap 1: Selecteer vestiging Wanneer een onderneming (hoofdzetel) een vacature aanmaakt, krijg je als eerste stap in de wizard de mogelijkheid om een vestiging te selecteren. Standaard is de hoofdzetel zelf geselecteerd. Klik op “Volgende”om over te gaan naar "stap 2": “Vacaturegegevens”. Klik op “Annuleer” om de ingave van de vacature te annuleren.
Kolommen Beschrijving
Naam De naam en straat van de vestiging.
Postcode De postcode van de gemeente waar de vestiging gelegen is.
Gemeente De gemeente waar de vestiging gelegen is. Opmerking: de gebruiker kan op elke kolom sorteren

12
1.1.1.2 Stap 2: Vacaturegegevens De eerste stap “Vacaturegegevens” wordt getoond en je moet de aangeboden functie, het gezocht profiel en de sollicitatieprocedure ingeven. Klik op “Volgende”om over te gaan naar "stap 3": “Publicatiegegevens”. Opmerking: Van zodra je naar de 3de stap overgaat, zijn je vacaturegegevens bewaard. Indien er zich een onverwachte gebeurtenis voordoet (vb. browser sluit onverwacht af), dan ben je de ingegeven vacaturegegevens niet kwijt. De vacature krijgt dan de status “Onvolledig” en wordt getoond in het overzicht (zie verder). Klik op "Vorige" om terug te keren naar de vorige stap of klik “Annuleer” om de ingave van de vacature te annuleren.

13
Verplichte invulvelden (velden met een rood *) Beschrijving
Functienaam: De functienaam wordt de vacaturetitel.
Functie-omschrijving:
Een duidelijke omschrijving van de taakinhoud van de functie. Opmaak van de tekst is mogelijk (vet, onderlijnen, cursief, doorstrepen, ongedaan maken, opnieuw uitvoeren, opmaak kopiëren/plakken, opsommingsteken, nummering). * problemen met knippen/plakken van tekst uit Word-doc. kunnen opgelost worden door de gekopieerde tekst eerst te plakken en te bewaren in Notepad en van daaruit te kopiëren naar de rubriek "Functieomschrijving".
Aantal jobs: Het aantal vacante jobs met een maximum van 99.
Type job: - "Voltijds" wordt aangeduid indien het om een voltijdse job gaat.
- "Deeltijds" wordt aangeduid indien het om een deeltijdse job gaat. Het aantal uren en dagen per week dat er gewerkt moet worden moet hier ingevuld worden.
Plaats tewerkstelling:
Dropdownlijst met de verschillende opties qua plaats van tewerkstelling. Afhankelijk van de keuze:
- wordt het bedrijfsadres getoond o Indien je "bedrijfsadres" selecteert als "plaats tewerkstelling", wordt de
straat en het huisnummer, de postcode en de gemeente en het land van het geselecteerde bedrijfsadres getoond. De bedrijfsadressen kan je zelf beheren in de adressen van “Mijn Bedrijfsgegevens”.
- kan je een nieuw adres ingeven (wordt enkel voor deze vacature bijgehouden) o Indien je een "nieuw adres'"ingeeft, moeten een aantal velden ingevuld
worden: straat, nummer, bus, postcode, gemeente en land - uitsluitend een gemeente opgeven als plaats van tewerkstelling. Deze kan je
opzoeken en selecteren via de dropdownlijst. Zoeken kan op postcode of op gemeente.
- uitsluitend een regio selecteren via de dropdownlijst.
Soort job: Dropdownlijst waar je de soort job kan selecteren. Eenmaal de vacature bewaard is, kan de soort job niet meer gewijzigd worden.
Arbeidscontract : Wordt bepaald door de geselecteerde "Soort job".
"Onbepaalde duur" wordt aangevinkt indien het om een job voor onbepaalde duur gaat. "Bepaalde duur" wordt aangevinkt indien het om een job voor bepaalde duur gaat.
Dagen deeltijds: Wordt pas getoond indien "Type job" = "Deeltijds".
Het aantal dagen dat er gewerkt moet worden.
Uren deeltijds Indien "Type job" = "Deeltijds". Het aantal uren dat er per dag moet gewerkt worden.
Bepaalde duur Van:
De datum waarop de job start.
Bepaalde duur Tot :
De datum wanneer de job eindigt.
Aanbod en voordelen
Een beschrijving van het aanbod en de voordelen verbonden aan de functie. * problemen met knippen/plakken van tekst uit Word-doc. kunnen opgelost worden door de gekopieerde tekst eerst te plakken en te bewaren in Notepad en van daaruit te kopiëren naar de rubriek "Aanbod en voordelen".
Werkervaring: Dropdownlijst waarin je het gewenste aantal jaren ervaring kan bepalen.

14
Studies Dropdownlijst waarin je het gewenste onderwijsniveau, de studie en gewenste specialisatie kan bepalen.
Algemene vereisten
Tekstveld waarin je de algemene vereisten kan ingeven. * problemen met knippen/plakken van tekst uit Word-doc. kunnen opgelost worden door de gekopieerde tekst eerst te plakken en te bewaren in Notepad en van daaruit te kopiëren naar de rubriek "Algemene vereisten".
Contactpersoon Beschrijving:
Dropdownlijst van contactpersonen binnen de onderneming. Contactpersonen kan je beheren in de tab "Contactpersonen" van "Mijn Bedrijfsgegevens". Indien een nieuwe contactpersoon gewenst is, maar enkel voor deze vacature, dan kan je "nieuwe contactpersoon" aanduiden. Hierbij moeten een aantal velden ingevuld worden: aanspreektitel + voornaam + achternaam, functie, telefoon, e-mail.
Sollicitatie adres: Dropdownlijst met sollicitatieadressen voor de onderneming.
Sollicitatieadressen kan je beheren in de tab "adressen" van “Mijn Bedrijfsgegevens”. Indien de gebruiker een bepaald sollicitatieadres selecteert, dan wordt van dit adres het volgende getoond: Straat + nummer, postcode + Gemeente, land Indien een nieuw adres gewenst is, enkel voor deze vacature, kan de gebruiker "nieuw adres" aanduiden. Hierbij moeten een aantal velden ingevuld worden: nummer, bus, postcode, gemeente en land.
Sollicitatie via: Lijst met verschillende manieren om te solliciteren. Vink de gewenste manier(en) van
solliciteren aan.
Online solliciteren via vdab.be:
Een e-mail wordt verstuurd naar dit e-mail adres na een online sollicitatie. Standaard wordt hier het e-mailadres van de contactpersoon ingevuld. Je kan het e-mail-adres wijzigen indien gewenst.
E-mail: Met deze optie wordt je sollicitatie-adres ook in de vacature vermeld.
Standaard wordt hier het e-mailadres van de contactpersoon ingevuld. Je kan het e-mail-adres wijzigen indien gewenst.
Telefoonnummer: Standaard wordt hier het telefoonnummer van de contactpersoon ingevuld. Je kan het
telefoonnummer wijzigen indien gewenst.
Webformulier URL:
Je kan de URL waar het webformulier zich bevind, ingeven.
Formulier: Je kan een formulier opladen (doc, pdf...). De naam van het opgeladen bestand wordt dan
getoond in dit veld. Opmerking: Wanneer je een verplicht veld niet hebt ingevuld of een veld verkeerd hebt ingevuld, kan je niet doorgaan naar de volgende stap. Er wordt dan bovenaan volgende foutboodschap getoond met een aanduiding op de plaats waar de fout zich voordoet.

15
Niet-verplichte invulvelden (extra opties) Je kan ook niet-verplichte velden (een extra optie) invullen. Deze moet je eerst activeren door op desbetreffende link te klikken in de blauwe balken. Zie onderstaand voorbeeld.
Indien je een extra optie wil verwijderen kan je op het "vuilbakje" klikken.
Beschrijving Eigen referentie: In dit veld kan je je eigen referentie ingeven voor een bepaalde vacature.
Tijdsregeling: Dropdownlijst met de tijdsregeling.
Brutoloon - Min: Het minimum brutoloon dat wordt aangeboden voor deze functie (het is enkel mogelijk om
een maandloon in te geven).
Brutoloon – Max: Het maximum brutoloon dat wordt aangeboden voor deze functie (het is enkel mogelijk om een maandloon in te geven).
Vermoedelijke startdatum:
Gewenste datum tegen wanneer de vacature ingevuld dient te worden.
Bereikbaarheid: Informatie met betrekking tot de bereikbaarheid.
Talen: Keuzelijst met de vereiste talen.
Taalkennis Keuzelijst met het niveau van talenkennis: helemaal niet, beperkt, goed, zeer goed
Attesten: Keuzelijst waaruit je het gewenste attest kan selecteren.
Je kan in dit veld de naam van het attest typen en uiteindelijk een item uit de lijst selecteren.
Rijbewijs: Lijst met soorten rijbewijzen.
CV gewenst: "Ja" wordt aangeduid indien een cv gewenst is.
"Nee" wordt aangeduid indien een cv niet gewenst is.
Einddatum Sollicitaties:
De uiterste datum waarop de kandidaten kunnen solliciteren.

16
1.1.1.3 Stap 3: Publicatiegegevens In dit scherm kan je de publicatiegegevens voor de vacature bepalen. Terugkeren naar de vacaturegegevens kan door op "Vorige" te klikken. Je kan de ingave van de publicatiegegevens bevestigen door op "Volgende" te klikken. Je komt dan in de 4de stap "Nakijken en bewaren" terecht.

17
Verplichte invulvelden (velden met een rood *)
Beschrijving Beroep Een lijst met mogelijke beroepnamen wordt getoond.
Indien geen van de voorgestelde beroepnamen gewenst is, kan je "geen van bovenstaande functies" aanvinken. In dit geval zal een VDAB-consulent de functienaam koppelen aan een beroep in het systeem.
Positionering Indien je een voorgesteld beroep hebt aangevinkt, wordt dit automatisch ingevuld.
Indien je "geen van bovenstaande functies" hebt aangevinkt bij beroepnaam, moet je hier zelf een positionering definiëren. Je kan een vacature 2 positioneringen geven door op "Voeg selectie toe" te klikken.
Publicatie - Ja Moet aangeduid worden indien de vacature bekendgemaakt moet worden op de verschillende portalen (www.vdab.be, de jobcomputers, en web-tv). Optioneel heb je de mogelijkheid om de begin-en einddatum van publicatie in te vullen.
Publicatie - Nee Moet aangeduid worden indien de vacature niet gepubliceerd mag worden. Opmerking: Wanneer je een verplicht veld niet hebt ingevuld of een veld verkeerd hebt ingevuld, kan je niet doorgaan naar de volgende stap. Er wordt dan bovenaan volgende foutboodschap getoond met een aanduiding op de plaats waar de fout zich voordoet.
Niet-verplichte invulvelden Beschrijving
Publicatieperiode Kan aangevinkt worden indien “Publicatie – Ja” werd aangeduid en er een start- en/of einddatum bepaald moet worden.
Publicatieperiode van
Verplicht veld indien "Publicatieperiode" werd aangevinkt. De publicatie mag pas vanaf een bepaalde datum gebeuren.
Publicatieperiode tot
Verplicht veld indien "Publicatieperiode" werd aangevinkt. De publicatie mag tot een bepaalde datum gebeuren.
Toon bedrijfspresentatie
Kan aangeduid worden indien een link van de vacature naar de bedrijfspresentatie gewenst is. Deze info kan je invoeren/wijzigen via de startpagina van Mijn VDAB onder de rubriek 'Mijn bedrijf' > 'Mijn bedrijfspresentatie'
Toon routeplan Kan aangeduid worden indien een link van de vacature naar het routeplan gewenst is. Deze
info kan je invoeren/wijzigen via de startpagina van Mijn VDAB onder de rubriek 'Mijn bedrijf' > 'Mijn bedrijfspresentatie'
Notities Vrij tekstveld waarin je notities (interne informatie) kan wegschrijven die bij publicatie niet
getoond worden.

18
1.1.1.4 Stap 4: Nakijken en bewaren In dit scherm krijg je een overzicht van:
• de ingegeven vacaturedetails • de matchbaarheid van de vacature (hoeveel kandidaten voldoen aan het profiel van je vacature) • eventuele meldingen van de Online Assistent die vraagt om aanpassingen te doen aan de vacature om
de kwaliteit en matchbaarheid te vergroten. Er kan ook een preview van de vacature opgevraagd worden, zoals ze getoond zal worden op de site. Indien je een bepaald detail wil toevoegen of wijzigen kan je dit via de knop "Wijzig" per rubriek. Ook het commerciële product "Job in de Kijker" kan aangevraagd worden. Wanneer de vacature volledig en correct is ingegeven, kan je de vacature bewaren. Stap 5 "Klaar" wordt dan getoond.

19

20
1.1.1.4.1 Matchbaarheid van de vacature In de stap "Nakijken en bewaren" van de vacatureregistratie wordt het aantal gepubliceerde cv's getoond die passen bij je vacature.
Indien je geen beroepennaam hebt aangeduid in het lijstje bij 'stap 3 Publicatiegegevens, wordt een melding getoond dat om die reden de vacature geen matchresultaten kan teruggeven. Het is nl essentieel dat de functienaam van je vacature gekoppeld wordt aan een beroep.
Indien je er ondanks deze melding toch voor kiest om geen beroepennaam aan te duiden, zal bij de stap "Nakijken en bewaren" de onderstaande melding verschijnen:
Je kan vervolgens nog de vereiste aanpassingen aan de vacature uitvoeren. Als een functioneel blok wordt gewijzigd, wordt de matchservice opnieuw opgeroepen. Op die manier is er feedback over de impact van de wijzingen op het matchresultaat. De inhoud van de cv's die matchen met je vacature kan bekeken worden vanuit het beheerscherm van de vacature via de knop "Matching" in de contextzone. Meer info zie punt 3.5 "Hoe match ik mijn vacatures met cv's van VDAB?".

21
1.1.1.4.2 Online Assistent Om de kwaliteit en de matchbaarheid van je vacatures te vergroten word je, zowel tijdens het invoeren als in het beheer van een vacature, geholpen door de "Online Assistent". De Online Assistent zal je gericht advies geven waar nodig. Je kunt vervolgens de nodige aanpassingen doen in het scherm "Nakijken en bewaren". Hoe dit precies in zijn werk gaat wordt toegelicht in stap 1.1.1.4.3 "Wijzigen tijdens registratie".
1.1.1.4.3 Wijzigen tijdens registratie
Bij het invoeren van een vacature kan je in de laatste stap van de wizard elk functioneel blok onmiddellijk wijzigen zonder terug te moeten gaan via de knop "Vorige". Dit houdt in dat de informatie in elk functioneel blok ("Aangeboden functie", "Gezocht profiel", "Sollicitatieprocedure" en "Publicatiegegevens") via de link "Wijzig" kan gewijzigd worden.

22
Na het bewaren van de wijziging(en) aan de inhoud van een functioneel blok, ook wanneer de wijziging wordt geannuleerd, kom je terug terecht in de stap "Nakijken en bewaren". Wanneer je de functienaam wijzigt, wordt volgend scherm getoond om de nieuwe functienaam aan het juiste beroep te koppelen en eventueel de beroepspositionering te wijzigen.
Indien de functienaam na het wijzigen nog in overeenstemming is met het huidig beroep, wordt deze stap niet geopend en kan de vacature bewaard worden.

23
Je kan een preview van de vacature bekijken. Een nieuw scherm wordt geopend en de vacature wordt getoond zoals deze op de website en andere portalen van VDAB getoond zal worden.

24
Gewenste diensten
Beschrijving Inhoudelijk nakijken
Indien je wil dat een VDAB-consulent de inhoud van de vacature bekijkt vooraleer deze wordt gepubliceerd, dien je deze checkbox aan te vinken.
Geschikte kandidaten vinden
Indien je wil dat een VDAB consulent kandidaten voor je zoekt, dien je deze checkbox aan te duiden. Je kan dit nog verder verfijnen door ook de optie ‘Ik wil extra aandacht voor diversiteit’ aan te duiden.
Job in de Kijker Indien je extra zichtbaarheid wenst voor je vacature, vink dan de optie "Ik wil mijn
vacature extra in de kijker zetten" aan. Hou hierbij wel rekening met de hieraan gekoppelde voorwaarden.
Opmerking: Indien je bij de publicatiegegevens hebt meegegeven dat je de vacature wenst te publiceren en je duidt geen van bovenstaande diensten aan, dan wordt de vacature enkel gepubliceerd.
Job in de Kijker Job in de Kijker is een betalende dienst waardoor een vacature voor een bepaalde periode prioritair wordt gepubliceerd (JIDK-publicatie). Deze dienst kan per vacature aangevraagd worden behalve indien er een actief Jobspot samenwerkingsakkoord afgesloten werd. Van zodra een aanvraag werd goedgekeurd door de commerciële cel van de Webdiensten van VDAB kan de JIDK-publicatie in werking treden. De verantwoordelijke van de commerciële cel kan ook een andere periode

25
overeenkomen dan de standaard periode van 28 dagen, welke start vanaf de datum waarop de aanvraag werd goedgekeurd. Eenmaal JIDK aangevinkt en de vacature werd bewaard kan de aanvraag niet meer geannuleerd worden (uitsluitend mogelijk bij status "onvolledig"). Indien de aanvraag moet geannuleerd worden, contact opnemen met de commerciële cel van de Webdiensten van VDAB via [email protected]. Mail sturen met als onderwerp "Job in de Kijker: DRINGEND: foutieve aanvraag vacature ... (nr.).

26
Van zodra de vacature gepubliceerd mag worden als "Job in de Kijker" (JIDK), wordt deze in “Werk zoeken” getoond bovenaan tussen de jobs van partners en het zoekresultaat (telkens met aangepast JIDK-logo).

27
Op de homepagina van de VDAB-site komt deze ook terecht tussen de andere JIDK vacatures in het 'bannerwheel'.
Elke avond loopt er een automatische procedure die de vacatures met een JIDK-publicatie overloopt. Indien de einddatum van de JIDK-publicatie gelijk is aan de huidige datum, dan is de termijn van de extra visibiliteit afgelopen en wordt de vacature verder als een 'gewone' vacature gepubliceerd.

28
1.1.1.5 Stap 5: Klaar Na het bewaren van de vacature wordt het scherm van Stap 5 "Klaar" getoond. Via de aangeboden actielinken kan rechtstreeks genavigeerd worden naar:
1. kandidaten zoeken voor deze vacature (resultatenscherm Matching) 2. een nieuwe vacature ingeven 3. het overzichtsscherm van de vacatures 4. het detail van de vacature
Opties 1 en 4 zijn niet zichtbaar/beschikbaar wanneer de service "Ik wil dat VDAB mijn vacature inhoudelijk nakijkt" werd aangevraagd.

29
1.1.2 Een onderwijsvacature ingeven Kies "Ik wil een sjabloon invullen voor een leerkracht in het basis- of secundair onderwijs" in het scherm "Een vacature ingeven” en klik op "Ga verder".
1.1.2.1 Stap 1: Selecteer vestiging Wanneer een onderneming (hoofdzetel) een vacature aanmaakt, krijg je als eerste stap in de wizard de mogelijkheid om een vestiging te selecteren. Standaard is de hoofdzetel zelf geselecteerd. Klik op "Volgende"om over te gaan naar "Stap 2": "Vacaturegegevens". Klik op "Annuleer" om de ingave van de vacature te annuleren.

30
1.1.2.2 Stap 2: Vacaturegegevens De stap “Vacaturegegevens” wordt getoond en je kan de aangeboden functie, gezocht profiel en sollicitatieprocedure ingeven (details zie hiervoor). Klik vervolgens op "Volgende" om de ingegeven details te bevestigen. Stap 3: "Onderwijsgegevens" wordt dan getoond. Klik op "Vorige" om terug te gaan naar Stap 1 of klik op "Annuleer" om de ingave van de vacature te annuleren.

31
1.1.2.3 Stap 3: Onderwijsgegevens In dit scherm kan je de onderwijsgerelateerde gegevens ingeven. Klik vervolgens op "Volgende" om de ingegeven details te bevestigen. Stap 4: "Publicatiegegevens" wordt dan getoond. Klik op "Vorige" om de vacaturegegevens te wijzigen.

32
Extra vakken kunnen toegevoegd worden door op de knop "Voeg een vak toe" te klikken.
Verplichte invulvelden (velden met een rood *)
Beschrijving Ambt Geef aan voor welk onderwijsniveau de vacature is.
In Geef aan voor welk onderwijsnet de vacature is.
Vakken Afhankelijk van het gekozen "Ambt".
Duidt in een dropdownlijst het eerste vak voor de vacature aan. Graad Lijst afhankelijk van het gekozen "Vak".
Selecteer de gewenste graden. Bekwaamheids-bewijs
Selecteer "ja" indien een bekwaamheidsbewijs gewenst is.
Opmerking: Wanneer je een verplicht veld niet hebt ingevuld of een veld verkeerd hebt ingevuld, kan je niet doorgaan naar de volgende stap. Er wordt dan een foutboodschap getoond met een aanduiding op de plaats waar de fout zich voordoet.

33
1.1.2.4 Stap 4: Publicatiegegevens Wanneer je onderwijsgegevens hebt ingegeven en op "Volgende" hebt geklikt, wordt de 4de stap van de wizard "Publicatiegegevens" getoond (details zie hiervoor). Het beroep moet je echter niet meer selecteren, dit wordt standaard op "leerkracht" gezet.

34
1.1.2.5 Stap 5: Nakijken en bewaren Zelfde opties (matchbaarheid, de online assistent, wijzigen tijdens registratie, preview en Job in de Kijker) beschikbaar zoals beschreven onder 1.1.1.4.
Gewenste diensten
Beschrijving Inhoudelijk nakijken
Indien je wil dat een VDAB-consulent de inhoud van de vacature bekijkt vooraleer deze wordt gepubliceerd, dien je deze checkbox aan te vinken.
Geschikte kandidaten vinden
Indien je wil dat een VDAB consulent kandidaten voor je zoekt, dien je deze checkbox aan te duiden. Je kan dit nog verder verfijnen door ook de optie ‘Ik wil extra aandacht voor diversiteit’ aan te duiden.
Job in de Kijker Indien je extra zichtbaarheid wenst voor je vacature, vink dan de optie "Ik wil mijn
vacature extra in de kijker zetten" aan. Hou hierbij wel rekening met de hieraan gekoppelde voorwaarden.
Opmerking: Indien je bij de publicatiegegevens hebt meegegeven dat je de vacature wenst te publiceren en je duidt geen van bovenstaande diensten aan, dan wordt de vacature enkel gepubliceerd.

35
1.1.2.6 Stap 6: Klaar Na het bewaren van de vacature wordt het scherm van Stap 5 "Klaar" getoond. Via de aangeboden actielinken kan rechtstreeks genavigeerd worden naar:
1. kandidaten zoeken voor deze vacature (resultatenscherm Matching) 2. een nieuwe vacature ingeven 3. het overzichtsscherm van de vacatures 4. het detail van de vacature
Opties 1 en 4 zijn niet zichtbaar/beschikbaar wanneer de service "Ik wil dat VDAB mijn vacature inhoudelijk nakijkt" werd aangevraagd.
1.1.3 Een document opladen Kies "Ik wil een document opladen" in het scherm "Een vacature ingeven" en klik op "Ga verder".

36
1.1.3.1 Stap 1: Selecteer vestiging Wanneer een onderneming (hoofdzetel) een vacature aanmaakt, krijg je als eerste stap in de wizard de mogelijkheid om een vestiging te selecteren. Standaard is de hoofdzetel zelf geselecteerd. Klik op "Volgende"om over te gaan naar "Stap 2": "Vacaturegegevens". Klik op "Annuleer" om de ingave van de vacature te annuleren.

37
1.1.3.2 Stap 2: Vacaturegegevens De eerste stap "Vacaturegegevens" wordt getoond. Je kan dan een document opladen en beperkte informatie, in verband met de aangeboden functie, het gezocht profiel en de sollicitatieprocedure, ingeven. Klik vervolgens op "Volgende" om de ingegeven details te bevestigen. Stap 3: "Publicatiegegevens" wordt dan getoond. Klik op "Vorige" om terug te keren naar de vorige stap of klik op "Annuleer" om de ingave van de vacature te annuleren.

38
Laad een bestand op door op de knop "Bladeren" te klikken.
Het Windows verkennerscherm (of voor de mac gebruikers Finder) wordt getoond. Je kan vervolgens het op te laden bestand selecteren.
Verplichte invulvelden (velden met een rood *)
Beschrijving Bestand Klik op de knop "Bladeren". Het Windows verkennerscherm(of voor de mac gebruikers
Finder) wordt getoond. Je kan dan het op te laden bestand selecteren. Dit bestand wordt dan getoond in dit veld.
Functienaam De naam van de functie waarvoor er iemand gezocht wordt. Functie-omschrijving
De omschrijving van de functie waarvoor er iemand gezocht wordt. Opmaak van de tekst is mogelijk (vet, onderlijnen, cursief, doorstrepen, ongedaan maken, opnieuw uitvoeren, opmaak kopiëren/plakken, opsommingsteken, nummering). * problemen met knippen/plakken van tekst uit Word-doc. kunnen opgelost worden door de gekopieerde tekst eerst te plakken en te bewaren in Notepad en van daaruit te kopiëren naar de rubriek "Functieomschrijving".
Aantal jobs Het origineel aantal vacante jobs. Plaats tewerkstelling
Dropdownlijst met de verschillende opties qua plaats van tewerkstelling. Afhankelijk van de keuze:
- wordt het bedrijfsadres getoond o Indien je "bedrijfsadres" selecteert als "plaats tewerkstelling", wordt de
straat en het huisnummer, de postcode en de gemeente en het land van het geselecteerde bedrijfsadres getoond. De bedrijfsadressen kan je zelf beheren in de adressen van “Mijn Bedrijfsgegevens”.
- kan je een nieuw adres ingeven (wordt enkel voor deze vacature bijgehouden) o Indien je een "nieuw adres'"ingeeft, moeten een aantal velden ingevuld
worden: straat, nummer, bus, postcode, gemeente en land - uitsluitend een gemeente opgeven als plaats van tewerkstelling. Deze kan je
opzoeken en selecteren via de dropdownlijst. Zoeken kan op postcode of op gemeente.
- uitsluitend een regio selecteren via de dropdownlijst.
Type job - "Voltijds" wordt aangeduid indien het om een voltijdse job gaat. - "Deeltijds" wordt aangeduid indien het om een deeltijdse job gaat.
o Het aantal uren en dagen per week dat er gewerkt moet worden moet hier ingevuld worden.
Soort job Dropdownlijst waar je de soort job kan selecteren. Eenmaal de vacature bewaard is, kan de
soort job niet meer gewijzigd worden.
Aanbod en voordelen
Een beschrijving van het aanbod en de voordelen verbonden aan de functie. Opmaak van de tekst is mogelijk (vet, onderlijnen, cursief, doorstrepen, ongedaan maken, opnieuw uitvoeren, opmaak kopiëren/plakken, opsommingsteken, nummering). * problemen met knippen/plakken van tekst uit Word-doc. kunnen opgelost worden door de gekopieerde tekst eerst te plakken en te bewaren in Notepad en van daaruit te kopiëren naar de rubriek "Aanbod en voordelen".

39
Algemene vereisten
Tekstveld waarin je de algemene vereisten kan ingeven. Opmaak van de tekst is mogelijk (vet, onderlijnen, cursief, doorstrepen, ongedaan maken, opnieuw uitvoeren, opmaak kopiëren/plakken, opsommingsteken, nummering). * problemen met knippen/plakken van tekst uit Word-doc. kunnen opgelost worden door de gekopieerde tekst eerst te plakken en te bewaren in Notepad en van daaruit te kopiëren naar de rubriek "Algemene vereisten".
Studies Dropdownlijst waarin je het gewenste onderwijsniveau, de studie en gewenste specialisatie
kan bepalen.
Contactpersoon: Dropdownlijst met de contactpersonen binnen de onderneming. Contactpersonen kan je beheren in de tab "Contactpersonen" van "Mijn Bedrijfsgegevens". Indien een nieuwe contactpersoon gewenst is, maar enkel voor deze vacature, dan kan je "nieuwe contactpersoon" aanduiden. Hierbij moeten een aantal velden ingevuld worden: Aanspreektitel + Voornaam + achternaam, functie, telefoon, e-mail.
Sollicitatie via: Lijst met verschillende manieren om te solliciteren. Vink de gewenste manier(en) van
solliciteren aan. Opmerking: Wanneer je een verplicht veld niet hebt ingevuld of een veld verkeerd hebt ingevuld, kan je niet doorgaan naar de volgende stap. Er wordt dan bovenaan volgende foutboodschap getoond met een aanduiding op de plaats waar de fout zich voordoet.

40
1.1.3.3 Stap 3: Publicatiegegevens Wanneer je de beperkte set van vacaturegegevens hebt ingegeven en op "Volgende" hebt geklikt, wordt de 3de stap van de wizard "Publicatiegegevens" getoond (details zie hiervoor).
Opmerking: Wanneer je een verplicht veld niet hebt ingevuld of een veld verkeerd hebt ingevuld, kan je niet doorgaan naar de volgende stap. Er wordt dan bovenaan volgende foutboodschap getoond met een aanduiding op de plaats waar de fout zich voordoet

41
1.1.3.4 Stap 4: Nakijken en bewaren Zelfde opties (matchbaarheid, de online assistent, wijzigen tijdens registratie, preview en Job in de Kijker) beschikbaar zoals beschreven onder 1.1.1.4.
Gewenste diensten Beschrijving
Inhoudelijk nakijken
Indien je wil dat een VDAB-consulent de inhoud van de vacature bekijkt vooraleer deze wordt gepubliceerd, dien je deze checkbox aan te vinken.
Geschikte kandidaten vinden
Indien je wil dat een VDAB consulent kandidaten voor je zoekt, dien je deze checkbox aan te duiden. Je kan dit nog verder verfijnen door ook de optie ‘Ik wil extra aandacht voor diversiteit’ aan te duiden.
Job in de Kijker Indien je extra zichtbaarheid wenst voor je vacature, vink dan de optie "Ik wil mijn
vacature extra in de kijker zetten" aan. Hou hierbij wel rekening met de hieraan gekoppelde voorwaarden.
Opmerking: Indien je bij de publicatiegegevens hebt meegegeven dat je de vacature wenst te publiceren en je duidt geen dienst aan, dan wordt de vacature enkel gepubliceerd.

42
1.1.3.5 Stap 5: Klaar
Na het bewaren van de vacature wordt het scherm van Stap 5 "Klaar" getoond. Via de aangeboden actielinken kan rechtstreeks genavigeerd worden naar:
1. kandidaten zoeken voor deze vacature (resultatenscherm Matching) 2. een nieuwe vacature ingeven 3. het overzichtsscherm van de vacatures 4. het detail van de vacature
Opties 1 en 4 zijn niet zichtbaar/beschikbaar wanneer de service "Ik wil dat VDAB mijn vacature inhoudelijk nakijkt" werd aangevraagd.

43
1.1.4 Een URL opladen Kies "Ik wil een url opladen" in het scherm "Een vacature ingeven" en klik op "Ga verder".

44
1.1.4.1 Stap 1: Selecteer vestiging Wanneer een onderneming (hoofdzetel) een vacature aanmaakt, krijg je als eerste stap in de wizard de mogelijkheid om een vestiging te selecteren. Standaard is de hoofdzetel zelf geselecteerd. Klik op "Volgende"om over te gaan naar "Stap 2": "Vacaturegegevens". Klik op "Annuleer" om de ingave van de vacature te annuleren.

45
1.1.4.2 Stap 2: Vacaturegegevens De stap “Vacaturegegevens” wordt getoond. Je kan dan een url opladen en beperkte informatie, wat betreft de aangeboden functie, het gezocht profiel en de sollicitatieprocedure, ingeven (details zie verder). Klik vervolgens op "Volgende" om de ingegeven details te bevestigen. Stap 3: "Publicatiegegevens" wordt dan getoond. Klik op "Vorige" om terug te keren naar de vorige stap of klik op "Annuleer" om de ingave van de vacature te annuleren.

46
Verplichte invulvelden (velden met een rood *) Beschrijving
URL Geef het volledige en correcte webadres in. Functienaam De naam van de functie waarvoor er iemand gezocht wordt. Functie-omschrijving
De omschrijving van de functie waarvoor er iemand gezocht wordt. Opmaak van de tekst is mogelijk (vet, onderlijnen, cursief, doorstrepen, ongedaan maken, opnieuw uitvoeren, opmaak kopiëren/plakken, opsommingsteken, nummering). * problemen met knippen/plakken van tekst uit Word-doc. kunnen opgelost worden door de gekopieerde tekst eerst te plakken en te bewaren in Notepad en van daaruit te kopiëren naar de rubriek "Functieomschrijving".
Aantal jobs Het origineel aantal vacante jobs. Plaats tewerkstelling
Dropdownlijst met de verschillende opties qua plaats van tewerkstelling. Afhankelijk van de keuze:
- wordt het bedrijfsadres getoond o Indien je "bedrijfsadres" selecteert als "plaats tewerkstelling", wordt de
straat en het huisnummer, de postcode en de gemeente en het land van het geselecteerde bedrijfsadres getoond. De bedrijfsadressen kan je zelf beheren in de adressen van “Mijn Bedrijfsgegevens”.
- kan je een nieuw adres ingeven (wordt enkel voor deze vacature bijgehouden) o Indien je een "nieuw adres'"ingeeft, moeten een aantal velden ingevuld
worden: straat, nummer, bus, postcode, gemeente en land - uitsluitend een gemeente opgeven als plaats van tewerkstelling. Deze kan je
opzoeken en selecteren via de dropdownlijst. Zoeken kan op postcode of op gemeente.
- uitsluitend een regio selecteren via de dropdownlijst.
Type job - "Voltijds" wordt aangeduid indien het om een voltijdse job gaat. - "Deeltijds" wordt aangeduid indien het om een deeltijdse job gaat.
o Het aantal uren en dagen per week dat er gewerkt moet worden moet hier ingevuld worden.
Soort job Dropdownlijst waar je de soort job kan selecteren. Eenmaal de vacature bewaard is, kan de
soort job niet meer gewijzigd worden.
Aanbod en voordelen
Een beschrijving van het aanbod en de voordelen verbonden aan de functie. Opmaak van de tekst is mogelijk (vet, onderlijnen, cursief, doorstrepen, ongedaan maken, opnieuw uitvoeren, opmaak kopiëren/plakken, opsommingsteken, nummering). * problemen met knippen/plakken van tekst uit Word-doc. kunnen opgelost worden door de gekopieerde tekst eerst te plakken en te bewaren in Notepad en van daaruit te kopiëren naar de rubriek "Aanbod en voordelen".

47
Beschrijving
Algemene vereisten
Tekstveld waarin je de algemene vereisten kan ingeven. Opmaak van de tekst is mogelijk (vet, onderlijnen, cursief, doorstrepen, ongedaan maken, opnieuw uitvoeren, opmaak kopiëren/plakken, opsommingsteken, nummering). * problemen met knippen/plakken van tekst uit Word-doc. kunnen opgelost worden door de gekopieerde tekst eerst te plakken en te bewaren in Notepad en van daaruit te kopiëren naar de rubriek "Algemene vereisten".
Studies Dropdownlijst waarin je het gewenste onderwijsniveau, de studie en gewenste specialisatie
kan bepalen.
Contactpersoon: Dropdownlijst met de contactpersonen binnen de onderneming. Contactpersonen kan je beheren in de tab "Contactpersonen" van "Mijn Bedrijfsgegevens". Indien een nieuwe contactpersoon gewenst is, maar enkel voor deze vacature, dan kan je "nieuwe contactpersoon" aanduiden. Hierbij moeten een aantal velden ingevuld worden: Aanspreektitel + Voornaam + achternaam, functie, telefoon, e-mail.
Sollicitatie via: Lijst met verschillende manieren om te solliciteren. Vink de gewenste manier(en) van
solliciteren aan. Opmerking: Wanneer je een verplicht veld niet hebt ingevuld of een veld verkeerd hebt ingevuld, kan je niet doorgaan naar de volgende stap. Er wordt dan bovenaan volgende foutboodschap getoond met een aanduiding op de plaats waar de fout zich voordoet.

48
1.1.4.3 Stap 3: Publicatiegegevens Wanneer je de beperkte set van vacaturegegevens hebt ingegeven en op "Volgende" hebt geklikt, wordt de 3de stap van de wizard "Publicatiegegevens" getoond.

49
Opmerking: Wanneer je een verplicht veld niet hebt ingevuld of een veld verkeerd hebt ingevuld, kan je niet doorgaan naar de volgende stap. Er wordt dan bovenaan volgende foutboodschap getoond met een aanduiding op de plaats waar de fout zich voordoet.

50
1.1.4.4 Stap 4: Nakijken en bewaren Zelfde opties (matchbaarheid, de online assistent, wijzigen tijdens registratie, preview en Job in de Kijker) beschikbaar zoals beschreven onder 1.1.1.4
Gewenste diensten
Beschrijving Inhoudelijk nakijken
Indien je wil dat een VDAB-consulent de inhoud van de vacature bekijkt vooraleer deze wordt gepubliceerd, dien je deze checkbox aan te vinken.
Geschikte kandidaten vinden
Indien je wil dat een VDAB consulent kandidaten voor je zoekt, dien je deze checkbox aan te duiden. Je kan dit nog verder verfijnen door ook de optie ‘Ik wil extra aandacht voor diversiteit’ aan te duiden.
Job in de Kijker Indien je extra zichtbaarheid wenst voor je vacature, vink dan de optie "Ik wil mijn
vacature extra in de kijker zetten" aan. Hou hierbij wel rekening met de hieraan gekoppelde voorwaarden.
Opmerking: Indien je bij de publicatiegegevens hebt meegegeven dat je de vacature wenst te publiceren en je duidt geen dienst aan, dan wordt de vacature enkel gepubliceerd.

51
1.1.4.5 Stap 5: Klaar
Na het bewaren van de vacature wordt het scherm van Stap 5 "Klaar" getoond. Via de aangeboden actielinken kan rechtstreeks genavigeerd worden naar:
1. kandidaten zoeken voor deze vacature (resultatenscherm Matching) 2. een nieuwe vacature ingeven 3. het overzichtsscherm van de vacatures 4. het detail van de vacature
Opties 1 en 4 zijn niet zichtbaar/beschikbaar wanneer de service "Ik wil dat VDAB mijn vacature inhoudelijk nakijkt" werd aangevraagd.

52
1.2 Kopieer een bestaande vacature Het is mogelijk om een vacature te kopiëren. Enkel onvolledige vacatures of ongestructureerde vacatures en vacatures op basis van een opgeladen document of url kan je NIET kopiëren. Kopiëren kan vanuit het detailscherm van een bestaande vacature. Navigeer naar het beheerscherm van een vacature door in het scherm "Beheer je vacatures" op de functienaam van de vacature te klikken. Het beheerscherm van de vacature wordt dan getoond. Klik op de knop "Kopieer" in de contextbalk.
De eerste stap van de wizard wordt dan getoond met de originele waarden. Vervolgens wordt je verder door de wizard begeleid.

53
2. Hoe zoek ik een bestaande vacature? Klik op "Beheer een job" in het "Mijn VDAB"-scherm.
Het scherm "Beheer je vacatures", met een overzicht van je vacatures, wordt dan getoond.

54
Kolommen
Beschrijving Functienaam Het aantal vacante jobs en de functienaam.
Vac nr De unieke referentie van de vacature. Referentie De referentie van de werkgever of van de consulent. Status De status van de vacature. Laatste wijziging De datum waarop de vacature werd geregistreerd of het laatst werd gewijzigd.
Functionaliteit Beschrijving
Navigeren Binnen het overzicht van vacatures kan je als volgt navigeren:
Vorige: de vorige pagina met 20 vacatures wordt getoond. Volgende: de volgende pagina met 20 vacatures wordt getoond. (paginanummer): de 20 vacatures van die bepaalde pagina worden getoond.
Je kan nu op "Filter of zoek in je vacatures" klikken en 1 of een combinatie van meerdere filtercriteria aanduiden of invullen. Standaard staan de criteria "in behandeling", "gepubliceerd" en "niet gepubliceerd" aangevinkt. Klik op "Zoek" en het resultaat wordt getoond. Om de filtering ongedaan te maken, vink je de selectiecriteria uit, maak je de velden leeg en klik je op "Zoek". Het vacatureoverzicht verschijnt vervolgens terug in de oorspronkelijke vorm.
Het filterscherm kan gesloten worden via de link "Filter of zoek in je vacatures".

55
Zoekcriteria Beschrijving
Status: Een dropdownlijst met een opsomming van verschillende statussen die een vacature kan hebben: • In behandeling: vacature wordt nog niet gepubliceerd. De vacature is onvolledig of er
is hulp gevraagd aan de VDAB-consulent bij de opmaak van de vacature. • Gepubliceerd: de vacature wordt gepubliceerd op de VDAB-site. • Niet gepubliceerd: de vacature wordt niet gepubliceerd op de VDAB-site. • Afgesloten: de vacature is ingevuld of geannuleerd en wordt niet meer gepubliceerd.
Vestiging Indien je ingelogd bent als onderneming, dan worden alle vacatures van de hoofdzetel en
de eventuele verschillende vestigingen getoond in het dropdown menu. Je kan dan ook op vestiging filteren.
Geregistreerd tussen:
De datum waarop of waarna de vacature werd geregistreerd. Indien dit veld is ingevuld en "Geregistreerd tot" is leeg, dan worden alle vacatures vanaf deze datum tot heden getoond.
Geregistreerd en: De datum waarop of voordat de vacature werd geregistreerd.
Indien dit veld is ingevuld en "Geregistreerd van" is leeg, dan worden alle vacatures van voor deze datum getoond.
Trefwoord Zoeken via een woord dat gebruikt werd in de vacature.

56
3. Hoe beheer ik een vacature? Je kan de details van een vacature beheren door via het scherm "Beheer je vacatures" naar het beheerscherm van een vacature te navigeren. Klik op de functienaam in het scherm "Beheer je vacatures".

57
De tab "Online sollicitaties" in het beheerscherm van de vacature wordt getoond.
Functionaliteiten Beschrijving
E-mailadres: Indien de vacature in beheer is bij VDAB, is het e-mailadres van de beheerder zichtbaar.
Terug naar overzicht vacatures
Klik op deze link om terug te keren naar het overzichtscherm "Beheer je vacatures".
Matching Via de knop "Matching" wordt een overzicht getoond van de kandidaten die voldoen aan
de voorwaarden van je vacature.
Bekijk vacature Via de knop "Bekijk vacature" wordt de vacature getoond zoals ze zal gepubliceerd worden op de VDAB-site.
Kopieer Afhankelijk van het type vacature wordt de eerste stap van de ingave van een vacature
getoond.
Sluit af Via de knop "Sluit af" wordt het afsluitscherm getoond. Klik op de knop "Sluit vacature af" om de invulling van de vacature te registreren.
Vacaturegegevens Het scherm "Vacaturegegevens" wordt getoond.
Wijzigingshistoriek Van zodra er gegevens in de vacature gewijzigd werden, verschijnt een extra tab
"Wijzigingshistoriek".

58
3.1 Online Assistent Om de kwaliteit en de matchbaarheid van je vacatures te vergroten word je geholpen door de "Online Assistent". De Online Assistent zal je gericht advies geven waar nodig. Bij het invoeren van de vacature krijg je tips in de stap "Nakijken en bewaren". Indien de vereiste aanpassingen niet in deze stap werden uitgevoerd dan wordt de informatie nogmaals aangeboden in het beheerscherm van de vacature.
Voor meer info betreffende het advies van de online assistent klik je op "Meer info".

59
Het onderstaande scherm verschijnt:
Hoe je deze aanpassingen kunt uitvoeren wordt uitgelegd in punt 3.3 "Hoe kan ik vacaturegegevens bekijken/wijzigen?" Via de link "Verberg deze info" sluit je het infoscherm.

60
3.2 Hoe consulteer ik sollicitaties en statistieken? Het beheerscherm van een vacature bestaat uit een contextbalk met algemene gegevens van de organisatie, de vacature en 3 tabbladen ("Online sollicitaties", "Kandidaten" en "Vacaturegegevens". Wanneer er een wijziging aan de vacature werd bewaard, wordt een extra Tab "Wijzigingshistoriek" getoond. In het tabblad "Online sollicitaties", krijg je een overzicht van alle werkzoekenden die via de VDAB-site hebben gesolliciteerd op de vacature (meer info, zie verder) en een korte samenvatting (statistieken) over het aantal hits op de vacature (hoeveel keer werd de vacature bekeken op de VDAB-site en op de jobcomputers).
3.2.1 Hoe beheer ik sollicitaties? Door op de naam van de sollicitant te klikken, kan je de details van de sollicitaties bekijken. Let op, dit zijn enkel de sollicitaties van werkzoekenden die via de VDAB-site hebben gereageerd op de vacature. Eventueel kan je ook sollicitaties verwijderen door op het vuilbakje te klikken.

61
Als je op de naam van een sollicitant klikt, dan worden de details in een nieuw scherm getoond.

62
3.3 Hoe kan ik vacaturegegevens bekijken / wijzigen? Je kan de details van de vacaturegegevens bekijken / wijzigen door naar het tabblad "Vacaturegegevens" te navigeren. Via de knop "Wijzig" kan je de gegevens wijzigen per rubriek.

63
3.3.1 Hoe wijzig ik de aangeboden functie? Klik op het icoontje "Wijzig" om de aangeboden functie te wijzigen.
Het onderstaand scherm wordt getoond om eventuele wijzigingen in door te voeren. Klik op "Bewaar" om de wijziging te bewaren. Klik op "Annuleer" om de wijziging niet te bewaren en verder te gaan.

64
3.3.2 Hoe wijzig ik het gezocht profiel? Klik op het icoontje "Wijzig" om het gezocht profiel te wijzigen.
Het onderstaand scherm wordt getoond om eventuele wijzigingen in door te voeren. Klik op "Bewaar" om de wijziging te bewaren. Klik op "Annuleer" om de wijziging niet te bewaren en verder te gaan.

65
3.3.3 Hoe wijzig ik de sollicitatieprocedure? Klik op het icoontje "Wijzig" om de sollicitatieprocedure te wijzigen.
Het onderstaand scherm wordt getoond om eventuele wijzigingen in door te voeren. Klik op "Bewaar" om de wijziging te bewaren. Klik op "Annuleer" om de wijziging niet te bewaren en verder te gaan.

66
3.3.4 Hoe wijzig ik de publicatiegegevens? Klik op het icoontje "Wijzig" om de publicatiegegevens te wijzigen.
Het onderstaand scherm wordt getoond om eventuele wijzigingen in door te voeren. Klik op "Bewaar" om de wijziging te bewaren. Klik op "Annuleer" om de wijziging niet te bewaren en verder te gaan.

67
3.3.5 Hoe wijzig ik de gevraagde service? Klik op het icoontje "Wijzig" om de diensten te wijzigen.
Het onderstaand scherm wordt getoond om eventuele wijzigingen in door te voeren. Hier kan via de knop "Wijzig" service worden gevraagd, meer bepaald hulp bij het inhoudelijk nakijken van een vacature, hulp bij het zoeken van geschikte kandidaten of het aanvragen van de dienst "Job in de Kijker" (zie punt 1.1.1.4) Klik op "Bewaar" om de wijziging te bewaren. Klik op "Annuleer" om de wijziging niet te bewaren en verder te gaan.

68
3.3.6 Hoe wijzig ik de onderwijsgegevens? Klik op het icoontje "Wijzig"om de onderwijsgegevens te wijzigen.
Het onderstaand scherm wordt getoond om eventuele wijzigingen in door te voeren. Klik op "Bewaar" om de wijziging te bewaren. Klik op "Annuleer" om de wijziging niet te bewaren en verder te gaan.

69
3.4 Kandidaten beheren
Alle functionaliteiten van de Tab "Kandidaten" worden beschreven in Deel 3 van deze handleiding.
3.5 Hoe consulteer ik wijzigingen aan de vacature? Klik op de Tab “Wijzigingshistoriek” om de gemaakte wijzigingen aan een vacature te bekijken.
Het onderstaande scherm wordt getoond en de meest recente wijziging staat bovenaan.
"Oudere wijzigingen" kan je bekijken door te klikken op het driehoekje.

70
3.6 Hoe match ik mijn vacature met cv’s van VDAB? Om de vacature te matchen met cv’s uit de databank van VDAB, klik je op de link "Matching" in de contextbalk van het beheerscherm van de vacature. Meer informatie over het kandidatenbeheer vanuit de matching in Deel 3 van deze handleiding.
Het resultaat van de matching, een overzicht van cv’s die overeenkomen met het gezocht profiel, wordt getoond.

71
3.7 Vacature bekijken Via de knop "Bekijk vacature" wordt de vacature getoond zoals ze gepubliceerd is op de VDAB-site en de VDAB jobcomputers.

72
4. Hoe sluit ik een vacature af? Om een vacature af te sluiten, klik je op de knop "Sluit af" in de contextbalk van het beheerscherm van de vacature.
Het afsluitscherm wordt getoond en het finaal aantal ingevulde jobs moet ingegeven worden. De voornaam, naam en gemeente kan je ingeven alvorens te bevestigen door op de knop "Bewaar" te klikken. Het is ook mogelijk om een keuze te maken uit je bewaarde kandidaten, via de link "Kies uit kandidatenlijst". Indien je het afsluiten van de vacature wenst te annuleren, klik dan op "Annuleer".

73
Op het scherm verschijnt de boodschap "Deze vacature werd afgesloten".

74
Deze informatie is ook terug te vinden via de tab "Wijzigingshistoriek".
Afgesloten vacatures kunnen nog steeds gekopieerd worden, uitgezonderd vacatures die geregistreerd werden via het opladen van een document of url.

75
Deel 3: Vind een werknemer en kandidatenbeheer
1. Zoeken naar een geregistreerde kandidaat pag. 76 t/m 78 2. Resultatenscherm pag. 79 t/m 81 3. Beheer van zoekopdrachten 3.1 Bewaar zoekopdracht pag. 82 t/m 84 3.2 Wijzig zoekopdracht pag. 85 3.3 Beheer bewaarde zoekopdrachten pag. 86 t/m 88 4. Kandidatenbeheer vanuit het resultatenscherm "Vind een werknemer" 4.1 Bewaar en beoordeel kandidaat pag. 89 t/m 96 4.2 Stuur vacature pag. 97 t/m 99 4.3 Vraag VDAB-Advies pag. 100 t/m 102 4.4 Print cv kandidaat pag. 103 t/m 104 5. Kandidatenbeheer via de Tab "Mijn kandidaten"
5.1 Overzichtsscherm pag. 105 t/m 112 5.2 Bewaar en beoordeel kandidaat pag. 113 t/m 114 5.3 Stuur vacature pag. 114 5.4 Vraag VDAB-Advies pag. 114 5.5 Print cv kandidaat pag. 114 6. Kandidatenbeheer op een vacature
6.1 Via Tab "Kandidaten" 6.1.1 Overzichtsscherm pag. 116 t/m 122 6.1.2 Beoordeel kandidaat pag. 123 t/m 124 6.1.3 Werf kandidaat aan pag. 124 t/m 126 6.1.4 Bewaar kandidaat pag. 126 t/m 127 6.1.5 Vraag VDAB-Advies pag. 127 t/m 129 6.1.6 Stuur vacature pag. 130 t/m 131 6.1.7 Print cv kandidaat pag. 132 6.1.8 Verwijder kandidaat pag. 133 t/m 135
6.2 Via "Matching" pag. 136 6.2.1 Resultatenscherm pag. 136 t/m 137 6.2.2 Bewaar en beoordeel kandidaat pag. 137 6.2.3 Vraag VDAB-Advies pag. 137 6.2.4 Stuur vacature pag. 137 6.2.5 Print cv kandidaat pag. 137

76
1. Zoeken naar een geregistreerde kandidaat Navigeren naar het zoekscherm kan zowel vanuit het "Welkomscherm" in Mijn VDAB via "Vind een Werknemer" in de rubriek "Mijn kandidaten" als vanuit het vacatureregistratiescherm via de flap "Vind een werknemer".
Vacatureregistratiescherm:

77
Het scherm met de aangeboden zoekcriteria wordt getoond.
Zoekcriteria
Trefwoorden vrij tekstveld beperkt tot 50 karakters Beroep dropdownlijst met verfijning tot op gewenst niveau, max.5 beroepen Studie dropdownlijst met verfijning tot op gewenst niveau, max.5 studies Regio dropdownlijst met verfijning tot op gewenst niveau, max.5 regio's ;
selectie van kandidaten die in een bepaalde regio wensen te werken Rijbewijs keuzelijst wordt getoond, meerdere rijbewijzen aanvinken mogelijk Cv laatst gewijzigd dropdownlijst met criteria die aangeven wanneer de kandidaat laatst
zijn cv heeft gewijzigd (minder dan 2, 7 of 14 dagen, langer dan 15 dagen)
Talen dropdown-keuzelijst met verscheidene talen en kennisniveau ; max.5 talen in een "EN-relatie"
Eigen wagen aanduiding dat kandidaten al dan niet over eigen wagen moeten beschikking
Arbeidscontract keuze uit voltijds of deeltijds Tijdregeling dropdownlijst: dag-, nacht-of ploegenwerk, onderbroken dienst Anonieme cv alle kandidaten met een anoniem cv kunnen uit de selectie gefilterd
worden * anoniem cv = cv zonder contactgegevens kandidaat
Deeldatabank aangeboden deeldatabanken afhankelijk van samenwerkingsakkoord *deeldatabank VDAB-cursisten: - cv's van kandidaten die in de laatste 2 maanden van hun opleiding zitten of de opleiding 1 maand geleden beëindigd hebben - binnen deze deeldatabank is een verdere verfijning naar een vakspecifieke opleiding mogelijk
Onderwijs keuze mogelijk uit onderwijsgraad en vak ; max.5 graden in een "OF-relatie" en max. 5 vakken in een "EN-relatie binnen een gekozen graad

78
Opmerkingen: Er wordt enkel gezocht naar kandidaten met een gepubliceerd cv. De teller geeft het aantal gevonden kandidaten weer en wijzigt telkens wanneer een zoekcriterium toegevoegd of weggehaald wordt. Snelle feedback over het aantal gevonden kandidaten is mogelijk voordat effectieve resultaten opgevraagd worden via "Toon resultaten".
Wanneer het aantal resultaten groter is dan 2000, worden alleen de 1ste 2000 getoond.

79
2. Resultatenscherm Na het klikken op "Toon resultaten" in het zoekscherm wordt een overzicht (in tabelvorm) getoond met alle gevonden kandidaten die voldoen aan de opgegeven zoekcriteria.
Inhoud en functionaliteit informatiebalk en overzicht
Korte samenvatting van alle zoekcriteria waarop gezocht werd. Naar het zoekscherm om een nieuwe zoekopdracht te starten via knop Naar het zoekscherm om 1 of meerdere van de ingegeven zoekcriteria te wijzigen via knop Zoekopdracht bewaren via knop

80
Het gepagineerde overzicht met de gevonden kandidaten bevat volgende kolommen:
Kandidaat: voor- en achternaam, op de naam kan doorgeklikt worden naar de detail- informatie (cv) van de kandidaat • anonieme cv: - de contactgegevens zijn niet zichtbaar
- kunnen uit de selectie geweerd worden door in het selectie-criterium "anonieme cv" de optie "verberg anonieme cv" aan te vinken

81
• kandidaat niet langer beschikbaar:
- de kandidaat heeft zijn cv uit publicatie gehaald, het cv kan wel nog bewaard worden - bij het doorklikken naar het detail van de kandidaat wordt volgende boodschap getoond:
Woonplaats: gemeentenaam en postcode (woonplaats van de kandidaat) Beoordeling: deze waarde is slechts ingevuld als er ooit een beoordeling werd gegeven voor de kandidaat
Er kan oplopend/aflopend gesorteerd worden op alle kolommen. Kolom "kandidaat" sorteert op voornaam, kolom "woonplaats" op de gemeentenaam en kolom "Beoordeling" op de score (aantal sterren). Vanuit dit overzicht is doornavigeren naar het detail van een kandidaat mogelijk door op zijn/haar naam te klikken. Eens een kandidaat werd bekeken is deze in de resultatenlijst weergegeven in een lichtere kleur.

82
3. Beheer van zoekopdrachten
3.1 Bewaar zoekopdracht Een zoekopdracht bewaren kan vanuit het resultatenscherm.
De link "Bewaar zoekopdracht" opent het scherm "Bewaar je zoekopdracht.
In het bewaarscherm kan:
- een naam gegeven worden aan de zoekopdracht.
- aangegeven worden dat automatisch nieuwe geschikte profielen moeten gemaild worden
OPGELET! Gebruik volgende leestekens niet in de naam van de zoekopdracht: (komma ,) (puntkomma ;) (nieuwe regel) (tab) (single quote ') (double quotes ") Dit blokkeert het versturen van de mailberichten met nieuwe kandidaten.

83
- het e-mailadres gewijzigd worden
Klikken op opent het registratiescherm waar een ander e-mailadres kan ingevoerd worden. Initieel wordt het bestaande e-mailadres getoond, dit kan overschreven worden.
Door te klikken op "Bewaar" wordt de zoekopdracht bewaard.

84
Alle bewaarde zoekopdrachten worden getoond via de Tab "Vind een Werknemer"

85
3.2 Wijzig zoekopdracht Iedere zoekopdracht kan gewijzigd worden via de link "Wijzig zoekopdracht" vanuit het resultatenscherm van de zoekopdracht.
De zoekcriteria van de zoekopdracht zijn reeds ingevuld. Wijzigingen aan de gekozen criteria of bijkomende criteria kunnen toegevoegd worden.
Bewaren van de gewijzigde zoekopdracht als nieuwe zoekopdracht kan vanuit het zoekresultatenscherm.

86
3.3 Beheer bewaarde zoekopdrachten Het overzicht van de bewaarde zoekopdrachten is beschikbaar via de Tab "Vind een werknemer".
Functionaliteiten "Bewaarde zoekopdrachten" Naam Het volstaat om op de naam van de bewaarde zoekopdracht te klikken om deze opnieuw uit te voeren. De nieuwste resultaten verschijnen in het zoekresultatenscherm. Versturen via mail
Voor de bewaarde zoekopdracht kan aangegeven worden dat men automatisch de nieuwe cv's wenst te ontvangen die beantwoorden aan de zoekcriteria van de bewaarde zoekopdracht door deze optie aan te vinken. Het e-mailadres dat standaard wordt voorgesteld werd overgenomen uit de geregistreerde bedrijfsgegevens. Voor elke zoekopdracht kan een alternatief e-mailadres opgegeven worden via de optie "Ik wil een andere e-mailadres gebruiken" in het scherm "Wijzig bewaarde zoekopdracht". Het alternatieve e-mailadres wordt getoond naast de bewaarde zoekopdracht.

87
Eénmaal per dag worden alle zoekopdrachten met de aangevinkte optie opnieuw uitgevoerd op alle cv's die de afgelopen dag werden ingevoerd of gewijzigd. Als de zoekopdracht resultaten heeft, wordt er een mail verstuurd naar het opgegeven e-mailadres. Vanuit het mailbericht kan doorgeklikt worden om de resultaten te bekijken. Op dat ogenblik wordt de opdracht opnieuw uitgevoerd zodat altijd de meest recente zoekresultaten worden getoond.
Indien er geen "nieuwe" resultaten zijn wordt volgende boodschap getoond: "Er zijn geen kandidaten meer gevonden". Opgelet: Wanneer het bestaande samenwerkingsakkoord is stopgezet of wanneer de zoekopdracht tijdens een periode
van 2 maanden niet opgevraagd werd, wordt deze optie automatisch afgevinkt. Wijzig
Het scherm "Wijzig bewaarde zoekopdracht" wordt getoond door te klikken op het potloodicoon. De naam van de zoekopdracht, het e-mailadres voor het toesturen van de resultaten en de optie om nieuwe profielen via mail te ontvangen kunnen gewijzigd worden.

88
Verwijder
Alle overbodig geworden zoekopdrachten zijn te verwijderen door te klikken op het "vuilbakicoon" Via onderstaand scherm de opdracht bevestigen (via "OK") of annuleren.

89
4. Kandidatenbeheer vanuit het resultatenscherm "Vind een werknemer"
4.1 Bewaar en beoordeel kandidaat
1. Bewaren
Vanuit het zoekresultatenscherm klikken op de naam van de kandidaat om het detailscherm van het cv te openen.

90

91
Het detailscherm van een kandidaat is opgebouwd uit volgende blokken: • gepubliceerde cv • contextzone (zijbalk rechts met extra informatie) • actielinks bovenaan de pagina • vorige/volgende knoppen om te navigeren doorheen de kandidaten • link om terug te keren naar het overzicht van de kandidaten (zoekresultaat)
Klik op "Bewaar" om het cv van de kandidaat te bewaren.
Er wordt een box geopend waar:
• gekozen kan worden of de kandidaat die zal bewaard worden, al dan niet gelinkt wordt aan een vacature. • een beoordeling kan gegeven worden door het gewenst aantal sterren aan te klikken. • een motivatie kan gegeven worden • de kandidaat gelinkt kan worden aan een label. Door een label toe te kennen wijs je de kandidaat toe aan een bepaald
profiel, dat van toepassing kan zijn voor een huidige of toekomstige vacature. Een kandidaat kan toegewezen worden aan meerdere labels. Een kandidaat kan ook steeds verwijderd worden uit een label. De naam van het label is vrij te kiezen. Eénmaal een label werd aangemaakt, dan blijft het beschikbaar in een keuzelijst voor toekomstige te bewaren kandidaten.

92
Functionaliteiten "Bewaarscherm" 1. Gelinkt aan vacature: Dropdownlijst waaruit je de keuze kan maken om de kandidaat te bewaren:
• op een vacature, waarbij je een keuze kan maken uit je gepubliceerde vacatures. Kandidaten kunnen niet bewaard worden op niet-actieve (onvolledige, passieve, afgesloten, ...) vacatures.
• in je 'werfreserve'. Hiervoor kies je de optie "Geen". Deze kandidaat wordt bewaard, los van een bepaalde vacature. Zo kunnen kandidaten bewaard worden die interessant zijn zonder deze meteen te moeten categoriseren. Deze kandidaten kan je nadien bekijken via de tab "Mijn kandidaten".
Na het klikken op de knop "Bewaar" wordt een bevestiging van de actie getoond voor alle opties (vacature, "geen").

93
2. Beoordeling en motivatie
Een beoordeling geven op een kandidaat kan tijdens en ook na het bewaren van de kandidaat. Een beoordeling bestaat altijd uit een score (0 tot 5 sterren) en een optioneel vrij veld voor een motivatie. Klik op de sterren om de gewenste score aan te duiden. De score kan gewijzigd worden door op het symbool naast de sterren te klikken. Er zijn 2 types van beoordelingen:
1. Algemene beoordeling van een kandidaat 2. Beoordeling van een kandidaat op een bepaalde vacature
Algemene beoordeling: De algemene beoordeling is niet gekoppeld aan een bepaalde vacature maar wel aan de kandidaat. Beoordeling op een vacature: Wanneer de kandidaat bewaard wordt op een vacature kan een beoordeling meegegeven worden op die vacature voor de geselecteerde kandidaat. Klik op "Bewaar" om de kandidaat te bewaren, of "Annuleer" om de actie te annuleren. Een bevestiging van het bewaren van de kandidaat wordt getoond. De beoordeling en motivatie worden weggeschreven in de contextzone in het detailscherm van een kandidaat.

94
3. Labels Bij het toekennen van een label (naam zelf toe te wijzen) kunnen:
• kandidaten die werden gelinkt aan een vacature ook gelinkt worden aan een label, waarmee ze aan een bepaald profiel kunnen toegewezen worden.
• kandidaten gebundeld worden die interessant kunnen zijn als "beroepsgroep" maar niet meteen kunnen toegewezen worden aan 1 bepaalde vacature bv. loodgieters, mecaniciens, onderhoudstechnici, ...
Nieuw label aanmaken
Naam geven aan label, vink het gewenste label aan en klik op "Bewaar".

95
Een kandidaat kan toegewezen worden aan meerdere labels. Eénmaal een label werd aangemaakt, dan blijft het label beschikbaar in een keuzelijst voor toekomstige te bewaren kandidaten. Opmerkingen:
• Een kandidaat kan meermaals bewaard worden, zowel in 1 of meerdere zelf aangemaakte labels als op 1 of meerdere vacatures.
• Een overzicht van alle bewaarde kandidaten (met informatie over de bewaarlocatie en de ondernomen acties) wordt getoond via de Tab "Mijn Kandidaten".
Een bevestiging van het bewaren van de kandidaat in een bepaald label wordt getoond. De beoordeling, motivatie en het label worden weggeschreven in de contextzone in het detail van een kandidaat.
Een kandidaat kan ook steeds verwijderd worden uit een label. Klik hiervoor op het rode kruisje naast het label in de contextzone.

96
Het label verdwijnt vervolgens meteen uit de contextzone.

97
4.2 Stuur vacature Een vacature sturen houdt in dat een gepubliceerde vacature kenbaar gemaakt wordt bij de kandidaat dmv een e-mail waaraan een link naar het detail van de vacature is toegevoegd. De kandidaat kan, vanuit zijn e-mailbericht, doorklikken naar het detail van de vacature. De kandidaat wordt achterliggend bewaard op de vacature waarvoor een bericht verstuurd werd. Vanuit het detailscherm van de kandidaat klikken op "Stuur vacature". Voor kandidaten zonder e-mailadres wordt deze optie (actielink) niet aangeboden.
Het keuzescherm met alle actieve vacatures wordt getoond. Maak een keuze uit de aangeboden lijst.

98
Na het aanduiden van de vacature die je wenst te versturen, verschijnt onderaan de vacaturelijst een preview van het bericht dat zal verstuurd worden naar de kandidaat.
Klik op "Verstuur" om de vacature te versturen of op "Annuleer" om de actie te annuleren. Een bevestiging van de actie wordt getoond.
Per bericht kan (voorlopig) slechts 1 vacature verstuurd worden. Er kunnen meerdere berichten verstuurd worden naar dezelfde kandidaat.

99
In de contextzone van het detail van de geïnformeerde kandidaat (tab "Mijn jobs" / vacature aanklikken/ tab "Kandidaten" / kandidaat aan klikken) wordt een vermelding van het versturen van de communicatie weggeschreven.
Er wordt ook een icoon toegevoegd in het overzichtsscherm "Kandidaten" in de tabel "Acties".

100
4.3 Vraag VDAB-Advies VDAB-advies vragen, houdt in dat een VDAB-medewerker je een advies geeft over de mate waarin het profiel van de betreffende kandidaat overeenstemt met de vacature. Advies vragen voor een kandidaat aan VDAB kan uitsluitend voor een actieve vacature in gedeeld beheer (dwz. een gepubliceerde vacature waarop bemiddeling is aangevraagd en waar de VDAB zal helpen om een geschikte kandidaat te vinden). Er kan slechts éénmaal een advies worden aangevraagd voor een bepaalde kandidaat op een bepaalde vacature. De actielink zal verdwijnen van zodra aan 1 van bovenstaande voorwaarden niet is voldaan. Per vacature zijn er maximum 25 aanvragen per job mogelijk. Vanuit het detailscherm van de kandidaat klikken op "Vraag VDAB-advies".

101
Het keuzescherm met alle actieve vacatures in gedeeld beheer wordt getoond.
De lijst wordt afgesloten met een verwijzing naar het aantal vacatures die niet in gedeeld beheer zijn (andere actieve vacatures zonder bemiddeling).
Maak een keuze uit de aangeboden lijst en klik op "Vraag VDAB-advies" om de aanvraag te versturen of op "Annuleer" om de actie te annuleren.

102
Na het klikken op "Vraag VDAB-advies" wordt een bevestigingsbericht getoond. In de contextzone van het detail van de kandidaat waarvoor een advies werd gevraagd wordt een vermelding van de aanvraag weggeschreven.
Advies wordt uitsluitend gegeven op bewaarde kandidaten. Dit kan wel worden aangevraagd op een niet-bewaarde kandidaat maar vanaf het moment dat de aanvraag verstuurd is, wordt de kandidaat achterliggend bewaard. Deze actie is zichtbaar door het verschijnen van het icoon in het overzichtsscherm van de Tab "Mijn kandidaten". Wanneer de VDAB-consulent zijn/haar advies over de kandidaat heeft gegeven is dit zichtbaar in het overzichtsscherm "Mijn Kandidaten". Het icoon is dan "afgevinkt" .

103
4.4 Print cv kandidaat Het is mogelijk om het cv van de kandidaat af te printen. Klik hiervoor op de link "Print".
De printversie van het cv opent vervolgens in een nieuw scherm van waaruit je het cv kunt afprinten:

104

105
5. Kandidatenbeheer via de Tab "Mijn kandidaten"
5.1 Overzichtsscherm
Functionaliteiten overzichtsscherm
link om een groep kandidaten te informeren over een vacature. link om het cv van één kandidaat of een groep kandidaten af te printen.

106
Stuur vacature Je kan één of meerdere kandidaten een vacature sturen.
Klikken op 'Stuur vacature', opent stap 1 van "Stuur vacature". Een overzicht van alle kandidaten met een gepubliceerd cv wordt getoond. In dit scherm kan je de kandidaten aanvinken die je een vacature wenst te sturen.
Klikken op "Ga verder" opent stap 2 van "Stuur vacature".
Selecteer alle/geen kandidaten

107
In dit scherm wordt aangegeven welke kandidaten een bericht zullen ontvangen en welke niet (kandidaten zonder e-mailadres). Maak een keuze uit de aangeboden lijst van actieve vacatures die je wenst te versturen. Er wordt ook een preview getoond van het bericht dat de kandidaten zullen ontvangen. Klik op "Verstuur" om het bericht te versturen of op "Annuleer" om de actie te annuleren.
Per bericht kan (voorlopig) slechts 1 vacature verstuurd worden. Er kunnen meerdere berichten verstuurd worden naar dezelfde kandidaat.
Een bevestigingsbericht van het versturen van de vacature wordt getoond. Er wordt ook een icoon toegevoegd in het overzichtsscherm van "Mijn kandidaten" in de tabel "Acties".

108
Printen Het is mogelijk om de cv's van de kandidaten in groep af te printen. Klik hiervoor op de link "Print".
Een overzicht van alle kandidaten met een gepubliceerd cv wordt getoond. In dit scherm kan je de kandidaten aanvinken die je wenst af te printen. Klik op "Ga verder" om de kandidaten af te printen.
Selecteer alle/geen kandidaten

109
De cv's van de kandidaten die je wenst af te printen, worden vervolgens geopend in een nieuw scherm:

110
Filter In het overzichtsscherm van 'Mijn kandidaten' kan gefilterd worden.
Filteren is mogelijk op de kandidaten in de werfreserve ('Al mijn kandidaten'), op de kandidaten die bewaard werden op een vacature ('Kandidaten gelinkt aan vacature') en op de kandidaten die gelinkt werden aan een label ('Kandidaten gelinkt aan label').

111
Kolommen Het gepagineerde overzicht met de bewaarde kandidaten bevat volgende kolommen: Kandidaat, Woonplaats, Bewaard, Acties en Beoordeling.
Kandidaat: voor- en achternaam, op de naam kan doorgeklikt worden naar de detailinformatie (cv) van de kandidaat * anonieme cv: de contactgegevens zijn niet zichtbaar * kandidaat niet langer beschikbaar:
- de kandidaat heeft zijn cv uit publicatie gehaald, het cv kan wel nog bewaard worden - wanneer doorgeklikt naar het detail van de kandidaat wordt volgende boodschap getoond:
Woonplaats: gemeentenaam en postcode (woonplaats van de kandidaat)
Bewaard: opsomming van de verschillende locaties waarop een kandidaat bewaard werd (in de werfreserve "Al mijn kandidaten" en/of in een label en/of op een vacature)
Acties: wanneer een bericht verstuurd werd, een advies werd gevraagd of gegeven, wordt dit getoond door het toevoegen van het desbetreffende icoon: Advies gevraagd van een kandidaat voor een vacature Advies gegeven door VDAB-consulent Bericht gestuurd naar een kandidaat

112
Beoordeling: deze waarde (score uitgedrukt in "sterren" ) is slechts ingevuld als er ooit een beoordeling werd gegeven voor de kandidaat. Er kan oplopend/aflopend gesorteerd worden op alle kolommen met uitzondering van de kolom "Bewaard". Kolom "kandidaat" sorteert op voornaam, kolom "Woonplaats" op de gemeentenaam en kolom "Beoordeling" op de score (aantal sterren- hoogste aantal eerst). De kolom "Acties" sorteert volgens deze principes: advies gegeven, advies gevraagd, bericht gestuurd, geen actie(s). Vanuit dit overzicht is doornavigeren naar het detail van een kandidaat mogelijk door op zijn/haar naam te klikken.

113
5.2 Bewaar en beoordeel kandidaat
Kandidaten bewaren en beoordelen: zie punt 4.1
Vanuit het detailscherm van de bewaarde kandidaat (cv) kan de beoordeling van de kandidaat gewijzigd worden via de knop
Het beoordelingsscherm wordt getoond en de eerder gegeven beoordeling en de motivatie kunnen aangepast en/of aangevuld worden.

114
De gewijzigde beoordeling wordt getoond in de contextzone op het detailscherm van de kandidaat. De oorspronkelijk gegeven algemene beoordeling wordt hierbij overschreven.
5.3 Stuur vacature
Zie punt 4.2
5.4 Vraag VDAB-Advies
Zie punt 4.3
5.5 Print cv kandidaat
Zie punt 4.4

115
6. Kandidatenbeheer op een vacature Via de tab "Mijn jobs" krijg je een overzicht van alle ingevoerde vacatures. Klik op de vacaturetitel om het detail van de vacature en bijhorende kandidatengegevens te bekijken.

116
6.1 Via Tab "Kandidaten" 6.1.1 Overzichtsscherm Een overzicht wordt getoond van alle kandidaten die op de vacature werden bewaard. Per kandidaat is het volgende zichtbaar: * voornaam en naam * de status van de kandidaat (aangeworven – voorgesteld door VDAB – bewaard (wat wordt weergegeven via een - ) * woonplaats * de mogelijk ondernomen actie(s) (vacature gestuurd en/of advies gevraagd/gekregen) * de beoordeling van de kandidaat voor die bepaalde vacature
Functionaliteiten overzichtsscherm Voeg kandidaat toe
Klik op de link "Voeg kandidaat toe" om niet bij VDAB-geregistreerde kandidaten toe te voegen en te bewaren.

117
Stuur vacature
Klikken op 'Stuur vacature', opent stap 1 van "Stuur vacature". Een overzicht van alle kandidaten met een gepubliceerd cv wordt getoond. In dit scherm kan je de kandidaten aanvinken die je een vacature wenst te sturen.
Klikken op "Ga verder" opent stap 2 van "Stuur vacature".
Selecteer alle/geen

118
In dit scherm wordt aangegeven welke kandidaten een bericht zullen ontvangen en welke niet (kandidaten zonder e-mailadres). Maak een keuze uit de aangeboden lijst van actieve vacatures die je wenst te versturen. Er wordt ook een preview getoond van het bericht dat de kandidaten zullen ontvangen. Klik op "Verstuur" om het bericht te versturen of op "Annuleer" om de actie te annuleren.
Per bericht kan (voorlopig) slechts 1 vacature verstuurd worden. Er kunnen meerdere berichten verstuurd worden naar dezelfde kandidaat. Een bevestigingsbericht van het versturen van de vacature wordt getoond:

119
In de contextzone van het detail van de geïnformeerde kandidaat wordt een vermelding van het versturen van de communicatie weggeschreven.
In het overzichtsscherm van "Mijn kandidaten" wordt het icoon toegevoegd als aanduiding dat deze kandidaten een vacature hebben ontvangen.

120
Printen Het is mogelijk om vanuit de tab "Kandidaten" de cv's van de kandidaten in groep af te printen. Klik hiervoor op de link "Print".
Een overzicht van alle kandidaten met een gepubliceerd cv wordt getoond. In dit scherm kan je de kandidaten aanvinken die je wenst af te printen. Klik op "Ga verder" om de kandidaten af te printen.
De cv's van de kandidaten die je wenst af te printen, worden vervolgens geopend in een nieuw scherm:
Selecteer alle/geen

121
Filter kandidaten Het is mogelijk om te filteren in het overzicht van de bewaarde kandidaten. Klik op de link "Filter kandidaten" om de filter te openen en vink de gewenste criteria aan.
Er kan gefilterd worden op: *Advies: gevraagd of werd reeds gegeven door VDAB *Bericht verstuurd: er werd een bericht verzonden naar de kandidaat ja of nee *Status: de status van de kandidaat is 'Bewaard', 'Voorgesteld door VDAB' of 'Aangeworven' Het is mogelijk om meerdere filtercriteria te combineren. Klik vervolgens op de knop "Filter" om de filter te laten lopen op de aangevinkte criteria.
Het resultaat toont de ingestelde filtercriteria met bijhorend resultaat. Vanuit dit scherm kunnen de filtercriteria gewijzigd worden via de link "Wijzig filter". Door op de naam van de kandidaat te klikken verschijnt het detailscherm (cv) van de bewaarde kandidaat.

122
Zoek kandidaat In het overzicht van bewaarde kandidaten is het mogelijk om een kandidaat te zoeken op naam via de link "Zoek kandidaat".
Klikken op de link "Zoek kandidaat" opent het zoekscherm. Er kan gezocht worden op naam, voornaam of VDAB referentie Geef minimum 2 letters die in de naam of 2 cijfers die in de VDAB referentie voorkomen in. Het autocomplete veld doet vervolgens een voorstel. Maak de gewenste keuze.
Vervolgens opent het detailscherm (cv) van de betreffende kandidaat.

123
6.1.2 Beoordeel kandidaat
Gele sterretjes duiden erop dat er een beoordeling werd gegeven met minstens een aanduiding van een score via de sterren. Het vrije motivatie tekstveld werd al dan niet ingevuld.
Grijze sterretjes duiden erop dat er nog geen beoordeling werd gegeven. Er werd noch een score gegeven via de sterren, noch een motivatie in het tekstveld ingevuld. Klik op de naam van de bewaarde kandidaat om een beoordeling in te vullen of te wijzigen. Het detailscherm (cv) van de kandidaat wordt geopend.

124
Klikken op de link "Wijzig beoordeling" resulteert in het beoordelingsscherm.
Klik op de knop "Bewaar" om de aangepaste beoordeling te bewaren. 6.1.3 Werf kandidaat aan Vanuit het detailscherm van de kandidaat (cv) kan je de kandidaat aanwerven via de link "Werf kandidaat aan".

125
Klikken op de link "Werf kandidaat aan" opent het onderstaande scherm:
Optioneel kan de "Reden tot aanwerving" ingevuld worden. Samen met het aanwerven van de kandidaat kan je er ook voor kiezen om de vacature af te sluiten. Vink hiervoor het vakje naast "Ik wil deze vacature nu ook afsluiten" aan. Klik op "Werf aan" om de aanwerving te bevestigen. Klik op "Annuleer" om de actie te annuleren. Een bevestigingsbericht dat de kandidaat werd aangeworven wordt getoond:
In het overzichtsscherm van de tab "Kandidaten" verschijnt bij de aangeworven kandidaat de status "Aangeworven".

126
Eenmaal de kandidaat werd aangeworven zijn de opties in het detailscherm van de kandidaat (cv) beperkt tot het bewaren van de kandidaat op een andere vacature of label via de link "Bewaar" en het wijzigen van de beoordeling via "Wijzig beoordeling".
Na het aanwerven van de kandidaat wordt het aantal jobs automatisch verlaagd. Dit is ook zichtbaar in de wijzigings- historiek.
6.1.4 Bewaar kandidaat
Vanuit het detailscherm van de kandidaat (cv) kan de kandidaat bewaard worden door te klikken op "Bewaar".

127
Klikken op de link "Bewaar" opent het bewaar- en beoordelingsscherm. De kandidaat kan van hieruit eventueel op nog een andere vacature bewaard worden. Een beoordeling geven is optioneel. Een label waaraan de kandidaat mag gelinkt worden kan aangeduid en/of ingevuld worden. Klik vervolgens op de knop "Bewaar" om de kandidaat te bewaren of klik op de link "Annuleer" om de actie ongedaan te maken.
6.1.5 Vraag VDAB-advies Vanuit het detailscherm van de kandidaat (cv) kan advies gevraagd worden door te klikken op "Vraag VDAB-advies".
Het aanvraagscherm wordt getoond:

128
Na het klikken op "Vraag VDAB-advies" wordt een bevestigingsbericht getoond. In de contextzone van het detail van de kandidaat wordt een vermelding van de aanvraag weggeschreven.

129
Het icoon wordt toegevoegd in het overzichtsscherm van de kandidaten.
Wanneer de VDAB-consulent zijn/haar advies voor de kandidaat heeft gegeven is dit zichtbaar in het overzicht van de kandidaten via de tab "Kandidaten" op de vacature. Het icoon is dan "afgevinkt" . Advies vragen over 1 kandidaat op 1 bepaalde vacature kan slechts éénmalig. In het detailscherm van de kandidaat, Tab "Kandidaten" op de vacature zal de actielink "Vraag VDAB-Advies" niet meer aangeboden worden. Wanneer vanuit de Tab "Mijn kandidaten" alsnog advies wordt gevraagd voor dezelfde kandidaat op dezelfde vacature, wordt volgende foutboodschap getoond.
Advies vragen over deze kandidaat voor een andere vacature blijft mogelijk.

130
6.1.6 Stuur vacature Een vacature sturen houdt in dat een actieve vacature kenbaar gemaakt wordt bij de kandidaat dmv een e-mail waaraan een link naar het detail van de vacature is toegevoegd. De kandidaat kan, vanuit zijn e-mailbericht, doorklikken naar het detail van de vacature. De kandidaat wordt achterliggend bewaard op de vacature waarvoor hij een bericht ontvangt. Vanuit het detailscherm van de kandidaat klikken op "Stuur vacature". Voor kandidaten zonder e-mailadres wordt deze optie (actielink) niet aangeboden.
Het bericht dat de naar de kandidaat zal verstuurd worden verschijnt:
Klik op "Verstuur" om het bericht te versturen of op "Annuleer" om de actie te annuleren.

131
Een bevestiging van de actie wordt getoond.
In de contextzone van het detail van de geïnformeerde kandidaat wordt een vermelding van het versturen van de communicatie weggeschreven.
Er wordt ook een icoont toegevoegd in het overzichtsscherm (op de vacature onder de tab "Kandidaten" en in het overzichtsscherm in de Tab "Mijn Kandidaten").

132
6.1.7 Print cv kandidaat Klik op "Print" om het cv van de kandidaat te printen.
De printversie van het cv opent vervolgens in een nieuw scherm van waaruit je het cv kunt afprinten:

133
6.1.8 Verwijder kandidaat Klik op "Verwijder" om de kandidaat te verwijderen uit de bewaarde lijst van kandidaten op deze vacature.
Klikken op "Verwijderen" opent onderstaand scherm: Je kan de kandidaat verwijderen zonder meer via de knop "Verwijder", of je kan het verwijderen combineren met 3 opties. Stuur de kandidaat een bericht
Als je de optie "Stuur een bericht" aanvinkt, opent onderstaand scherm. De kandidaat die niet weerhouden werd voor de betreffende vacature ontvangt hierover een bericht. Het bericht wordt standaard getoond, maar er is de mogelijkheid om de tekst te overschrijven. Klik vervolgens op de knop "Verwijder" om de kandidaat effectief te verwijderen of klik op "Annuleer" om de actie ongedaan te maken.

134
Geef een reden De optie "Geef een reden" opent een vrij tekstscherm. Klik vervolgens op "Verwijder" om de kandidaat effectief te verwijderen of klik op "Annuleer" om de actie ongedaan te maken.
Behoud de kandidaat in "Mijn kandidaten" De optie "Ik wens deze kandidaat te behouden in Mijn Kandidaten" zorgt ervoor dat de kandidaat wordt verwijderd uit de tab "Kandidaten" bij de vacature. De kandidaat blijft wél bewaard in het overzicht van kandidaten onder de tab "Mijn kandidaten". Klik vervolgens op "Verwijder" om de kandidaat effectief te verwijderen of klik op "Annuleer" om de actie ongedaan te maken.

135
De kandidaat blijft wél bewaard in het overzicht van kandidaten onder de tab "Mijn kandidaten".

136
6.2 Via "Matching" Matching op te vragen: via de link "Kandidaten zoeken voor deze vacature" vanuit de laatste stap bij de registratie van een vacature
OF * via de knop "Matching" op het beheerscherm van een vacature
6.2.1 Resultatenscherm Klikken op de link "Kandidaten zoeken voor deze vacature" of "Matching" opent het scherm met het matchingresultaat. De vraag- en aanbodzijde van de vacature worden vergeleken met de vraag- en aanbodzijde van de gepubliceerde cv’s. Cv’s die op basis van deze vergelijking meer dan 80% scoren worden weerhouden. Het matchingresultatenscherm geeft de matchresultaten weer. De cv’s met de hoogste score verschijnen bovenaan de lijst.

137
De kandidaat wordt weergegeven met voornaam, naam, woonplaats en eventuele beoordeling. Klikken op de naam van de kandidaat, opent het detail van het gepubliceerde cv. Vanuit dit detail kan men de kandidaat bewaren, een vacature sturen, het cv printen en VDAB -Advies vragen. Een kandidaat waarvan je het cv reeds bekeken hebt, staat niet meer in het vetjes. Via de link "Terug naar vacature" is terugkeren naar de vacature mogelijk. 6.2.2 Bewaar en beoordeel kandidaat Zie punt 6.1.4 en 6.1.2 6.2.3 Vraag VDAB-Advies Zie punt 6.1.5 6.2.4 Stuur vacature Zie punt 6.1.6 6.2.5 Print cv kandidaat Zie punt 6.1.7