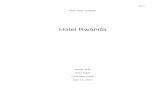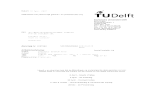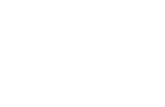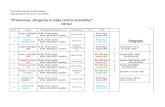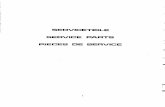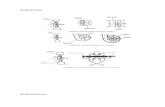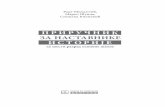Marketing en publicaire copywriting voor zelfstandigen en kmo s
SPSSChapter3
Transcript of SPSSChapter3
-
8/17/2019 SPSSChapter3
1/16
3: Graphing Data
Objectives
♦ Create histograms, box plots, stem-and-leaf plots, pie charts, bar graphs,
scatterplots, and line graphs
♦ Edit graphs using the Chart Editor
♦ Use chart templates
Frequency Distributions
Frequenc distributions plot the number of occurrences or counts for each !alue
of a !ariable" #et$s start b loo%ing at the frequenc of social problems from the data in&ppendix D" 'our !ariable and !alue labels ma be slightl different than mine
depending on ho( ou completed Exercise )"3, (hich ma ma%e our chart labelsdifferent from those displaed in this chapter"
Open appendixd.sav.
Under Graphs, select Bar.
*+** has the capabilit to create man
tpes of charts as can be seen b clic%ing on
the Graphs menu bar" Graphs can also becreated b using options a!ailable in some
dialog boxes for analses" For example,histograms can be created from the Graphsmenu or from Analyze/ Descriptive
Statistics/Frequencies" n this chapter, (e (ill
focus on the Graphs menu" &dditional options(ill be discussed throughout the boo%" ne
thing to focus on throughout this chapter is the
!arious options for editing graphs"
.e$ll begin (ith frequenc
distributions" Follo( the steps as our read
along"
-
8/17/2019 SPSSChapter3
2/16
&t the next dialog box, select Simple and Summaries for groups of cases" /hen clic%
Define"
/o edit the graph, double clic% on it and the Chart Editor !ie( (ill open" /he Chart
Editor has se!eral 0enu bars and cons" /a%e a moment to re!ie( them b clic%ing on
the menus and reading the commands that appear and putting our cursor o!er theicons and reading the descriptions that appear to the bottom left hand corner"
0 chart displaed the !alue labels 12no social problems, and 2es, social problems4
rather than the numbers 5 and 6 because (e specified this earlier using Edit7ptions" /oedit !irtuall anthing on a chart, ou can double clic% it and rele!ant dialog boxes (ill
appear" #et$s tr it"
Double clic% the labels under the bars, and a dialog box (ill appear"
n the next dialog box, select the social
problems !ariable, and put it into
Category Ais b using the arro("0a%e sure ! of cases 1meaning number
of cases4 is selected for Bars "epresent,
then clic% O# " /he graph (ill appear inthe utput 8ie(er (indo("
/o edit the title, clic% in the Ais $itle box and begin tping"
li%e m labels to be capitali9ed, so $ll change it to 2*ocial+roblems in th Grade" li%e titles to be centered, so don$t
change the title ;ustification, but clic% on the arro( and loo%
at the other options" /hen, clic% %a&els to change the bar orcategor labels" ¬her dialog box (ill appear"
-
8/17/2019 SPSSChapter3
3/16
$d also li%e to change the ' axis to read Frequenc rather than Count and to change
the scale" /o do this, double clic% on 2Count to acti!ate the dialog box"
/o label the actual frequenc !alue inside the bars, clic% on the Bar %a&els Style conand select the stle ou li%e" Clic% O' "
/o change the color of the bars, single clic% the mouse (hen the cursor is o!er one of
the bars, then clic% the Color con"
/o change the font of axis and categor labels, clic% them once to select them, then use
the /ext icon to select different font stles and si9es as desired"
0 final frequenc distribution loo%s li%e this"
-
8/17/2019 SPSSChapter3
4/16
*ocial +roblems in :th Grade
'es
-
8/17/2019 SPSSChapter3
5/16
Grade point a!erage in :th grade
>"55
3"?@
3"@5
3")@
3"55
)"?@
)"@5
)")@
)"55
6"?@
6"@5
6")@
6"55
"?@
F r e q u e n c
14
12
10
8
6
4
2
0
*td" De! A "BC
0ean A )">C
< A BB"55
/o add a title to our chart, clic% $itle under the Chart )enu"
e!ie( our final histogram" Continue to edit it to fit our stle 1e"g", change thecolor, font, axes labels, etc4"
Stem-and-Leaf Plot
&s noted in the text, a stem-and-leaf plot is another tpe of histogram" /his
(ould be another appropriate (a to displa the G+& data" /o create a stem and leaf
plot, (e (ill not use the Graphs menu" ather, the stem-and-leaf plot is an option in the&nal9e menu" #et$s tr one together"
*elect Analyze/Descriptive Statistics/*plore"
*+** includes descripti!es as a default"f ou don$t (ant them on our
histogram, double clic% in that area,
unselect Display %egen+ in the dialog
box that appears and clic% O# "
/pe in the title of our choice" $itle and $itle0 reall mean line 6 and ) of the title" select our
$itle (ustification, and clic% O# "
-
8/17/2019 SPSSChapter3
6/16
Grade point average in 9th grade Stem-and-Leaf Plot
Frequency Stem & Leaf
4.00 0 . !
9.00 " . 00000#$$$
"0.00 " . %%%!!!!!
"4.00 # . 000000######$4
#0.00 # . %%%%%%!!!!!!!!!!
".00 $ . 0000000000000###$4
"".00 $ . %%%%%%!!!!! #.00 4 . 00
Stem 'idth( ".00
)ach leaf( " ca*e+*,
-
8/17/2019 SPSSChapter3
7/16
88N =
Grade point a!erage
5.0
4.0
3.0
2.0
1.0
0.0
-
8/17/2019 SPSSChapter3
8/16
Bar Graphs
¬her (a to !isuall compare the data from different groups is a bar chart"
#et$s create one from the same example as abo!e so (e can compare them"
*elect Bar under Graphs"
dropped out of high school
dropped out of highdid not drop out
0 e a n G r a d e p o i n t a ! e r a g e i n : t h g r a d e
2.6
2.5
2.4
2.3
2.2
2.1
2.0
1.9
-
8/17/2019 SPSSChapter3
9/16
designs, (hich are discussed in Chapter 6?" /his time, (e$ll graph the mean grade point
a!erage based on both gender and (hether or not the student ultimatel dropped out"
*elect Bar from the Graphs menu"
*elect Clustere+ and Summaries for groups of cases3 then clic% Define.
Double clic% on the graph to acti!ate the Chart Editor" .hen there are multiple
independent !ariables, ou ha!e to decide (hich one should be displaed on the x axis
and (hich one should be used as the categories" Fortunatel, ou can shift them bac%and forth and decide (hich !ie( is better" /o do so, clic% $ranspose Data in the
Series menu as illustrated belo("
/a%e a moment to !ie( the ne( laout illustrated on the follo(ing page" +ersonall, preferred the first graph (ith drop out status on the = axis" *o, clic%
Series/$ranspose again to return it to the first laout"
*elect Bars "epresent Othersummary function, and select
G+&" 0ean (ill be the defaultsummar" *elect dropped out of
high school for the Category Aisand gender for the Cluster"*elect $itles from this dialog box
and tpe 2G+& b Gender and
Dropout *tatus" /hen clic% O# "
-
8/17/2019 SPSSChapter3
10/16
GPA by Gender and Drop Out Statu
!e"a#e $ean Grade po"a#e $ean Grade po%n
3.0
2.8
2.6
2.4
2.2
2.0
1.8
1.6
dropped out o! &%'&
d%d not drop out
dropped out o! &%'&
-
8/17/2019 SPSSChapter3
11/16
Line Graphs
#ine graphs can be used also to displa mean differences" #ine graphs are mostcommonl used to displa mean differences o!er time or conditions" /he can also beused to displa mean differences bet(een groups" #et$s ma%e a simple line graph (ith
one independent !ariable"
*elect #ine from the Graphs menu"
/hen select Simple and Summaries for groups of cases" Clic% Define"
Double clic% on the graph to acti!ate the Chart Editor" /hen clic% on the %ine Style
icon" Change the stle and (eight of the line to suit our stle and clic% Apply" 0
line graph follo(s"
dropped out of high school
dropped out of highdid not drop out
0 e
a n G r a d e p o i n t a ! e r a g e i n : t h g r a d e
2.6
2.5
2.4
2.3
2.2
2.1
2.0
1.9
*elect Other summary function under
%ine "epresents, then select G+& as the
-aria&le" 0ean is the default option"*elect dropped out of school for the
Category Ais" /hen, clic% O# "
Edit our graph 1e"g", add a title,
change the labels and scale, etc4 as
illustrated pre!iousl"
-
8/17/2019 SPSSChapter3
12/16
&s (ith the bar graph, a line graph can also be used to displa interacti!e effects"
#et$s create the same graph (e did abo!e illustrating mean G+& based on both gender
and drop out status"
*elect %ine from the Graphs menu"
*elect )ultiple and Summaries for groups of cases and clic% Define"
Double clic% the graph to acti!ate the Chart Editor" &s before, ou can $ranspose the
+ata through the Series menu if ou (ant, but li%e the present laout"
-
8/17/2019 SPSSChapter3
13/16
GPA by Drop Out Statu and Gender
(%'& S)&oo# Drop Out Statu
Dropped outD%d not drop out
$ e a n G P A % n
9 t & G r a d e
3.0
2.8
2.6
2.4
2.2
2.0
1.8
1.6
Gender
$a#e
*e"a#e
Scatterplots
*catterplots are tpicall used to !isuali9e relationships bet(een continuous!ariables" n &ppendix D, it ma%es sense to expect a positi!e association bet(een I andG+&" #et$s create this scatterplot together"
*elect Scatter under Graphs"
*elect Simple and clic% Define"
/picall, the dependent !ariable is placedon the ' axis and the independent on the =
axis" <hough (e cannot pro!e causalit
in this instance, theoreticall it ma%es moresense that I contributes to G+& rather thanthe re!erse" *o, select grade point a!erage
for the 4 Ais and I score for the 5 Ais,
then clic% O# " /he scatterplot (ill appear"
-
8/17/2019 SPSSChapter3
14/16
,I score
140130120110100908070
G r a d e p o i n t a ! e r a g e
i n : t h g r a d e
4.5
4.0
3.5
3.0
2.5
2.0
1.5
1.0
.5
ased on the graph, it appears that G+& and I are positi!el correlated" f
course, (e (ould calculate the correlation coefficient to confirm this statisticall"
Pie Charts
<hough not discussed in the text 1because the are lo(l, useless, misleading,
and despicable things4, pie charts can be an sill (a to describe categorical or nominal!ariables b displaing the frequenc or percent of cases that fit each categor" +ie
Charts are attracti!e because the are easil understood b most people" #et$s tr one to
illustrate the gender composition of the sample in &ppendix D" 1+lease, God, don$t let her
tr to sho( them ho( to ma%e 3-dimensional onesJJ4
*elect 1ie in the Graphs menu"
*elect Summaries for groups of cases, then clic% Define"
/he pie chart (ill appear" Double clic% it to acti!ate the Chart Editor"
Edit the graph to suit our stle
1e"g", change the font, colors, labels
etc4"
For Slices "epresent select 6 of cases"For Define Slices &y, select gender"
/hen clic% O# "
-
8/17/2019 SPSSChapter3
15/16
First, let$s add labels that sho( the percent of males and females" /o do this, select
Chart/Options"
Edit the colors of the pie slices" /o do this, single clic% on the male area of the pie, then
clic% the Fill 1attern icon" *elect the pattern of our choice and clic% Apply" Follo(
the same steps for the female portion of the pie"
37.5+
62.5+
female
male
Chart Templates
f ou do a lot of graphing and de!elop a stle ou particularl li%e, ou can sa!eit as a template for future graphs" /his can sa!e a lot of time editing"
.hen ou ha!e created a graph ou reall li%e, in Chart Editor select File/Save chart
template and sa!e the file (ith a name that ma%es sense to ou 1e"g", interaction bar
graph, simple bar graph, etc4" /he file extension for chart templates is "sct"
Under labels, %eep $et selected if ou (ant it to sa0ale and Female" Clic% *+it tet if ou (ant to
change the labels" *elect 1ercents, then clic%
Format" /hen !ie( the !arious positions and selectthe one of our choice" (ill select Outsi+e" /hen
clic% Continue and O# "
&dd a title to our chart using
Chart/Options/$itle asabo!e"
/he next time ou are creating a similar
graph, select 7se chart specificationfrom3 then clic% File in the Define dialog box. *elect the appropriate template3 clic#
Open3 continue defining our graph and
clic% O#.
-
8/17/2019 SPSSChapter3
16/16
*it *+**" /here is no need to sa!e the Data file since (e ha!e not changed it" t isup to ou to decide if ou (ould li%e to sa!e the output file for future reference" f
ou sa!e it, ma%e sure ou gi!e it a name that ma%es senseJ
&s ou can see, *+** is capable of creating man different chart tpes, and each
tpe has man options" n addition, charts can be created from the Graphs menu and
from the &nal9e menu" Further, charts can be edited tremendousl after the are createdusing the Chart Editor" encourage ou to complete the follo(ing exercises and tr out
se!eral different options along the (a-e!en those that (ere not co!ered in this chapter"
/his (ill increase our comfort (ith *+** and clarif our o(n graphing preferences"
Exercises
Each of the follo(ing exercises is based on the data in appendixd.sav"
6" Create a histogram for &DD*C"