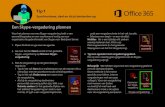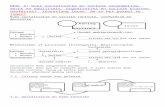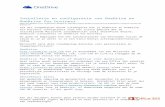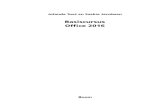Snelstartkaart - OneDrive - Vlaanderen Intern · Web view2016-02-29 · Bestanden opslaan in de...
Click here to load reader
Transcript of Snelstartkaart - OneDrive - Vlaanderen Intern · Web view2016-02-29 · Bestanden opslaan in de...

Snelstartkaart
Wat is OneDrive voor Bedrijven? Welke bestanden plaatst u in OneDrive?
Wat doet het? Bestanden opslaan in de cloud
(gesynchroniseerd met pc, tablet of smartphone)Welke versies staan er ter beschikking:Afhankelijk van de keuze van uw ICT functiehouder beschikt u over:OneDrive in Private cloud
OneDrive in public cloud
Via HB+ Via Microsoft (in Office 365 abonnement)
Met dubbele beveiliging Met enkele beveiligingMet enkele GB’s opslagruimte per persoon
Met 1 TB opslagruimte per persoon
Toegelaten in OneDrive voor Bedrijven: Al uw persoonlijke werkgebonden documenten:
Mogen niet geplaatst worden in OneDrive: Programma’s Systeembestanden Privé documenten Bestanden die gedeeld moeten worden met uw
team (horen thuis in een documentbibliotheek) Is het veilig? Ja.
Alle bestanden zijn ontoegankelijk voor anderen Alle bestanden krijgen back-up Bestanden zijn mobiel toegankelijk voor jou Bestanden kunnen door jou gedeeld worden met
collega's en externen (enkel public cloud)
Synchronisatie op private cloud Synchronisatie op public cloudHoe synchroniseer ik mijn OneDrive map?
1. Log in op https://vo.mysite.proximuscloudsharepoint.be
2. Gebruik uw [email protected] met bijhorend paswoord
3. Selecteer OneDrive bovenaan de pagina.
4. Klik rechtsbovenaan.5. Uw gesynchroniseerde bestanden zijn te zien in
uw Windows Verkenner. Bij de Favoriete locaties ziet u de folder Onedrive voor Bedrijven (of Skydrive Plus)
OPMERKING: Eénmaal deze synchronisatie is opgezet, zal de synchronisatie steeds automatisch gebeuren. Het volstaat dat:
- U verbonden met het VO-netwerk (op het werk of via VPN)
- U aangelogd bent op de web-versie van de OneDrive
Hoe synchroniseer ik mijn OneDrive map?
1. Log in op https://portal.office.com2. Gebruik uw e-mail adres met bijhorend
paswoord
3. Selecteer .4. Klik .5. Uw gesynchroniseerde bestanden zijn te zien in
uw Windows Verkenner. Bij de Favoriete locaties ziet u de folder Onedrive voor Bedrijven – Vlaamse Overheid – Office 365
OPMERKING: Eénmaal deze synchronisatie is opgezet, zal de synchronisatie steeds automatisch gebeuren. Het volstaat dat:
- U verbonden bent met het internet
Kopiëren van H: schijf naar OneDrive
1. Eerst synchroniseren (zie boven)2. Open Windows Verkenner in twee vensters3. Kopieer uw mappen en bestanden van uw oude locaties (H: schijf, lokale folder Mijn
Documenten, of andere) in het ene venster naar uw OneDrive voor Bedrijven in het andere venster.
4. Gebruik verder ALLEEN nog de bestanden in uw OneDrive voor Bedrijven-folder !!
Versie 3.0

Snelstartkaart
Dagelijks gebruik van bestanden met OneDrive voor Bedrijven BEHEER VIA WINDOWS VERKENNER BEHEER VIA DE WEB-INTERFACEUploaden van een bestand op je OneDriveKopieer het bestaand naar je folder OneDrive voor Bedrijven
Uploaden van een bestand op je OneDriveKlik upload,en selecteer de gewenste bestanden
Vanuit een programma onmiddellijk opslaan in je OneDrive Klik Opslaan als; klik Bladeren; kies de map “OneDrive voor Bedrijven”
Vanuit OneDrive een nieuw document aanmakenKlik Nieuw, selecteer de applicatie (bv. Word). Het document zal – bij bewaren – onmiddellijk in je OneDrive folder opgeslagen worden.
De naam wijzigen van een bestand in je OneDrive folderRechtermuisklik op het bestand en kies Naam wijzigen
De naam wijzigen van een bestand in je OneDrive folderKlik op … na de bestandsnaam en vervolgens opnieuw op …; kies dan Naam wijzigen of Eigenschappen bewerken
Een document verwijderenSelecteer het document en gebruik de toets Delete op je toetsenbord
Een document verwijderenKlik op … na de bestandsnaam en vervolgens opnieuw op …; kies dan Verwijderen
Een document delen met anderenRechtermuisklik op het bestand en kies OneDrive voor Bedrijven en vervolgens DelenKies of de andere persoon het document mag bewerken of enkel lezen. Geef e-mail adres van persoon in en schrijf extra mailbericht erbij
Een document delen met anderenKlik op … na de bestandsnaam en dan op DELEN.Kies of de andere persoon het document mag bewerken of enkel lezen. Geef e-mail adres van persoon in en schrijf extra mailbericht erbij.
Toegang tot OneDrive voor Bedrijven met mobiele toestellen U heeft toegang tot uw OneDrive folders met: Elke browser: Internet Explorer, Chrome, Firefox, Safari etc. Smartphones en tablets die Apple iOS gebruiken: iPhone, iPad Smartphones en tablets met besturingssysteem Android Windows smartphones
Voor de private cloud Voor de public cloudOp uw mobiel toestel heeft u MobileIron nodig (apart aan te vragen) en daarbinnen gebruikt u Docs@Work voor rechtstreekse (dubbel beveiligde) toegang tot uw OneDriveContacteer ServiceDesk hiervoor
Installeer OneDrive for Business vanuit de Appstore (iOS) of Playstore (Android). Geef uw e-mail adres en bijhorend wachtwoord op voor toegang tot uw OneDrive folders.
Versie 3.0