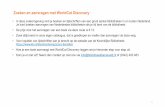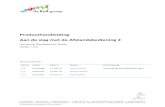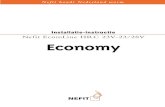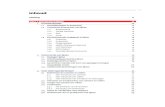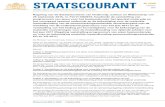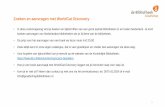Basiscursus Office 2016 - boomhogeronderwijs.nl · 1.3.5 Opslaan en Opslaan als 15 1.3.6 Niet...
Transcript of Basiscursus Office 2016 - boomhogeronderwijs.nl · 1.3.5 Opslaan en Opslaan als 15 1.3.6 Niet...

Jolanda Toet en Saskia Jacobsen
Basiscursus Office 2016

Inhoud
Inleiding 1
Hoofdstuk 1 In alle Office-programma’s 51.1 Programma starten en afsluiten 51.2 Gebruikersinterface 6
1.2.1 Het lint 71.2.2 Werkbalk Snelle toegang 91.2.3 Miniwerkbalk en rechtermuisknop 101.2.4 Opdrachten geven met toetsen 111.2.5 Opdrachten geven met een aanraakscherm 111.2.6 Livevoorbeeld 11
1.3 Tabblad Bestand 121.3.1 Info 121.3.2 Nieuw 121.3.3 Openen 131.3.4 Sluiten 141.3.5 Opslaan en Opslaan als 151.3.6 Niet opgeslagen wijzigingen terughalen 161.3.7 Afdrukken 191.3.8 Delen 191.3.9 Exporteren 201.3.10 Account 201.3.11 Opties 20
1.4 Bestanden beheren 211.4.1 Nieuwe map maken 241.4.2 Map een andere naam geven 241.4.3 Bestand(en) kopiëren/verplaatsen naar een andere map 251.4.4 Bestand een andere naam geven 261.4.5 Bestand(en) verwijderen 261.4.6 Map(pen) kopiëren of verplaatsen 271.4.7 Map(pen) verwijderen 271.4.8 Een actie terugdraaien 281.4.9 Bestanden beheren op OneDrive en in een netwerk 28
1.5 Basistechnieken in alle programma’s 291.5.1 Typen, corrigeren, verwijderen, ongedaan maken 291.5.2 Bijzondere tekens en tekens met accenten 301.5.3 Navigeren 311.5.4 Selecteren 321.5.5 Knippen-kopiëren-plakken 341.5.6 Opmaak 37

vi Office 2016 Algemeen
1.5.7 Afbeeldingen opnemen 391.5.8 Zoeken (en vervangen) 401.5.9 Koptekst en voettekst 401.5.10 Spellingcontrole 401.5.11 Overschakelen naar geopende bestanden 411.5.12 Inzoomen en scherm indelen 421.5.13 De Help gebruiken 42
Hoofdstuk 2 Word 452.1 Korte schermuitleg 452.2 Tekst typen en corrigeren, pagina-einde, enter, shift+enter 46
2.2.1 Tekst typen 462.2.2 Speciale tekens en accenten 482.2.3 Beginnen op een nieuwe pagina 492.2.4 Teksten bewerken 51
2.3 Tekst opmaken 512.3.1 Selecteren 522.3.2 Drie soorten opmaak 532.3.3 Tekenopmaak 542.3.4 Alineaopmaak 542.3.5 Pagina-opmaak 64
2.4 Paginanummering 652.4.1 Paginanummers opnemen 652.4.2 Paginanummers verwijderen 65
2.5 Stijlen 662.6 Tekst overnemen van internet 672.7 Afbeeldingen en tekst 68
Hoofdstuk 3 Excel 703.1 Korte schermuitleg 703.2 Bestand nieuw, openen, opslaan en sluiten 733.3 De celwijzer verplaatsen en cellen selecteren 743.4 Kolommen en rijen selecteren 763.5 Gegevens invoeren, wijzigen, verwijderen en ongedaan maken 77
3.5.1 Tekst invoeren 773.5.2 Getallen invoeren 773.5.3 Gegevens corrigeren en handelingen ongedaan maken 793.5.4 Tekens met accenten invoeren 803.5.5 Datums invoeren 803.5.6 Gegevens verwijderen uit de cel 81
3.6 Lay-out aanpassen 823.6.1 Kolommen en rijen 823.6.2 Lettertype en uitlijning 843.6.3 Getalopmaak 85
3.7 Gegevens kopiëren of verplaatsen 863.7.1 Gegevens kopiëren met de vulgreep 87
3.8 Werken met meer werkbladen 883.8.1 Een ander werkblad selecteren 88

viiInhoud
3.8.2 Werkbladen invoegen 893.8.3 Snelmenu van de werkbladtab 89
3.9 Het rekenwerk: formules maken 913.9.1 De rekentekens 913.9.2 Formules invoeren 913.9.3 Formules verbeteren 933.9.4 Formules kopiëren 933.9.5 Functies gebruiken in formules 963.9.6 Formules met functies kopiëren 1033.9.7 Formules met celverwijzingen kopiëren 103
Hoofdstuk 4 PowerPoint 1064.1 Korte schermuitleg 1064.2 Termen, begrippen en basisvaardigheden 107
4.2.1 Presentatie 1074.2.2 Dia 1084.2.3 Dia-indeling 1084.2.4 Tijdelijke aanduiding 1094.2.5 Object 1114.2.6 Selecteren 1114.2.7 Afmetingen wijzigen 1134.2.8 Verplaatsen 1134.2.9 Weergaven 114
4.3 Werken met dia’s 1154.3.1 Dia’s toevoegen 1154.3.2 Dia’s verwijderen 1164.3.3 Dia’s verplaatsen 1164.3.4 Dia kopiëren 1164.3.5 Achteraf een andere dia-indeling kiezen 1164.3.6 Dia’s weer naar oorspronkelijke dia-indeling brengen 116
4.4 Teksten maken 1174.4.1 Tekst met opsommingstekens 1174.4.2 Andere opsommingstekens kiezen 1174.4.3 Tekst met genummerde alinea’s 1184.4.4 ‘Losse’ tekst (tekstvak) 1184.4.5 Tekst opmaken 118
4.5 Afbeeldingen en schema’s 1214.5.1 Afbeelding opnemen 1224.5.2 Afmetingen 1224.5.3 Volgorde 1224.5.4 Vormen invoegen 1254.5.5 Tekst in een vorm 1264.5.6 Vormen opmaken 126
4.6 Multimedia 1274.6.1 Geluid invoegen 1274.6.2 Video van bestand invoegen 1284.6.3 YouTube-film invoegen 128
4.7 Diavoorstelling 130

viii Office 2016 Algemeen
4.7.1 Diaovergangen 1304.7.2 Animaties 1314.7.3 Diavoorstelling vertonen 132
4.8 Hand-out afdrukken 135
Hoofdstuk 5 Outlook 1375.1 Korte schermuitleg 137
5.1.1 Schermonderdelen weergeven en verbergen 1385.1.2 Onderdelen van Outlook 139
5.2 Account instellen 1415.2.1 De eerste keer een mailaccount opgeven 1415.2.2 Achteraf een account toevoegen 1435.2.3 Achteraf de accountgegevens wijzigen 144
5.3 E-mail 1455.3.1 Hoe werkt e-mail? 1455.3.2 Bericht maken en versturen 1465.3.3 Bericht lezen 1485.3.4 Reactie versturen op een bericht 1495.3.5 Bericht afdrukken 1495.3.6 Berichten beheren 1505.3.7 Weergave-instellingen voor de berichtenlijst 152
5.4 Agenda 1535.4.1 Agenda instellen en weergeven 1545.4.2 Afspraak maken 1545.4.3 Afspraak verzetten 1555.4.4 Afspraak verwijderen 1565.4.5 Agenda afdrukken 156
5.5 Contactpersonen 1585.5.1 Contactpersonen weergeven 1595.5.2 Contactpersoon toevoegen 1595.5.3 Favoriete contactpersonen 1625.5.4 Contactpersoon wijzigen of verwijderen 1635.5.5 Mailbericht sturen naar contactpersoon 1635.5.6 Groep maken 164
5.6 Zoeken 165
Hoofdstuk 6 OneNote 1676.1 Introductie cases 1676.2 Korte schermuitleg en basishandelingen 168
6.2.1 Secties en pagina’s 1696.2.2 Opslaan 1696.2.3 Openen en sluiten 170
6.3 Nieuw notitieblok maken en delen 1716.3.1 Mail voor gedeeld notitieblok ontvangen 1736.3.2 Achteraf een notitieblok delen 175
6.4 Notities maken 1766.4.1 Notities opmaken 1766.4.2 Markeren 177

ixInhoud
6.5 OneNote en websites 1796.5.1 Overnemen met kopiëren en plakken 1796.5.2 Webpagina afdrukken naar OneNote 180
6.6 Schermafdruk maken 1826.7 Losse notitie maken 1836.8 Afbeeldingen 1866.9 Zoeken 1876.10 Samenwerking andere programma’s 189
6.10.1 Bestandsafdruk overnemen 1896.10.2 Bestandspictogram opnemen 1906.10.3 Outlook en OneNote 190
Hoofdstuk 7 Bijlage Sneltoetsen 195
Hoofdstuk 8 Bijlage Touchscreen 196
Hoofdstuk 9 Register 201

Inleiding
Office is al jaren de naam voor een combinatie van computerprogramma’s die in een kantooromgeving veel worden gebruikt, zoals een tekstverwerker, een pro-gramma’s om rekenmodellen te maken, een presentatieprogramma, een program-ma om elektronisch berichten te sturen en afspraken vast te leggen en een digitaal notitieblok. Maar niet alleen in een kantooromgeving, ook in de privé-omgeving worden deze programma’s veel gebruikt. Inmiddels is dit Office-pakket toe aan versie 2016.
Voor wie is dit boek bedoeld?Het boek is geschreven voor iedereen die een globale indruk wil krijgen van Office 2016 en de basisvaardigheden wil leren. We gaan ervan uit dat u de basisvaardig-heden van Windows beheerst. In het boek is uitgegaan van Windows 10, maar de verschillen met eerdere versies van Windows zijn gering. In dit boek komen de volgende programma’s aan de orde.• Word (voor teksten)• Excel (voor rekenmodellen)• PowerPoint (voor presentaties)• Outlook (voor elektronische berichten)• OneNote (voor digitale notities)Wilt u meer leren van een van deze programma’s dan kunt u daarvoor de Basis-cursus van het betreffende programma aanschaffen.
Opzet van dit boekIn hoofdstuk 1 worden de onderwerpen behandeld die in elk Office-pakket op dezelfde manier voorkomen. Daarna volgen de afzonderlijke pakketten. De uitge-breidheid waarin in oefeningen de onderwerpen uitgelegd worden, neemt af naar-mate u verder vordert in het boek. Bijvoorbeeld in Word wordt nog precies uitge-legd hoe u een bestand bewaart en in PowerPoint niet meer. U kunt gerust met een willekeurig pakket in het boek beginnen maar het kan zijn dat u zo nu en dan even moet terugbladeren. Gebruik daarvoor de index en de inhoudsopgave.

2 Office 2016 Algemeen
Wat wordt bedoeld met...
Uitgangspunt bij de instellingenIn dit boek is uitgegaan van de Nederlandse versie van Office 2016 die al op de computer is geïnstalleerd. Daarbij zijn de standaardinstellingen van de installatie aangehouden. Wanneer u een update hebt uitgevoerd vanaf een oudere versie van Office, kunnen instellingen uit die oudere versie automatisch overgenomen zijn in de nieuwe versie. Hierdoor kunnen afwijkingen ten opzichte van de beschrijving in dit boek voorkomen. Verder is ervan uitgegaan dat u een Microsoft-account gebruikt en daardoor de beschikking heeft over OneDrive.Verder is voor de leesbaarheid van de afbeeldingen in dit boek de achtergrond op “Geen” gezet en het thema op “kleurrijk”. Wanneer u dit in Word, Excel of Power-Point instelt met Bestand > Account bij Office-achtergond en Office- thema heeft u dit voor alle programma’s ingesteld.Door een andere schermgrootte of –resolutie kan het er op uw computer wat anders uitzien dan in de afbeeldingen in dit boek (zie figuur 1.2).
Aanwijzingen voor het gebruik van dit boekDeze basiscursus is bedoeld om met de computer en de Office-programma’s te gebruiken. U kunt de uitleg dan direct toepassen. Aan de hand van oefeningen leert u hoe u allerlei handelingen kunt verrichten. Het boek is goed als naslagwerk te gebruiken mede door de uitgebreide index.
Omschrijving Doel Handeling
kies <naam> activeert een opdracht klik 1 keer op de knop/selectie met de linkermuisknop
tik 1 keer op de knop/selectie
kies snelmenu roept een snelmenu op klik 1 keer op de knop/selectie met de rechtermuisknop
de knop/selectie iets langer indrukken met uw vinger totdat een kader even oplicht. Laat dan los.
dubbelklik selecteren en activeren klik 2 keer op de knop/selectie met de linkermuisknop tik 2 keer op de knop/selectie
Tabel 0.1 Hoe kan een opdracht uitgevoerd worden

3Inleiding
De Office-programma’s kunt u bedienen met een muis, met toetsen en eventueel een aanraakscherm. In dit boek is daarom voor een neutrale schrijfwijze gekozen. Er zal dus niet staan “klik op de knop OK” maar “kies OK”. Of u dan klikt met de linkermuisknop, tikt met een vinger op het aanraakscherm of een toets gebruikt bepaalt u zelf. Om optimaal met een muis of touchscreen te kunnen werken kunt u de weergave van het lint en de opdrachten daarop aanpassen (zie figuur 1.8).De afbeeldingen in het boek zijn op het werken met een muis gebaseerd.• Toetsen die u moet indrukken worden in een vet lettertype weergegeven,
bijvoorbeeld “druk op Enter” of “gebruik de Enter-toets”. Een combinatie van toetsen wordt weergegeven met een plusteken ertussen: Ctrl+Home.
• Teksten die u typt tijdens oefeningen worden zo weergegeven, bijvoorbeeld Typ uw naam.
• De namen van onderdelen, opties, dialoogvenster en knoppen worden in dit lettertype weergegeven, bijvoorbeeld “Klik op de tab Start en dan in de groep Lettertype op de knop Vet”. Meestal wordt dit verkort weergege-ven als Kies “Start > (Lettertype) Vet”.
• In de tekst komen afbeeldingen voor van symbolen die u moet gebruiken. Het gaat vaak om symbolen die bij een knop staan of in het lint of in een
• In de hoofdstukken staan soms opmerkingen, tips en waarschuwingen. Deze zijn op de volgende manier weergegeven.
WebsiteIn de oefeningen en opdrachten worden vaak oefenbestanden gebruikt. Deze kunt u downloaden vanaf de website van Academic Service, www.acade-micservice.nl. Op de website gaat u naar de titel van dit boek, waar u de oefen-bestanden kunt vinden. De bestanden zijn gecomprimeerd (gezipt) tot het bestand BC_Office2016.zip.
tekst van de tip
tekst van de waarschuwing
tekst van de aanvullende informatie

4 Office 2016 Algemeen
• Download het bestand BC_Office2016.zip en zet dit in de map Documen-ten.
• De bestanden zijn gecomprimeerd en moeten voor gebruik worden ‘uitge-pakt’. Klik hiervoor met de rechtermuisknop op het zip-bestand en kies Alles uitpakken (Engels: Extract All). Pak de bestanden uit op dezelfde locatie. U ziet daarna een submap BC_Office waar de oefenbestanden in staan.
• U vindt vervolgens voor elke Office-onderdeel een submap. In de map Word_oefenbestanden staan de oefeningen voor Word, in Excel_oefen-bestanden voor Excel, enzovoort.
Bij de beschrijving in dit boek zijn we hiervan uitgegaan.Gedownloade bestanden worden in de beveiligde weergave geopend (zie para-graaf 1.3.3).

1 In alle Office-programma’s
Omdat overal in Office dezelfde manier van werken wordt gebruikt, is het eerste programma het moeilijkste om te leren, want dan is alles nog nieuw. Maar zodra u met een ander programma gaat werken, zult u veel herken-bare zaken tegenkomen. Dat komt door de uniforme manier van werken binnen alle Office-programma’s. In dit hoofdstuk worden de onderdelen en technieken die in alle programma’s hetzelfde zijn uitgelegd. Binnen de af-zonderlijke programma’s, die later in dit boek aan de orde komen, zullen deze onderwerpen dan nog maar kort aan de orde komen.
Wanneer een bepaalde optie niet in een van de Office-programma’s aanwezig is, wordt dit aangeduid met een speciaal pictogram in de marge. Komt iets bijvoor-beeld niet voor in Outlook, dan ziet u het pictogram van Outlook met een streep erdoor, zoals hiernaast.
1.1 Programma starten en afsluiten
Het starten van een programma kan als u Windows 8 of 10 gebruikt op een van de volgende manieren. We beschrijven het hieronder voor Word, maar u kunt dit dus ook uitvoeren voor de andere programma’s.

6 Office 2016 Algemeen
Gebruikt u Windows 7? Gebruik dan de Start-knop (linksonder) om het pro-gramma te zoeken en te starten. Als u het programma niet direct vindt, zal het waarschijnlijk een onderdeel zijn bij Alle programma’s > Microsoft Office. Natuurlijk kunt u ook met deze Windows-versie dubbelklikken op een <programma>-pictogram op het bureaublad of klikken op het <programma>pictogram op de Taakbalk van Windows.Na het starten wordt er waarschijnlijk eerst gevraagd wat voor een soort document u wilt maken. Kies in eerste instantie voor Lege <naam afhankelijk van pro-gramma>. Het is ook mogelijk dat er direct met een leeg document gestart wordt.
Gebruik de knop Sluiten rechtsboven in het venster om een programma af te sluiten. U sluit in eerste instantie het bestand waarmee u werkt. Wanneer er geen andere bestanden open zijn dan wordt het programma ook afgesloten. Dus wanneer het laatste bestand is gesloten wordt hiermee ook het programma afgesloten.
1.2 Gebruikersinterface
De manier waarop een programma zich presenteert en waarop u opdrachten geeft, wordt ook wel de gebruikersinterface genoemd. Die is in alle Office-programma’s hetzelfde: opdrachten geeft u via het lint, de werkbalk Snelle toegang, de mini-werkbalk, een dialoogvenster, een taakvenster en/of het snelmenu. En u kunt daar-voor een muis gebruiken, een aanraakscherm en/of een toetsenbord. In dit boek worden voornamelijk het lint en de werkbalk Snelle toegang gebruikt in de uitleg.
Via het Startscherm
Roep het Startscherm op met de Windows-toets of door met de linkermuisknop te klikken op het Windows-logo dat linksonder staat.
Roep indien nodig het Bureaublad op met de snel-toets Windows+d
• Ziet u een tegel van Word? Klik op die tegel.• Ziet u geen tegel van Word? Klik op Alle
apps > Microsoft Word 2016.• Typ Word > er verschijnt een lijst waar het
programma onder andere bij staat > klik op het programma.
• Dubbelklik op het Word-pictogram als het op het bureaublad staat.
• Klik op het Word-pictogram als het op de Taakbalk staat.
Vanaf het Bureaublad (alleen als daar een Word-pictogram aanwezig is)
Tabel 1.1 Een programma starten

71 • In alle Office-programma’s
1.2.1 Het lint
Opdrachten kunt u geven via het lint. Dat is een gedeelte aan de bovenkant van het scherm met verschillende tabbladen waarop knoppen staan. Met deze knop-pen kunt u opdrachten geven.
Figuur 1.1 Het lint van Word met de verschillende onderdelen
Binnen de Office-programma’s is er een grote eenduidigheid in het lint. Alle pro-gramma’s hebben de tabbladen Bestand (1), Start, Invoegen, Controleren en Beeld (2). Afhankelijk van de toepassing zijn er nog andere tabbladen. Het tabblad Bestand is in een aantal opzichten afwijkend (zie paragraaf 1.3). Op de tabbladen zijn de taken in logische groepen (3) verdeeld. De knoppen die bij een specifieke taak horen, staan allemaal in één groep. Bijvoorbeeld in Word ziet u op het tabblad Start de groep Alinea (3) met knoppen voor de opmaak van de alinea. In sommige groepen ziet u rechtsonder het Startpictogram voor dialoogvensters (4). Als u hierop klikt, wordt een dialoogvenster getoond waar u nog meer zaken kunt instellen. Soms ziet u bij een knop alleen een afbeelding en soms staat de knopnaam erbij (5). Of die naam erbij staat hangt onder andere af van uw schermgrootte en -reso-lutie (In figuur 1.2 ziet u links bij de knop wel de naam staan en rechts bij die-zelfde knop niet).
Figuur 1.2 Knop Kopiëren met en zonder naam en met een tooltip
Wanneer u met de muis wijst (niet klikken) op een knop dan verschijnt er een kader met een beschrijving. Die beschrijving wordt “scherminfo” of “tooltip” ge-noemd. Het lint kan bediend worden met de muis, met het toetsenbord en als u een touchscreen hebt ook door te tikken op uw scherm. In de beschrijvingen in dit boek wordt dit niet allemaal apart uitgelegd, maar hanteren we een algemene notatiewijze.

8 Office 2016 Algemeen
• Kies Invoegen > (Tabellen) Tabel.Eerst wordt het tabblad genoemd (Invoegen), dan staat tussen haakjes de groep waarin u de knop kunt vinden (Tabellen) en dan de naam van de knop (Tabel). Die groepsnaam is alleen een aanduiding waar u de knop kunt vinden op dat tab-blad: u hoeft niet op die groepsnaam te klikken. Daarom staat de groepsnaam tussen haakjes (). Of u uiteindelijk de knop kiest door erop te klikken met de muis, door erop te tikken met een vinger of door de sneltoetsen te gebruiken bepaalt u zelf.
Soms staat er in de marge voor de herkenbaarheid een afbeelding van die knop (zonder de bijbehorende tekst).
Het lint samenvouwen en openvouwenHet lint kan helemaal worden weergegeven (opengevouwen) of u ziet alleen de tabbladen (samengevouwen). Met de knop Het lint samenvouwen vouwt u het samen. Klikt u dan op een tabblad dan wordt het lint tijdelijk opengevouwen.
Figuur 1.3 Het lint weergegeven en samengevouwen
Met de knop Weergaveopties voor lint bepaalt u hoe u het lint weergeeft. Er is ook nog een derde mogelijkheid, namelijk helemaal verbergen.
Figuur 1.4 De weergaveopties voor het lint
Contextuele tabbladenTerwijl u aan het werk bent kunnen er extra tabbladen in het lint verschijnen. Hebt u bijvoorbeeld een tabel geselecteerd, dan ziet u de Hulpmiddelen voor tabellen met de tabbladen Ontwerpen en Indeling. Op deze tabbladen zitten knoppen speciaal voor het werken met tabellen. Werkt u buiten de tabel dan ver-dwijnen deze tabbladen vanzelf. Hetzelfde geldt bijvoorbeeld voor het werken met afbeeldingen, grafieken en SmartArts. Sommige tabbladen verschijnen alleen wanneer u met een bepaalde context bezig bent en ze heten daarom dan ook con-textuele tabbladen.

91 • In alle Office-programma’s
Figuur 1.5 Voorbeelden van contextuele tabbladen in Word en Excel
1.2.2 Werkbalk Snelle toegang
Boven het lint staat de werkbalk Snelle toegang. De knoppen op deze werk-balk staan altijd in beeld en zijn met één actie te bereiken. Vandaar de naam werkbalk Snelle toegang. In eerste instantie vindt u hier enkele knoppen die per programma kunnen verschillen en een knop (1) om deze balk aan te passen.
Figuur 1.6 De werkbalk Snelle toegang van Outlook en PowerPoint en de knop om die aan te passen
Werkbalk Snelle toegang aanpassenU kunt zelf extra knoppen aan de werkbalk Snelle toegang toevoegen.• Kies Werkbalk Snelle toegang aanpassen (1).• Kies een van de opdrachten waar geen vinkje voor staat om deze toe te voegen.
Kies een opdracht met een vinkje ervoor om dit te verwijderen.Knoppen die niet in deze lijst maar wel in het lint staan, kunt u eenvoudig toevoegen.• Klik met de rechtermuisknop op een knop in het lint.• Kies in het snelmenu Toevoegen aan werkbalk Snelle toegang.

10 Office 2016 Algemeen
Werkbalk Snelle toegang onder het lintDe werkbalk Snelle toegang kan zowel aan de bovenkant als aan de onderkant van het lint staan.• Kies Werkbalk Snelle toegang aanpassen.• Kies Onder het lint weergeven of Boven het lint weergeven.
1.2.3 Miniwerkbalk en rechtermuisknop
Behalve met het lint en de werkbalk Snelle toegang kunt u ook opdrachten geven via de miniwerkbalk (1) en via het snelmenu (2) (zie figuur 1.7) De miniwerkbalk is een kleine balk die verschijnt bij de muisaanwijzer als bijvoor-beeld een tekst is geselecteerd en wanneer u op de rechtermuisknop klikt. Het snelmenu verschijnt bij de muisaanwijzer als u op de rechtermuisknop klikt.
Figuur 1.7 De miniwerkbalk (1) en het snelmenu (2). Links bij een onderdeel van een grafiek in Excel en rechts bij een geselecteerde tekst in Outlook
De miniwerkbalk en het snelmenu passen zich aan de soort gegevens aan. Bij een geselecteerde tekst ziet u andere knoppen op de miniwerkbalk en andere menu-items in het snelmenu, dan bij een afbeelding of een tabel.
Wilt u iets doen, maar kunt u de opdracht hiervoor niet zo snel vinden in het lint? Vaak werkt klikken op de rechtermuisknop dan ook. Gekscherend noemen sommigen de rechtermuisknop ook wel de “kweenie-knop”: ik weet niet waar het zit! Vaak werkt het wel!

111 • In alle Office-programma’s
1.2.4 Opdrachten geven met toetsen
Voor veel opdrachten bestaan zogenaamde sneltoetsen. Dat is een combinatie van twee (of meer) toetsen. De Ctrl-toets gecombineerd met de b zal in alle pro-gramma’s zorgen dat de tekst vet wordt. In dit boek wordt zo’n sneltoets aange-duid met Ctrl+b. Druk dus Ctrl in, houd deze toets ingedrukt en druk dan kort op de b. Laat daarna beide toetsen los. Zie ook de bijlage Sneltoetsen.
1.2.5 Opdrachten geven met een aanraakscherm
Werkt u met een touchscreen dan kunt u opdrachten geven via dit scherm. Het is handig als er wat meer ruimte is rondom de knoppen in het lint en de werkbalk Snelle toegang. Dat kunt u regelen met de knop Aanraak/muismodus. Die moet u eventueel aan de werkbalk Snelle toegang toevoegen.• Voeg de knop toe:
- Kies Werkbalk Snelle toegang aanpassen > Aanraak-/muismodus.• Voor meer ruimte:
- Kies Aanraak-/muismodus > Aanraken.• Voor minder ruimte:
- Kies Aanraak-/muismodus > Muis.
Figuur 1.8 De knop Aanraak-/muismodus en het gevolg voor de weergave van het lint
De aanraakmodus gebruiken.• Tik even met een vinger op een knop om die te kiezen.Zie voor een overzicht de bijlage Touchscreen.
1.2.6 Livevoorbeeld
Bij opdrachten die de opmaak van iets wijzigen, ziet u dat het livevoorbeeld vaak werkt. U wijst op een van de opmaakmogelijkheden en op de achtergrond ziet u al hoe het zou worden als u deze opmaak kiest. Dit wordt Livevoorbeeld genoemd.Het is vaak erg handig, omdat u tevoren al kunt zien hoe een bepaalde keuze zal uitpakken. Soms is het echter ook verwarrend, als de muisaanwijzer per ongeluk op een knop staat. Hebt u tekst geselecteerd en wijst u in Word op een stijl, dan zal die tekst in die stijl worden getoond door het livevoorbeeld. Hebt u dat even niet in de gaten, dan zou u kunnen denken dat die tekst in de verkeerde opmaak

12 Office 2016 Algemeen
is gezet. Even de muis verplaatsen en het probleem is opgelost. Wilt u liever geen livevoorbeeld gebruiken? Bij de standaardinstellingen kunt u dit met een selectievakje uitschakelen. Kies Bestand > Opties > Algemeen > (Gebruikersinterfaceopties) Livevoorbeeld inschakelen > OK.
1.3 Tabblad Bestand
Het tabblad Bestand in het lint is afwijkend van de andere tabbladen omdat het anders is ingericht. De opdrachten die u via dit tabblad geeft, gaan over het bestand of over het programma waar u mee werkt. U vindt er bijvoorbeeld opdrachten voor het werken met een bestand als opslaan, afdrukken en sluiten. En over het programma waar u mee werkt ziet u opdrachten voor het regelen van standaard_instellingen en uw account. Daarom wordt dit tabblad ook wel de Backstage-view genoemd: u neemt een kijkje achter de schermen.
Zodra u het tabblad Bestand kiest, ziet u het document waar u mee bezig bent niet meer, omdat dit het hele scherm vult. Linksboven ziet u een knop met een pijl naar links, waarmee u terugkeert naar uw document. De toets hiervoor is Esc. Hierna worden kort de belangrijkste opdrachten van dit tabblad uitgelegd.
1.3.1 Info
Met deze opdracht ziet u informatie over het document waar u mee bezig bent. Welke opties beschikbaar zijn, is per Office-programma verschillend. Vaak ziet u iets over beveiligen, wie het document gemaakt heeft (auteur), wanneer het is ge-maakt en wie het document het laatst heeft gewijzigd. Als een bestand eerder is opgeslagen en er zijn nog eerdere versies van het bestand, dan vindt u die bij Document beheren (in Word) of Werkmap beheren (in Excel).
Outlook heeft hier afwijkende opties, die gaan over uw account en instellingen voor uw postvakken. OneNote geeft informatie over de huidige notitieblokken.
1.3.2 Nieuw
U kunt beginnen met een nieuw document in het huidige programma. Daarbij hebt u de keuze om te beginnen met een leeg document of met een voorbeeld-document waarin al een groot aantal zaken zijn vastgelegd. Die voorbeelddocu-menten worden sjablonen genoemd (of met de Engelse term templates). Er zijn vele onlinesjablonen waar u uit kunt kiezen.

131 • In alle Office-programma’s
Figuur 1.9 Een nieuw document beginnen met Bestand > Nieuw
Alleen al om een indruk krijgen van wat er mogelijk is binnen een programma, is het leerzaam om eens enkele sjablonen te bekijken en te gebruiken. Ze zijn altijd aan uw wensen aan te passen en het kan soms veel tijd schelen als u een sjabloon gebruikt als basis zodat u niet alles zelf hoeft te bedenken! In Word spreken we van een nieuw document, in Excel van een lege werkmap en in PowerPoint van een lege presentatie. Zo heeft elk programma zijn eigen bena-ming voor een nieuw document. Opgeslagen documenten worden bestanden ge-noemd, of dat nu teksten, rekenbladen of presentaties zijn dat maakt niet uit.
In Outlook komt Nieuw niet voor in Bestand en in OneNote kiest u geen sjabloon, maar geeft u wel direct bij het maken van een nieuw notitieblok aan wat de bestandsnaam wordt.
1.3.3 Openen
Om een eerder bewaard bestand weer op te roepen moet u dit openen. Zodra u kiest voor Openen ziet u in de middenkolom plaatsen waar bestanden opgesla-gen kunnen zijn (A). Door te kiezen voor een plaats wijzigt het schermdeel rechts (B). Bestanden die u nog niet zo lang geleden hebt gebruikt, staan bij de Recente <…> (1). Kiest u OneDrive van <…> (2) of Deze pc (3) dan ziet u rechts ook een lijst met bestanden of mappen om te selecteren. Met Bladeren (4) verschijnt een dialoogvenster waarin u bestanden kunt zoeken en openen op uw computer en aangesloten apparaten. Wanneer u iets wilt openen van een USB-geheugen, cd of dvd moet u kiezen voor Deze pc of Bladeren.

14 Office 2016 Algemeen
Figuur 1.10 Een opgeslagen bestand opvragen via Bestand > Openen
1.3.4 Sluiten
Wilt u het werken aan een bestand beëindigen, dan kiest u Bestand > Sluiten. Als er nog wijzigingen zijn aangebracht die u niet hebt bewaard, krijgt u hierover een melding. Soms kunnen deze niet-opgeslagen wijzigingen niet meer worden teruggehaald (1) en soms nog wel (2) (zie paragraaf 1.3.6).
Figuur 1.11 Twee meldingen die kunnen verschijnen als u een bestand sluit
Indien u een bestand opent dat u via email of internet hebt ontvangen, wordt het geopend in de beveiligde weergave. U krijgt hierover een melding in de zogenaamde berichtenbalk.
U moet dan eerst aangeven dat u het bestand vertrouwt en wilt bewer-ken voordat u verder kunt gaan. Dit geldt dus bijvoorbeeld ook voor alle oefenbestanden die u hebt gedownload voor deze basiscursus.

151 • In alle Office-programma’s
Outlook en OneNote kennen geen opdracht Sluiten om te stoppen met het werken aan een bestand.
1.3.5 Opslaan en Opslaan als
Om een bestand te bewaren moet u dit opslaan.
Figuur 1.12 Een bestand opslaan en het dialoogvenster Opslaan als
Een bestand wordt altijd opgeslagen onder een bestandsnaam (1). Ook moet u altijd aangeven waar u het bestand wilt opslaan (2): de gekozen locatie staat in de adresbalk (3). Voor het opslaan zijn er twee opdrachten. Met Opslaan (A) slaat u de laatste wijzigingen die u hebt gemaakt op. De vorige versie van het bestand zal dus vervangen worden door de versie die u op dat mo-ment op het scherm ziet. Daarom zal er ook geen aanvullende informatie worden gevraagd bij deze opdracht. Alleen als u nog niet eerder een bestand hebt opgesla-gen zal er aanvullende informatie worden gevraagd. Het programma moet natuur-lijk weten waar het bestand opgeslagen moet worden en onder welke naam.
Opslaan is een knop die ook in de werkbalk Snelle toegang staat. Met Opslaan als (B) geeft u aan dat u het huidige bestand wilt opslaan als een nieuw aangemaakt bestand. U geeft dan ook een plaats op waar het bestand opge-slagen (2) moet worden en een naam (1). Als dit toevallig hetzelfde is als een an-der bestand op dezelfde plaats en met dezelfde naam krijgt u een melding of dit bestand vervangen moet worden.In paragraaf 1.4 vindt u informatie over het beheren van bestanden en het werken met mappen.Wanneer u een bestand sluit, kan ook gevraagd worden of u de wijzigingen wilt opslaan. Als u dan kiest voor Opslaan zal het bestand opgeslagen worden onder dezelfde naam. U overschrijft dan een eventuele vorige versie.Tijdens het werken wordt tussentijds op de achtergrond ook steeds opgeslagen. Bij het sluiten van een bestand of bij het opslaan kan een melding gegeven worden dat er tijdelijk nog een niet-opgeslagen versie van het bestand bestaat (zie figuur 1.11). Dit kan u in noodsituaties helpen (zie paragraaf 1.3.6).

16 Office 2016 Algemeen
In Outlook gebruikt u voor het opslaan een knop Opslaan en sluiten in het lint. In OneNote worden wijzigingen direct opgeslagen als u iets maakt of wijzigt.
1.3.6 Niet opgeslagen wijzigingen terughalen
Bij het sluiten van een bestand kunt u de melding hebben gekregen dat niet-op-geslagen wijzigingen tjdelijk toch nog beschikbaar zijn (figuur 1.11). Hoe krijgt u die dan terug? De Office-programma’s maken hierbij een onderscheid tussen be-standen die u nog nooit hebt opgeslagen en bestanden die u wel al eens hebt op-geslagen.• Bestand is nog nooit eerder opgeslagen.
- Kies Bestand > Openen > Recente … Niet opgeslagen … her-stellen.
Figuur 1.13 Openen van een niet eerder opgeslagen bestand
- De map met tijdelijk opgslagen bestanden wordt geopend (zie figuur 1.14).- Selecteer het bestand en kies Openen.
Figuur 1.14 In het dialoogvenster Openen staan de tijdelijk opgeslagen bestanden
- Na het openen staat er een berichtenbalk onder het lint. Kies hier Opslaan als.

171 • In alle Office-programma’s
Figuur 1.15 Bij het openen van een tijdelijk opgeslagen bestand verschijnt de berichtenbalk
• Bestand is eerder opgeslagen geweest.Open het bestand op de gebruikelijk manier (Bestand > Openen).Kies Bestand > Info.
Figuur 1.16 Via Werkmap beheren kunt u automatisch opgeslagen versies van de werkmap openen
• Kies naast werkmap, document of presentatie beheren de versie met de toevoeging (wanneer ik zonder op te slaan heb afgesloten) die u wilt terughalen.
• De tijdelijke versie van het bestand wordt geopend. Kies Herstellen in de berichtenbalk. De eerder opgeslagen versie wordt overschreven door de laat-ste automatisch opgeslagen versie van het bestand. Het bestand moet nu nog opgeslagen worden.

18 Office 2016 Algemeen
Figuur 1.17 Melding over een automatisch opgeslagen bestand dat hersteld kan worden
Om hier gebruik van te kunnen maken moeten er bij de standaardinstellingen de juiste instellingen zijn gemaakt.• Kies Bestand > Opties > Opslaan.
- Selecteer Elke <getal> minuten AutoHerstelgegevens opslaan en geef het aantal minuten op (1).
- Selecteer De laatste automatisch opgeslagen versie behouden als ik afsluit zonder op te slaan. (2).
• Kies OK.
Figuur 1.18 Bij Bestand > Opties > Opslaan kunt u de instellingen voor de functie AutoHerstel opgeven
De instelling bij (1) zorgt er ook voor dat u nog een herstelversie hebt van de ge-opende bestanden als uw computer onverwachts afgesloten wordt. Zodra u na de crash het programma weer opstart krijgt u een melding dat er automatisch opge-slagen versies zijn. Kies Herstelde bestanden weergeven en er wordt een taakvenster geopend met de bestanden die hersteld kunnen worden.
Figuur 1.19 Na een onverwachts afsluiten valt er misschien toch nog wat te redden via Herstelde bestanden weergeven

191 • In alle Office-programma’s
Outlook en OneNote kennen deze mogelijkheid niet.
1.3.7 Afdrukken
Hier ziet u vrijwel alles bij elkaar wat het afdrukken betreft. Rechts ziet u een af-drukvoorbeeld dat laat zien hoe het document eruit zal zien als u het afdrukt (1). In het midden kunt u kiezen welke printer u wilt gebruiken (2), hoeveel afdrukken (3) u wilt hebben en met welke instellingen (4) u wilt afdrukken. Rechts, onder in het scherm ziet u welke pagina wordt weergegeven (5) en uit hoeveel pagina’s het document bestaat. Met (6) kunt u door de pagina’s lopen. Met Afdrukken (7) zet u de printer aan het werk.
Figuur 1.20 Via Bestand > Afdrukken regelt u bijna alles voor het printen van uw document
1.3.8 Delen
Delen bevat verschillende manieren waarop u anderen met dit document kunt laten kennismaken. Denk aan het versturen van het huidige document via de email. Maar u kunt uw document ook in de cloud opslaan en andere mensen het recht geven om het document te bekijken of te wijzigen. Zo kunt u samen aan een document werken en het dus delen. Welke andere opties u hier tegenkomt ver-schilt per programma.
Outlook kent hier geen optie Delen. Wanneer u in het document aan het werk bent, vindt u naast uw accountnaam
(rechts, bovenaan) ook een knop Delen. Hiermee kunt u bestanden die op One-Drive zijn opgeslagen ook delen met anderen.

20 Office 2016 Algemeen
1.3.9 Exporteren
Elk programma heeft een eigen indeling waarin een bestand wordt opgeslagen. Daarom kunt u ook geen Excel-bestand openen met Word of een PowerPoint-presentatie opvragen in Excel.Met de opdracht Exporteren kunt u afwijken van de ‘normale’ manier van op-slaan binnen het programma. Zo kunt u met Word, Excel en PowerPoint bijvoor-beeld zorgen dat uw document opgeslagen wordt als een PDF-bestand. Dat is een universeel uitwisselbare bestandsindeling die op alle computerplatforms er het-zelfde uitziet (Portable Document Format).
Outlook kent hier geen optie Exporteren.
1.3.10 Account
U ziet hier onder welke account u bent ingelogd (1) en u kunt het eventueel wij-zigen. Verder kunt u hier de Office-achtergrond (2) wijzigen, waarmee u de achtergrondafbeelding in het lint instelt in de Office-programma’s en het Office thema (standaardthema Kleurrijk). Een wijziging in een van de Office-program-ma’s op dit onderdeel zal ook in de andere programma’s doorgevoerd worden! Rechts vindt u productinformatie (3), zoals het versienummer dat u nu gebruikt.
Figuur 1.21 De accountgegevens op het tabblad
Bij Outlook heet dit Office account.
1.3.11 Opties
Elk programma heeft bepaalde instellingen. Zo wordt bijvoorbeeld elke zoveel minuten automatisch een noodversie opgeslagen van de documenten waar u mee bezig bent, is bepaald op welke manier de spellingcontrole uitgevoerd moet wor-