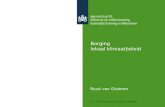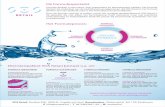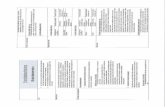SmartVision by KAPSYS Overzichtkapsys.com/doc/produits/nl/smartvision/SMART VISION QUICK...Een...
Transcript of SmartVision by KAPSYS Overzichtkapsys.com/doc/produits/nl/smartvision/SMART VISION QUICK...Een...

Korte handleiding
InleidingDe SmartVision is een Android Smartphone die speciaal ontwikkeld is voor mensen met een visuele beperking. De SmartVision biedt u een all-in-one toestel dat zowel met een aanraakscherm als met een fysiek toetsenbord en met stem commando’s kan bediend worden.
De gebruikers interface is aangepast zodat de SmartVision gemakkelijk te hanteren is en de mogelijkheden biedt van een moderne smartphone. Applicaties kunnen eenvoudig worden aangepast zodat het lettertype in een groot formaat kan worden ingesteld.
De SmartVision omvat spraakcommando’s en een dicteer modus om berichten aan te maken. Daarbij kan men de navigatie met uw eigen stem bedienen, maar ook documenten inscannen en laten voorlezen, een kleine tekst vergroten met de loep, in nood bellen met een SOS functie enz.
De SmartVision biedt u het beste van een Smartphone. Het is eenvoudig te gebruiken en heeft een uitzonderlijke toegankelijkheid.
De korte handleiding beschrijft de meest frequente functies. Voor meer details over de SmartVision, kan u de volledige handleiding raadplegen op «www.kapsys.com» onder ‘SmartVision.
Het StartschermHet Startscherm toont de belangrijkste functies en applicaties van de SmartVision.
Toetsenbord, aanraakscherm of spraakcommando’sDe SmartVision biedt u drie mogelijke bedieningsmethodes, aanraakscherm, toetsenbord en spraak.
• Toetsenbord modus: Via de toetsenbord modus kan u een telefoonnummer ingeven of een bericht maken in ABC-modus. Om u zelf vertrouwd te maken met het toetsenbord, gelieve te verwijzen naar de inleiding hierboven. Hier worden de functies van elke toets en knop beschreven in detail.
• Aanraakscherm: Zoals bij elke smartphone kan u navigeren door verschillende menu’s met een vingertip. Ga over het scherm om de gewenste applicatie te vinden en te starten. Om toegang te verkrijgen tot de applicatie, vraagt SmartVision een extra bevestiging zodat u eenvoudig kan navigeren op het scherm van uw smartphone.
• Spraakcommando: Via spraakcommando kan u uw SmartVision controleren met de stem of gegevens invoeren door gewoon te spreken. Het spraakcommando wordt gestart door kort te drukken op de ASR toets aan de rechterkant van de telefoon.
StartenDe SIM kaart en de batterij plaatsen
SIM
Draai de telefoon om, zoek de gleuf aan de linker onder hoek en til de achterkant op.
Plaats de SIM kaart met de chip naar onder en richt de SIM kaart zodanig dat de afgesneden hoek zich rechtsonder bevindt. Schuif de SIM kaart in de opening.
De SmartVision aan-/uitzettenZet de SmartVision aan door lang op de AAN/UIT knop de duwen aan de bovenkant van de telefoon.
De stemherkenning is het resultaat van de laatste technologie. Alle items die op het scherm verschijnen kunnen ingesproken worden. Op die manier kan u uw telefoon volledig met spraak bedienen.
Na kort te drukken, gevolgd door een bieptoon, kan u een stemcommando geven om een bepaald item te activeren (Vb. om een applicatie te starten of een instelling te wijzigen), of om een trefwoord (1) te gebruiken voor informatie te verkrijgen over de SmartVision status. (Vb. «Batterij niveau ?» or «Hoe laat is het?»).
Door de spraakcommando knop ingedrukt te houden, kan u via spraak een tekst opmaken (zoals «Hallo, hoe gaat het?»). Laat de knop los om het dicteren te beëindigen. Let hierbij op dat voor deze functie een 3G verbinding of Wi-Fi datanetwerk nodig is.
U kan verschillende manieren combineren om gegevens in te voeren. Bijvoorbeeld: U start met een tekst in te voeren via de stem invoer modus en daarna gebruikt u het aanraakscherm of toetsenbord om tekst of nummers toe te voegen of om gegevens te corrigeren met de toets C.
¶ AAN/UIT (lang drukken) Stand-by modus (kort drukken)· Volume knoppen +/-¸ Mini USB ingang (voor opladen en verbinding
met de computer)¹ Hoofdtelefoon aansluiting 3,5 mmº Menu gekoppeld aan het huidige
scherm Startscherm Terug (vorige scherm)» OK Een oproep beantwoorden of keuze/
commando bevestigen. ▲▼ Navigeren in het menu of in het
weergegeven scherm. C Een oproep beëindigen of keuze
wissen. ¼ SOS knop, De knop indrukken en naar
beneden duwen om de hulpdiensten te verwittigen.
½ Camera lens¾ Flash¿ contacten voor het laadstation
AccessoiresSmartVision by KAPSYS wordt geleverd met :3 De Batterij3 Stroom adapter 220V - 5V USB3 Een houder om de batterij op te laden3 USB micro-kabel 3 Hanger3 Oortjes met microfoon en onderbreektoets3 Rubberen beschermhoes3 Documentatie
Wanneer de telefoon voor de eerste keer wordt aangezet, volg de instellingsinstructies.
De SmartVision is klaar voor gebruik wanneer het startscherm verschijnt.
Om de SmartVision uit te zetten, druk lang op de AAN/UIT knop en volg de instructies.
Via de telefoonapplicatie kan u een oproep doen, uw gemiste oproepen controleren en toegang verkrijgen tot uw voicemail.
Via de berichtenapplicatie kan u een SMS en MMS ontvangen of versturen. and MMS.
Via de E-mail applicatie kan u e-mails ontvangen of versturen, uitgaande dat u uw e-mail account hebt ingesteld.
Via het applicatie pictogram worden alle applicaties aangekondigd die beschikbaar zijn in uw SmartVision.
Via het favorieten pictogram kan u de meest gebruikte applicaties terugvinden.
De statusbalk bovenaan in het Startscherm geeft informatie zoals de sterkte van de netwerkverbinding, het batterijniveau, enz.
-1- -2- -3- -4-
-5- -6- -7- -8- -9-
1 2
Plaats de batterij door het onderste gedeelte eerst te plaatsen. Klik daarna de batterij in de opening.
Tenslotte, sluit het apparaat door eerst het bovenste gedeelte van de achterkant te plaatsen en druk overal op de achterkant tot er een klik te horen is.
3 4
SmartVision by KAPSYS Overzicht
Aanraaks-cherm
‘Home’
Spraak-commandoknop
¶
¸
¹
º»
¿
Alfa numeriek
toetsenbord
¿
¼
½
¾
·
Als uw SmartVision zichzelf op stand-by zet, druk kort op de AAN/UIT knop om het scherm te reactiveren.
De Batterij opladenBij een eerste gebruik van de SmartVision, is het aangeraden om de batterij minstens vier uur op te laden. U kan de batterij opladen via de micro-USB connectie of in de houder, die met de stroomadapter is verbonden.
De SmartVision kan niet in de houder worden geplaatst om op te laden als de beschermingshoes aanwezig is.
Als het scherm zwart blijft, herstart dan de procedure om de batterij te installeren.
Om terug te keren naar het Startscherm, kan u op elk moment drukken op .
(1) De volledige lijst met trefwoorden is beschikbaar in de SmartVision gebruikersgids.

Een bericht versturen
De SOS functie Voor uw veiligheid bevat SmartVision een SOS functie. Deze zorgt ervoor dat u automatisch noodoproepen en/of noodberichten kunt uitsturen naar vooraf ingestelde contactpersonen (met een limiet van 10 contacten) wanneer de SOS knop wordt geactiveerd.
Tijdens een noodgeval, activeer deze functie door de SOS knop te gebruiken die zich aan de achterkant van de telefoon bevindt. Druk de knop naar beneden voor activatie.
Vooraleer u de SOS functie gebruikt, moet u de applicatie instellen
De Application instellen1. Vertrekkende van het Startscherm, selecteer
Applicaties , en daarna SOS . Volg de instructies om het scherm :
Andere applicaties
Klok : Stel uw alarm in
Hulp : Laat u toe om een derde persoon op aftand uw telefoon te controleren
Browser : Surfen op het internet
Calculator: rekenmachine
Agenda : Schema van uw afspraken.
Camera : Maak foto’s of neem video’s op.
FM Radio: Luister naar de radio
Galerij : organizeer en bekijk uw afbeeldingen, foto’s en video’s.
Kapten : Beweeg in alle vrijheid met de GPS navigatie.
Vergrootglas : Vergroot een afbeelding of een tekst.
Muziek : Luister naar muziek die in uw telefoon is opgeslagen.
NFC : programmeer en lees uw NFC tags(2)
OCR : scan en vocaliseer uw documenten
Een contactpersoon toevoegen
1. Vertrekkende van het Startscherm, selecteer eerst Applicaties en daarna Personen .
2. Selecteer contact toevoegen. Het nieuwe contact scherm verschijnt.
3. Vul de velden een voor een in (Voornaam, Achternaam, Telefoonnummer, enz.). Druk OK onderaan op het scherm om een contactpersoon aan te maken en op te slaan.
4. U kan ook een foto koppelen aan uw contactpersoon. SmartVision beveelt u aan om zelf een foto te nemen of om er een te kiezen uit de Galerij .
Een telefoongesprek starten Met het toetsenbord
1. Druk op het telefoon pictogram op het startscherm en volg de instructies
4. Selecteer geschiedenis om eerder gebelde contacten op te roepen.
2. Open uw contacten lijst en kies een van uw contacten.
3. U hebt ook de mogelijkheid om een van uw meest gebruikte contacten te selecteren bij «Favorieten» .
Met spraakVertrekkende van het Startscherm, druk kort op de spraakcommando toets. Zeg na de bieptoon «Bellen» gevolgd door een naam van de persoon die u wilt contacteren. Let hierbij op dat de persoon die u wilt contacteren in uw contactenlijst staat. Volg de instructies om de oproep te bevestigen.
Voorbeelden van spraakcommando’s:1. «Bellen Paul Johnson»2. «Bellen Paul Johnson Mobiel» (Als u meer dan een nummer bewaard hebt voor deze persoon)
Een oproep beantwoordenWanneer u een oproep ontvangt, verschijnt op het scherm de nummer of de naam van de beller die bewaard werd in uw contactenlijst.
U kan ook een oproep beantwoorden door de groen gekleurde knop Accepteren te gerbuiken of een oproep afwijzen door de rood gekleurde knop Weigeren te gebruiken.
2. Voer het nummer in van de geadresseerde of selecteer een geadresseerde van Contact of Favorieten.
SOS knop : Staat toe om de knop aan de achterkant van de SmartVision aan- en uitschakelen. Speel een alarm af : Zendt een luid hoorbaar alarmTelefoonnummers instellen : Configureernoodnummers die u wilt bellen of en bericht versturen wanneer de SOS knop is geactiveerd. Vertraging antwoord : Staat oproepen toe naar noodnummers wanneer de SOS knop is geactiveerd. Bericht versturen : Staat verzenden van berichten toe naar noodnummers wanneer de SOS knop is geactiveerd. Locatie versturen : Staat SmartVision toe om uw geografische locatie te rapporteren innoodberichten. Let hierbij op dat deze informatie niet honderd procent wordt gegarandeerd. Tekstbericht : Staat toe om uw noodbericht te bewerken.
1. Selecteer Nieuw bericht om een nieuwe SMS of MMS op te stellen.
-11- -12- -13- -14-
-15- -16- -17- -18- -19-
-10-
2. Kies het nummer dat u wilt bellen met de cijfertoetsen en druk op OK om te bevestigen en start het gesprek.
IMet het aanraakscherm
1. Vertrekkende van het startscherm, gebruik de pijltjes ▲▼uu de telefoon applicatie , selecteert en druk op OK. De telefoon applicatie start op.
Met het toetsenbordVertrekkende van het Startscherm, gebruik de pijltjes ▲▼ tot u de SMS applicatie , en druk op OK.
1. Gebruik de pijltjes tot u Nieuw bericht selecteert en druk OK.
2. Voer het nummer in van de geadresseerde. Selecteer met de pijltjes Bericht schrijven, en druk op OK om te bevestigen.
3.Gebruik het toetsenbord in ABC-modus om uw bericht in te voeren. Gebruik de pijltjes om Verzenden te selecteren en bevestig met OK.
Met het aanrakingschermVertrekkende van het Startscherm, selecteer de SMS applicatie . De applicatie start op.
3. Selecteer Bericht schrijven. Schrijf een nieuw bericht met het toetsenbord op het scherm en kies Verzenden. .
Met spraakVertrekkende van het Startscherm, druk kort op de spraakcommando knop. Na de bieptoon, zeg «stuur bericht naar» gevolgd door een naam van een persoon die je een bericht wilt sturen. Let hierbij op dat de persoon die u wilt contacteren in uw contactenlijst staat. Volg de instructies om het bericht op te stellen en verzend.
Voorbeeld van een spraakcommando: «stuur bericht naar Paul Johnson»
Gelieve te verwijzen naar de SmartVision gebruiksaanwijzing voor een beschrijving van andere applicaties en functies.
Over deze gidsDe informatie uitgegeven in dit document kan wijzigen zonder dat u het merkt. Kapsys heeft het recht om de inhoud van dit document te wijzigen zonder enige verplichting aan bepaalde personen of een andere eenheid. Kapsys kan niet verantwoordelijk worden gesteld voor technische en gepubliceerde fouten of weglatingen. Kapsys doet er alles aan om de kwaliteit en functies continue te verbeteren. Kapsys raadt u aan de website (www.kapsys.com) te bezoeken voor de laatste updates van documenten met het gebruik en werking van zijn producten.
Als u een fout nummer hebt ingevoerd, kan u een correctie uitvoeren met toets C. Het laatste cijfer wordt verwijderd.
U kan ook rechtstreeks een telefoongesprek starten via uw contactenlijst, Favoriete contacten of Bel geschiedenis door eenvoudig de naam van de contactpersoon te zeggen.
Om cijfers in te voeren, activeer de toets ?123 en om letters in te voeren activeer de toets ABC.
U kan steeds contactpersonen toevoegen op drie manieren, o.a. met het toetsenbord, het aanraakscherm en spraak.
(2) NFC (Near Field Communication) Technologie om elektronische tags of labels te lezen.
Geluidsrecorder : Neemt uw spraak op en speelt uw spraakbestanden af
Scannen : Zoek iets op uw telefoon
Videospeler : Bekijk uw opgenomen video’s op uw telefoon.
Via het toetsenbord, gebruik de toetsen OK of C om respectievelijk een oproep te beantwoorden of af te wijzen.