Skype voor bedrijven en Lync 2013 - Opleidingen › media › 5612 › 02... · AVK > Adviesgroep...
Transcript of Skype voor bedrijven en Lync 2013 - Opleidingen › media › 5612 › 02... · AVK > Adviesgroep...

AVK > Adviesgroep Voor Kantoor- en bedrijfsinnovatie KVK: 18026925, BTWnr: 0068.83.266.B.01 www.avk.nl > [email protected] > 013-4638648 pagina 1 van 30
Naslagwerk
Skype voor
bedrijven en
Lync 2013
[email protected] > www.avk.nl > 013-4638648

© AVK > Adviesgroep Voor Kantoorinnovatie www.avk.nl > [email protected] > 013-4638648 pagina 2 van 30
1 Inleiding in Skype voor bedrijven ................................................3 2 Snel starten .............................................................................4
2.1 Voor u gaat Skype ’en .........................................................4 2.2 Direct de juiste mensen vinden ............................................4
2.2.1 Contactpersonen in Skype .............................................4 2.2.2 Zet uw status juist en typ informatie ..............................5
2.3 Een gesprek starten met een collega ....................................6
2.3.1 Communiceren op de gewenste wijze..............................6
2.4 Direct contact leggen via chat ..............................................6
2.4.1 Groepen met uw contacten maken .................................7 2.4.2 Contacten met mensen buiten de organisatie ...................8
3 Opties......................................................................................9 4 Contact informatie .................................................................. 11
4.1 Direct beschikbare informatie via effectievere visitekaartjes .. 11 4.2 Opties per contactpersoon instellen .................................... 11
5 Vergaderen ............................................................................ 13
5.1 Een vergadering plannen. .................................................. 13
5.1.1 Plan uw online vergadering in Outlook .......................... 13 5.1.2 Opties voor online vergadering vanuit Outlook ............... 14 5.1.3 De Online vergadering met Skype. ............................... 16 5.1.4 Na het klikken op de hyperlink van de vergadering ......... 16 5.1.5 Deelnemers uitnodigen tijdens de vergadering ............... 17
5.2 Mogelijkheden tijdens de vergadering ................................. 17
5.2.1 Video ........................................................................ 17 5.2.2 Bureaublad delen ....................................................... 18 5.2.3 Programma delen ....................................................... 19 5.2.4 Peiling (Enquête) maken ............................................. 19 5.2.5 Whiteboard gebruiken ................................................. 20
5.3 Rol van de voorzitter en de secretaresse bij online vergaderen 21
5.3.1 Rollen in een onlinevergadering ................................... 22
5.4 Vergadering opnemen ....................................................... 23
6 Skype op uw mobiele apparaat ................................................. 24
6.1 Met een telefoon deelnemen aan een online-vergadering ....... 25
6.1.1 Inbellen als leider (Pin) ............................................... 25 6.1.2 Inbellen als deelnemer ................................................ 26
7 Communiceren anno nu ........................................................... 27
7.1 Communiceren, kies het juiste medium ............................... 27 7.2 Organiseren van je eigen werk ........................................... 29 7.3 Voor en nadelen van 1 op 1 gesprekken met Skype .............. 29 7.4 Voor en nadelen van online vergaderen met Skype ............... 30

© AVK > Adviesgroep Voor Kantoorinnovatie www.avk.nl > [email protected] > 013-4638648 pagina 3 van 30
Microsoft Skype voor bedrijven
1 Inleiding in Skype voor bedrijven
Skype voor bedrijven is een communicatiemiddel die veelal intern in de
organisatie wordt gebruikt. U kunt met Skype/Lync chatten, bellen, een
videogesprek starten en zelfs gemakkelijk inhoud als een PowerPoint of
uw bureaublad delen. Het programma biedt eenvoudige en prettige
toegang tot meerdere communicatiemogelijkheden via één
vereenvoudigde interface. Gebruikers kunnen vanaf elke locatie met
internettoegang eenvoudig verbinding maken en samenwerken met
anderen.
De ultieme mobiele beleving met het juiste apparaat
U kunt het programma Skype gebruiken op uw laptop, maar ook op uw
smartphone en/of tablet. Alle besturingssystemen (Android, iOS (Apple)
en Windows Phone hebben de mogelijkheid om Skype te downloaden en
te gebruiken.
Als u Skype geactiveerd heeft op uw apparaat kunt u gemakkelijk
deelnemen aan geplande onlinevergaderingen. Daarnaast kunt u
bijvoorbeeld een vergadering starten op uw smartphone, maar eindigen
op uw laptop zonder het gesprek te onderbreken. Hierdoor blijft u altijd
in contact, zelfs als u tijdens een conversatie uw werkplek moet
verlaten.
Communicatie en informatie-uitwisseling tussen teams
verbeteren
Als u Skype opent en contactpersonen hebt toegevoegd, ziet u een
overzicht van uw contactpersonen. Daarbij wordt aangegeven of zij
momenteel beschikbaar zijn voor een gesprek en wat hun status is. Als
u vervolgens een gesprek start en later beëindigd, blijft de geschiedenis
van het gesprek bewaard. Hierdoor kunt u gesprekken teruglezen en
sturen naar een collega die bijvoorbeeld afwezig was gedurende het
gesprek. Daarnaast is het mogelijk om gesprekken op te nemen, zodat
de audio en zelfs video bewaard blijft.
Samengevat kunt u met Skype
Chatten met 1 of meer collega’s
Intern bellen met 1 of meer collega’s
Intern video bellen met 1 of meer collega’s
De beschikbaarheid, locatie en status van uw collega’s snel inzien
Gesprekken opnemen en later (bijvoorbeeld) sturen naar een
collega.
Extern bellen indien Skype is aangesloten op de telefooncentrale
Uw scherm, programma een Whiteboard of peiling delen met 1 of
meer collega’s of externe(n).

© AVK > Adviesgroep Voor Kantoorinnovatie www.avk.nl > [email protected] > 013-4638648 pagina 4 van 30
2 Snel starten
2.1 Voor u gaat Skype ’en Voor u Skype gaat gebruiken is het verstandig even kritisch te kijken
naar; waar is Skype voor en in welke mate is mijn techniek/hardware
hiervoor geschikt. Met Skype kunt u veel. Voor een vlekkeloos online
overleg is het verstandig vooraf onderstaande te controleren met een
directe collega:
Heb ik een microfoon en speakers? Voor bellen is een headset
aanbevolen, een headset met koptelefoon en microfoon geven
veelal het minste storingen, ruis, en echo’s.
Heb ik voor videobellen een webcam.
Werkt mijn headset en als ik die niet heb, werken mijn microfoon
en speakers.
Is de geluidskwaliteit van mijn headset (speakers en microfoon)
goed genoeg.
Staat mijn volume (headset / microfoon en speakers) hard
genoeg. Als ik bel met een collega kan die mij verstaan of moet
de volume regeling nog worden aangepast.
2.2 Direct de juiste mensen vinden Controleer op elk gewenst moment aan de hand van gedetailleerde
beschikbaarheidsinformatie of uw collega's beschikbaar zijn.
Gebruik de adreslijst zoekfunctie om collega's in uw bedrijf op naam te
zoeken. Of gebruik de Microsoft SharePoint-gebaseerde expertise
zoekfunctie als u iemand met een bepaalde kennis of vaardigheid zoekt.
A. Typ in het zoekvenster “Een contactpersoon vinden” de naam of
de functie van de persoon waar u contact mee wilt maken.
B. Automatisch wordt door al uw contactpersoon lijsten gezocht
naar personen met die naam.
C. Als u de persoon gevonden heeft klikt u met de rechtermuisknop
op de naam van de gevonden persoon en kiest in het menu
“Toevoegen aan lijst met contactpersonen”. Daarachter kiest u de groep waar u deze contact aan wilt toevoegen.
2.2.1 Contactpersonen in Skype
Contactpersonen worden nu gezamenlijk gebruikt door Skype voor bedrijven en Microsoft Exchange Server.
B A

© AVK > Adviesgroep Voor Kantoorinnovatie www.avk.nl > [email protected] > 013-4638648 pagina 5 van 30
C
2.2.2 Zet uw status juist en typ informatie
Om uw collega’s sneller te informeren wat uw status is kunt u dit
invullen in Skype. Ook de locatie waar u verblijft kan handig zijn als
iemand u persoonlijk wilt bezoeken. Afhankelijk hoe Skype bij u is
geconfigureerd kan het zo zijn dat uw status uit uw Outlook agenda
wordt gehaald. Dus als in uw agenda staat dat u bezet bent staat dat in
Skype ook!

© AVK > Adviesgroep Voor Kantoorinnovatie www.avk.nl > [email protected] > 013-4638648 pagina 6 van 30
2.3 Een gesprek starten met een collega
Wanneer u dubbelklikt op de naam van een collega start u een (Chat)
venster gesprek met die collega.
2.3.1 Communiceren op de gewenste wijze
Schakel tijdens een gesprek naar behoefte tussen chat, spraak, video,
conferencen en het delen van toepassingen.
Gesprek Chatten (alleen teksten typen naar elkaar)
Bellen Oproepen voor een audio gesprek
Video
Oproepen voor een audio en video gesprek (webcam
start automatisch)
Delen
Bureaublad, Programma, PowerPoint, Whiteboard,
Peiling/enquête, Recent, Podium weergeven
Vergaderen Opties voor personen in de vergadering
Slepen
Sleep bestanden in het chat venster voor direct
verzenden
Tekst
Meer opties voor chat zoals; Lettertype, emotie,
Uitroepteken
2.4 Direct contact leggen via chat Gebruikers kunnen snel een chatsessie met een collega starten en direct
antwoord op vragen krijgen. Als meer informatie over een onderwerp
nodig is, kunnen ook anderen worden uitgenodigd om deel te nemen
aan dezelfde chatsessie. Verder is het mogelijk om opnieuw deel te
nemen aan een bestaande conversatie om door te praten over een
onderwerp.
Klik 2 maal met de linkermuisknop op de naam van het contact
waar u de chatsessie mee wilt starten
Een extra chatvenster wordt geopend.

© AVK > Adviesgroep Voor Kantoorinnovatie www.avk.nl > [email protected] > 013-4638648 pagina 7 van 30
In het chatvenster typt u in het onderste deel uw tekst en drukt
op enter.
Lees de status van de ander in de blauwe tekst boven uw chat
venster.
Stel uw lettertype in via de knop
Kies tijdens uw chat een emoticon
2.4.1 Groepen met uw contacten maken
Om gemakkelijk samen te werken met bijvoorbeeld project groepen en
om uw contacten terug te vinden kunt u groepen maken.
Klik met de linkermuisknop op de contactpersoon
toevoegen knop. (rechts onder de zoekbalk).
Kies Nieuwe groep maken
Typ een naam en klik op Enter
Groep verwijderen
Klik met de rechtermuisknop op een groep, bijvoorbeeld
Veelgebruikte contactpersonen
Kies Groep verwijderen

© AVK > Adviesgroep Voor Kantoorinnovatie www.avk.nl > [email protected] > 013-4638648 pagina 8 van 30
2.4.2 Contacten met mensen buiten de organisatie
Dankzij mogelijkheden voor Federatie tussen servers kunnen gebruikers
nu chatten en beschikbaarheid delen met andere Microsoft
Communications Server-gebruikers buiten hun bedrijfsnetwerk. En via
de verbindingsmogelijkheden met publieke chatdiensten kan zelfs ook
contact worden gemaakt met diverse publieke chatnetwerken zoals
Skype, MSN/Windows Live, Yahoo! en AOL.

© AVK > Adviesgroep Voor Kantoorinnovatie www.avk.nl > [email protected] > 013-4638648 pagina 9 van 30
3 Opties Skype kent een dialoogvenster met Opties, waarin u instellingen voor
gebruik kunt aangeven. U opent dit dialoogvenster door rechts boven in
het venster te klikken op het pictogram ‘Opties’. Hieronder ziet u wat u
waar kunt instellen.
Het instellen van bepaalde opties via een dialoogvenster om zodoende
instellingen van een chat te wijzigen.
U opent dit dialoogvenster door rechts boven in het venster te klikken
op het pictogram Opties. Hieronder ziet u wat u waar kunt instellen.
Om de opties van Skype te openen volgt u de volgende stappen:
1. Open Skype en klik aan de rechterkant van het
programma op de opties knop.
2. Het dialoogvenster Opties verschijnt in uw scherm.
Algemeen
Instellen of Microsoft statistieken mag verzamelen en deze
mag verzenden naar Microsoft.
Persoonlijk
Automatisch opstarten, persoonlijke gegevens beheren, aanwezigheid
registratie, gespreksgeschiedenis, logboeken, foto's van iedereen
(inclusief uzelf) wel/niet weergeven, updates activiteitsfeed wel/niet
weergeven.
Status
Hier kunt u kiezen of u wilt dat Skype automatisch uw status wijzigt als
u bijvoorbeeld een bepaald aantal minuten inactief bent of uw scherm
dupliceert.
Mijn Foto
Pas uw foto aan. U wordt door te klikken op 'foto bewerken of
verwijderen' naar de interne website verwezen. Log in om uw foto te
wijzigen.
Standaard wordt door Skype uw foto uit de corporate directory
weergegeven indien beschikbaar.
Telefoonnummers
Voer uw telefoonnummers in en vink aan of u wilt dat deze nummers
wel/niet getoond worden op uw visitekaartje.
Meldingen
Geef aan of u een melding wilt ontvangen als u wordt toegevoegd aan
de lijst van iemand anders.
Geef aan hoe u wilt dat Skype reageert als uw status Niet storen is.
Chat
Wijzig uw standaardlettertype van uw chatgesprekken. Daarnaast kunt u
hier instellen of emoticons getoond moeten worden in chatgesprekken.

© AVK > Adviesgroep Voor Kantoorinnovatie www.avk.nl > [email protected] > 013-4638648 pagina 10 van 30
Beltonen en geluiden
Geef aan welke beltoon u wilt horen als u gebeld wordt via uw werk
nummer.
Geef aan hoe geluiden moeten worden afgespeeld als u aan het chatten
bent of als uw status Bezet is of als uw status Niet storen is.
Audioapparaat
Test uw geluidskwaliteit en instellingen, zoals welk apparaat moet
worden gebruikt. (koptelefoon, microfoon, luidsprekers e.d.)
Videoapparaat
Stel uw webcam in en controleer de beeldkwaliteit.
Bestanden opslaan
Geef aan waar u de ontvangen bestanden via Skype wilt opslaan.
Geef aan waar u de vergadervideo's wilt opslaan.
Opnemen
Stel in waar opgenomen audio- en/of videogesprekken opgeslagen
moeten worden en in welke kwaliteit de opnames moeten zijn.
Skype-Vergaderingen
Stel in of het chatvenster bij vergaderingen standaard weergegeven
moet worden. Daarnaast heeft u hier de optie om de lijst met
deelnemers weer te geven.

© AVK > Adviesgroep Voor Kantoorinnovatie www.avk.nl > [email protected] > 013-4638648 pagina 11 van 30
4 Contact informatie
4.1 Direct beschikbare informatie via effectievere visitekaartjes
Gebruikers vinden meer nuttige contextinformatie zoals
telefoonnummers, organisatiestructuur en kantoorinformatie via
consistente visitekaartjes.
Om het visitekaartje van een persoon weer te geven, klik je op de
persoon en vervolgens het pijltje naar beneden om deze uit te
vouwen.
Visitekaartje vastzetten zodat die in beeld blijft
staan.
Direct een e-mail bericht naar deze contact
verzenden.
Start het chatvenster om chat berichten te
verzenden
Bel deze contact voor een audio gesprek (controleer
vooraf uw audio, zie Audioapparaat)
Opties voor deze contact zoals een vergadering
plannen, markeren voor statuswijziging.
4.2 Opties per contactpersoon instellen U kunt verschillende opties per contactpersoon instellen zoals zoeken
naar eerdere gesprekken met deze contact, Contact
verplaatsten/kopiëren naar een andere groep, markeren voor
waarschuwing bij statuswijziging zodat u een melding krijgt als iemand
weer beschikbaar is of juist bezet is. Hieronder ziet u waar u dit kunt
instellen en enkele mogelijkheden.
Klik met de rechtermuisknop op de contact die u wilt instellen.

© AVK > Adviesgroep Voor Kantoorinnovatie www.avk.nl > [email protected] > 013-4638648 pagina 12 van 30
Een Chatbericht versturen
Een videogesprek starten
Bellen
Een e-mailbericht versturen
Een vergadering plannen
Kopiëren
Zoeken naar eerdere
gesprekken
Verwijderen uit lijst met
contactpersonen
Markeren voor melding
statuswijziging
Privacy relatie wijzigen
Visitekaartje bekijken

© AVK > Adviesgroep Voor Kantoorinnovatie www.avk.nl > [email protected] > 013-4638648 pagina 13 van 30
5 Vergaderen
Het is mogelijk om met Skype voor bedrijven vergaderingen te houden.
Personen hoeven hiervoor niet fysiek bij elkaar aanwezig te zijn. Zo kan
een deelnemer in het kantoorpand makkelijk vergaderen met iemand
die bijvoorbeeld thuiswerkt. Een Skype vergadering kan ongeveer 250
deelnemers tegelijk met elkaar in een gesprek plaatsen. In dit hoofdstuk
wordt uitgelegd hoe u de vergadering kunt organiseren en welke
mogelijkheden het programma biedt.
5.1 Een vergadering plannen.
5.1.1 Plan uw online vergadering in Outlook
Kies in Outlook agenda de datum en het tijdstip waarop u de
onlinevergadering wilt starten.
Klik op de knop Nieuwe onlinevergadering
Selecteer achter Aan de juiste mensen die deel moeten nemen
aan de vergadering
Typ het onderwerp
De locatie hoeft u niet in te vullen omdat het een Online
vergadering betreft
o In de uitnodiging zit de hyperlink voor deze vergadering
o In de uitnodiging kan ook een hyperlink of
telefoonnummer zitten voor personen buiten de
organisatie of personen die geen Skype kunnen
gebruiken.
(https://meetlync.com/office......)

© AVK > Adviesgroep Voor Kantoorinnovatie www.avk.nl > [email protected] > 013-4638648 pagina 14 van 30
De antwoorden op de vergadering worden net als in Outlook agenda
naar u terug gemaild.
5.1.2 Opties voor online vergadering vanuit Outlook
Een online Skype
vergadering die in Outlook
wordt gepland heeft extra
opties. Bij de knop “Opties
voor vergadering” in de
Outlook afspraak die
gekoppeld is aan een
Skype vergadering, kunt u
diverse opties instellen.

© AVK > Adviesgroep Voor Kantoorinnovatie www.avk.nl > [email protected] > 013-4638648 pagina 15 van 30
1. Niet wachten in de lobby: Bij een online vergadering is de
standaard instelling dat geen van de mensen hoeft te wachten in
de lobby. Ofwel niemand krijgt een wachtmuziekje te horen. Je
kan er voor zorgen dat sommige gebruikers wel moeten wachten
tot de organisator zich aanmeld bij de vergadering:
2. Wie is presentator: Standaard is iedereen binnen jouw
organisatie ook presentator. Je kan van deze instelling makkelijk
afwijken. In vergaderingen met 5 of meer deelnemers is het
wellicht zelfs aan te bevelen niet iedereen presentator te maken.
Je kan zelf kiezen wie er kan en mag presenteren, maar ook het
mogelijk maken dat iedereen presentator kan zijn.
3. Bij de opties kun je ook deelnemers beperken in de
mogelijkheden van de online vergadering. Zo kun je chat
berichten uitschakelen, standaard alle deelnemers dempen
(microfoon uit) en de video uitschakelen van deelnemers.

© AVK > Adviesgroep Voor Kantoorinnovatie www.avk.nl > [email protected] > 013-4638648 pagina 16 van 30
5.1.3 De Online vergadering met Skype.
Deelnemers en de organisator kunnen tegen het tijdstip van de
vergadering klikken op onderstaande hyperlinks (in de afspraak)
om deel te gaan nemen aan de vergadering.
.........................................................................................................................................
Deelnemen aan onlinevergadering (Voor gebruikers in bezit
van het programma Skype. Afhankelijk van de versie kunnen deelnemers zonder Skype hier ook op klikken. )
https://meet.lync.com/officecontent/ed/8B3D2T9K (Voor gebruikers zonder het
programma Lync)
Is dit uw eerste onlinevergadering? [(Hulp bij het opzetten van uw eerste
vergadering)
........................................................................................................................................
5.1.4 Na het klikken op de hyperlink van de vergadering
Maak uw keuze betreffende de video en audio
o Niet deelnemen aan audiosessie. (U heeft of wilt geen
gesprek, geluid/microfoon)
o Skype gebruiken (U gebruikt aangesloten/geïntegreerde
audio en video van uw Pc)
o Bel mij op (U wilt de vergadering volgen (Audio) via de
telefoon
Klik vervolgens op OK
Nu bent u klaar om uw collega’s te ontvangen of u zelf aan de
vergadering toe te voegen.

© AVK > Adviesgroep Voor Kantoorinnovatie www.avk.nl > [email protected] > 013-4638648 pagina 17 van 30
5.1.5 Deelnemers uitnodigen tijdens de vergadering
Tijdens de vergadering is het mogelijk andere collega’s uit te nodigen.
Klik op de knop “Meer mensen uitnodigen
Klik op de persoon die u wilt uitnodigen of typ diens naam in de
zoekbalk.
Het is eventueel ook mogelijk om iemand uit uw Skype venster
te slepen naar het gespreksvenster.
5.2 Mogelijkheden tijdens de vergadering Omdat mobiele medewerkers en internationale teams steeds meer de
norm worden, biedt een videogesprek een essentieel hulpmiddel om
overal en altijd te kunnen communiceren. Videogesprek in Skype voor
bedrijven biedt een zeer persoonlijke ervaring waardoor mensen elkaar
beter leren kennen en doelmatiger kunnen communiceren. Met de
functie voor videogesprek in de Skype voor bedrijven-client kunnen
medewerkers via Microsoft Skype Server niet alleen met hun collega's
overleggen, maar hen ook zien. Dankzij interoperabiliteit met systemen
van derden, kunnen bedrijven bestaande investeringen in
vergaderinfrastructuur blijven gebruiken. Ze kunnen hun oplossing
bovendien uitbreiden met de randapparaten waar de meeste behoefte aan is.
5.2.1 Video
Tijdens de vergadering/gesprek kunt u gebruik maken van video
(webcam) zodat u elkaar kunt zien. De persoon die aan het woord is
komt automatisch in beeld. Goed om vooraf uw geluid en video te controleren (zie Hoofdstuk Opties)
Klik op de knop Video
Kies Een video gesprek starten

© AVK > Adviesgroep Voor Kantoorinnovatie www.avk.nl > [email protected] > 013-4638648 pagina 18 van 30
5.2.2 Bureaublad delen
U kunt alles wat op uw bureaublad te zien is delen met de andere
deelnemers door uw bureaublad te delen. Bijvoorbeeld om met elkaar
naar een instructievideo te kijken of om een aantal afbeeldingen te
tonen.
Klik op de knop Delen
Kies Bureaublad
Uw contact ziet Aanvraag om te delen accepteren
Na accepteren ziet u het podium (Rechter venster) met het
bureaublad van uw contactpersoon. (onderstaande voorbeeld met
zwarte achtergrond)
U kunt ook de besturing van uw computer overgeven aan uw
contactpersoon. (zie bovenstaande balk)

© AVK > Adviesgroep Voor Kantoorinnovatie www.avk.nl > [email protected] > 013-4638648 pagina 19 van 30
5.2.3 Programma delen
U kunt gemakkelijk uw bedrijfsgegevens bespreken door een
programma op uw computer te delen met anderen. In onderstaand
voorbeeld wordt Excel getoond en laat collega Ed zien hoe getallen op te tellen in Excel.
Klik op de knop Delen
Kies Programma
Uw contact ziet Aanvraag om te delen accepteren
5.2.4 Peiling (Enquête) maken
In de communicatiesoftware Microsoft Skype Online bestaat een peiling
uit één vraag en maximaal zeven mogelijke antwoorden. Een
vergadering kan tal van peilingen bevatten, maar er kan slechts één
peiling op het podium voor delen worden weergegeven en zichtbaar zijn
voor alle deelnemers aan de vergadering.

© AVK > Adviesgroep Voor Kantoorinnovatie www.avk.nl > [email protected] > 013-4638648 pagina 20 van 30
Klik op de knop Delen
Kies Nieuwe Peiling
Uw contact ziet Aanvraag om te delen accepteren
5.2.5 Whiteboard gebruiken
Het whiteboard is een nieuwe pagina voor notities en tekeningen dat
door iedereen in de vergadering gezamenlijk kan worden gebruikt.
Klik op de knop Delen
Kies Nieuw Whiteboard
Uw contact ziet Aanvraag om te delen accepteren
Gebruik de hulpmiddelen rechts naast het whiteboard als u wilt schrijven of tekenen op het whiteboard.

© AVK > Adviesgroep Voor Kantoorinnovatie www.avk.nl > [email protected] > 013-4638648 pagina 21 van 30
5.3 Rol van de voorzitter en de secretaresse bij online
vergaderen
Bij fysieke vergaderingen is vaak de secretaresse de planner van de
vergadering. Hij of zij e-mailt vanuit de mailbox van de manager de
genodigden voor de vergadering. Dit kan bij een online vergadering via
Skype nog steeds. Echter is het ook hier bij belangrijk dat de
secretaresse toegang heeft tot de agenda van de manager.
Om een contactpersoon toegang te verlenen tot uw Outlook agenda (Let
op een manager moet dit doen voor de secretaresse).
1. Open Outlook en klik op tabblad Bestand
2. Klik rechts op de bovenste knop accountinstellingen en kies
‘Gemachtigdentoegang.’
3. Controleer of de contactpersoon al in het overzicht staat.
Als de persoon er staat, selecteer de persoon en klik op wijzigen.
Als de persoon er niet staat, klik op toevoegen en kies de naam
in het overzicht.
4. Selecteer bij de Agenda de rechten ‘Redacteur’ en klik op OK.
5. De persoon (secretaresse) heeft nu rechten in uw (manager)
agenda, zodat een secretaresse via uw agenda genodigden kan
uitnodigen voor een onlinevergadering. U kunt hiervoor de
stappen volgen die zijn besproken in paragraaf 5.1.1
In Skype kunt u ook uw gemachtigden instellen. Dit geldt niet voor de
Office 365 versie van het programma en u moet Enterprise Voice
hebben aangesloten met Skype (u moet met Skype ook kunnen bellen
via de telefoonlijn).
1. Open Skype
2. Klik rechts naast de optiesknop op het pijltje naar beneden en
kies Extra.
3. Klik op instellingen voor doorschakelen van gesprekken.
4. Klik op mijn gemachtigde leden bewerken. Klik vervolgens op
toevoegen. Hier kunt u de persoon toevoegen.
De gemachtigde kan nu via Skype een ad hoc vergadering starten onder
uw naam.
1. De gemachtigde opent Skype
2. Klik in het menu boven uw opmerking op ‘Nu
vergaderen.’ Mocht u dit menu niet zien, klik
dan rechts naast de Opties knop en kies
‘Menubalk weergeven.’
3. Klik op diegene die u gemachtigd
heeft om namens die persoon een
vergadering te starten.

© AVK > Adviesgroep Voor Kantoorinnovatie www.avk.nl > [email protected] > 013-4638648 pagina 22 van 30
Met deze twee mogelijkheden kunt u als secretaresse een
onlinevergadering plannen voor de manager en/of namens de manager
een persoon chatten, bellen en/of videobellen.
5.3.1 Rollen in een onlinevergadering
Skype kent een drietal rollen tijdens een vergadering:
Organisator (voorzitter)
De organisator heeft de vergadering georganiseerd en is als het ware de
voorzitter van de vergadering. Hij/zij bepaalt wie er wel of niet
deelnemer is, kan eventueel deelnemers uit de vergadering verwijderen
en bepaalt wie er mag presenteren.
Een organisator bepaalt ook voor de vergadering of deelnemers mogen
chatten, bellen en/of videobellen zoals is uitgelegd in paragraaf 5.1.2.
Presentator
De presentator heeft, net als de organisator, alle mogelijkheden wat
betreft het presenteren. In paragraaf 5.2 is besproken welke
mogelijkheden het programma biedt in een vergadering. Alleen
organisatoren en presentatoren kunnen deze opties activeren. In een
ad-hoc gesprek zijn alle deelnemers standaard presentator.
Daarnaast hebben presentatoren tijdens de vergadering de mogelijkheid
om chat, microfoon, video wel of niet mogelijk te maken voor de
deelnemers. Een presentator kan hierdoor een ieder zijn microfoon
dempen. Dit gaat als volgt:
1. Wijs in de onlinevergadering onderaan op de meest rechtse knop
(de deelnemers knop)
2. Klik op Acties.
3. Klik op de knop die u wilt activeren
of deactiveren, in dit voorbeeld
‘Publiek dempen.’
Deelnemer (Aanwezige)
De deelnemer mag deelnemen aan de
vergadering en mag afhankelijk van wat de
presentator heeft ingesteld: chatten, bellen
en/of videobellen.

© AVK > Adviesgroep Voor Kantoorinnovatie www.avk.nl > [email protected] > 013-4638648 pagina 23 van 30
5.4 Vergadering opnemen De vergadering kan worden opgenomen zodat mensen die niet bij de
vergadering aanwezig zijn geweest achteraf toch kunnen zien/horen wat
er tijdens de vergadering is getoond en besproken. Deze functie moet
aangezet worden door uw systeembeheerder.
Klik op de knop Meer opties (de 3 puntjes …)
Kies Opname starten
U ziet de balk onderin uw scherm U bent bezig met opnemen.
Stop de opname door op het
blauwe vierkant te klikken
U kunt de titel van de
opname intypen
U kunt een Windows Media
Player versie publiceren door
het vinkje aan te zetten
Met de knop Bladeren
bepaald u waar de video
moet worden opgeslagen
De opname zijn opgeslagen
als CREC bestand die kan
worden bekeken via Skype.
(Gele map)
De opname zijn opgeslagen
als WMV die met Windows
Media Player kan worden
bekeken. (Bestand)

© AVK > Adviesgroep Voor Kantoorinnovatie www.avk.nl > [email protected] > 013-4638648 pagina 24 van 30
Figuur 1: Lync op Windows Phone
Figuur 2: Login scherm Lync op Windows Phone
6 Skype op uw mobiele apparaat
De mogelijkheden van Skype op uw mobiele apparaat (Apple, Android of
Windows 8 voor smartphone of tablet) zijn beperkter dan de
computerversie. Echter zijn de meest essentiële functionaliteiten, zoals
chatten, bellen en videogesprekken wel beschikbaar. Daarnaast is het
mogelijk om vanaf uw mobiele apparaat in te bellen in een conference
call.
Om Skype te activeren op uw mobiele apparaat moet u deze
eerst downloaden uit de Store. Zoek in de Store op Skype
voor bedrijven en download de app.
U moet een Login hebben om gebruik te kunnen maken van
Skype. Dit zijn dezelfde logingegevens als u op de computer
gebruikt.
Met Skype voor bedrijven voor mobiele apparaten kunt u
chatten, bellen en videogesprekken voeren met uw
contactpersonen.
Het is vooralsnog niet mogelijk om content als
bureaublad of een whiteboard te delen via mobiele
apparaten.
Om een chatgesprek te starten met uw mobiele apparaat
volgt u de volgende stappen:
1. Download en open Skype op uw mobiele apparaat
2. Geef uw logingegevens op om in uw Skype Server in
te loggen.
3. Tik op een contactpersoon en kies uit de verschillende
mogelijkheden. Van links naar rechts:
a. Chatten
b. Bellen
c. Videogesprek
d. Visitekaartje (op de tabletversie van
bijvoorbeeld de iPad is deze optie het
verzenden van een e-mailbericht.)
4. Mocht u van een chatgesprek een bel of videogesprek
willen maken, dan kunt u, in het chatvenster, ook
kiezen voor bellen of videobellen. Deze opties staan
afhankelijk van het besturingssysteem aan de boven-
of onderkant.

© AVK > Adviesgroep Voor Kantoorinnovatie www.avk.nl > [email protected] > 013-4638648 pagina 25 van 30
6.1 Met een telefoon deelnemen aan een online-
vergadering
U kunt met uw mobiele apparaat inbellen bij een online vergadering. U
kunt hierbij deelnemer zijn, maar ook leider. Een leider is een
presentator en heeft hierdoor meer mogelijkheden, bijvoorbeeld het
delen van inhoud als een PowerPoint. Naast de presentator is er de
organisator. De organisator heeft de vergadering geïnitieerd en is
hierdoor automatisch presentator. Het is mogelijk om de rol van
presentator over te geven aan een deelnemer.
6.1.1 Inbellen als leider (Pin)
Als u met een telefoon als leider wilt deelnemen aan een vergadering
moet u een pincode invoeren. Daarnaast kan naar uw Skype pincode
worden gevraagd als u in een beveiligde onlinevergadering probeert in
te bellen. Als u alleen deelnemer wilt zijn in een onlinevergadering is
een PIN niet nodig.
Om uw pincode in te stellen volgt u de volgende stappen (let op, dit
gaat via de computerversie).
1. Open Skype en klik op het tandwiel aan de rechterkant van het
programma.
2. Kies Extra en klik op Instellingen voor inbelvergadering.
3. Klik op de pagina Instellingen voor inbelvergadering en pinbeheer
onder Persoonlijk Identificatienummer op aanmelden.
4. Kies uw taal en typ eventueel netwerkreferenties in en klik op
aanmelden.
5. Klik op Pincode opnieuw instellen.
6. Voer uw gewenste pincode in (controleer ook de vereiste).
7. Klik op OK.
Om als leider, via telefoon, deel te nemen aan een onlinevergadering
volgt u de volgende stappen:
1. Noteer uit het vergaderverzoek de inbelnummers en vergader id.
Deze staan weergegeven onder ‘deelnemen met telefoon.’ (Als
dit niet wordt weergegeven is het niet mogelijk om met een
telefoon in te bellen.
2. Bel het inbelnummer en geef de vergader ID op als hierom wordt
gevraagd.
3. Als u de vergadering hebt gepland, kiest u voor * en voert u uw
pincode in (zie hierboven).
Als u niet de organisator bent, wordt er gevraagd om nogmaals
de * in te drukken. Daarna wordt gevraagd om uw
telefoonnummer en Pin in te toetsen.
4. U hoort nu ‘U neemt nu als leider deel aan de vergadering.’

© AVK > Adviesgroep Voor Kantoorinnovatie www.avk.nl > [email protected] > 013-4638648 pagina 26 van 30
Als leider kunt u tijdens de vergadering verschillende opdrachten
activeren:
Toets *1: Beschrijving van beschikbare opdrachten privé afspelen
Toets *3: Naam van iedere deelnemer privé afspelen.
Toets *4: Publiek dempen of besturing van dempfunctie teruggeven aan
de deelnemers
Toets *6: Uw microfoon in- of uitschakelen.
Toets *7: De vergadering vergrendelen of ontgrendelen.
Toets *8: Alle huidige deelnemers die momenteel in de lobby wachten
toelaten. Nieuwe deelnemers worden vanaf nu direct toegelaten.
Toets *9: Aankondigingen in- of uitschakelen voor deelnemers die de
vergadering binnenkomen of verlaten (iedereen hoort deze
aankondigingen).
LET OP: De beschikbare opdrachten kunnen afhankelijk zijn van uw
netwerk of locatie.
6.1.2 Inbellen als deelnemer
Volg de volgende stappen als u deelnemer bent / wilt zijn van de
vergadering.
1. Noteer het inbelnummer en vergader ID. Deze kunt u vinden in
het vergaderverzoek.
2. Bel het nummer en typ het vergader ID in als hierom wordt
gevraagd.
3. Wacht tot de meldingen over ‘als u de leider bent..’ voorbij zijn.
4. Eventueel wordt gevraagd om uw PIN in te vullen als de
onlinevergadering beveiligd is (beperkt tot specifieke
deelnemers). Vaak is het niet verplicht om uw PIN in te vullen, u
wordt, als u geen PIN heeft ingetoetst, in de wachtruimte
geplaatst.
5. Spreek uw naam in als hierom wordt gevraagd en toets de # in.
6. U wordt in de wachtruimte geplaatst als:
a. De leider nog niet aanwezig is.
b. U bij vier geen PIN heeft ingevoerd.
Tijdens de vergadering heeft u met uw telefoon een aantal opties
Toets *1 in voor een beschrijving van de beschikbare DTMF (Dual tone
multi frequency) privé afspelen.
Toets *2 in om iedere deelnemer van de vergadering privé af te spelen.
Toets *3 de microfoon in- of uitschakelen.

© AVK > Adviesgroep Voor Kantoorinnovatie www.avk.nl > [email protected] > 013-4638648 pagina 27 van 30
7 Communiceren anno nu
7.1 Communiceren, kies het juiste medium
Effecten van communicatie tussen mensen wordt vaak overschat. Het is
best moeilijk te zeggen wat je bedoelt, zeker als je wilt dat mensen ook
begrepen hebben wat jij bedoelde (lastige zin hè). Mensen kijken /
luisteren bewust of vaak onbewust ook naar gezichtsuitdrukkingen en
tonatie. Het effect van digitale communicatie is dan ook lager, denk
bijvoorbeeld aan communicatie via de e-mail of WhatsApp waar die
aspecten totaal niet aanwezig zijn! Schokkend is het zeer lage effect van
woorden op het begrip van mensen bij communiceren. Slechts 7% van
communicatie wordt bepaald door woorden/teksten. 93% aan fysiologie
gecombineerd met tonaliteit. Onderstaande grafiek geeft de verhouding
weer.
Nieuwe technologieën bieden de mogelijkheid om anders te gaan
werken. De vergaderpunten die alleen op de agenda staan om de
voortgang van werkzaamheden met elkaar af te stemmen kunnen
vervallen. Het is immers veel effectiever om het verloop van die
werkzaamheden af te stemmen en te coördineren via andere media.
Gebruik je SharePoint in je organisatie, spreek dan af dat iedereen zijn
informatie over de werkzaamheden op de vooraf afgesproken plaats op
SharePoint deelt. Op die manier hoeft iedereen die hiertoe gerechtigd is
slechts in te loggen om de laatste stand van zaken over de
werkzaamheden of over het project te kunnen lezen. Je kunt ook
gebruik maken van tools als Yammer, Basecamp of Projectplace.

© AVK > Adviesgroep Voor Kantoorinnovatie www.avk.nl > [email protected] > 013-4638648 pagina 28 van 30
Mocht je het nodig vinden om toch even ‘life’ met elkaar af te stemmen
denk dan eens aan Skype. Het grote voordeel van het gebruik hiervan is
dat de deelnemers ieder op hun eigen locatie kunnen blijven: geen
reistijd en reiskosten dus. Bovendien blijkt uit ervaring dat de
gesprekduur meestal korter is dan wanneer we fysiek bij elkaar komen.
Dubbel effectief dus.
Andere mogelijkheden om kort zaken met elkaar af te stemmen zijn onder meer WhatsApp, iMessage, FaceTime, Slack, Yammer, Google
Hangouts, GoToMeeting en Skype. Projectteamleden die wereldwijd
verspreid zitten gebruiken deze opties al lang, waarom dan niet binnen
Nederland of binnen je organisatie?
Kijk maar eens rond in een vergadering. Bijna iedere deelnemer heeft
een smartphone voor zich liggen en raadpleegt die ook frequent. We
communiceren steeds vaker via diverse media. Denk maar aan:
Bellen.
Sms-en, WhatsApp-en ®, Terlegram ® of voorheen Ping-en, etc.
Chatten met bijvoorbeeld Skype of Skype voor bedrijven.
Berichten plaatsen of direct messages versturen via social media
zoals Twitter, LinkedIn, Facebook.
Informatie publiceren, ook in de vorm van wiki’s of groepsblog’s
via (social) intranetten denk aan SharePoint, Yammer of
BlueKiwi.
Beeld- of videovergaderen (bv via KPN, GoToMeeting, of Skype)
en natuurlijk Skype voor Bedrijven
E-mailen.
Duidelijk is dat we op zoek zijn naar de meest effectieve manier van
communiceren om zo optimaal te kunnen samenwerken. In dit licht
bezien is het dan ook vreemd om te constateren dat lang niet alle
medewerkers op de hoogte te zijn van de mogelijkheden die hen op dit
moment ter beschikking staan. Niet zelden verneem ik dat organisaties
wel de tools hebben, maar niet gebruiken: Yammer/ Skype /SharePoint,
ja dat hebben we wel, maar ik weer niet wat ik daarmee kan….
Essentieel dus om als collega’s onderling afspraken te maken over welke
tools gebruikt worden voor welke vorm van communicatie. En we
hebben veel verschillende zaken met elkaar te bespreken. Denk aan
Een korte vraag
Een complexe vraag
Discussie te voeren
Geven van een taak/opdracht
Doen van een mededeling.
Nog complexer wordt het als je bedenkt dat er nog drie factoren zijn die
bepalen op welke manier je je boodschap het best kunt communiceren.
1. Communiceer je naar een groep of een individu
2. Is je vraag dringend of urgent
3. Is de kwestie vertrouwelijk
Samengevat gaat het bij het kiezen van het best passende
communicatiemiddel dus in ieder geval om
‘wat’ we moeten doen
De mate van urgentie
Het aantal personen waarmee we dit willen ‘bespreken’
De mate van vertrouwelijkheid van de boodschap.

© AVK > Adviesgroep Voor Kantoorinnovatie www.avk.nl > [email protected] > 013-4638648 pagina 29 van 30
7.2 Organiseren van je eigen werk
De behoefte om contact met elkaar te hebben is enorm. Laten we dit
dan op een heldere manier met elkaar regelen. Jij als proactief collega
kunt de manier waarop we contact hebben met elkaar in ieder geval ter
sprake brengen of sterker nog, direct al toepassen in de communicatie
die jij hebt met collega’s en groepen van collega’s.
Een punt van aandacht daarbij is dat het gebruik van al deze
hulpmiddelen soms leidt tot steeds korter wordende berichten.
Bovendien vinden we dat die berichten ook direct een reactie verlangen.
Dat kan leiden tot onzorgvuldig geformuleerde teksten. Die teksten
kunnen op hun beurt weer de oorzaak worden van misverstanden.
En dan heb ik het nog niet gehad over de wrevel die kan ontstaan
doordat onduidelijk is of 24/7 bereikbaarheid ook betekent dat je altijd
maar beschikbaar moet zijn. Nee, je hoeft niet én je kunt niet altijd
beschikbaar zijn. Ook dit verlangt afstemming.
Natuurlijk is het ieders verantwoordelijkheid om zorgvuldig om te gaan
met de nieuwe hulpmiddelen en na te denken over de aard van de
berichtgeving. Don’t be stupid! en denk, in geval van twijfel over de
ontvangst van je boodschap, in ieder geval ook aan de optie ‘face tot
face-contact.
Stem de meest optimale wijze van communiceren én beschikbaarheid
met elkaar af. Jouw organisatie helpt door het beschikbaar stellen van
de juiste tools. Jouw verantwoordelijkheid is deze zo optimaal mogelijk
te gebruiken.
Kies daarom
elke dag
bij elke activiteit
de best passende werklocatie en
de benodigde faciliteiten.
Het zal leiden tot een groei van de effectiviteit van allen!
7.3 Voor en nadelen van 1 op 1 gesprekken met
Skype
Aangezien Skype een Microsoft programma is, is de integratie met
overige Microsoft producten zoals Office en SharePoint naadloos. Ook is
Skype is daarnaast ook je mobiel prima te gebruiken en past daarnaast
ook nog een sin een BYOD beleid (met je privé apparaat zakelijke apps
gebruiken). Je kan naadloos over desktop naar mobiel en vice versa.

© AVK > Adviesgroep Voor Kantoorinnovatie www.avk.nl > [email protected] > 013-4638648 pagina 30 van 30
7.4 Voor en nadelen van online vergaderen met
Skype
Voordelen Nadelen
Wisselende Gesprekskwaliteit
Vereist enige kennis
Geen internet = geen Lync
Minder persoonlijk dan live
korte boodschap
Snel
slimmer dan e-mail ping-pong
werk-privé
Voordelen Nadelen
Wisselende Gesprekskwaliteit
Vereist enige kennis
Geen internet = geen Lync
Minder persoonlijk dan live
Minder reiskosten
Vergadering is vaak meer doelgericht
Besluitvorming via bijvoorbeeld anonieme
peiling
Grote groepen





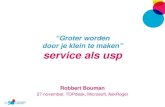

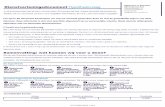
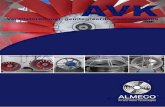

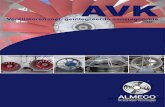
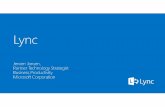
![AvK product guide generatory AVK.pdf · AvK ® 5аталогпродукции Thereforyou TM Уid^alm\gxiwadi\`abiwa]amuanjsiwa_aial\njlwkalahaiij_j njf\hjuijmnxzjn600`j20000fHА](https://static.fdocuments.nl/doc/165x107/607c38e086a5c26a0c76ca13/avk-product-generatory-avkpdf-avk-5f-thereforyou.jpg)






