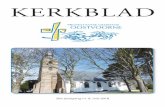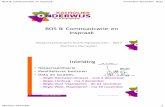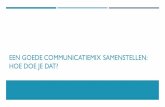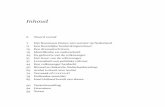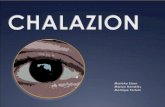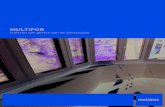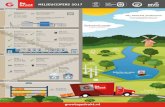RP553K/RP653K Lcd-scherm Gebruikershandleiding · 2019. 10. 31. · binnenzijde van het glas. Dit...
Transcript of RP553K/RP653K Lcd-scherm Gebruikershandleiding · 2019. 10. 31. · binnenzijde van het glas. Dit...
-
RP553K/RP653KLcd-schermGebruikershandleiding
-
DisclaimerBenQ Corporation geeft geen garanties, expliciet of impliciet, over de inhoud van dit document. BenQ Corporation behoudt zich het recht voor deze publicatie te herzien en de inhoud ervan van tijd tot tijd te wijzigen, zonder verplicht te zijn aan enige persoon mededeling van die herzieningen of wijzigingen te doen.
CopyrightCopyright 2017 BenQ Corporation. Alle rechten voorbehouden. Niets uit deze documentatie mag zonder de voorafgaande schriftelijke toestemming van BenQ Corporation worden gereproduceerd, uitgezonden, overgezet, opgeslagen in een gegevensopvraagsysteem of vertaald naar welke taal of computertaal dan ook, in welke vorm of op welke wijze dan ook, hetzij elektronisch, mechanisch, magnetisch, optisch, chemisch, handmatig of op andere wijze.
-
Inhoudsopgave i
InhoudsopgaveVeiligheidswaarschuwingen en voorzorgsmaatregelen 1Belangrijke veiligheidsinstructies ...................................... 2
Opmerkingen over het lcd-paneel van dit beeldscherm ........ 2Veiligheidsmededeling met betrekking tot de afstandsbediening ............................................................................. 3Veiligheidsmededeling met betrekking tot de batterijen........ 3BenQ ecoFACTS ............................................................................. 4
Inhoud van het pakket ........................................................ 5Het beeldscherm instellen ................................................. 6
Het beeldscherm monteren.......................................................... 6Onderdelen van het beeldscherm en hun functies ...... 8
Voor/achterkant ............................................................................. 8Ingangen/uitgangen .......................................................................... 9Afstandsbediening......................................................................... 11Met de afstandsbediening............................................................ 13
Verbindingen ....................................................................... 14Audio/videosignalen aansluiten.................................................. 14De multimedia-ingangen aansluiten .......................................... 17De touchmodule aansluiten ....................................................... 18Netsnoer aansluiten..................................................................... 19Een OPS-module plaatsen en verwijderen ............................. 19
Het touchscreen gebruiken............................................. 20Belangrijke instructies voor het touchscreen......................... 24
Basale handelingen............................................................. 25Het beeldscherm in- of uitschakelen ....................................... 25Eerste keer instellen .................................................................... 25Zijbalkmenu.................................................................................... 26Schakelen tussen ingangssignalen .............................................. 27Eye Care -oplossingen .............................................................. 28Software downloaden.................................................................. 28Internetverbinding instellen........................................................ 28Software updaten.......................................................................... 29De standaardinstellingen herstellen.......................................... 30
-
Inhoudsopgaveii
Geluidsniveau aanpassen ............................................................. 30Het osd-menu (On-Screen Display).............................. 31
Overzicht van het osd-menu...................................................... 31Handelingen in het osd-menu .................................................... 32Beeldmodus menu.................................................................... 33Geluidsmodus menu ............................................................... 34Instelling menu........................................................................... 35
Werken met Android OS ................................................ 37Instellingen ................................................................................. 38Lokale toepassing ................................................................... 39BenQ Suggest ........................................................................... 40Browser ........................................................................................ 41ES File Explorer ....................................................................... 42InstaQPrint .................................................................................. 43InstaQShare................................................................................ 44Multimedia................................................................................... 46WPS Office .................................................................................. 47
Productinformatie ............................................................. 49Specificaties .................................................................................... 49Afmetingen ..................................................................................... 52Ondersteunde resoluties van ingangssignalen ........................ 54
Problemen oplossen ......................................................... 55
8/22/17
-
Veiligheidswaarschuwingen en voorzorgsmaatregelen 1
Veiligheidswaarschuwingen en voorzorgsmaatregelen
• Het stopcontact van de stroomkabel moet goed bereikbaar zijn. Het stopcontact moet in de buurt van de apparatuur zijn en gemakkelijk toegankelijk te zijn. Trek de strekker uit het stopcontact om deze apparatuur volledig los te koppelen van het stroomnet.
• Plaats dit beeldscherm niet op een hobbelig, schuin of instabiel oppervlak (zoals een wagentje), waar het kan vallen en letsel kan veroorzaken of worden beschadigd.
• Plaats dit beeldscherm niet in de buurt van water, zoals bij een zwembad of sauna, of op een plek waar opspattend water of waterdruppels op het beeldscherm kunnen vallen, zoals voor een raam waar regenwater naar binnen kan vallen.
• Plaats dit beeldscherm niet in een kleine ruimte zonder ventilatie en luchtcirculatie, zoals in een gesloten kast. Laat voldoende ruimte rond het beeldscherm vrij zodat de warmte kan ontsnappen. Blokkeer geen openingen en luchtgaten van het beeldscherm. Oververhitting kan resulteren in gevaar of een elektrische schok.
• Dit beeldscherm mag uitsluitend worden geïnstalleerd door een bekwame installateur. Als dit beeldscherm niet correct wordt geïnstalleerd, kan dit resulteren in letsel en beschadiging van het beeldscherm. Controleer de installatie regelmatig en maak het beeldscherm regelmatig schoon om ervoor te zorgen dat het in goede staat blijft.
• Gebruik uitsluitend montage-accessoires die zijn goedgekeurd of worden aanbevolen door de fabrikant van dit beeldscherm. Als onjuiste of ongeschikte accessoires worden gebruikt, kan het beeldscherm vallen en ernstig letsel veroorzaken. Zorg dat het oppervlak en de montagepunten stevig genoeg zijn om het gewicht van het beeldscherm te kunnen dragen.
• Verwijder de behuizing niet om het risico op een elektrische schok te beperken. De onderdelen aan de binnenzijde kunt u niet zelf repareren. Laat reparaties over aan bekwame reparateurs.
• Het beeldscherm moet worden bevestigd of een standaard moet worden gemonteerd om persoonlijk letsel te voorkomen.
DEZE APPARATUUR MOET WORDEN GEAARDVoor veilig gebruik mag de stekker met de drie polen uitsluitend worden aangesloten op een standaard driepolig stopcontact met aarding. Alle gebruikte verlengsnoeren moeten drie stroomkabels bevatten en correct geaard zijn. Onjuist geaarde verlengsnoeren zijn een belangrijke oorzaak voor ongelukken met dodelijke afloop.Het feit dat de apparatuur naar behoren functioneert, betekent niet dat het stopcontact geaard is of dat de installatie volledig veilig is. Als u twijfels hebt over de correcte aarding van het stopcontact, neemt u, voor uw eigen veiligheid, contact op met een bekwame electriciën.
De bliksemschicht met de pijl in een gelijkzijdige driehoek is bedoeld om u erop attent te maken dat aan de binnenkant van het product niet-afgeschermde "gevaarlijke spanningen" blootliggen, die afdoende krachtig zijn om een elektrische schok te veroorzaken.
Het uitroepteken in een gelijkzijdige driehoek is bedoeld om u in de handleiding van de apparatuur attent te maken op belangrijke gebruiks- en onderhoudsinstructies.
-
Belangrijke veiligheidsinstructies2
Belangrijke veiligheidsinstructies1. Lees deze instructies.2. Bewaar deze instructies.3. Let op alle waarschuwingen.4. Volg alle instructies.5. Gebruik deze apparatuur niet in de buurt van water.6. Gebruik uitsluitend een droge doek om te reinigen.7. Blokkeer geen ventilatieopeningen. Voer de installatie uit volgens de instructies van
de fabrikant.8. Installeer niet naast warmtebronnen als radiatoren, verwarmingselementen, ovens of
andere apparatuur (zoals versterkers) die warmte produceren.9. Negeer nooit de veiligheidsmaatregel met betrekking tot het gebruik van een
geaarde stekker. Een gepolariseerde stekker heeft twee pinnen, waarvan de een breder is dan de ander. Een stekker met aarding heeft twee pinnen en een derde aardepin. De bredere pin of derde pin dienen de veiligheid. Als de geleverde stekker niet in uw stopcontact past, vraagt u een elektriciën om het verouderde stopcontact te vervangen.
10. Zorg dat niemand op stroomkabels kan stappen, met name bij stopcontacten, verdeelstekkers en waar de kabels op de apparatuur zijn aangesloten.
11. Gebruik uitsluitend randapparatuur/accessoires die door de fabrikant zijn goedgekeurd.
12. Gebruik uitsluitend een wagentje, standaard, statief, beugel of tafel die is goedgekeurd door de fabrikant, of die bij de apparatuur is verkocht. Als een wagentje wordt gebruikt, pas dan op als het wagentje en apparatuur wordt verplaatst om letsel door omvallen te voorkomen.
13. Trek de stekker van de apparatuur uit het stopcontact tijdens onweer of als het gedurende langere tijd niet wordt gebruikt.
14. Laat alle reparaties over aan bekwame reparateurs. De apparatuur moet worden gerepareerd als deze op de een of andere wijze is beschadigd, bijvoorbeeld als de stroomkabel of stekker is beschadigd, als vloeistof in de apparatuur is gemorst, of objecten in de apparatuur zijn gevallen, als de apparatuur is blootgesteld aan regen of vocht, of als de apparatuur niet meer normaal functioneert of is gevallen.
Opmerkingen over het lcd-paneel van dit beeldscherm• Het Liquid Crystal Display (LCD)-paneel van dit beeldscherm bevat een zeer dunne beschermende glaslaag die kan worden bekrast of gemarkeerd en kan barsten als het wordt geraakt of druk erop wordt uitgeoefend. De vloeibare kristallen zijn kwetsbaar voor buitensporige kracht of extreme temperaturen. Ga er voorzichtig mee om.
• De responstijd en helderheid van het lcd-paneel kunnen variëren, afhankelijk van de omgevingstemperatuur.
• Zorg dat het beeldscherm niet in direct zonlicht wordt geplaatst en dat geen sterk licht op het lcd-paneel kan schijnen. De hitte kan het paneel en de behuizing van het beeldscherm beschadigen, en het licht maakt het kijken naar het scherm lastiger dan nodig.
• Het lcd-paneel bevat afzonderlijke pixels om beeld weer te geven en is gefabriceerd op grond van de ontwerpspecificaties. Ook al functioneert 99,9% van de pixels naar behoren, toch kan 0,01% van de pixels continu blijven branden (rood, blauw of groen) of
-
Belangrijke veiligheidsinstructies 3
volledig uit blijven. Dit is een technische beperking van de lcd-technologie en is geen defect.
• Lcd-schermen zijn, net als plasmaschermen (pdp) en conventionele CRT-schermen (Cathode Ray Tube), gevoelig voor "inbranden" of "beeldretentie". Op het scherm uit zich dit als zichtbare lijnen en schaduwen. Om deze beschadiging van het scherm tegen te gaan, mag u stilstaande beelden (zoals On-Screen Display-menu’s, logo’s van tv-zenders, vaste/inactieve tekst of pictogrammen) niet langer dan 30 minuten in beeld houden. Wijzig regelmatig de beeldverhouding. Vul indien mogelijk het volledige scherm met het beeld om geen zwarte balken te zien. Laat geen beelden met een beeldverhouding van 4:3 gedurende langere tijd op het scherm staan, omdat de twee zwarte verticale balken anders zichtbare inbrandmarkeringen kunnen achterlaten op het scherm.Opmerking: Onder bepaalde omstandigheden kan condensvorming optreden aan de binnenzijde van het glas. Dit is een normaal fenomeen en heeft geen invloed op het functioneren van het beeldscherm. Deze condensvorming verdwijnt meestal na 2 uur normaal gebruik.
• RP-reeks biedt geen beeldretentiefunctie. Zie de installatiegids voor meer informatie.• RP-reeks biedt geen ondersteuning voor de portretstand. De portretstaand kan het beeldscherm beschadigen. De garantie van BenQ dekt geen onjuist gebruik.
Veiligheidsmededeling met betrekking tot de afstandsbediening• Plaats de afstandsbediening niet op een warmtebron, op een vochtige plek of in de buurt van vuur.
• Laat de afstandsbediening niet vallen.• Stel de afstandsbediening niet bloot aan water of vocht. Gebeurt dit toch, kan dit resulteren in een defect.
• Zorg dat geen enkel voorwerp tussen de afstandsbediening en de sensor op het apparaat komt.
• Als de afstandsbediening gedurende langere tijd niet wordt gebruikt, verwijdert u de batterijen.
Veiligheidsmededeling met betrekking tot de batterijenAls batterijen van een onjuist type worden gebruikt, kan dit resulteren in chemische lekkage of explosie. Let op het volgende:• Zorg altijd dat de positieve en negatieve contactpunten van de batterijen in de juiste richting in het batterijvak zijn geplaatst.
• Verschillende soorten batterijen hebben verschillende karakteristieken. Gebruik nooit batterijen van verschillende types naast elkaar.
• Gebruik nooit oude en nieuwe batterijen naast elkaar. Als oude en nieuwe batterijen naast elkaar worden gebruikt, verkort dit de levensduur van de batterijen of kunnen de oude batterijen gaan lekken.
• Als u merkt dat de batterijen leeg zijn, dient u ze onmiddellijk te vervangen.• Chemicaliën die uit batterijen weglekken kunnen huidirritatie veroorzaken. Mocht chemische vloeistof uit de batterijen weglekken, veegt u dit onmiddellijk op met een droge doek.
-
Belangrijke veiligheidsinstructies4
• Vanwege variërende opslagomstandigheden, kan de levensduur van batterijen van uw product korter zijn. Vervang ze binnen 3 maanden of zo snel mogelijk na het eerste gebruik.
• Wellicht is wetgeving van kracht m.b.t. het wegwerpen of recyclen van batterijen. Raadpleeg uw gemeente of afvalinzamelaar.
BenQ ecoFACTSBenQ has been dedicated to the design and development of greener product as part of its aspiration to realize the ideal of the "Bringing Enjoyment 'N Quality to Life" corporate vision with the ultimate goal to achieve a low-carbon society. Besides meeting international regulatory requirement and standards pertaining to environmental management, BenQ has spared no efforts in pushing our initiatives further to incorporate life cycle design in the aspects of material selection, manufacturing, packaging, transportation, using and disposal of the products. BenQ ecoFACTS label lists key eco-friendly design highlights of each product, hoping to ensure that consumers make informed green choices at purchase. Check out BenQ's CSR Website at http://csr.BenQ.com/ for more details on BenQ's environmental commitments and achievements.
http://csr.BenQ.com/
-
Inhoud van het pakket 5
Inhoud van het pakketOpen de verpakking en controleer de inhoud. Mocht iets ontbreken of beschadigd zijn, neem dan onmiddellijk contact op met de verkoper.
Lcd-scherm Netsnoer x 4 D-sub-kabel (15-pin) x 1 Afstandsbediening
Usb-kabel x 1 HDMI-kabel x 1 AAA-batterij x 2 Touchpen x 2
Beknopte handleiding
• Het type van het geleverde netsnoer kan afwijken van het snoer in de afbeelding, afhankelijk van de plek van aankoop.
• Voordat u de verpakking wegwerpt, controleert u of geen accessoires in de verpakking zijn achtergebleven.
• Werp verpakkingsmateriaal niet zorgeloos weg. Het karton kan worden hergebruikt. Eventueel kunt u de verpakking, indien mogelijk, bewaren om het beeldscherm later te vervoeren.
• Laat geen plastic zakken binnen het bereik van kleine kinderen of baby's.
-
Het beeldscherm instellen6
Het beeldscherm instellenHet beeldscherm monterenU kunt het beeldscherm aan een verticaal oppervlak monteren met een geschikte wandmontagebeugel, of op een horizontaal oppervlak plaatsen met de optionele tafelstandaarden. Let tijdens de installatie goed op de volgende opmerkingen:• De installatie van dit beeldscherm moet door ten minste twee volwassenen worden uitgevoerd. Als de installatie door slechts één persoon wordt uitgevoerd, kan dit resulteren in gevaar en letsel.
• Laat de installatie over aan een gekwalificeerde monteur. Onjuiste installatie kan erin resulteren dat het beeldscherm valt of niet functioneert.
Het beeldscherm op een wand monteren1. Plaats een schone, droge en pluisvrije doek op een plat, horizontaal en leeg
oppervlak. Zorg dat het doek groter is dan het beeldscherm.2. Leg het beeldscherm voorzichtig op het doek met het lcd-paneel omlaag.3. Verwijder de tafelstandaard van het beeldscherm indien aanwezig.4. Zoek de schroefgaten voor wandmontage aan de achterzijde van het beeldscherm.
Zie de afbeelding.
5. Installeer de wandmontagebeugel op het beeldscherm en bevestig het beeldscherm aan de wand volgens de instructies van de montagebeugel. De lengte van de schroef moet ten minste 10 mm dikker zijn dan de dikte van de wandmontagebeugel. Zorg dat alle schroeven stevig zijn vastgedraaid. (Aanbevolen koppel: 470 - 635N•cm). De montagebeugel moet stevig genoeg zijn om het gewicht van het beeldscherm te kunnen dragen.
RP553K RP653K
*Schroeftype: M6 *Schroeftype: M8
Dikte van wandmontage-beugel
10 mm(0,39")
Lcd-scherm
-
Het beeldscherm instellen 7
• Houd ten minste 10 mm ruimte vrij tussen achterzijde van het beeldscherm en de wand, zodat genoeg ventilatie kan optreden.
• Vraag een professionele monteur voor instructies over de montage. De fabrikant aanvaardt geen enkele aansprakelijkheid voor montagewerk dat niet is uitgevoerd door een professionele monteur.
10 mm (0,39")
-
Onderdelen van het beeldscherm en hun functies8
Onderdelen van het beeldscherm en hun functiesVoor/achterkant
Nr. Naam Beschrijving
Aan/uit-schakelaar
Isoleert de voeding van het systeem.• Als de schakelaar op AAN (I) staat, activeert het systeem automatisch de stand-bymodus.
• Als de schakelaar op UIT (O) staat, wordt de stroomtoevoer volledig uitgeschakeld.
Energie-in Aansluiting voor het meegeleverde netsnoer.
MENU Indrukken om het zijbalkmenu te openen of sluiten.
Omgevingslichtsensor Detecteert het omgevingslicht zodat de helderheid van het scherm daarop kan worden aangepast. Sensor voor afstandsbediening Ontvangt het signaal van de afstandsbediening.
AAN/UIT Indrukken om het beeldscherm in of uit te schakelen.
AUDIO OUTAansluiting voor een extern audioapparaat (zoals een luidspreker, stereosysteem of koptelefoon) om het geluid van de videobron uit te voeren.
MIC Aansluiting voor een microfoon.
USB-1 Direct toegang tot multimediabestanden op een usb-station (ondersteuning voor USB 2.0, 500 mA).
USB-2 Direct toegang tot multimediabestanden op een usb-station (ondersteuning voor USB 2.0, 500 mA).
2
1
3 4 6
USB-2
USB-1
MIC
AUDIOOUT
10987
5
1
2
3
4
5
6
7
8
9
10
-
Onderdelen van het beeldscherm en hun functies 9
Ingangen/uitgangen
17
16
415
5
6
7
8
9
11 13
10
1214
3
2
1
Nr. Naam Beschrijving
OPS-optiesleuf Ontvangt een signaal van een OPS-module.USB3.0 Levert directe toegang tot multimediabestanden op usb-stations.USB2.0 Levert directe toegang tot multimediabestanden op usb-stations.HDMI 1 Ontvangt HDMI-signalen van een extern apparaat.HDMI 2 Ontvangt HDMI-signalen van een extern apparaat.HDMI 3 Ontvangt HDMI-signalen van een extern apparaat.
HDMI OUT Aansluiting voor weergaveapparaten met een HDMI-ingang (HDMI 1, HDMI 2, HDMI 3 of OPS-ingang).LAN(10/100) Aansluiting voor een netwerk met een Ethernetkabel.
HDMI 4(MHL) Ontvangt HDMI-signalen van een extern apparaat of een met MHL compatibel apparaat.
VGA Ontvangt analoge RGB-signalen van een extern apparaat (zoals een computer).PC AUDIO Ontvangt audiosignalen van een extern apparaat.
RS232 IN Voor externe besturing. Ontvangt besturingssignalen van een computer of ander beeldscherm.
RS232 OUT Uitgang voor besturingssignalen van de RS232 IN-ingang naar een ander beeldscherm.
TOUCH-USB1 Aansluiting voor de usb-kabel van de computer om de touch-module te kunnen gebruiken.
1
2
3
4
5
6
7
8
9
10
11
12
13
14
-
Onderdelen van het beeldscherm en hun functies10
TOUCH-USB2 Aansluiting voor de usb-kabel van de computer om de touch-module te kunnen gebruiken.
TOUCH-USB3 Aansluiting voor de usb-kabel van de computer om de touch-module te kunnen gebruiken.
TOUCH-USB4 Aansluiting voor de usb-kabel van de computer om de touch-module te kunnen gebruiken.
15
16
17
TOUCH-USB1 moet worden gebruikt met HDMI 1, TOUCH-USB2 moet worden gebruikt met HDMI 2, TOUCH-USB3 moet worden gebruikt met HDMI 3 en TOUCH-USB4 moet worden gebruikt met HDMI 4(MHL) of VGA.
-
Onderdelen van het beeldscherm en hun functies 11
Afstandsbediening AAN/UITSchakelt het beeldscherm in of uit.
INPUTSelecteert een ingangsbron.
CH RETURNTerug naar het vorige programmakanaal (deze functie wordt alleen op bepaalde modellen ondersteund).
INFOToont de actuele ingangsbron en resolutie.
FAVToont het favoriete programmakanaal (deze functie wordt alleen op bepaalde modellen ondersteund).
16:9Verandert het beeldverhouding van het beeld.
MULTIMEDIA -toetsenVoor het afspelen van media.
Numerieke toetsen (0-9)Functioneren als numerieke toetsen als het osd-menu is geactiveerd.
SCREEN SHOTMaakt een schermopname en bewaart deze autoamtisch in het interne geheugen van het beeldscherm of op een aangesloten usb-station.
K-LIJST ( )Verwijdert een teken / toont de programmalijst (deze functie wordt alleen op bepaalde modellen ondersteund).
DEMPENSchakelt het geluid uit of in.
VOL- / VOL+Zet het volume lager/hoger.
CH+ / CH-• Kiest het programmakanaal.
2
3
1
7
8
9
12
16
14
18
22
21
23
5 6
4
10
13
11
17
15
19
24
20
1
2
3
4
5
6
7
8
9
10
11
12
13
-
Onderdelen van het beeldscherm en hun functies12
• Houd de knop CH+ ingedrukt om de functie Toetsblokkering in/uit te schakelen.
• Houd de knop CH- ingedrukt om de functie IR-blokkering in/uit te schakelen.
WPSSchakelt het systeem naar Android OS en opent vervolgens de WPS office-app.
M-PlayerSchakelt het systeem naar Android OS en opent vervolgens de Multimedia-app.
WriteSchakelt het systeem naar Android OS en opent vervolgens de EZ Write 4.0 Lite-app.
Eye CareStelt de beeldmodus in op Eyecare. Zie Beeldmodus menu op pagina 33.
BLANKVerbergt het beeld (het scherm wordt zwart) als het osd-menu is gesloten. Druk nogmaals om de normale weergave te herstellen.
MENUOpent of sluit het osd-menu.
FREEZEZet het beeld stil als het osd-menu is gesloten.
OKBevestigt de keuze of bewaart de wijzigingen.
Cursortoetsen (///)Bladert door de instellingen en opties in het osd-menu indien het osd-menu is geactiveerd.
Terugknop ( )Keert terug naar de vorige pagina (in Android OS).
Beginknop ( )Keert terug naar het beginscherm (in Android OS).
2
3
1
7
8
9
12
16
14
18
22
21
23
5 6
4
10
13
11
17
15
19
24
20
14
15
16
17
18
19
20
21
22
23
24
U kunt op Eye Care op de afstandsbediening blijven drukken en vervolgens wordt de modus Eye Care linksboven in beeld weergegeven. Dit is de lichtblauwlichtmodus.
-
Onderdelen van het beeldscherm en hun functies 13
Met de afstandsbedieningBatterijen van de afstandsbediening plaatsen
Tips voor het gebruik van de afstandsbediening• Als u op de toetsen drukt, richt u de voorzijde van de afstandsbediening recht op de afstandsbedieningsensor van het beeldscherm.
• Laat de afstandsbediening niet nat worden en leg hem niet in een vochtige omgeving (zoals een badkamer).
• Als het venster van afstandsbedieningsensor op het beeldscherm met rechtstreeks zonlicht of een andere sterke lichtbron wordt beschenen, werkt de afstandsbediening mogelijk niet goed. In dat geval richt u de lichtbron anders, past u de hoek van het beeldscherm aan of gebruikt u de afstandsbediening dichter bij het sensorvenster van het beeldscherm.
1. Open de klep van de batterijnis van de afstandsbediening.
2. Plaats de bijgesloten batterijen. Let op dat de positieve en negatieve polen van de batterijen overeenkomen met de markeringen (+) en (-) in de batterijnis.
De bijgesloten batterijen worden geleverd voor uw gemak, zodat u het beeldscherm direct kunt gebruiken. Vervang de batterijen zo snel mogelijk.
3. Plaats de klep van de batterijnis terug.
30 30
-
Verbindingen14
VerbindingenAudio/videosignalen aansluitenLet op de volgende zaken als u kabels aansluit:• Zet alle toestellen uit.• Onderzoek de audio/videopoorten op het beeldscherm en de apparatuur die u wilt aansluiten. Wees ervan bewust dat onjuiste verbindingen de beeldkwaliteit negatief beïnvloeden.
• Trek kabels nooit los door aan de kabel zelf te trekken. Pak altijd de stekker aan het uiteinde van de kabel beet en trek aan de stekker om de kabel los te maken.
• Zorg dat alle kabels helemaal zijn ingestoken en stevig vastzitten.
De VGA-ingang aansluiten1. Verbind de VGA-aansluiting van het beeldscherm met de VGA-uitgang van een
computer via een D-sub-kabel (15-pin).2. Verbind de audio-uitgang van de computer met de PC AUDIO-aansluiting op het
beeldscherm met een passende audiokabel.3. U kunt afbeeldingen via deze ingang bekijken door op de afstandsbediening op de
knop INPUT te drukken. Of tik op het pictogram Ingangssignaal ( ) in het zijbalkmenu en kies vervolgens VGA.
De audiokabel is niet bijgesloten en moet apart worden aangeschaft.
D-sub-kabel (15-pin) Audiokabel
Computer
-
Verbindingen 15
Digitale ingangen aansluiten1. Verbind de hdmi-uitgang van een computer of audio/videoapparaat (zoals een
videorecorder of dvd-speler) via een hdmi-kabel op de HDMI 1-, HDMI 2-, HDMI 3- of HDMI 4(MHL)-ingang van het beeldscherm met de bijgesloten hdmi-kabel.
2. U kunt videobeelden via deze ingang bekijken door op de afstandsbediening op de knop INPUT te drukken. Of tik op het pictogram Ingangssignaal ( ) in het zijbalkmenu en kies vervolgens HDMI 1, HDMI 2, HDMI 3 of HDMI 4.
Alle hdmi-poorten bieden ondersteuning voor 4K resolutie.
Computer
Hdmi-kabel
Videorecorder Dvd-speler
-
Verbindingen16
De mobiele apparaatingangen verbinden1. Verbind de micro-usb-uitgang van een met MHL compatibel apparaat (zoals een
smartphone of tablet) met een MHL-kabel aan op de HDMI 4(MHL)-ingang van het beeldscherm.
2. U kunt videobeelden via deze ingang bekijken door op de afstandsbediening op de knop INPUT te drukken. Of tik op het pictogram Ingangssignaal ( ) in het zijbalkmenu en kies vervolgens HDMI 4.
De MHL-kabel is niet bijgesloten en moet apart worden aangeschaft.
MHL-kabel
Met MHL compatibel apparaat
-
Verbindingen 17
De multimedia-ingangen aansluitenZo geeft u multimediabestanden op de usb-flashdrive weer:1. Steek de usb-flashdrive in de USB-1-, USB-2-, USB2.0- of USB3.0-poort.2. Er verschijnt een dialoogvenster op het scherm. Selecteer OK om de
multimediamodus te openen.
De usb-flashdrive is niet bijgesloten en moet apart worden aangeschaft.
Usb-flashdrive
USB-2
USB-1
MIC
AUDIOOUT
Usb-flashdrive
-
Verbindingen18
De touchmodule aansluitenVerbind de USB TYPE A VOOR TOUCH-aansluiting (type A) de (TOUCH-USB1, TOUCH-USB2, TOUCH-USB3 of TOUCH-USB4) op het beeldscherm met de usb-poort van een computer met behulp van de bijgesloten usb-kabel. De touchmodule van het beeldscherm ondersteunt Plug-and-Play. U hoeft geen extra stuurprogramma’s op de computer te installeren.
• Pas op dat u de rand van het touchscreen (waar de sensors zitten) niet blokkeert als u de touchmodule start.
• Het wordt aangeraden dat u het beeldscherm direct op een pc of laptop aansluit. Gebruik geen hoes op het touchscreen, omdat hierdoor de touchfunctionaliteit belemmerd wordt.
• Mocht het beeld onscherp zijn (ghosting), maak dan alle usb-kabels los en sluit ze weer aan. Mocht het beeld nog altijd niet naar wens zijn, probeert u een andere usb type A-naar-A-kabel.
• TOUCH-USB1 moet worden gebruikt met HDMI 1, TOUCH-USB2 moet worden gebruikt met HDMI 2, TOUCH-USB3 moet worden gebruikt met HDMI 3 en TOUCH-USB4 moet worden gebruikt met HDMI 4(MHL) of VGA.
Usb-kabel
Computer
-
Verbindingen 19
Netsnoer aansluitenSteek het ene uiteinde van het netsnoer in de Energie-in-aansluiting op het beeldscherm en steek de stekker in een stopcontact (als het stopcontact is uitgeschakeld, zet u de schakelknop om).
Een OPS-module plaatsen en verwijderenOnderstaande illustratie dient als referentie. De daadwerkelijke inhoud, voorgeïnstalleerde toepassingen en beschikbare diensten kunnen per regio verschillen. De OPS-modus wordt afzonderlijk verkocht.De OPS-module installeren:1. Zet het beeldscherm uit.2. Verwijder de twee schroeven om de OPS-afdekking te verwijderen.3. Plaats de OPS-module en bevestig deze met schroeven.
De OPS-module verwijderen:1. Zet het beeldscherm uit.2. Verwijder de twee schroeven en trek de OPS-module naar buiten.
• Het bijgesloten netsnoer is uitsluitend geschikt voor wisselstroom van 110-240 V.• Het netsnoer en stopcontact in de illustratie kunnen afwijken van wat in uw regio gebruikelijk
is.• Gebruik uitsluitend een netsnoer dat passend is voor uw regio. Gebruik nooit een netsnoer dat
beschadigd of gerafeld lijkt en verander nooit de stekker van het netsnoer. • Let zorgvuldig op het vermogen als u verlengsnoeren of verdeelstekkers gebruikt.• Dit beeldscherm bevat geen onderdelen die u zelf kunt repareren. U mag de behuizing niet
losschroeven of verwijderen. Aan de binnenzijde van het beeldscherm zijn gevaarlijke spanningen. Schakel de stroom uit en trek de stekker uit het stopcontact als u het beeldscherm wilt verplaatsen.
Bewaar de OPS-afdekking voor eventueel later gebruik.
-
Het touchscreen gebruiken20
Het touchscreen gebruikenU kunt met het optisch touchscreen het besturingssysteem bedienen. Het touchscreen kan normale muisfuncties simuleren en biedt ondersteuning voor multi-touchfuncties van Windows 7/8*. Onderstaande tabel toont een lijst met gebaren die u op het touchscreen kunt uitvoeren.
• Zorg dat het beeldscherm via een usb-kabel op een computer is aangesloten.• *Multi-touchfuncties worden uitsluitend ondersteund in Windows 8, Windows 7 - Home
Premium, Professional, Enterprise en Ultimate versies. Multi-touch wordt niet ondersteund in Windows XP, Windows Vista en Windows 7 - Starter en Home Basic versies.
• Windows is een gedeponeerd handelsmerk van Microsoft Corporation in de Verenigde Staten en andere landen.
OS-functies Gebaren
Voor Windows XP, Windows Vista, Windows 7, Windows 8.1 en Windows 10
Klikken
Tik eenmaal op het scherm.
Dubbelklikken
Tik tweemaal op het scherm.
Rechtermuisklik
1. Druk op het doel.2. Houd vast en wacht totdat een blauwe ring verschijnt.3. Laat de vinger los.
Verslepen
Sleep met één vinger naar links of naar rechts.
-
Het touchscreen gebruiken 21
Voor Windows Vista, Windows 7, Windows 8.1 en Windows 10
Selecteren
Sleep met één vinger naar links of naar rechts.
Omhoog pannen / omlaag pannen / terug / vooruit
Sleep een vinger met een snelle beweging in de gewenste richting.
Multi-touchfunctiesIn Windows 7 - Home Premium, Professional, Enterprise en Ultimate versies
Rechtermuisklik
1. Druk op het doel.2. Tik op het scherm met een andere vinger.3. Laat de tweede vinger los.
Scrollen
Sleep omhoog of omlaag met één of twee vingers.
Zoom
Beweeg twee vingers uiteen of naar elkaar toe.
OS-functies Gebaren
orof
-
Het touchscreen gebruiken22
Wordt in bepaalde toepassingen ondersteund
• Beweeg twee vingers in tegenovergestelde richting.• Draai met één vinger rond de andere.
Wordt in bepaalde toepassingen ondersteund
Tik met twee vingers tegelijkertijd.Het doel moet tussen de vingers zitten.
In Windows XP, Windows Vista en Windows 7
Opwekken uit de slaapstand van Windows (S3)
4 seconden ingedrukt houden.
OS-functies Gebaren
Gebaar Beschrijving
Voor Windows 8Houd vast om te lerenDeze touch-interactie roept gedetailleerde informatie op of geeft aanwijzingen (bijvoorbeeld een tekstbalon of hulpmenu) zonder dat actie wordt ondernomen. Als iets op deze wijze wordt weergegeven, kan nog altijd met een vinger worden gepand.
Tikken voor primaire actieTik op een element om de primaire actie ervan op te roepen, bijvoorbeeld het openen van een toapssing of uitvoeren van een opdracht.
-
Het touchscreen gebruiken 23
Schuiven om te pannenSchuiven wordt voornamelijk gebruikt om te pannen, maar kan ook worden gebruikt om te verplaatsen, tekenen of schrijven. Schuiven kan ook worden gebruikt om kleine, dichtgepakte elementen aan te wijzen (bijvoorbeeld door een vinger over gerelateerde objecten te bewegen, zoals keuzeknoppen).
Vegen om te selecteren, verplaatsen en voor opdrachtenSchuif een vinger een stukje, loodrecht op de richting van het pannen om objecten in een lijst of raster te selecteren (ListView en GridLayout). De AppBalk met relevante commando's wordt zichtbaar als objecten worden geselecteerd.
Knijpen en rekken om te zoomenDe knijp- en strekgebaren worden algemeen gebruikt om formaat te wijzigen, maar kunnen met Semantisch zoomen ook worden gebruikt om naar het begin, eind of een andere plek te springen. Met Semantisch zoomen ziet u een uitgezoomde weergave van een groep items en kunt u snel er weer in duiken.
Draaien om te roterenDraai met twee of meer vingers om een object te draaien.
Gebaar Beschrijving
-
Het touchscreen gebruiken24
Belangrijke instructies voor het touchscreenReinig de rand als het touchscreen niet naar behoren lijkt te functioneren.• Voordat u het scherm schoonmaakt, zorgt u dat het scherm is uitgeschakeld en trekt u het netsnoer uit het stopcontact.
• Verwijder regelmatig stof of vuil van het scherm en het infrarood plastic filter. Het wordt aangeraden en beetje schoonmaakalcohol te gebruiken om het infrarood plastic filter te reinigen.
• Om schade aan het scherm te voorkomen, gebruikt u geen schuurmiddelen om het scherm te reinigen.
• Gebruik een neutraal reinigingsmiddel om het touchscreen te reinigen. Gebruik geen schoonmaakmiddelen die bijtende stoffen bevatten, zoals bananenolie of ammoniak.
• Maak een schone, zachte, pluis-vrije doek vochtig met een neutraal reinigingsmiddel en maak vervolgens het touchscreen schoon.
• Spuit geen schoonmaakmiddel direct op het beeldscherm of de behuizing. Dit kan een kortsluiting in het touchscreen veroorzaken.
• Houd het touchscreen uit direct zonlicht of sterk licht.
-
Basale handelingen 25
Basale handelingenHet beeldscherm in- of uitschakelenVoordat u het beeldscherm inschakelt, zorgt u dat de aan/uit-schakelaar is ingesteld op AAN (I). Het systeem activeert de stand-bymodus.
Eerste keer instellenNadat u het beeldscherm op het stroomnet hebt aangesloten, kunt u het beeldscherm inschakelen. De eerste keer dat u het beeldscherm inschakelt, wordt u door een aantal instellingsschermen geleid. Volg de instructies op het scherm of de onderstaande stappen om het beeldscherm op te starten en in te stellen.1. Schakel het beeldscherm in. Wacht terwijl het beeldscherm wordt opgestart met het
BenQ-scherm. Dit kan even duren.2. Tik op Volgende op het scherm om te beginnen. Volg de instructies op het scherm
om de taal, datum en tijd en netwerk in te stellen. Een aantal van deze stappen kunt u ook overslaan en later uitvoeren.
• Schakel het beeldscherm in door op de AAN/UIT aan/uit-knop op de bedieningspaneel of op de afstandsbediening te drukken.
• Schakel het beeldscherm uit door op de AAN/UIT aan/uit-knop op de bedieningspaneel of op de afstandsbediening te drukken. Het systeem activeert automatisch de stand-bymodus. Aan/uit-knop
IR-ontvanger
In de stand-bymodus verbruikt het beeldscherm nog altijd energie. U schakelt de stroomtoevoer volledig uit door de aan/uit-schakelaar op de positie UIT (O) te zetten of door de stroomkabel uit het stopcontact te trekken.
-
Basale handelingen26
ZijbalkmenuZo opent u het zijbalkmenu:
1. Druk op de knop MENU ( ) op het bedieningspaneel of veeg naar binnen vanaf de rechterrand van het scherm. Het zijbalkmenu verschijnt aan de rechterzijde van het scherm.
2. Tik op de optie/functie die u wilt gebruiken.
Optienaam/pictogram Beschrijving
Ingangssignaal ( )Selecteert een ingangssignaal. Zie Schakelen tussen ingangssignalen op pagina 27 voor meer informatie.
Weergave-instellingen ( ) Opent of sluit het osd-menu.
Terug ( ) Keert terug naar het vorige scherm of sluit de actieve toepassing.
Begin ( ) Keert terug naar het beginscherm van Android.
Recente apps ( ) Toont een lijst met recent gebruikte apps.
Tools ( ) Toont extra hulpmiddelen, zoals de functies Volume, Schermopname en Whiteboard.
Stilzetten ( ) Zet het scherm stil, tik nogmaals om het scherm weer vrij te geven.
Blanco ( ) Verbergt het beeld (het scherm wordt zwart), tik nogmaals om het beeld weer te hervatten.
-
Basale handelingen 27
Schakelen tussen ingangssignalenZo selecteert u een ingangssignaal.• Druk op de knop INPUT op de afstandsbediening en druk op de knop of om een ingangssignaal te kiezen.
• Tik op het pictogram Ingangssignaal ( ) op het zijbalkmenu en tik vervolgens op een ingangssignaal.
-
Basale handelingen28
Eye Care -oplossingenBlauw licht met een golflengte van minder dan 455 nm kan het zicht beïnvloeden en nadelig zijn voor de ogen. Eye Care -oplossing is ontworpen voor oogproblemen: het beeldscherm heeft een eigen technologie die de ogen ontlast, met geen knipperingen in het beeld en uitzonderlijk lage uitstraling van blauw licht. Dit voorkomt spanning op de ogen, vermoeide ogen en maculadegeneratie die veroorzaakt wordt door lange sessies achter een beeldscherm. Daarnaast zorgt de geavanceerde antiglansbehandeling van het scherm dat reflecties en glans tot een minimum worden beperkt. Dit is optimaal voor uw productiviteit en comfort.
Software downloadenBenQ kan regelmatig software-updates uitgeven die extra functies of toepassingen voor het beeldscherm bevatten. Ga naar http://business-display.benq.com/en/findproduct/ifp/software.html om te controleren of een software-update voor het apparaat beschikbaar is of om een softwarelicentiecode te ontvangen. Voer het serienummer in (dit staat op de sticker op de achterkant van het beeldscherm) en klik op OK om de pagina Software downloaden te openen.
Internetverbinding instellenHet beeldscherm moet verbonden zijn met een netwerk om updates te downloaden of te internetten.
Kabelverbinding1. Sluit het ene uiteinde van de Ethernetkabel aan op de LAN-poort van het
beeldscherm.2. Sluit het andere uiteinde van de Ethernetkabel aan op de LAN-poort van de router.
3. Druk op de knop BEGIN ( ) op de afstandsbediening of tik op het pictogram Begin ( ) op het zijbalkmenu om het beginscherm van Android te openen.
4. Kies Instellingen ( ) > Netwerk ( ) > Ethernet in het beginscherm om de internetinstellingen te openen.
Draadloze verbindingNeem contact op met de verkoper voor meer informatie over het configureren van de draadloze verbinding.
1. Druk op de knop BEGIN ( ) op de afstandsbediening of tik op het pictogram Begin ( ) op het zijbalkmenu om het beginscherm van Android te openen.
2. Kies Instellingen ( ) > Netwerk ( ) > Wi-Fi > Aan/uit in het beginscherm om Wi-Fi in te schakelen.
Aanbevelingen voor het langetermijngebruik van het beeldscherm:• Neem na elke 30 minuten onafgebroken werken een pauze van 10 minuten.• Kijk na elke 20 minuten kijken naar het beeldscherm 20 seconden in de verte.• Als uw ogen pijn doen of vermoeid raken, sluit u uw ogen een minuut en rolt u vervolgens uw
ogen in elke richting.
http://business-display.benq.com/en/findproduct/ifp/software.htmlhttp://business-display.benq.com/en/findproduct/ifp/software.htmlhttp://business-display.benq.com/en/findproduct/ifp/software.htmlhttp://business-display.benq.com/en/findproduct/ifp/software.html
-
Basale handelingen 29
3. Er wordt een lijst met beschikbare netwerken weergegeven. Tik op het netwerk waarmee u verbinding wilt maken en tik op Verbinden.
Software updatenAls een nieuwe versie van de software beschikbaar is, detecteert het systeem automatisch de update en verschijnt telkens als u het beeldscherm inschakelt een melding dat u een update kunt downloaden.
Er zijn twee methodes om de software te updaten:• Als u de software via internet wilt updaten, selecteert u NETWERKUPDATE en drukt u vervolgens op de knop OK op de afstandsbediening.
• Als u de software via de usb-poort wilt updaten, selecteert u USB-UPDATE en drukt u vervolgens op de knop OK op de afstandsbediening.
U kunt deze stap ook overslaan en de software later updaten.
Als u verbinding maakt met een beveiligd draadloos netwerk, voert u het wachtwoord in voor toegang tot het draadloze netwerk als dit wordt gevraagd en tikt u op Verbinden.
• De software-update kan even duren.• Tijdens de update mag u het apparaat niet uitschakelen en de internetverbinding niet
verbreken. Elke onderbreking tijdens het updaten van de software kan het beeldscherm onherstelbaar beschadigen.
-
Basale handelingen30
De standaardinstellingen herstellenMocht u problemen ondervinden met het beeldscherm, kunt u de standaardinstellingen van alle parameters herstellen.
Er zijn twee methodes om het beeldscherm te resetten.Via het osd-menu
1. Druk op de knop MENU op de afstandsbediening of tik op het pictogram Weergave-instellingen ( ) op het zijbalkmenu om het osd-menu te openen.
2. Druk op de knop of op de afstandsbediening (of veeg naar links of rechts langs de bovenkant van het osd-menu) om het menu Instelling te selecteren.
3. Druk in het menu Instelling op de knop of op de afstandsbediening (of scroll omlaag op het scherm) om Standaardwaarden herstellen te selecteren.
4. Op het scherm verschijnt een bevestiging. Kies Ja om het beeldscherm te resetten.
Via Android OS
1. Druk op de knop BEGIN ( ) op de afstandsbediening of tik op het pictogram Begin ( ) op het zijbalkmenu om het beginscherm van Android te openen.
2. Kies in het beginscherm Instellingen ( ) > Opslag en reset ( ).3. In het menu Opslag en reset kiest u Standaardwaarden herstellen.4. In het menu Standaardwaarden herstellen kiest u Standaardwaarden
herstellen > Alles wissen.5. Op het scherm verschijnt een bevestiging. Kies Ja om het beeldscherm te resetten.
Geluidsniveau aanpassenDruk op VOL- / VOL+ op de afstandsbediening of tik op Tools ( ) > Volume ( ) in het zijbalkmenu om het volume aan te passen.
Voordat u alle standaardinstellingen herstelt, maakt u een back-up van alle belangrijke gegevens en bestanden.
-
Het osd-menu (On-Screen Display) 31
Het osd-menu (On-Screen Display)Overzicht van het osd-menu
Menunaam Opties/functies Zie pagina
Beeldmodus
• Beeldmodus• Contrast• Helderheid• Kleurtint• Scherpte• Verzadiging• PC-beeldmodus• Kleurtemperatuur• Zoommodus
33
Geluidsmodus
• Geluidsmodus• Lage toonhoogte• Hoge toonhoogte• Balans
34
Instelling
• Menutijd• Beeld inbranden voorkomen• HDMI_CEC• HDMI EDID-versie• Lichtsensor• Toetsblokkering• IR-blokkering• Inschakeltoestand• Energiebesparende modus• Opstartbron• Software-update (usb)• Standaardwaarden herstellen
35
Enkele opties zijn uitsluitend beschikbaar als een bepaalde ingang is geselecteerd.
-
Het osd-menu (On-Screen Display)32
Handelingen in het osd-menu
Het touchscreen gebruiken Met de afstandsbediening
1. Veeg naar binnen vanaf de rechterrand van het scherm om het zijbalkmenu te openen en tik op Weergave-instellingen ( ) om het osd-menu te openen.
1. Druk op de knop MENU om het osd-menu te openen.
2. Veeg naar links of rechts langs de bovenkant van het osd-menu om het submenu te selecteren.
2. Druk op of om een item te selecteren.
3. Scroll omhoog of omlaag om door items te bladeren.
3. Druk op OK om de keuzes te bevestigen.
4. Tik op een optie om de instellingen aan te passen en op te slaan.
4. Druk op de knop en om een functie te selecteren en druk op de knop of om instellingen aan te passen. Druk op OK om de wijzigingen te bevestigen.
-
Het osd-menu (On-Screen Display) 33
Beeldmodus menuDe schermafbeeldingen en pictogrammen in dit document dienen slechts ter referentie. De daadwerkelijke schermen kunnen afwijken.
Naam Beschrijving
Beeldmodus
Stelt de beeldmodus in. De beschikbare modi zijn PC, Lichtheid, Standaard, Eyecare en Gebruiker. Eigenschappen als Contrast, Helderheid, Kleurtint, Scherpte, Verzadiging en PC-beeldmodus kunnen worden aangepast als de modus is ingesteld op Gebruiker.
Als de modus is ingesteld op Eyecare wordt het zwakke blauwe licht geactiveerd.
Contrast Past de mate van verschil tussen donkerheid en lichtheid aan.Helderheid Past de balans aan tussen lichte en donkere tinten.Kleurtint Verandert de mate waarin we kleuren waarnemen.
Scherpte Past de duidelijkheid en zichtbaarheid van de randen van zaken in het beeld aan.Verzadiging Past de intensiteit van de kleuren aan.
PC-beeldmodusPast de pc-beeldinstellingen aan. Stelt de pc-beeldmodus in op Automatisch afstemmen om het beeld automatisch te synchroniseren, of stelt handmatig Klok, Fase, Horizontale positie en Verticale positie af.
Kleurtemperatuur Past de kleurtemperatuur aan. De beschikbare opties zijn Koud, Natuurlijk en Warm.
-
Het osd-menu (On-Screen Display)34
Geluidsmodus menuDe schermafbeeldingen en pictogrammen in dit document dienen slechts ter referentie. De daadwerkelijke schermen kunnen afwijken.
Zoommodus
Stelt de beeldverhouding van het beeld in.De ondersteunde beeldverhouding is afhankelijk van het ingangssignaal:• Hdmi: Automatisch, Panorama, Just Scan, 14:9, PC-modus, Standaard, 16:9 en 4:3.
• VGA: 16:9, 4:3, 14:9, PC-modus en Standaard.
Naam Beschrijving
GeluidsmodusKiest een vooraf ingestelde audiomodus. De beschikbare modi zijn Standaard, Muziek, Film, Sport en Gebruiker. Eigenschappen als Lage toonhoogte en Hoge toonhoogte kunnen worden aangepast als de modus is ingesteld op Gebruiker.
Lage toonhoogte Past het niveau van lage tonen aan.
Hoge toonhoogte Past het niveau van hoge tonen aan.
Balans Past de geluidsbalans aan tussen de linker- en rechterluidsprekers.
-
Het osd-menu (On-Screen Display) 35
Instelling menuDe schermafbeeldingen en pictogrammen in dit document dienen slechts ter referentie. De daadwerkelijke schermen kunnen afwijken.
Software Update(USB)
Naam Beschrijving
MenutijdPast de tijdsweergave van het OSD-menu aan. Beschikbare opties zijn 5 seconde, 10 seconde, 15 seconde, 20 seconde, 30 seconde en Altijd.
Beeld inbranden voorkomen Schakelt de beeldretentiefunctie in/uit.
HDMI_CECHiermee kan de gebruiker apparaten met CEC-functionaliteit, die via HDMI zijn aangesloten, via slechts één afstandsbediening opdrachten geven en besturen.
HDMI EDID-versiePast de resolutie van het uitvoersignaal aan op de eigenresolutie van het beeldscherm. Beschikbare opties zijn Standaard, EDID 1.4 en EDID 2.0.
Lichtsensor Schakelt de omgevingslichtsensor in/uit.Toetsblokkering Schakelt de knoppen van het bedieningspaneel in/uit.IR-blokkering Schakelt de invoer via de afstandsbediening in/uit.
-
Het osd-menu (On-Screen Display)36
Inschakeltoestand
Stelt het beeldscherm in op een specifieke energiemodus zodra de hoofdstroomtoevoer opnieuw wordt geactiveerd na uitschakelen (bijvoorbeeld door een stroomstoring). Beschikbare opties zijn Stand-by, Laatste status en Inschakelen.
Als de modus is ingesteld op Stand-by, drukt u op de knop AAN/UIT op het bedieningspaneel of op de afstandsbediening om het beeldscherm in te schakelen.
Energiebesparende modus
Vermindert automatisch het energieverbruik van het beeldscherm. Beschikbare opties zijn Laag, Hoog en Uit.• Laag: als het beeldscherm 5 minuten lang geen signaal of opdracht ontvangt, wordt het beeld uitgeschakeld totdat een signaal van het ingangsbron wordt gedetecteerd.
• Hoog: als het beeldscherm 5 minuten lang geen signaal of opdracht ontvangt, wordt automatisch de stand-bymodus geactiveerd.
• Uit: het beeldscherm blijft altijd ingeschakeld.
OpstartbronStelt de videobron in na een herstart. Beschikbare opties zijn Laatste ingang, VGA, HDMI 1, HDMI 2, HDMI 3, HDMI 4, OPS en Android.
Software-update (usb) Updatet naar een nieuwe versie van de software.
Standaardwaarden herstellen Herstelt de standaardinstellingen van alle parameters.
-
Werken met Android OS 37
Werken met Android OSSchakel als volgt naar Android OS:
1. Druk op de knop MENU ( ) op het bedieningspaneel of veeg naar binnen vanaf de rechterrand van het scherm. Het zijbalkmenu verschijnt aan de rechterzijde van het scherm.
2. Tik op het pictogram Begin ( ) in het zijbalkmenu om het beginscherm van Android te openen.
3. Selecteer de toepassing die u wilt openen.• Gebruik de touchpen of uw vinger: Tik op het pictogram van de gewenste
toepassing om deze te starten.• Met de afstandsbediening: Druk op de knop 3 of 4 om de gewenste toepassing te
selecteren en druk op de knop OK om de toepassing te starten.• Selecteer Lokale toepassing ( ) voor toegang tot alle toepassingen.• Keer terug naar het beginscherm van Android door op de afstandsbediening op de knop
BEGIN ( ) te drukken, of tik op het pictogram Begin ( ) op het zijbalkmenu.• Aangezien het systeem geen ondersteuning biedt voor toepassingen van derden, kunnen
gebruikers bepaalde toepassingen wellicht niet openen, ondanks dat de installatie met succes is afgerond.
-
Werken met Android OS38
InstellingenTik op om Instellingen te starten. Met deze toepassing kunt u de instellingen van het apparaat weergeven en configureren.
Tik op de gewenste menu-optie om het betreffende submenu te openen.
Menu-optie Beschrijving
Netwerk Kies deze optie om de netwerkstatus weer te geven of om de netwerkverbinding te configureren.
Systeemgeluiden Kies deze optie om systeemgeluiden in/uit te schakelen.Apps Kies deze optie om gedownloade apps, systeem-apps en
geactiveerde apps weer te geven.Opslag en reset Kies deze optie om informatie over de systeemopslag te
bekijken of om de standaardwaarden van alle parameters te herstellen.
Info Kies deze optie om de software te updaten of om basale systeeminformatie te zien (zoals apparaatnaam, juridische informatie, modelnaam, softwareversie, serienummer en build-informatie).
Datum en tijd Kies deze optie om de datum en tijd in te stellen.Taal Kies deze optie om de systeemtaal te veranderen.Toetsenbord Kies deze optie om de toetsenbordinstellingen en het
persoonlijke woordenboek te configureren.
-
Werken met Android OS 39
Lokale toepassingTik op om Lokale toepassing te starten. In dit menu ziet u alle toepassingen die op het apparaat zijn geïnstalleerd.
Tik op de gewenste app om de app te starten.
Toepassingsnaam/pictogram Beschrijving
BenQ Suggest ( ) Toont de door BenQ aanbevolen Android-apps. Zie BenQ Suggest op pagina 40 voor meer informatie.
Browser ( ) Opent webpagina's. Zie Browser op pagina 41 voor meer informatie.
ES File Explorer ( )Beheert bestanden op het interne geheugen van het beeldscherm en op de aangesloten opslagapparatuur. Zie ES File Explorer op pagina 42 voor meer informatie.
EZWrite 4.0 Lite ( )Tekent op het scherm of maakt aantekeningen. Zie de documentatie van EZWrite 4.0 Lite voor meer informatie.
InstaQPrint ( )
Drukt bestanden af die in het interne geheugeven van het beeldscherm of op aangesloten opslagapparaten zijn opgeslagen, of andere afbeeldingen die op het beeldscherm worden weergegeven. Zie InstaQPrint op pagina 43 voor meer informatie.
InstaQShare ( )
Deelt bestanden die in het interne geheugen van het beeldscherm en op de aangesloten opslagapparatuur zijn opgeslagen. Zie InstaQShare op pagina 44 voor meer informatie.
Multimedia ( )Bladert door multimediabestanden die in het interne geheugen van het beeldscherm en op de aangesloten opslagapparatuur zijn opgeslagen. Zie Multimedia op pagina 46 voor meer informatie.
-
Werken met Android OS40
BenQ SuggestTik op om BenQ Suggest te starten. Met deze toepassing kunt u apps bekijken die BenQ aanraadt om te downloaden.
Tik in het linkerpaneel op een categorie om naar de aangeraden apps te bladeren. Tik op een app in de geselecteerde categorie om een standaardbeschrijving van de app te zien.
WPS Office ( )Leest en bewerkt bestanden in Office-formaten, zoals *.doc, *.txt, *.xls, *.pdf en *.ppt. Zie WPS Office op pagina 47 voor meer informatie.
Zoom ( ) Hiermee kunt u videoconferenties houden met andere Zoom-gebruikers.
Functie Beschrijving
Search ( ) Tik om een app te zoeken.
Education ( ) Tik om de aangeraden app in de Education-categorie te zien.
Corporation ( ) Tik om de aangeraden app in de Corporation-categorie te zien.
Exit ( ) Tik op om BenQ Suggest te sluiten.
-
Werken met Android OS 41
BrowserTik op om Browser te starten. Met deze toepassing kunt u webpagina's weergeven.
Tik op het pictogram op het bovenste paneel om de betreffende functie te activeren. Schuif op het scherm om de weergegeven pagina te scrollen.
Voordat u de toepassing start, zorgt u dat het beeldscherm correct op internet is aangesloten.
Functie Beschrijving
Adresbalk Voer het adres van de webpagina in om de pagina te openen.
Sluiten ( ) Tik om de huidige webpagina te sluiten.
Nieuw ( ) Tik om een nieuwe webpagina te openen.
Instellingen ( ) Tik om de instellingen van de browser te configureren.
Terug ( ) Tik om terug te keren naar de vorige pagina.
Volgende ( ) Tik om naar de volgende pagina te gaan.
Vernieuwen ( ) Tik om de huidige webpagina opnieuw te laden.
Favoriet ( ) Tik om de huidige webpagina op te slaan als bladwijzer.
Zoeken ( ) Tik om op internet te zoeken.
Bladwijzers ( ) Tik om bladwijzers, geschiedenis of opgeslagen favoriete webpagina's te openen.
-
Werken met Android OS42
ES File ExplorerTik op om ES File Explorer te starten. Met deze toepassing kunt u bestanden en apps beheren.
Tik op de categorie in het linkerpaneel en kies de gewenste map om te verkennen. Tik op een bestand in de map. Vervolgens kunt u het bestand openen of bewerken op grond van de beschikbare opties.
Functie Beschrijving
Exit ( ) Tik op om ES File Explorer te sluiten.
Theme ( ) Tik om het thema te veranderen.
Settings ( ) Tik om geavanceerdere opties te openen.
New ( ) Tik om een nieuwe map te maken.
Search ( ) Tik om bestanden te zoeken in het interne geheugen of op een extern apparaat.Refresh ( ) Tik om de huidige pagina opnieuw te laden.
View ( ) Tik om tussen lijstweergave en pictogramweergave te schakelen.
Windows ( ) Tik om tussen geopende vensters te schakelen.
-
Werken met Android OS 43
InstaQPrintTik op om InstaQPrint te starten. Met deze toepassing kunt u een bestand of afbeelding van een website afdrukken met een Wi-Fi- of externe printer.
1. Tik op de optie in het linkerpaneel en blader naar het gewenste bestand, foto, pagina of afbeelding die u wilt afdrukken.
2. Tik op Manage Printers om de printer te kiezen die u wilt gebruiken.3. Zo selecteert u een printer:
• Tik op een optie in de lijst met beschikbare printers in het linkerpaneel.• Tik op Scan for Wi-Fi Printers om automatisch printers te zoeken.• Tik op Manual Setup om handmatig nieuwe printers toe te voegen.
• Voordat u de toepassing start, zorgt u dat het beeldscherm correct op internet is aangesloten.• Hvis du vil se en liste over støttede skrivere, se
https://printhand.com/list_of_supported_printers.php.
https://printhand.com/list_of_supported_printers.php
-
Werken met Android OS44
InstaQShareTik op om InstaQShare te starten. Met deze toepassing kunt u het beeldscherm spiegelen op een smartphone of tablet zodat u meteen aantekeningen kunt maken. U kunt ook het scherm van de smartphone of tablet spiegelen op het beeldscherm, of uw smartphone of tablet veranderen in een afstandsbediening voor het beeldscherm.
Zo gebruikt u InstaQShare:1. Zorg dat het mobiele apparaat (smartphone of tablet) en het beeldscherm met
hetzelfde netwerk zijn verbonden.2. Scan de QR-code om de InstaQShare-app op het mobiele toestel te downloaden
en installeren.3. Open de InstaQShare-app op het mobiele apparaat en klik vervolgens op de ID-
naam van InstaQShare waarmee u verbinding wilt maken.4. Voer het wachtwoord in dat rechtsboven op het beeldscherm verschijnt.5. Zodra het mobiele apparaat met het beeldscherm is verbonden, verschijnt op het
beeldscherm een bevestiging. Tik op Allow op het beeldscherm om de verbinding te bevestigen.
6. Als u bent verbonden, kunt u:• Het beeld van het beeldscherm op het mobiele apparaat spiegelen door op het
mobiele apparaat op TV Mirror te tikken.• Het beeld van het mobiele apparaat op het beeldscherm weergeven door op het
mobiele apparaat op te tikken.
• Het beeldscherm besturen met het mobiele apparaat als afstandsbediening.
Voordat u de toepassing start, zorgt u dat het beeldscherm correct op internet is aangesloten.
Zodra verbinding is gemaakt, verschijnen alle handelingen op het beeldscherm of mobiele apparaat ook op het andere apparaat.
-
Werken met Android OS 45
U kunt ook op Instelling ( ) rechtsonder in de hoek van het beeld tikken om de instellingen van InstaQShare aan te passen, zoals InstaQShare ID-naam, wachtwoord of bevestiging van het spiegelen.
-
Werken met Android OS46
MultimediaTik op om Multimedia te starten. Met deze toepassing kunt u de foto's, nummers en video's verkennen op het interne geheugen of de aangesloten opslagapparatuur.
• Tik op Alles om alle bestanden weer te geven.• Tik op Afbeelding om alle foto's weer te geven. Tik op de gewenste foto om deze weer te geven op het volledige scherm.
• Tik op Muziek om alle audiobestanden weer te geven. Tik op het gewenste audiobestand om het nummer/audiofragment af te spelen.
• Tik op Video om alle video's weer te geven. Tik op het gewenste videobestand om het videofragment af te spelen.
Ondersteunde multimediabestandsformatenVideo
Foto
Audio
Ondersteunde bestandsformaten
Bestandsuitbreidingen
MPEG1 / MPEG2 / MPEG4 / H264 / RM / RMVB / MOV / MJPEG / VC1 / DIVX / FLV
.avi / .mpg / .dat / .vob / .div / .mov / .mkv / .rm / .rmvb /
.mp4 / .mjpeg / .ts / .trp / .wmv / .asf / .flv
Ondersteunde bestandsformaten
Bestandsuitbreidingen
JPEG / BMP / PNG .jpg / .bmp / .png
Ondersteunde bestandsformaten
Bestandsuitbreidingen
WMA / MP3/ M4A (AAC) .wma / .mp3 / .m4a
-
Werken met Android OS 47
WPS OfficeTik op om WPS Office te starten. Met deze toepassing kunt u de documentbestanden openen, zoals PDF's en Microsoft Word-, PowerPoint- en Excel-documenten.
Zo bewerkt u een bestand met WPS Office:1. Tik op Open ( ) op het linkerpaneel om te bladeren en een bestand te openen in
het interne geheugen van het beeldscherm, op een extern opslagapparaat of op een cloudopslag.
2. Tik op het functiemenu in het bovenste paneel om de diverse functies van het bestandsformaat te openen.
Onderstaande beschrijving is voor een PowerPoint-bestand. De functiemenu's voor andere bestandsformaten kunnen afwijken.
-
Werken met Android OS48
Ondersteunde versies en bestandsformaten van OfficeOndersteunde versies van Office: 97 / 2000 / XP/ 2003 / 2007 / 2010Ondersteunde softwareformaten van Office:
Functie Beschrijving
File Tik om een presentatie te openen, opslaan, delen, afdrukken en beheren.View Tik om de presentatieweergave te veranderen of bewerken.Play Tik om een diavoorstelling op te zetten.Edit Tik om de inhoud of opmaak van de dia's te veranderen.
Insert Tik om tabellen, afbeeldingen, grafieken, opmerkingen, video of geluid in te voegen.Transitions Tik om de timing van een overgang toe te passen of aan te passen.Pen Tik om op een dia te schrijven, tekenen, verven of schetsen.Play ( ) Tik om een diavoorstelling te starten.
Save As ( ) Tik op de presentatie op te slaan in het interne geheugen van het beeldscherm, op een extern opslagapparaat of op een cloudopslag.Undo ( ) Tik om een handeling ongedaan te maken.
Redo ( ) Tik om de laatste handeling opnieuw uit te voeren.
Close ( ) Tik om het presentatiebestand te sluiten.
Back ( ) Tik om terug te keren naar de vorige pagina.
Next ( ) Tik om naar de volgende pagina te gaan.
Exit ( ) Tik om WPS Office te sluiten.
Office-software Ondersteunde bestandsformaten
Word wps / wpt / doc / docx / dot / dotx / txt / log / irc / c / cpp / h / asm / s / java / asp / bat / bas / prg / cmd
Excel et / ett / xls / xlsx / xlt / xltx / csv / xlsm / xltmPowerPoint ppt / pptx
-
Productinformatie 49
ProductinformatieSpecificaties
ItemSpecificaties
RP553K RP653K
Lcd-paneel
Verlichting DLED DLEDSchermgrootte 55" 65"Dot-pitch (mm) 0,32 (H) x 0,32 (V) 0,50 (H) x 0,37 (V)Eigenresolutie (pixels) UHD 3840 x 2160 UHD 3840 x 2160
Helderheid (cd/m2) (typisch)
350 450
Contrast (typisch) 1200:1Responstijd (ms) (typisch) 6
Paneelbits 10-bit 10-bit
Touch
Technologie IR TouchResolutie 32767 x 32767
Capaciteit10 punten (afhankelijk van het besturingssysteem en
toepassingen)Nauwkeurigheid ±2mm op 90% van aanraakgebiedTouch-uitvoer Usb type-B (x4)
Besturingssysteem
Window 2000, Window XP, Window Vista, Win 7, Win 8/8.1, Win 10, Win CE 6.0 / Mac OS X 10.6-10.11 / Chrome
OS 39 of hoger / Ubuntu 10.4 of hoger / Fedora 10 of hoger / RedFlag 6.2 of hoger
* OpenSuse 11.4 of hoger (maximaal 10 punten, varieert per app)
Paneelglas
Gehard glas (dikte, hardheidsschaal van Mohs)
4 mm, 7 H
Antibacteriële coating Niet beschikbaarAG80 Ja
Invoer
Computer VGA (D-Sub 15-pin), HDMI (1.4x3, 2.0x1) x4Video HDMI 1.4 x3, HDML 2.0 (MHL) x1Audio Mic-in (3,5 mm aansluiting)Usb Type-A (USB 2.0 x3, USB 3.0 x1) x4Besturing RS-232C (D-sub 9-pin)
OPS-optiesleuf Open plugbare specificatie (Intel OPS-standaard) x 1 (19 V/4,5 A)
Uitgangen
Computer HDMIVideo HDMI
Audio Audio-uit (3,5 mm-aansluiting), pc-audio (3,5 mm-aansluiting)Besturing RS-232C (D-sub 9-pin)
-
Productinformatie50
AudioAudio W (Amp) 20 W x 2Interne luidspreker O
Energie
Voeding 100 - 240 V AC, 50/60 Hz, 3 AMax. energieverbruik 170 W 200 WEnergieverbruik stand-by ≤0,5 W
Omgeving
Gebruikstemperatuur 0oC - 40oCLuchtvochtigheid in gebruik 20% ~ 80% LVH zonder condensvorming
Opslagtemperatuur -10oC - 60oCLuchtvochtigheid bij opslag 10% ~ 90% LVH zonder condensvorming
Beeldstand Landschap
Mechanisch
Gewicht (zonder/met verpakking) 44,0 kg / 53,0 kg 56,2 kg / 69 kg
Afmetingen (B x H x D) (mm) 1292,0 x 833,0 x 110,0 1510,5 x 957 x 149,9
Afmetingen van de schermlijst - boven/onder/links/rechts (mm)
26,5 / 97,0 / 26,5 / 26,5
Kenmerken
DVI-keten X XRS232-besturingsketen X X
Beeldinstelling O OBeeldmodus O OScherpteverbetering X XBewijs van schermretentie O O
Dimmerbeheer X XBlanco O OStilzetten O O10-bit kleurverwerking O OGeïntegreerde ondersteuning voor videowall
X X
Planning X XIngang / volumebeheer O OHDMI-HDCP O OHDMI-MHL O ODe-interliniëring / kamfilter X X
Omgevingslichtsensor O O
• Specificaties en functies kunnen zonder kennisgeving worden gewijzigd.• Om te verzekeren dat de touchfunctie in Mac OS X 10.10 correct functioneert, wordt
aangeraden eerst het scherm te ijken. Neem contact op met de dealer van BenQ voor het vereiste ijkhulpmiddel.
-
Productinformatie 51
Item RP553K RP653K
Systeem
CPU ARM Cortex A53 1,4 GHz, quadcore (MSD6A828)Systeemgeheugen 2GBOpslag 32GBBesturingssysteem Android 5.0
• Besturingssysteem: Dit Android 5.0-besturingssysteem is niet de standaard-Android, waardoor Google Play™ niet beschikbaar is. APK kan niet op de standaardlocatie worden geïnstalleerd, tenzij toestemming wordt verleend. Neem contact op met uw BenQ-leverancier voor de vereiste ondersteuning voor beheerdersrechten. Zonder beheerdersrechten functioneert de installatiefunctie niet. Er is geen enkele garantie dat de zelf-geïnstalleerde APK normaal kan functioneren.
• Opslag: De gegevensopslag van het product kan per regio verschillen. Voorgeïnstalleerde systeem en apps kunnen ruimte innemen.
-
Productinformatie52
AfmetingenRP553K
Eenheid: mm
-
Productinformatie 53
RP653K
Eenheid: mm
-
Productinformatie54
Ondersteunde resoluties van ingangssignalenRP553K & RP653K
Resolutie
Ingangssignaal
HDMI 1/HDMI 2/HDMI 3/
OPS
HDMI 4 VGA
640 x 350 @ 85Hz
640 x 480 @ 85Hz
640 x 480 @ 60Hz
720 x 400 @ 85Hz
720 x 400 @ 70Hz
720 x 576 @ 60Hz
800 x 600 @ 85Hz
800 x 600 @ 60Hz
1024 x 768 @ 85Hz
1024 x 768 @ 60Hz
1152 x 864 @ 75Hz
1280 x 720 @ 120Hz
1280 x 720 @ 60Hz
1280 x 800 @ 60Hz
1280 x 960 @ 60Hz
1280 x 1024 @ 85Hz
1360 x 768 @ 60Hz
1366 x 768 @ 60Hz
1600 x 900 @ 60Hz
1600 x 1200 @ 60Hz
1920 x 1080 @ 60Hz
3840 x 2160 @ 30Hz
• : ondersteund• Blanco: niet ondersteund• 3840 x 2160 @ 60Hz is beschikbaar via HDMI 4(MHL).
-
Problemen oplossen 55
Problemen oplossenProbleem Oplossing
Geen beeld
Controleer het volgende:• Is het beeldscherm ingeschakeld? Controleer de aan/uitindicator van het beeldscherm.
• Is het apparaat van het ingangssignaal ingeschakeld? Zet het apparaat aan en probeer het opnieuw.
• Zijn er losse kabelverbindingen? Zorg dat alle kabels stevig vast zitten.
• Hebt u op de computer een niet-ondersteunde uitvoerresolutie gekozen? Zie Ondersteunde resoluties van ingangssignalen op pagina 54 om een ondersteunde resolutie te kiezen en probeer het opnieuw.
• Hebt u een niet-ondersteunde uitvoerresolutie gekozen op de dvd- of Blu-raydiskspeler? Zie Ondersteunde resoluties van ingangssignalen op pagina 54 om een ondersteunde resolutie te kiezen en probeer het opnieuw.
Geen geluid
Controleer het volgende:• Hebt u de functie Dempen op het beeldscherm of op het ingangsapparaat ingeschakeld? Zet de functie Dempen uit of verhoog het geluidsvolume en probeer het opnieuw.
• Zijn er losse kabelverbindingen? Zorg dat alle kabels stevig vast zitten.
Het computerbeeld ziet er vreemd uit
• Hebt u op de computer een niet-ondersteunde uitvoerresolutie gekozen? Zie Ondersteunde resoluties van ingangssignalen op pagina 54 om een ondersteunde resolutie te kiezen en probeer het opnieuw.
• Gebruik de functie Automatisch afstemmen (Zie Beeldmodus menu op pagina 33) om het beeldscherm automatisch te optimaliseren voor computerbeelden.
• Als het resultaat van de functie Automatisch afstemmen niet afdoende is, past u het beeld handmatig aan met de functies Klok, Fase, Horizontale positie en Verticale positie.
Het weergegeven beeld is onscherp of korrelig
• Gebruik de functie Standaard (Zie Instelling menu op pagina 35) om de beeldresolutie van het uitvoersignaal aan te passen op de eigenresolutie van het beeldscherm.
• Als het resultaat van de functie Standaard niet afdoende is, past u het beeld handmatig aan met de resoluties EDID 1.4 en EDID 2.0.
De toetsen van het bedieningspaneel functioneren niet
Hebt u de toetsen van het bedieningspaneel geblokkeerd? Zie de functie Toetsblokkering (Zie Instelling menu op pagina 35) om de knoppen te ontgrendelen en opnieuw te proberen.
-
Problemen oplossen56
De afstandsbediening functioneert niet
• Controleer of de batterijen correct zijn geplaatst.• Controleer of de batterijen niet leeg zijn.• Controleer de afstand en hoek ten opzichte van het beeldscherm.
• Controleer of de afstandsbediening recht op de afstandsbedieningsensor op het beeldscherm is gericht.
• Controleer of er geen obstakels tussen de afstandsbediening en de afstandsbedieningsensor staan.
• Controleer of de afstandsbedieningsensor niet wordt beschenen met sterk licht of direct zonlicht.
• Controleer of andere apparatuur (computer of pda) in de buurt infraroodsignalen uitstralen. Hierdoor kan de signaaloverdracht tussen afstandsbediening en het beeldscherm worden verstoord. Schakel de infraroodfunctie van deze toestellen uit.
Usb-functie
Als u in een omgeving met ESD-storing werkt, is het normaal dat de usb-verbinding wordt verbroken. De gebruiker moet de usb-verbinding handmatig opnieuw starten.
Veiligheidswaarschuwingen en voorzorgsmaatregelenBelangrijke veiligheidsinstructiesOpmerkingen over het lcd-paneel van dit beeldschermVeiligheidsmededeling met betrekking tot de afstandsbedieningVeiligheidsmededeling met betrekking tot de batterijenBenQ ecoFACTS
Inhoud van het pakketHet beeldscherm instellenHet beeldscherm monteren
Onderdelen van het beeldscherm en hun functiesVoor/achterkantIngangen/uitgangenAfstandsbedieningMet de afstandsbediening
VerbindingenAudio/videosignalen aansluitenDe multimedia-ingangen aansluitenDe touchmodule aansluitenNetsnoer aansluitenEen OPS-module plaatsen en verwijderen
Het touchscreen gebruikenBelangrijke instructies voor het touchscreen
Basale handelingenHet beeldscherm in- of uitschakelenEerste keer instellenZijbalkmenuSchakelen tussen ingangssignalenEye Care -oplossingenSoftware downloadenInternetverbinding instellenSoftware updatenDe standaardinstellingen herstellenGeluidsniveau aanpassen
Het osd-menu (On-Screen Display)Overzicht van het osd-menuHandelingen in het osd-menuBeeldmodus menuGeluidsmodus menuInstelling menu
Werken met Android OSInstellingenLokale toepassingBenQ SuggestBrowserES File ExplorerInstaQPrintInstaQShareMultimediaWPS Office
ProductinformatieSpecificatiesAfmetingenOndersteunde resoluties van ingangssignalen
Problemen oplossen