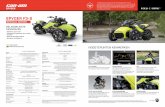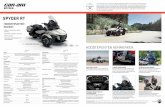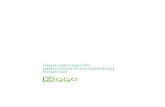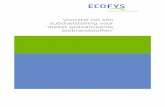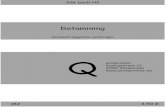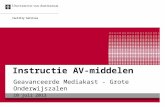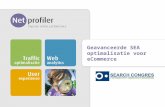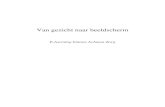Datacolor spyder ebook nl 4, Geavanceerde instellingen voor uw beeldscherm
-
Upload
transcontinenta-bv -
Category
Documents
-
view
219 -
download
0
description
Transcript of Datacolor spyder ebook nl 4, Geavanceerde instellingen voor uw beeldscherm
2
Kleurmanagement voor fotografen | aha Digitale kleur begrijpen | 2
3
Spyder eBook Alles over kleurmanagement
Hoofdstuk 1 Hoofdstuk 2 Hoofdstuk 3
Hoofdstuk 4 Hoofdstuk 5 Hoofdstuk 6
© Copyright 2012 Datacolor. Alle rechten voorbehouden.
4
Kleurmanagement voor fotografen | aha Digitale kleur begrijpen | 4
5
Datacolor C. David Tobie – Global Product Technology Manager
Spyder eBook Alles over kleurmanagement
© Copyright 2012 Datacolor. Alle rechten voorbehouden.
2
Kleurmanagement voor fotografen | aha Digitale kleur begrijpen | 2
3
Hoofdstuk 4: “...en nu!“ - Finetunen van het beeldscherm.
Vereisten voor de kalibratie 4Instellingen voor het doel 6Pro-functie: Gamma 6Profielinstellingen: Op maat gemaakte instelling voor het gamma 8Profielinstellingen: Witpunt 8Pro-functie: Helderheid 10Pro-functie: Spyder-certificatie 10Pro-functie: Kalibratie van de grijsbalans 12Pro-functie: Compensatie van het omgevingslicht 12ReCAL & CheckCAL 14Expert Console 14Curves 16Informatie 16Colorimeter 18Historie 18Geavanceerde analyse 20Geavanceerde tools voor de analyse 22Kleurgamma 22Instellingen voor de Tone-response, Helderheid en Contrast, en OSD-instellingen 24Uniformiteit van het beeldscherm 26Kleurnauwkeurigheid 28Twee beeldschermen kalibreren 30Een Studio kalibreren 32Kalibratie van de projector 34
4
Kleurmanagement voor fotografen | ... en nu! Het afstemmen van de beeldschermen | 4
5Fo
to: f
orno
k_de
-foto
lia.c
omVereisten voor de kalibratie
Een beeldscherm wordt niet simpelweg geka-libreerd, het wordt op basis van een standaard of norm gekalibreerd. De standaard wordt tij-dens het kalibratieproces geselecteerd, op basis van de vereisten voor de specifieke workflow van de gebruiker. Iemand die het beeldscherm voor het bewerken van foto's gebruikt die later op een inkjetprinter, dye sublimation printer of in fotola-boratorium worden afgedrukt, heeft de eenvou-dige taak om het doel voor de beeldschermkali-bratie te selecteren. Het is een eenvoudige taak, omdat de kleurruimte van de workflow een voor de hand liggende keuze voor het doel voor de beeldschermkalibratie bepaald. De standaard kalibratie wordt vervolgens voor een kenmer-kende fotografische workflow uitgevoerd: gam-ma van 2,2 en het witpunt van 6500 Kelvin.
Hetzelfde is van toepassing voor foto's die voor publicatie op het internet of op mobiele tele-foons worden voorbereid; bijvoorbeeld om als een online foto-galerij of als PDF gepresenteerd te worden.
Het is complexer als u foto's moet bewerken voor het afdrukken van foto's en voor publica-tie op het internet evenals voor offsetdruk, zoals voor tijdschriften, boeken of kranten. In een aan-tal gevallen is het mogelijk dat deze complexe workflow het beste werkt als twee verschillende beeldschermprofielen worden gebruikt, waar-bij de ene voor de fotografische workflow wordt
Vereisten voor de kalibratie
gebruikt en de andere voor het beoordelen van de foto's voor prepress.
De reden voor het gebruik van de twee verschil-lende beeldschermprofielen is dat verschillende workflows andere standaarden hebben, en ons doel bij het beoordelen van foto's is niet alleen om de foto's goed op onze eigen beeldschermen te zien, maar ook om de foto's op de juiste wij-ze voor te bereiden zodat zij aan diverse service- en outputproviders kunnen worden verzonden. Deze andere providers maken mogelijk gebruik van andere standaarden.
Als u video wilt bewerken, kiest u wellicht zelfs voor een derde beeldschermprofiel, zodat het overeenkomt met een van de standaarden voor video. Er is ook een gering aantal toepassingen die heel specifiek zijn, zoals output naar film-schrijvers, die hun eigen speciale workflows en standaarden gebruiken.
TIP:
Om meer over de bovengenoemde geavanceerde instellingen te weten te ko-men, gaat u vanuit het scherm Kalibra-tie-instellingen naar Geavanceerde instel-lingen en vervolgens selecteert u de knop Help. De helpfunctie wordt weergege-ven, waarin de instellingen voor de beeld-schermkalibratie in detail worden toegelicht.
6
Kleurmanagement voor fotografen | ... en nu! Het afstemmen van de beeldschermen | 6
7Instellingen voor het doel Pro-functie: Gamma
In dit venster ziet u een lijst met de beschikbare standaarden. Hier kunt u de combinatie van de kleur-temperatuur en het gamma instellen. De kleurtemperatuur is de instelling voor hoe warm of koud de kleuren worden weergegeven, en met gamma wordt het contrast beheerd. Zowel sRGB als AdobeRGB gebruiken een combinatie van 6500 Kelvin kleurtemperatuur (overeenkomstig met het daglicht op het midden van de dag) en een gamma van 2,2 (of een geringe variatie daarvan in sRGB). Als u in prepress werkt, waar de standaarden gebaseerd zijn op een kleurtemperatuur van de D50-norm, kunt u een kalibratie van 5000 Kelvin gebruiken (als uw werkruimte behoorlijk weinig verlicht is, in meer helder verlichte omgevingen zal dit een geringe gele kleur geven), en in bepaalde gevallen een gam-ma van 1,8 (wat steeds minder gangbaar is geworden). Het klikken op de knop “Geavanceerd” maakt verdere aanpassingen mogelijk.
In de meeste gevallen is gamma ingesteld op 2,2. Dat is ook de standaardwaarde voor zowel Windows als Mac OS X. In prepress workflows kan een gamma van 1,8 worden gebruikt om meer details in de schaduw van de foto weer te geven. Hogere gammawaarden resulteren in een meer verzadigde kleur-reproductie; daarom is het een oplossing om L-Star te gebruiken in plaats van een numerieke gamma curve, om meer schaduwdetails weer te geven, zonder dat hierbij de kleurverzadiging aanzienlijk wordt gewijzigd. Softproofing kan problemen met kleurverzadiging voorkomen, maar hierbij is het moeilijk om schaduwdetails weer te geven, dat is de reden waarom sommige workflows L*, gamma 2,1, gamma 2,0 gebruiken, of waarom in een aantal pre-press workflows, gamma 1,8 wordt gebruikt.
Instellingen voor het doel Pro-functie: Gamma
8
Kleurmanagement voor fotografen | ... en nu! Het afstemmen van de beeldschermen | 8
9Profielinstellingen: Op maat gemaakte instelling voor het gamma
Glossarium: Gamma & Tone Response Curve
Gamma beschrijft de verhoging in de middelste tinten in de foto. Zwart blijft zwart, wit blijft wit en alle overige waarden volgen de gamma curve. Gamma verwijst naar de gevallen waarin deze curve als een enkel getal kan worden bepaald. Meer complexe gevallen, zoals L-Star, worden Tone Response Curves genoemd in plaats van gammawaarden.
Als de voorinstelling voor de gammawaar-den niet overeenkomen met uw vereisten, kunt u de gammawaarden instellen in het ge-deelte Geavanceerd. Elke waarde tussen 0,5 en 3,0, met twee cijfers achter de komma, kan worden gebruikt.
Profielinstellingen: Witpunt
Als een op maat gemaakt witpunt wordt ingesteld, krijgt u een selectie van verschil-lende voorinstellingen tussen 4000 en 9300 Kelvin. U gebruikt ofwel een standaard instelling ofwel u gebruikt de instelling die het dichtst ligt bij het gamma dat u gaat gebruiken. Op maat gemaakte witpunten kunnen ook worden geselecteerd door x- ,y-waarden, die aanpassingen aan de rode naar groene as en de gele naar blauwe as, gecorrigeerd door Kelvin-waarden mogelijk maken.
Profielinstellingen: Op maat gemaakte instelling voor het gamma
Profielinstellingen: Witpunt
10
Kleurmanagement voor fotografen | ... en nu! Het afstemmen van de beeldschermen | 10
11Pro-functie: Spyder-certificatiePro-functie: Helderheid
Als een op maat gemaakt witpunt wordt ingesteld, krijgt u een selectie van verschillende voorin-stellingen tussen 4000 en 9300 Kelvin. U gebruikt ofwel een standaard instelling ofwel u gebruikt de instelling die het dichtst ligt bij het gamma dat u gaat gebruiken.
De instelling voor de certificatie van Spyder Certification gaat standaard naar Uit, maar gebruikers die kleurkritisch zijn, zullen mogelijk voor deze optie voor kiezen, vooral grote studio´s met meer-dere computers. De certificatie voor Spyder vereist strikte standaarden voor de kalibratiestatus, niveau´s voor omgevingslicht en profielgebruik, om zeker te stellen dat wat u op het scherm ziet, juist is.
Pro-functie: Helderheid Pro-functie: Spyder-certificatie
12
Kleurmanagement voor fotografen | ... en nu! Het afstemmen van de beeldschermen | 12
13Pro-functie: Compensatie van het omgevingslichtPro-functie: Kalibratie van de grijsbalans
De representatie van kleur, vooral voor neutrale kleuren, zorgt voor een aanzienlijke verbetering als de optie Kalibratie van de grijsbalans in de software van Spyder wordt gebruikt. Ook de geavanceerde optie Iteratieve grijsbalans is beschikbaar. Deze optie biedt nog meer vloeiende, meer neutrale grijs-waarden, het kalibratieproces zal hierdoor echter vertragen. Voor projectors met LCD-technologie zal het optimaliseren van de grijsbalans, de fotokwaliteit verbeteren. Als DLP-technologie echter niet in combinatie met deze optie werkt, moet u deze optie uitschakelen als een profiel voor DLP-projectors wordt gemaakt.
Compensatie voor wijzigingen in het omgevingslicht is vooral belangrijk voor mensen die lange uren werken, omdat omgevingslicht aanzienlijk kan wijzigen met als gevolg daarvan het beïnvloeden van de juiste perceptie van het beeldscherm. Als u deze optie activeert, gebruikt het programma de Spyder om het omgevingslicht in de ruimte te meten en om u te waarschuwen als het omgevings-licht aanzienlijk wijzigt. Het is mogelijk om verschillende profielen voor door u vereiste verschillende lichtomstandigheden te maken, maar het beheren van het omgevingslicht is en blijft de ideale oplos-sing.
Pro-functie: Kalibratie van de grijsbalans
Pro-functie: Compensatie van het omgevingslicht
14
Kleurmanagement voor fotografen | ... en nu! Het afstemmen van de beeldschermen | 14
15ReCAL & CheckCAL Expert Console
Zodra het scherm voor de eerste keer werd gekalibreerd, kunt u CheckCAL en ReCAL gebruiken om de tijd die gemoeid is met toekomstige kalibraties, tot een minimum te beperken. Als u uw eerdere doelwaarden hebt behouden, is het mogelijk om een ka-libratiecontrole in ongeveer één minuut uit te voeren. Het resultaat toont de huidige waarde voor belangrijke parameters, zoals gamma, witpunt, zwarte en witte tinten, ver-gelijkt het met de vorige metingen en toont een aanbeveling in de vorm van Geslaagd/Mislukt om aan te geven of de wijzigingen acceptabel zijn.
Deze console is ontworpen voor mensen die precies weten wat zij willen en die geen stap-voor-stap proces willen volgen. U kunt via een afzonderlijk scherm, vanuit de gehele door de wizard bestuurde interface, toegang tot alle functies krij-gen. Dit is een ontwerp dat kenmerkend is voor eerdere kleurmanagementsofware, dat werd ontworpen door technici voor andere technici. Momenteel wordt het met name door systeembeheerders en experts gebruikt om tijd te besparen.
ReCAL & CheckCAL Expert Console
16
Kleurmanagement voor fotografen | ... en nu! Het afstemmen van de beeldschermen | 16
17Curves Informatie
Het venster Curves biedt u de mogelijkheid om de waarden Niet gekalibreerd, Gekalibreerd, Gecorri-geerd en Doelwaarden voor elk kanaal afzonderlijk of voor alle kanalen tegelijkertijd uit te voeren. Het biedt een technisch overzicht van hetgeen tijdens het kalibratieproces wordt uitgevoerd. Hier kunt u zien in hoeverre de output-curves afwijken van de ideale gamma-instelling en in welke mate de kali-bratie kan worden aangepast om dit te compenseren. Nadat u op “Correctie” hebt geklikt, kunt u ook zien welke kanalen minder wit moesten hebben om dit resultaat te krijgen.
De gemeten waarde van het geselecteerde beeldscherm worden in het venster “Informatie” weergegeven. Het toont informatie die gerelateerd is aan de zwarte en witte punten. Deze informa-tie is niet voor alle mensen zinvol, maar het kan worden gebruikt om de mogelijkheden van de helderheid van een beeldscherm te traceren, om te weten wanneer het noodzakelijk is om het beeldscherm te vervangen.
TIP:
De waarde die in het venster Informatie worden weergegeven, kunnen worden afgedrukt via het menu Bestand, ge-volgd door de keuze van de optie afdruk- informatie. Voor nog meer gegevens over uw beeldscherm kunt u in het defi-nitieve scherm de Geavanceerde analy-setesten uitvoeren.
Curves Informatie
18
Kleurmanagement voor fotografen | ... en nu! Het afstemmen van de beeldschermen | 18
19Colorimeter Historie
De colorimeter meet elke kleur die als een RGB-waarde is ingevoerd of die op het scherm met de Color Picker (kleurbepaler) werd opgebouwd. U kunt deze optie gebruiken om zelf de kleurreeks en uniformi-teit van een beeldscherm te controleren. Voer een maximale RGB-waarde in (zoals 255, 0, 0 voor rood) en meet het resultaat om de kleurreeks van het beeldscherm te zien, of gebruik wit (255, 255, 255) en meet eerst het midden van het beeldscherm, meet daarna de randen en de hoeken, waarbij u het voorbeeld-venster steeds naar een andere locatie verplaatst. U zult zien dat de Kelvin-waarde varieert bij een beeld-scherm van lage kwaliteit, tot 1000 Kelvin. Geautomatiseerde tests en nog meer opties zijn voor deze ken-merken beschikbaar, ga hiervoor naar het definitieve scherm en selecteer Geavanceerde analysetesten.
De grafiek toont de gedurende de tijd uitgevoerde wijzigingen. Het toont kwaliteitsverlies als het beeldscherm wordt gebruikt. Een aantal van de variaties op de tijdlijn worden mogelijk veroorzaakt door het meten van het beeldscherm voordat het afdoende werd opgewarmd.
Colorimeter Historie
20
Kleurmanagement voor fotografen | ... en nu! Het afstemmen van de beeldschermen | 20
21Geavanceerde analyse
Het belangrijkste doel is om beeldschermen bin-nen de context van hun individuele mogelijk-heden te kalibreren, met of zonder (fijn)afstem-ming. Wij zouden elk beeldscherm moeten kalibreren, zodat het alles toont waarvoor het de mogelijkheid heeft.
Toch kan zelfs bij de beste kalibratie van het beeldscherm niet worden weergegeven wat het beeldscherm niet kan tonen. In het algemeen heeft dit geen invloed op de gebruikers, omdat zij niet kunnen zien wat het beeldscherm niet kan tonen.
Geavanceerde gebruikers hebben al een idee over wat wel en niet op een beeldscherm van een bepaalde kwaliteit kan worden gezien. Ook zullen zij zich bewust zijn van de variaties die op verschillende locaties op het scherm optreden, en dat dit in hogere mate voorkomt bij de goed-kopere beeldschermen.
Vergeet ook niet dat beeldschermen ouder wor-den. In de loop der tijd verliezen beeldschermen zuiverheid, natuurgetrouwheid van de kleuren, helderheid en contrast. Dat is geen leuk nieuws, maar het accepteren en traceren van de wijzi-gingen maakt een redelijke planning voor het vervangen van het beeldscherm mogelijk.
Mensen die oprecht interesse hebben in de nauwkeurigheid van kleuren, zouden de kwa-liteit van hun beeldschermen moeten contro-leren. De door Spyder geleverde tools voor deze controle worden op de volgende pagina's weer-gegeven. U kunt deze functies aan het einde van de kalibratiecyclus vinden, nadat SpyderProof werd uitgevoerd. Zie hiervoor Geavanceerde analyse.
Foto
: sve
doliv
er -
Foto
lia.c
om
Geavanceerde analyse
22
Kleurmanagement voor fotografen | ... en nu! Het afstemmen van de beeldschermen | 22
23Tools voor de geavanceerde analyse Kleurgamma
De tools voor de Geavanceerde analyse bieden zes verschillende testmogelijkheden voor kleuren-gamma, representatie van toon of tint, helderheid en contrast, het witpunt op verschillende OSD-instellingen, evenals de kleurnauwkeurigheid van uw beeldscherm. Deze tests kunnen afzonderlijk of achtereenvolgend worden uitgevoerd. Merk op dat het uitvoeren van al deze tests minimaal 15 mi-nuten in beslag zal nemen. Deze tijdsinvestering zal u een zeer specifiek beeld geven van wat uw beeldscherm kan. Als u de tests een jaar later nogmaals uitvoert en de resultaten met elkaar vergelijkt, zult u zien in welke mate uw beeldscherm is verouderd.
In de loop der tijd zullen de kleuren niet zo helder en intens zijn als in de tijd dat het beeld-scherm nieuw was. Het verlies van helderheid van het beeldscherm veroorzaakt lagere waar-den voor de helderheid en het contrast. Dit venster toont het percentage van onze referenties voor kleurruimtes die het beeldscherm kan weergeven.
Tools voor de geavanceerde analyse Kleurgamma
24
Kleurmanagement voor fotografen | ... en nu! Het afstemmen van de beeldschermen | 24
25
Kort samengevat kunnen de volgende drie tests voor de instellingen van kleurhelderheid, contrast en OSD (on-screen display) het beste tegelijkertijd worden uitgevoerd, omdat zij een goed beeld geven van de invloed van de tijd op uw beeldscherm. Speciale aandacht moet worden gegeven aan het
Instellingen voor de Tone Response, Helderheid en Contrast, en OSD-instellingen
meten van het witpunt, waarbij verschillende voorinstellingen van het beeldscherm worden gebruikt. Deze optie kan tijdens de initiële kalibratie via OSD worden geopend. Deze vooraf ingestelde instel-lingen passen de standaard instellingen van het beeldscherm aan. Bij veel beeldschermen kunt u de standaard voorinstellingen selecteren voor videospelletjes, kantoorwerkzaamheden, fotobewerking en andere toepassingen. Ondanks het feit dat deze voorinstellingen vaak op de consument zijn af-gestemd en niet op het speciale beeldscherm werden gekalibreerd, kunnen zij ook een belangrijk hulpmiddel voor de gevorderde gebruiker zijn. Deze analysefunctie kan worden gebruikt om te be-palen welke voorinstelling de gewenste kalibratiedoelstelling het beste benadert. Het selecteren van deze instelling wil zeggen dat het op maat gemaakte profiel en de kalibratie minder werk hoeven te verrichten en dat de maximale kleurgradatie van de hardware van het beeldscherm kan worden gegenereerd. Het resultaat is een kwalitatief beter beeldschermprofiel en een betere fotoweergave op het scherm.
Instellingen voor de Tone Response, Helderheid en Contrast, en OSD-instellingen
26
Kleurmanagement voor fotografen | ... en nu! Het afstemmen van de beeldschermen | 26
27Uniformiteit van het beeldscherm
TIP:
Door op de helderheid en kleuruniformiteit van uw beeld-scherm te letten, weet u wanneer u de foto' s op het scherm moet verplaatsen om de kleur en densiteit van de foto te beoordelen die in de gebieden van de hoeken van het scherm worden weergegeven.
Om de kleur en densiteit van een foto op de juiste manier te beoordelen, moet u uw scherm van het midden tot de randen kennen. Indien nodig, kunt u op deze manier de randen van de foto verplaat-sen naar een meer centrale positie, om zeker te weten dat u alles op een goede manier beoordeelt en de juiste aanpassingen maakt.
De uniformiteit van het scherm verwijst naar de gelijkmatigheid van de kleur en helderheid vanuit het midden tot aan de randen en hoeken. Beeldschermen kunnen aanzienlijk afwijken ten aanzien van de gelijkmatigheid van de achtergrondverlichting. Een van de argumenten voor de hogere ko-sten voor geavanceerde beeldschermen is de verbeterde uniformiteit.
Uniformiteit van het beeldscherm
28
Kleurmanagement voor fotografen | ... en nu! Het afstemmen van de beeldschermen | 28
29Kleurnauwkeurigheid
Deze test laat zien hoe nauwkeurig specifieke kleuren op het scherm worden weergegeven. Het omvat reeksen van 12, 24 of 48 kleuren, die ontleend zijn aan het doel van de Datacolor ColorCHECKR. De geselecteerde kleurenset wordt weergegeven en gemeten en vervolgens geanalyseerd, om de afwijkingen van elke kleur te tonen. De resultaten worden zowel nu-meriek als visueel weergegeven: hoe langer de balk, hoe sterker de afwijking van de gese-lecteerde kleur.
Het biedt een praktische tool om verschillende beeldschermen met elkaar te vergelijken om te bepalen welk beeldscherm de kleur het meest nauwkeurig weergeeft.
Kleurnauwkeurigheid
30
Kleurmanagement voor fotografen | ... en nu! Het afstemmen van de beeldschermen | 30
31Twee beeldschermen kalibreren
Twee beeldschermen kalibrerenVeel fotobewerkers en grafische ontwerpers wer-ken met twee beeldschermen. Het is niet onge-woon om beide schermen voor kleurkritische werkzaamheden te gebruiken, in plaats van een van de beeldschermen voor (kleur)palleten te reserveren.
Zelfs twee identieke beeldschermen komen zon-der kalibratie en het maken van een profiel op beide schermen, visueel niet geheel met elkaar overeen. Als u echter twee beeldschermen met twee verschillende ICC-profielen wilt gebruiken, heeft u een videokaart nodig die ontworpen is om met twee beeldschermen te werken en die twee verschillende kleurprofielen kan beheren.
U kunt ook met twee grafische kaarten werken als u met oudere Windows-systemen werkt. Deze kaarten zouden identiek moeten zijn. Helaas is het zo dat onder Windows veel videokaarten wel twee beeldschermen ondersteunen, maar slechts één kleurkalibratie. Technisch gezien gebruiken zij een kleurentabel oftewel “color lookup table” (C-LUT) voor het besturingssysteem voor beide beeldschermen, die overschreven kan worden door een van de beeldschermen te kalibreren. Er zijn kaarten die met twee LUT's werken en het zou goed zijn als u onderzoekt of uw videokaart een kaart is die dat kan. Controleer tijdens het testen of u de laatste versie van de driver voor uw grafische kaart hebt.
Het gebruik van meerdere beeldschermpro-fielen, met enkele problemen zoals hierboven beschreven, wordt sinds Windows XP door het besturingssysteem Windows ondersteund. Apple ondersteunt al veel langer het gebruik van meer-dere beeldschermen. In de meest recente OSX-versies zijn nieuwe uitdagingen aanwezig voor het maken van een profiel voor meerdere beeld-schermen. Het gebruik van de meest recente Spy-der-software helpt om zeker te stellen dat deze aspecten uw resultaten niet zullen beïnvloeden.
Het is belangrijk om te controleren dat de beide beeldschermen op dezelfde doelwaarde zijn ingesteld, zodat dezelfde kleurtemperatuur, het-zelfde gamma en dezelfde helderheid wordt gebruikt. Als het systeem of de hardware geen twee verschillende profielen kan accepteren, is het kalibreren van het hoofdscherm een moge-lijk compromis. Om echter zeker te stellen dat het beeldscherm met het “palet” uw kleurpercep-tie niet verstoord, dient dat scherm op een lagere helderheid dan het hoofdscherm ingesteld te worden.
De functie SpyderTune kan voor de visuele (fijn)afstemming van twee beeldschermen worden gebruikt. Ondanks het feit dat beide beeldscher-men werden gekalibreerd, kan het zijn dat uw ogen deze schermen als verschillend ervaren. Dat komt omdat voor de schermen een andere tech-nologie werd gebruikt, omdat onderdelen moge-lijk van meerdere leveranciers afkomstig zijn.
30
Farbmanagement für Fotografen | ... aber dann! – Monitor feinjustieren | 30
31Exkurs: Zwei Monitore kalibrieren
Zwei Monitore kalibrierenViele Bildbearbeiter und Grafiker arbei-ten mit zwei Monitoren: Einer zeigt das Foto oder das Layout, der zweite dient dazu, alle Paletten moderner Bildbear-beitungs- und Grafikprogramme zum Direkt zugriff bereitzuhalten.
Selbst bei zwei bauidentischen Bild-schirm-Modellen stimmen Linearisie-rung, Luminanz und Weißpunkt ohne Ka-librierung nicht überein. Um aber zwei Monitore mit zwei unterschiedlichen ICC-Profilen konfigurieren zu können, ist eine Grafikkarte erforderlich, die für den Betrieb mit zwei Monitoren ausgelegt ist, und die zwei unterschiedliche Farbpro-file verwalten kann.
Alternativ kann man auch mit zwei Grafikkarten arbeiten, die aber – zumin-dest beim Einsatz in älteren Windows-Systemen – baugleich sein sollten. Leider unterstützen viele „Dualhead“-Modelle – so werden Karten genannt, an die man zwei Monitore anschließen kann – aber nur ein Farbprofil. Technisch betrachtet, halten sie zur Kommunikation mit dem Betriebssystem nur einen „Lookup-Ta-ble“ (LUT) vor, der bei einer zweiten Mo-nitormessung kurzerhand überschrieben wird. Es gibt jedoch auch Karten, die mit zwei LUT arbeiten. Wenn es Probleme ge-ben sollte, prüfen Sie zunächst, ob Sie mit der aktuellsten Version des Treibers für Ihre Grafikkarte arbeiten. Der Betrieb
von mehreren, profilierbaren Moni toren ist, abgesehen von den erwähnten Hard-wareproblemen, in der Windows-Welt seit XP systemseitig vorgesehen. In der Welt der Apple-Computer gab es diesbe-züglich früher keine Schwierigkeiten, erst seit Snow Leoprad (10.6) beeinflusst die interne Farboptimierung die Ergebnis-qualität negativ.
Wichtig ist es, darauf zu achten, dass beide Monitore mit denselben Ziel-werten, also derselben Farbtemperatur und demselben Gamma eingestellt wer-den. Sollte das System oder die Hardware nicht willens sein, zwei unterschiedliche Profile zu akzeptieren, gibt es einen ein-fachen Trick, um dennoch farbverlässlich zu arbeiten: Kalibrieren Sie einfach nur den Bildschirm, auf dem Sie in Zukunft die Bilder abstimmen möchten, meist also das größere und/oder das neuere Gerät. Die Werkzeugpaletten verlieren ihre Funktion auch dann nicht, wenn sie mit Farbstichen dargestellt werden.
Die „SpyderTune“-Funktion hilft Ih-nen bei der manuellen Angleichung von zwei Monitoren, die zwar schon kalibriert sind, die aber Ihr Auge wegen der unter-schiedlichen Lichtquellenart (beispiels-weise Retina-Display, Backlit-LCD und CCFL-Hintergrund-Display) als leicht un-terschiedlich wahrnimmt.
32
Kleurmanagement voor fotografen | ... en nu! Het afstemmen van de beeldschermen | 32
33Een studio kalibreren
Een studio kalibreren De meeste studio's hebben zowel oudere als nieuwere beeldschermen. In een typische stu-dio wordt met drie basisinstellingen voor de computer gewerkt: Een of meerdere relatief nieuwe, snelle werkstations met beeldscher-men van een hogere kwaliteit, een of meerdere buiten bedrijf gestelde computers met oudere beeldschermen die met name als kantoorcom-puters of als batchservers worden gebruikt en een of meerdere notebooks die voor zowel voor reizen, presentaties als kantoorwerkzaamheden worden gebruikt. Op elk van deze apparaten zullen de foto's op een andere manier worden weergegeven, zelfs als zij gekalibreerd werden en een beeldschermprofiel hebben.
Nieuwere beeldschermen van een hogere kwa-liteit hebben vaak een grote kleurgamma en meer vloeiende kleurovergangen. De kalibratie verbetert deze factoren niet, het zorgt gewoon voor een standaardisatie van de presentatie van de kleur. Als een beeldscherm van lage kwaliteit wordt gekalibreerd, is het neutraal maar heeft het nog steeds beperkingen voor wat betreft gamma en vloeibare kleurovergangen.
Alle beeldschermen kunnen op eenzelfde hel-derheid en contrast worden aangepast, maar dat vereist dat alle schermen overeen moeten komen met het beeldscherm in de groep die de laagste kwaliteit heeft. Na een dergelijke kali-bratie lijken de beeldschermen allemaal gelijk, maar ook de beeldschermen van een betere kwaliteit zullen nu beperkt zijn tot de helder-heid en het dynamische bereik van het beeld-scherm met de minste kwaliteit. Kies daarom bewust als u een keuze gaat maken over welke beeldschermen in de standaard van de studio worden opgenomen, om een overmatige ver-laging van de betere beeldschermen te voor-komen. Laptops kunnen het beste apart geka-libreerd worden.
Voor dit proces wordt StudioMatch ge- bruikt. Het meet de helderheid van elk beeld-scherm waarvan u wilt dat het overeenstemt, en brengt hen vervolgens op het niveau van de gemeenschappelijke noemer. Alle monitoren of beeldschermen zullen vervolgens de kleur uni-form weergeven, maar wel gebaseerd op de helderheid en het contrast van het minst kwali-tatieve beeldscherm.
32
Farbmanagement für Fotografen | ... aber dann! – Monitor feinjustieren | 32
33Exkurs: Ein Studio kalibrieren
Ein Studio kalibrieren
Wer ein Studio betreibt, hat oft über die Jahre eine Vielzahl von Rechnern und Monitoren angehäuft, die alle noch mehr oder minder wertvolle Dienste lei-sten. In einem typischen Szenario finden sich drei Grundmodule: Eine oder meh-rere relativ neue, schnelle Workstations mit hochwertigen Monitoren, ein oder mehrere ausgemusterte Computer mit alten Bildschirmen, die hauptsächlich als Rechenknechte zum Abarbeiten von Sta-pelverarbeitungsjobs laufen, sowie ein oder mehrere Notebooks, die unterwegs als Bildbetrachter oder als Präsentations-displays und im Studio vornehmlich als Büroarbeitsplätze dienen. Alle diese Ge-räte zeigen die Fotos sehr unterschied-lich an – auch wenn sie kalibriert wur-den. Das hat technische Gründe. Jeder Monitor kann eine bestimmte Anzahl an gesättigten Farbtönen darstellen. Je bes-ser und je neuer der Monitor ist, desto mehr Farbnuancen umfasst sein indivi-dueller „Gamut“. Die Kalibrierung verbes-sert nicht die Hardware, sondern neu-tralisiert die Darstellung. Wenn jetzt ein schlechter Monitor kalibriert wird, stellt
er anschließend die Farben neutral dar, aber eben nicht besser als es die Hard-ware-Voraussetzungen erlauben. Daher weichen die Darstellungen auf mehreren qualitativ unterschiedlichen Monitoren auch nach der Neutralisierung hinsicht-lich der Brillanz und der farblichen Diffe-renzierungsfähigkeit voneinander ab.
Sollen nun alle Monitore die Bilder identisch anzeigen, ist das natürlich möglich. Die Voraussetzung bleibt aber, dass man sich am schwächsten Glied der Kette orientiert. Damit alle Monitore gleich aussehen, begrenzt man die Lu-minanzen der besseren Monitore, indem man ihre Schwarz- und Weißwerte den schlechteren angleicht.
Praktisch funktioniert das folgender-maßen: Man startet direkt mit dem Mo-dul „StudioMatch“ der Spyder-Software. Sie misst selbständig nacheinander die Luminanzen der anzugleichenden Mo-nitore, um sie dann auf einen Nenner zu bringen.
Anschließend zeigen alle Monitore die Farben einheitlich wie der mit dem ge-ringsten Dynamikumfang an.
34
Kleurmanagement voor fotografen | ... en nu! Het afstemmen van de beeldschermen | 34
35Kalibratie van de projector
Het kalibreren van een projector doorloopt ongeveer hetzelfde proces als voor de kalibra-tie van een beeldscherm. Als u in het ideale geval een gekalibreerde projector aan een andere computer aansluit, dient u de projector opnieuw te kalibreren en een nieuw profiel te maken, maar het is ook mogelijk om m.b.v. een USB-stick het ICC-profiel van de ene laptop naar de andere te verplaatsen, met name bij Mac lap-tops die meer consistente videostandaarden hebben.
Spyder4ELITE is het enige niveau van Spyder waarmee projectors gekalibreerd kun-nen worden. De Spyder wordt op een sta-tief of lichtstandaard gemonteerd, en op ca. 30 cm vóór het scherm geplaatst, met de sen-sor gericht op het scherm. De Spyder meet niet
alleen de kleuren van de projector, maar weet tegelijkertijd rekening te houden met de kleur-eigenschappen van het beeldscherm. Als een projector wordt gekalibreerd, zorgt de software voor de weergave van een zgn. richtkruis op het scherm, voor de afstemming van de Spyder . De Spyder werpt een schaduw over het scherm. De sensor meet een groot schermgebied, waardoor de schaduw geen enkel probleem vormt.
Foto
: Jen
s Ruf
enac
h
TIP:
Het programma heeft de optie om drie versies van een projectorprofiel te ma-ken; een standaard profiel en twee an-deren voor hogere niveaus van omge-vingslicht in de ruimte.
Kalibratie van de projector
AdresTranscontinenta B.V.Importeur DatacolorTarwestraat 292153 GE Nieuw-Vennep0252-687555www.transcontinenta.nl
Datacolor AG Europe 8305 Dietlikon / Zurich +41 44.835.3711 [email protected]
http://spyder.datacolor.com
Spyder eBook Alles over kleurmanagement
© Copyright 2012 Datacolor. Alle rechten voorbehouden.