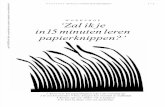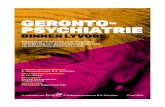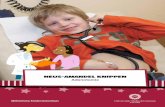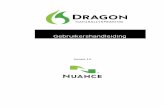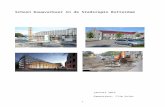Printversie PhotoFiltre I - blansjaar.net · U hebt de keuze uit meerdere gradaties bij het...
-
Upload
truonghuong -
Category
Documents
-
view
214 -
download
0
Transcript of Printversie PhotoFiltre I - blansjaar.net · U hebt de keuze uit meerdere gradaties bij het...
Inleiding
Pagina 1/1
In deze cursus van zes lessen kunt u de basisbeginselen van het fotobewerken leren met
het programma PhotoFiltre. Het is een vrij uitgebreid Nederlandstalig programma dat
voor particulieren gratis is. Indien u meer wilt, kunt u de betaalde versie kopen die ook in
het Nederlands beschikbaar komt.
Met PhotoFiltre kunt u in een handomdraai de foto groter of kleiner maken of ‘rode ogen’
wegpoetsen. Alle mogelijkheden die een professionele fotograaf in de doka ter
beschikking hebt, kunt u met zulke programma’s ook op de computer toepassen.
Tegenwoordig hebt u achter uw PC zelfs meer mogelijkheden! Dit geldt zeker als u
gebruik maakt van PhotoFiltre.
Veel mensen fotograferen tegenwoordig met behulp van een digitale camera. De kwaliteit
van deze camera’s neemt flink toe en de prijs wordt steeds lager. Doordat computers
steeds sneller en krachtiger worden, kunnen foto’s tegenwoordig heel goed op een
standaardcomputer bewerkt worden.
Hebt u geen digitale camera, dan kunt u met behulp van een goedkope scanner al uw
vakantiekiekjes scannen en met uw computer bewerken. Of u laat bij het ontwikkelen
van uw filmrolletje meteen uw foto’s op cd-rom zetten. Dan kunt u ze later op uw
computer bewerken. Ook op internet zijn veel foto’s en afbeeldingen te vinden die u kunt
downloaden en zelf bewerken.
In deze cursus leert u:
• Waar u het gratis programma PhotoFiltre kunt vinden;
• Een foto openen en op een foto inzoomen;
• Het formaat van een foto wijzigen en een foto opslaan;
• Een foto bijsnijden;
• Rode ogen wegwerken;
• Verbeteren van helderheid en contrast.
Dank aan Tineke Mons en Marijke Remmerswaal van de mailgroep Fotobewerking.
Dank aan Henca van Hees voor de realisatie.
Les 1 – Het gratis programma PhotoFiltre
Pagina 1/5
Het enige dat u voor deze cursus nodig hebt, zijn enkele digitale foto's en het
programma PhotoFiltre. PhotoFiltre is een Nederlandstalig fotobewerkingsprogramma
dat voor particulieren gratis is.
In deze eerste les laten we zien waar u dit gratis programma kunt downloaden.
Om te beginnen surft u naar de softwarepagina op SeniorWeb
(www.seniorweb.nl/software). Hier vindt u een groot aantal gratis software in alle
soorten en maten.
Les 1 – Het gratis programma PhotoFiltre
Pagina 2/5
Het programma PhotoFiltre vindt u in de categorie ‘Grafisch’.
Klik op Grafisch.
Les 1 – Het gratis programma PhotoFiltre
Pagina 3/5
Zoek het programma ‘PhotoFiltre’ op en klik op Meer info.
Les 1 – Het gratis programma PhotoFiltre
Pagina 4/5
U komt op een pagina waar u alle belangrijke informatie over het programma
‘PhotoFiltre’ kunt nalezen.
Om het downloaden te starten, klikt u op Download.
Les 1 – Het gratis programma PhotoFiltre
Pagina 5/5
U wordt naar de webpagina van de makers gebracht. U vindt hier onder andere de
Nederlandse versie. Als u daarop klikt, start de downloadproces.
U kunt het product op de normale manier downloaden en installeren. Hebt u hierbij hulp
nodig? Volg dan de cursus ‘Downloaden en opslaan’ of ‘Downloaden en opslaan in
Windows XP’ afhankelijk van welke versie van Windows u gebruikt.
Les 2 – Een foto openen en op een foto inzoomen
Pagina 1/9
Om inzicht te krijgen in het fotobewerkingsprogramma, hebt u een digitale foto nodig.
Misschien hebt u al foto's opgeslagen op uw computer. U kunt ook met de voorbeelden
oefenen die in deze cursus gebruikt zijn. Deze en andere oefenbestanden vindt u op
www.seniorweb.nl/oefenbestanden. Als u hulp nodig hebt bij het downloaden van een
plaatje, volg dan de cursus ‘Downloaden en opslaan’ of ‘Downloaden en opslaan onder
Windows XP’ afhankelijke van welke versie van Windows u gebruikt.
Les 2 – Een foto openen en op een foto inzoomen
Pagina 2/9
Open het programma PhotoFiltre. U vindt dit programma onder Start – (Alle)
programma’s – PhotoFiltre.
Les 2 – Een foto openen en op een foto inzoomen
Pagina 3/9
Het is tijd om aan de slag te gaan! Hiervoor moet u een foto openen. Dit doet u door te
klikken op Bestand en vervolgens op Openen....
Les 2 – Een foto openen en op een foto inzoomen
Pagina 4/9
U krijgt nu een nieuw venster waarin u gevraagd wordt welke afbeelding u wilt openen.
Staat de foto in de map ‘Mijn afbeeldingen’, dan kunt u hem gemakkelijk terugvinden.
Anders kunt u de foto zoeken door bij ‘Zoeken in’ naar een andere map te gaan.
Hebt u de juiste map gevonden, klik dan op Openen.
Les 2 – Een foto openen en op een foto inzoomen
Pagina 5/9
Als u niet meer weet hoe de afbeelding heet, kunt u via het icoontje ‘Weergave’ voor
‘Miniatuurweergave’ kiezen zodat u van alle aanwezige foto’s een voorbeeld ziet.
Kies een afbeelding en klik op Openen.
Les 2 – Een foto openen en op een foto inzoomen
Pagina 6/9
De foto is geopend in het venster van PhotoFiltre. Voordat u begint met het bewerken
van de foto is het handig om te weten hoe u de foto beter kunt bekijken. Dit kan met
behulp van de optie inzoomen. Hiermee vergroot u het beeld.
Om in te zoomen klikt u één of meerdere keren op de loep met het plusteken. In het
venster daarnaast kunt u zien met hoeveel procent u hebt ingezoomd. Als u een muis
met een scrollwieltje hebt, kunt u sneller met behulp van het wieltje inzoomen door
eraan te draaien.
De foto staat nu op 34%. Wij zoomen in op 100% door vier keer te klikken op het
vergrootglas met het plusteken.
Les 2 – Een foto openen en op een foto inzoomen
Pagina 7/9
Met de schuifbalken rechts en onderaan de afbeelding kunt u de over de foto heen
schuiven.
Les 2 – Een foto openen en op een foto inzoomen
Pagina 8/9
U kunt de foto tot maximaal 1600% uitvergroten. U kunt dan de afzonderlijke
beeldpuntjes oftewel pixels zien.
Les 2 – Een foto openen en op een foto inzoomen
Pagina 9/9
Om terug te keren naar een kleiner formaat klikt u op de loep met het minteken of kiest
u in het vakje links naast de loep het juiste aantal procenten.
Les 3 - Het formaat wijzigen en een foto opslaan
Pagina 1/10
In de vorige les hebt u geleerd hoe u de foto van dichtbij kunt bekijken, maar het
werkelijke formaat van de foto is hierdoor niet gewijzigd.
Als u de foto bijvoorbeeld per e-mail wilt versturen of op een website wilt publiceren,
volstaat een klein formaat. Het is daarom handig wanneer u het formaat van een foto
kunt aanpassen aan dat doel. In deze les leert u hoe u de afmetingen wijzigt.
Om het formaat te bekijken en eventueel te wijzigen klikt u eerst op Afbeelding en dan
op Afmetingen afbeelding….
Les 3 - Het formaat wijzigen en een foto opslaan
Pagina 2/10
U ziet het venster waarin u de afmetingen van uw foto kunt wijzigen.
Bovenin wordt de huidige maat in pixels aangegeven, in dit geval 1600x1200.
Les 3 - Het formaat wijzigen en een foto opslaan
Pagina 3/10
Onder ‘Nieuwe afmetingen’ kunt u de afmetingen wijzigen.
U hebt daarbij de keuze uit pixels, cm, inches of procenten. Een foto voor internetgebruik
(verzenden per e-mail of publiceren op een website) hoeft maximaal de afmetingen van
het scherm te hebben en dit wordt gemeten in pixels. De meeste computergebruikers
hebben hun beeldscherm op 1024x768 pixels staan. Stel daarom de maateenheid op
pixels in.
Vink ‘Hoogte/breedte-verhouding behouden’ aan zodat de verhoudingen van uw foto
ongewijzigd blijven. Nu hoeft u slechts de hoogte of de breedte in te vullen. Een
standaard foto meet 10x15cm.
Als u het gewenste formaat hebt ingesteld, klikt u op Ok.
Les 3 - Het formaat wijzigen en een foto opslaan
Pagina 4/10
Experimenteer gerust een tijdje. Bent u niet tevreden over het resultaat dan maakt u de
bewerking eenvoudig weer ongedaan. Klik op het icoontje met de rode pijl Ongedaan
maken….
Les 3 - Het formaat wijzigen en een foto opslaan
Pagina 5/10
De scherpte van een foto kan achteruit gaan wanneer u de afmetingen wijzigt. U kunt op
een eenvoudige manier de foto verscherpen.
Ga in het menu Filter naar Verscherpen. U hebt de keuze uit meerdere gradaties bij
het verscherpen. Begin met de lichtste, Randen verscherpen. Als dat niet voldoende is,
kiest u voor Verscherpen, Meer verscherpen of Versterken. U ziet direct het
resultaat. Bent u hiermee niet tevreden, herstel de foto dan via ‘Ongedaan maken…’
(rode pijltje).
Les 3 - Het formaat wijzigen en een foto opslaan
Pagina 6/10
Is de foto naar wens dan komt nu het moment om de gewijzigde foto op te slaan. Dit
kunt u het beste doen onder een andere naam, zodat u het origineel behoudt. Klik
daarom in het menu Bestand op Opslaan als….
Les 3 - Het formaat wijzigen en een foto opslaan
Pagina 7/10
Kies bij Bestandsnaam een nieuwe naam. Kies bij ‘Opslaan als’ JPEG als bestandstype.
Klik vervolgens op Opslaan.
Les 3 - Het formaat wijzigen en een foto opslaan
Pagina 8/10
Er wordt nu gevraagd met hoeveel procent uw foto gecomprimeerd mag worden.
Compressie is het ‘samendrukken’ van bestanden en brengt het aantal kB aanzienlijk
oplaag. KB (of KiB) staat voor kilobyte en is de meeteenheid om de grootte van
bestanden aan te geven. Een gecomprimeerd bestand neemt minder ruimte in op de
vaste schijf of een diskette en is sneller over het net te verzenden.
Klik op Voorbeeld om te zien hoe groot uw foto nu is.
Les 3 - Het formaat wijzigen en een foto opslaan
Pagina 9/10
De grootte van de ongecomprimeerde foto is aangegeven bij ‘Bestandsafmetingen’ en is
hier 548,33 KiB.
Hoe meer compressie u toepast hoe minder de kwaliteit. De eisen aan de kwaliteit
hangen af van het doel waarvoor u de foto gebruikt. Een compressie van 70 is
doorgaans een goed compromis.
Les 3 Het formaat wijzigen en een foto opslaan
Pagina 10/10
Klik wederom op Voorbeeld om te zien hoe groot het bestand nu is. De nieuwe grootte
is 90,76 KiB.
Klik op Ok om het bestand in de gewenste compressie op te slaan.
Les 4 – Een foto bijsnijden
Pagina 1/10
Een detail uit een foto knippen of een rand wegsnijden doet u met de optie ‘Bijsnijden’.
Als u bijvoorbeeld de muren links en rechts in beeld storend vindt, kunt u die
wegsnijden. Ga in het menu Selectie naar Vorm kiezen en klik op Rechthoek.
Les 4 – Een foto bijsnijden
Pagina 2/10
Ga met de aanwijzer in de foto staan. Houd de linker muisknop ingedrukt en beweeg met
de muis over de foto tot dat u het detail hebt dat u wenst. Laat de linker muisknop los.
U ziet nu stippellijntjes rond de geselecteerde uitsnede van de afbeelding. Zij geven aan
wat er van de foto overblijft na bijsnijden.
Les 4 – Een foto bijsnijden
Pagina 3/10
U kunt de afmetingen van de uitsnede nog corrigeren door de kanten langer of korter te
maken. Dit doet u als volgt:
- Plaats de aanwijzer op de lijn die u wilt verplaatsen. De aanwijzer verandert in een
pijltje dat – in dit geval - naar links en rechts wijst.
- Klik met de linker muisknop op het lijntje en houd de muisknop ingedrukt.
- Door de muis naar links en rechts te bewegen maakt u de uitsnede groter of kleiner.
- Als u de juiste maat hebt gevonden, laat u de muisknop los.
- Herhaal dit met de andere kanten indien gewenst.
Les 4 – Een foto bijsnijden
Pagina 4/10
U kunt de uitsnede ook in z’n geheel verplaatsen.
- Plaats de aanwijzer in het midden van de selectie. De aanwijzer verandert in een witte
pijlpunt.
- Klik met de linker muisknop in de uitsnede en houd de muisknop ingedrukt.
- Door de muis te bewegen, verschuift u de uitsnede over de afbeelding.
- Als u de goede uitsnede hebt gevonden, laat u de muisknop weer los.
Les 4 – Een foto bijsnijden
Pagina 5/10
Bent u klaar met de selectie, knip dan de uitsnede uit de huidige afbeelding. Dit doet u
door in het menu Afbeelding op Bijsnijden te klikken.
Les 4 – Een foto bijsnijden
Pagina 6/10
Uw foto is nu bijgesneden. Bent u niet tevreden over het resultaat maak de bewerking
dan ongedaan. Klik daarvoor op de inmiddels bekende rode pijl.
Sla de bijgesneden afbeelding op via Bestand – Opslaan als… onder een andere naam
zodat het origineel onaangetast blijft.
Les 4 – Een foto bijsnijden
Pagina 7/10
U hebt nu geleerd hoe u een foto bijsnijdt in een rechthoek. Andere vormen zijn ook
mogelijk met PhotoFiltre. Een ovaal bijvoorbeeld is zeer geschikt voor wenskaarten. We
laten u nu zien hoe u een foto bijsnijdt tot een ovaal.
Ga naar Selectie – Vorm kiezen en klik op Ovaal.
Les 4 – Een foto bijsnijden
Pagina 8/10
Ga met de aanwijzer in de foto staan. Houd de linker muisknop weer ingedrukt en
beweeg met de muis over de foto tot dat u het detail hebt dat u wenst. Laat de linker
muisknop los.
U ziet weer de stippellijntjes rond de geselecteerde uitsnede van de afbeelding.
Verplaats de uitsnede weer naar de goede plek en/of verander de afmetingen naar uw
wens.
Les 4 – Een foto bijsnijden
Pagina 9/10
Bent u klaar met de selectie knip dan de uitsnede uit de huidige afbeelding door bij
Afbeelding op Bijsnijden te klikken.
Les 4 – Een foto bijsnijden
Pagina 10/10
Uw foto is nu bijgesneden als ovaal. Daardoor krijgt de foto een heel ander effect. Sla de
foto op onder een andere naam via Bestand – Opslaan als….
Les 5 Rode ogen wegwerken
Pagina 1/10
U hebt in de vorige lessen de basishandelingen van het fotobewerken geleerd. In deze les
leert u een veelvoorkomend probleem te verhelpen. Iedereen kent het fenomeen ‘rode
ogen’ dat wordt veroorzaakt door de cameraflits. Met PhotoFiltre kunt u dit verschijnsel
op de foto wegwerken zodat de ogen een natuurlijke kleur krijgen. We gebruiken
onderstaande foto.
Les 5 Rode ogen wegwerken
Pagina 2/10
We gaan deze mooie foto nu perfectioneren door de rode ogen weg te poetsen. Zoom
daarvoor in op de foto met behulp van de optie ‘In- en uitzoomen’ of met behulp van het
vergrotingspercentage zoals u hebt geleerd in les 2.
Zoom in totdat u het oog goed in beeld hebt. Het maximum is 1600%
Les 5 Rode ogen wegwerken
Pagina 3/10
Kies via Selectie – Vorm kiezen voor Ovaal zoals u hebt geleerd in les 4.
Trek met de muis een rondje over de rode iris. Dek hierbij al het rood in de ogen af.
Les 5 Rode ogen wegwerken
Pagina 5/10
U ziet nu het venster ‘Tint / Verzadiging’. Misschien zit het venster u in de weg. Dit kunt
u verplaatsen door met de linker muisknop op de blauwe bovenkant te klikken, houd de
muisknop vast en schuif het venster op een andere plek. Daarna kunt u de muisknop
loslaten.
Les 5 Rode ogen wegwerken
Pagina 6/10
U verbetert de kleur van de ogen door de juiste combinatie te vinden tussen tint en
verzadiging. Deze twee factoren verandert u door de schuifbalkjes naar links of rechts te
verplaatsen. Dit doet u door er met de linker muisknop op te klikken, de muisknop vast
te houden en met de muis heen en weer te bewegen. Hebt u de juiste plek gevonden,
dan laat u de muisknop los.
Kies een tint die het meest overeenkomt met de natuurlijke kleur van de ogen van de
desbetreffende persoon. Maak met verzadiging het oog liever donkerder omdat het dan
het meest natuurlijk over komt.
Hier is gekozen voor -120 bij tint en -56% bij verzadiging. Onthoud deze waarden voor
het tweede oog. Als de kleur goed is, klikt u op Ok.
Les 5 Rode ogen wegwerken
Pagina 7/10
Om het resultaat te beoordelen, kunt u het beste weer terugkeren naar de originele
grootte van de foto. Klik op het pijltje naast het vergrootpercentage en klik op 100%
(1:1).
Les 5 Rode ogen wegwerken
Pagina 8/10
Verwijder het selectierandje. Klik daarvoor in het menus Selectie op Selectie
verbergen.
Les 5 Rode ogen wegwerken
Pagina 9/10
U kunt nu het resultaat bewonderen. Het oog lijkt nu natuurlijker dan voor de
‘behandeling’.
Soms lukt het niet bij de eerste keer en moet u de handeling herhalen. Maak dan eerst
via het icoon ‘Ongedaan maken’ (rode pijltje) de vorige handeling ongedaan en probeer
het opnieuw. Vergeet niet de waarden van ‘Tint’ en ‘Verzadiging’ te noteren voor het
tweede oog.
Les 5 Rode ogen wegwerken
Pagina 10/10
Als u tevreden bent over het eerste oog, herhaal dan de stappen om het tweede oog te
veranderen. Gebruik hiervoor dezelfde waarden als bij het eerste oog.
De rode ogen zijn nu weggewerkt en de foto ziet er gelijk veel natuurlijker uit.
Les 6 - Verbeteren van helderheid en contrast
Pagina 1/6
Behalve rode ogen kunnen ook andere eigenschappen van uw foto verbeterd worden. Het
komt vaak voor dat een foto te licht of te donker is. Met name door het gebruik van
flitslicht kunnen foto’s te licht worden.
Ook zijn foto’s soms niet helemaal scherp omdat de camera of het onderwerp bij de
opname bewoog.
De helderheid en de scherpte kunnen achteraf met behulp van PhotoFiltre verbeterd
worden. Deze foto bijvoorbeeld kan wel een oppepper gebruiken.
Les 6 - Verbeteren van helderheid en contrast
Pagina 2/6
Klik op Aanpassen en vervolgens op Helderheid / Contrast….
Les 6 - Verbeteren van helderheid en contrast
Pagina 3/6
Schuif bij zowel ‘Helderheid’ als ‘Contrast’ naar rechts en links. Gebruik de schuifbalkjes.
Door bij ‘Helderheid’ naar links te schuiven, maakt u de foto donkerder. Schuift u naar
rechts dan wordt de foto lichter. U ziet direct het resultaat en kunt beoordelen of de
kwaliteit verbeterd of verslechterd is.
Doe hetzelfde met ‘Contrast’.
Probeer een paar verschillende instellingen uit en kijk welke u bevallen.
Tevreden over het resultaat? Klik dan op OK.
Les 6 - Verbeteren van helderheid en contrast
Pagina 4/6
De balans tussen lichte en donkere gedeeltes op de hele foto zijn al beter in evenwicht
dan voorheen. Toch kan er nog meer verbeterd worden. Van de Utrechtse Domtoren
waar we allen de schaduwkant van zien, ziet men weinig details. Om deze wat levendiger
te maken passen we de gebieden in de schaduw apart aan.
Ga weer naar Aanpassen en klik op Niveau’s….
Les 6 - Verbeteren van helderheid en contrast
Pagina 5/6
PhotoFiltre biedt u de mogelijkheid alleen de gebieden in de schaduw te wijzigen en
heldere gebieden ongewijzigd te laten of omgekeerd.
Zoals u ziet is de toren hieronder nogal donder. Door onder ‘Schaduw’ de schuifbalk
‘Intensiteit’ te bewegen naar 30% en ‘Drempel’ op 120 te zetten, maakt u alleen de toren
lichter.
Tevreden over het resultaat? Klik dan op Ok.
Les 6 - Verbeteren van helderheid en contrast
Pagina 6/6
De haast onbruikbare foto is duidelijk verbeterd wat betreft helderheid en contrast.
Probeer zelf de mogelijkheden van deze optie uit op uw foto’s en combineer deze
eventueel met andere mogelijkheden die u in deze cursus hebt geleerd. Wie weet gaat de
kwaliteit van uw foto’s door uw behandeling dusdanig vooruit dat ze toch nog een mooie
plek verdienen.