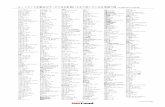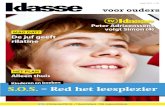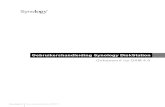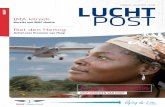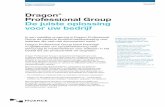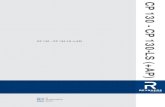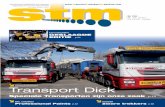Dragon Installation and User Guidedragoncontent.nuance.com/support/12/NLD/DNS12UserGuide_nld.pdf ·...
Transcript of Dragon Installation and User Guidedragoncontent.nuance.com/support/12/NLD/DNS12UserGuide_nld.pdf ·...

Gebruikershandleiding
Versie 12

Copyright2012. Versie 12 Editie
Technische veranderingen en/of herzieningen in het programma die ophet laatste moment zijn aangebracht, vormen mogelijk geenonderdeel van dit materiaal. Er worden periodiek veranderingenaangebracht in de hier beschreven informatie. Dergelijkeveranderingen zullen deel uitmaken van toekomstige uitgaven van ditmateriaal.
Nuance Communications, Inc. heeft mogelijk octrooi of uitstaandeoctrooiaanvragen voor onderwerpen die in dit document wordenbehandeld. Dit document geeft u geen enkele licentie voor dezeoctrooien.
Specificaties kunnen zonder kennisgeving worden gewijzigd. Demicrofoon ziet er mogelijk anders uit dan afgebeeld.
Niets uit dit materiaal en deze software mag worden verveelvoudigd inenige vorm of op enige wijze, hetzij elektronisch, mechanisch, doorfotokopieën, opnamen of door welke informatie opslag- engegevenssystemen dan ook, zonder uitdrukkelijke schriftelijketoestemming van ScanSoft.
Copyright © 1991 - 2012 Nuance Communications, Inc. Alle rechtenvoorbehouden.
Nuance, ScanSoft, het ScanSoft-logo, het Nuance-logo, ,NaturallySpeaking, DragonBar, RealSpeak, Nothing But Speech (NBS),Natural Language Technology, Select-and-Say, BestMatch, MouseGriden Vocabulary Editor zijn geregistreerde handelsmerken van NuanceCommunications, Inc. Alle andere namen en handelsmerken waarnaarwordt verwezen zijn handelsmerken van Nuance Communications, Inc.of van hun respectieve eigenaars. Veel van de benamingen waarmeevervaardigers en verkopers hun producten onderscheiden, zijn vaak alshandelsmerken geregistreerd, waaonder de volgende:
Pentium is een geregistreerd handelsmerk van Intel Corporation.
Adobe en Acrobat zijn geregistreerde handelsmerken van AdobeSystems Incorporated.
Corel en WordPerfect zijn geregistreerde handelsmerken van CorelCorporation.
Copyright
ii

Lotus en Lotus Notes zijn geregistreerde handelsmerken van LotusDevelopment Corporation.
Microsoft, Outlook, Outlook Express, Word, Windows, Windows NT,Visual Basic, Excel, Access, InfoPath, Internet Explorer, en PowerPointzijn handelsmerken of geregistreerde handelsmerken van MicrosoftCorporation.
Netscape en Netscape Navigator zijn geregistreerde handelsmerkenvan Netscape Communications Corporation.
Voice It, het logo van Voice It en Voice It Link zijn handelsmerken ofgeregistreerde handelsmerken van VXI Corporation.
AMD is een handelsmerk van Advanced Micro Devices, Inc.
SoundBlaster is een geregistreerd handelsmerk van CreativeTechnology Ltd.
America Online is een geregistreerd handelsmerk van America Online,Inc., een afdeling van AOL Time Warner.
QUALCOMM en Eudora Pro zijn geregistreerde handelsmerken vanQUALCOMM, Incorporated.
Yahoo! is een geregistreerd handelsmerk van Yahoo! Inc.
Macromedia Flash™ is een handelsmerk van Macromedia, Inc
Dave Barry in Cyberspace, © Copyright 1996 door Dave Barry.Gepubliceerd door Crown Publishers.
2001: A Space Odyssey, © Copyright 1968 door Arthur C. Clarke.Gepubliceerd door New American Library.
3001: The Final Odyssey, © Copyright 1997 door Arthur C. Clarke.Gepubliceerd door HarperCollins Publishers.
Dogbert's Top Secret Management Handbook, © Copyright 1996 doorUnited Feature Syndicate, Inc. Gepubliceerd door HarperBusiness, eenafdeling van HarperCollins Publishers.
Success Is a Journey: 7 Steps to Achieving Success in the Business ofLife, © Copyright 1999 door Jeffrey J. Mayer. Gepubliceerd doorMcGraw Hill.
Copyright
iii

Charlie and the Chocolate Factory, © Copyright 1964 door Roald Dahl.Gepubliceerd door Alfred A. Knopf, Inc. and Penguin Books.
Charlie and the Great Glass Elevator, © Copyright 1972 door RoaldDahl. Gepubliceerd door Alfred A. Knopf, Inc. and Penguin Books.
To Be a Man, © Copyright 1997 door Eugene en Miranda Pool.
The Captain of Battery Park, © Copyright 1978 door Eugene Pool.Gepubliceerd door Addison-Wesley.
Een Halfje Wit, © Copyright 1999 door RiekWillems-de Wit.
De Koningsbron, © Copyright 1994 door Paulus B. Morssink.
Uitgestudeerd, vier verhalen uit het studentenleven, © Copyright 1993door Jack Nouws.
Boost Software License - Version 1.0 - © Copyright August 17, 2003.
Permission is hereby granted, free of charge, to any person ororganization obtaining a copy of the software and accompanyingdocumentation covered by this license (the "Software") to use,reproduce, display, distribute, execute, and transmit the Software, andto prepare derivative works of the Software, and to permit third-partiesto whom the Software is furnished to do so, all subject to the following:
The copyright notices in the Software and this entire statement,including the above license grant, this restriction and the followingdisclaimer, must be included in all copies of the Software, in whole or inpart, and all derivative works of the Software, unless such copies orderivative works are solely in the form of machine-executable objectcode generated by a source language processor.
THE SOFTWARE IS PROVIDED "AS IS", WITHOUT WARRANTY OF ANYKIND, EXPRESS OR IMPLIED, INCLUDING BUT NOT LIMITED TO THEWARRANTIES OF MERCHANTABILITY, FITNESS FOR A PARTICULARPURPOSE, TITLE AND NON-INFRINGEMENT. IN NO EVENT SHALL THECOPYRIGHT HOLDERS OR ANYONE DISTRIBUTING THE SOFTWARE BELIABLE FOR ANY DAMAGES OR OTHER LIABILITY, WHETHER IN
Copyright
iv

CONTRACT, TORT OR OTHERWISE, ARISING FROM, OUT OF OR INCONNECTIONWITH THE SOFTWARE OR THE USE OR OTHERDEALINGS IN THE SOFTWARE.
Open Source Initiative OSI - The MIT License (MIT): Licensing
The MIT License (MIT)
Permission is hereby granted, free of charge, to any person obtaining acopy of this software and associated documentation files (the"Software"), to deal in the Software without restriction, includingwithout limitation the rights to use, copy, modify, merge, publish,distribute, sublicense, and/or sell copies of the Software, and to permitpersons to whom the Software is furnished to do so, subject to thefollowing conditions:
The above copyright notice and this permission notice shall be includedin all copies or substantial portions of the Software. THE SOFTWARE ISPROVIDED "AS IS", WITHOUT WARRANTY OF ANY KIND, EXPRESS ORIMPLIED, INCLUDING BUT NOT LIMITED TO THEWARRANTIES OFMERCHANTABILITY, FITNESS FOR A PARTICULAR PURPOSE ANDNONINFRINGEMENT. IN NO EVENT SHALL THE AUTHORS ORCOPYRIGHT HOLDERS BE LIABLE FOR ANY CLAIM, DAMAGES OROTHER LIABILITY, WHETHER IN AN ACTION OF CONTRACT, TORT OROTHERWISE, ARISING FROM, OUT OF OR IN CONNECTIONWITH THESOFTWARE OR THE USE OR OTHER DEALINGS IN THE SOFTWARE.
Open Source Initiative OSI - The BSD 3-Clause License. © Copyright1998, Regents of the University of California. All rights reserved.
Redistribution and use in source and binary forms, with or withoutmodification, are permitted provided that the following conditions aremet:
n Redistributions of source code must retain the above copyright notice,this list of conditions and the following disclaimer.
Copyright
v

n Redistributions in binary form must reproduce the above copyrightnotice, this list of conditions and the following disclaimer in thedocumentation and/or other materials provided with the distribution.
n Neither the name of the University of California, Berkeley nor thenames of its contributors may be used to endorse or promote productsderived from this software without specific prior written permission.
THIS SOFTWARE IS PROVIDED BY THE COPYRIGHT HOLDERS ANDCONTRIBUTORS "AS IS" AND ANY EXPRESS OR IMPLIEDWARRANTIES, INCLUDING, BUT NOT LIMITED TO, THE IMPLIEDWARRANTIES OF MERCHANTABILITY AND FITNESS FOR APARTICULAR PURPOSE ARE DISCLAIMED. IN NO EVENT SHALL THECOPYRIGHT HOLDER OR CONTRIBUTORS BE LIABLE FOR ANY DIRECT,INDIRECT, INCIDENTAL, SPECIAL, EXEMPLARY, OR CONSEQUENTIALDAMAGES (INCLUDING, BUT NOT LIMITED TO, PROCUREMENT OFSUBSTITUTE GOODS OR SERVICES; LOSS OF USE, DATA, ORPROFITS; OR BUSINESS INTERRUPTION) HOWEVER CAUSED ANDONANY THEORY OF LIABILITY, WHETHER IN CONTRACT, STRICTLIABILITY, OR TORT (INCLUDING NEGLIGENCE OR OTHERWISE)ARISING IN ANY WAY OUT OF THE USE OF THIS SOFTWARE, EVEN IFADVISED OF THE POSSIBILITY OF SUCH DAMAGE.
Copyright (c) 2007 James Newton-King
Permission is hereby granted, free of charge, to any person obtaining acopy of this software and associated documentation files (the"Software"), to deal in the Software without restriction, includingwithout limitation the rights to use, copy, modify, merge, publish,distribute, sublicense, and/or sell copies of the Software, and to permitpersons to whom the Software is furnished to do so, subject to thefollowing conditions:
The above copyright notice and this permission notice shall be includedin all copies or substantial portions of the Software.
THE SOFTWARE IS PROVIDED "AS IS", WITHOUT WARRANTY OF ANYKIND, EXPRESS OR IMPLIED, INCLUDING BUT NOT LIMITED TO THEWARRANTIES OF MERCHANTABILITY, FITNESS FOR A PARTICULARPURPOSE AND NONINFRINGEMENT. IN NO EVENT SHALL THEAUTHORS OR COPYRIGHT HOLDERS BE LIABLE FOR ANY CLAIM,DAMAGES OR OTHER LIABILITY, WHETHER IN AN ACTION OFCONTRACT, TORT OR OTHERWISE, ARISING FROM, OUT OF OR INCONNECTIONWITH THE SOFTWARE OR THE USE OR OTHERDEALINGS IN THE SOFTWARE.
Copyright
vi


Inhoudsopgave
Copyright ii
Hoofdstuk 1: Nieuwe functies in Dragon versie 12 14Hoofdstuk 2: Dragon installeren 24
Installatie en gebruikers aanmaken 24Systeemvereisten voor Dragon 25Wat u moet weten voor de installatie 28Voordat u de software installeert 30Software installeren — Standaard/Volledig 31Software installeren — Aangepast 33De instellingen van de toepassing wijzigen voor alle gebruikersprofielen 36Opties voor opmaak instellen 37Nieuwe Gebruikersprofielen maken 38Microfoon instellen/plaatsen 40Nieuwe gebruikerprofiel trainen 42Programma aan uw schrijfstijl aanpassen 44Automatische configuratie op basis van het systeemprofiel 47Bestaande gebruikersprofielen bijwerken 47Mapstructuur van versie 12 48Openen van log-bestanden, voorbeelden en hulpmiddelen 50activeren 50
Hoofdstuk 3: Getting Started 53Informatie over 53De online Help van openen en gebruiken 54Informatie over het dicteren van tekst 56Informatie over het Herkenningsvenster 57
De Dragon-balk gebruiken 60Dragon-balk 60De Volledig tekstbeheer-indicator 66De Dragon-balk gebruiken 67De Dragon-balk besturen 68
Met de microfoon werken 71Een apparaat voor spraakherkenning kiezen 71Plaats uw microfoon in de juiste stand 73
De Dragon-zijbalk gebruiken 75
Inhoudsopgave
viii

De zijbalk gebruiken 75Tabbladen van de zijbalk 79Tips op de zijbalk 82
Hoofdstuk 4: Tekst dicteren 84Basisbeginselen van het dicteren 84Acties ongedaan maken 85Herkenningsfouten corrigeren tijdens het dicteren 86Dicteeropdrachten 87Tekst typen of spellen 88Woorden spellen 90Getallen dicteren 91
Het Dicteervenster gebruiken 96Dicteervenster gebruiken 96Instellingen Dicteervenster 100
DragonPad 104Informatie over DragonPad 104Tekstterugloop wijzigen 104
Hoofdstuk 5: Correcties aanbrengen 105Dictaat corrigeren - werkwijze 105Tekst corrigeren - beknopt overzicht 107Correcte tekst kiezen 109Verkeerd herkende opdrachten corrigeren 110
Hoofdstuk 6: Tekst wijzigen 111Snelle bewerking en opmaak van spraakopdrachten 112Werken met meerdere passende tekstdelen 113Tekst wijzigen: beknopt overzicht 118
Door een document verplaatsen 121De cursor verplaatsen 121De cursor naar specifieke woorden verplaatsen 122De cursor naar het begin of einde van documenten en regels verplaatsen 123De cursor verplaatsen met 'Ga terug' 124
Tekst selecteren 125Tekst selecteren: beknopt overzicht 125Tekens en woorden selecteren 125Specifieke woorden selecteren 126Regels en alinea's selecteren 127Tekst opnieuw selecteren 128Een foute tekstselectie corrigeren 128
Tekst verwijderen, knippen en kopiëren 130
Inhoudsopgave
ix

Knippen, kopiëren en plakken 130Gedicteerde tekst wissen 130Tekens, woorden, regels of alinea's wissen 131Met de toets BACKSPACE wissen 131
Tekst opmaken 132Tekst opmaken 132Getallen invoeren 134Lettertype, tekengrootte en tekenstijl instellen 135Tekst uitlijnen 136Nieuwe regels en alinea's toevoegen 136Koppeltekens invoegen 136Woorden samenvoegen 137Opties voor opmaak instellen 137Woordeigenschappen toevoegen 137
Hoofdstuk 7: Met programma's werken 143In populaire programma's bladeren 144Het Office-lint gebruiken 145
Informatie over spraakopdrachten voor tekstverwerkers 146Informatie over spraakopdrachten voor tekstverwerkers 146Dicteren in uw tekstverwerker 147
Met Microsoft Word werken 148Fundamentele spraakopdrachten in Microsoft Word 148Tekst selecteren 154Tekst opmaken in Microsoft Word 154
E-mailprogramma's 158Ondersteunde e-mailprogramma's 158Met e-mail werken 158E-mailadressen en Internetadressen dicteren 161Sneldictaatopdrachten voor e-mail en agenda 162Microsoft Outlook Express, Windows Mail en Windows Live Mail gebruiken 164
Microsoft Outlook 166Met Microsoft Outlook werken 166E-mail lezen en verzenden in Microsoft Outlook 166Afspraken maken in Microsoft Outlook 167Namen toevoegen in Microsoft Outlook 168Notities schrijven in Microsoft Outlook 169Andere spraakopdrachten in Microsoft Outlook gebruiken 170
Microsoft Excel 172Werken met Microsoft Excel 172
Inhoudsopgave
x

Met Volledig tekstbeheer in Microsoft Excel dicteren 172Elementaire opdrachten voor Microsoft Excel 174Een werkblad in Microsoft Excel opmaken 178Werken met inhoud in Microsoft Excel 179
Hoofdstuk 8: Met webtoepassingen werken 180Gebruik van Rich Internet Application-extensies 180Browservereisten voor ondersteuning van de webtoepassing 182Ondersteuning voor de webtoepassing inschakelen 183Hoe u kunt zien of de ondersteuning van de webtoepassing actief is 185Gmail gebruiken 186Gebruik van Hotmail 188Tekst in een ondersteunde webtoepassing bewerken 191De webfunctionaliteit van Dragon gebruiken zonder RIA 194Als u problemen hebt met de ondersteuning voor de webtoepassing 194
Hoofdstuk 9: Internet Explorer en Mozilla Firefox 198Met Internet Explorer werken 198Op internet navigeren met spraakopdrachten 199Spraakopdrachten in Internet Explorer en Mozilla Firefox 206Opdrachten voor Internet Explorer 210Tabbladen gebruiken in Firefox 212
Hoofdstuk 10: Het bureaublad gebruiken 214Programma's starten en afsluiten 214Opdrachten voor het bureaublad van Windows gebruiken 216Menu's openen en sluiten 220Knoppen en dialoogopties selecteren 221Tabbladen in dialogen selecteren 223Het formaat van vensters wijzigen en vensters sluiten 223Pictogrammen selecteren en openen 223In vensters en keuzelijsten bladeren 224Sneldictaatopdrachten voor zoeken op het bureaublad 225Tussen programma's en vensters wisselen 226
Hoofdstuk 11: Muis en toetsenbord bedienen 229Het toetsenbord bedienen 229De muisaanwijzer verplaatsen 231Muisaanwijzer verplaatsen met het muisraster 232Klikken met de muis 232
Hoofdstuk 12: De herkenningsnauwkeurigheid vergroten -beknopt overzicht 235
Top tips om de nauwkeurigheid te verbeteren 235
Inhoudsopgave
xi

Snelheid versus nauwkeurigheid aanpassen 237Het Nauwkeurigheidscentrum van Dragon 239Nauwkeurigheidscentrum gebruiken 239Informatie over de Nauwkeurigheidsassistent 240Akoestische en taalmodeloptimalisatie uitvoeren 240
Herkenningsmodi 243Herkenningsmodi gebruiken 243Wisselen tussen herkenningsmodi 245
Zorgen dat Dragon u beter verstaat 247Verkeerd herkende opdrachten oefenen 247Individuele woorden en woordgroepen oefenen 248Aanvullende leerfase 249
Het lexicon van Dragon aanpassen 250Informatie over het aanpassen van het lexicon 250Afzonderlijke woorden toevoegen aan het lexicon 251Interpunctie voor de geschreven en gesproken vorm 252Van specifieke documenten leren 252Let op 252Woorden uit lijsten toevoegen 254Woorden toevoegen met het Spellingvenster 254Leren van verzonden e-mail 255Namen aan lexicon toevoegen 255Woorden verwijderen 256De opdracht 'Herken dat woord niet' gebruiken 258
Lexicons bewerken 259Informatie over lexicons 259Lexicons openen 260Lexicon toevoegen aan een gebruikersprofiel 261Lexicons verwijderen 262De naam van een lexicon wijzigen 263Lexicons importeren 263Lexicons exporteren 264
Hoofdstuk 13: Het Opdrachtencentrum gebruiken 266Informatie over het Opdrachtencentrum 266Opdrachtencentrum starten 267Opdrachten opzoeken in het Opdrachtencentrum 269Opdrachten oefenen in het Opdrachtencentrum 271
Index 272
Inhoudsopgave
xii


Gebruikershandleidinge
Hoofdstuk 1: Nieuwefuncties in Dragon versie 12
Dit is een lijst met nieuwe functies in Dragon 12.In de volgendecategorieën vindt u meer informatie:
n Een gebruiksvriendelijker Dragonn Wijzigingen die Dragon sneller en nauwkeuriger makenn Met Dragon bent u productievern Meer informatie
Een gebruiksvriendelijker DragonSlimme opmaakregels:tussendoor de automatische opmaak en woordeigenschappen instellen
Als u correcties aanbrengt in de opmaak, bijvoorbeeld in afkortingen,titels, maateenheden of alternatieve geschreven vormen, geeft Dragonhet venster Slimme opmaakregels weer waarin u een van de instellingenkunt wijzigen in deOpties automatische opmaak of Woordeigenschappen.
Net als in eerdere versies kunt u zelf de instellingen wijzigen in hetdialoogvenster Opties automatische opmaak of de Lexiconbewerker. Defunctie Slimme opmaakregels 'reikt u de hand' zodat u snel en metgemak de gewenste instellingen kunt wijzigen.
Dit is een voorbeeld van het dialoogvenster Slimme opmaakregels:
Raadpleeg Slimme opmaakregels gebruiken voor meer informatie.
Ondersteuning voor Rich Internet Application:verbeterde gebruikerservaring voor Gmail en Hotmail
Dragon 12 heeft naast de bestaande functionaliteit voor webbrowsersbrowserextensies, ook wel plug-ins of invoegtoepassingen genoemd,
14

Hoofdstuk 1: Nieuwe functies in Dragon versie 12
voor de populaire internettoepassingen Gmail en Hotmail. Met dezeextensies krijgt u Full Text Control in tekstvelden en de mogelijkheid omspraakopdrachten te geven voor belangrijke taken.
Belangrijk: deze functie werkt in Dragon 12.0 voor
n Internet Explorer 9 (32-bit)n Mozilla Firefox 12 of hoger, enn Google Chrome 16 of hoger
Zie RIA-extensies (Rich Internet Application) gebruiken voor meerinformatie.
'Klik' zeggen:altijd, soms of nooit
Nu zegt u standaard 'Klik'
Om opdrachten te kunnen onderscheiden van dictaat, wacht Dragon nutot u 'Klik <menunaam >' of 'Klik <tabbladnaam>' zegt om menu's oftabbladen te openen op het Microsoft Office-lint of tot u 'Klik <knopnaamof lijstnaam>' zegt om dialoogvensters te kunnen besturen. Als ubijvoorbeeld het tabblad Home wilt openen op het lint, dan zegt u 'KlikHome' en niet alleen 'Home'.
U kunt nu afzonderlijk 'Klik' zeggen voor menu's en besturingselementen
Ook is de eerdere optie 'Klik' zeggen opgesplitst om u groterebesturingscontrole te geven. In eerdere versies bestuurde u met dezefunctie zowel het menu als besturingsopdrachten, nu kunt u elke optieapart uitschakelen.
U kunt Dragon bijvoorbeeld zo instellen dat u 'Klik' moet zeggen om eenbestandsmenu te openen en dit voor dialoogvensters uitschakelen.Raadpleeg Zeg 'Klik' om menu's te selecteren en Zeg 'Klik' om knoppenen andere besturingselementen te selecteren in Dragon Help.
Het dicteervenster:hij staat voor u klaar wanneer het nodig is
Dragon opent nu automatisch het Dicteervenster waar u wél Full TextControl hebt als u begint te dicteren in een onbekend tekstveld,bijvoorbeeld in Microsoft PowerPoint, waarover Dragon geen Full TextControl heeft. Als uw tekst klaar is, klikt u op de knop Overzetten op hetvenster om Dragon het venster te laten sluiten en uw tekst in hettekstveld te plaatsen waar u bent begonnen.
U kunt de optie om het Dicteervenster automatisch te openen, in- enuitschakelen op het tabblad Overige van het dialoogvenster Opties.
15

Gebruikershandleidinge
Opmerking: als deze optie is uitgeschakeld kunt u het Dicteervensteropenen met de sneltoets ervoor of door Dicteervenster weergeven tezeggen.
Draadloos dicteren met Android-apparaten:een Android als microfoon gebruiken
De in versie 11.5 van Dragon uitgegeven toepassing voor de externemicrofoon en andere iOS-apparaten zijn nu beschikbaar voor Android. Nainstallatie van de toepassing op het Android-apparaat kunt u hetapparaat instellen met Dragon en hem als draadloze microfoon over Wi-Fi gebruiken.
In Dragon Premium en hogere versies kunt u het apparaat toevoegenaan een bestaand gebruikersprofiel. Raadpleeg Een mobiel apparaattoevoegen aan een bestaand gebruikersprofiel in Dragon Help.
Of u kunt een nieuw profiel maken voor het Android-apparaat. RaadpleegEen mobiel apparaat als draadloze microfoon gebruiken en Eengebruikersprofiel maken in Dragon Help.
Een smartphone is sneller ingesteld met een streepjescode
Dragon heeft een streepjescode waarmee u een Android of smartphoneinstelt als draadloze microfoon. Het enige wat u hoeft te doen, is decamera van het apparaat op het computerscherm te richten om degegevens vast te leggen die de Dragon-toepassing voor externemicrofoons nodig heeft. Raadpleeg Communicatie voorbereiden inDragon Help.
Beste website openen:er is een nieuwe opdracht om de populairste websites te openen
Met de nieuwe opdracht Beste website openen voor de<trefwoorden>" opent u rechtstreeks de populairste pagina voor detrefwoorden die u opneemt bij de gedicteerde opdracht. Raadpleeg Opinternet zoeken met spraakopdrachten.
De Dragon-balk in het systeemvak:het menu openen met een nieuwe opdracht
U kunt de Dragon-balk nu ookmet een spraakopdracht laten weergevenals deze alleen als pictogram wordt weergegeven. De spraakopdracht isOpen het Dragon-menu. Raadpleeg De Dragon-balk besturen.
Wijzigingen die Dragon sneller en nauwkeuriger makenOngebruikte spraakopdrachten uitschakelen:Dragon is sneller als u alles uitschakelt wat u niet gebruikt
Dragon heeft nu opties om opdrachten die u niet gebruikt uit te schakelenzoals opdrachten om programma's en mappen te openen of
16

Hoofdstuk 1: Nieuwe functies in Dragon versie 12
besturingsmenu's, knoppen en andere besturingselementen in uwprogramma's die u niet gebruikt. Dictaatherkenning is nu sneller inDragon omdat deze nu niet meer hoeft te letten op dit soort opdrachten.
n U kunt als volgt activering via het menu Start en de items op hetbureaublad uitschakelen: ga op de Dragon-balk naar Extra >Opties > Opdrachten en schakel het volgende uit: en Openen vanaf hetbureaublad activeren.
n U kunt als volgt besturing via menu's, knoppen of anderebesturingselementen uitschakelen in een of meerdere programma's. Gaop de Dragon-balk naar Extra > Opties > Overige > Spraakopdrachtenvoor menu's, knoppen en andere besturingselementen. U kunt allebesturingselementen uitschakelen van alle programma's of allegeselecteerde programma's op de lijst, inclusief Microsoft Outlook, LotusNotes, Internet Explorer, Microsoft Word en WordPad, Microsoft Excel,WordPerfect, Notepad en Dragon NaturallySpeaking voor Windows.
Optimalisatieherinneringenuw lexicon goed afstemmen
U kunt nu Dragon zelf inschakelen om zijn nauwkeurigheid en snelheid teverbeteren. In een nieuw herinneringsvenster wordt u gevraagd of u uwcomputersysteem wilt scannen en uw lexicon wilt afstemmen op dewoorden en schrijfstijlen in typische documenten en uw verzonden e-mailberichten. Door woorden en veelgebruikte bewoordingen te lerendie u gebruikt, is dictaat sneller en nauwkeuriger. Raadpleeg Dragonlaten leren van documenten en berichten in Dragon Help.
De twee Dragon-hulpmiddelen die u gebruikt voor analyses ten behoevevan het lexicon om deze verbeteringen aan te brengen, hebben in dezeversie een andere naam gekregen. Het hulpmiddel Nauwkeurigheidverbeteren door e-mailanalyse heet nu Leren uit verzonden e-mails, enhet hulpmiddel Woorden uit documenten toevoegen heet nu Leren uitspecifieke documenten. Naast de herinneringsmogelijkheid kunt uklikken op Extra op de Dragon-balk om ze op een door u gewenst tijdstipuit te voeren.
Optimalisatie van het taalmodel:Dragon slimmer maken
Dragon biedt u de mogelijkheid om gegevens op te slaan over hettaalmodel bij het opslaan van uw gebruikersprofiel. Het hulpmiddelAkoestische en taalmodeloptimalisatie verzamelt deze gegevens sessiena sessie en Dragon vraagt u regelmatig of u het taalmodel wilt opslaan.Dragon stelt u deze vraag voor het eerst op de dag nadat u uw profielhebt gemaakt en de week daarna.
17

Gebruikershandleidinge
Het BestMatch V-spraakmodel:optimaal gebruikmaken van computerbronnen
Tijdens het maken van uw gebruikersprofiel selecteert Dragonautomatisch het BestMatch V-spraakmodel als u een computer hebt mettwee of meer processors en andere vereiste bronnen. BestMatch V voertparallel twee herkenningsdoorgiften uit en wijst voor Amerikaanseprofielen het gemiddelde lexicon toe. Raadpleeg Informatie over spraak-en akoestische modellen in Dragon Help.
Uitbreiding van ondersteuning voor draadloze Bluetooth:Dragon ondersteunt de beste nieuwe apparaten
Dragon doet zijn voordeel met breedband-Bluetooth en biedt nu eengrotere draadloze nauwkeurigheid in vergelijking met de 8 kHzBluetooth.
U krijgt een lijst met audiobronnen in de wizard Nieuwe gebruiker en hetdialoogvenster Nieuwe bron van dictaat bevat de optie UitbreidingBluetooth als u voordat u Dragon start de USB-adapter aansluit van eengecertificeerde microfoon voor breedband-Bluetooth, zoals een Calisto IIBT-300 van Plantronics.
OPMERKING
Als u een gebruikersprofiel bijwerkt zodat u een 16kHz-Bluetooth-microfoon kunt gebruiken, moet u de microfoon aan het profieltoevoegen als een nieuwe dictaatbron.
Raadpleeg 'Meerdere dictaatbronnen gebruiken voor een enkelgebruikersprofiel' in de Help van Dragon.
Raadpleeg Begin het upgraden van profielen en Een gebruikersprofielmaken.
Met Dragon bent u productieverToegevoegde woorden mét eigenschappen exporteren:de flexibiliteit van XML
Bij het exporteren van een lijst met toegevoegde woorden die u inandere gebruikersprofielen wilt gebruiken, kunt u ervoor kiezen omwoordeigenschappen te exporteren als XML. Geëxporteerdewoordenlijsten bevatten geen getrainde uitspraken.
Raadpleeg het venster Toegevoegde woorden exporteren en Lijst metwoorden of woordgroepen importeren in Dragon Help voor meerinformatie.
18

Hoofdstuk 1: Nieuwe functies in Dragon versie 12
Alle vensters vermelden:ook Dragon wordt nu vermeld
De Dragon-opdracht Alle vensters vermelden bevat nu ook Dragon-vensters (Dicteervenster, Lexiconbewerker, Opdrachtcentrum enanderen). En als u uitsluitend Dragon-vensters wilt zien, kunt u Lijst vanvensters voor Dragon zeggen, net zoals u Lijst van vensters voorInternet Explorer zegt. Raadpleeg Tussen programma's en vensterswisselen.
AutoTranscribe Folder Agent (map Automatisch uitschrijven):met betere bestandsindelingen en e-mailmeldingen
De AutoTranscribe Folder Agent die een planning maakt voorautomatisch uitschrijven van opnamen in een bepaalde map intekstbestanden, kon voorheen alleen uitschrijven in .TXT-bestanden. Nuis ook uitschrijven in .DOC en .RTF mogelijk.
Beheerders kunnen nu ook automatische e-mailmeldingen instellenvanaf de opdrachtregel als een uitschrijftaak is voltooid. Eenbeschrijving hiervan vindt u in de beheerdershandleiding voor . Zegachtereenvolgens 'Wissel naar Dragon-balk', 'Help' en'Gebruikersdocumentatie'.
Verbinding met extern bureaublad:met Dragon geïnstalleerd op een server kunt u overal dicteren
Dragon Professional en Dragon Legal ondersteunen nu extern dicterenvoor Windows-computers die onder Windows Server 2008 R2 ofWindows 7 Ultimate Server draaien. U kunt extern dicteren gebruikenals u verbinding moet maken met een externe computer om dictaat in tevoeren over een verbinding met een extern bureaublad en Dragon daaris geïnstalleerd in plaats van op de computer die bij u staat. Als deexterne computer een server is, kunnen er meerdere exemplaren vanDragon tegelijkertijd actief zijn.
Raadpleeg de Beheerdershandleiding voor . Zeg achtereenvolgens'Wissel naar Dragon-balk', 'Help' en 'Gebruikersdocumentatie'.
En dat is lang niet allesSneller herstellen van gebruikersprofielen:automatische back-ups
Dragon geeft het venster Herstellen starten weer als het uwgebruikersprofiel niet kan openen. In dit venster kunt u kiezen uitbeschikbare automatische back-ups.
Raadpleeg Dragon kan uw gebruikersprofiel niet openen in Dragon Help.
19

Gebruikershandleidinge
De interactieve tutorial:vriendschap sluiten met Dragon
U vindt nu een interactieve tutorial in Dragon die korte simulaties bevatdie in moeilijkheidsgraad oplopen en waarmee u de grondbeginselen vandictaat, correctie, spelling en bewerking kunt oefenen. De interactievetutorial wordt automatisch gepresenteerd nadat u een profiel hebtgemaakt. U kunt de tutorial ook altijd openen via het Helpmenu op deDragon-balk.
Sommige Dragon-functies zijn uitgeschakeld in de interactieve tutorialom de lessen optimaal te maken voor beginners. U kunt bijvoorbeeld nietop knoppen klikken door de naam ervan uit te spreken.
Zeg achtereenvolgens 'Wissel naar Dragon-balk', 'Help' en 'Interactievetutorial'.
Een nuttiger Helpmenu:alles wat u nodig hebt onder één dak
Het Help-menu op de Dragon-balk verschaft toegang tot een groot aantalextra's, zoals het Nauwkeurigheidscentrum, de Prestatie-assistent, deHelp van Dragon, Tip van de dag, de zijbalk en de rondleidingen. U vindthier ook koppelingen voor software-updates, Dragon's hoofdpagina opinternet, evenals pagina's voor technische ondersteuning en onlineregistratie.
Het Help-menu bevat ook een koppeling voor gebruikersdocumentatiewaar u gebruikershandleidingen kunt vinden, zoals de Dragon-beheerdershandleiding, een Dragon-werkboek, 'cheatsheets'(spiekbriefjes) en instructievideo's. U kunt altijd het Helpmenu oproepenmet de spraakopdracht 'Open de Help'.
Opmerking: U kunt ook op elk gewenst moment 'Zoek in de help naar<xyz>' zeggen om het Help-venster rechtstreeks te openen en degewenste woorden of woordgroepen te zoeken. Bijvoorbeeld: 'Zoek inDragon-help naar dicteervenster'.
Raadpleeg Help gebruiken.
De tekengrootte op de zijbalk wijzigen
Het is nu mogelijk om de grootte van de tekst te wijzigen op de Dragon-zijbalk. U kunt de tekst kleiner maken als u een dunnere zijbalk wilt om tevoorkomen dat tekst voor de opdrachten teruglopen, of u kunt de tekstgroter maken om niet te hoeven turen. Raadpleeg De Dragon-zijbalkgebruiken.
20

Hoofdstuk 1: Nieuwe functies in Dragon versie 12
Uitbreiding van de Prestatie-assistent:handiger geworden als u Dragon sneller wilt maken
Met het hulpmiddel Prestatie-assistent kunt u de snelheid van Dragon enuw pc kunt opvoeren. Dit hulpmiddel is nu gekoppeld aan hetNauwkeurigheidscentrum en heeft vele nieuwe mogelijkheden omopdrachten uit te schakelen die u misschien niet nodig zult hebben. Dezeopties zijn:
Raadpleeg Welkom bij de Prestatie- assistent in Dragon Help.
Tip van de dag:opvallender en beter
De Tip van de dag wordt standaard weergegeven bij het openen van eengebruikersprofiel van Dragon en is beschikbaar via het Helpmenu op dezijbalk. De tops zijn beter leesbaar en in het nieuwe ontwerp van hunvenster is de knop Terug toegevoegd zodat u in beide richtingen door detips kunt bladeren.
Gebruikerseigenschappen:voor al uw dictaatbronnen
In het dialoogvenster Gebruikerseigenschappen zijn nu meerderedictaatbronnen vermeld als u bijvoorbeeld zowel een headset als eensmartphone gebruikt als microfoon of recorder.
Nieuwe spraaksynthese:meer keuzes en natuurlijker
Dragon heeft nu natuurlijker klinkende spraaksynthese. Als u wat tekstselecteert in een bewerkbaar document en 'Lees dat voor' zegt, kunt uhet uitproberen.
De functie is niet bedoeld voor tekst die niet kan worden bewerkt, zoalsnieuwstekst op een webpagina.
Raadpleeg Spraaksynthese gebruiken in Dragon Help. U kunt dezeopties instellen op het tabblad Playback/Spraaksynthese van de dialoogOpties.
Meerdere passende tekstdelen:kan worden uitgeschakeld
Met de Dragon-functie Meerdere passende tekstdelen kunt u wijzigingentoepassen op meerdere passende tekstdelen in documenten. Dragonheeft nu een optie waarmee u desgewenst de functie kunt uitschakelen.Raadpleeg Meerdere passende tekstdelen activeren en Werken metmeerdere passende tekstdelen.
21

Gebruikershandleidinge
Verwijderde en gewijzigde opdrachten:
De volgende opdrachten zijn uit Dragon V12 verwijderd of erin gewijzigd:
n Om een 'website (over ) [een] <specifiek onderwerp of website>'
te zoeken kunt u de opdracht 'Open beste website (over ) [een]<specifiek onderwerp of website>' blijven gebruiken.
Raadpleeg Op internet zoeken met spraakopdrachten voor meerinformatie.
n De e-mailopdrachten 'e-mail dit naar...', 'verzend dit naar...' en 'stuur ditdoor naar..' zijn verwijderd.
U kunt de opdracht 'e-mail de selectie naar…' blijven gebruiken.
Raadpleeg Sneldictaatopdrachten voor e-mail en agenda in Dragon Help.
22


Gebruikershandleidinge
Hoofdstuk 2: Dragoninstalleren
Dit gedeelte bevat de volgende onderwerpen:
Installatie en gebruikers aanmaken 24Systeemvereisten voor Dragon 25Wat u moet weten voor de installatie 28Voordat u de software installeert 30Software installeren — Standaard/Volledig 31Software installeren — Aangepast 33De instellingen van de toepassing wijzigen voor allegebruikersprofielen 36Opties voor opmaak instellen 37Nieuwe Gebruikersprofielen maken 38Microfoon instellen/plaatsen 40Nieuwe gebruikerprofiel trainen 42Programma aan uw schrijfstijl aanpassen 44Automatische configuratie op basis van het systeemprofiel 47Bestaande gebruikersprofielen bijwerken 47Mapstructuur van versie 12 48Openen van log-bestanden, voorbeelden en hulpmiddelen 50activeren 50
Installatie en gebruikers aanmakenDit onderwerp beschrijft hoe u Dragon installeert en configureert en hoeu het programma erin oefent uw stem te herkennen.
De installatieprocedure controleert of uw systeem voldoet aan desysteemvereisten voor Dragon. Deze systeemvereisten staan vermeld inde informatie die is geleverd bij uw exemplaar van Dragon. Wanneer uwsysteem niet voldoet aan de systeemvereisten, wordt Dragon niet geinstalleerd.
24

Hoofdstuk 2: Dragon installeren
Meerdere gebruikers op één computer
De licentieovereenkomst voor Dragon is bestemd voor één persoon. Hetis toegestaan om de software op meer dan een computer te installeren(zoals een desktop- en laptopcomputer of op een computer op het werken thuis), maar u kunt de software niet tegelijkertijd op meer dan eencomputer gebruiken.
U kunt meerdere stemprofielen aanmaken, mits deze stemprofielenvoor u bestemd zijn. Wanneer anderen een stemprofiel willenaanmaken, dienen deze personen een afzonderlijke licentie voorDragon aan te schaffen.
Gebruiksrechtovereenkomsten voor meerdere gebruikers zijnverkrijgbaar.
De microfoon aansluiten
Voordat u Dragon kunt gebruiken, moet u de microfoon aansluiten.
Voor meer informatie over het aansluiten van de microfoon kunt u dedocumentatie ervan raadplegen.
Opmerking:
Als uw computer al voorzien is van luidsprekers, kunt u dictaat ook via deluidsprekers afspelen in plaats van via de headset.
Systeemvereisten voor DragonTijdens het installatieproces controleert de software of uw systeem aande minimumeisen voldoet. Als er niet aan de vereisten wordt voldaan,wordt Dragon niet geïnstalleerd. Opmerking: er is minimaal1 GB RAM nodig voor de installatie op Windows XP en minimaal 2 GB RAMvoor andere ondersteunde besturingssystemen. ZieBesturingssystemen en RAM hieronder.
Wanneer u een gebruikersprofiel aanmaakt, raadt Dragon het lexiconaan dat het beste past bij de snelheid en hoeveelheid geheugen van uwcomputer. U kunt kiezen voor een kleinere lexicon als u een algemenelexicon gebruikt en snellere herkenning van uw dictaat wilt en geengrote, juridische of medische lexicon nodig hebt.
Opmerking
n Deze versie van Dragon ondersteunt geen dictaat rechtstreeks in EMR-systemen (Electronic Medical Record). Voor EMR-ondersteuning dient u
25

Gebruikershandleidinge
Dragon Medical te gebruiken.n Raadpleeg Systeemvereisten voor Dragon op Windows-servers voor desysteemvereisten voor extern dicteren.
ProcessorMinimum
Intel® Pentium® 1 GHz of gelijkwaardige AMD-processor of 1,66 GHzAtom®-processor (SSE2-instructieset vereist).
Aanbevolen
Intel Pentium 2,4 GHz (1,8 GHz dual core-processor) of gelijkwaardigeAMD-processor.
Snellere processors leveren betere prestaties.
Opmerking
Streaming SIMD Extensions (SSE) worden niet ondersteund.
Processorcache
Minimum: 512 KB
Aanbevolen: 2 MB
Besturingssystemen en RAM
Besturingssysteem 32-bits 64-bits
RAM
MinimumAanbevole-n*
Windows 7 (SP1 ofhoger)
√ √ 2 GB 4 GB
Windows Vista (SP2of hoger)
√ √ 1 GB 2 GB
Windows XP Home(SP3 of hoger)
√ X 1 GB 2 GB
Windows XPProfessional (SP3 ofhoger)
√ X 1 GB 2 GB
Windows Server 2008(SP2)
√ √ 2 GB 4 GB
26

Hoofdstuk 2: Dragon installeren
Besturingssysteem 32-bits 64-bits
RAM
MinimumAanbevole-n*
Windows Server 2008R2 (SP1 of hoger)
N/A √ 2 GB 4 GB
Opmerking: Windows Vista, Windows XP SP2 en Windows XP 64-bits,Windows Server 2008 SP1, Windows 2000, Windows 2000 Server,Windows Server 2003 zijn niet ondersteund en installatie wordtgeblokkeerd op deze systemen.* Als uw computer minder RAM bevat dan wordt aanbevolen, wordtDragon wel geïnstalleerd maar met de aanbeveling om extra RAM teinstalleren voor optimale prestatie.
Uw computer en Dragons spraakmodel selectie
Als Dragon BestMatch III als uw spraakmodel instelt, worden ook denatuurlijke spraakopdrachten uitgeschakeld (aub 'Meer opdrachten'raadplegen) en wordt de 'Sneller of nauwkeuriger' schuifregelaar op'snelste herkenning' ingesteld, waardoor het aantal woorden of zinnendie onderzocht worden tijdens spraakherkenning minder is. Hierdoorwordt de weergave van resultaten sneller maar minder nauwkeurig.
Als uw computer twee of meer processoren en andere benodigdebronnen heeft, zal Dragon de dubbele-iteratie BestMatch V spraakmodeltijdens het aanmaken van het gebruikersprofiel kiezen.
Vrije ruimte op de vaste schijf
n Minimaal 2,5 GB beschikbare ruimte voor aangepaste installaties(Engelse versies) waarbij u alleen de programmabestanden en éénreeks spraakbestanden installeert. De installatie kan 800 MB (editieStandaard) tot 2,5 GB (editie Medical) in beslag nemen.
n 2,8 GB minimum voor niet-Engelse versies.
Microfoon
Door Nuance goedgekeurde microfoon die achtergrondgeluidonderdrukt. Ga voor een volledige lijst met audioapparaten diecompatibel zijn met Dragon naar de lijst met compatibele hardware opde Dragon-ondersteuningspagina's op internet.
Voor Bluetooth-microfoons, tablet pc's en andere hardware gaat u naarhttp://support.nuance.com/compatibility.
27

Gebruikershandleidinge
Geluidskaart
Geluidskaart met ondersteuning voor 22 kHz 16-bits geluidsopname.
Schermresolutie
De volgende minimale schermresoluties worden aanbevolen voor deoptimale weergave van Dragon op uwWindows-computer:
Type computer Minimale resolutie
Desktop 1024 x 768
Laptop 1024 x 768
Netbook 1024 x 600
De maximale aanbevolen uitvergroting voor Windows Vista en Windows 7is 150 procent.
Overige vereisten
n Microsoft Internet Explorer 6 of een hogere versie (gratis beschikbaar opwww.microsoft.com). Dragon 11.5 ondersteunt Internet Explorer versie 9.
n Dvd-rom-station vereist voor installatie.n Een internetverbinding voor productactivering.
Wat u moet weten voor de installatieAlvorens Dragon te installeren, aan te passen of te upgraden, dient u zichop de hoogte te stellen van bepaalde problemenmet Vista en hetgezamenlijk gebruikmet andere producten van Dragon.
Dragon installeren op een aangepaste locatie
De standaard installatiemap voor Dragon is:
C:\Program Files\Nuance\NaturallySpeaking12
Tijdens de installatieprocedure kunt u ervoor kiezen om Dragon in eenandere map of op een ander station op uw computer te installeren.
Door tijdens de installatie een andere map te kiezen installeert u alleende programmabestanden van Dragon op deze locatie.
Dragon installeert de talen en lexica die u tijdens de installatie heeftgeselecteerd altijd op station C:, onafhankelijk van de locatie waar u deprogrammabestanden van Dragon installeert. Ook de locatie waar debestanden met betrekking tot de gebruikersprofielen worden opgeslagen
28

Hoofdstuk 2: Dragon installeren
wordt op station C: aangemaakt. Deze bestanden kunnen een grotehoeveelheid schijfruimte opnemen op station C:. Voor meer informatieover de installatiemappen van Dragon, zie Mapstructuur van versie 12.
U kunt uw installatie aanpassen en daardoor minder schijfruimtegebruiken op station C: door ongewenste talen en lexica niet teinstalleren. Voor meer informatie, zie Software installeren —Aangepast.
Installatie onder Windows Vista/Windows 7
Dragon versie 12 is compatibel met alle edities van WindowsVista/Windows 7.
Wanneer u een computer bijwerkt van een eerdere versie van Windowsnaar Windows Vista/Windows 7, terwijl versie 10.x of 11.x van Dragonop die computer is geïnstalleerd, zal de betreffende versie van Dragonniet werken na bijwerken naar Windows Vista. Alle gebruikersprofielenvan voorgaande versies blijven intact en kunnen worden bijgewerktwanneer u Dragon versie 12 of hoger installeert.
Gezamenlijk gebruik met andere producten van DragonGezamenlijk gebruik met eerdere versies van Dragon
U kunt slechts één versie van Dragon NaturallySpeaking op uw systeeminstalleren.
Opmerking:
Het gelijktijdig uitvoeren van versie 10.x of 11.xmet versie 12 wordt nietondersteund.
Gezamenlijk gebruik met Dragon NaturallySpeaking SDK Client Edition
U kunt Dragon SDK Client Edition 12 installeren op dezelfde computerwaarop Dragon 12 is geïnstalleerd. Bovendien kunt u tussen Dragon 12en Dragon SDK Client Edition 12 gebruikers en lexica uitwisselen.
U kunt echter uitsluitend één product tegelijk uitvoeren. Als ubijvoorbeeld Dragon uitvoert, kunt u geen hulpmiddelen of voorbeeldenvan SDK Client starten.
Opmerking:
Gezamenlijk gebruik van versie 12 met Dragon SDK Client Edition versie10.x of 11.x wordt niet ondersteund.
29

Gebruikershandleidinge
Voordat u de software installeertAlvorens Dragon te installeren, aan te passen of bij te werken doet u hetvolgende:
1. Sluit alle actieve toepassingen.2. Schakel antivirussoftware uit. Het installatieproces kan soms valsevirusberichten activeren.
Opmerking: YU hebt beheerdersrechten nodig om Dragon onderWindows XP, Windows Vista, of Windows 7 te kunnen installeren ofverwijderen. Na installatie hebt u geen beheerdersrechten nodig voorhet maken van een gebruiker of het gebruiken van de software.
Wanneer u als beheerder een gebruiker voor Dragon wilt aanmakendie beperkte rechten heeft onder Windows XP Professional, WindowsVista (gebruikersprofiel met beperkte rechten), of Windows 7 dient uzich als deze gebruiker aan te melden alvorens u de gebruikersprofielvoor Dragon NaturallySpeaking kunt aanmaken.
Wanneer u een Dragon-gebruikersaccount aanmaakt voor eengebruikersprofiel met beperkte rechten terwijl u bent aangemeld alsWindows-beheerder, is de betreffende gebruikersprofiel niet in staathet account te openen. Deze beperkingen gelden tevens voor deinstallatie van een upgrade.
3. Kies het installatietype dat u wilt uitvoeren.
U kunt ervoor kiezen het volledige product te installeren of alleenbepaalde functies, zoals wordt uiteengezet in het volgende gedeelte.
U kunt ook een MSI-installatie uitvoeren (originele Windows Installer).Raadpleeg de online-PDF van de Dragon System Administrator Guide ofhet Help-bestand voor meer informatie.
Het installatietype kiezen
U kunt een volledige (Standaard/Volledig) of een aangepaste(Aangepast) installatie van Dragon uitvoeren. Nuance raadt aan eenvolledige installatie uit te voeren, tenzij u de nodig ervaring met hetproduct hebt. In de onderstaande tabel vindt u meer informatie over elkinstallatietype.
30

Hoofdstuk 2: Dragon installeren
TYPE BESCHRIJVING
Standaard/Volledig Installeert alle opties en spraakbestanden. Vereist demaximale schijfruimte.
Aangepast Hiermee kunt u zelf de opties en spraakbestanden voorde installatie selecteren. Dit kan de schijfruimte dienodig is voor de installatie aanzien¬lijk reduceren. Metde edities Dragon NaturallySpeaking Professional kuntu tijdens een aangepaste installatie de gewijzigdeinstellingen op alle gebruikers toepassen, inclusiefgebruikers van Windows met beperkte rechten.
Opmerking:
Als u besluit om bepaalde onderdelen van Dragon tijdens de installatieAangepast niet te installeren, kunt u deze later alsnog installeren doorde installatie opnieuw uit te voeren enWijzigen te selecteren.
Wanneer u het product voor meerdere gebruikers installeert, is hetraadzaam de installatie Aangepast te kiezen in plaats vanStandaard/Volledig. Ga naar Software installeren — Aangepast wanneeru een aangepaste installatie wilt uitvoeren. Of ga anders door metSoftware installeren — Standaard/Volledig.
Software installeren — Standaard/VolledigZo installeert u alle functies van Dragon:
1. Plaats de dvd van Dragon in het dvd-station.
Als de installatie niet automatisch wordt gestart, zoekt u metWindows Verkenner op de dvd naar het bestand setup.exe endubbelklikt u hierop.
Opmerking:Windows Vista: wanneer u de installatie in WindowsVista start, is het mogelijk dat u een bericht ziet met dewaarschuwing "Uw toestemming is nodig om met een programma tekunnen doorgaan." Klik op Doorgaan om de installatie te starten.
2. Nadat Windows Installer is gestart, worden er twee softwarepakkettengeïnstalleerd, tenzij dit al is gebeurd:n Visual C++ versie 9.0
31

Gebruikershandleidinge
3. Nadat de wizard is begonnen, klikt u op Volgende en gaat u naar het schermvan de Licentieovereenkomst. Lees de tekst en selecteer Ik ga akkoord metde voorwaarden... en klik op Volgende.
4. ETyp uw Gebruikersnaam, Organisatie, en het Serienummer dat voor uwinstallatie verschaft is.
5. (Optie) Wanneer het scherm Type installatie wordt weergegeven, klikt u opde knopWijzigen en kiest u waar u het product wilt installeren.
Wanneer er geen eerdere versies van Dragon op uw systeem zijngeïnstalleerd, is de standaardmap:
C:\Program Files\Nuance\NaturallySpeaking12
Zie Mapstructuur van versie 12 voor een lijst met mappen die tijdensde installatie worden gemaakt.
6. Terwijl u zich nog steeds op het scherm Type installatie bevindt, selecteert uStandaard/Volledig.
7. In het scherm Gereed om het programma te installeren, klik op Installerenom de installatie te starten.
8. In het scherm Installshield Wizard voltooid kunt u op Ja, controleren opprogramma-updates (aanbevolen) nadat de installatie is voltooide klikken.
9. Klik op Voltooien om de installatie af te ronden. (Start de computer opnieuwop wanneer u hierom wordt gevraagd.).
10. Selecteer Start > Alle programma's > Dragon NaturallySpeaking 12 >Dragon NaturallySpeaking 12. De Dragon-balk wordt op uw bureaubladweergegeven.
11. (Optie) Wanneer u gebruikers hebt van versie 1o.x of 11.x die u wiltbijwerken voordat u doorgaat, raadpleegt u Bestaande gebruikersprofielenbijwerken.
12. Als u geen bestaande gebruikers hebt, start de wizard Profielmaken meteennadat u het product hebt geopend. Ga verder naar NieuweGebruikersprofielen maken als u een nieuw gebruikersprofiel wilt instellen enga verder met het oefenen van dit gebruikersprofiel.
U bent nu gereed met het aanmaken van de nieuwe gebruikerprofielzoals uiteengezet in Nieuwe Gebruikersprofielen maken.
32

Hoofdstuk 2: Dragon installeren
Software installeren — AangepastAls u bepaalde gedeelten of meerdere gebruikersprofielen vanDragon wilt installeren doet u het volgende:
1. Plaats de dvd van Dragon in het dvd-station.
Als de installatie niet automatisch wordt gestart, zoekt u metWindows Verkenner op de dvd naar het bestand setup.exe endubbelklikt u hierop.
Opmerking:Windows Vista: wanneer u de installatie in WindowsVista start, is het mogelijk dat u een bericht ziet met dewaarschuwing "Uw toestemming is nodig om met een programma tekunnen doorgaan." Klik op Doorgaan om de installatie te starten.
2. Nadat Windows Installer is gestart, worden er twee softwarepakkettengeïnstalleerd, tenzij dit al is gebeurd:n Visual C++ versie 9.0
3. Nadat de wizard is begonnen, klikt u op Volgende en gaat u naar het schermvan de Licentieovereenkomst. Lees de tekst en selecteer Ik ga akkoord metde voorwaarden... en klik op Volgende.
4. Typ uw Gebruikersnaam, Organisatie, en het Serienummer dat voor uwinstallatie verschaft is.
5. (Optie) Wanneer het scherm Type installatie wordt weergegeven, klikt u opde knopWijzigen en kiest u waar u het product wilt installeren.
Wanneer er geen eerdere versies van Dragon op uw systeem zijngeïnstalleerd, is de standaardmap:
C:\Program Files\Nuance\NaturallySpeaking12
Zie Mapstructuur van versie 12 voor een lijst met mappen die tijdensde installatie worden gemaakt.
6. Terwijl u zich nog steeds in het scherm Type installatie bevindt, selecteert uAangepast als het installatietype.
Opmerking: Als u besluit om bepaalde onderdelen van Dragontijdens de installatie Aangepast niet te installeren, kunt u deze lateralsnog installeren door de installatiewizard opnieuw uit te voeren enop het scherm Programmaonderhoud Wijzigen te selecteren.
7. Klik op Volgende. U ziet nu een mapstructuur waarin u de bepaaldeaspecten van het product kunt selecteren. Klik op de pijl omlaag aan de
33

Gebruikershandleidinge
linkerkant en kies waar of op welke wijze u het betreffende onderdeel wiltinstalleren:n Dit onderdeel wordt op een lokale vaste schijf geïnstalleerd.n Dit onderdeel en alle secundaire onderdelen worden op een lokale vasteschijf geïnstalleerd.
n Dit onderdeel wordt geïnstalleerd wanneer dat nodig is.
Deze opties komen in het bijzonder van pas bij het installeren vanmeerdere talen en/of meerdere lexica.
Bekijk bijvoorbeeld de keuzen voor het lexicon Engels/US(Amerikaans) die in de onderstaande illustratie wordenweergegeven.
Andere talen, dialecten en gespecialiseerde lexica installeren
34

Hoofdstuk 2: Dragon installeren
Voor het instolleren von de gebruikersbestonden voor ondere tolen ofdiolecten die bij uw editie geleverd zijn, kiest u Aangepast in het schermType installatie. De gebruikersbestonden voor elke tool bevotten despecifieke spelling en uitsprook voor de regio woorin die tool wordtgesproken. Bijvoorbeeld gebruikers die volgens deAmerikoons¬Engelse spelling willen dicteren (ook gebruikers met eenonder Amerikoons occent), moeten de gebruikersbestonden voor Engels(VS) gebruiken..
8. Klik nogmaals op Volgende en sla de volgende stap over wanneer u niet inhet bezit bent van de editie Professional of Medical. Selecteer anders devakjes onder Aanvullende opties zodat er aanvullende dialoogvenstersworden weergegeven aan het einde van de installatie waarmee uwijzigingen kunt aanbrengen met betrekking tot alle gebruikers die op dezecomputer dicteren.
De instellingen van de toepassing wijzigen voor allegebruikersprofielen
Geeft de dialoog Opties weer aan het einde van de installatie. U kunthiermee in één keer verscheidene opties instellen voor allegebruikers (zie de online Help voor meer informatie). Dit is nuttigvoor een installatie in een gedeelde omgeving, bijvoorbeeld in eenver-gaderruimte waarin verschillende mensen kunnen dicteren.
Administratieve instellingen wijzigen
Geeft de dialoog Administratieve instellingen weer aan het einde vande installatie, waarin u de functie Netwerkgebruiker kunt instellen,een reservekopie van uw bestanden kunt maken en kunt instellenwie er opdrachten/lexica kunnen wijzigen.
De Opmaakopties wijzigen voor alle gebruikersprofielen
Geeft de dialoog Opmaak weer aan het einde van de installatie,waarin u een algemene opmaak kunt instellen voor alle documentendie via deze installatie worden gedicteerd, zoals de opmaak voordata, tijden of postcodes. U kunt in de editie Medical tevens instellenof u termen wilt uitbreiden, afkortingen wilt gebruiken of automatischkomma's wilt plaatsen. Raadpleeg de online Help voor meerinformatie.
9. Klik op Volgende.10. Klik op Installeren om de installatie te starten.
35

Gebruikershandleidinge
11. Wanneer de installatie voltooid is, gaat u door met een of meer van devolgende gedeelten, als die van toepassing zijn op uw aangepasteinstallatie:n De instellingen van de toepassing wijzigen voor alle gebruikersprofielenn Administratieve instellingen wijzigenn Opties voor opmaak instellen
12. Wanneer u wordt gevraagd om het product te registreren, kiest u een van deregistratieopties.
13. Klik op OK om het product te registreren en klik nogmaals op OK om verderte gaan.
14. Selecteer Ja, controleren op programma-updates (aanbevolen) nadat deinstallatie is voltooid om eventuele updates te downloaden nadat deinstallatie is voltooid en klik op Voltooien om de installatie af te ronden.
15. Wanneer u een bericht ontvangt dat u de computer opnieuw moet opstartenom de installatie te voltooien, kunt u dat nu doen.
16. Selecteer Start > Alle programma’s > Dragon NaturallySpeaking 12 >Dragon NaturallySpeaking 12 of klik op het Dragon-pictogram op hetbureaublad
17. Wanneer u gebruikersprofielen hebt van versie 10.x of 11.x die u wiltbijwerken voordat u doorgaat, raadpleegt u Bestaande gebruikersprofielenbijwerken. In het geval dat u geen bestaande gebruikersprofielen hebt, wordtde wizard Profiel maken onmiddellijk opgestart en kunt u een gebruikeraanmaken zoals is uiteengezet onder Nieuwe Gebruikersprofielen maken.
De instellingen van de toepassing wijzigen vooralle gebruikersprofielenWanneer u De instellingen van de toepassing wijzigen voor allegebruikers hebt geselecteerd tijdens de aangepaste installatie, wordt dedialoog Opties geopend onmiddellijk na het voltooien van de installatie.
Opmerking:
Wanneer u een standaardinstallatie hebt uitgevoerd, opent u de dialoogOpties door Dragon NaturallySpeaking te starten en Extra > Opties teselecteren.
In de dialoog Opties ziet u diverse tabs waarmee u verscheideneaspecten voor het dicteren met het product kunt instellen:
36

Hoofdstuk 2: Dragon installeren
Raadpleeg de online Help voor meer informatie bij iedere tab. Wanneeru de editie Medical gebruikt, ziet u tevens tabs voor PowerMic I,PowerMic II, en het Dicteervenster.
Administratieve instellingen wijzigen
Wanneer u Administratieve instellingen wijzigen hebt geselecteerdtijdens de aangepaste installatie, wordt onmiddellijk na het voltooienvan de installatie de dialoog Administratieve instellingen geopend.
Opmerking:
Wanneer u een standaardinstallatie hebt uitgevoerd, opent u de dialoogAdministratieve instellingen door Dragon NaturallySpeaking te startenen Extra > Administratieve instellingen te selecteren zonder eerst eengebruiker te openen.
In de dialoog Administratieve instellingen ziet u de volgende tabs:
n Netwerk—Voor het instellen van netwerkgebruikers.n Overige instellingen—Voor het aanmaken van mappen voorreservekopieën/distributie en het beheer van de gebruikers dieaangepaste opdrachten kunnen wijzigen.
n Geplande taken—Voor het plannen van nauwkeurigheidsafstemming engegevensverzameling ter verbetering van de spraakherkenning, waarbijde gebruikers de planning kunnen aanpassen.
Raadpleeg voor uitgebreide informatie de Help-bestanden, door op deknop Help te klikken.
Opties voor opmaak instellenWanneer u De Opmaakopties wijzigen voor alle gebruikers hebtgeselecteerd in het scherm Aangepaste installatie, wordt de dialoogOpmaak geopend nadat de installatie is voltooid.
Opmerking:
Wanneer u geen aangepaste installatie hebt uitgevoerd, kunt deopmaak als volgt uitvoeren: Start Dragon, open een gebruiker enselecteer Extra > Opmaak. Kies in de editie Medical vervolgens de tabGeneral (Algemeen).
37

Gebruikershandleidinge
Nieuwe Gebruikersprofielen makenVoordat u Dragon kunt gebruiken, dient u een gebruikersprofiel te latenmaken voor elke persoon of zorgverlener die moet kunnen dicteren.
Uw gebruikersprofiel slaat akoestische informatie op over uw stem zodatDragon kan herkennen wat u zegt. Dragon slaat in degebruikersbestanden akoestische gegevens over uw stem op zodat hetprogramma uw spraak kan herkennen. Eventuele wijzigingen die uaanbrengt in het standaardlexicon, bijvoorbeeld specialistische termen,namen, acroniemen en afkortingen, worden ook in deze bestandenopgeslagen.
Wanneer u de software voor het eerst gebruikt, wordt de Profiel makengestart zodat u een nieuwe gebruikersprofiel kunt maken:
38

Hoofdstuk 2: Dragon installeren
Opmerking:
Als u een gebruikersprofiel uit een eerdere versie hebt laten upgraden,laadt Dragon dat gebruikersprofiel. Wanneer u meerderegebruikersprofielen hebt bijgewerkt, worden alle bijgewerktegebruikersprofielen in de dialoog Gebruikersprofiel openenweergegeven.
Een gebruikerprofiel creëren:
1. Op de pagina Een gebruikersprofiel maken klikt u rechtsonder op Volgendeom verder te gaan.
2. Volg de wizard en vul de informatie in waar u om wordt gevraagd. Klik opVolgende om verder te gaan.
Wanneer de wizard u om uw naam vraagt, kunt u alleen uw voornaaminvullen, een bijnaam of zowel uw voor- als uw achternaam.
De wizard vraagt u om uw leeftijd om Dragon te helpen met verschillen in destem die het programma associeert met verschillende leeftijden.
De wizard vraagt u aan te geven in welke regio u woont om Dragon tehelpen uw uitspraak te interpreteren op basis van regionale verschillen.
3. Wanneer de pagina Help Dragon de woorden herkennen die u uitspreektverschijnt, selecteert u uw accent. In Dragon versie 12 kunt ugebruikersprofielen in meerdere talen aanmaken en oefenen. Wanneer ueen editie hebt aangeschaft die meer dan één taal ondersteunt, kunt u latereen taal toevoegen door de installatie opnieuw starten en Aangepast tekiezen. Selecteer de gewenste taalbestanden op de dvd van Dragon.
39

Gebruikershandleidinge
4. Wanneer de pagina Ho praat u tegen uw computer? pverschijnt, selecteert uhet type microfoon dat u gebruikt uit de lijst met Microfoons . Als u uw dictaatopneemt met een recorder, selecteert u deze uit de lijst met Recorders.
5. Op de pagina Uw keuzes controleren controleert u of de gegevens juist zijnvoordat u verdergaat.
6. Dragon kiest automatisch een spraakmodel dat het gebruikt als basis vooruw individuele gebruikersprofiel. Het selecteert ook het lexicon dat hetgebruikt om woorden niet alleen op basis van hun geluid maar ook op basisvan hun context te herkennen. Maar als u een bepaald spraakmodel enlexicon wilt selecteren, kunt u op de knop Geavanceerd klikken en selecteertu op de pagina Modellen kiezen een:
n Taalmodel—Spraakmodel uit het keuzemenu Taalmodel. Dragonmaakt gebruik van een spraakmodel om zich tijdens de leerfase aan tepassen aan uw stem. Dragon geeft automatisch een aanbeveling vanhet type spraakmodel en lexicon dat bij de snelheid en de hoeveelheidgeheugen van uw computer past. Normaal gesproken is het het besteom deze aanbeveling op te volgen.
n Lexicon—Type lexicon uit de lijst met Lexicons:
n BestMatch Plus of Medium—Hiervoor is minimaal 512 MB RAM vereist.
n Large—Hiervoor is minimaal 1 GB RAM vereist.n Leeg lexicon of Empty Dictation—(Uitsluitend de editiesProfessional en Medical.) Lexicon met een taalmodel maarzonder woorden, ontwikkeld voor ervaren gebruikers ofleveranciers die uiterst gespecialiseerde lexica willen maken.
7. Klik op OK om uw keuzen op te slaan op de pagina Modellen kiezen en gaterug naar de wizard Profiel maken.
8. Klik op de knop Maken rechtsonder op de pagina om uw gebruikersprofiel temaken.
Wanneer Dragon klaar is met het maken van uw gebruikersprofiel, gaat udoor naar het volgende deel van het proces. Ga verder met Microfooninstellen/plaatsen.
Microfoon instellen/plaatsenWanneer Dragon uw gebruikersprofiel heeft gemaakt, wordt de paginaPlaats uwmmicrofoon in de juiste stand weergegeven. Hier helpt hetprogramma u uwmicrofoon in de juiste stand te stellen.
Volg de aanwijzingen van de wizard en plaats uwmicrofoon.
De stand van uwmicrofoon is erg belangrijk. Als de microfoon niet op dejuiste plaats zit, kan Dragon u mogelijk niet goed verstaan en meerfouten maken.
40

Hoofdstuk 2: Dragon installeren
Het is ook belangrijk dat de stand van de microfoon altijd hetzelfde is.Zorg ervoor dat u bij elke dicteersessie de microfoon op dezelfde manierplaatst.
Hier volgen een aantal tips bij bepaalde microfoontypen:
Microloon die deel uitmaakt van een headset
n Plaats de microfoon vlak naast uw mond, op een afstand van ruim eencentimeter (ongeveer de dikte van uw duim). De microfoon mag dicht bijuw mond zitten, maar deze niet aanraken.
n Als u de microfoon even niet wilt gebruiken, is het beter het flexibelestaafje naar boven te draaien tot boven uw hoofd, dan dit opzij te buigenof de microfoon af te zetten.
Losse microloon in de juiste stand houden
n Houd de microfoon iets naast uw mond, op een afstand van zo’n 2,5 tot7,5 centimeter.
n Als de volumemeter op de Dragon-balk™ rood wordt, probeer dan demicrofoon iets verder van uw mond af te houden.
Array-microloon gebruiken
n Plaats de array-microfoon op een afstand van 45 tot 75 cm van uwmond.
n Zorg ervoor dat u de ruimte tussen uw mond en de array¬microfoon nietblokkeert door bijvoorbeeld een boek of document recht voor uw gezichtte houden.
n Vermijd, behoudens uw stem, alle geluiden van bronnen die binnen 4,5meter direct op de array-microfoon gericht zijn.
Klik op Volgende om door te gaan met Volume/ geluidskwaliteit van demicrofoon controleren.
Volume/geluidskwaliteit van de microfoon controleren
Nadat u de microfoon goed hebt geplaatst, klikt u op Volgende zodat ude pagina Dragon past het volume aan ziet.
1. Wanneer de wizard Profiel Maken het scherm Dragon past het volume aanweergeeft, klikt u op de knop Geluidsvolume aanpassen en leest u de tekstin het vak hardop voor.
2. Klik op Volgende wanneer het programma piept zodra de volumecontrolebeëindigd is.
3. Wanneer de pagina Dragon gaat de kwaliteit van uw geluidssysteem testenwordt weergegeven, klikt u op Starten en leest u vervolgens de tekst in hetvak voor.
41

Gebruikershandleidinge
4. Wanneer de geluidskwaliteit van uw systeem is getest, hoort u een pieptoon.Wanneer Dragon de tekst Aanvaardbaar weergeeft, klikt u op Volgende omdoor te gaan.
Opmerking:
Windows Vista of XP: wanneer u het foutbericht ontvangt dat hetgeluidsniveau te laag is tijdens het aanmaken van een gebruiker inDragon, kunt u het geluidsniveau van de microfoon als volgt verbeteren:
1. Selecteer (afhankelijk van uw systeem) Start > Configuratiescherm >Geluiden en audioapparaten.
2. Klik op het tabblad Spraak op de knop Volume... onder Opname om dedialoog Opnamebediening.
3. Stel het volume voor het juiste invoerapparaat in.
Ga verder met Nieuwe gebruikerprofiel trainen.
Nieuwe gebruikerprofiel trainenNadat u uw profiel hebt gemaakt en voordat u begint met dicteren,oefent u Dragon om uw stem te leren herkennen.
Het uitvoeren van de leerfase bij het aanmaken van een gebruikerverbetert de herkenningsnauwkeurigheid van uw aanvangsleerfase.Tijdens de leerfase leest u gedurende een aantal minuten hardop voor uiteen van de beschikbare teksten.
Opmerking:
Raadpleeg de online-Help voor informatie over het trainen van eenmobiele gebruiker.
Als u de leerfase eerder hebt overgeslagen om een gebruikersprofiel teopenen, selecteert u vanaf het Dragonbalkmenu Profiel>Gebruikersprofiel openen en selecteert u uw naam in de lijst. U kliktvervolgens op Openen om verder te gaan. Omdat u de leerfase niet hebtvoltooid, worden er opties voor Oefenenweergegeven.
Een nieuwe gebruikersprofiel oefenen:
1. Wanneer de pagina Lees de tekst voor om Dragon te trainen wordtweergegeven, kiest u uit de volgende trainingsopties:
n Tekst met opdrachten weergevenn Tekst zonder oprachten weergevenn Leerfase overslaan (niet aanbevolen)
42

Hoofdstuk 2: Dragon installeren
2. Op de wizardpagina Lees oefentekst voor klikt u op Opname.3. Als u voor de eerste trainingsoptie kiest (Tekst met opdrachtenweergeven):
n Klik op Opname en lees de tekst voor.n Als u tijdens het leerproces wilt pauzeren, klikt u op Pauze.
Opmerking: Om voorbij de eerste twee schermen te komen, moet uelke zin zonder onderbrekingen uitspreken. In de overige schermen kuntu wel middenin een zin pauzeren.
n Wanneer een woord van kleur verandert, geeft dit aan dat de computerhet woord heeft gehoord en begrepen.
n Als u hetzelfde woord opnieuw moet voorlezen, klikt u op Opnieuw enleest u het woord nogmaals voor. Als de computer het woord nog steedsniet herkent, klikt u gewoon op Overslaan.
4. Als u voor de tweede trainingsoptie kiest (Tekst zonder opdrachtenweergeven):
n Op de pagina Lees oefentekst voor bij De tekst kiezen die u wilt lezenkiest u een tekst die u hardop voorleest en vervolgens klikt u opVolgende.
n Wanneer de pagina Tekstweergave wordt weergegeven, kiest u hoe u detekst wilt voorlezen, Vanaf het scherm of Vanaf afgedrukte pagina. Als uervoor kiest om Vanaf een afgedrukte pagina voor te lezen, klikt u opAfdrukken om de tekst af te drukken.
n Klik op Volgende om door te gaan.n Als u ervoor kiest om de tekst vanaf het scherm voor te lezen, wordt depagina Dicteren via de computer weergegeven waarop u wordtgeadviseerd over de stand van uw microfoon.
n Nadat u uw microfoon hebt ingesteld, klikt u op Oefenen om te beginnen.n In het pop-upvenster Dicteren via de computer, klikt u op Leerfasebeginnen en leest u de tekst in het vak.
n Klik op Volgende pagina to proceed from page to page.
5. Lees de tekst.
U hoeft maar zo’n 5 minuten voor te lezen; daarna kan Dragon uw stemherkennen.
Als u tijdens het leerproces wilt pauzeren, klikt u op Opname onderbreken.Besteed er geen aandacht aan als u fouten maakt of in de lach schiet. Umoet altijd proberen precies te lezen wat u op het scherm ziet, maar als u
43

Gebruikershandleidinge
iets verkeerd leest, is er niets aan de hand. De computer negeert de fout ofplaatst de gele pijl bij het begin van de tekst zodat u deze opnieuw kuntlezen.
De voortgangsbalk geeft aan hoeveel tekst u nog moet voorlezen.
Opmerking: Tijdens de leerfase hoeft u geen leestekens te dicteren.6. Wanneer u genoeg hebt gelezen, geeft deWizard Leefase een bericht weerwaarin u wordt gefeliciteerd. Klik op OK en Dragon begint met het aanpassenaan uw spraak. Nadat het programma aan uw stem is aangepast, vraagt deWizard Leefase of u Dragon wilt aanpassen aan uw schrijfstijl.
Ga verder naar Programma aan uw schrijfstijl aanpassen.
Programma aan uw schrijfstijl aanpassenNadat Dragon zich heeft aangepast aan uw stem, wordt de wizardNauwkeurigheid weergegeven en wordt u gevraagd om Dragon eerst aante passen aan uw schrijfstijl en vervolgens de reguliere Spraakmodel- enTaalmodelafstemming uit te voeren en eventueel deGegevensverzameling.
Dragon kan uw schrijfstijl analyseren waardoor de algemeneherkenningsnauwkeurigheid wordt verbeterd. Tijdens dit proces wordende documenten in de mapMijn documenten gescand—Microsoft Word,Corel WordPerfect, tekstbestanden, html-bestanden en .rtf-bestanden(RTF-bestanden).
Door de aanpassing aan uw schrijfstijl kan de leerfase ongeveer 5 tot 30minuten langer worden. Sluit alle overige programma's wanneer u dezestap uitvoert.
Opmerking:
Wij raden aan dit gedeelte van de Nauwkeurigheid uit te voeren. Als udeze stap echter wilt overslaan tijdens het maken van de gebruiker,selecteert u het vakje Deze stap overslaan en klikt u op Volgende (klik dusniet op Annuleren).
1. Op de pagina Laat Dragon zoeken naar woorden en ze nu toevoegen van dewizard Nauwkeurigheid laat u Dragon zoeken naar woorden en woordgroependie u gebruikt in uw e-mailberichten door het selectievakje Verzonden e-mails in te schakelen. Als u Dragon wilt laten zoeken naar uwtekstverwerkings- en tekstbestanden schakelt u het selectievakje Mijndocumenten in.
44

Hoofdstuk 2: Dragon installeren
2. Klik op Starten om te beginnen met zoeken naar woorden. Terwijl Dragonuw bestanden analyseert, geeft de dialoog de status van het proces weer.Als Dragon klaar is met zoeken, geeft het programma een bericht weer methet verzoek om op Volgende te kikken om door te gaan en verder te gaanmet Regelmatig afstemmen van de Nauwkeurigheid.
Regelmatig afstemmen van de Nauwkeurigheid
Nadat het progamma zich heeft aangepast aan uw schrijfstijl, geeft dewizard Nauwkeurigheid u de optie om een planning te maken om deafstemming van het spraakmodel en taalmodel automatisch uit tevoeren:
Opmerking:
Bij de afstemming van het Akoestische en Taalmodelwordenveelgebruikte, door de gebruiker gedicteerde woordgroepentoegevoegd, evenals akoestische gegevens van eventueleverbeteringen en extra training die de gebruiker heeft gedaan. Als udeze afstemmingsprocessen plant, kan Dragon van u leren en wordt uwdictaat nauwkeuriger.
1. Op de pagina Laat Dragon uw nauwkeurigheid automatisch verbeteren dientu het selectievakje Automatisch nauwkeurigheid verbeteren in te schakelenom Dragon regelmatig uw gebruikersprofiel te laten afstemmen om denauwkeurigheid te verbeteren. Als u de planningen niet wijzigt, start Dragonelke maandag om 2 uur ’s middags automatisch een afstemming van hetspraakmodel en elke dag om 3 uur ’s middags een afstemming van hettaalmodel.
2. Als u wilt dat Dragon uw gebruikersprofiel op een ander moment, vaker ofminder vaak afstemt, klikt u op de knop Planning wijzigen en stelt u in dedialoog Frequentie selecteren de planning in op zowel het tabbladSpraakmodel als op het tabblad Taalmodel. De planningen hoeven nietdezelfde te zijn. Het is het beste om te proberen deze processen niet uit tevoeren wanneer u dicteert en om de taalmodelafstemming vaker uit tevoeren.
3. Zorg dat u het selectievakje Inschakelen inschakelt op zowel het tabbladSpraakmodel als op het tabblad Taalmodel. Anders worden deafstemmingsprocessen volgens de standaardplanning uitgevoerd en nietvolgens de planning die u hebt ingesteld.
4. Klik op OK om het dialoogvenster Frequentie selecteren te sluiten.5. Klik op Volgende om verder te gaan.
Planning instellen voor de nauwkeurigheidsafstemming
Daarna kunt u de planning instellen voor denauwkeurigheidsafstemming. De wizard Nauwkeurigheid geeft u de
45

Gebruikershandleidinge
optie om in te stellen of u wel of niet gegevens wilt verzamelen en deplanning waarmee deze zouden moeten worden verzameld:
Opmerking:
Wanneer u Gegevensverzameling inschakelt, wordt maximaal 500 MBaan akoestische gegevens en tekst verzameld uit uw dicteersessies.Zodra de gegevens zijn verzameld, hebt u de optie om ze naar Nuance teverzenden om zo bij te dragen aan de nauwkeurigheid van toekomstigeversies van Dragon. Er worden nooit persoonlijke gegevens naar Nuanceverzonden en deelname aan gegevensverzameling geschiedt geheel opvrijwillige basis.
1. Op de pagina Help ons Dragon verbeteren kunt u de volgende opties kiezen:
n Datacollectie uitvoerenn Datacollectie nu niet uitvoeren, maar later herinnerenn Datacollectie niet uitvoeren
2. Als u Datacollectie uitvoeren kiest, klikt u op Planning wijzigen en stel hettijdstip waarop en de frequentie in waarmee de gegevens naar Nuanceworden verzonden in de dialoog Frequentie selecteren (Dagelijks,Wekelijks,of Maandelijks). Als u gegevens verzamelt, start Dragon dit proces standaardelke woensdag om 12.30 uur.
3. Zorg dat u het selectievakje Ingeschakeld inschakelt op de dialoogFrequentie selecteren. Anders worden de verzamelde gegevens naar Nuanceverzonden volgens de standaardplanning en niet volgens de planning die uhebt ingesteld.
4. Klik op Volgende om verder te gaan.
n De rondleiding bekijken. Klik op De Dragon-rondleiding uitvoeren.n Meer leren over de vele verbeteringen in versie 12. (Klik op Zien watnieuw is in Dragon versie 12).
n Dragon aanpassen wat betreft uiterlijk (Klik op Opties).n Beginnen met dicteren: Klik op Voltooien.
5. Wanneer de pagina Gefeliciteerd, uw profiel is klaar voor gebruik wordtweergegeven, kunt u:
6. Klik op Voltooien om de wizard te sluiten.
Om bestaande gebruikersprofielen te upgraden voordat u begint metdicteren, gaat u naar Bestaande gebruikersprofielen bijwerken.
Of u gaat, om te beginnen met dicteren, naar het volgende onderwerp,Beginnen met dicteren.
46

Hoofdstuk 2: Dragon installeren
Automatische configuratie op basis van hetsysteemprofielNadat u een gebruiker hebt aangemaakt, analyseert Dragonautomatisch uw hardware en wijzigt de standaardinstellingen van degebruikers voor het optimaliseren van de prestaties.
Afhankelijk van uw hardware kan het zijn dat u een bericht te zien krijgtdat de hoeveelheid RAM (geheugen) op uw computer is relatief laag tenopzichte van het besturingssysteem. Als u Dragon op een dergelijkecomputer gebruikt, dient u te proberen niet meer dan een of tweetoepassingen tegelijk open te hebben staan.
Bestaande gebruikersprofielen bijwerkenWanneer u tijdens de installatie kiest voor het bijwerken van bestaandegebruikers, wordt deWizard Gebruikersbestanden upgradenautomatisch weergegeven als u versie 12 voor de eerste maal start.
Opmerking:
Wanneer u op dit moment de gebruikers niet wilt bijwerken, kunt u dewizard afsluiten en later uitvoeren.
U kunt deWizard Gebruikersbestanden upgraden op elkmomentuitvoeren via het menu Start van Windows.
Bestaande gebruikers bijwerken:
1. U start deWizard Gebruikersbestanden upgraden door selecteren van Start> Alle programma's > Dragon NaturallySpeaking 12 > DragonNaturallySpeaking Tools > Gebruikers upgraden. DeWizardGebruikersprofielen upgraden wordt weergegeven.
2. Klik op Volgende en kies de locatie van de bijgewerktegebruikersbestanden. Terwijl deWizard Gebruikersbestanden upgraden uwbestanden bijwerkt zodat deze in de nieuwste versie gebruikt kunnenworden, kunt u de bijgewerkte bestanden naar een andere locatieverplaatsen zodat de oude bestanden onveranderd blijven, voor het geval uze eventueel nodig hebt in de toekomst.
3. Klik in de wizard op de knop Bladeren van het scherm Bestemming kiezenen selecteer de locatie voor de bijgewerkte bestanden. Wanneer u geenlocatie instelt, worden de bestanden op de standaardlocatie geplaatst (zieMapstructuur van versie 12).
4. (Optioneel) Als u veranderingen wilt aanbrengen in de gebruikerslocaties,basislexicons of akoestische modellen, klikt u op de knop Geavanceerd,waarna de dialoog Geavanceerd wordt geopend.
47

Gebruikershandleidinge
In deze dialoog kunt u nauwkeuriger instellen hoe de wizard deupgrade van bepaalde gebruikers moet uitvoeren. Er wordt een lijstweergegeven met de gebruikers waarvoor een upgrade wordtuitgevoerd. Voor elke gebruiker ziet u de gebruikersnaam, de oudelocatie, het lexicon en een of meer akoestische modellen.
Als u in de lijst op de locatieregel van een gebruiker klikt, wordt hettekstvakNieuwe locatie onder de lijst beschikbaar. Klik op Bladerenom een nieuwe locatie te selecteren.
Als u in de lijst op de lexiconregel van een gebruiker klikt, wordt hettekstvakNieuw basislexicon onder de lijst beschikbaar. In dekeuzelijst kunt u een nieuw basislexicon kiezen.
Als u in de lijst op de regel voor het akoestische model van eengebruiker klikt, wordt het tekstvakNieuw akoestisch model onder delijst beschikbaar. In de keuzelijst kunt u een nieuwe combinatie kiezenvan een taal, taalmodel en accent.
6. Klik op OK om terug te keren naar de wizard.7. Klik op Volgende om door te gaan naar het scherm Gebruikers upgraden. Klikhier op Beginnen als u het bijwerken wilt starten. Naar verwachting duurt hetbijwerken ongeveer 5 minuten per gebruiker.
8. Wanneer het bijwerken klaar is, klikt u op Voltooien.
Mapstructuur van versie 12Opmerking:
De getoonde bestandslocaties hebben betrekking op installaties op destandaardlocatie.
Mapstructuur van Windows XP Pro/XP Home/Windows Server2003/2008
U kunt deze locatie bepalen tijdens de installatie.
C:\Program Files\Nuance\NaturallySpeaking12 \Ereg \Help \Program \Tutorial (optionele installatie)
U kunt deze locatie niet veranderen - Dragon installeert deze mappenaltijd in de map \Documents and Settings.
48

Hoofdstuk 2: Dragon installeren
C:\Documents and Settings\All Users\Application Data\Nuance\NaturallySpeaking12 \Custom \Data \Data\Training \results \Roaming Users \Users
C:\Documents and Settings\<gebruikersnaam> \ApplicationData\Nuance\NaturallySpeaking12\Results
Mapstructuur van Windows Vista en Windows 7
U kunt deze locatie bepalen tijdens de installatie.
C:\Program Files\Nuance\NaturallySpeaking12 \Ereg \Help \Program \Tutorial (optionele installatie)
U kunt deze locatie niet veranderen - Dragon installeert deze mappenaltijd in de mappen \ProgramData en \Users.
C:\ProgramData\Nuance\NaturallySpeaking12 \Custom \Data \Data\Training \results \Roaming Users \Users
C:\Users\<gebruikersnaam>\AppData\Roaming\Nuance\NaturallySpeaking12\Results
Opruimen na het ongedaan maken van de installatie
De volgende bestanden blijven gehandhaafd op uw computer na hetopheffen van de installatie:
Windows\Speech\
n VText.dlin Vdict.dlln WrapSAPI.dln iXTel.Dlln Xcommand.dlin Xlisten.dli
49

Gebruikershandleidinge
n Xvoice.dlin spchtel.dlin speech.cntn speech.dlin speech.hlpn vcauto.tlbn vcmd.exen vcmshl.dlin vtxtauto.tlb
Dragon installeert deze bestanden voor ondersteuning van MicrosoftSAPI4. Wanneer u geen andere spraaktoepassingen hebt die SAPI4vereisen, kunt u deze bestanden veilig verwijderen. Wanneer u anderespraaktoepassingen hebt geïnstalleerd die ondersteuning van SAPI4vereisen, dient u deze toepassingen wellicht opnieuw te installeren als udeze bestanden verwijdert.
Openen van log-bestanden, voorbeelden enhulpmiddelenU kunt log-bestanden en voorbeelden via het bureaublad openen:
n NaturallySpeaking log-bestand (dragon.log) — Selecteer Start >Programma's > Dragon NaturallySpeaking 12 > DragonNaturallySpeaking-logbestand zoeken.
n NaturallySpeaking installatiebestanden (dgnsetup.log) — Selecteer Start> Programma's > Dragon NaturallySpeaking 12 > Installatielog zoeken.
n Gestructureerde voorbeeldopdrachten — Selecteer Start > Programma's> Dragon NaturallySpeaking 12 > Voorbeeldopdrachten. (de editieProfessional.)
n Tools — Selecteer Start > Programma's > Dragon NaturallySpeaking 12 >Dragon NaturallySpeaking Tools (de editie Professional)
activerenWanneer u voor de eerste keer start, wordt u gevraagd om uwexemplaar van het programma te activeren.
Als u het programma niet activeert, kunt u slechts vijf keer starten.Wanneer u niet activeert en voor de zesde keer tracht te starten, wordt
50

Hoofdstuk 2: Dragon installeren
het programma niet meer geopend en kunt u het niet meer gebruikentot u het activeert.
Opmerking: U moet een verbinding hebben met het internet om teactiveren. Tijdens de activering worden er geen gegevensdoorgestuurd, behalve het serienummer van uw programma en eenuniek identificatienummer voor de computer waarop is geïnstalleerd. Erwordt geen persoonlijke informatie doorgestuurd naar Nuance.
automatisch activeren
1. Start . De dialoog Activering verschijnt.2. Klik op Nu activeren. Het activeringsvenster verschijnt.
U kunt ook op Later activeren klikken. In dit geval wordt u gevraagdom het programma te activeren telkens wanneer u start. Als u hetprogramma vijf keer start zonder het te activeren, wordtuitgeschakeld.
3. Klik op Automatisch activeren. wordt automatisch geactiveerd en u hoeftverder niets te doen.
Nuance raadt u ten zeerste aan het programma automatisch teactiveren.
handmatig activeren
1. Start . De dialoog Activering verschijnt.2. Klik op Nu activeren. Het activeringsvenster verschijnt.3. Klik op Handmatig activeren. De dialoog Sleutel invoeren verschijnt.4. Om de handmatige activering te voltooien, klikt u op de URL bovenaan in dedialoog. Vervolgens wordt de activeringspagina van Nuance geopend.
5. Klik op de activeringspagina van Nuance op Activeringssleutel generen omeen activeringssleutel te maken.
6. Zodra de activeringssleutel verschijnt, selecteert u het volledige nummeren kopieert u het (CTRL+C). Klik in het eerste veld van de dialoog Sleutelinvoeren en druk op CTRL+V. Het volledige nummer wordt in het veldActiveringssleutel geplakt.
7. Klik op OK om de activering te voltooien.
Opmerkingen
n Als u het programma niet activeert, kunt u slechts vijf keer starten. Nade vijfde keer moet u het programma activeren als u het verder wiltblijven gebruiken.
n Als u wijzigingen aanbrengt aan de hardware van een computer waaropis geïnstalleerd, is het mogelijk dat u gevraagd wordt om het programmaopnieuw te activeren. Om uw activeringsstatus te behouden, kunt u deinstallatie van ongedaan maken voordat u de hardware wijzigt. In dit
51

Gebruikershandleidinge
geval mag u zeker niet vergeten uw gebruikersbestanden te bewarenwanneer u dit wordt gevraagd. Nadat u de hardware hebt gewijzigd,installeert u opnieuw.
52

Hoofdstuk 3: Getting Started
Hoofdstuk 3: GettingStarted
This section contains the following topics:
Informatie over 53De online Help van openen en gebruiken 54Informatie over het dicteren van tekst 56Informatie over het Herkenningsvenster 57
De Dragon-balk gebruiken 60Dragon-balk 60De Volledig tekstbeheer-indicator 66De Dragon-balk gebruiken 67De Dragon-balk besturen 68
Met de microfoon werken 71Een apparaat voor spraakherkenning kiezen 71Plaats uw microfoon in de juiste stand 73
De Dragon-zijbalk gebruiken 75De zijbalk gebruiken 75Tabbladen van de zijbalk 79Tips op de zijbalk 82
Informatie over-software is het toonaangevende product voor continue, natuurlijkespraakherkenning met een omvangrijk lexicon. Met maakt u snel eneenvoudig documenten aan met uw stem zonder dat u hiervoor hettoetsenbord hoeft te gebruiken.
Documenten dicteren
In elk programma dat tekst accepteert, kunt u documenten dicteren inplaats van typen. herkent natuurlijke en ononderbroken spraak en zetdeze om in tekst op het scherm.
53

Gebruikershandleidinge
Tekst opmaken en corrigeren met spraakopdrachten
U kunt spraakopdrachten gebruiken om tekst op te maken, correcties aante brengen, en knoppen en menu's te activeren in ondersteundetekstverwerkers, zoals Corel®WordPerfect®, Microsoft®Word,DragonPad, WordPad en andere ondersteunde programma's.
Programma's besturen met Say What You See™ (‘zeggen wat uziet’)
Met spraakopdrachten kunt u programma's starten, tussen programma'swisselen en vensters, menu's en dialogen besturen. Zeg bijvoorbeeld'Klik Bestand' om het menu Bestand te openen.
afstemmen op uw stem en woordgebruik
U kunt aanpassen aan uwmanier van spreken en het lexicon uitbreidenmet woorden die u regelmatig gebruikt.
U kunt de herkenning verbeteren door meerdere lexica te creëren die zijnafgestemd op de verschillende onderwerpen waarover u dicteert.
De online Help van openen en gebruikenU kunt spraakopdrachten gebruiken om de online Help te openen en naarde verschillende Help-onderwerpen te gaan. De beschikbare opdrachtenstaan in de tabel.
54

Hoofdstuk 3: Getting Started
Actie Zeg
De Help openen 'Help mij'
Onderwerpenweergeven
'Ga vooruit' of 'Ga achteruit'
Zoeken in Help 'Zoek in Dragon-help naar dictaat' waarbij <dictaat>een willekeurige zoekreeks is waarnaar u in deDragon-help wilt zoeken. Zelfs als het Help-menu isgesloten, kunt u deze opdracht uitspreken.
Een van de zoekopties die beschikbaar is in de HTMLHelp van Dragon is het zoeken op woordgroepen metaanhalingstekens. Zo kunt u zeggen 'Zoekaanhalingsteken open Wat is nieuw in Dragonaanhalingsteken sluiten') om alleen onderwerpen tevinden die die exacte woordgroep bevatten. U kuntook zoeken in alleen eerder gevondenzoekresultaten, in overeenkomende gelijksoortigewoorden en in onderwerptitels. Open de tab Zoekenin Help voor meer informatie.
Open de lijst metvoorbeeldopdrachtenin de zijbalk
'Toon zijbalk' of 'Toon voorbeeldopdrachten' of 'Watkan ik zeggen'
Open hetopdrachtencentrum
'Open opdrachtencentrum' of 'Startopdrachtencentrum'
Het tabblad Inhoud,Index of Zoekenselecteren
Zeg 'Klik Inhoud', 'Klik Index' of 'Klik Zoeken'
De cursorverplaatsen in deinhoudsopgave, deindexlijst, dezoeklijst of de lijstSelecteeronderwerp.
'Ga <1 tot 20> omlaag''Ga <1 tot 20> omhoog'
55

Gebruikershandleidinge
Actie Zeg
Een onderwerpopenen in deinhoudsopgave, deindexlijst, dezoeklijst of de lijstSelecteeronderwerp.
Ga naar het gewenste onderwerp of boek en zeg'Druk Entertoets'. (In de tabbladen Index en Zoekenkunt u ook 'Weergeven' zeggen.) U kunt ook eenindexvermelding of zoekreeks dicteren.
Help sluiten 'Sluit help' of 'Help afsluiten'
Opmerking
Niet alle spraakopdrachten werken in het Help-venster. U kuntbijvoorbeeld geen spraakopdrachten gebruiken voor het bedienen van dewerkbalk en u kunt niet op knoppen klikken door de naam van de knop uitte spreken. U kunt wel knoppen selecteren met de opdracht 'DrukTabulator' en op knoppen drukken met 'Druk Enter'.
Informatie over het dicteren van tekstSpreek tijdens het dicteren op natuurlijke wijze en in een normaal tempo.Spreek ieder woord duidelijk uit, maar niet hard, op een manier die vooru normaal is. Neem af en toe een pauze. Wanneer u dicteert wordt er
standaard een klein Dragon-pictogram weergegeven wanneer hetprogramma naar u luistert en uw tekst verwerkt. Wanneer u pauzeert,schrijft de tekst uit in uw document. Raadpleeg Informatie over hetherkenningspictogram voor meer informatie.
Voor een optimale herkenning is het beter lange zinnen te gebruiken dankorte zinnen of afzonderlijke woorden. Als u herkenningsproblemen hebt,ga dan niet langzaam en overdreven articuleren.
Belangrijke dicteeropdrachten
Opmerkingen
n Voordat u begint met dicteren, dient u te controleren of de microfoonaanstaat en of de cursor op de plaats staat in het venster waar u wiltdicteren.
n Als u tijdens het dicteren een droge keel krijgt, kunt u met een rietje watwater drinken zodat u geen lawaai maakt en de herkenning niet wordtbeïnvloed.
56

Hoofdstuk 3: Getting Started
n Raadpleeg de Gebruikershandleiding voor voor uitgebreide informatieover dicteren.
n Als de rand van het Herkenningsvenster blauw wordt weeregegeven,heeft het gedicteerde als spraakopdracht herkend in plaats van tekst.
n U kunt starten via een Extern-bureaubladverbinding, maar hierbij wordtinteractief dicteren niet ondersteund. Via een Externe-bureaubladverbinding hebt u toegang tot de Dragon-balk en kunt udictaat uitschrijven, maar u kunt geen tekst dicteren met een microfoondie via de externe computer is aangesloten.
Informatie over het HerkenningsvensterHet Herkenningsvenster van Dragon is gestroomlijnd om afleiding tereduceren en de gebruiker aan te zetten tot betere dicteergewoonten.In plaats van het traditionele zwevende Herkenningsvenster wordt er
terwijl u dicteert een klein pictogram weergegeven om aan te gevendat het herkenningsproces in voortgang is. De eenvoudigere weergaveis bedoeld om dictaat van langere woordgroepen en zinnen testimuleren. Dit verbetert spraakherkenning.
Wanneer u pauzeert, schrijft de tekst uit in uw document.
U kunt het Herkenningspictogram op elke gewenste plek op het schermzetten, op een vaste plek weergeven, de kleur of lettergrootte wijzigen,of het pictogram na herkenning verbergen door de bijbehorende optiesin te stellen. En u kunt het traditionele Herkenningsvenster nog steedsweergeven (zie Met het Herkenningspictogram werken), maar Nuanceraadt u aan om de nieuwe weergave te gebruiken om afleiding tevoorkomen.
De onderstaande tabel vergelijkt hoe u feedback geeft gedurende eendicteersessie met het nieuwe Herkenningsvenster waarbij resultatenvooraf zijn uitgeschakeld en de meer traditionele methode metresultaten vooraf en uiteindelijke herkenningsresultaten.
57

Gebruikershandleidinge
Spraakstatus
Instellingen Herkenningspictogram
Resultaten voorafuitgeschakeld
Resultaten voorafingeschakeld
Herkenningsproce-s in voortgang
Dictaat herkenden weergegeven
Herkenningvoltooid.Indien gewenst,kunt u hetHerkenningspicto-gram ookinstellen opVerbergen, of omna vertraging tewordenverborgen.
Spraak nietherkend
ContextmenuResultaten
58

Hoofdstuk 3: Getting Started
Spraakstatus
Instellingen Herkenningspictogram
Resultaten voorafuitgeschakeld
Resultaten voorafingeschakeld
Opdrachtherkend.Als een opdrachtherkent, wordthet kader van hetHerkenningsvenst-er blauw. Ditgebeurt overigensniet bijdicteeropdrachtenzoals 'Nieuweregel' en 'Nieuwealinea'.
HetDictaatvolume iste hoog
59

Gebruikershandleidinge
De Dragon-balk gebruikenDit gedeelte bevat de volgende onderwerpen:
Dragon-balk 60De Volledig tekstbeheer-indicator 66De Dragon-balk gebruiken 67De Dragon-balk besturen 68
Dragon-balkDe Dragon-balk is een speciale werkbalk die bovenaan het schermverschijnt wanneer u voor het eerst start. Wanneer de Dragon-balkzichtbaar is, kunt u met Dragon NaturallySpeaking dicteren intekstverwerkers, e-mail en andere programma's.
U kunt de weergave en het gedrag van de Dragon-balk aanpassen aanuwmanier van werken. De Dragon-balk is standaard bovenaan uwscherm verankerd. Raadpleeg De Dragon-balk weergeven om de modusDragon-balk te wijzigen.
De Dragon-balk bestaat uit de volgende onderdelen, van links naarrechts:
Pictogram van Dragon
Klik op het Dragon-pictogram (of klik met de rechtermuisknop ergens opde Dragon-balk). Er verschijnt een menu waarmee u het gedrag en deweergave van de Dragon-balk kunt instellen.
Het microfoonpictogram
Het microfoonpictogram wordt weergegeven op de Dragon-balk en op detaakbalk van Windows. Klik op het microfoonpictogram om de microfoonin- en uit te schakelen. De volgende tabel geeft de status van demicrofoon weer die u ziet:
60

Hoofdstuk 3: Getting Started
De manier waarop hetmicrofoonpictogram wordtweergegeven Wat kunt u doen
De microfoon staat aan en Dragon luistert.Dicteer of zeg opdrachten indien nodig.Wanneer u klaar bent of een pauze wiltinlassen:
n Zeg 'Ga slapen' of klik op Ctrl +schuine streep (/) om de microfoon inde slaapstand te zetten.
n Zeg 'Microfoon uit' of klik op deplustoets + om spraakherkenning uitte schakelen.
De microfoon staat aan en Dragon luistertnaar uw dictaat.
De microfoon staat in de slaapstand enDragon luistert tijdelijk niet.Wanneer u weer wilt verdergaan metdicteren:
n Zeg 'Word wakker' of klik op deplustoets + om spraakherkenning tehervatten.
De microfoon is uitgeschakeld.Wanneer u wilt verdergaan met dicteren,doet u een van de volgende dingen:
n Druk op de plustoets (+) op hetnumerieke toetsenbord
n Klik op de microfoonknop op deDragon-balk.
n Klik op het microfoonpictogram rechtsop de Windows-taakbalk.
Er is geen gebruikersprofiel geladen en demicrofoon staat uit.
Raadpleeg De microfoon gebruiken voor meer informatie.
De VolumemeterWanneer Dragon u goed hoort, wordt de volumemeter groen en wordt dezenaar rechts uitgevouwen. Wanneer u pauzeert tussen woorden, wordt de
61

Gebruikershandleidinge
volumemeter geel en wordt deze samengevouwen. Er wordt geen kleurweergegeven wanneer de microfoon uitstaat of niet reageert. De meter wordtgrijs wanneer de microfoon in de Slaapmodus staat.
De Indicator voor Tekstbeheer
De Dragon-balk bevat een indicator voor Tekstbeheer die verandert omhet ondersteuningsniveau voor spraak aan te geven in de geselecteerdetoepassing. Raadpleeg De indicator voor Tekstbeheer voor meer details.
Herkenningsmodus: normaal
De Herkenningsmodusindicator geeft de huidige Dragon-dicteermodus
weer. De standaardmodus is Normaal .
De onderstaande tabel bevat een kort overzicht van deHerkenningsmodipictogrammen. Klik op de koppelingen voor meerinformatie over het gebruik van de Herkenningsmodi.
62

Hoofdstuk 3: Getting Started
Dragon-balkmoduspictogrammen Herkenningsmodi Wat doen ze
Normale modus Standaarddicteermodus vanDragon. In de normalemodus onderscheidt Dragondictaat van woorden,nummers en opdrachten doorte analyseren wat u tussenpauzes zegt. Zeg 'Normalemodus activeren' of 'Normalemodus aan'.
Dicteermodus Een beperkteherkenningsmodus waarinDragon alles wat u zegt alsdictaat interpreteert en nietsals opdracht beschouwt. DeDicteermodus kan nuttig zijnals u zo snel mogelijk wiltdicteren of als u wilt dicterenzonder dat u naar dewoorden kijkt die Dragonuitschrijft. Zeg'Dicteermodus starten' of'Dicteermodus aan'.
Opdrachtmodus Een beperkteherkenningsmodus waarinDragon alles wat u zegt alsopdracht interpreteert enniets als dictaat beschouwt.Zeg 'Opdrachtmodus starten'of 'Opdrachtmodus aan'.
63

Gebruikershandleidinge
Dragon-balkmoduspictogrammen Herkenningsmodi Wat doen ze
Nummermodus Een beperkteherkenningsmodus waarinDragon alleen nummers. Alsu alleen nummers(waaronder valuta) dicteerten deze modus inschakelt, isde spraakherkenning eenstuk nauwkeuriger. Zeg'Nummermodus starten' of'Nummermodus aan'.
Spelmodus Een beperkteherkenningsmodus waarinDragon alleen letters,nummers, opdrachten eninterpunctie herkent. DeSpelmodus is handigwanneer u onuitspreekbarealfanumerieke tekenreeksenwilt dicteren zoalsonderdeelnummers ennummerplaatnummers ofandere termen waarvan uvermoedt dat Dragon ze nietkent, zoals internetadressen,woorden in een andere taalof ongebruikelijkeproductnamen. Zeg'Spelmodus starten' of'Spelmodus aan'. U kunt ookopdrachten gebruikenwanneer de Spelmodus isingeschakeld.
Berichtgebied
Links van de menu's bevindt zich een berichtenvenster waarin de huidigestatus van wordt weergegeven. Bijvoorbeeld: staat de microfoon aan ofuit. Wanneer u de optie Berichten weergeven uitschakelt op het tabbladBeeld van de dialoog Opties, wordt de werkbalk Extra's weergegeven inhet berichtengebied.
64

Hoofdstuk 3: Getting Started
Menu's
Op de Dragon-balk staan menu's met opdrachten die u in kuntgebruiken. Een aantal van deze opdrachten zijn ook elders op deDragon-balk beschikbaar, bijvoorbeeld de opdracht voor het afspelenvan dictaat.
Pictogram voor de werkbalk Extra's
Klik op het pictogram of zeg 'Toon de Extra-balk' om de werkbalk Extra'sweer te geven met de volgende functies:
Correctievenster weergeven
Klik op Correctie om het afspelen stop te zetten en een fout tecorrigeren.
Afspeelknoppen
Gebruik de afspeelknoppen om audiobestanden met dictaat af tespelen:
n Afspelen beginnen
n Afspelen/voorlezen stoppenn Begin Terugspoelenn Begin Snel vooruit
Knop Lees dat
Klik op de knop Lees dat zodat Dragon een opname van uw dictaatvoorleest.
Knop Uitschrijven
Klik op deze knop om de dialoog Opname uitschrijven te openen. Indeze dialoog kunt u dictaat laten uitschrijven dat u met een draagbarerecorder hebt opgenomen.
Knop Gebruikersprofiel openen
Hiermee wordt de naam van het huidige gebruikersprofiel rechts van deknop Uitschrijven weergegeven. Klik op de naam van hetgebruikersprofiel om de dialoog Gebruikersprofiel openen te openen.Opmerking: deze knop is alleen zichtbaar wanneer Dragon bovenaan ofonderaan uw scherm is verankerd.
Opmerkingen
n U kunt het afspelen niet met een spraakopdracht stopzetten omdat decomputer geen spraak waarneemt tijdens het afspelen van dictaat
65

Gebruikershandleidinge
(tenzij uw computer is uitgerust met een duplexgeluidskaart).n Afspelen is beschikbaar voor documenten die zijn gedicteerd metMicrosoft Word, Corel WordPerfect en DragonPad tot u een documentsluit. Nadat u een document afsluit, verwijdert het opgenomen dictaatvan dat document.
n Met de spraakopdracht 'Toon de Extra-balk' kunt u de werkbalk Extra'sin- en uit schakelen. Dus als u deze opdracht gebruikt om de werkbalkExtra's weer te geven, kunt u met dezelfde opdracht de werkbalk ookverbergen.
De Volledig tekstbeheer-indicatorDe Dragon-balk bevat een indicator voor Tekstbeheer die verandert omhet ondersteuningsniveau voor spraak aan te geven in de geselecteerdetoepassing.
Volledig tekstbeheer
De indicator voor Tekstbeheer wordt groen (zoals afgebeeld) als uprogramma's en vensters met Volledig tekstbeheer gebruikt. De meestestandaardtekstvelden laten Volledig tekstbeheer toe.
Opdrachten waarbij u tekst op het scherm citeert (selecteer <xyz>,corrigeer <xyz>, invoegen na <xyz>…) werken dankzij de functionaliteitVolledig tekstbeheer. Deze functionaliteit werkt als Dragon constantinformatie uit het tekstveld kan halen over de inhoud ervan, bijvoorbeeldwaar woorden en zinnen beginnen en eindigen, zodat het programmaspaties tussen woorden kan zetten en het eerste woord van een zin meteen hoofdletter schrijft.
Basistekstbeheer
Wanneer Dragon Basistekstbeheer heeft, is de indicator voorTekstbeheer grijs (zoals afgebeeld), wat aangeeft dat het wellichtmoeilijk is om gedicteerde tekst te selecteren en bewerken.
66

Hoofdstuk 3: Getting Started
Als u moeite hebt met het dicteren of corrigeren van tekst in eenbepaald programma of venster, adviseren wij het gebruik van hetDicteervenster.
Zie voor meer informatie
Raadpleeg voor meer informatie:
n Het Dicteervenster gebruiken
De Dragon-balk gebruikenU kunt de Dragon-balk op vijf verschillende manieren (modi) weergevenen gebruiken. U kunt ook specificeren of de Dragon-balk al dan niet opde voorgrond van het actieve venster moet worden weergegeven.
De modus van de Dragon-balk veranderen
1. Klik op het Dragon-pictogram aan de linkerkant van de Dragon-balk of klikmet de rechtermuisknop ergens in de Dragon-balk om het snelmenu voor deDragon-balk te openen.
2. Klik in het snelmenu voor de Dragon-balk op de gewenste modus. DeDragon-balk heeft vijf modi:
Bovenaan verankerd
De Dragon-balk blijft bovenin het scherm staan. Wanneer u deeerste keer start, verschijnt de Dragon-balk in deze modus.
Onderaan verankerd
De Dragon-balk blijft onderin het scherm staan. Als detaakbalk van Windows onderin het scherm zichtbaar is,verschijnt de Dragon-balk daar net boven.
Zwevend
De Dragon-balk verschijnt in een venster dat u op het schermkunt verslepen.
Gekoppeld
De Dragon-balk 'kleeft' als het ware links bovenaan het actievevenster. Wanneer u het actieve venster op het schermversleept, beweegt de Dragon-balkmee. In de modusGekoppeld is het werkbalkpictogram Extra's niet zichtbaar.
Alleen als pictogram
De Dragon-balk is niet zichtbaar op het scherm en u hebt geentoegang tot het menu [[[Undefined variable Primary.Dragon_context]]]. Het microfoonpictogram in de systeemwerkbalkvan Windows geeft aan dat wordt uitgevoerd. Als u de vorige
67

Gebruikershandleidinge
modus van de Dragon-balk wilt herstellen, klikt u met derechtermuisknop op het microfoonpictogram. Klik vervolgens inhet snelmenu op Vorige modus van de Dragon-balk.
Schakelen tussen Dragon-balkweergaven
U kunt ook zeggen 'Schakel naar', 'Verander naar' of 'Selecteer' en denaam van de modus. Bijvoorbeeld: als de Dragon-balk is ingesteld opBovenaan verankerd, kunt u zeggen 'Schakel naar Onderaan verankerd'of 'Verander naar Zwevende Dragon-balk' enzovoort.
Altijd op voorgrond
Dragon wordt standaard altijd op de voorgrond weergegeven. Dit houdtin dat het op de voorgrond staat op uw computerscherm. Voor deZwevende Dragon-balk kunt u de instelling zodanig aanpassen dat deDragon-balk op de achtergrond verdwijnt, zoals elk ander venster als ueen nieuw venster maximaliseert of opent dat groot genoeg is om hethuidige venster te verbergen.
Opmerking: deze opdrachten wisselen de status van de ZwevendeDragon-balk. Met andere woorden: als u een opdracht gebruikt om deinstelling Altijd op voorgrond uit te schakelen, kunt u deze opdracht weeruitspreken om de instelling Altijd op voorgrond weer in te stellen.
De instelling wijzigen
1. Klik op het Dragon-pictogram aan de linkerkant van de Dragon-balk of klikmet de rechtermuisknop ergens in de Dragon-balk om het snelmenu voor deDragon-balk te openen.
2. U kunt verschillende dingen doen:
n Zeg 'Dragon-balk altijd op voorgrond' of 'Dragon-balk altijd op voorgrondzetten'.
n Klik in het snelmenu voor de Dragon-balk op Altijd op voorgrond.
Opmerking
Als u de Dragon-balk instelt op 'Altijd op voorgrond', bedekt deze desecundaire vensters van , zoals Help-vensters. In deze gevallen dient ude modus 'Altijd op voorgrond' uit te schakelen of de vensters teverplaatsen zodat deze niet meer worden afgedekt.
De Dragon-balk besturenMet de volgende spraakopdrachten kunt u de Dragon-balk besturen enHelp opvragen over het gebruik van :
68

Hoofdstuk 3: Getting Started
Actie Zeg
Klik opmenuopdracht opde Dragon-balk
Zeg 'Wissel naar Dragon-balk' om de Dragon-balk teactiveren en vervolgens de naam van het menu dat uwilt openen.
Start detekstverwerkervan DragonPad
'Start DragonPad'
Help weergeven 'Help mij'
Algemenespraakopdrachtenweergeven vooruw huidigeprogramma,venster oftekstveld
'Wat kan ik zeggen?'
De DragonBar-modusoverschakelen
'Overschakelen op' of 'Selecteren' en de modusnaam(Zwevend, Bovenaan verankerd, Onderaan verankerd,Gekoppeld of Alleen als pictogram)
De DragonBar-instelling Altijd opde voorgrondwijzigen
Om de instelling te veranderen, zegt u'Dragon-balk altijd op voorgrond' of 'Dragon-balk altijdop voorgrond zetten'
Deze opdrachten veranderen de status van de Dragon-balk. Met andere woorden: als u een van dezeopdrachten gebruikt om ervoor te zorgen dat de Dragon-balk altijd op de voorgrond staat en u zegt de opdrachtopnieuw, verandert de status van de Dragon-balk zodatdeze wordt bedekt door andere vensters.
Dragon afsluiten(en de Dragon-balk afsluiten)
U kunt de opdracht 'Dragon afsluiten' in hetsysteemmenu van de Dragon-balk gebruiken (klik linksop het pictogram Dragon ) en in het menu Profiel.Om Dragon af te sluiten zegt u
1. 'Dragon afsluiten'
Als uw gebruikersprofiel ook openstaat en uwijzigingen hebt aangebracht met hetCorrectiemenu, of updates hebt aangebracht met deLexiconbewerker, vraagt Dragon u of u de wijzigingenwilt opslaan.
2. Zeg 'Ja' om de wijzigingen op te slaan.
69

Gebruikershandleidinge
Opmerking
Wanneer u de Dragon-balk instelt op 'Altijd op voorgrond' wordt dezeover de secundaire vensters van weergegeven, zoals de schermenDragonPad of Help. In dat geval dient u de status 'Altijd op voorgrond' uitte schakelen of de vensters te verplaatsen, zodat deze niet wordenafgedekt.
70

Hoofdstuk 3: Getting Started
Met de microfoon werkenDit gedeelte bevat de volgende onderwerpen:
Een apparaat voor spraakherkenning kiezen 71Plaats uw microfoon in de juiste stand 73
Een apparaat voor spraakherkenning kiezenOp dit scherm vertelt u Dragon wat voor dictaatbron u gaat gebruiken.Als u later een andere dictaatbron wilt toevoegen, kunt u later .
Microfoon (live dicteren)
Gebruik dit gedeelte voor informatie over de gekozen microfoon.
Microfooningang (meest gebruikelijke)
Selecteer deze optie als uwmicrofoon ingangen heeft.
n Computers met ingebouwde audio hebben meestal mic-in-aansluitingenaan de voorkant. Als de pc zowel vóór als achter aansluitingen heeft,sluit u de microfoon op de achterkant aan.
n De meeste nieuwe computers en microfoons maken gebruik vanstandaardkleuren voor aansluitingen en stekkers. De aansluiting enstekker van de microfoon zijn roze en die van de headset zijn groen.
n Er zijn nieuwere computers die een combinatieaansluiting hebben voorhet geluid van een headset en een microfoon. Als uw headset tweeaansluitingen heeft en uw pc een combinatieaansluiting, sluit u deheadset aan op een Y-splitteradapter en sluit u de adapter vervolgensaan op de pc-aansluiting.
n Oudere computers en microfoons maken gebruik van allerlei labels enkleuren, vaak zonder bijschrift. Soms staat er 'Mic' op het label of eenafbeelding van een microfoon. Soms zijn microfoonaansluitingen en -stekkers rood.
n Microfoonaansluitingen zijn niet hetzelfde als lijningangen, die u normaalgesproken niet moet gebruiken. Microfoons produceren normaliter eenlaag geluidsniveau dat wordt versterkt als de microfoon wordtaangesloten op de microfoonaansluiting. De lijningang versterkt hetgeluidsniveau niet.
USB
Selecteer deze optie als uwmicrofoon een USB-connector heeft. USB-microfoons maken geen gebruik van een pc-geluidskaart om geluid teverwerken. Door een geluidskaart te gebruiken, kunt u dus problemenmet de geluidskaart uitsluiten.
71

Gebruikershandleidinge
Sluit de microfoon rechtstreeks aan op een van de USB-poorten van depc, niet op de poort van een basisstation of een USB-hub.
Bluetooth en Uitbreiding Bluetooth
Selecteer een van deze opties als u een Bluetooth-microfoon hebt en depc op Bluetooth is ingesteld.
In de lijst met audiobronnen staat tijdens deze stap van de wizardGebruikersprofiel de optie Uitbreiding Bluetooth als u vóór u Dragon startde USB-adapter aansluit van een gecertificeerde microfoon voorbreedband-Bluetooth, een Calisto II BT-300 van Plantronics bijvoorbeeld.
Zie http://support.nuance.com/compatibility/ voor een lijst met volledigondersteunde Bluetooth-microfoons.
Opmerking: Raadpleeg de gebruikershandleiding voor de PlantronicsCalisto Bluetooth die bij uw apparaat is geleverd voor meer informatieover het instellen en gebruiken van uw apparaat. U vindt degebruikershandleidingen ook op de pagina Gebruikersdocumentatie vanNuance. Raadpleeg ook Als uw Bluetooth-microfoon geen verbindingmaakt met Dragon in Dragon Help.
De toepassing Dragon Remote Microphone
Gebruik de toepassing Dragon Remote Microphone als u een mobielapparaat wilt gebruiken als draadloze microfoon.
Als u de toepassing Dragon Remote Microphone kiest, moet u detoepassing Dragon Remote Microphone ook op het mobiele apparaatinstalleren. Raadpleeg voor meer informatie Een mobiel apparaat alsdraadloze microfoon gebruiken in Dragon Help.
De Dragon-toepassing voor de externe microfoon ondersteunt devolgende apparaten:
n Apple iPhone 3GS en hoger, iPad 1 en 2, en iPod touch 4 en hoger met iOS4.2 en hoger. De app voor iOS-apparaten is beschikbaar bij iTunes en inde App Store.
n Smartphones en tablets met Android OS 2.2 en hoger. De app voorAndroid-apparaten is beschikbaar bij Android Market.
Klik op http://Dragon.nuance.com/remotemicrophone voor meerinformatie over het downloaden en installeren van deze app en de lijstvan apparaten die momenteel worden ondersteund.
Lijningang (niet aanbevolen)
Gebruik deze opties als u een microfoon aansluit via een lijningang (nietaanbevolen). Microfoons produceren normaliter een laag geluidsniveau
72

Hoofdstuk 3: Getting Started
dat wordt versterkt als de microfoon wordt aangesloten op demicrofoonaansluiting. De lijningang versterkt het geluidsniveau niet.
Opgenomen geluidsapparaat
Gebruik dit gedeelte voor informatie over het kiezen van een draagbarerecorder. U ziet dit onderdeel niet als Dragon tijdens installatie isgeconfigureerd om alleen opdrachten te gebruiken.
De toepassing Handheld or smartphone with recording
Selecteer deze optie als u gaat dicteren met mobiel apparaat waarop udigitale opnamen kunt opslaan en overdragen aan een computer.
Digitale geluidsrecorder (met .wav, .mp3, .wma, .dss, .ds2)
Selecteer deze optie als u met een digitale recorder gaat dicteren.
u kunt alleen niet-gecodeerde DSS- en DS2-bestanden gebruikenwanneer u een gebruikersprofiel maakt met een draagbare recorder.
De software Digital Voice Editor van Sony (.msv, .dvf)
Gebruik deze optie als u met behulp van de Sony-recorder Digital VoiceEditor gaat dicteren.
Opmerkingen
n Als u een andere microfoon gaat gebruiken, dan moet u degeluidscontrole opnieuw uitvoeren. Voor een beter resultaat is hetraadzaam om een ander gebruikersprofiel aan te maken voor elkapparaat dat u wilt gebruiken.
n In sommige edities van kunt u gebruikersprofielen met meerderedictaatbronnen maken en trainen. U kunt bijvoorbeeld met dezelfdegebruikersprofielen dicteren met een headset-microfoon of eendraagbare recorder. Raadpleeg voor meer informatie.
Plaats uw microfoon in de juiste standOp dit scherm wordt uitgelegd hoe u de microfoon in de juiste standplaatst voor een optimale spraakherkenning. De plaatsing van demicrofoon is een van de belangrijkste aspecten van optimalespraakherkenning. Als de microfoon niet in precies de juiste stand staat,kan de nauwkeurigheid van de herkenning al merkbaar afnemen.
Volg de afbeeldingen en beschrijvingen op het Wizard-scherm en in ditgedeelte om de microfoon in de juiste stand te plaatsen.
73

Gebruikershandleidinge
De microfoon van een headset in de juiste positie plaatsen
n Pas de headset aan zodat deze prettig zit.n Plaats het microfoonelement aan de zijkant van uw mond om geruis tevermijden.
n Plaats de microfoon vlak naast (niet tegen) uw mondhoek, op ongeveertwee centimeter afstand.
n Controleer of de voorzijde van de microfoon naar uw mond is gericht. Devoorzijde van de microfoon kan met een gekleurde stip, het woord 'Talk'of een ander label zijn aangeduid.
n Plaats de headset steeds in dezelfde positie.
Op de volgende afbeeldingen ziet u hoe u de headsetmicrofoon draagt.
Een losse microfoon of recorder in de juiste stand houden
n Richt het microfoonelement op de zijkant van, of iets onder, uw mondzodat uw ademhaling niet wordt opgenomen. Houd de microfoon nietrecht voor uw mond.
n Zorg dat u de microfoon comfortabel vasthoudt. Vermijd een onhandige,vermoeiende stand.
n Zorg dat de afstand tussen het microfoonelement en uw mond ongeveer2,5 tot 7,5 centimeter is. U moet de microfoonafstand binnen dit bereikhouden, maar u hoeft de microfoon niet altijd op precies dezelfde afstandte houden.
n Houd de microfoon zo vast dat de voorkant naar uw mond wijst. Spreekniet in de zijkant van de microfoon.
n Houd de microfoon telkens wanneer u deze gebruikt op dezelfde maniervast. Let op dat u geen plotselinge bewegingen maakt met de microfoonof met uw hoofd.
n Een microfoonstandaard maakt het moeilijk om dezelfde positie tehandhaven en kan lawaai geleiden. Gebruik dus geen standaard.
74

Hoofdstuk 3: Getting Started
De Dragon-zijbalk gebruikenDit gedeelte bevat de volgende onderwerpen:
De zijbalk gebruiken 75Tabbladen van de zijbalk 79Tips op de zijbalk 82
De zijbalk gebruikenIn de zijbalk kunt u voorbeeldopdrachten en tips bekijken die dynamischworden bijgewerkt wanneer u overschakelt naar een ander programmaof venster. Raadpleeg Contexten voor tips en Help van de Dragon-zijbalk voor een lijst van de meest compatibele programma's voorDragon.
De zijbalk wordt automatisch weergegeven wanneer u een Dragon-gebruikersprofiel opent. Als u de instelling voor de standaardweergavevan de zijbalk wilt wijzigen, opent u de dialoog Opties en klikt u op hettabblad Overige. Als de zijbalk is verborgen, kunt u deze op elk gewenstmoment weergeven met de spraakopdracht 'Geef de Dragon-zijbalkweer'.
De zijbalk bestaat uit twee deelvensters onder elkaar.
n Het bovenste deelvenster bevat koppelingen naar online Help-onderwerpen en voorbeelden van opdrachten die in de huidigetoepassing beschikbaar zijn. De informatie is ingedeeld in tabbladen.Raadpleeg Tabbladen op de Dragon-zijbalk voor meer informatie.
n Het onderste deelvenster van de zijbalk bevat tips. Raadpleeg Tips op deDragon-zijbalk voor meer informatie.
U kunt de zijbalk links of rechts op het scherm verankeren, instellen opautomatisch sluiten of net als andere vensters laten 'zweven'. U kunt dezijbalk ook op elke gewenste plek op het bureaublad van Windowszetten. Daarnaast kunt u de zijbalk maximaliseren en minimaliseren enhet formaat ervan wijzigen.
De zijbalk bedienen
U kunt de zijbalk met de volgende spraakopdrachten bedienen,ongeacht of het venster actief is. Voor de meeste opdrachten moet dezijbalk open zijn.
75

Gebruikershandleidinge
Actie Zeg het volgende Of doe het volgende
De zijbalk weergeven 'Wat kan ik zeggen?''Geef de Dragon-zijbalkweer' (u kunt ookzeggen: 'Open' of 'Toon'de Dragon zijbalk)'Voorbeeldopdrachten'(u kunt ook een van devolgende werkwoordenuitspreken: 'Open','Toon' en 'Start')'Spraakopdrachtenweergeven' (u kunt ookeen van de volgendewerkwoordenuitspreken: 'Open','Toon' en 'Start')'Overschakelen naarDragon-zijbalk'
De Dragon-zijbalkselecteren in het menu Helpop de Dragon-balk
Het tabblad Home op dezijbalk weergeven
'Dragon-zijbalk Home' Selecteer op de zijbalk hettabblad Home
Het tabblad Globaal opde zijbalk weergeven(dit is zichtbaar als u inprogramma's metVolledig tekstbeheerwerkt)
'Dragon-zijbalk Globaal' Selecteer op de zijbalk hettabblad Globaal
Het tabblad Muis op dezijbalk weergeven
'Dragon-zijbalk Muis' Selecteer op de zijbalk hettabblad Muis
Het Tabblad PersoonlijkeOpdrachten weergeven.
'Dragon-zijbalkPersoonlijke opdrachtenweergeven'
Selecteer op de zijbalk hetTabblad PersoonlijkeOpdrachten
Naar het volgendedeelvenster van dezijbalk gaan
'Ga naar het volgendedeelvenster''Wissel naar hetvolgende deelvenster'
Klik op het volgendedeelvenster van de zijbalk
Naar het vorigedeelvenster van dezijbalk gaan
'Ga naar het vorigedeelvenster''Wissel naar het vorigedeelvenster'
Klik op het vorigedeelvenster van de zijbalk
76

Hoofdstuk 3: Getting Started
Actie Zeg het volgende Of doe het volgende
De zijbalk rechtsverankeren
'Dragon-zijbalk rechtsverankeren'
Klik met derechtermuisknop op dezijbalk en selecteer Rechtsverankeren
De zijbalk linksverankeren
'Dragon-zijbalk linksverankeren'
Klik met derechtermuisknop op dezijbalk en selecteer Linksverankeren
De zijbalk laten zweven 'Dragon-zijbalkzwevend'of'Dragon-zijbalkloskoppelen'
Klik met derechtermuisknop op dezijbalk en selecteerZwevend
De zijbalk automatischsluiten (niet beschikbaarin de modus Zwevend)
'Dragon-zijbalkautomatisch sluiten'
Klik met derechtermuisknop op dezijbalk en selecteerAutomatisch sluiten
Automatisch sluitenuitschakelen (nietbeschikbaar in de modusZwevend)
'Dragon-zijbalk nietverbergen'
Klik met derechtermuisknop op dezijbalk en hef de selectieAutomatisch sluiten op
De zijbalk altijd op devoorgrond zetten
Terwijl de zijbalk actiefis, klikt u op derechtermuisknop en zegtu 'Altijd op voorgrond'
Klik met derechtermuisknop op dezijbalk en selecteer Altijd opvoorgrond
Altijd op voorgronduitschakelen
Terwijl de zijbalk actiefis, klikt u op derechtermuisknop en zegtu 'Altijd op voorgrond'
Klik met derechtermuisknop op dezijbalk en hef de selectieAltijd op voorgrond op
De zijbalk 5 procentbreder maken
'Dragon-zijbalk breder' Druk op detoetsencombinatie<ALT+W> terwijlde zijbalk actief is
De zijbalk 5 procentsmaller maken
'Dragon-zijbalk smaller' Druk op detoetsencombinatie<ALT+W> terwijlde zijbalk actief is
77

Gebruikershandleidinge
Actie Zeg het volgende Of doe het volgende
Tips verbergen 'Dragon-zijbalk tipsverbergen'
Klik met derechtermuisknop op dezijbalk en hef de selectieTips op
Tips weergeven 'Dragon-zijbalk tipsweergeven'
Klik met derechtermuisknop op dezijbalk en selecteer Tips
Gebruikersopdrachtenweergeven
'Dragon-zijbalkPersoonlijke opdrachtenweergeven'
Selecteer op de zijbalk hetTabblad PersoonlijkeOpdrachten
Zijbalk-opdrachtenafdrukken
- Klik met derechtermuisknop op dezijbalk en selecteerAfdrukken
De online Help van dezijbalk weergeven
'Dragon-zijbalk Help' Klik op hetvraagtekenpictogramrechtsboven in hetzijbalkvenster
De zijbalk sluiten Terwijl de zijbalk actiefis, zegt u'Dragon-zijbalk sluiten'of'Venster sluiten'
Klik met derechtermuisknop op dezijbalk en selecteer SluitenKlik op de zijbalk opSluiten
Contexten voor tips en Help van de Dragon-zijbalk
Gebruik de zijbalk voor online Help en tips over Dragon in dezeprogramma's en contexten:
n Opdrachten voor het bureaubladn Globale opdrachtenn Dragon-balk, DragonPad, Dicteervenster, het Spellingvenster,Opdrachtencentrum
n Microsoft Word, Microsoft Excel, Microsoft Outlook, Microsoft OutlookExpress, Windows Mail, en Microsoft InfoPath
n Lotus Notesn OpenOffice.org Writern Internet Explorer en Mozilla Firefox
78

Hoofdstuk 3: Getting Started
Opmerking
n Wanneer er voor een bepaald programma geen specifieke opdrachtenbeschikbaar zijn, ziet u de lijst met globale opdrachten.
Tabbladen van de zijbalkDe zijbalk geeft voorbeelden van spraakopdrachten die beschikbaar zijnin het huidige programma of voor de huidige taak. De inhoud van dezijbalk wordt automatisch bijgewerkt wanneer u op een anderetoepassing overschakelt. Raadpleeg Contexten voor tips en Help van deDragon-zijbalk voor meer informatie.
Klik op de tabbladen bovenaan de zijbalk om veelgebruiktespraakopdrachten voor de huidige taak te bekijken. Klik op de volgendekoppelingen voor meer informatie over de tabbladen:
n Tabblad Homen Tabblad Globaaln Tabblad Muisn Tabblad Persoonlijke Opdrachten
Klik op de groene subkoppen van de zijbalk voor koppelingen naar Help-onderwerpen over het gebruik van spraakopdrachten in uwprogramma's.
Raadpleeg De Dragon-zijbalk gebruiken voor meer informatie.
Tabblad Home
In het tabblad Home ziet u voorbeelden van spraakopdrachten voorprogramma's met Volledig tekstbeheer. Het onderstaande voorbeeldtoont wat u ziet als u in Microsoft Word of Corel WordPerfect werkt. Als ubijvoorbeeld in Microsoft Outlook Expres werkt, ziet u despraakopdrachten voor Outlook Express, enzovoort; dit geldt voor alleprogramma's met Volledig tekstbeheer. Klik op de groene subkoppenvan de zijbalk voor uitgebreide online Help-onderwerpen.
79

Gebruikershandleidinge
Globale opdrachten
Voor programma's met Basistekstbeheer ziet u op het tabblad Home eenlijst met veelvoorkomende spraakopdrachten. Klik op de subkoppen vande zijbalk voor uitgebreide online Help-onderwerpen.
Tabblad Globaal
Klik op het tabblad Globaal voor een lijst van globale opdrachten diebeschikbaar zijn in programma's met Volledig tekstbeheer. Klik op desubkoppen van de zijbalk voor uitgebreide online Help-onderwerpen.
80

Hoofdstuk 3: Getting Started
Tabblad Muis
Klik op het tabblad Muis voor voorbeelden van veelgebruiktespraakopdrachten om de muis mee te bedienen in de huidigetoepassing. Klik op de subkoppen van de zijbalk voor uitgebreide onlineHelp-onderwerpen.
Tabblad Persoonlijke Opdrachten
In het Tabblad Persoonlijke Opdrachten ziet u de aangepasteopdrachten die u hebt gemaakt. Klik op de subkoppen van de zijbalkvoor uitgebreide online Help-onderwerpen.
81

Gebruikershandleidinge
Opmerking
In dit onderwerp worden alleen voorbeelden gegeven. Open de zijbalkom alle beschikbare opdrachten te zien.
Tips op de zijbalkDe zijbalk toont willekeurige tips voor de huidige toepassing oftakencontext. Als de zijbalk nog niet actief is, kunt u deze activeren metde opdracht Geef de zijbalk weer.
De tips worden weergegeven in het onderste deelvenster van hetzijbalkvenster. U kunt de tips verbergen of weergeven en door de tipsbladeren met de koppelingen Vorige en Volgende.
Hieronder volgen enkele voorbeelden van het deelvenster Tips van deDragon-zijbalk:
82


Gebruikershandleidinge
Hoofdstuk 4: Tekst dicteren
Dit gedeelte bevat de volgende onderwerpen:
Basisbeginselen van het dicteren 84Acties ongedaan maken 85Herkenningsfouten corrigeren tijdens het dicteren 86Dicteeropdrachten 87Tekst typen of spellen 88Woorden spellen 90Getallen dicteren 91
Het Dicteervenster gebruiken 96Dicteervenster gebruiken 96Instellingen Dicteervenster 100
DragonPad 104Informatie over DragonPad 104Tekstterugloop wijzigen 104
Basisbeginselen van het dicterenOver het algemeen kunt u net zo tegen dicteren als tegen iemand die uwdictaat uitschrijft. De meeste leestekens en hoofdletters (metuitzondering van hoofdletters in eigennamen en aan het begin van eenzin) moet u expliciet uitspreken. Klik voor meer informatie op Leestekensen symbolen dicteren hieronder.
Hieronder volgt een korte lijst met de belangrijkste dicteeropdrachten.
Korte lijst met dicteeropdrachten
Dicteer gewone zinnen om te beginnen met dicteren. Gebruik daarnaastdeze opdrachten.
84

Hoofdstuk 4: Tekst dicteren
Actie Opdracht
Nieuwe alinea beginnen(tweemaal op ENTER drukken)
'Nieuwe alinea'
Nieuwe regel beginnen(eenmaal op ENTER drukken)
'Nieuwe regel'
Leestekens invoeren,bijvoorbeeld '!'
de naam van het leesteken, bijvoorbeeld'uitroepteken'
Symbolen en speciale tekensdicteren, bijvoorbeeld '®'
de standaardnaam van het symbool,bijvoorbeeld 'geregistreerd handelsmerk'
Acties ongedaan makenU kunt een opdracht of gedicteerde tekst als volgt ongedaan maken:
De meeste acties ongedaan maken
Zeg 'Maak dat ongedaan' of 'Ongedaan maken'.
Voorbeeld:
Om de opdracht 'Wis volgende 4 tekens' ongedaan te maken, zegt u'Maak dat ongedaan'.
Gedicteerde tekst of dicteeropdracht ongedaan maken
Zeg 'Schrap dat'.
Voorbeeld:
Als u tekst wilt verwijderen die u net hebt gedicteerd, zegt u 'Schrap dat'.
Opmerking
n U kunt een selectie ongedaan maken door te zeggen 'Deselecteer dat',door andere tekst te selecteren, of door de cursor te verplaatsen in hetdocument.
n Met de opdrachten 'Maak dat ongedaan' en 'Ongedaan maken' stuurt ude bijbehorende opdracht 'CTRL+Z' naar het actieve programma. Hetresultaat van de opdracht hangt af van de manier waarop het actieveprogramma gewoonlijk met deze opdracht omgaat. Als u bijvoorbeeldtwee keer achterelkaar 'Maak dat ongedaan' zegt in het vensterDragonPad, maakt de tweede opdracht de eerste ongedaan; andereprogramma's reageren wellicht anders.
n Het Nauwkeurigheidscentrum is een centrale plaats voor allehulpmiddelen van voor het bereiken van een uitstekendespraakherkenning. Zie Het Nauwkeurigheidscentrum gebruiken voormeer informatie.
85

Gebruikershandleidinge
Herkenningsfouten corrigeren tijdens hetdicterenGebruik de procedures in dit onderwerp wanneer u merkt dat Dragonterwijl u dicteert een woord of woorden niet goed herkent. Wanneer ufouten corrigeert, leert om deze fouten voortaan niet te herhalen.
Woord of woordgroep corrigeren met het Correctiemenu
1. Zeg 'Selecteer <tekst>' waarbij tekst het onjuist geïnterpreteerde woord ofwoordgroep is. Als het zojuist gedicteerde tekst betreft, kunt u deze ookselecteren met de opdracht 'Corrigeer dat'.
markeert de betreffende tekst en geeft het Correctiemenu weer.
1. Als de correcte tekst in de lijst staat, kunt u deze beginnen te spellen ofkiezen met de spraakopdracht 'Kies' gevolgd door het nummer voor degewenste keuze. Zeg bijvoorbeeld 'Kies 2'. Zeg niet 'Kies nummer 2' wantdat wordt uitgeschreven als 'Kies nummer twee' of 'Kies 2', afhankelijk vanhoe u de nummerindelingsopties instelt in de dialoog Automatische opmaak.
2. Als de gewenste tekst niet in de lijst voorkomt, spelt u het betreffendewoord, geeft u de opdracht 'Spel dat' en spel het woord letter voor letter.
Het Spellingvenster wordt weergegeven. U kunt het correcte woord in ditvenster spellen of typen.
Opmerkingen
n Dragon leert ook als u tekst invoert. Als u het toetsenbord gebruikt omeen verkeerd herkend woord te corrigeren, leert Dragon van dezecorrectie kan het programma het woord de volgende keer dat u hetdicteert gebruiken.
n Het Nauwkeurigheidscentrum is een centrale plaats voor allehulpmiddelen van voor het bereiken van een uitstekendespraakherkenning. Zie Het Nauwkeurigheidscentrum gebruiken voormeer informatie.
n Het gedrag van het Correctiemenu en de opdrachten waarmee u de lijstoproept, kunt u instellen op het tabblad Correctie in de dialoog Opties.
n Als u wilt voorkomen dat het Correctiemenu verschijnt wanneer u tekstselecteert, kunt u deze functie uitschakelen. Schakel de optie Selecteeropdrachten openen het Correctiemenu uit op het tabblad Correctie van dedialoog Opties. Klik daarna op Toepassen.
n Als u het Spellingvenster automatisch wilt laten openen zodra u tekstbegint te corrigeren, selecteert u 'Corrigeer-opdrachten openen hetSpellingvenster' op het tabblad Correctie van de dialoog Opties.
86

Hoofdstuk 4: Tekst dicteren
n Als u een woordgroep selecteert met een automatisch toegevoegdleesteken, bevat de lijst met correcties ook een alternatief zonder datleesteken.
n In bepaalde toepassingen kan het moeilijk zijn om geselecteerde tekstte corrigeren. In dat geval kan het zijn dat u het Dicteervenster moetgebruiken. Selecteer de tekst die u wilt bewerken en zeg 'Dicteervensterweergeven' of 'Selectie bewerken'.
DicteeropdrachtenTijdens het dicteren kunt u de volgende dicteeropdrachten (ook wel 'in-line' opdrachten genoemd) zonder pauze gebruiken.
Opdracht Actie
Nieuwe regel eenmaal op de toets ENTER drukken
Nieuwe alinea tweemaal op de toets ENTER drukken en het volgendewoord met een hoofdletter schrijven
Hoofdletter<woord>
<woord> met een beginhoofdletter invoeren
Hoofdletteraan
de volgende woorden invoeren met beginhoofdletters
Hoofdletter uit stoppen met het invoeren van beginhoofdletters
Grootschrift<woord>
<woord> volledig in hoofdletters invoeren
Grootschriftaan
de volgende woorden volledig in hoofdletters invoeren
Grootschrift uit stoppen met woorden volledig in hoofdletters invoeren
Kleinschrift<woord>
<woord> in kleine letters invoeren
Kleinschrift aan de volgende woorden volledig in kleine letters invoeren
Kleinschrift uit stoppen met woorden volledig in kleine letters invoeren
Zonder spaties<woord>
geen spatie invoegen vóór <woord>
Zonder spatiesaan
geen spaties invoegen tussen de volgende woorden
Zonder spatiesuit
weer spaties invoegen tussen woorden
87

Gebruikershandleidinge
Opmerkingen
n In de dicteermodus interpreteert alles wat u zegt als dictaat en wordenalleen dicteeropdrachten herkend. De Dicteermodus kan nuttig zijn als uzo snel mogelijk wilt dicteren of als u wilt dicteren zonder dat u naar dewoorden kijkt die Dragon uitschrijft. Zeg 'Dicteermodus starten' of'Dicteermodus aan'.
n Als u opdrachtwoorden letterlijk wilt invoeren, zoals 'nieuwe regel' (in'Schrijf ieder woord op een nieuwe regel'), moet u pauzeren nadat u'nieuwe' hebt gezegd.
n De opdrachten voor hoofdlettergebruik en spaties worden automatischuitgeschakeld wanneer u in het document bladert.
Tekst typen of spellenIn het Spellingvenster kunt u de juiste tekst met het toetsenbordinvoeren. U kunt de letters van de juiste tekst ook spellen. Dit kanononderbroken gebeuren (dit werkt het best) of met pauzes. De lijst metkeuzes wordt voortdurend aangepast terwijl u letters typt of zegt. Als dejuiste tekst verschijnt voordat u klaar bent, kunt u de betreffende optiekiezen.
Tekst typen of spellen
1. Typ of zeg de letters van het woord of de woorden.2. Kies de juiste tekst wanneer deze in de lijst verschijnt. Zeg bijvoorbeeld 'Kies2'.
3. Als de juiste tekst niet in de lijst verschijnt, typt of spelt u het woord (of dewoorden) volledig.
4. Zeg 'Klik OK'.
Het venster Spellen wordt gesloten en de tekst in het document wordtvervangen door de nieuwe tekst.
Opmerkingen
De opdracht 'Schrap dat' is niet beschikbaar in het spellingvenster. Als ueen dicteerfout wilt corrigeren in het spellingvenster, doet u dat met detoets Backspace of de spraakopdracht Verwijderen.
88

Hoofdstuk 4: Tekst dicteren
Spraakopdrachten die u in het Spellingvenster kunt gebruiken
Opdracht Resultaat
Kies <1-9> Kies een nummer uit de lijst met alternatieveinterpretaties
Selecteer <1-9>Bewerk <1-9>OfBewerk <1-9>
Selecteert een regel tekst in het Spellingvensterselecteren en zet het in het invoervak.Vervolgens kunt u de tekst in het invoervakmetuw stem of met het toetsenbord wijzigen en erspecifieke gedeelten uit selecteren met deopdracht 'Selecteer'.
Ga <aantal>woorden/tekensnaar rechts/links
Verplaatst de cursor
Selecteer hetlaatste/volgendewoord/teken
Selecteert het laatste of volgende woord of teken
Selecteer dat Selecteert de laatste uiting (woord of letter) of de hele regelals u niet eerder een selectie hebt gemaakt
Schrap dat Verwijdert de geselecteerde tekst of de hele regel als u nieteerder een selectie hebt gemaakt
Ga naar heteind/begin vande regel
Verplaatst de cursor
Opmerkingen
n Door letters in het Spellingvenster te typen, zoekt het lexicon vanDragon naar een overeenkomstig woord. Als u het volledige woord moettypen, betekent dit dat het woord niet in het actieve lexicon of hetachtergrondlexicon staat. Woorden die u in het Spellingvenstertoevoegt, worden als nieuwe woorden aan het lexicon toegevoegd zodrau uw spraakbestanden opslaat.
n Als een van de herkende alternatieven bijna correct is, kunt u zeggen"Bewerk" gevolgd door het nummer van het alternatief. Hierna kunt u dealternatieve tekst in het tekstveld bewerken.
n De spraakopdracht 'Wis volgende/vorige woord' werkt niet in hetSpellingvenster.
89

Gebruikershandleidinge
Woorden spellenIndien een woord of een woordgroep niet aanwezig is in het lexicon vanDragon, kunt u het spellen in het Spellingvenster en het toevoegen aanhet lexicon van . Woorden die u rechtstreeks in het document spelt terwijlhet Spellingvenster is gesloten, worden niet toegevoegd aan het lexicon.Daarnaast kunt u het programma ook laten oefenen zodat het voortaanweet hoe u het gespelde woord (of woordgroep) uitspreekt.
Somsmerkt u pas dat een woord niet in het actieve lexicon staat wanneerhet niet correct wordt herkend. U kunt zo'n woord tijdens het dicterenspellen of de herkenningsfout corrigeren; het proces is hetzelfde.
Een woord of woordgroep spellen
Wanneer u een nieuw woord aan het lexicon wilt toevoegen of eenherkenningsfout meteen wilt corrigeren, zegt u 'Spel' of 'Spel dat'gevolgd door de letters en tekens van het woord (of woorden) dat u wiltspellen. Spreek de tekens ononderbroken en redelijk snel uit, niet éénvoor één.
Opmerkingen
De opdracht 'Schrap dat' is niet beschikbaar in het spellingvenster. Als ueen dicteerfout wilt corrigeren in het spellingvenster, doet u dat met detoets Backspace of de spraakopdracht Verwijderen.
Raadpleeg het onderwerp Woorden oefenen vanuit de dialoog Spellenvoor informatie over het oefenen van gespelde woorden.
In eerder gedicteerde tekst kunt u een fout woord of woorden selecterenen meteen 'Spel dat' zeggen, gevolgd door de letters.
Voorbeeld: Spel dat <letters>
Klik op Zie ook hieronder voor een lijst met alles wat u tijdens het spellenkunt zeggen.
Opmerkingen
n U hoeft tekens niet onmiddellijk na de opdracht 'Spel dat' te spellen; ukunt wachten tot de dialoog Spellen verschijnt en dan beginnen tespellen. Als u een woord in het Spellingvenster spelt, kunt u controleren ofhet klopt voordat het in uw document wordt ingevoerd. Bovendien kunt ude uitspraak van het woord oefenen.
n Zeg tijdens het spellen 'Hoofdletter' voor elke letter die u als hoofdletterwilt schrijven. Las een korte pauze in na het uitspreken van de hoofdletteren voordat u de volgende letter uitspreekt.
90

Hoofdstuk 4: Tekst dicteren
n U kunt 'Dubbel' voor alle letters van het alfabet zeggen om een lettertwee keer in te voeren. Zeg bijvoorbeeld 'Dubbel a' om 'aa' in te voeren.U kunt ook 'Dubbel Zaandam' zeggen om 'zz' in te voeren.
n U kunt letters niet in één adem gewoon spellen (bijvoorbeeld 'A') én deuitgebreide spellingsvorm gebruiken (bijvoorbeeld 'Zaandam'). U kuntdeze vormen door elkaar gebruiken als u tussendoor even pauzeert.
n U kunt bijna alle tekens van de standaardtekenset van Windowsuitspreken. Raadpleeg de Zie ook hieronder voor een volledige lijsttekens die u kunt spellen.
n Als u van plan bent om een groot stuk tekst de spellen, kunt u deSpelmodus inschakelen (zegt u 'Spelmodus' of klikt u op Modi >Spelmodus). In de spelmodus probeert alles wat u dicteert als letters teinterpreteren.
Getallen dicterenIn de meeste gevallen kunt u cijfers dicteren op de manier waarop u zenormaal uitspreekt. Als u uitsluitend getallen wilt dicteren, zoalsbijvoorbeeld in een spreadsheetprogramma, kunt u de Nummermodusinschakelen. Raadpleeg de Gebruikershandleiding voor voor meerinformatie over het dicteren van cijfers.
91

Gebruikershandleidinge
Voorbeelden
92

Hoofdstuk 4: Tekst dicteren
Getal Zeg het volgende
4 vier (of 'nummer vier')
21 eenentwintig
179 honderd negenenzeventig (of 'een zeven negen')
5422 vijfduizend vierhonderd tweeëntwintig
5,422 vijf komma vier twee twee (of 'vijf komma viertweeëntwintig')
142.015 honderd tweeënveertigduizend vijftien
127.400.042 honderdzevenentwintig miljoen vierhonderdduizendtweeënveertig
127 miljard honderdzevenentwintig miljard
0,03 nul komma nul drie
2 3/4 twee drie vierde
11/32 elf slash tweeëndertig
(053) 26 72159
haakje openen nul vijf drie haakje sluiten twee zes spatiezeven twee een spatie vijf negen
4343 NP vier drie vier drie spatie hoofdletter Nico hoofdletter Pieter
€ 15 vijftien euro
€ 1,7 miljard een komma zeven miljard Euro
45 BEF vijfenveertig Belgische frank
fl 99,50 negenennegentig gulden vijftig
8:05 acht uur vijf
8:30 half negen
9:45 kwart voor tien
200 kg tweehonderd kilogram
50 m vijftig meter
15 mei 2003 vijftien mei tweeduizend en drie
MCMLIX Romeinse duizend Romeinse honderd Romeinse duizendRomeinse vijftig Romeinse negen
93

Gebruikershandleidinge
Getal Zeg het volgende
0246 ABAmsterdam
nul twee vier zes Hoofdletter Anna Hoofdletter BernardAmsterdam
Oakland CA99077
Oakland Californië negen negen nul zeven zeven
Opmerkingen
n De meeste van deze voorbeelden werken alleen zoals aangegevenwanneer de juiste opties voor de opmaak van getallen zijn geselecteerdin de dialoog Automatische opmaak.
n Als u een punt wilt weergeven in een getal met vier cijfers, moet u de puntexpliciet uitspreken. Getallen met vijf of meer cijfers krijgen automatischeen punt.
n Als u cijfers wilt weergeven in plaats van het tekstequivalent (dus 3 inplaats van drie), zegt u 'nummer' voordat u het cijfer zegt. Zegbijvoorbeeld 'nummer 3' om 3 te typen. Dit werkt alleen voor cijferstussen nul en negen.
n Het woord 'en' kunt u gebruiken of weglaten als onderdeel van een getal.Voor het weergeven van 150 zegt u bijvoorbeeld 'Honderdvijftig' of'Honderd en vijftig'.
n De instellingen op het tabblad Getal van de optie Landinstellingen in hetConfiguratiescherm bepalen welk decimaalsymbool encijfergroeperingssymbool gebruikt.
n U kunt het valutateken en de indeling die gebruikt instellen door de optieISO-valutacodes te selecteren in de dialoog Automatische opmaak.gebruikt dan het valutateken en de indeling die zijn gespecificeerd op hettabblad Landinstellingen op het scherm Landinstellingen en taalopties vanuw Windows Configuratiescherm. Als u het Klassiek menu Start gebruikt,kunt u het Configuratiescherm van Windows openen door op Start teklikken op deTaakbalk van Windows, Instellingen te selecteren envervolgens op Configuratiescherm te klikken.
n U kunt in de opmaak van getallen wijzigen in de dialoog Automatischeopmaak door de verschillende opties voor opmaak in of uit te schakelen.
n U kunt in de opmaak van Canadese en Britse postcodes wijzigen in dedialoog Automatische opmaak door de optie Straatadressen in of uit teschakelen. Bijvoorbeeld: wanneer de optie is ingeschakeld, kunt u eenpostcode in Londen opmaken door te zeggen 'Londen komma W twee vierR J' voor Londen, W2 4RJ en een postcode in Toronto door te zeggen'Toronto komma Ontario komma M vijf H twee L twee' voor Toronto,Ontario M5H 2L2. U dient uw gebruikersprofiel opnieuw te laden voordateen wijziging van de opmaak van een postcode wordt toegepast. Om eengebruikersprofiel te vernieuwen, klikt u op Open gebruikersprofiel in hetmenu Profiel en opent u de dialoog Gebruikersprofiel openen. Zorg dat het
94

Hoofdstuk 4: Tekst dicteren
juiste gebruikersprofiel is geselecteerd (het huidige gebruikersprofiel isstandaard geselecteerd) en klik op Openen.
95

Gebruikershandleidinge
Het Dicteervenster gebruikenDit gedeelte bevat de volgende onderwerpen:
Dicteervenster gebruiken 96Instellingen Dicteervenster 100
Dicteervenster gebruikenNormaal gesproken kunt u met in elk willekeurig tekstvenster van eentoepassing dicteren en spraakopdrachten gebruiken. Het kan echter inbepaalde toepassingen of toepassingsvensters voorkomen dat eenaantal spraakopdrachten niet of onregelmatig werken.
Bijvoorbeeld:
n Als u in complexe Lotus Notes-documenten dicteert, blijft soms hangen ofhet programma vertoont ander vreemd gedrag.
n Voor sommige gebruikers van Microsoft Outlook werkt de functie Selectand Say niet altijd naar behoren.
n Bewerking met Select and Say werkt in bepaalde toepassingen, zoalsNetscape, helemaal niet.
In deze gevallen kunt u het speciaal daarvoor bestemde Dicteervenstergebruiken. Met het Dicteervenster kunt u in deze niet-standaardvensterstekst dicteren en bewerken zonder dat er zich problemen voordoen
Bepalen hoe het Dicteervenster functioneert
Het Dicteervenster kan op twee manieren worden gebruikt:
n Verankerd: In de verankerde modus is het Dicteervenster verankerd aaneen bepaalde toepassing. Gebruikers moeten eerst de toepassing startenwaarin zij willen werken met het Dicteervenster en vervolgens hetDicteervenster starten. Zodra er wordt gedicteerd in het Dicteervenster,kan er gebruik worden gemaakt van de opdracht "Tekst overzetten" of inhet Dicteervenster op de knop Overzetten worden geklikt. In deverankerde modus is het Dicteervenster altijd zichtbaar. Bovendien kuntu bepalen hoe het Dicteervenster zal functioneren binnen verschillendetoepassingen.
n Niet-verankerd: In de modus Niet-verankerd is het Dicteervenster nietverbonden aan een bepaalde toepassing of een bepaald venster. Het niet-verankerde Dicteervenster kan op twee manieren worden gebruikt:
n Zichtbaar:Wanneer het niet-verankerde Dicteervenster zichtbaaris, verschijnt de gedicteerde tekst alleen in het Dicteervensterwanneer de cursor zich in het Dicteervenster bevindt. Zodra de
96

Hoofdstuk 4: Tekst dicteren
gedicteerde tekst compleet is, zet de gebruiker de tekst over naareen bepaalde toepassing door de cursor naar deze toepassing teverplaatsen en gebruik te maken van de gesproken opdracht"Tekst overzetten" of van een knop op de PowerMic of PowerMicII.
n Verborgen modus:Wanneer het niet-verankerde Dicteervensterwordt gebruikt in de Verborgen modus, is het Dicteervensteraktief maar wordt het niet weergegeven. Wanneer u dicteert in deVerborgen modus, wordt gedicteerde tekst automatischtoegevoegd aan het Dicteervenster, onafhankelijk van de positievan de cursor of de toepassing waarin u klikt. U kunt tijdens hetdicteren zonder beperkingen navigeren binnen verschillendetoepassingen (zoals EPD- en PACS-systemen). Wanneer u klaarbent om de tekst uit het Dicteervenster over te zetten, selecteertu een toepassing en plaatst u de cursor op de juiste plaats in dezetoepassing. Vervolgens maakt u gebruik van de spraakopdracht"Tekst overzetten" of van een knop op de PowerMic of PowerMic IIom de tekst over te zetten naar de toepassing op uw scherm.
De modus van het Dicteervenster instellen voor alle gebruikers
U kunt de modus van het Dicteervenster instellen door een vinkje teplaatsen of te verwijderen voor de optie Dicteervenster aantoepassing verankeren op het tabblad Overige instellingen in hetdialoogvenster Administratieve instellingen:
n Het plaatsen van een vinkje voor de optie Dicteervenster aantoepassing verankeren zorgt ervoor dat het Dicteervenster wordtgestart in de verankerde Modus, waarbij het Dicteervenster isverbonden aan een bepaalde toepassing.
n Wanneer de optie Dicteervenster aan toepassing verankeren nietis aangevinkt (standaard), is het Dicteervenster niet verbonden aan eenbepaalde toepassing of een bepaald venster en kan het Dicteervensterworden gebruikt in de Verborgen modus.
De opties van het Dicteervenster instellen
Het Dicteervenster werkt in alle toepassingen die de standaardsneltoetsen voor functies van het Windows Klembord accepteren. Bijeen aantal toepassingen die deze opdrachten niet accepteren kan tekstverloren gaan of veranderd worden wanneer u tekst van en naar hetDicteervenster verplaatst. Test uw toepassing voordat u begint. Mocht utekst kwijtraken wanneer u probeert tekst naar de toepassing over tedragen, probeer dan een van de andere opties in het menu Plakken. Omte bepalen hoe het Dicteervenster functioneert, zie:
97

Gebruikershandleidinge
n Het tabblad Dicteervenster in het dialoogvenster Opties wanneer u hetniet-verankerde Dicteervenster gebruikt.
n Instellingen Dicteervenster wanneer u het verankerde Dicteervenstergebruikt.
Opmerkingen:
n Het dicteervenster kan tekst zowel onopgemaakt als in Rich Text Format(RTF) overdragen. Meer informatie vindt u hier: Lettertypes gebruiken inhet Dicteervenster.
n U kunt het geluid dat correspondeert met de betreffende tekst nietoverdragen van het Dicteervenster naar een andere toepassing. Hetgeluid is alleen beschikbaar wanneer het Dicteervenster geopend is enalleen totdat u de spraakopdracht “Tekst overdragen” dicteert.
De Select and Say-indicator
Op de Dragon-balk is een "Select and Say"-indicator opgenomen diegroen wordt wanneer u zich in een toepassing of venster bevindt waarinalle functies van [[[Undefined variable Primary.Dragon_context]]]worden ondersteund.
Wanneer u zich in een niet-standaardvenster bevindt, gaat de Select andSay-indicator uit, ter aanduiding dat u bepaalde problemen kuntondervinden met het selecteren of bewerken van gedicteerde tekst.Wanneer u begint te dicteren in een niet-standaardvenster, geeft deDragon-balk tevens het bericht 'Dicteren in een niet-standaardvenster'weer.
De spraakopdrachten waarin tekst die op het scherm te zien is wordtaangehaald (selecteer <xyz>, corrigeer <xyz>, invoegen achter <xyz>)werken dankzij een functie die Select-and-Say heet. Deze functie isafhankelijk van Dragons vermogen om doorlopend informatie teverkrijgen uit het tekstveld over haar inhoud, bijvoorbeeld om uit tevinden waar woorden en zinnen beginnen en ophouden, zodat Dragonspaties tussen woorden kan voegen en hoofdletters aan het begin van dezin kan zetten. De meeste standaard tekstvelden zijn geschikt voor allefuncties van Select-and-Say. Voor meer informatie, zie De Select-and-Say indicator.
Wanneer u problemen ondervindt bij het dicteren of corrigeren in eenvan deze niet-standaard vensters, gebruik dan het Dicteervenster.
Gebruik het Dicteervenster wanneer u problemen ondervindt bij hetdicteren of corrigeren in een dergelijk niet-standaardvenster.
Raadpleeg voor meer informatie De Select and Say-indicator.
98

Hoofdstuk 4: Tekst dicteren
Wanneer u het niet-verankerde Dicteervenster gebruikt in de Verborgenmodus, wordt de "Select and Say"-indicator geel.
Wanneer u dicteert in de Verborgen modus, geeft de gele "Select andSay"-indicator op de Dragon-balk aan of het Dicteervenster tekst bevatof leeg is.
Als het Dicteervenster tekst bevat, verschijnt er een plusteken (+) op de"Select and Say"-indicator als een gevulde rechthoek. Als hetDicteervenster leeg is (de tekst is reeds overgebracht of er is nietgedicteerd), dan verschijnt er een lege rechthoek.
Dicteren in niet-standaardvensters
1. Plaats uw muisaanwijzer waar u de tekst wilt plaatsen.2. Start het Dicteervenster op een van de volgende manieren:
n Zeg 'Dicteervenster laten zien'n Selecteer Extra > Dicteervenster op de Dragon-balkn Druk op de toetsen CTRL + SHIFT + D. Raadpleeg de dialoog Opties als ude standaard sneltoetsen wilt wijzigen.
3. Wanneer het Dicteervenster wordt weergegeven, kunt u hierin met allespraakopdrachten van dicteren en de tekst bewerken.
4. Zeg of klik op “Overdragen” zodra u klaar bent met het dicteren enbewerken van de tekst wanneer u het verankerde Dicteervenster gebruikt.De tekst die u in het Dicteervenster hebt gedicteerd wordt overgedragennaar de toepassing. Daarna wordt het Dicteervenster gesloten.
5. Indien u het niet-verankerde Dicteervenster gebruikt, plaatst u de cursor inde toepassing waarin u wilt dat de tekst verschijnt zodra u klaar bent methet dicteren en bewerken van de tekst en zegt u “Tekst overdragen” ofdrukt u op de sneltoets Tekst overdragen (CTRL+SHIFT+T) die is bepaaldop Het tabblad Sneltoetsen in het dialoogvenster Opties. De tekst die u hebtgedicteerd in het Dicteervenster wordt overgedragen naar de toepassing enhet Dicteervenster wordt gesloten. U kunt ook een knop op de PowerMic ofPowerMic II gebruiken om de tekst over te dragen. Voor meer informatie,zie Buttons van de Dictaphone PowerMic configureren of Buttons van deDictaphone PowerMic II configureren.
Opmerking: om de standaard sneltoets te wijzigen, zie:
n Het tabblad Dicteervenster in het dialoogvenster Opties wanneer u hetniet-verankerde Dicteervenster gebruikt.
n Instellingen Dicteervenster wanneer u het verankerde Dicteervenstergebruikt.
99

Gebruikershandleidinge
Tekst in niet-standaard vensters bewerken met behulp van hetverankerde Dicteervenster
Opmerking: u kunt tekst die zich reeds in een toepassing bevindt nietbewerken met het niet-verankerde Dicteervenster.
Tekst die zich reeds in een niet-standaard venster bevindt bewerken metbehulp van het verankerde Dicteervenster:
1. Kopieer de tekst naar het Dicteervenster voor bewerking op een van devolgende manieren:n Selecteer de tekst in de toepassing en zeg “Selectie bewerken”. Hierdoorverschijnt het verankerde Dicteervenster met daarin de geselecteerdetekst.
n Plaats de cursor in de toepassing en zeg “Alles bewerken”. Hierdoorverschijnt het verankerde Dicteervenster met daarin de geselecteerdetekst.
2. De geselecteerde tekst wordt weergegeven in het Dicteervenster.3. Wanneer u klaar bent met het dicteren en bewerken van de tekst zegt u ofklikt u op “Overdragen”. De tekst die u hebt gedicteerd in het Dicteervensterwordt overgedragen naar de toepassing.
Het niet-verankerde Dicteervenster kan functioneren in de Verborgenmodus. U kunt deze modus instellen door Woorden > Verborgen moduste selecteren op de Dragon-balk.
Selecteer Woorden > Verborgen modus op de Dragon-balk.
n Gebruik de spraakopdrachten “Verborgen modus starten” of “Verborgenmodus aan”.
n Gebruik de sneltoets Verborgen modus (CTRL+SHIFT+H) die is bepaaldop Het tabblad Sneltoetsen in het dialoogvenster Opties.
n Indien het Dicteervenster is geopend, kunt u de spraakopdracht“Dicteervenster verbergen” gebruiken.
De Verborgen modus gebruiken
Voor meer informatie over het gebruik van de Verborgen modus, zie DeVerborgen modus gebruiken.
Instellingen DicteervensterU opent het Dicteervenster door op de Dragon-balk Extra >Dicteervenster te selecteren.
In het dialoogvenster Instellingen van het Dicteervenster kunt u bepalenhoe het Dicteervenster tekst van en naar toepassingen waarin u hetDicteervenster wilt gebruiken knipt en plakt.
100

Hoofdstuk 4: Tekst dicteren
U kunt definiëren op welke wijze het Dicteervenster tekst kopieert enplakt voor elke toepassing waarin u het Dicteervenster wilt gaangebruiken. U kunt bijvoorbeeld verschillende instellingen aanmakenvoor kopiëren en plakken in Corel WordPerfect en Microsoft PowerPoint.
Om het dialoogvenster Instellingen te openen klikt u op de knopInstellingen in het Dicteervenster.
Opmerking: U kunt meerdere Dicteervensters tegelijkertijd gebruikenmet verschillende instellingen voor het Dicteervenster in verschillendetoepassingen.
Lettertype
Met deze instellingen kunt u het lettertype wijzigen van de tekst in hetDicteervenster. Voor het wijzigen van het lettertype:
1. Selecteert u 'Lettertype wijzigen...'2. Stel het lettertype, inclusief de stijl en de lettergrootte in via Lettertype,Lettertype stijl en Grootte.
3. Via Effecten kunt u een kleur selecteren in de lijst en/of Doorstrepen ofOnderstrepen selecteren.
4. Klik op OK om het gewijzigde lettertype op te slaan.
Opmerking:
1. Om het lettertype op de standaard in te stellen, klikt u opStandaardlettertype zodat het lettertype en de tekengrootte veranderen inArial 10 punten.
2. Wanneer u tekst naar het tekstvak kopieert, wordt deze afgebeeld in hetlettertype van de oorspronkelijke toepassing.
Plaatsing van het venster
U kunt de plaats definiëren waarop het Dicteervenster moet wordenweergegeven:
n Verankeren:Wanneer u Verankeren kiest, wordt het Dicteervensterweergegeven op de plaats waar u het voor het laatst hebt gesloten.Wanneer u het Dicteervenster naar een nieuwe locatie sleept en ditvervolgens sluit, wordt het Dicteervenster op die plaats geopend als uhet de volgende keer opstart.
n Automatisch het dicteervenster bij de cursor plaatsen: Door dezeoptie verschijnt het Dicteervenster zo dicht bij de cursor als praktischmogelijk is.
Instellingen voor de toepassing 'naam van de toepassing'
U kunt definiëren op welke wijze het Dicteervenster tekst kopieert enplakt voor elke toepassing waarin u het Dicteervenster wilt gaan
101

Gebruikershandleidinge
gebruiken. U kunt bijvoorbeeld verschillende instellingen kiezen voorkopiëren en plakken in Corel WordPerfect en Microsoft PowerPoint.
Het Dicteervenster werkt met alle toepassingen die de standaardsneltoetsen voor het Klembord van Windows accepteren. Bij bepaaldetoepassingen die deze opdrachten niet accepteren, kan uw teksteventueel verloren gaan of worden gewijzigd wanneer u tekst naar en uithet Dicteervenster overzet.
Via de kopieeropties kunt u bepalen welk soort gekopieerde tekst hetDicteervenster kan ontvangen uit een toepassing.
Via de plakopties kunt u bepalen hoe het Dicteervenster tekst plakt in detoepassingen waarin u het Dicteervenster gebruikt.
Test uw toepassing voordat u begint. Mocht u tekst kwijtraken wanneer uprobeert tekst naar de toepassing over te dragen, probeer danverschillende kopieer- en plakopties, zoals hieronder beschreven:
Kopiëren
n Niet kopiëren: kopieert geen tekst vanuit de toepassing wanneer u hetDicteervenster start.
n Op de toetsen <Ctrl+C> drukken: kopieert tekst uit de toepassingmet de toetsen Ctrl+C.
n Windowsopdracht kopiëren gebruiken: gebruikt de opdrachtKopiëren van Windows voor het kopiëren van tekst uit de toepassing.
Plakken
n Op de toetsen <Ctrl+V> drukken: gebruikt de toetsen Ctrl+V voorhet plakken van tekst uit het Dicteervenster naar de toepassing.
n Windowsopdracht plakken gebruiken: gebruikt de opdracht Plakkenvan Windows voor het kopiëren van tekst uit het Dicteervenster naar detoepassing.
n Toetsaanslagen simuleren: verstuurt toetsaanslagen vanuit hetDicteervenster naar de toepassing. Gebruik 'Toetsaanslagen simuleren'wanneer andere methoden voor het plakken van tekst niet werken.
Aantal tekens weergeven
Schakel dit vakje in om het aantal tekens weer te geven in hetdicteervenster.
Overgebrachte tekst op het Klembord houden na sluitenDicteervenster
Aantal tekens weergeven
Overgedragen tekst bewaren op het Klembord wanneer hetDicteervenster is gesloten.
102

Hoofdstuk 4: Tekst dicteren
Vink deze optie aan om te zorgen dat Dragon Medical de tekst die in hetDicteervenster is gedicteerd bewaart op het Windows Klembord nadathet overdragen van de tekst is mislukt (plakken mislukt) of wanneer uhet Dicteervenster hebt gesloten (voor het geval dat er tekst achterblijftin het Dicteervenster).
Mits u via de plakopties Toetsen <Ctrl+V> of Plakopdracht Windowsgebruiken hebt geselecteerd, beschermt het aanvinken van dit hokje utegen het verliezen van tekst wanneer:
n U tekst hebt overgedragen met de spraakopdracht "Tekst overdragen"en het plakken in de toepassing waarin uw cursor zich bevindt mislukt
n Tekst is achtergebleven in het Dicteervenster wanneer u het sluit
Als u deze optie niet selecteert, resulteert het sluiten van hetDicteervenster in het verloren gaan van de tekst die in hetDicteervenster is gedicteerd en niet is overgedragen.
Wanneer u dit hokje hebt aangevinkt is de tekst tijdelijk opgeslagen ophet Windows Klembord en resulteert een mislukte overdracht niet in hetverloren gaan van de tekst. In het geval dat de toepassing waarnaar ude tekst wilde overdragen de tekst niet ontvangt, kunt u een anderetoepassing openen en proberen de tekst vanaf het Klembord te plakkenmet behulp van de plakopdracht van Windows.
Standaard
Deze optie zet alle instellingen van het Dicteervenster terug op destandaardinstellingen.
Meer informatie
Raadpleeg voor meer informatie:
n Het Dicteervenster gebruikenn De Volledig tekstbeheer Indicator
103

Gebruikershandleidinge
DragonPadDit gedeelte bevat de volgende onderwerpen:
Informatie over DragonPad 104Tekstterugloop wijzigen 104
Informatie over DragonPadDragonPad is de ingebouwde tekstverwerker van , die optimaal geschiktis voor dicteren. DragonPad biedt de belangrijkste functies voor hetopmaken, opslaan en afdrukken van documenten.
U kunt DragonPad gebruiken wanneer u geen behoefte hebt aan eentekstverwerker met uitgebreide functies. Zodra u klaar bent metdicteren, kunt u 'Kopieer alles naar Klembord' zeggen om de hele tekstnaar het Klembord te kopiëren en 'Plak dat' om de tekst van hetKlembord in een ander programma te kopiëren.
DragonPad lijkt op WordPad, maar is speciaal aangepast voor gebruik bijen bevat spraakherkenningsfuncties die niet beschikbaar zijn in WordPad.
Tekstterugloop wijzigenAls u tekst dicteert in DragonPad, kunt u de terugloop op de paginawijzigen.
Tekstterugloop wijzigen
1. Klik op Instellingen in het menu Beeld.2. Ga naar het tabblad Tekst of RTF en selecteer de gewenste instelling in hetvak Terugloop. U kunt kiezen uit 'Geen terugloop', 'Terugloop volgensvenster' of 'Terugloop volgens liniaal'.
3. Klik op OK.
Opmerkingen
n De terugloopinstelling heeft alleen invloed op de manier waarop tekstwordt weergegeven op het scherm. Bij het afdrukken worden de margesgebruikt die zijn ingesteld in Pagina-instelling.
n U kunt verschillende terugloopinstellingen opgeven voor de tekstindelingwaarin u het document opslaat: Tekst (TXT) of Rich Text Format (RTF).
104

Hoofdstuk 5: Correcties aanbrengen
Hoofdstuk 5: Correctiesaanbrengen
Dit gedeelte bevat de volgende onderwerpen:
Dictaat corrigeren - werkwijze 105Tekst corrigeren - beknopt overzicht 107Correcte tekst kiezen 109Verkeerd herkende opdrachten corrigeren 110
Dictaat corrigeren - werkwijzeU kunt verkeerd herkende tekst in een document op verschillendemanieren corrigeren. Hieronder worden de basismethoden beschreven.U kunt deze methoden op allerlei manieren combineren en aanpassenaan uwmanier van werken.
105

Gebruikershandleidinge
Tekst corrigeren met het toetsenbord (snelst)
Tekst corrigeren met het toetsenbordTekst corrigeren in het correctiemenu
1. U kunt verschillende dingen doen:
n Zeg 'Corrigeer dat' na de zojuist gedicteerde tekst.n Zeg 'Corrigeer <xyz>' of 'Selecteer <xyz>' zodat Dragon bewerkbaretekst in het huidige document of e-mailbericht selecteert.
n Zeg 'Corrigeer <abc> tot en met <xyz>' zodat Dragon een bepaaldstuk bewerkbare tekst in het huidige document of e-mailberichtselecteert.
n Druk op de sneltoets voor correctie, normaalgesproken de mintoets (-)op het numerieke gedeelte van het toetsenbord.Het correctiemenu wordt geopend*.
2. Kies een optie in het correctiemenu of dicteer de vervangende tekst.
Als u een van de opties in het correctiemenu selecteert, gaat de cursorautomatisch terug naar de plek waar u aan het dicteren was voordat u decorrectie maakte. Wanneer het correctiemenu is geopend en u tercorrectie iets nieuws dicteert, gaat de cursor niet terug naar de vorigecursorpositie. U kunt de cursor weer op de vorige positie zetten met deopdracht 'Ga terug' of met behulp van muis en toetsenbord.
* Dragon heeft ook een optie om het spellingsvenster in plaats van hetcorrectiemenu weer te geven na een correctieopdracht. Zie hetcorrectiemenu voor meer informatie.
Tekst corrigeren tijdens het afspelen van dictaat (nauwkeurigst)
Klik op de volgende koppeling om de stappen weer te geven.
Tekst corrigeren tijdens het afspelen van dictaat
1. Zet de cursor aan het begin van de gedicteerde tekst die u wilt corrigeren.2. Klik op de Dragon-balk op Geluid en vervolgens op Afspelen, of klik op dewerkbalk Extra's op de knop Afspelen beginnen.
3. Wanneer u tijdens het afspelen van dictaat een herkenningsfout bereikt,drukt u op de sneltoets voor correctie. Dit is standaard de mintoets (-) ophet numerieke gedeelte van het toetsenbord. U kunt een andere sneltoetsinstellen op het tabblad Sneltoetsen in de dialoog Opties. U kunt ook op dewerkbalk Extra's van de Dragon-balk klikken en vervolgens op de knopCorrectie.
4. Het Correctiemenu bevat een lijst alternatieven voor de verkeerdherkende tekst.
106

Hoofdstuk 5: Correcties aanbrengen
n Als een van de keuzen correct is, drukt u op de pijltoets omlaag om dekeuze te markeren en vervolgens selecteert u deze met ENTER. Degedicteerde tekst wordt automatisch afgespeeld vanaf het punt waaru bent gestopt.
n Als de correcte tekst niet in de lijst staat, kunt u deze typen ofuitspreken en weer op de afspeelknop drukken. De gedicteerde tekstwordt afgespeeld vanaf het punt waar u bent gestopt.
Tekst corrigeren met spraakopdrachten (hands-free)
Tekst corrigeren met spraakopdrachten
1. Zeg 'Ga naar het begin van het document'.2. Zoek de eerste herkenningsfout op en zeg 'Selecteer' gevolgd door defoute tekst. Het Snelcorrectiemenu wordt weergegeven met een aantalalternatieven.n Als een van de alternatieven correct is, zegt u 'Kies' gevolgd door hetnummer voor de betreffende keuze. Bijvoorbeeld: 'Kies 2'. Zeg niet'Kies nummer 2' want dan wordt dat uitgeschreven als 'Kies nummertwee' of 'Kies 2', afhankelijk van de instellingen in het tabbladOpmaak in de dialoog Opties.
n Als het correcte woord niet op de lijst staat, zegt u 'Spel dat' en speltu het correcte woord of de woorden in de dialoog Spellen. Vervolgenszegt u 'OK'.
3. Controleer of de correcte tekst de plaats van de verkeerd herkende tekstheeft ingenomen en ga verder met de volgende herkenningsfout.
Opmerking
Als u een woordgroep selecteert met een automatisch toegevoegdleesteken, bevat de lijst met correcties ook een alternatief zonder datleesteken.
Tekst corrigeren - beknopt overzichtWanneer u herkenningsfouten corrigeert, past uw gebruikerprofiel aanzodat er minder kans is dat deze fouten opnieuw voorkomen.
Zie voor informatie over snelle opmaak toepassen op een woord datvaker voorkomt Snelle opmaakopdrachten gebruiken.
U kunt herkenningsfouten op de volgende manieren corrigeren.
107

Gebruikershandleidinge
Als u hetvolgende wiltdoen zegt u
De woordendie u het laatsthebt gezegdcorrigeren
Zeg 'Selecteer dat'.
Geselecteerdetekstcorrigeren
'Corrigeer dat'
Een langerstuk tekstcorrigeren
'Corrigeer donker tot en met nacht' (donker is in dit geval heteerste woord dat u wilt corrigeren en nacht het laatste).Wanneer u deze spraakopdracht gebruikt, hoeft u dus niet dehele tekst uit te spreken. *
Corrigeer eenof alle kerendat een woordvoorkomt
'Corrigeer <tekst>'
Zojuistgedicteerdetekstverwijderen
'Schrap dat'
Opgenomendictaat opslaanen afspelen
'Speel dat af'
* geeft een Snelle opmaakopdracht aan. U kunt deze Snelleopmaakopdrachten in- en uitschakelen vanuit het tabblad Opdrachtenvan de dialoog Opties.
Werkwijze
U kunt experimenteren met de diverse correctie-opties van , waaronderzowel spraak- als handmatige acties (correctieknop, correctiesneltoets,dubbelklikken om te corrigeren...), om te zien waar u de voorkeur voorhebt in bepaalde situaties. Klik op de knopWerkwijze bij correctie vooreen beschrijving van de drie verschillende manieren waarop u tekst kuntcorrigeren en hoe deze aansluiten bij bepaalde werkwijzen.
Opmerkingen
n Wanneer u het lexicon laat aanpassen aan uw eigen woorden enwoordgroepen, worden veel herkenningsfouten voorkomen. Als een
108

Hoofdstuk 5: Correcties aanbrengen
woord niet in het actieve lexicon van staat, kan het niet nauwkeurigherkennen. Het Nauwkeurigheidscentrum is een centrale plaats voor allehulpmiddelen van voor het bereiken van een uitstekendespraakherkenning. Zie Het Nauwkeurigheidscentrum gebruiken voormeer informatie.
n Als u een bericht krijgt op de Dragon-balk dat er niets is om tecorrigeren, selecteert u de tekst die u wilt corrigeren en zegt u nogmaals'Corrigeer dat' (of drukt u op de Correctiesneltoets of op deCorrectieknop).
n Als u een woordgroep selecteert met een komma of punt, bevat de lijstmet correcties ook een alternatief zonder dat deze leestekenautomatisch zijn toegevoegd.
n Als u het woord 'corrigeer' aan het begin van een uiting wilt dicteren (dusals het eerste woord na een pauze), zegt u 'corrigeer' gevolgd door eenkorte pauze, of u houdt de toets SHIFT ingedrukt om te dwingen uwwoorden als dictaat, en niet als opdracht, te interpreteren. U kunt detoets voor deze functie wijzigen op het tabblad Sneltoetsen in de dialoogOpties.
Correcte tekst kiezenIn het Snelcorrectiemenu en het Spellingvenster geeft een lijstalternatieve herkenningsmogelijkheden weer. Volg de stappenhieronder om de gewenste keuze te maken.
Correcte tekst kiezen
Als de correcte tekst in de lijst staat, zegt u 'Kies' en het nummer voorde betreffende keuze. U kunt ook op de toets ALT drukken en hetnummer van uw keuze invoeren met het toetsenbord (maar niet methet numerieke gedeelte).
De tekst in uw document wordt vervangen door de gekozen tekst.
Voorbeeld:
Als de correcte tekst op nummer drie in de lijst staat, zegt u 'Kies 3'.
Opmerkingen
n U kiest de juiste tekst in het Snelcorrectiemenu met de spraakopdracht'Kies' gevolgd door het nummer van uw keuze. Bijvoorbeeld: 'Kies 2'.Zeg niet 'Kies nummer 2' want dan wordt dat uitgeschreven als 'Kiesnummer twee' of 'Kies 2', afhankelijk van de instelling van de opties voorhet opmaken van getallen in het tabblad Opmaak in de dialoog Opties.
n Als u in het Spellingvenster werkt en een van de keuzen hierin bijnaklopt, zegt u 'Bewerk' gevolgd door het betreffende nummer. Degekozen tekst verschijnt nu in het tekstvak zodat u deze kunt bewerken.U kunt ook op de toeten SHIFT en ALT drukken en het nummer van uw
109

Gebruikershandleidinge
keuze invoeren met het toetsenbord (maar niet met het numeriekegedeelte)
n Als u een woordgroep selecteert met een automatisch toegevoegdleesteken, bevat de lijst met correcties ook een alternatief zonder datleesteken.
n Het Nauwkeurigheidscentrum is een centrale plaats voor allehulpmiddelen van voor het bereiken van een uitstekendespraakherkenning. Zie Het Nauwkeurigheidscentrum gebruiken voormeer informatie.
n U kunt opgenomen dictaat altijd laten afspelen tijdens correctie. U kuntdeze optie instellen in het tabblad Correctie in de dialoog Opties.
Verkeerd herkende opdrachten corrigerenWanneer u een geldige opdracht uitspreekt en deze niet wordt herkend,volgt u de stappen hieronder om te zorgen dat de opdracht in detoekomst herkent. Wanneer de woorden van een geldige opdracht in hetHerkenningsvenster verschijnen, wordt het kader blauw. Open hetOpdrachtencentrum in het menu Extra van de Dragon-balk voor een lijstvan geldige opdrachten.
Verkeerd herkende opdracht corrigeren
1. Als het venster of de dialoog met de verkeerd herkende opdracht niet isgeactiveerd (d.w.z. de titelbalk is grijs), klikt u erin om deze te activeren.
2. Zeg 'Schrap dat' (om onbedoeld dictaat te verwijderen) of 'Maak datongedaan' om een onbedoelde handeling ongedaan te maken.
3. Herhaal de opdracht.
Als de opdracht als dictaat is herkend, houdt u de toets CTRL ingedruktwanneer u de opdracht opnieuw uitspreekt. Met de toets CTRL dwingt uhet programma om uw woorden als opdracht te herkennen. U kunt ookoverschakelen naar de opdrachtmodus.
Opmerkingen
n Indien nodig kunt u opdrachten oefenen en zo aanpassen aan uwuitspraak.
n Als een opdracht herkent, wordt het kader van het Herkenningsvensterblauw. Opdrachten die u meestal zonder pauzeren tijdens het dicterenuitspreekt, zoals 'Nieuwe regel', 'Nieuwe alinea' en 'Grootschrift', vormenhierop een uitzondering.
110

Gebruikershandleidinge
Hoofdstuk 6: Tekst wijzigen
Dit gedeelte bevat de volgende onderwerpen:
Snelle bewerking en opmaak van spraakopdrachten 112Werken met meerdere passende tekstdelen 113Tekst wijzigen: beknopt overzicht 118
Door een document verplaatsen 121De cursor verplaatsen 121De cursor naar specifieke woorden verplaatsen 122De cursor naar het begin of einde van documenten en regelsverplaatsen 123De cursor verplaatsen met 'Ga terug' 124
Tekst selecteren 125Tekst selecteren: beknopt overzicht 125Tekens en woorden selecteren 125Specifieke woorden selecteren 126Regels en alinea's selecteren 127Tekst opnieuw selecteren 128Een foute tekstselectie corrigeren 128
Tekst verwijderen, knippen en kopiëren 130Knippen, kopiëren en plakken 130Gedicteerde tekst wissen 130Tekens, woorden, regels of alinea's wissen 131Met de toets BACKSPACE wissen 131
Tekst opmaken 132Tekst opmaken 132Getallen invoeren 134Lettertype, tekengrootte en tekenstijl instellen 135Tekst uitlijnen 136Nieuwe regels en alinea's toevoegen 136Koppeltekens invoegen 136Woorden samenvoegen 137Opties voor opmaak instellen 137Woordeigenschappen toevoegen 137
111

Hoofdstuk 6: Tekst wijzigen
Snelle bewerking en opmaak vanspraakopdrachtenGebruik Snelle opmaakopdrachten om routinetaken sneller uit te voerenmet spraakopdrachten.
In voorgaande versies van Dragon bestond het verwijderen, knippen,kopiëren, cursief en vet maken van tekst uit twee stappen: u moest detekst selecteren alvorens deze te kunnen bewerken. Nu kunt u dezeacties in één stap uitvoeren.
Voor informatie over de opmaak en correctie van tekst die vakervoorkomt, raadpleegt u Meerdere passende tekstdelen opmaken ofcorrigeren.
Tekstopmaak wijzigen
Gebruik de opdrachten in de volgende tabel om tekst snel op te makenmet de Snelle opmaakopdrachten. Opmaakopdrachten zijn alleenbeschikbaar in programma's die opmaak ondersteunen.
Om dit te doen... Zegt u...
De opgegeven tekst of een stuk tekst vetmaken.
Vetschrift <tekst>Vetschrift van <tekst> tot<tekst>
De opgegeven tekst of een stuk tekstcursief maken.
Cursiefschrift <tekst>Cursiefschrift van <tekst> tot<tekst>
De opgegeven tekst of een stuk tekstonderstrepen.
Onderstreep <tekst>Onderstreep van <tekst> tot<tekst>
Tekst corrigeren en bewerken
Gebruik de opdrachten in de volgende tabel om tekst snel te corrigerenmet de Snelle opmaakopdrachten.
112

Gebruikershandleidinge
Om dit te doen... Zegt u...
Corrigeer De opgegeven tekst of eenstuk tekst selecteren.
Corrigeer <tekst>Corrigeer <tekst> tot <tekst>Corrigeer vanaf <tekst> tot <tekst>
De opgegeven tekst of een stuk tekstknippen.
Knip <tekst>Knip van <tekst> tot <tekst>
Opmerking: de spraakopdracht Knip is standaard uitgeschakeld om hetwoord 'knip' beschikbaar te houden voor normaal dictaat. Om 'Knip' alsopdracht in te schakelen, wijzigt u de instelling Sneldictaat Knip activeren ophet tabblad Opdrachten in de dialoog Opties. Vervolgens sluit u Dragon af enstart u het programma opnieuw op.
De opgegeven tekst of een stuk tekstkopiëren.
Kopieer <tekst>Kopieer van <tekst> tot <tekst>
De opgegeven tekst of een stuk tekstverwijderen.
Wis <tekst>Wis van <tekst> tot <tekst>
Opmerkingen
n U kunt de Snelle opmaakopdrachten 'Knip', 'Verwijder', en 'Kopieer' in- enuitschakelen vanuit het tabblad Opdrachten van de dialoog Opties. Dewijzigingen zijn pas van kracht wanneer u Dragon opnieuw opstart.
n Voor WordPad-gebruikers: er is in Windows 7 een nieuwe knop voorbestandsgerelateerde opdrachten. Dit is de WordPad-knop. Ombestandsfuncties in WordPad te gebruiken zegt u 'Toepassingsmenu'.
Werken met meerdere passende tekstdelenGebruik de onderstaande opdrachten, wanneer Dragon meerdereexemplaren van een woord of woordgroep aantreft in het deel van hetdocument dat momenteel op het scherm te zien is. Dragon zet naast elkexemplaar (of 'passend tekstdeel') een nummer, zodat u er een kuntkiezen om de opdracht op toe te passen. Met deze functie kunt u eenopdracht ook snel op alle passende tekstdelen tegelijk toepassen, als datlogisch is voor een bepaalde opdracht.
Opmerking
n Als u alleen het tekstdeel wilt laten veranderen dat zich het dichtst bij decursor bevindt, kunt u deze optie in Dragon uitschakelen in de dialoogOpties, tabblad Opdrachten (zie Meerdere passende tekstdeleninschakelen). Mocht Dragon vervolgens het verkeerde exemplaar van hetbetreffende woord of tekstdeel selecteren, dan kunt u 'Selecteer
113

Hoofdstuk 6: Tekst wijzigen
nogmaals' zeggen om het exemplaar ervóór te selecteren. De functie isstandaard ingeschakeld.
In het volgende voorbeeld ziet u het resultaat van de opdracht'Maak<xyz>vet' . Wanneer u 'maak vos vet' zegt, wordt er naast elkpassend tekstdeel een nummer weergegeven, zoals u hier ziet.Vervolgens kunt u 'Kies <n>' zeggen, waarbij <n> het nummer van eenvan de passende tekstdelen aangeeft, of 'Kies alles' om de opdracht opalle passende tekstdelen toe te passen. Alleen de passende tekstdelendie zichtbaar zijn in het huidige documentvenster krijgen een nummer.
U kunt de opdracht voor passende tekst annuleren door 'Annuleren' tezeggen, verder te gaan met dicteren, te typen of met de muis te klikken.Na de opdracht 'Kies alles' kunt u ook de opdracht 'Alles ongedaanmaken' gebruiken.
Raadpleeg ook Opdrachten voor tekstbewerking gebruiken.
In de volgende tabel kunt u snel de opdrachten voor passendetekstdelen opzoeken.
114

Gebruikershandleidinge
OpdrachtOm dit tedoen... Zeg...
Maak <xyz>vet
Een of meerpassendetekstdelen vetmaken
'Kies <nummer>' of '<n>'. Zeg bijvoorbeeld 'Kies3' of '3' om de opmaak alleen toe te passen op hetderde passende tekstdeel.
OF'Kies alles' om alle weergegeven passendetekstdelen vet te maken.
Onderstreep<xyz>
Een of meerpassendetekstdelenonderstrepen
'Kies <nummer>' of '<n>'. Zeg bijvoorbeeld 'Kies3' of '3' om de opmaak alleen toe te passen op hetderde passende tekstdeel.
OF'Kies alles' om alle weergegeven passendetekstdelen te onderstrepen.
Maak <xyz>cursief
Een of meerpassendetekstdelencursief maken
'Kies <nummer>' of '<n>'. Zeg bijvoorbeeld 'Kies3' of '3' om de opmaak alleen toe te passen op hetderde passende tekstdeel.
OF'Kies alles' om alle weergegeven passendetekstdelen cursief te maken.
Maak <xyz>hoofdletter
Een of meertekstdelenmet eenhoofdletterbeginnen
'Kies <nummer>' of '<n>'. Zeg bijvoorbeeld 'Kies3' of '3' om de opmaak alleen toe te passen op hetderde passende tekstdeel.
OF'Kies alles' om alle weergegeven passendetekstdelen met een hoofdletter te beginnen.
Wis <xyz> Een of meertekstdelenwissen
'Kies <nummer>' of '<n>'. Zeg bijvoorbeeld 'Kies3' of '3' om alleen het derde passende tekstdeel tewissen.
OF'Kies alles' om alle weergegeven passendetekstdelen te wissen.
115

Hoofdstuk 6: Tekst wijzigen
OpdrachtOm dit tedoen... Zeg...
Allesongedaanmaken
Wijzigingenvan allebewerktetekstdelenongedaanmaken
1. Gebruik een van de opdrachten in deze tabel omtwee of meer passende tekstdelen te bewerken.2. Zeg 'Alles ongedaan maken'.Opmerking Met de opdracht 'Alles ongedaanmaken' kunt u maximaal het volgende ongedaanmaken: 50 opdrachten voor vette, cursieve enonderstreepte tekst; 50 'Wis'-opdrachten en 25'Corrigeer'-opdrachten.
Knip <xyz> Een van depassendetekstdelenknippen
'Kies <nummer>' of '<n>'. Zeg bijvoorbeeld 'Kies3' of '3' om alleen het derde passende tekstdeel teknippen.
Opmerking: de spraakopdracht Knip is standaard uitgeschakeld om het woord'knip' beschikbaar te houden voor normaal dictaat. Om 'Knip' als opdracht in teschakelen, opent u de dialoog Opties, waar u op het tabblad Opdrachten deinstelling Sneldictaat Knip activeren wijzigt. Vervolgens sluit u Dragon af en startu het programma opnieuw op.
Kopieer<xyz>
Een van depassendetekstdelenkopiëren
'Kies <nummer>' of '<n>'. Zeg bijvoorbeeld 'Kies3' of '3' om alleen het derde passende tekstdeel tekopiëren.
Selecteer<xyz>OFSelecteer<abc> toten met<xyz>
Een van depassendetekstdelenselecteren
'Kies <nummer>' of '<n>'. Zeg bijvoorbeeld 'Kies3' of '3' om alleen het derde passende tekstdeel teselecteren. Vervolgens moet u een van degenummerde passende tekstdelen kiezen.Opmerkingen:- Afhankelijk van de correctieopties die voorDragon zijn ingesteld, geeft Dragon hetcorrectiemenu of het spellingvenster weer wanneeru de opdracht 'Selecteer' gebruikt. Het is nietmogelijk ommeerdere passende tekstdelen teveranderen in het spellingvenster.- U kunt de opdracht 'Selecteer' niet gebruiken omalle passende tekstdelen te vervangen.
116

Gebruikershandleidinge
OpdrachtOm dit tedoen... Zeg...
Corrigeer<xyz>OF'Corrigeer<abc> toten met<xyz>'
Hetcorrectiemenugebruiken omeen of meerpassendetekstdelen tewijzigen
'Kies <nummer>' of '<n>'. Zeg bijvoorbeeld 'Kies3' of '3' om alleen het derde passende tekstdeel tecorrigeren.OF'Kies alles' om alle passende tekstdelen die Dragonweergeeft te corrigeren.Opmerkingen:- Afhankelijk van de correctieopties die voorDragon zijn ingesteld, geeft Dragon hetcorrectiemenu of het spellingvenster weerwanneer u de opdracht 'Corrigeer' gebruikt.Wanneer er meerdere correctieopties wordenweergegeven en u 'Kies alles' gebruikt, kunt u alleselecties vervangen met een genummerde optieuit het menu of 'Maak dat grootschrift' gebruiken.De overige menuopdrachten zijn van toepassing ophet laatst geselecteerde passende tekstdeel.- Het is niet mogelijk ommeerdere passendetekstdelen te veranderen in het spellingvenster.
Invoegenvoor
De cursor vlakvoor eenbepaald woordof woordgroepin uwdocumentplaatsen
'Kies <nummer>' of '<n>'. Zeg bijvoorbeeld 'Kies3' of '3' om de cursor vlak voor het derde passendetekstdeel te plaatsen.
Invoegen na De cursor vlakna eenbepaald woordof woordgroepin uwdocumentplaatsen
'Kies <nummer>' of '<n>'. Zeg bijvoorbeeld 'Kies3' of '3' om de cursor vlak na het derde passendetekstdeel te plaatsen.
Opmerkingen
n Dragon geeft ook een nummer aan tekstdelen die hetzelfde klinken(homofonen), en varianten van het woord of de woordgroep die voorzienzijn van een koppelteken.
n Voor opdrachten die een deel van de tekst aangeven, zoals 'Maak <abc>tot en met <xyz> vet', verwacht Dragon 'tot' of 'tot en met' te horenafhankelijk van de regio die u hebt geselecteerd toen u uwgebruikersprofiel maakte. Mocht u met de Engelse versie werken, gebruik
117

Hoofdstuk 6: Tekst wijzigen
dan in dit geval 'through' voor de regio Verenigde Staten en Canada, en'to' voor alle overige gebieden.
n Opmaakopdrachten zijn niet beschikbaar in Kladblok en werken mogelijkniet juist in Internet Explorer.
n Controleer of het HTML- of RTF-mailformaat is ingeschakeld als uopmaakopdrachten gebruikt in Microsoft Outlook.
Tekst wijzigen: beknopt overzichtU kunt tekst met de volgende spraakopdrachten wijzigen.
Zie voor informatie over het toepassen van opmaak op een woord datvaker voorkomt Meerdere passende tekstdelen opmaken.
118

Gebruikershandleidinge
Actie Zeg
Tekst wissen 'Schrap dat' om het laatste wat u hebt gezegd tewissen.'Wis <tekst>', waarbij <tekst> het woord of dewoordgroep is die u wilt wijzigen *'Wis vanaf <tekst> tot <tekst>' *'Wis vanaf <tekst> t/m <tekst>' *
Tekst knippen 'Knip dat' om eerder geselecteerde tekst of het laatstewat u hebt gezegd te knippen.'Knip <tekst>', waarbij <tekst> het woord of dewoordgroep is die u wilt knippen *'Knip vanaf <tekst> tot <tekst>''Knip vanaf <tekst> t/m <tekst>'Opmerking: de Snelle opmaakopdracht Knippen wordtstandaard uitgeschakeld om het beschikbaar te houdenvoor normaal dictaat.De opdracht Knippen inschakelen,
1. Kies Extra > Opties op de Dragon-balk.
2. Klik op Opdrachten > Sneldictaat Knip activeren.
3. Start Dragon opnieuw op.
Tekst kopiëren 'Kopieer dat' om eerder geselecteerde tekst of hetlaatste wat u hebt gezegd te kopiëren.'Kopieer <tekst>', waarbij <tekst> het woord of dewoordgroep is die u wilt kopiëren *'Kopieer vanaf <tekst> tot <tekst>' *'Kopieer <tekst> t/m <tekst>' *
Tekst selecteren 'Selecteer dat' om het laatste wat u hebt gezegd teselecteren.'Selecteer <tekst>', waarbij <tekst> het woord of dewoordgroep is die u wilt selecteren *'Selecteer <tekst> t/m <tekst>'(deze opdracht gebruikt u om een langer stuk tekst teselecteren.)'Selecteer vanaf <tekst> tot <tekst>'
119

Hoofdstuk 6: Tekst wijzigen
Actie Zeg
Tekst corrigerennadat u deze hebtgeselecteerd
De woorden waarmee u de selectie wilt vervangen.OF'Corrigeer <tekst>', waarbij <tekst> het woord of dewoordgroep is die u wilt corrigeren *'Corrigeer <tekst> tot <tekst>.''Corrigeer vanaf <tekst> tot <tekst>''Corrigeer <tekst> t/m <tekst>.'(deze opdracht gebruikt u om een langer stuk tekst teselecteren.)OFAls het woord vaker voorkomt, doet u een van devolgende dingen:
Het dicteren vanafeen eerder punthervatten
'Hervat met <woord>' waar <woord> het woord is waarDragon mee moet verder gaan. Dicteer vervolgens denieuwe tekst.
* geeft een Snelle opmaakopdracht aan. U kunt deze Snelleopmaakopdrachten in- en uitschakelen vanuit het tabblad Opdrachtenvan de dialoog Opties.
Opdrachten waarbij u tekst op het scherm citeert (selecteer <xyz>,corrigeer <xyz>, invoegen na <xyz>…) werken dankzij de functionaliteitVolledig tekstbeheer. Deze functionaliteit werkt als Dragon constantinformatie uit het tekstveld kan halen over de inhoud ervan,bijvoorbeeld waar woorden en zinnen beginnen en eindigen, zodat hetprogramma spaties tussen woorden kan zetten en het eerste woord vaneen zin met een hoofdletter schrijft. De meeste standaardtekstveldenlaten Volledig tekstbeheer toe. Raadpleeg voor meer informatie Deindicator voor Volledig tekstbeheer.
Hieronder vindt u een aantal aanvullende taken dat het wijzigen vantekst met behulp van spraakopdrachten vereenvoudigt. Klik op een vande onderwerpen voor meer informatie.
Door een document verplaatsen
Tekst selecteren
Gedicteerde tekst wissen
Tekstopmaak wijzigen
120

Gebruikershandleidinge
Door een document verplaatsenDe volgende koppelingen gaan over het verplaatsen van de cursor in eendocument.
De cursor verplaatsen
De cursor naar specifieke woorden verplaatsen
De cursor naar het begin of einde van regels en documenten verplaatsen
De cursor verplaatsenKlik op de volgende koppen om opdrachten te bekijken waarmee u decursor een bepaald aantal tekens, woorden, regels of alinea's kuntverplaatsen.
De cursor een aantal tekens verplaatsen
Zeg het volgende om de cursor een bepaald aantal tekens naar links ofnaar rechts te verplaatsen.
Dicteerwoord Vervolgens Ten slotte
'Ga' '<1-20>' 'naar rechts'
'een teken' 'naar links'
'<1-20> tekens/letters' 'vooruit'
'<1-20> tekens/letters' 'achteruit'
Voorbeelden'Ga 3 woorden naar rechts''Ga 15 tekens achteruit'
De cursor een aantal woorden verplaatsen
Zeg het volgende om de cursor een aantal woorden te verplaatsen.
Dicteerwoord Vervolgens Ten slotte
'Ga' 'een woord' 'naar rechts'
'<1-20> woorden' 'vooruit'/'verder'
'<1-20> woorden' 'naar links'
'<1-20> woorden' 'achteruit'
Voorbeelden'Ga 5 woorden naar links'
121

Hoofdstuk 6: Tekst wijzigen
'Ga een woord verder'
De cursor een aantal regels verplaatsen
Zeg het volgende om de cursor een bepaald aantal regels omhoog ofomlaag te verplaatsen. Met deze opdrachten drukt u in feite op de pijlomhoog en omlaag.
Dicteerwoord Vervolgens Ten slotte
'Ga' '<1-20> regels' 'omhoog'
'<1-20> 'omlaag'
Voorbeelden'Ga 3 regels omhoog''Ga 5 omlaag'
De cursor in alinea's verplaatsen
Met deze opdrachten kunt u de cursor in alinea's verplaatsen.
Dicteerwoord Vervolgens Ten slotte
'Ga' 'naar het einde' 'van de alinea'
'naar begin' 'van alinea'
Voorbeelden'Ga naar het begin van de alinea''Ga naar het eind van de alinea'
Opmerking
n Met deze opdrachten wordt de selectie van tekst ongedaan gemaakt.n Opdrachten voor het selecteren leveren niet altijd het gewensteresultaat op in programma's met andere sneltoetsen dan WordPad(waarop de tekstverwerkingsfuncties van gebaseerd zijn). In MicrosoftExcel werken deze opdrachten bijvoorbeeld uitsluitend in hetbewerkingsveld op de werkbalk.
De cursor naar specifieke woorden verplaatsenU kunt de cursor voor of achter een bepaald woord of bepaaldewoordgroep zetten.
De cursor voor of achter een bepaald woord zetten
Zeg 'Invoegen voor <tekst>' of 'Invoegen na <tekst>', waarbij <tekst>een woord of woordgroep in het document is.
122

Gebruikershandleidinge
Actie Zeg bijvoorbeeld
De cursor voor het woord 'Jan' zetten 'Invoegen voor Jan'
De cursor achter de woordgroep 'Geachtemevrouw' zetten
'Invoegen na Geachtemevrouw'
Opmerking
n Met deze opdrachten wordt de selectie van tekst ongedaan gemaakt.n Pauzeer niet terwijl u deze opdrachten uitspreekt, ook niet terwijl u detekst uitspreekt. Zo is 'Invoegen voor Geachte mevrouw' dus één langeopdracht.
De cursor naar het begin of einde vandocumenten en regels verplaatsenMet de volgende opdrachten kunt u de cursor naar het begin of het eindevan een regel of document verplaatsen.
Dicteerwoord Ten slotte
'Ga naar' 'begin'
'Ga naar' 'begin van document'
'(het) begin van (het) document'
'het begin'
'einde'
'eind van document'
'(het) einde van (het) document'
'(het) begin van (de) regel/lijn'
'begin van regel'
'(het) einde van (de) regel/lijn'
Voorbeelden'Ga naar het begin''Ga naar het einde van de regel'
Opmerking
Met deze opdrachten wordt de selectie van tekst ongedaan gemaakt.
123

Hoofdstuk 6: Tekst wijzigen
De cursor verplaatsen met 'Ga terug'Met de opdracht 'Ga terug' gaat de cursor terug naar de vorige positie ineen document of e-mailbericht.
U kunt de opdracht ook herhalen zodat de cursor teruggaat naareerdere punten waarop u de cursor met spraakopdrachten hebtneergezet.
Cursor naar de vorige positie verplaatsen
n Las tijdens het dicteren een korte pauze in en zeg 'Ga terug'.
Als u de cursor met andere opdrachten hebt verplaatst, kunt u deopdracht herhalen om de cursor weer op het punt van eerderecorrecties te plaatsen.
Voorbeelden
Gebruik de opdracht 'Ga terug' na opdrachten waarmee u de cursorheen en weer beweegt, zoals:
n 'Selecteer <tekst>'. Zie Tekst selecteren: beknopt overzichtn 'Ga <richting>'. Zie De cursor verplaatsen.n De cursor met muis of toetsenbord verplaatsen. Wanneer u de cursormet muis en toetsenbord in een document of bericht verplaatst, kunt u'Ga terug' zeggen om de cursor terug te plaatsen naar de vorige positie.U kunt de opdracht herhalen voor alle keren dat u de cursor tijdens dehuidige sessie hebt verplaatst.
n 'Invoegen voor <tekst>' of 'Invoegen na <tekst>'. Zie De cursor naarspecifieke woorden verplaatsen.
n 'Ga naar'. Zie De cursor naar het begin of einde van documenten enregels verplaatsen.
n 'Corrigeer <tekst>'. Wanneer het correctiemenu is geopend, kunt u 'Gaterug' zeggen en ter correctie iets nieuws dicteren. Zie Met hetcorrectiemenu corrigeren.
Opmerking
U kunt 'Ga terug' alleen gebruiken als de cursor minimaal 10 tekensverwijderd is van de vorige cursorpositie.
124

Gebruikershandleidinge
Tekst selecterenDit gedeelte bevat de volgende onderwerpen:
Tekst selecteren: beknopt overzicht 125Tekens en woorden selecteren 125Specifieke woorden selecteren 126Regels en alinea's selecteren 127Tekst opnieuw selecteren 128Een foute tekstselectie corrigeren 128
Tekst selecteren: beknopt overzichtTijdens het dicteren kunt u tekst op de volgende manieren selecteren:
Tekst selecteren
Tekens en woorden selecteren
Specifieke woorden en een stuk selecteren
Gedeelten van een document selecteren
Tekst opnieuw selecteren
Een foute tekstselectie corrigeren
U kunt een selectie ongedaan maken door te zeggen 'Deselecteer dat',door andere tekst te selecteren, of door de cursor te verplaatsen in hetdocument.
Let op
Wanneer tekst is geselecteerd, moet u voorkomen dat u te luid ademt,kucht of andere geluiden maakt. interpreteert deze geluiden wellicht alsspraak, waardoor de geselecteerde tekst onbedoeld wordt vervangen.Als dit gebeurt, zegt u direct 'Ongedaan maken' of 'Maak dat ongedaan'om de actie ongedaan te maken.
Tekens en woorden selecterenMet de volgende opdrachten kunt u een aantal tekens en woordenselecteren.
125

Hoofdstuk 6: Tekst wijzigen
Tekens of woorden selecteren
Dicteerwoord Ten slotte Ten slotte
Selecteer (het/de) volgende teken/letter
vorige "<1-20> tekens/letters'
voorgaand(e) woord
'voorgaande' "<1-20> woorden'
laatste '<1-20> woorden'
Opmerking
n U kunt spraakopdrachten gebruiken om leestekens te selecteren. Zegbijvoorbeeld 'Selecteer komma'.
n Als u een woord of zin selecteert, geeft het Snelcorrectiemenu weerwaarmee u herkenningsfouten kunt corrigeren. U kunt deze functie alsvolgt uitschakelen: ga in de dialoog Opties naar het tabblad Correctie enhef de selectie van 'Selecteer opdrachten openen het snelcorrectiemenu'op.
n Opdrachten voor het selecteren leveren niet altijd het gewensteresultaat op in programma's met andere sneltoetsen dan WordPad(waarop de tekstverwerkingsfuncties van gebaseerd zijn). In MicrosoftExcel werken deze opdrachten bijvoorbeeld uitsluitend in hetbewerkingsveld op de werkbalk.
Specifieke woorden selecterenVolg de aanwijzingen hieronder voor het selecteren van specifiekewoorden of zinnen.
Specifieke woorden selecteren
Als u specifieke woorden of zinnen wilt selecteren, zegt u 'Selecteer<tekst>', waarbij <tekst> het woord of de woordgroep is die u wiltselecteren. De tekst die u wilt selecteren moet zichtbaar zijn op hetscherm.
Voorbeelden
Om de woorden 'pretpark' of 'begonnen te merken' te selecteren, zegtu:
'Selecteer pretpark'
'Selecteer begonnen te merken'
126

Gebruikershandleidinge
Een stuk tekst selecteren
Zeg 'Selecteer <tekst> tot en met <tekst>', waarbij <tekst> eenwoord of woordgroep is aan respectievelijk het begin en einde van eenstuk tekst dat u wilt selecteren. De tekst moet zichtbaar zijn op hetscherm.
Voorbeeld
Stel dat u het gedeelte 'telefonisch bereiken als u nog vragen hebt' wiltselecteren uit de zin: 'De documenten zitten in het pakket. U kunt mijtelefonisch bereiken als u nog vragen hebt.' U zegt dan het volgende:
'Selecteer telefonisch tot en met hebt'
Opmerkingen
n U kunt een selectie ongedaan maken door te zeggen 'Deselecteer dat',door andere tekst te selecteren, of door de cursor te verplaatsen in hetdocument.
n Meestal voorziet de opdracht 'Selecteer' elke plek waar het woordvoorkomt van een nummer, zodat u alle exemplaren of slechts eenexemplaar kunt selecteren. Raadpleeg Meerdere passende tekstdelenopmaken of corrigeren voor meer informatie. Als er geen nummersworden weergegeven in een toepassing, gebruikt u de opdracht'Selecteer nogmaals'.
n Wanneer u de opdracht 'Selecteer nogmaals' gebruikt, zoekt de opdracht'Selecteer' vanaf de cursor naar de dichtstbijzijnde plek waarop het woordvoorkomt. U kunt deze optie instellen op altijd achterwaarts zoeken ophet tabblad Correctie van de dialoog Opties.
n Als u een woord of woordgroep selecteert, geeft het Snelcorrectiemenuweer waarin u herkenningsfouten kunt corrigeren. U kunt deze procedurewijzigen op het tabblad Correctie van de dialoog Opties.
Regels en alinea's selecterenMet de volgende opdrachten kunt u delen van een document selecteren,zoals regels of het hele document.
Regels selecteren
Dicteerwoord Ten slotte Ten slotte
Selecteer (de) volgende regel/lijn
vorige "<1-20> regels'
voorgaand(e) 'alinea'
'<1-20> alinea's' 'achteruit'
127

Hoofdstuk 6: Tekst wijzigen
U kunt ook de volgende opdrachten gebruiken
'Selecteer document'
'Selecteer alles'
Let op
Wanneer tekst is geselecteerd, moet u voorkomen dat u te luid ademt,kucht of andere geluiden maakt. interpreteert deze geluiden wellicht alsspraak, waardoor de geselecteerde tekst onbedoeld wordt vervangen.Als dit gebeurt, zegt u direct 'Ongedaan maken' of 'Maak dat ongedaan'om de actie ongedaan te maken.
Opmerking
n U kunt een selectie ongedaan maken door te zeggen 'Deselecteer dat',door andere tekst te selecteren, of door de cursor te verplaatsen in hetdocument.
n Opdrachten voor het selecteren leveren niet altijd het gewensteresultaat op in programma's met andere sneltoetsen dan WordPad(waarop de tekstverwerkingsfuncties van gebaseerd zijn). In MicrosoftExcel werken deze opdrachten bijvoorbeeld uitsluitend in hetbewerkingsveld op de werkbalk.
Tekst opnieuw selecterenWanneer u, in een toepassing die de functies voor Volledig tekstbeheerniet ondersteunt, een woord of woordgroep selecteert, kunt u dezelfdewoorden snel nogmaals selecteren elders in de tekst.
Tekst nogmaals selecteren
Zeg 'Selecteer nogmaals'.
Voorbeeld
'Wat niet weet, wat niet deert'. Met de opdracht 'Selecteer wat niet'selecteert u 'wat niet' aan het eind van de zin.
Als u 'wat niet' aan het begin van de zin wilt selecteren, zegt u 'Selecteernogmaals'.
Een foute tekstselectie corrigerenWanneer u, in een toepassing die de functies voor Volledig tekstbeheerniet ondersteunt, tekst selecteert met de spraakopdracht 'Selecteer'gevolgd door de tekst die u wilt selecteren, zoekt vanaf de cursor naarde dichtstbijzijnde plek waarop deze tekst voorkomt. Soms selecteert
128

Gebruikershandleidinge
het programma de verkeerde woorden. Het kan ook gebeuren dat dejuiste woorden wel worden geselecteerd, maar dat deze niet op degewenste locatie staan.
Hieronder wordt beschreven wat u in dergelijke gevallen kunt doen:
Corrigeer als volgt een foute tekstselectie
Als de verkeerde tekst wordt geselecteerd wanneer u 'Selecteer<tekst>' zegt, probeert u het nogmaals. De tweede keer zoekt naareen ander stuk tekst met een vergelijkbare uitspraak.
Als de verkeerde tekst wordt geselecteerd, geeft u een groterewoordgroep op. beschikt dan over meer informatie voor het selecterenvan de juiste tekst.
Als de juiste woorden worden geselecteerd maar deze niet op de juistelocatie staan, zegt u 'Selecteer nogmaals' om dezelfde tekst eerder inhet document te selecteren.
Opmerking
n U kunt leestekens selecteren.n U kunt 'Selecteer punt' zeggen en vervolgens 'Selecteer nogmaals' om decursor zin voor zin te verplaatsen.
n zoekt standaard naar de plek die het dichtst bij de cursor ligt. U kunt dezoekrichting wijzigen in "Selecteer" opdrachten zoeken achterwaarts ophet tabblad Correctie van de dialoog Opties.
n Als u het woord 'selecteer' als tekst wilt dicteren aan het begin van eenuiting (dus als eerste woord na een pauze), zeg dan 'selecteer' metdaarna een korte pauze of houd SHIFT ingedrukt tijdens het dicteren. Ukunt ook in de dicteermodus werken.
129

Hoofdstuk 6: Tekst wijzigen
Tekst verwijderen, knippen enkopiëren
Dit gedeelte bevat de volgende onderwerpen:
Knippen, kopiëren en plakken 130Gedicteerde tekst wissen 130Tekens, woorden, regels of alinea's wissen 131Met de toets BACKSPACE wissen 131
Knippen, kopiëren en plakkenMet de volgende opdrachten kunt u geselecteerde tekst in documentenknippen, kopiëren en plakken.
Geselecteerde tekst knippen
Zeg 'Knip dat'.
Geselecteerde tekst kopiëren
Zeg 'Kopieer dat' en 'Alles naar Klembord kopiëren'.
Geknipte en gekopieerde tekst plakken
Zeg 'Plak dat'.
Gedicteerde tekst wissenU kunt tekst als volgt uit een document wissen:
Zojuist gedicteerde tekst wissen
Zeg 'Schrap dat'.
Alle soorten tekst wissen
1. Selecteer de tekst.2. Zeg 'Schrap dat' of 'Wis dat'.
Opmerkingen
U kunt de opdracht 'Schrap dat' maximaal tien keer herhalen om delaatste stukken dictaat te verwijderen, of u kunt zeggen 'Schrap dat <2-10>maal'.
130

Gebruikershandleidinge
Tekens, woorden, regels of alinea's wissenU kunt maximaal 20 woorden of tekens wissen met de volgendeopdrachten.
Zo wist u tekens, woorden, regels of alinea's
Zeg Vervolgens En tenslotte
Wis (de/het) volgend(e) teken/letter
vorig(e) <2-20> tekens/letters
voorgaand(e) woord
laatste <2-20> woorden
regel/lijn
<2-20> regels/lijnen
Voorbeelden:
'Wis het volgende teken'
'Wis voorgaande 6 alinea's'
Opmerkingen
n Als u tekst verwijdert en er een extra spatie overblijft, zegt u 'Wisvolgend teken', 'Wis vorig teken' of 'Backspace' om de spatie te wissen.
n Opdrachten waarmee woorden of alinea's worden verwijderd, hebben nietaltijd het verwachte resultaat in programma's die andere sneltoetsengebruiken dan WordPad (waarop de tekstverwerkingseigenschappen vangebaseerd zijn). In Microsoft Excel werken deze opdrachten uitsluitend inhet bewerkingsveld op de werkbalk.
Met de toets BACKSPACE wissenGebruik de volgende opdrachten om tekens links van de cursor teverwijderen.
Tekens wissen
Zeg 'Backspace', of 'Backspace' gevolgd door het aantal tekens dat uwilt wissen (tussen 2 en 20).
Voorbeelden:
'Backspace' (wist een enkel teken)
'Backspace 5' (wist vijf tekens)
131

Hoofdstuk 6: Tekst wijzigen
Tekst opmakenDit gedeelte bevat de volgende onderwerpen:
Tekst opmaken 132Getallen invoeren 134Lettertype, tekengrootte en tekenstijl instellen 135Tekst uitlijnen 136Nieuwe regels en alinea's toevoegen 136Koppeltekens invoegen 136Woorden samenvoegen 137Opties voor opmaak instellen 137Woordeigenschappen toevoegen 137
Tekst opmakenMet de volgende opdrachten kunt u zojuist gedicteerde en geselecteerdetekst opmaken.
Zie voor informatie over het toepassen van opmaak op een woord datvaker voorkomt Meerdere passende tekstdelen opmaken.
132

Gebruikershandleidinge
Als u het volgende wilt doen zegt u
Tekst vet maken 'Maak dat vet''Maak <tekst> vet' *'Maak vet vanaf <tekst> tot<tekst>' *'Maak tekst vet vanaf <tekst>t/m <tekst>' *
Tekst cursief maken 'Maak dat cursief''Maak <tekst> cursief' *'Maak tekst cursief vanaf<tekst> tot <tekst>' *'Maak tekst cursief vanaf<tekst> t/m <tekst>' *
Tekst vet en cursief maken 'Maak dat vet cursief'
Tekst onderstrepen 'Onderstreep dat''Onderstreep <tekst>' *'Onderstreep vanaf <tekst> tot<tekst>' *'Onderstreep vanaf <tekst> t/m<tekst>' *
Tekst doorhalen 'Maak dat doorgehaald'
Opmaak (vet, cursief, onderstreept,doorgehaald) verwijderen
'Herstel dat' of 'Maak datstandaard'
Woorden in bestaande tekst met eenbeginhoofdletter schrijven
'Maak dat hoofdletter'
Bestaande tekst in grootschrift zetten 'Maak dat grootschrift'
Bestaande tekst in kleinschrift zetten 'Maak dat kleinschrift'
Lijst met opsommingstekens maken 'Maak dat opsommingsteken'
Tekst links uitlijnen 'Maak dat links uitgelijnd'
Tekst rechts uitlijnen 'Maak dat rechts uitgelijnd'
Tekst centreren 'Maak dat gecentreerd'
Een koppelteken tussen woorden zetten 'Koppelteken'
Woorden aan elkaar schrijven 'Verbind dat'
133

Hoofdstuk 6: Tekst wijzigen
* geeft een Snelle opmaakopdracht aan. U kunt deze Snelleopmaakopdrachten in- en uitschakelen vanuit het tabblad Opdrachtenvan de dialoog Opties.
Lettertype, tekengrootte en tekenstijl instellen
Opmerkingen
n Opdrachten waarbij u tekst op het scherm citeert (selecteer <xyz>,corrigeer <xyz>, invoegen na <xyz>…) werken dankzij defunctionaliteit Volledig tekstbeheer. Deze functionaliteit werkt alsDragon constant informatie uit het tekstveld kan halen over de inhoudervan, bijvoorbeeld waar woorden en zinnen beginnen en eindigen, zodathet programma spaties tussen woorden kan zetten en het eerste woordvan een zin met een hoofdletter schrijft. De meestestandaardtekstvelden laten Volledig tekstbeheer toe. Raadpleeg voormeer informatie Het dicteervenster gebruiken.
n U kunt uiteenlopende opdrachten voor de opmaak combineren. U kuntbijvoorbeeld zeggen: 'Maak dat vet cursief' of 'Maak dat Times cursief'.
n Wanneer u in DragonPad met de opdracht 'Maak dat' een lege alineauitlijnt, wordt de voorgaande alinea ook uitgelijnd. U kunt dit voorkomendoor iets voor de nieuwe alinea te dicteren voordat u de uitlijnopdrachtgeeft.
Getallen invoerenU kunt opgeven om uw dictaat als getallen te herkennen en in te voeren.Tijdens het dicteren van tekst of het redigeren van geselecteerde tekstkunt u de notatie van een getal ook wijzigen.
Dictaat als getallen laten invoeren
Zeg 'Nummermodus aan'
U kunt de nummermodus uitschakelen met de spraakopdracht'Nummermodus uit'.
Uitgeschreven tekst in getallen veranderen
Zeg 'Schrijf (dat) als nummer'
Voorbeelden:
Als u wilt veranderen in zegt u
vijfentwintigste 25e 'Schrijf als nummer'
5 miljoen 5.000.000 'Schrijf als nummer'
Getallen laten uitschrijven
Zeg 'Schrijf (dat) als tekst'
134

Gebruikershandleidinge
Voorbeelden:
Als u wilt veranderen in zegt u
5 miljoen vijf miljoen 'Schrijf als tekst'
27 zevenentwintig 'Schrijf als tekst'
Opmerking
U kunt ook tekst selecteren waarin her en der getallen voorkomen.Wanneer u een van deze opdrachten uitspreekt, wordt de notatie van allegetallen gewijzigd zonder veranderingen in de rest van de tekst.
Lettertype, tekengrootte en tekenstijl instellenU kunt met spraakopdrachten elke gewenste combinatie van lettertype,tekengrootte en tekenstijl instellen (in die volgorde). U kunt dezeopdrachten toepassen op geselecteerde tekst en op de tekst die u vanafdat punt dicteert.
Lettertype, tekengrootte of tekenstijl instellen
Zeg 'Maak tekengrootte' 'of 'Maak dat' gevolgd door het lettertype, delettergrootte en/of de tekenstijl.
Voorbeelden:
'Maak lettertype Times'
'Maak dat 12 punten'
‘Maak dat Courier 18 vet'
'Maak dat Arial 12'
Opmaak verwijderen
Als u de opmaak, zoals vet, cursief, onderstreept en doorgehaald, wiltverwijderen zegt u 'Maak dat standaard'.
Opmerkingen
n U kunt elke combinatie van lettertype, lettergrootte en tekenstijl kiezen,zolang u de kenmerken maar in die volgorde (type, grootte, stijl) opgeeft.Als u alleen de lettergrootte opgeeft, moet u 'punten' zeggen. Zegbijvoorbeeld 'Maak dat 12 punten'.
n Deze opdrachten werken niet allemaal in elke toepassing. Dezeopdrachten werken in Microsoft Word, Microsoft InfoPath, DragonPad enWordPad. U kunt in het Opdrachtencentrum opzoeken welke opdrachtenspecifiek in bepaalde programma's werken.
135

Hoofdstuk 6: Tekst wijzigen
n Opdrachten die met 'Maak lettertype' beginnen, zijn van toepassing opgeselecteerde tekst of tekst die u vanaf dat punt dicteert.
n Opdrachten die met 'Maak dat' beginnen, zijn van toepassing opgeselecteerde tekst of zojuist gedicteerde tekst.
n U kunt elke combinatie van lettertype, lettergrootte en tekenstijl kiezen,zolang u de kenmerken maar in die volgorde opgeeft: lettertype,vervolgens lettergrootte en tot slot tekenstijl.
Tekst uitlijnenU kunt tekst uitlijnen terwijl u dicteert of de opdrachten toepassen opgeselecteerde tekst.
Als u dit wilt doen Zegt u
Tekst centreren 'Maak dat gecentreerd' of 'Centreer dat'
Tekst links uitlijnen Maak dat links uitgelijnd
Tekst rechts uitlijnen Maak dat rechts uitgelijnd
Nieuwe regels en alinea's toevoegenTijdens het dicteren kunt u de volgende opdrachten gebruiken. Dit ishetzelfde als het eenmaal (voor een nieuwe regel) of tweemaal (vooreen nieuwe alinea) indrukken van ENTER.
Actie Opdracht
Een nieuwe regel beginnen 'Nieuwe regel'
Een nieuwe alinea beginnen 'Nieuwe alinea'
Opmerking
n Na de opdracht 'Nieuwe alinea' krijgt het volgende woord dat u dicteertautomatisch een hoofdletter.
Koppeltekens invoegenplaatst automatisch koppeltekens tussen woorden op basis vanstandaardgebruik. U kunt echter ook zelf koppeltekens invoegen.
Koppeltekens invoegen
Zeg 'Koppelteken' om een koppelteken toe te voegen aan de laatstgesproken tekst. U kunt ook een bepaald woord selecteren en zeggen'koppelteken'
136

Gebruikershandleidinge
Opmerking
U kunt ook 'koppelteken links' en 'koppelteken rechts' zeggen.Bijvoorbeeld: 'in koppelteken links en uitschakelen' wordt ingevoerd als'in- en uitschakelen'. Andere mogelijkheden zijn 'afbreekstreepje links',afbreekstreepje rechts', 'streepje links' en 'streepje rechts'. Klik op Zieook voor meer informatie.
Woorden samenvoegenvoegt woorden automatisch samen op basis van standaardgebruik. Ukunt echter ook zelf woorden samenvoegen.
Woorden samenvoegen
Zeg 'Verbind dat' om de laatst uitgesproken woorden in de dialoogSpellen samen te voegen. U kunt ook bepaalde woorden selecteren envervolgens 'Verbind dat' zeggen.
Spaties tussen woorden worden verwijderd. Eventuele tabs ofregeleinden worden eveneens verwijderd. Het woord wordt toegevoegdaan het lexicon.
Opmerking
U kunt tijdens het dicteren woorden samenvoegen door 'Zonder spaties'te zeggen. Klik op Zie ook voor meer informatie.
Opties voor opmaak instellenAls u het algemene lexicon gebruikt, kunt u instellen hoe veel gebruiktewoorden en woordgroepen opmaakt.
Ga als volgt te werk om de opmaakopties in te stellen:
1. Ga naar de Dragon-balk en selecteer Extra > Automatische opmaak. Dedialoog Opmaak wordt weergegeven.
2. Selecteer de vakjes van de opmaakopties die u wilt inschakelen. Zie dedialoog Automatische opmaak voor een beschrijving van de verschillendeopmaakopties.
3. Klik op OK om uw wijzigingen op te slaan.
Woordeigenschappen toevoegenVolg deze stappen voor het toevoegen of wijzigen van
Openen van de Dialoog Woordeigenschappen
137

Hoofdstuk 6: Tekst wijzigen
1. Zeg 'Lexicon bewerken' om de Lexiconbewerker te openen.2. Zeg of typ een Geschreven vorm of blader door de lijst om er een teselecteren.
Opmerking: Blader omhoog om alfanumerieke woorden en speciale tekensin het Lexicon van uw Gebruikersprofiel weer te geven.
3. Zeg of klik op Eigenschappen.
Woordeigenschappen wijzigen
4. Voeg automatische opmaak toe of wijzig deze indien nodig.5. Indien nodig kunt u Gesproken vormen toevoegen of wijzigen en individuelewoorden en woordgroepen oefenen.
Alternatieve geschreven vormen wijzigen
6. Zeg of klik op Alternatieve geschreven vorm 1 of Alternatieve geschrevenvorm 2. De alternatieve geschreven vorm van Den Bosch wordtbijvoorbeeld als volgt door Dragon weergegeven:
7. Zeg of klik op Opmaak om de dialoog Alternatieve geschreven vormopmaken te openen. Bijvoorbeeld:
138

Gebruikershandleidinge
8. Maak een keuze uit de volgende opties:
Maak een keuze uit de volgende opties:
139

Hoofdstuk 6: Tekst wijzigen
Optie Beschrijving
Invoegen <waarde>spatie voor en <waarde>spatie na
Voegt het gespecificeerde aantalspaties voor en na een woord ofwoordgroep in.Met de keuzelijsten selecteert u hetaantal spaties. Geldige waarden zijn:
n 0
n 1
n 2
Voorafgegaan door<waarde> en gevolgddoor <waarde>
Voegt de gespecificeerde witruimtevoor en na een woord of woordgroepin.Met de keuzelijsten selecteert u degewenste witruimte. Geldigewaarden zijn:
n (niets)
n Nieuwe regel
n Nieuwe alinea
n Tab
140

Gebruikershandleidinge
Optie Beschrijving
Opmaak volgend woord<waarde>
Voegt een woord of woordgroep inmet het gespecificeerdehoofdlettergebruik.Met de keuzelijsten selecteert u hetgewenste hoofdlettergebruik.Geldige waarden zijn:
n normaal hoofdlettergebruik
Voor dit woord bestaat geenspeciale hoofdletterinformatie.n met hoofdletter(beginhoofdletter)
n alles hoofdletters
n zonder hoofdletters
Voorafgaande cijfers<waarde> opmaken envolgende <waarde>
Voegt getallen in volgens degespecificeerde opmaak.Met de keuzelijsten selecteert u degewenste opmaak. Geldige waardenzijn:
n normaal ( bepaalt of er eenArabisch cijfer of degeschreven vorm ervan moetworden ingevuld)
n als cijfers
9. Herhaal de laatste twee stappen om indien nodig een tweede alternatievegeschreven vorm toe te voegen.
141


Gebruikershandleidinge
Hoofdstuk 7: Metprogramma's werken
Dit gedeelte bevat de volgende onderwerpen:
In populaire programma's bladeren 144Het Office-lint gebruiken 145
Informatie over spraakopdrachten voortekstverwerkers 146
Informatie over spraakopdrachten voor tekstverwerkers 146Dicteren in uw tekstverwerker 147
Met Microsoft Word werken 148Fundamentele spraakopdrachten in Microsoft Word 148Tekst selecteren 154Tekst opmaken in Microsoft Word 154
E-mailprogramma's 158Ondersteunde e-mailprogramma's 158Met e-mail werken 158E-mailadressen en Internetadressen dicteren 161Sneldictaatopdrachten voor e-mail en agenda 162Microsoft Outlook Express, Windows Mail en Windows Live Mailgebruiken 164
Microsoft Outlook 166Met Microsoft Outlook werken 166E-mail lezen en verzenden in Microsoft Outlook 166Afspraken maken in Microsoft Outlook 167Namen toevoegen in Microsoft Outlook 168Notities schrijven in Microsoft Outlook 169Andere spraakopdrachten in Microsoft Outlook gebruiken 170
Microsoft Excel 172Werken met Microsoft Excel 172Met Volledig tekstbeheer in Microsoft Excel dicteren 172Elementaire opdrachten voor Microsoft Excel 174Een werkblad in Microsoft Excel opmaken 178
143

Hoofdstuk 7: Met programma's werken
In populaire programma's bladerenMet de volgende spraakopdrachten kunt u in een groot aantalprogramma's bladeren en door het weergegeven werkgebied van eenprogramma schuiven.
Deze spraakopdrachten om te bladeren werken in programma's vanMicrosoft Office 2003, 2007 en 2010, waaronder Word, Outlook, Excel,PowerPoint en InfoPath.
Actie Dicteerwoord
Automatisch omhoog schuiven 'Begin omhoog teschuiven'
Automatisch omlaag schuiven 'Begin omlaag teschuiven'
Stoppen met automatisch schuiven 'Stop met schuiven'
Automatisch schuiven versnellen 'Sneller schuiven'
Automatisch schuiven vertragen 'Langzamer schuiven'
De weergegeven pagina een regel omhoogschuiven
'Schuif omhoog'
De weergegeven pagina een regel omlaagschuiven
'Schuif omlaag'
Een regel omhoog gaan in de tekst 'Vorige regel'
Een regel omlaag gaan in de tekst 'Volgende regel'
Een pagina omhoog gaan 'Pagina omhoog'
Een pagina omlaag gaan 'Pagina omlaag'
Raadpleeg de volgende koppelingen voor meer informatie over dewerking van deze spraakopdrachten in afzonderlijke programma's:
n In vensters en keuzelijsten bladerenn Spraakopdrachten in Internet Explorer en Mozilla Firefoxn Fundamentele spraakopdrachten in Microsoft Wordn Andere spraakopdrachten voor Microsoft Outlook gebruikenn Elementaire opdrachten voor Microsoft Excel
144

Gebruikershandleidinge
Het Office-lint gebruikenDragon ondersteunt het nieuwe lint en de tabgebaseerde interface inMicrosoft Office 2007. Zowel de 32-bits als de 64-bits versies vanMicrosoft Office worden ondersteund.
Het Microsoft Office-lint geeft opdrachten weer die zijn ingedeeld intabsets. De tabs op het lint geven de meest relevante opdrachten weervoor elk van de taakgebieden in de verschillende toepassingen.
Het Office-lint gebruikenHet lint gebruiken met
Zeg de naam van de tab of klik op de tab.
Bijvoorbeeld: om de tab Home te openen, zegt u 'Home' of klikt u op detab.
Spraakopdrachten in Dragon voor het Office-lint functioneren ookwanneer het lint is geminimaliseerd.
Dicteren vanaf een open tab
Zeg de naam van de functie die u wilt openen of klik erop.
Bijvoorbeeld: om een kopstijl toe te passen op een alinea waar u aanzit te werken, zegt u 'Kopstijl 1' of selecteert u Kopstijl 1 uit de lijst metopmaakprofielen.
Als u niet zeker weet hoe een functie heet, houdt u uwmuisaanwijzerboven de afbeelding die bij de functie hoort tot de naam wordtweergegeven.
Microsoft Word 2007
In Microsoft Word 2007, vervangt de knop Microsoft Office het menuBestand. Om de Office-knop te gebruiken, zegt u 'Office-knop'.
145

Hoofdstuk 7: Met programma's werken
Informatie over spraakopdrachtenvoor tekstverwerkers
Dit gedeelte bevat de volgende onderwerpen:
Informatie over spraakopdrachten voortekstverwerkers 146Dicteren in uw tekstverwerker 147
Informatie over spraakopdrachten voortekstverwerkersNaast Microsoft Word verschaft natuurlijke spraakopdrachten voor demeeste tekstverwerkingsprogramma's. Met deze opdrachten voorkomtu de veelvuldige menuselecties en muisbewegingen die geassocieerdzijn met de traditionele interface van Microsoft Windows. Met dezeopdrachten kunt u:
n de cursor over het document verplaatsen,n een woord, zin, of tekstblok selecteren,n tekst opmaken (inclusief inspringen, lettertype en stijl wijzigen, kleurinstellen, de stijl van de alinea wijzigen, tabellen invoegen, margesinstellen en nieuwe regels of alinea's toevoegen),
n de spelling en grammatica controleren,n tekst bewerken (zoals tekst verplaatsten, kopiëren, plakken, enverwijderen),
n een document geheel of gedeeltelijk afdrukken en een afdrukvoorbeeldweergeven.
Aangezien het aantal geldige opdrachten erg groot is, kunt u wellichtdirect zeggen wat u wilt doen en als dit onverwachte resultaten oplevertkunt u zeggen "Maak dat ongedaan". Vervolgens kunt u de opdracht opeen andere manier uitspreken. U kunt ook het Opdrachtencentrum ofhet venster met voorbeeldopdrachten openen voor meer informatie.
Opmerkingen
n geeft spraakopdrachten weer in het Herkenningsvenster met een blauwkader. Als u een zin uitspreekt die geen actie oplevert, kijkt u naar hetHerkenningsvenster. Als het venster geen blauw kader heeft, herkent degesproken tekst niet als opdracht. Als u bijvoorbeeld zegt "Een tabelinvoegen" wanneer de cursor zich in een tabel bevindt, gebeurt er nietsomdat u geen tabel in een tabel kunt invoegen.
146

Gebruikershandleidinge
n Geef een nieuw document altijd een naam alvorens met dicteren tebeginnen.
Dicteren in uw tekstverwerkerAls u in een tekstverwerker dicteert, kunt u een aantal dingen doen zodatsneller wordt uitgevoerd:
n Sluit andere programma's wanneer u de tekstverwerker gebruikt.n Het is raadzaam om de automatische spellingcontrole engrammaticacontrole van de tekstverwerker uit te schakelen. Door dezeopties uit te schakelen, maakt u geheugen vrij voor de spraakherkenning.Als u klaar bent met dicteren, kunt u de grammaticacontrole uitvoeren.maakt geen spelfouten.
n Schakel alle automatische functies uit als u deze niet nodig hebt,bijvoorbeeld automatische opmaak. Door deze opties uit te schakelen,maakt u geheugen vrij voor de spraakherkenning.
n Splits een groot document op in kleinere documenten. In grotedocumenten werkt langzamer. De maximale documentomvang hangt afvan het systeem en de beschikbare bronnen.
n U kunt een selectie ongedaan maken door te zeggen 'Deselecteer dat',door andere tekst te selecteren, of door de cursor te verplaatsen in hetdocument.
Let op
Wanneer tekst is geselecteerd, moet u voorkomen dat u te luid ademt,kucht of andere geluiden maakt. kan deze geluiden als spraakinterpreteren, waardoor de geselecteerde tekst onbedoeld wordtvervangen. Als dit gebeurt, zegt u meteen 'Ongedaan maken' (eventueelmeerdere keren) om de onbedoelde actie ongedaan te maken.
147

Hoofdstuk 7: Met programma's werken
Met Microsoft Word werkenbiedt een groot aantal natuurlijke spraakopdrachten die u voorverschillende versies van Microsoft Word kunt gebruiken. Deverschillende stappen voor het selecteren van menu's en het bewegenvan de muis in de traditionele interface van Microsoft Windows kunt umet deze opdrachten vermijden. Gezien het enorme aantal geldigeopdrachten, kunt u het beste gewoon zeggen wat u wilt doen. Als datonverwachte resultaten oplevert, zegt u 'Maak dat ongedaan' om dehandeling ongedaan te maken en vervolgens probeert u de opdrachtanders te formuleren. U kunt ook het Opdrachtencentrum of de Dragon-zijbalkopenen voor meer informatie.
U kunt een selectie ongedaan maken door te zeggen 'Deselecteer dat',door andere tekst te selecteren, of door de cursor te verplaatsen in hetdocument.
Fundamentele spraakopdrachten in MicrosoftWordIn Microsoft Word kunt u de volgende spraakopdrachten gebruiken voorde fundamentele bewerkingen in een document (klik op de bewerkingwaarover u informatie wilt weergeven):
Documenten maken, openen of sluiten
Als u dit wiltdoen Zegt u
Nieuw documentmaken
"Maak nieuw bestand" of "Nieuw bestand openen"
Bestaanddocument openen
1. "Bestand openen"
2. "<bestandsnaam> punt <bestandsextensie>",bijvoorbeeld "Mijn document punt doc".
3. 'Druk op Enter'
Document sluiten "Bestand sluiten" of "Sluit bestand"
Document opslaan
148

Gebruikershandleidinge
Als u dit wilt doen Zegt u
Document opslaanals .doc-bestand
1. "Document opslaan"
2. Dicteer een bestandsnaam (alleenals dit de eerste keer is dat u hetbestand opslaat)
3. "Klik opslaan"
Document opslaan met eennieuwe bestandsnaam en nieuwbestandstype
1. "Document opslaan als"
2. Dicteer een bestandsnaam
3. "Bestandstype <bestandstype vande keuzelijst>", bijvoorbeeld "rtf"
4. "Klik opslaan"
Document opslaan in HTML-opmaak
1. "Bestand opslaan als webpagina"(opmerking: niet beschikbaar inWord 97)
2. "Klik opslaan"
3. Als u een waarschuwing krijgt overhet verlies van gegevens, zegt u"Klik doorgaan"
Document opslaan als sjabloon "Pagina-instellingen opslaan alsdocumentsjabloon"
Pagina-instellingen
Actie Zeg
De oriëntatie vande paginainstellen
n 'Stel oriëntatie van pagina in op liggend'
n 'Stel oriëntatie van pagina in op staand'
Stel de grootte in n 'Stel paginabreedte in op <nummer> centimeter',bijvoorbeeld: 'Stel paginabreedte in op achtcentimeter'
n 'Stel paginabreedte in op <nummer> centimeter',bijvoorbeeld: 'Stel paginabreedte in op elfcentimeter'
149

Hoofdstuk 7: Met programma's werken
Actie Zeg
Marges instellen n 'Stel linker-/rechtermarge in op <nummer>centimeter', bijvoorbeeld: 'Stel linkermarge in optwee centimeter'
n 'Stel boven-/ondermarge in op <nummer>centimeter', bijvoorbeeld: 'Stel ondermarge in opvijf centimeter'
Pagina'snummeren
n 'Voeg paginanummers toe'
n 'Maak paginanummers'
Kopregels envoetregels maken
1. 'Ga naar kopregel/voetregel'
2. Tekst dicteren die in de kopregel of voetregel moetstaan
3. 'Sluit kopregel/voetregel'
Voetregelstoevoegen
1. Verplaats de cursor naar het punt waar u de voetregelwilt plaatsen
2. 'Plaats hier voetregel'
3. Dicteer de voetregeltekst.
4. 'Sluit voetregels'
Een document weergeven
Actie Zeg
Het document weergeven n 'Voorbeeld van het bestand'
n 'Toon hoofddocument'
n 'Voorbeeld van document als HTML'
n 'Sluit voorbeeld'
n 'Stel weergave in op normaal'
De documentweergavevergroten of verkleinen
n 'Zoom <nummer> procent in',bijvoorbeeld, 'Zoom vijftig procent in'
n 'Stel zoom in op paginabreedte/-hoogte'
De weergave wijzigen n 'Kopregels en voetregelsweergeven/verbergen'
n 'De lineaal weergeven/verbergen'
n 'De alineamarkeringenweergeven/verbergen'
150

Gebruikershandleidinge
Afdrukken
Als u dit wiltdoen Zegt u
Paginabereikafdrukken
"Pagina's <nummer> tot <nummer>" afdrukken,bijvoorbeeld "Pagina een tot drie afdrukken"
Paginagedeeltelijkafdrukken
1. "Selecteer <Eerste/Laatste> alinea", bijvoorbeeld"Selecteer de eerste alinea"
2. "Alinea afdrukken" of "Selectie afdrukken"
Spelling en grammatica controleren
Als u dit wiltdoen Zegt u
Spellingcontroleren
1. "Spelling controleren"
2. "Klik wijzigen" of "Klik negeren" afhankelijk wat vantoepassing is.
3. Zeg "Klik sluiten" als de spellingcontrole voltooid is
Zoeken en vervangen
Als u dit wilt doen Zegt u
Naar tekst zoeken 1. "Word zoeken"
2. Dicteer het woord of de zin die u wiltopzoeken in de dialoog Zoeken
3. "Klik zoeken"
Alle instanties van eenwoord of zin vervangen
1. "Tekst zoeken"
2. Dicteer het woord of de zin die u wiltopzoeken
3. "Klik vervangen"
4. "Klik vervangen door" (waardoor u de cursornaar het veld Vervangen door verplaatst)
5. Dicteer het vervangende woord of de zin
6. "Klik alles vervangen"
7. "Klik sluiten" (waardoor de dialoog Zoeken envervangen wordt gesloten)
151

Hoofdstuk 7: Met programma's werken
Delen aan document toevoegen
Actie Zeg
Een paginatoevoegen
1. 'Ga naar <locatie>' (om de cursor te verplaatsen naar deplaats waar u de nieuwe pagina wilt invoegen).Bijvoorbeeld: 'Ga omlaag' om een nieuwe pagina aan heteinde van het huidige document toe te voegen.
2. 'Voeg nieuwe pagina toe'
Eenregeleindemaken
1. 'Ga naar <locatie>' (om de cursor te verplaatsen naar deplaats waar u de tekst wilt onderbreken). Bijvoorbeeld:'Ga naar derde regel' om een regeleinde aan het eindevan de derde regel van de huidige alinea toe te voegen.
2. 'Voeg handmatig regeleinde toe'
Een pagina-einde maken
1. 'Ga naar <locatie>' (om de cursor te verplaatsen naar deplaats waar u de tekst wilt onderbreken). Bijvoorbeeld:'Ga naar derde alinea' om een pagina-einde aan het eindevan de derde alinea van de huidige pagina toe te voegen.
2. 'Voeg pagina-einde toe'
De datum entijdtoevoegen
1. 'Ga naar <locatie>' (om de cursor te verplaatsen naar deplaats waar u de informatie wilt plaatsen).
2. 'Voeg datum en tijd in' of 'Voeg datum in' of 'Voeg tijd in'
Tekst verplaatsen
Als u ditwilt doen Zegt u
Een woordverplaatsen
1. Plaats de cursor op het woord dat u wilt verplaatsen
2. "Selecteer woord"
3. "Verplaats het woord <aantal> woorden/regels naarrechts/links/omhoog/omlaag", bijvoorbeeld "Verplaats hetwoord vijf regels omlaag"
152

Gebruikershandleidinge
Als u ditwilt doen Zegt u
Een regelverplaatsen
1. Plaats de cursor in de regel die u wilt verplaatsen
2. "Selecteer regel"
3. "Verplaats de regel <aantal> regels omhoog/omlaag" of"Verplaats de regel naar het begin/eind van de alinea/hetdocument", bijvoorbeeld "Verplaats de regel naar het eindvan de alinea"
Een alineaverplaatsen
1. Plaats de cursor in de alinea die u wilt verplaatsen
2. "Selecteer alinea"
3. "Verplaats de alinea <aantal> alinea's omhoog/omlaag" of"Verplaats de alinea naar het begin/eind van hetdocument", bijvoorbeeld "Verplaats de alinea naar hetbegin van het document" of "Verplaats de alinea zesalinea's omhoog".
Tussen geopende documenten wisselen
Actie Zeg
Tussen geopendedocumentenwisselen
1. 'Zeg 'Keuzelijst Venster voor Microsoft Word"U kunt dit op twee manieren doen:Zeg 'Kies n', waarbij n het nummer van het venster iswaarnaar u wilt overschakelen. Zeg bijvoorbeeld'Kies 2'.OF
2. Kies het nummer van het programma uit de lijst enklik op OK
Bladeren in een document
Raadpleeg In populaire programma's bladeren en In vensters enkeuzelijsten bladeren.
Opmerking
U kunt ook het volgende of vorige woord/regel/alinea selecteren door decursor voor of achter het woord, de regel of de alinea te plaatsen en tezeggen "Selecteer volgende/vorige woord/regel/alinea"
153

Hoofdstuk 7: Met programma's werken
Tekst selecterenMet de volgende spraakopdrachten kunt u tekst selecteren in MicrosoftWord en OpenOffice.org Writer.
Actie Doe het volgende
Een woord, regel of alinea selecteren 1. Verplaats de cursor naar het woord,de regel of de alinea die u wiltselecteren
2. Zeg 'Selecteer het woord/deregel/de alinea'
Een naastgelegen woord, regel ofalinea selecteren
1. Plaats de cursor voor of achter hetwoord, de regel of de alinea die u wiltselecteren
2. Zeg 'Selecteer de/hetvorige/volgende woord/regel/alinea'
De opgegeven tekst of een stuk tekstselecteren (raadpleeg ook Meerderepassende tekstdelen opmaken ofcorrigeren)
n Selecteer <tekst>*
n Selecteer <tekst> tot en met<tekst> (Opmerking: dezeopdracht gebruikt u om eenlanger stuk tekst te selecteren.)
n Selecteer vanaf <tekst> tot<tekst>
* In plaats van <tekst> spreekt u detekst uit die u wilt selecteren
Een selectie uitbreiden n 'Selectievoorwaarts/achterwaartsuitbreiden met <aantal>woorden/regels/alinea's'
n 'Selectie omhoog/omlaaguitbreiden met <aantal>regels/alinea's'
n 'Selectie links/rechts uitbreidenmet <aantal> woorden'
Tekst opmaken in Microsoft WordHieronder volgen een aantal voorbeelden van spraakopdrachtenwaarmee u tekst kunt opmaken in Microsoft Word (klik op de bewerkingwaarover u informatie wilt hebben):
154

Gebruikershandleidinge
Teksteigenschappen wijzigen
Als u dit wilt doen Zegt u
Tekstopmaak wijzigen n "De/het woord/regel/alinea doorhalen"
n "Deze/dit woord/regel/alineaonderstrepen"
n "Maak de volgende <aantal> woordencursief"
n "Maak deze pagina vet"
Lettertype en -grootte wijzigen
Als u ditwilt doen Zegt u
Hetlettertype enaantalpuntenwijzigen
n "Maak het lettertype 24 punten Times in de/hetwoord/regel/alinea"
n "Vergroot/verklein het lettertype met achtien puntenin de/het selectie/woord/regel/alinea"
n "Maak het lettertype Courier in de/hetselectie/woord/regel/alinea/pagina/sectie/documen-t"
n "Vergroot de selectie met twee punten"
Teksteigenschappen wijzigen
Als u dit wilt doen Zegt u
Teksteigenschappe-n wijzigen
n "Grootschrift aan"
n "Grootschrift uit"
n "Maak de volgende <aantal>woorden/regels/alinea's cursief", bijvoorbeeld"Maak de volgende vijf regels cursief"
n "Maak dat niet cursief"
Hoofdletters en kleine letters
155

Hoofdstuk 7: Met programma's werken
Als u ditwilt doen Zegt u
Hoofdlettersen kleineletterswijzigen
n "Schrijf de eerste/laatste/volgende <aantal>woorden/regels/alinea's met een hoofdletter",bijvoorbeeld "Schrijf de volgende vijf woorden meteen hoofdletter"
n "Schrijf de eerste/laatste/volgende <aantal>woorden/regels/alinea's met een kleine letter",bijvoorbeeld "Schrijf de laatste tien woorden meteen kleine letter"
n "Maak het laatste woord kleinschrift"
Tekstkleur wijzigen
Als u dit wiltdoen Zegt u
Tekstkleurwijzigen
n "Kleur deze regel groen"
n "Kleur deze selectie rood"
n "Kleur dit donkerblauw" (het huidige woord ofde selectie)
Regelafstand wijzigen
Als u dit wilt doen Zegt u
Afstand van regels en alinea'swijzigen
n "Regelafstand twee in dezealinea"
n "Regelafstand twee in dezeselectie"
Uitlijning van tekst wijzigen
156

Gebruikershandleidinge
Als u dit wiltdoen Zegt u
Uitlijning van detekst wijzigen
n "Document uitlijnen"
n "Document centreren"
n "Rechts uitlijnen" of "Selectie rechts uitlijnen"
n "Deze regel/alinea links uitlijnen"
n "Maak de inspringing op de eerste regel<aantal> inches/centimeters/punten"
n "Maak de verkeerd om inspringing <aantal>inches/centimeters/punten op deze pagina"
Genummerde lijsten en opsommingstekens invoegen
Als u dit wilt doen Zegt u
Opsommingstekens en nummeringinvoegen of verwijderen
n "Opsommingstekenplaatsen"
n "Maak de alineagenummerde opsomming"
n "Verwijder hetopsommingsteken uit hetdocument"
n "Verwijder de genummerdeopsomming uit de selectie"
157

Hoofdstuk 7: Met programma's werken
E-mailprogramma'sDit gedeelte bevat de volgende onderwerpen:
Ondersteunde e-mailprogramma's 158Met e-mail werken 158E-mailadressen en Internetadressen dicteren 161Sneldictaatopdrachten voor e-mail en agenda 162Microsoft Outlook Express, Windows Mail en WindowsLive Mail gebruiken 164
Ondersteunde e-mailprogramma'sDeze e-mailopdrachten werken in de volgende programma's:
n Microsoft Outlook Expressn Microsoft Outlookn Lotus Notes
De opdrachten voor webtoepassingen van Dragon werken, samenmetveel opdrachten voor e-mailprogramma's op het bureaublad, voor devolgende webtoepassingen:
n Gmail (in ondersteunde webbrowsers)n Hotmail (in ondersteunde browsers)
Opmerking:
bij gebruik van Gmail of Hotmail kunt u geen Dragon-hulpmiddelengebruiken om namen toe te voegen en verzonden e-mails teanalyseren.
Met e-mail werkenDe opdrachten die hier worden beschreven, werken in ondersteunde e-mailprogramma's. U kunt daarnaast ook de standaardopdrachten voortekstverwerking gebruiken voor het bewerken van de tekst die u invoert.
E-mailprogramma's starten
Zeg 'Start e-mail' om het standaardprogramma voor e-mail testarten.
In e-mailprogramma's werken
U kunt met de volgende opdrachten berichten openen of maken en bekijken ofer nieuwe berichten in de Inbak of het postvak IN zijn.
158

Gebruikershandleidinge
Opdracht Actie
Controleer op e-mailControleer op nieuwee-mail
bekijken of er nieuwe berichten in de Inbak of hetpostvak IN zijn
Open e-mailOpen dit
het geselecteerde e-mailbericht openen
Nieuwe e-mailMaak een nieuwe e-mail
een e-mailbericht maken
Opdrachten ommet e-mailberichten te werken
Gebruik de volgende opdrachten als u een bericht hebt geselecteerd inhet postvak IN of wanneer u met de cursor in een e-mailbericht staat:
159

Hoofdstuk 7: Met programma's werken
Opdracht Actie
E-mailbeantwoordenAfzenderbeantwoordenBeantwoord e-mail
de afzender van het huidige bericht beantwoorden
AllenbeantwoordenBeantwoord allenIedereenbeantwoordenBeantwoordiedereen
de afzender en alle ontvangers van het huidigebericht beantwoorden
E-maildoorsturenStuur e-mail door
het huidige bericht doorsturen
E-mail afdrukkenDruk e-mail af
het huidige bericht afdrukken
E-mailverwijderenVerwijder e-mailE-mail wissenWis e-mail
het huidige bericht verwijderen
E-mail verzendenVerzend e-mailE-mail versturenVerstuur e-mail
het huidige bericht sturen
Sluit e-mail het huidige bericht sluiten
Opdrachten voor het verplaatsen van de cursor in een e-mailbericht
Wanneer u een e-mailbericht bewerkt, kunt u met deze opdrachtende cursor verplaatsen:
160

Gebruikershandleidinge
Opdracht
(Ga naar) Aan
(Ga naar) CC
(Ga naar) BCC
(Ga naar) Onderwerp
(Ga naar) tekst(Ga naar) tekst van e-mailGa naar de tekst van e-mail
(Ga naar) eerste veld
Vorig veld
Volgend veld(Ga naar) het voorgaande veld
Het laatste veld
'Ga terug' Zie
De cursor verplaatsen met 'Ga terug'
Opmerking
In deze opdrachten kunt u in plaats van 'e-mail' ook het volgendezeggen:'e-mailbericht', 'bericht', 'memo', 'mail' of 'post'.
E-mailadressen en Internetadressen dicterenE-mailadressen en Internetadressen kunt u gewoon uitspreken. Zeg'kleinschrift aan' om te zorgen dat een adres met kleine letters wordtgeschreven.
Als u dit wilt dicteren Zegt u
[email protected] kleinschrift aan informatie apenstaartje bedrijfpunt com kleinschrift uit
http://www.bedrijf.com/verkoo-p
kleinschrift aan http www punt bedrijf puntcom slash verkoop kleinschrift uit
Opmerkingen
n Om een e-mail te dicteren zoals hier wordt beschreven, dient de optieWeb- en emailadressen te zijn ingeschakeld in de dialoog Automatische
161

Hoofdstuk 7: Met programma's werken
opmaak.n U kunt de volgende afkortingen als woorden uitspreken: Zeg 'punt'gevolgd door com, edu, gov, html, mil, net en org. Daarnaast kunt uafkortingen als: nl, be, ca, de, es, fr, it, jp, sp, uk, enz. uitspreken als'punt' gevolgd door de betreffende letters. De afkortingen worden danals .edu, .nl enz. in uw document geplaatst.
n Als een adres een term bevat die niet bestaat of die niet herkent(bijvoorbeeld baxterex in [email protected] ), kunt u deherkenningsfout corrigeren. Meestal wordt het adres dan voortaanherkend. U kunt ook de lexiconbewerker gebruiken voor het toevoegenvan namen die u vaak gebruikt.
n Maak een opdracht voor tekst en afbeeldingen voor adressen die u vaakdicteert.
n U kunt ook de opdracht 'Spel dat' gebruiken en vervolgens de e-mailadressen en Internetadressen correct spellen.
n U kunt de namen uit uw adresboek toevoegen aan het lexicon van doorhet hulpmiddel Leren van verzonden e-mail uit te voeren in hetNauwkeurigheidscentrum.
Sneldictaatopdrachten voor e-mail en agendaGebruik de Sneldictaatopdrachten in dit Help-onderwerp om uw e-mailen agenda in Microsoft Outlook te beheren.
U kunt gewoon opdrachten zeggen met de gewenste e-mail- enagendataken. Zeg bijvoorbeeld 'Stuur e-mail'. Dragon opent een berichtin uw standaard e-mailclient. Als u Microsoft Outlook gebruikt, kunt u ooknamen van contactpersonen toevoegen of afspraken plannen. Zegbijvoorbeeld 'Stuur e-mail naar Jan Jansen en Lies Jansen'. Dragonopent Outlook, maakt een nieuw e-mailbericht en zet de namen van uwcontacten in het 'Aan:'-vak.
Als u nieuwe vergaderingen of afspraken wilt plannen, zegt ubijvoorbeeld 'Plan een bijeenkomst met Jan Jansen en Lies Jansen'.Dragon maakt dan alvast in Outlook een nieuw agenda-item aan envoegt de geselecteerde contactpersonen toe. Mocht u lijsten metcontactpersonen hebben, dan kunt u ook zeggen 'Maak een afspraakmet <lijst met contactpersonen>' waarbij de lijst met contactpersonennaar de naam van een contactenlijst verwijst.
Voordat u begint
n Voordat u de Dragon-opdrachten voor e-mail en de agenda in MicrosoftOutlook de eerste keer gebruikt, moet u de Leren van verzonden e-mailuitvoeren, zodat uw e-mailcontacten kent. Voer de analyse als volgt uit:
162

Gebruikershandleidinge
zeg 'Open het Nauwkeurigheidscentrum' en vervolgens 'Leren vanverzonden e-mail'. Of klik op Lexicon > Leren van verzonden e-mail.Raadpleeg Leren van verzonden e-mail voor meer informatie. Overigenswerkt de analyse alleen voor e-mailclients die gegevens op uw lokalecomputer opslaan.
n Zorg dat Microsoft Outlook is geopend voordat u agendaopdrachtenbegint te dicteren.
De volgende tabel bevat een lijst met het soort e-mail- enagendaopdrachten dat ondersteunt, evenals een voorbeeldopdracht eneen beschrijving van het resultaat van de opdracht.
Type opdracht Voorbeeld van opdracht Wat gebeurt er?
Een e-mailsturen naar eenbepaaldecontactpersoon
'Stuur een e-mail naar JanJansen en Lies Jansen'
(stuur | schrijf)een (e-mail | email| mailtje |emailtje) (naar |aan) <dicteren>
U ziet een nieuw e-mailberichtmet de e-mailadressen van JanJansen en Lies Jansen in hetveld Aan:
Een e-mailsturen over eenbepaaldonderwerp
'Schrijf een e-mailtje over deprojectplanning'
(stuur | schrijf)een (e-mail | email| mailtje |emailtje) (over |betreffende)<dicteren>
U ziet een nieuw e-mailberichtmet de tekst 'Projectplanningin het veld Onderwerp:
Een afspraakplannen metbepaaldecontactpersonen
'Maak een afspraak met JanJansen en Lies Jansen'
(maak een afspraak)|(spreek eenvergadering af) met<dicteren>
U ziet een nieuwafsprakenvenster met JanJansen en Lies Jansen in hetveld Contactpersonen:
Opmerking
Als e-mail- en agendaopdrachten niet werken in Microsoft Outlook,controleer dan of de invoegtoepassing Natspeak Outlook is ingeschakeldin de Outlook-opties. Zie Microsoft Help voor informatie over het instellenvan de opties.
E-mail- en agendaopdrachten in- en uitschakelen
U kunt e-mail- en agendaopdrachten in- en uitschakelen: open de dialoogOpties, klik op het tabblad Opdrachten en doe een van de volgende
163

Hoofdstuk 7: Met programma's werken
dingen:
Schakel het selectievakje Sneldictaten voor e-mail en agenda activerenin of uit.
De optie is standaard ingeschakeld.
Microsoft Outlook Express, Windows Mail enWindows Live Mail gebruikenIn Microsoft Outlook Express, Windowsmail, en Windows Live mailbeschikt u over de volgende spraakopdrachten:
164

Gebruikershandleidinge
Als u dit wiltdoen Zegt u
De e-mailtoepassingenstarten
"Start Microsoft Outlook Express""Start Windows Mail""Start Windows Live Mail"In plaats van 'start' kunt u ook 'open' of 'toon' zeggen.Zeg bijvoorbeeld 'Toon Outlook Express'
Berichten lezen n "Controleer op nieuwe berichten"
n "Open het bericht"
n "Ga naar het volgende bericht"
n "Toon alle ongelezen berichten"
n "Ga naar het vorige bericht"
n "Dit bericht verwijderen"
n "Bericht sluiten"
Berichten makenen verzenden
1. "Nieuw bericht maken"
2. "Ga naar het onderwerpveld" en dicteer debetreffende tekst
3. "Ga naar het tekstveld"
4. Dicteer het bericht
5. "Het e-mailbericht verzenden"
Berichtbeantwoorden
1. "Afzender beantwoorden" als u alleen de schrijver vanhet bericht wilt beantwoorden, of "Allenbeantwoorden" als u alle ontvangers van het berichtwilt beantwoorden
2. Dicteer het antwoord
3. "Bericht verzenden"
Overigespraakopdrachtenin OutlookExpress
n "Ga naar het postvak uit"
n "Bericht doorsturen"
Opmerking
Woorden die tussen vierkante haken [ ] staan, zijn optioneel.
165

Hoofdstuk 7: Met programma's werken
Microsoft OutlookDit gedeelte bevat de volgende onderwerpen:
Met Microsoft Outlook werken 166E-mail lezen en verzenden in Microsoft Outlook 166Afspraken maken in Microsoft Outlook 167Namen toevoegen in Microsoft Outlook 168Notities schrijven in Microsoft Outlook 169Andere spraakopdrachten in Microsoft Outlookgebruiken 170
Met Microsoft Outlook werkenbiedt een aantal natuurlijke spraakopdrachten voor Microsoft Outlook.De verschillende stappen voor het selecteren van menu’s en hetbewegen van de muis in de traditionele interface van Microsoft Windowskunt u met deze opdrachten vermijden. Gezien het enorme aantalgeldige opdrachten, kunt u het beste gewoon zeggen wat u wilt doen. Alsdat onverwachte resultaten oplevert, zegt u 'Maak dat ongedaan' om dehandeling ongedaan te maken en vervolgens probeert u de opdrachtanders te formuleren. U kunt ook voor meer informatie hetOpdrachtencentrum openen, of de lijst met Voorbeeldopdrachten.
E-mail lezen en verzenden in Microsoft OutlookMet de volgende spraakopdrachten kunt u e-mailberichten in MicrosoftOutlook lezen, aanmaken en verzenden:
166

Gebruikershandleidinge
Als u ditwilt doen Zegt u
E-mail lezen 1. "Start Microsoft Outlook"
2. "Controleer op nieuwe e-mail"
3. "Open e-mailbericht" waarna u het eerste e-mailberichtkunt lezen
4. "Het volgende e-mailbericht openen" voor het lezen vanhet volgende bericht
Berichtenbeantwoorden
1. "Bericht beantwoorden" of "Dit e-mailberichtbeantwoorden" als u alleen de afzender wiltbeantwoorden, of "Allen beantwoorden" als u alleontvangers van het bericht wilt beantwoorden
2. Dicteer uw antwoord
3. "Bericht verzenden"
Nieuw berichtsamenstellen
1. "Nieuw e-mailbericht maken"
2. Dicteer het adres van de ontvanger
3. "Ga naar onderwerp"
4. Dicteer de regel met het onderwerp
5. "Tekstveld" of "Ga naar tekstveld"
6. Dicteer de breichttekst
7. "Bericht verzenden"
Afspraken maken in Microsoft OutlookMet de volgende spraakopdrachten kunt u afspraken maken in MicrosoftOutlook:
167

Hoofdstuk 7: Met programma's werken
Actie Dicteerwoord
Uw agendaopenen
1. 'Start Microsoft Outlook'In plaats van 'start' kunt u ook 'open' of 'toon' zeggen. Zegbijvoorbeeld 'Toon Microsoft Outlook'
2. 'Agenda bekijken'
Eengebeurtenisinvoeren
1. 'Nieuwe gebeurtenis voor de hele dag maken'
2. Dicteer de onderwerpregel, bijvoorbeeld 'Picknick voorpersoneel'
3. 'Starttijd instellen op <dag>', bijvoorbeeld 'Starttijdinstellen op maandag' (opmerking: alleen beschikbaar inMicrosoft Outlook 2000 en Microsoft Outlook XP)
4. 'Druk Tabulator' om de cursor in het tekstvak te zetten
5. Dicteer eventuele gegevens die u aan de gebeurtenis wilttoevoegen, bijvoorbeeld 'Eigen frisdrank meenemen'
6. 'Mensen uitnodigen voor deze gebeurtenis'
7. Dicteer de e-mailadressen van iedereen die wordtuitgenodigd
8. 'Deze afspraak verzenden'
Overigeopdrachtenvoorafspraken
n 'Maak dit een online gebeurtenis'
n 'Herinnering instellen voor'
n 'Tijdstip als voorlopig aangeven'
n 'Deze afspraak weigeren'
n 'Deze afspraak markeren als ongelezen'
n 'Deze afspraak doorsturen'
Namen toevoegen in Microsoft OutlookMet de volgende spraakopdrachten kunt u namen van contactpersonentoevoegen in Microsoft Outlook:
168

Gebruikershandleidinge
Actie Dicteerwoord
Uwadresboekopenen
1. 'Start Microsoft Outlook'In plaats van 'start' kunt u ook 'open' of 'toon' zeggen. Zegbijvoorbeeld 'Toon Microsoft Outlook'
2. 'Adresboek weergeven'
Eennieuwenaaminvoeren
1. 'Nieuwe naam invoeren'
2. Dicteer de naam in het vak Volledige naam, bijvoorbeeld'Jonathan van Remstra'
3. 'Druk op Alt Ypsilon' om het veld Bedrijf te openen
4. Dicteer de naam van het bedrijf, bijvoorbeeld 'Mega ProductsLimited'
5. 'Klik bedrijf' om het veld voor het telefoonnummer te openen
6. Dicteer een telefoonnummer, bijvoorbeeld, '7815551212' (als'telefoonnummers' is geselecteerd in de dialoog Automatischeopmaak wordt de standaard telefoonnummerindeling op hetnummer toegepast.)
Denieuwenaamopslaan
'Opslaan en sluiten'
Notities schrijven in Microsoft OutlookMet de volgende spraakopdrachten kunt u notities schrijven in MicrosoftOutlook:
Actie Dicteerwoord
Kladblok vanOutlookopenen
1. 'Start Microsoft Outlook'In plaats van 'start' kunt u ook 'open' of 'toon' zeggen.Zeg bijvoorbeeld 'Toon Microsoft Outlook'
2. 'Nieuwe notitie openen'
Een notitiemaken enopmaken
1. Dicteer de tekst voor de nieuwe notitie
2. 'Maak dat rechts uitgelijnd', 'Maak dat links uitgelijnd','Maak dat uitgevuld' of 'Maak dat gecentreerd' om detekst uit te lijnen.
3. 'Stel deze <teksteigenschap> in' waarbij<teksteigenschap> het lettertype of de lettergrootte vanuw keuze is
4. 'Zoek een woord' om een zoekopdracht uit te voeren
169

Hoofdstuk 7: Met programma's werken
Andere spraakopdrachten in Microsoft OutlookgebruikenMet de volgende spraakopdrachten kunt u verschillende functies inMicrosoft Outlook gebruiken:
Diverse opdrachten
Actie Dicteerwoord
Agendaweergave openen 'Agenda bekijken'
Eigenschappen van het logboekopenen en weergeven
1. 'Logboek bekijken'
2. 'Eigenschappen bekijken' of'Eigenschappen van logboek bekijken'
Internet Explorer vanuit Outlookopenen
'Overschakelen naar webbrowser'
Opdrachten voor dialoogvensters waarin u e-mailberichten inHTML-indeling maakt en bewerkt
Wanneer u e-mailberichten in HTML-indeling maakt of bewerkt, gebruiktu dezelfde spraakopdrachten die u in Internet Explorer gebruikt om ineen bepaalde Outlook-dialoogvensters te navigeren, zoals Zoeken,Afbeelding en Lettertype. Deze dialoogvensters worden weergegevenmet het Internet Explorer-symbool (een klein documentpictogram meteen 'e' erin) linksboven in de titel van het dialoogvenster. Om ervoor tezorgen dat deze opdrachten worden herkent, gaat u in de dialoog Optiesnaar het tabblad Opdrachten en selecteert u de optie 'Opdrachten inHTML vensters activeren'.
170

Gebruikershandleidinge
Actie Dicteerwoord
Op een knop klikken 'Klik <naam van de knop>',bijvoorbeeld 'Klik Toepassen'. Hetuitspreken van 'Klik' is optioneel.
Alle selectievakjes aangeven en naarhet eerste vakje gaan
'Klik selectievakje' of 'Selectievakje'
Alle keuzerondjes in de dialoogaangeven
'Klik keuzerondje' of 'Keuzerondje'
Alle vakken met keuzelijstenaangeven
'Klik keuzelijst' of 'Keuzelijst'
Een keuzelijst openen 'Geef keuzes weer'
Een keuzelijst sluiten 'Verberg keuzes'
Een optie uit een keuzelijst kiezen 'Kies <tekst>', bijvoorbeeld 'KiesAriel vet'. U kunt 'Kies' eventueelweglaten.
Een itemmet een nummer zoalsselecteren als meerdere optiesovereenkomen met uw keuze
'Kies <getal>', bijvoorbeeld 'Kiesacht'.
Het volgende item in de dialoogselecteren dat overeenkomt met uwkeuze
'Volgende overeenkomst' of'Volgende item'.
Het vorige item in de dialoogselecteren
'Vorige overeenkomst' of 'Vorigeitem'.
Op een geselecteerd invoervak ofander item klikken
'Klik hier'
In een berichtvenster bladeren
Raadpleeg In populaire programma's bladeren en In vensters enkeuzelijsten bladeren.
171

Hoofdstuk 7: Met programma's werken
Microsoft ExcelDit gedeelte bevat de volgende onderwerpen:
Werken met Microsoft Excel 172Met Volledig tekstbeheer in Microsoft Excel dicteren 172Elementaire opdrachten voor Microsoft Excel 174Een werkblad in Microsoft Excel opmaken 178
Werken met Microsoft Excelbiedt een aantal natuurlijke spraakopdrachten die u kunt gebruiken inMicrosoft Excel. U kunt het Opdrachtencentrum of het vensterVoorbeeldopdrachten openen voor meer informatie.
Met Volledig tekstbeheer in Microsoft ExceldicterenU kunt met Volledig tekstbeheer opdrachten en standaardopdrachtengegevens invoeren en bewerken of in Microsoft Excel van cel naar celgaan. In het Opdrachtencentrum vindt u een volledige lijst opdrachtendie u in Microsoft Excel kunt gebruiken.
Dicteer- en bewerkingsmodus
U kunt spraakopdrachten in Microsoft Excel in twee verschillende modigebruiken. Deze modi worden in de volgende tabel beschreven.
172

Gebruikershandleidinge
Bewerkingsmodu-s Beschrijving
Snelle modus In deze modus kunt u nieuwe gegevens in een celinvoeren, de bestaande inhoud van een cel vervangenof de opmaak van alles in de cel wijzigen. Wanneer ude cel selecteert en begint te dicteren, wordt deachtergrond geel, wat aangeeft dat de gedicteerdetekst in de cel wordt geplaatst. Als de cel al tekstbevat, wordt deze door de gedicteerde tekstvervangen. Als u de opmaak van de gegevens in eencel wilt wijzigen, selecteert u de cel, of een gedeeltevan de inhoud, met Volledig tekstbeheer opdrachten.Vervolgens geeft u een spraakopdracht zoals 'Maak datArial 10 punten vet'. Met opdrachten voor regels enalinea's, zoals 'Nieuwe regel' en 'Ga 3 lijnen omlaag',gaat u in deze modus naar een andere cel.
Bewerkingsmodus In deze modus kunt u de bestaande inhoud van een celbewerken. Als u iets aan een cel wilt toevoegen of deinhoud wilt wijzigen, selecteert u de cel en zegt u 'DrukF2' om de cel te openen en te bewerken. In dezemodus is de achtergrond blauw. Inschakeling van dezemodus is het equivalent van op de cel dubbelklikken.Opdrachten voor regels en alinea's, zoals 'Nieuweregel', werken in deze modus binnen de geselecteerdecel.
Volledig tekstbeheer gebruiken
Volledig tekstbeheer is over het algemeen beschikbaar in cellen, tenzij uiets in een cel typt en vervolgens begint te dicteren, of wanneer u deBewerkingsmodus gebruikt. Bijvoorbeeld:
n Volledig tekstbeheer is beschikbaar wanneer u in een cel dicteert,vervolgens een aantal tekens typt en dan nog meer tekst in de celdicteert.
n Volledig tekstbeheer is niet beschikbaar voor tekst die u eerst in de celtypt, maar wel voor tekst en cijfers die u vervolgens dicteert.
n Als u bij het invoeren van gegevens een willekeurige combinatie vantypen en dicteren hebt gebruikt, is Volledig tekstbeheer voor de hele celbeschikbaar wanneer u met een spraakopdracht terugkeert naar deze cel.
n Opdrachten waarbij u tekst op het scherm citeert (selecteer <xyz>,corrigeer <xyz>, invoegen na <xyz>…) werken dankzij de functionaliteitVolledig tekstbeheer. Deze functionaliteit werkt als Dragon constantinformatie uit het tekstveld kan halen over de inhoud ervan, bijvoorbeeldwaar woorden en zinnen beginnen en eindigen, zodat het programma
173

Hoofdstuk 7: Met programma's werken
spaties tussen woorden kan zetten en het eerste woord van een zin meteen hoofdletter schrijft. De meeste standaardtekstvelden laten Volledigtekstbeheer toe. Raadpleeg voor meer informatie Het dicteervenstergebruiken.
Elementaire opdrachten voor Microsoft ExcelMet behulp van de volgende spraakopdrachten kunt u elementairebewerkingen in Microsoft Excel uitvoeren (klik op de bewerking die u wiltuitvoeren):
Een werkblad maken, openen en sluiten
Opdracht Zeg
Een nieuw werkblad maken "Maak een bestand" of "Open een nieuwwerkmap"
Een bestaand werkbladopenen
1. "Open document" of "Bestand openen"
2. "bestandsnaam", bijvoorbeeld, "Mijn werkmap"
3. 'Druk op Enter'
Een werkblad sluiten "Bestand sluiten" of "Sluit werkmap"
Bewerken in een werkblad
Actie Zeg
Een nieuwe regel in een cel maken 'Nieuwe regel'
Gegevens in een cel invoeren en in de cel blijven 'Toepassen'
Gegevens in een cel invoeren en één cel omlaag gaan(alleen in de Snelle modus)
'Druk op Enter'
De gegevensinvoer in een cel annuleren en in de celblijven
'Druk op Escape' of'Annuleren'
Een werkblad opslaan, de naam van een werkblad wijzigen ennaar een ander werkblad gaan
Opdracht Zeg
Een werkblad opslaan alseen .xls bestand
1. "Werkmap opslaan"
2. Een bestandsnaam dicteren (alleen als u hetbestand voor de eerste keer opslaat)
3. "Klik Opslaan"
174

Gebruikershandleidinge
Opdracht Zeg
De naam van een werkbladwijzigen
"Sla werkmap op als"
De weergave wijzigen n "Maak de volgende/vorige kolom/rij zichtbaar"
n "Verberg de volgende/vorige kolom/rij"
n "Verberg kolom/rij veertieen"
n "Maak kolom/rij zeven zichtbaar"
n "Dit werkblad verbergen"
Een werkblad instellen
Actie Zeg
Afdrukgebied instellen 1. 'Aanpassen aan <nummer> pagina's breed'
2. 'Aanpassen aan <nummer> pagina's hoog'
Een werkblad weergeven
Actie Zeg
De weergave van een werkbladvergroten of verkleinen
'Zoom <nummer> procent in', bijvoorbeeld,'Zoom vijftig procent in'
De weergave wijzigen n 'Deze rij/kolomverbergen/weergeven'
n 'De werkbalk Tekenenverbergen/weergeven'
n 'De formules in deze kolom/rijverbergen/weergeven'
Afdrukken
Actie Zeg
Een bereik van pagina'safdrukken
n 'Druk werkblad af'
n 'Druk de selectie af'
n 'Druk kolom <nummer> tot kolom <nummer>af'
n 'Druk volgende <nummer> rijen af'
175

Hoofdstuk 7: Met programma's werken
Actie Zeg
Afdrukvoorbeeld 'Ga naar Afdrukvoorbeeld'
Een deel van een paginaafdrukken
n 'Stel Afdrukgebied in op selectie'
n 'Stel afdrukgebied in op eerste/volgende/vorige<nummer> rijen/kolommen'
n 'Druk de selectie af'
Navigeren binnen een werkblad
Opdracht Zeg
Naar eennieuwelocatie gaan
n "Vorlgende/vorige rij/kolom"
n "Ga naar het begin van rij/kolom"
n "Rij/kolom <getal/letter>", bijvoorbeeld, "Rij zes" of "KolomA." Als de kolom twee of meer letters bevat, spelt u in hetinternationale spellingsalfabet. Als u bijvoorbeeld naar kolomAB wilt gaan, zegt u "Kolom Alpha Bravo."
n "Ga naar cel vijftien"
n "Volgende/vorige cel"
Automatisc-h omlaagschuiven
'Begin omlaag te schuiven'
Automatisc-h omhoogschuiven
'Begin omhoog te schuiven'
Naar deonderzijdevan hetwerkbladgaan
'Schuif omlaag'
Naar debovenzijdevan hetwerkbladgaan
'Schuif omhoog'
Stoppenmetautomatischschuiven
'Stop met schuiven'
176

Gebruikershandleidinge
Opdracht Zeg
Automatisc-h schuivenversnellen
'Sneller schuiven'
Automatisc-h schuivenvertragen
"Langzamer schuiven'
Ga één rijomlaag
'Volgende regel'
Ga één rijomhoog
'Vorige regel'
Met de volgende spraakopdrachten kunt u werken met inhoud inMicrosoft Excel
Opdracht Zeg
De inhoud van een cel, rij, ofkolom verwijderen
1. Verplaats de invoegpositie naar de rij, kolomof cel die u wilt wissen
2. "Alles in deze cel/rij/kolom verwijderen"
3. "Wis alles in selectie"
Tussen geopende werkbladen wisselen
Actie Zeg
Tussen geopendewerkbladen wisselen
'Zeg 'Keuzelijst Venster voor Microsoft Excel"
n U kunt dit op twee manieren doen:
n Zeg 'Kies n', waarbij n het nummer van het vensteris waarnaar u wilt overschakelen. Zeg bijvoorbeeld'Kies 2'.
of
n Kies het nummer van het programma uit de lijst enklik op OK
177

Hoofdstuk 7: Met programma's werken
Een werkblad in Microsoft Excel opmakenMet de volgende spraakopdrachten kunt u een werkblad in MicrosoftExcel opmaken:
Actie Zeg
Kolombreedte wijzigen n 'Stel kolombreedte in op <nummer>'
n 'Stel breedte in op <nummer>in kolom<nummer>'
Uiterlijk van rijen enkolommen wijzigen
n 'Arceer deze rij/kolom'
n 'Pas patroon toe op huidige/deze rij/kolom'
n 'Centreer de volgende/vorige <nummer>rijen/kolommen'
n 'Laat de volgende/vorige <nummer>rijen/kolommen <nummer> inspringen'
n 'Maak deze rij/kolom/cel vet/cursief'
178

Gebruikershandleidinge
Werken met inhoud in Microsoft ExcelMet de volgende spraakopdrachten kunt u werken met inhoud inMicrosoft Excel:
Actie Zeg
De som of hetgemiddelde van eenkolom of rij van getallenberekenen
1. Verplaats de invoegpositie naar de cel waarinde sommoet worden weergegeven
2. 'Som/gemiddelde van de waardenrechts/links/boven/onder'
Een kolom of rij vangetallen sorteren
1. Selecteer de rij die, de kolom die of het bereikvan cellen dat u wilt sorteren
2. 'Sorteer selectie'
Inhoud wijzigen vandecimalen in breuken
1. Verplaats de invoegpositie naar de rij, kolomof cel die u wilt wijzigen
2. 'Stel deze rij/kolom/cel in op Breuken van<nummer>', bijvoorbeeld: 'Stel deze cel in opbreuken van achtsten'
Inhoud vergrendelen ofontgrendelen
1. Verplaats de invoegpositie naar de rij, kolomof cel die u wilt vergrendelen of ontgrendelen
2. 'Vergrendel/ontgrendel deze rij/kolom/cel'
Een cel, rij of kolominvullen
1. Verplaats de invoegpositie naar de rij, kolomof cel die u wilt invullen
2. 'Vul deze cel omhoog/omlaag/naarrechts/naar links in met <nummer> rijen',bijvoorbeeld: 'Vul deze cel omlaag in mettwee rijen'
De inhoud van een cel, rij,of kolom verwijderen
1. Verplaats de invoegpositie naar de rij, kolomof cel die u wilt wissen
2. 'Wis alles in deze rij/kolom/cel'
De inhoud van een cel, rijof kolom verbergen
1. Verplaats de invoegpositie naar de rij, kolomof cel die u wilt verbergen
2. 'Verberg deze rij/kolom/cel'
179

Hoofdstuk 8: Met webtoepassingen werken
Hoofdstuk 8: Metwebtoepassingen werken
Dit gedeelte bevat de volgende onderwerpen:
Gebruik van Rich Internet Application-extensies 180Browservereisten voor ondersteuning van de webtoepassing 182Ondersteuning voor de webtoepassing inschakelen 183Hoe u kunt zien of de ondersteuning van de webtoepassing actief is 185Gmail gebruiken 186Gebruik van Hotmail 188Tekst in een ondersteunde webtoepassing bewerken 191De webfunctionaliteit van Dragon gebruiken zonder RIA 194Als u problemen hebt met de ondersteuning voor de webtoepassing 194
Gebruik van Rich Internet Application-extensiesIn dit onderwerp wordt beschreven welke functionaliteit in versie 12mogelijk is dankzij de RIA-extensies (Rich Internet Application) vanDragon.
RIA-extensies zorgen dat u tekst en opdrachten in ondersteundewebbrowsers kunt dicteren. De functie maakt in ondersteunde browsersen webtoepassingen gebruik van Full Text Control, zodat uveelvoorkomende taken met uw stem kunt uitvoeren. U kuntbijvoorbeeld zeggen: 'Klik Postvak IN' of 'Ga naar Onderwerp' of 'KlikVerzonden post'. Zie ook De webfunctionaliteit van Dragon gebruikenzonder RIA.
Ondersteunde webtoepassingen
n Gmailn Hotmail
180

Gebruikershandleidinge
Windows Live E-mail
Sommige Internet Service Providers noemen Hotmail tegenwoordigWindows Live E-mail. De RIA-extensies van Dragon zijn ook voor dieimplementaties beschikbaar.
Ondersteunde webbrowsers
RIA-extensies (Rich Internet Application) zijn beschikbaar in de volgendewebbrowsers en webbrowserversies:
n Internet Explorer, versie 9 (alleen 32-bits modus)n Mozilla Firefox, versie 12 en hogern Google Chrome, versie 16 en hoger
Als uw browserversie hier niet bij staat, kunt u de bestaande functies vanDragon wel gebruiken voor opdrachten en dicteren op internet, maar ukunt de ondersteuning voor de webtoepassing niet volledig benutten.
BELANGRIJK
De RIA-functie vormt in specifieke ondersteunde webtoepassingen eenuitbreiding op de gewone Dragon-functionaliteit voor de betreffendeondersteunde webbrowser.
De functionaliteit van Dragon kan per webbrowser beduidend verschillen.Zie Werken met een webbrowser. Bijvoorbeeld: In Chrome kunt uhyperlinks niet selecteren door de naam ervan te zeggen, en u kunt geenopdrachten zoals 'Vernieuw pagina' en 'Nieuw tabblad openen'gebruiken. Voor dergelijke functies moet u globale opdrachtengebruiken, zoals muisopdrachten of 'Druk' opdrachten zoals 'Druk F5' en'Druk control t'.
Voordat u begint
1. Controleer of u de juiste browser hebt.2. Start Dragon en start uw browser. Klik op Ja op de vraag of u de extensieswilt inschakelen.
3. Start de browser opnieuw.4. Ga naar de site van de webtoepassing die u wilt gebruiken en meld u aan bijuw account.
5. Controleer of de functie actief is.
Zie Ondersteuning voor de webtoepassing inschakelen voor meerinformatie.
181

Hoofdstuk 8: Met webtoepassingen werken
De opdrachten weergeven die met deze functie wordentoegevoegd
Volg deze stappen voor het weergeven, verbergen of afdrukken vanRIA-opdrachten die beschikbaar zijn in een ondersteundewebtoepassing.
Een lijst opdrachten voor de huidige webtoepassing weergeven
Zeg '[klik] Toon siteopdrachten' of klik op de koppeling.
De lijst met opdrachten verbergen
Zeg 'Siteopdrachten verbergen' of klik op de koppeling.
De lijst opdrachten afdrukken om te raadplegen
1. Zeg 'Toon siteopdrachten' om de lijst te openen.2. Klik in het venster met websiteopdrachten op het printerpictogram.
Raadpleeg Tekst in een webtoepassing bewerken voor informatie overopdrachten waarmee u tekst in webtoepassingen kunt bewerken.
Problemen oplossen
Zie voor meer hulp bij deze functie Als de ondersteuning voor dewebtoepassing problemen oplevert.
Browservereisten voor ondersteuning van dewebtoepassingRIA-extensies (Rich Internet Application) zijn beschikbaar in devolgende webbrowsers en webbrowserversies:
n Internet Explorer, versie 9 (alleen 32-bits modus)n Mozilla Firefox, versie 12 en hogern Google Chrome, versie 16 en hoger
Als uw browserversie hier niet bij staat, kunt u de bestaande functies vanDragon wel gebruiken voor opdrachten en dicteren op internet, maar ukunt de ondersteuning voor de webtoepassing niet volledig benutten.
BELANGRIJK
De RIA-functie vormt in specifieke ondersteunde webtoepassingen eenuitbreiding op de gewone Dragon-functionaliteit voor de betreffendeondersteunde webbrowser.
De functionaliteit van Dragon kan per webbrowser beduidendverschillen. Zie Werken met een webbrowser. Bijvoorbeeld: In Chrome
182

Gebruikershandleidinge
kunt u hyperlinks niet selecteren door de naam ervan te zeggen, en ukunt geen opdrachten zoals 'Vernieuw pagina' en 'Nieuw tabblad openen'gebruiken. Voor dergelijke functies moet u globale opdrachtengebruiken, zoals muisopdrachten of 'Druk' opdrachten zoals 'Druk F5' en'Druk control t'.
De functie inschakelen
Wanneer u na installatie van Dragon een ondersteunde browser opent,krijgt u wellicht de aanwijzing om Dragon's ondersteuning voor dewebtoepassing in te schakelen. Klik op Ja om de functie in te schakelen.Zie Ondersteuning voor de webtoepassing inschakelen voor meerinformatie.
Nadat u de RIA-extensies hebt ingeschakeld, start u de browser opnieuw.
Als u Windows XP gebruikt
Internet Explorer 9 is niet beschikbaar voor Windows XP. Gebruik Firefoxof Chrome als u RIA-extensies in combinatie met Windows XP wiltgebruiken.
Als u Google Chrome gebruikt
De functie wordt niet ondersteund wanneer u de incognito-modus vanChrome inschakelt.
Ondersteuning voor de webtoepassing inschakelenRaadpleeg dit onderwerp voor het weergeven of inschakelen vanDragon's ondersteuning voor de webtoepassing en Full Text Control.
U kunt de ondersteuning voor de webtoepassing, ook wel RIA-ondersteuning (Rich Internet Application) genoemd, het makkelijkstinschakelen na installatie van Dragon: klik op Ja wanneer u de vraagkrijgt of u de browserextensies wilt inschakelen. Na een nieuwe installatievan Dragon verschijnt deze vraag mogelijk wanneer u een ondersteundebrowser voor het eerst opent.
Zeg of klik op de koppelingen hieronder voor instructies over hetinschakelen van extensies en het controleren van de extensie-instellingenvan uw browser.
In Internet Explorer 9 (32-bits modus) of hoger
1. Klik op het tandwielpictogram op de titelbalk.2. Klik op Invoegtoepassingen beheren.
183

Hoofdstuk 8: Met webtoepassingen werken
3. Blader in de lijst met invoegtoepassingen naar het gedeelte NuanceCommunications, Inc.
4. Als in de kolom Status wordt aangegeven dat de invoegtoepassing ofextensie is uitgeschakeld, gaat u als volgt te werk:
n Selecteer de naam van het item in de lijst.n Klik onderaan de dialoog Invoegtoepassingen beheren opInschakelen.
5. Klik op Sluiten om de dialoog Invoegtoepassingen beheren af te sluiten.6. Sluit de browser en open deze weer. De functie is nu ingeschakeld. Zieook Hoe u kunt zien of de ondersteuning voor de webtoepassing actief is.
In Mozilla Firefox 12 of hoger
1. Klik op de Firefox-knop om het Firefox-bestandstabblad teopenen (het voorbeeld komt uit Firefox 12.0).
2. Klik op Invoegtoepassingen om het deelvenster Extensies te openen. DeRIA-extensie voor Dragon wordt weergegeven.
3. Als de extensie is uitgeschakeld, klikt u op Inschakelen.4. Klik op Invoegtoepassingen om het bijbehorende scherm te openen enzoek de Dragon-invoegtoepassing op.
5. Als de extensie is uitgeschakeld, klikt u op Inschakelen. Zie ook Hoe ukunt zien of de ondersteuning voor de webtoepassing actief is.
Let op bij upgrades!
Wanneer u Firefox upgradet, verschijnt er een venster waarin u kiestwelke invoegtoepassingen u wilt behouden. Selecteer de DragonRIA-extensie, anders schakelt Firefox deze automatisch uit.Als dat gebeurt, volgt u de bovenstaande stappen om deze weer in teschakelen.
In Google Chrome 16 of hoger
1. Klik op het moersleutelpictogram naast de adresbalk om het Google-menu voor aanpassing en beheer te openen.
2. Klik op Instellingen.3. Klik op Extensies. Dragon's RIA-extensie voor Chrome wordtweergegeven.
4. Sluit de browser en open deze weer. Klik indien nodig op Inschakelen omde RIA-extensie (Rich Internet Application) van Dragon in te schakelen.Wanneer de Dragon-extensie is ingeschakeld, verschijnt er een vinkje inhet selectievakje Ingeschakeld (zie voorbeeld). Zie ook Hoe u kunt zienof de ondersteuning voor de webtoepassing actief is.
184

Gebruikershandleidinge
Problemen oplossen
Raadpleeg Als de ondersteuning voor de webtoepassing problemenoplevert.
Hoe u kunt zien of de ondersteuning van dewebtoepassing actief isNa installatie van Dragon krijgt u via de webbrowser wellicht deaanwijzing om de RIA-extensies (Rich Internet Application) van Dragon inte schakelen. Klik op Ja om de functie in te schakelen.
Als u de RIA-extensies van Dragon wilt inschakelen of wilt controleren ofze zijn ingeschakeld, raadpleegt u Ondersteuning voor de webtoepassinginschakelen.
Wat u in de de webtoepassing ziet
Wanneer u in een ondersteunde Rich Internet Application (RIA) werkt ende functie is ingeschakeld, ziet u een klein pictogram met een apostroflinks van de interface-elementen waar u met uw stem op kunt klikken.
U kunt ook zien dat de functie is ingeschakeld als de indicator voor Text
Control op de Dragon-balk groen is wanneer u de cursor in eentekstveld zet, bijvoorbeeld in het onderwerpveld of de berichttekst vaneen e-mail.
Problemen oplossen
Als dit uw eerste poging is om een ondersteunde webtoepassing incombinatie met Dragon te gebruiken, probeer uw browser dan opnieuwte starten en weer een verbinding met de webtoepassing tot stand tebrengen.
Mocht u een webtoepassing en browser gebruiken die RIA-extensiesondersteunen en mocht de functie toch niet actief zijn, raadpleeg dan Alsde ondersteuning voor de webtoepassing problemen oplevert.
Als u de ondersteuning voor Rich Internet Application niet kunt gebruiken(bijvoorbeeld omdat uw webtoepassing of browser niet is ondersteund),dan kunt u Dragon toch gebruiken voor het invoeren van tekst en hetdicteren van opdrachten.
Zie voor meer informatie Het Dicteervenster gebruiken,Webbrowseropdrachten en E-mailadressen en Internetadressendicteren.
185

Hoofdstuk 8: Met webtoepassingen werken
Gmail gebruikenMaak gebruik van RIA-ondersteuning (Rich Internet Application ) als uGmail-berichten opstelt en verzendt.
RIA-extensies zorgen dat u tekst en opdrachten in ondersteundewebbrowsers kunt dicteren. De functie maakt in ondersteunde browsersen webtoepassingen gebruik van Full Text Control, zodat uveelvoorkomende taken met uw stem kunt uitvoeren. U kuntbijvoorbeeld zeggen: 'Klik Postvak IN' of 'Ga naar Onderwerp' of 'KlikVerzonden post'. Zie ook De webfunctionaliteit van Dragon gebruikenzonder RIA.
Voordat u begint
Controleer voordat u begint of:
n De Gmail-webextensie actief is. Raadpleeg Hoe u kunt zien of deondersteuning voor de webtoepassing actief is.
n U bent aangemeld bij uw Gmail-account en Gmail is geopend.n U de nieuwste interface-indeling gebruikt voor Gmail. De Gmail-ondersteuning van Dragon werkt alleen voor de nieuwste Gmail-interface en niet voor Gmail Klassiek.
E-mailberichten schrijven
Volg deze stappen bij het schrijven van e-mailberichten. U kunt op elkgewenst moment 'Toon site-opdrachten' zeggen om een lijst opdrachtenweer te geven.
1. Zeg 'Klik nieuw' of 'Klik opstellen' om naar wens een nieuw bericht tebeginnen.
2. U kunt het volgende in elke willekeurige volgorde doen:
n Wanneer u het e-mailadres van de geadresseerde wilt invoeren, zegt u'Ga naar Aan'. Dicteer vervolgens het e-mailadres van degene aan wie uhet bericht wilt verzenden.Als u een lijst met voorgestelde adressen ziet, zegt u 'Kies <n>' om ereen uit de lijst te selecteren. <n> is het nummer naast het adres dat uwilt gebruiken. Als het adres niet op de lijst staat, gaat u verder met hetdicteren van het adres.
n Zeg 'Ga naar Onderwerp' en dicteer de tekst van het onderwerp.n Zeg 'Ga naar tekstveld' en dicteer uw bericht.
3. Klik op de knop Verzenden.
Opdrachten in Gmail gebruiken
RIA-extensies voegen de volgende opdrachten toe aan Gmail. Zie ookZie ook Tekst in een ondersteunde webtoepassing bewerken.
186

Gebruikershandleidinge
Actie Zeg
Een pop-upvenster met een lijstbeschikbare spraakopdrachten openenHet pop-upvenster sluiten
'Toon siteopdrachten' of 'Toonwebsiteopdrachten''Siteopdrachten verbergen'
Het postvak IN weergeven 'Klik Postvak IN' of 'Ga naar PostvakIN'
Verzonden e-mailberichten weergeven 'Klik verzonden post' of 'Ga naarverzonden post'
Mail weergeven met het label Belangrijk 'Klik belangrijk' of 'Ga naarbelangrijk'
Mail weergeven met het label Ster 'Klik Ster' of 'Ga naar Ster'
Concepten weergeven 'Klik concepten' of 'Ga naarconcepten'
Een nieuw bericht opstellen 'Klik schrijven' of 'Nieuwe e-mailschrijven'
Het huidige e-mailbericht beantwoorden 'Klik beantwoorden''Klik allen beantwoorden'
De cursor in het veld Aan plaatsen 'Ga naar Aan'
De cursor in het veld Onderwerp plaatsen 'Ga naar Onderwerp'
De cursor in het tekstveld plaatsen 'Ga naar tekstveld'
Selecteer het e-mailadres dat u wiltinvoegen in het veld Aan als u het veldAutomatisch voltooien ziet
'Kies <n>' waar <n> het nummerwordt weergegeven voor hetgewenste adres.
Uw bericht als concept opslaan 'Klik Nu opslaan' of 'Bericht opslaan'.
Uw bericht afsluiten en verwijderen zonderhet op te slaan
'Klik annuleren' of 'Berichtannuleren'
De lijst met opdrachten afdrukken 'Toon siteopdrachten' of 'Toonwebsiteopdrachten' en klik op hetpictogram Afdrukken
De webfunctionaliteit van Dragon gebruiken zonder RIA
Mochten er voor uw webbrowser of webtoepassing geen RIA -extensiesbeschikbaar zijn, dan kunt u toch veel functies van Dragon op internet
187

Hoofdstuk 8: Met webtoepassingen werken
gebruiken. U kunt bijvoorbeeld in allerlei tekstvelden dicteren, zoalstekstvakken voor reacties op Facebook en in chatprogramma's.Daarnaast kunt u op webpagina's navigeren, links klikken, naartrefwoorden zoeken en op websites zoeken. In Internet Explorer hebt uook zonder RIA Full Text Control.
Wanneer Dragon merkt dat u in een niet-ondersteunde toepassingwerkt, wordt het Dicteervenster geopend, met daarin Full Text Control.
U kunt ook toetsenbordopdrachten gebruiken (zoals 'Druk Alt d', 'Drukop Enter', 'Druk tab', 'Druk F5', 'Pagina omlaag'), evenals opdrachtenvoor klikken en slepen met de muis, zoals 'Muisraster 3' of 'Muis rechtsklikken'.
Raadpleeg Werken met een webbrowser voor meer informatie over dewebfuncties van Dragon.
Gebruik van HotmailGebruik van RIA-ondersteuning (Use Rich Internet) wanneer u e-mailberichten met Hotmail schrijft en verzendt.
RIA-extensies zorgen dat u tekst en opdrachten in ondersteundewebbrowsers kunt dicteren. De functie maakt in ondersteunde browsersen webtoepassingen gebruik van Full Text Control, zodat uveelvoorkomende taken met uw stem kunt uitvoeren. U kuntbijvoorbeeld zeggen: 'Klik Postvak IN' of 'Ga naar Onderwerp' of 'KlikVerzonden post'. Zie ook De webfunctionaliteit van Dragon gebruikenzonder RIA.
Windows Live E-mail
Sommige Internet Service Providers noemen Hotmail tegenwoordigWindows Live E-mail. De RIA-extensies van Dragon zijn ook voor dieimplementaties beschikbaar.
Voordat u begint
Controleer voordat u begint of:
n De Hotmail webextensie actief is. Raadpleeg Hoe u kunt zien of deondersteuning voor de webtoepassing actief is.
n U bent aangemeld bij uw Hotmail-account en Hotmail is geopend.
E-mailberichten schrijven
Volg deze stappen bij het schrijven van e-mailberichten. U kunt op elkgewenst moment 'Toon site-opdrachten' zeggen om een lijst opdrachtenweer te geven.
188

Gebruikershandleidinge
1. Zeg 'Klik nieuw' of 'Klik opstellen' om naar wens een nieuw bericht tebeginnen.
2. U kunt het volgende in elke willekeurige volgorde doen:
n Wanneer u het e-mailadres van de geadresseerde wilt invoeren, zegt u'Ga naar Aan'. Dicteer vervolgens het e-mailadres van degene aan wie uhet bericht wilt verzenden.Als u een lijst met voorgestelde adressen ziet, zegt u 'Kies <n>' om ereen uit de lijst te selecteren. <n> is het nummer naast het adres dat uwilt gebruiken. Als het adres niet op de lijst staat, gaat u verder met hetdicteren van het adres.
n Zeg 'Ga naar Onderwerp' en dicteer de tekst van het onderwerp.n Zeg 'Ga naar tekstveld' en dicteer uw bericht.
3. Klik op de knop Verzenden.
Opdrachten in Hotmail gebruiken
RIA-extensies voegen de volgende spraakopdrachten toe aan Hotmail.Zie ook Tekst in een ondersteunde webtoepassing bewerken.
189

Hoofdstuk 8: Met webtoepassingen werken
Om dit te doen Zeg
Een pop-upvenster met een lijstbeschikbare spraakopdrachtenopenenHet pop-upvenster sluiten
'Toon siteopdrachten' of 'Toonwebsiteopdrachten''Siteopdrachten verbergen'
Het postvak IN weergeven 'Klik op postvak IN'
Verzonden e-mailberichtenweergeven
'Klik op Verzonden'
Concepten weergeven 'Klik Concepten'
Gemarkeerde berichten weergeven 'Klik Gemarkeerd'
Alle e-mail weergeven, wanneer hetfiltermenu is geactiveerd
'Klik Alle'
Ongelezen berichten weergeven 'Klik Ongelezen'
E-mail van contacten weergeven 'Klik Contacten'
E-mail met updates uit uw socialenetwerken weergeven
'Klik op sociale updates'
E-mail weergeven van groepen enmailinglijsten waarop u bentgeabonneerd
'Klik Groepen'
E-mail van bedrijven en organisatiesweergeven
'Klik Nieuwsbrieven'
Alle niet-gecategoriseerde e-mailberichten weergeven
'Klik Overige'
Een nieuw bericht opstellen 'Klik Nieuw'
Het huidige e-mailberichtbeantwoorden
'Beantwoorden''Allen beantwoorden'
De cursor in het veld Aan plaatsen 'Ga naar Aan'
De cursor in het veld Onderwerpplaatsen
'Ga naar Onderwerp'
De cursor in het tekstveld plaatsen 'Ga naar tekstveld'
Uw bericht als concept opslaan 'Klik Concept opslaan'
190

Gebruikershandleidinge
Om dit te doen Zeg
Uw bericht afsluiten en verwijderenzonder het op te slaan
'Klik Annuleren'
De lijst met opdrachten afdrukken 'Toon siteopdrachten' of 'Toonwebsiteopdrachten' en klik op hetpictogram Afdrukken
De webfunctionaliteit van Dragon gebruiken zonder RIA
Mochten er voor uw webbrowser of webtoepassing geen RIA -extensiesbeschikbaar zijn, dan kunt u toch veel functies van Dragon op internetgebruiken. U kunt bijvoorbeeld in allerlei tekstvelden dicteren, zoalstekstvakken voor reacties op Facebook en in chatprogramma's.Daarnaast kunt u op webpagina's navigeren, links klikken, naartrefwoorden zoeken en op websites zoeken. In Internet Explorer hebt uook zonder RIA Full Text Control.
Wanneer Dragon merkt dat u in een niet-ondersteunde toepassing werkt,wordt het Dicteervenster geopend, met daarin Full Text Control.
U kunt ook toetsenbordopdrachten gebruiken (zoals 'Druk Alt d', 'Druk opEnter', 'Druk tab', 'Druk F5', 'Pagina omlaag'), evenals opdrachten voorklikken en slepen met de muis, zoals 'Muisraster 3' of 'Muis rechts klikken'.
Raadpleeg Werken met een webbrowser voor meer informatie over dewebfuncties van Dragon.
Tekst in een ondersteunde webtoepassingbewerkenIn de voorbeelden onder dit onderwerp ziet u hoe u tekst kunt bewerkenin de webtoepassingen die Dragon ondersteunt.
In ondersteunde browsers hebt u Full Text Control, zodat u tekst kuntdicteren en een groot aantal Dragon-opdrachten gebruiken. U kunt ooknaar e-mailvelden navigeren en veelvoorkomende taken uitvoeren, zoals'Klik Postvak IN' en 'Klik Opstellen'.
191

Hoofdstuk 8: Met webtoepassingen werken
Tekst bewerken
Actie Zeg
De laatste tekst die Dragon heeft ingevoerdverwijderen
Schrap dat
Geselecteerde tekst of de laatste tekst dieDragon heeft ingevoerd, corrigeren
Corrigeer dat
Een woord spellen om het aan het lexicon toete voegen
Spel dat
De cursor terugzetten op zijn vorige positie inhet document of e-mailbericht
Vorige
De vorige correctie corrigeren Corrigeer vorige
De volgende correctie corrigeren Corrigeer volgende
Dragon leren hoe u een nieuw woord uitspreekt Oefen dat
Geselecteerde woorden met een koppeltekenschrijven
Verbind selectie
Een reeks woorden met koppelteken(s)schrijven
Verbind <tekst> tot enmet<tekst> (Noord-Amerika)Verbind <tekst> tot <tekst>(buiten de VS en Canada)
Geselecteerde tekst invoegen vóór de tekst dieDragon het laatst heeft ingevoerd
Ervoor invoegen
Geselecteerde tekst invoegen na de tekst dieDragon het laatst heeft ingevoerd
Erna invoegen
Geselecteerde tekst invoegen vóór een stukjedat u uit uw bestaande tekst citeert
Invoegen voor [tekst]
Geselecteerde tekst invoegen na een stukjedat u uit uw bestaande tekst citeert
Invoegen na [tekst]
192

Gebruikershandleidinge
Tekst selecteren
Actie Zeg
Door u opgegeven tekst in uw document selecteren Selecteer<tekst>
Het volgende stukje tekst selecteren, zoals een volgend woord, regelof alinea of het volgende passende tekstdeel in geval van meerderepassende tekstdelen
Selecteernogmaals
Het vorige stukje tekst selecteren, zoals een volgend woord, regel ofalinea of het volgende passende tekstdeel in geval van meerderepassende tekstdelen
Selecteervorige
Het volgende stukje tekst selecteren, zoals een volgend woord, regelof alinea of het volgende passende tekstdeel in geval van meerderepassende tekstdelen
Selecteervolgende
De laatste tekst die u hebt gedicteerd selecteren Selecteerdat
Hoofdletters plaatsen
Actie Zeg
De eerste letter van elk woord in het laatste stuk tekst dat uhebt gedicteerd, met een hoofdletter schrijven
Maak dathoofdletter
ALLES MET HOOFDLETTERS SCHRIJVEN Maak datgrootschrift
kleinschrift toepassen Maak datkleinschrift
De eerste letter van elk woord in de geselecteerde tekst meteen hoofdletter schrijven
Maak selectiehoofdletter
De tekst die u hebt geselecteerd volledig in hoofdlettersschrijven
Maak selectiegrootschrift
Alle hoofdletters in het geselecteerde stuk tekst in kleine lettersveranderen
Maak selectiekleinschrift
193

Hoofdstuk 8: Met webtoepassingen werken
De webfunctionaliteit van Dragon gebruikenzonder RIAMochten er voor uw webbrowser of webtoepassing geen RIA -extensiesbeschikbaar zijn, dan kunt u toch veel functies van Dragon op internetgebruiken. U kunt bijvoorbeeld in allerlei tekstvelden dicteren, zoalstekstvakken voor reacties op Facebook en in chatprogramma's.Daarnaast kunt u op webpagina's navigeren, links klikken, naartrefwoorden zoeken en op websites zoeken. In Internet Explorer hebt uook zonder RIA Full Text Control.
Wanneer Dragon merkt dat u in een niet-ondersteunde toepassingwerkt, wordt het Dicteervenster geopend, met daarin Full Text Control.
U kunt ook toetsenbordopdrachten gebruiken (zoals 'Druk Alt d', 'Drukop Enter', 'Druk tab', 'Druk F5', 'Pagina omlaag'), evenals opdrachtenvoor klikken en slepen met de muis, zoals 'Muisraster 3' of 'Muis rechtsklikken'.
Raadpleeg Werken met een webbrowser voor meer informatie over dewebfuncties van Dragon.
Als u problemen hebt met de ondersteuningvoor de webtoepassingAls u problemen ondervindt wanneer u Dragon voor een ondersteundewebtoepassing gebruikt, kunt u met behulp van deze lijst de oorzaakopsporen en een oplossing vinden.
Wordt de webtoepassing door uw browser ondersteund?
RIA-extensies (Rich Internet Application) zijn beschikbaar in devolgende webbrowsers en webbrowserversies:
n Internet Explorer, versie 9 (alleen 32-bits modus)n Mozilla Firefox, versie 12 en hogern Google Chrome, versie 16 en hoger
Als uw browserversie hier niet bij staat, kunt u de bestaande functies vanDragon wel gebruiken voor opdrachten en dicteren op internet, maar ukunt de ondersteuning voor de webtoepassing niet volledig benutten.
BELANGRIJK
De RIA-functie vormt in specifieke ondersteunde webtoepassingen eenuitbreiding op de gewone Dragon-functionaliteit voor de betreffende
194

Gebruikershandleidinge
ondersteunde webbrowser.
De functionaliteit van Dragon kan per webbrowser beduidend verschillen.Zie Werken met een webbrowser. Bijvoorbeeld: In Chrome kunt uhyperlinks niet selecteren door de naam ervan te zeggen, en u kunt geenopdrachten zoals 'Vernieuw pagina' en 'Nieuw tabblad openen'gebruiken. Voor dergelijke functies moet u globale opdrachtengebruiken, zoals muisopdrachten of 'Druk' opdrachten zoals 'Druk F5' en'Druk control t'.
De functie inschakelen
Wanneer u na installatie van Dragon een ondersteunde browser opent,krijgt u wellicht de aanwijzing om Dragon's ondersteuning voor dewebtoepassing in te schakelen. Klik op Ja om de functie in te schakelen.Zie Ondersteuning voor de webtoepassing inschakelen voor meerinformatie.
Nadat u de RIA-extensies hebt ingeschakeld, start u de browser opnieuw.
Als u Windows XP gebruikt
Internet Explorer 9 is niet beschikbaar voor Windows XP. Gebruik Firefoxof Chrome als u RIA-extensies in combinatie met Windows XP wiltgebruiken.
Als u Google Chrome gebruikt
De functie wordt niet ondersteund wanneer u de incognito-modus vanChrome inschakelt.
Is de functie actief?
Wanneer u in een ondersteunde Rich Internet Application (RIA) werkt ende functie is ingeschakeld, ziet u een klein pictogram met een apostroflinks van de interface-elementen waar u met uw stem op kunt klikken.
U kunt ook zien dat de functie is ingeschakeld als de indicator voor Text
Control op de Dragon-balk groen is wanneer u de cursor in eentekstveld zet, bijvoorbeeld in het onderwerpveld of de berichttekst vaneen e-mail.
Is uw browserextensie of invoegtoepassing ingeschakeld?
Uw Dragon-installatie omvat een extensie en/of invoegtoepassing enbestanden waarmee webbrowsers u RIA-ondersteuning (Rich InternetApplication) bieden. In geval van problemen controleert u of de RIA-invoegtoepassing of -extensie is ingeschakeld voor de browser die ugebruikt. Dit kunt u normaal gesproken in het menu Extra of Opties doen.
195

Hoofdstuk 8: Met webtoepassingen werken
Nadat u RIA hebt ingeschakeld, start u de browser opnieuw. ZieOndersteuning voor de webtoepassing inschakelen voor meerinformatie.
Let op bij upgrades!
Kies ervoor om de Dragon RIA-extensie actief te houden wanneer u debetreffende vraag krijgt bij het upgraden van Firefox, anders schakeltFirefox deze automatisch uit. Mocht dit gebeuren, dan kunt u de extensieweer inschakelen.
Als u Internet Explorer 8 gebruikte toen u Dragon installeerde envervolgens naar Internet Explorer 9 upgradet, moet u de RIA-invoegtoepassing en extensiebestanden installeren. Hiervoor opent uhet originele installatiebestand van Dragon (gewoonlijk op een dvd) enstart u setup.exe. Wanneer u de installatie-wizard ziet, selecteert u dehersteloptie en klikt u op Volgende.
Is er wellicht een probleem met de website?
Veranderingen in de lay-out of functionaliteit van een site kunnencompatibiliteitsproblemen veroorzaken voor Dragon. We doen ons bestom dergelijke veranderingen bij te houden, maar neem in geval vanmoeilijkheden contact op met de ondersteuning voor DragonNaturallySpeaking.
Gebruikt u een andere taal?
Wanneer u RIA-ondersteuning (Rich Internet Application) wiltgebruiken, moet u dezelfde taal instellen voor de webtoepassing en uwgebruiksprofiel. Als uw profiel is ingesteld op Nederlands, moet ook dewebtoepassing (Hotmail of Gmail) op Nederlands zijn ingesteld. VoorRIA is het niet nodig dat u de webbrowser op dezelfde taal als uw profielinstelt, maar als u gebruik wilt maken van de overigewebbrowseropdrachten moet dat wel.
Wanneer u in een andere taal wilt werken, kunt u een andergebruikersprofiel maken met die taal en dit in Dragon laden wanneer uhet profiel nodig hebt.
Reageert het dicteervenster op een onverwachte manier?
Soms wordt de context van uw dictaat verkeerd begrepen en toont hetdicteervenster tekst die u niet hebt gedicteerd en niet kunt bewerken.Dit kan zich voordoen als de toepassing die u gebruikt op een veld isgericht dat u niet kunt bewerken en:
196

Gebruikershandleidinge
n u het dicteervenster doelbewust hebt geopend, of;n u in de microfoon spreekt, waardoor het dicteervenster automatisch opengaat.
Als u bijvoorbeeld het e-mailprogramma hebt geopend en een item in deberichtenlijst hebt geselecteerd, wordt de koptekst van het berichtmogelijk in het dicteervenster weergegeven.
Mocht dit gebeuren, dan gaat u gewoon naar het dicteervenster en zegtof klikt u op 'Annuleren' om het te sluiten.
Probeert u dictaat af te spelen?
Gebruik spraakopdrachten voor het afspelen van dictaat inwebtoepassingen, zoals 'Afspelen' en 'Lees dat'. Het afspelen van dictaatmet behulp van menu's en knoppen wordt in webtoepassingen niet doorDragon ondersteund.
Afspelen is beperkt tot het huidige veld
In een webtoepassing zoals Gmail of Hotmail, is de afspeelfunctie beperkttot het huidige dictaat in het huidige veld Wanneer u naar een ander veldgaat, kunt u het dictaat uit de vorige velden dus niet meer afspelen, zelfsniet als u de cursor er weer in zet.
Als u bijvoorbeeld een adres in het veld Aan van een bericht dicteert envervolgens naar het veld Onderwerp gaat, dan kunt u het dictaat voor hetveld Aan niet meer afspelen. U kunt de cursor overigens wel weer in hetveld Aan zetten, een ander adres dicteren en dat nieuwe dictaat afspelen,maar het oorspronkelijke dictaat kunt u niet meer afspelen.
Werkt u offline?
De offline modus wordt niet ondersteund wanneer u metwebdocumenten werkt.
Hebt u problemen bij het openen van het Correctiemenu?
De volgende methoden voor het openen van het Correctiemenu in eenwebtoepassing worden momenteel nog niet ondersteund door Dragon:
n De sneltoets gebruiken. Dit is standaard de mintoets (-)n Dubbelklikken op geselecteerde tekstn Op de knop Correctie klikken op de werkbalk Extra's van de Dragon-balk
197

Gebruikershandleidinge
Hoofdstuk 9: InternetExplorer en Mozilla Firefox
Dit gedeelte bevat de volgende onderwerpen:
Met Internet Explorer werken 198Op internet navigeren met spraakopdrachten 199Spraakopdrachten in Internet Explorer en Mozilla Firefox 206Opdrachten voor Internet Explorer 210Tabbladen gebruiken in Firefox 212
Met Internet Explorer werkenbevat een aantal opdrachten voor Internet Explorer waarmee u metspraakopdrachten op Internet kunt navigeren.
Belangrijk:Houd in gedachten dat de mogelijkheden van Dragon nogalverschillen in de diverse webbrowsers. Dit geldt zowel voor opdrachtenals voor Text Control. Het gaat hierbij vooral om het volgende:
n Buiten de webpagina's met specifieke ondersteuning voor de functie RichInternet Applications is er in Firefox en Chrome geen Full Text Control.
n Dragon heeft veel opdrachten die specifiek voor Internet Explorer zijn,waaronder opdrachten om keuzelijsten te openen en tekstvakken enselectievakjes te activeren.
n In Chrome kunt u geen hyperlinks activeren door ze uit te spreken.n Dragon heeft voor Chrome geen opdrachten zoals 'ga naar adresbalk','open nieuw tabblad', 'ga naar Home', 'vernieuw pagina, enz. Vergeetechter niet dat u altijd de algemene opdrachtmogelijkheden van Dragonkunt gebruiken: muisopdrachten (bijvoorbeeld 'Muisraster 3 9', 'muisklik'en 'muis naar linksboven') en toetsopdrachten (bijvoorbeeld 'druk op Altd', 'druk op Enter', 'druk op control t', druk op tabblad', druk op F5', drukop Escape' en 'Pagina omlaag').
In de volgende onderwerpen bespreken we diverse internetfuncties:
198

Hoofdstuk 9: Internet Explorer en Mozilla Firefox
Spraakopdrachten voor Internet Explorer
Op koppelingen en knoppen klikken
Internetadressen opgeven
Naar tekstvakken gaan en op selectievakken of keuzerondjes klikken
Lijsten openen en opties selecteren
Opdrachten voor Internet Explorer 7
Tabbladen gebruiken in Firefox
Opmerkingen
n Pictogrammen op de werkbalk, in applets met JavaTM of ActiveX, enitems op de panelen Geschiedenis, Zoeken en Kanalen kunt u niet metspraakopdrachten selecteren.
n Het selectievak Opdrachten in HTML-vensters activeren in het tabbladOpdrachten in de dialoog Opties moet zijn geactiveerd zodat uopdrachten voor Internet Explorer kunt gebruiken.
n De spraakopdrachten voor Internet Explorer werken ook in anderetoepassingen die in een HTML-venster worden uitgevoerd. Daarondervallen bijvoorbeeld Help-vensters op basis van HTML, zoals dit Help-onderwerp.
n In sommige versies van Windows kunt u de menu's en dialogen vanInternet Explorer alleen met spraakopdrachten besturen als hetvolgende selectievakje op het tabblad Overige van de dialoog Opties isgeactiveerd: Active Accessibility voor besturing van menu's en dialogen.
n Voor sommige versies van Windows moet u Microsoft ActiveAccessibility installeren voordat u Internet Explorer metspraakopdrachten kunt besturen. Als Microsoft Active Accessibility nietis geïnstalleerd, moet u altijd starten voordat u Internet Explorer start.Als Internet Explorer al wordt uitgevoerd, sluit u het eerst af envervolgens start u . Start dan Internet Explorer opnieuw.
Op internet navigeren met spraakopdrachtenGebruik de Dragon-sneldictaatopdrachten uit dit onderwerp om devolgende typen webopdrachten uit te voeren:
n Zoeken op internet: hiermee wordt een zoekopdracht op internetgestart in uw standaardbrowser. geeft uw zoektekst weer om, indiennodig, te bewerken en gebruikt vervolgens uw standaardprovider omnaar uw zoekwoorden te zoeken op internet. Raadpleeg Zoeken opinternet voor meer informatie.
n Zoeken op een specifieke website: hiermee wordt een zoekopdrachtop een specifieke website gestart in uw standaardbrowser. geeft uw
199

Gebruikershandleidinge
zoektekst weer om, indien nodig, te bewerken en gebruikt vervolgens uwstandaardprovider om naar uw zoekwoorden te zoeken op een specifiekewebsite. Raadpleeg Zoeken op een specifieke website voor meerinformatie.
n Een categorie zoeken op internet: hiermee wordt een zoekopdrachtgestart van een specifieke informatiecategorie in uw standaardbrowser.geeft uw zoektekst weer om, indien nodig, te bewerken en gebruiktvervolgens uw standaardprovider om naar uw zoekwoorden te zoeken ineen specifieke categorie. Raadpleeg Zoeken in een categorie op internetvoor meer informatie.
U kunt ook Zoeken op internet met gebruik van datums, tijden, namen ofvaluta's en Direct een website openen met de Google-zoekfunctie Ik doeeen gok gebruiken.
Opmerkingen
n De optie om de zoekwoorden te bewerken voordat u uw browser laatzoeken, kan worden aangepast. U kunt de optie dus ook uitschakelen alsu dat wilt. Raadpleeg Zoektekst weergeven vóór uitvoering van eenzoekopdracht voor meer informatie.
n Het kan even duren voordat de zoekresultaten worden weergegeven,afhankelijk van uw internetbrowser en de complexiteit van dezoekopdracht.
n Uw internetbrowser hoeft niet open te zijn om een internetzoekopdrachtmet een spraakopdracht te starten. herkent het wanneer u eenspraakzoekopdracht gebruikt en opent de standaardbrowser voor u.Raadpleeg de documentatie van uw browser voor informatie over hetinstellen van de standaardbrowser.
De volgende tabel geeft de typen internetzoekopdrachten weer die u kuntuitvoeren, de opdrachten die ondersteunt, voorbeelden van hoe u deopdrachten gebruikt en beschrijvingen van wat er gebeurt nadat u zezegt.
200

Hoofdstuk 9: Internet Explorer en Mozilla Firefox
Zoektyp-e
Syntaxi-s
Voorbeeldopdra-chten
Watgebeurt er?
Zoekenopinternet
Zoek opinternetnaar[de/het]<dictaa-t>
'Zoek op internetnaar Italiaanserestaurants inAmsterdam'
- geeft uwzoekwoorden weerzodat u detrefwoorden waarnodig kunt aanpassen.- Uwstandaardbrowserwordt geopend engeeft dezoekresultaten weervan de woordgroep'Italiaanserestaurants inAmsterdam' met uwstandaardzoekmachin-e.
201

Gebruikershandleidinge
Zoektyp-e
Syntaxi-s
Voorbeeldopdra-chten
Watgebeurt er?
Zoekenop eenspecifiek-e website
Zoek op<website>naar[de/het]<dictaa-t>
'Zoek op eBaynaarpoffertjespan'of'Zoek met Yahoonaar films inRotterdam'
- geeft uwzoekwoorden weerzodat u detrefwoorden waarnodig kunt aanpassen.- Uwstandaardbrowserwordt geopend engeeft dezoekresultaten weervoor vermeldingen opeBay van'poffertjespan'.ondersteunt dezeinternetzoekopdracht-en voor de volgendewebsites:AltaVistaAOLAskBingeBayFacebook (aanmeldenverplicht)GoogleMSNMySpaceTwitterWikipediaYahoo!YouTube
202

Hoofdstuk 9: Internet Explorer en Mozilla Firefox
Zoektyp-e
Syntaxi-s
Voorbeeldopdra-chten
Watgebeurt er?
Eencategoriezoekenopinternet
Zoek opinternetnaar<categor-ie> voor[de/het]<dictaa-t>
'Zoek op internetnaar video overbruiloft van prinsWillem-Alexander'
n geeft uwzoekwoordenweer zodat u detrefwoordenwaar nodig kuntaanpassen.
n Uwstandaardbrows-er wordtgeopend engeeft dezoekresultatenweer voor dewoorden'bruiloft vanprins Willem-Alexander' in decategorie videovan uwstandaardzoek-machine.
herkent de volgendezoekcategorieën:
n Zoek in(afbeeldingen |plaatjes |foto's) naar<dictaat>
n Zoek in (video| films) naar<dictaat>
n Zoek in(nieuws | films)naar <dictaat>
n Zoek in(producten |winkels) naar<dictaat>
n Zoek in(kaarten |plaatsen) naar
203

Gebruikershandleidinge
Zoektyp-e
Syntaxi-s
Voorbeeldopdra-chten
Watgebeurt er?
<dictaat>
204

Hoofdstuk 9: Internet Explorer en Mozilla Firefox
Zoektyp-e
Syntaxi-s
Voorbeeldopdra-chten
Watgebeurt er?
Zoekenopinternetmetdatums,tijden,namen ofvaluta's
Zoek opinternetnaar<datum,tijd,naam ofvaluta>
Om op internet tezoeken naar eendatum of tijd naarwens, zegt u'Zoek op internetnaar' tijd endatum. Spreek dewoorden uitzonder tepauzeren. U kuntde interpunctieachterwege laten,Dragon voegtdeze zelf toe. Zegbijvoorbeeld:'Zoek op internetnaar elf uur 'sochtend elfnovember 1945'(Dragon geeft dezoekwoordenweer als '11.00uur 11 november1945')'Zoek op internetnaar 57 euro inAmerikaansedollars''Zoek op internetnaar WinstonChurchill'
n geeft uwzoekwoordenweer zodat u detrefwoordenwaar nodig kuntaanpassen.
n zoekt opinternet opaanvraag metuwstandaardbrows-er en -zoekmachine.
205

Gebruikershandleidinge
Zoektyp-e
Syntaxi-s
Voorbeeldopdra-chten
Watgebeurt er?
Open debovenstewebsitevoor uwzoekwoor-den directmet deGoogle-functie Ikdoe eengok
Zoek eenwebsite(over |met |voor)[de/het]<specifiekonderwe-rp ofspecifiek-ewebsite>
'Zoek eenwebsite vooruniversiteit vanutrecht'U kunt'webpagina' of'site' vervangenmet 'website'
n geeft uwzoekwoordenweer zodat u detrefwoordenwaar nodig kuntaanpassen.
n opent uwstandaardbrows-er en geeft devolgenspopulairstepagina opGoogle weermet hettrefwoord'universiteit vanutrecht'.
Zoeken op internet inschakelen of uitschakelen met eenspraakopdracht
Om zoeken op internet in- of uit te schakelen met een spraakopdracht,opent u in de dialoog Opties de tab Opdrachten en doet u het volgende:
Schakel het selectievakje Zoekopdrachten voor internet activeren in ofuit.
De optie is standaard ingeschakeld.
Spraakopdrachten in Internet Explorer en MozillaFirefoxMet deze opdrachten kunt u Internet Explorer en Mozilla Firefox besturenen op internet navigeren. Cursieve woorden of getallen kunt u wijzigen.Voor een demonstratie hoe u deze opdrachten gebruikt, kunt u de -rondleiding raadplegen.
Zie ook Nieuwe opdrachten voor Internet Explorer 9
206

Hoofdstuk 9: Internet Explorer en Mozilla Firefox
Uw browser openen
Actie Zeg
Internet Explorer starten 'Start Internet Explorer''Start Microsoft Internet Explorer'
Mozilla Firefox starten 'Start Firefox''Start Mozilla Firefox'
In plaats van 'start' kunt u ook 'open' of 'toon' zeggen.
Navigeren op Internet
Actie Zeg:
De cursor opde Adresbalkplaatsen
'Ga naar adresbalk'
Naar hetinternetadresin deAdresbalkgaan
'Klik ga naar' of 'Ga daarheen'
De huidigeinternetpaginavernieuwen
'Vernieuwen' of 'Vernieuw'
Op een knopklikken
De naam van de knop of een deel van de naam van de knop. U kuntook 'Klik' zeggen, gevolgd door (een deel van) de naam.of'Klik <knop>', waarbij knop de tekst vertegenwoordigt die wordtweergegeven op een knop in een HTML-venster. Als er meerknoppen zijn op een pagina met gelijksoortige namen, dan geefteen getal weer naast elke koppeling die wordt weergeven.Bijvoorbeeld: '2'. Vervolgens dicteert u het getal van de knop waaru op wilt klikken. Een verticale rode pijl geeft uw keuze aan. opentde koppeling vervolgens op de bijbehorende webpagina.
Een koppelingvolgen die eenwoord of eenwoordgroep is
'Klik' plus de tekst van de koppeling of een gedeelte ervan.of'Klik <tekst van koppeling>', waarbij tekst van koppeling de tekstvertegenwoordigt die op een knop staat op een HTML-venster.Alser meer tekstkoppelingen op de pagina staan, zegt u het getal vande koppeling waar u op wilt klikken of zegt u de tekst voor dekoppeling. Een verticale rode pijl geeft uw keuze aan. opent dekoppeling vervolgens op de bijbehorende webpagina.
207

Gebruikershandleidinge
Actie Zeg:
Op eenafbeeldingklikken dieeen koppelingis
Zeg 'Klik' gevolgd door de tekst die wordt weergegeven wanneer umet de muisaanwijzer naar de afbeelding wijst, bijvoorbeeld 'KlikDragon' als de tekst 'Dragon' verschijnt.
Het laden vaneenwebpaginastopzetten
'Stop met laden'
De vorigepagina in delijstGeschiedenisladen
'ga terug'
De volgendepagina in delijstGeschiedenisladen
'ga vooruit"
Uwstartpaginaladen
'Ga naar startpagina' of'Thuispagina laten zien'
Naar de mapFavorietengaan.
'Ga naar Favorieten' (InternetExplorer)
Tekst en gegevens invoerenInternet Explorer
208

Hoofdstuk 9: Internet Explorer en Mozilla Firefox
Actie Opdracht
Alle tekstvelden op de paginaaangeven
"Klik Tekst typen'of'Klik invoervak'
Alle selectievakjes aangevenen naar het eerste vakje gaan
'Klik selectievakje' of 'Selectievakje'
Alle afbeeldingen metkoppelingen aangeven
'Klik afbeelding'
Alle keuzerondjes op de paginaaangeven
'Klik keuzerondje'
Alle keuzelijsten op de paginaaangeven
'Klik keuzelijst'
Een keuzelijst openen 'Geef keuzes weer'
Een keuzelijst sluiten 'Verberg keuzes'
Een optie uit een keuzelijstkiezen
'Kies <tekst>', bijvoorbeeld 'Kies Compatibiliteitvan de hardware'. U kunt 'Kies' eventueelweglaten.
Op een geselecteerdekoppeling, invoervak of anderitem klikken.
'Klik hier'
Een web-pagina aan de mapFavorieten toevoegen.
'Voeg deze pagina toe'
Opmerkingen
n De meeste opdrachten voor het selecteren van tekst werken ook wanneer utekst invoert in een webformulier.
n Gebruik de opdrachten 'Kies <getal>', 'Volgende overeenkomst', 'Vorigeovereenkomst' en de opdrachten 'Klik...' die hiervoor genoemd zijn onderNavigeren op Internet wanneer u uit meerdere opties wilt kiezen.
Bladeren in een webpagina
Actie Opdracht
Een pagina omlaag gaan 'Pagina omlaag'
Een pagina omhoog gaan 'Pagina omhoog'
Naar de onderzijde van de pagina gaan 'Schuif omlaag'
209

Gebruikershandleidinge
Actie Opdracht
Naar de bovenzijde van de pagina gaan 'Schuif omhoog'
Een paar regels omlaag gaan 'Volgende regel'
Een paar regels omhoog gaan 'Vorige regel'
Naar het volgende frame gaan in een pagina metmeerdere frames
'Volgende frame'
Naar het vorige frame gaan in een pagina met meerdereframes
'Vorige frame'
Naar het volgende paneel gaan in een pagina metmeerdere panelen
'Volgend paneel'
Naar het vorige paneel gaan in een pagina met meerderepanelen
'Vorig paneel'
Het bovenste gedeelte van de huidige pagina weergeven 'Ga naar het begin'
De onderkant van de huidige pagina weergeven 'Ga naar het einde'
Automatisch omlaag schuiven 'Begin omlaag teschuiven'
Automatisch omhoog schuiven 'Begin omhoog teschuiven'
Stoppen met automatisch schuiven 'Stop met schuiven'
Automatisch schuiven versnellen "Sneller schuiven'
Automatisch schuiven vertragen "Langzamer schuiven'
Opdrachten voor Internet ExplorerDe volgende opdrachten zijn specifiek bedoeld voor Internet Explorer 7, 8en 9. Zie Informatie over het Opdrachtencentrum voor een complete lijstmet opdrachten in Internet Explorer 7 en voor meer informatie over hetvinden van spraakopdrachten die herkent.
Nieuwe opdrachten voor Internet Explorer 9
Dragon werkt in Internet Explorer 9, zodat u met spraakopdrachtenwebsites of specifieke webpagina's op het Windows-menu Start kuntvastmaken. Als u de website of -pagina vervolgens vanuit het menu Startopent, wordt deze als een apart browserpictogram op de taakbalk vanWindows weergegeven.
210

Hoofdstuk 9: Internet Explorer en Mozilla Firefox
Een website of pagina aan het menu Start vastmaken
1. Zeg Deze [web] site | pagina vastmaken aan menu Start. Er wordt eendialoog weergegeven, waarin u het adres van de webpagina die wordttoegevoegd, kunt bijwerken.
2. Zeg of klik op Toevoegen om de opdracht te voltooien.
In Internet Explorer 9 kunt u zoekwoorden invoeren in het vak waarinook het internetadres staat van de pagina die u bekijkt. Dit vak wordt de'One Box' of adresbalk genoemd.
De cursor naar de One Box verplaatsen
n Zeg 'go to the One Box'.
Opmerkingen
Knop Startpagina en startmenu
In Internet Explorer 9 ziet u rechtsboven in het browservenster de knopStartpagina .
Als ze allebei worden weergegeven en u de opdracht 'Home' uitspreekt,zal Dragon de knop Startpagina meestal herkennen.
Menu Extra
In Internet Explorer 9 is het hoofdmenu Extra beschikbaar, dat wordtweergegeven wanneer u op het tandwielpictogram rechtsboven in debrowser klikt. Daarnaast ziet u op de opdrachtbalk een tweede menuExtra, dat hier wordt weergegeven:
Als ze allebei worden weergegeven en u de opdracht 'Extra' uitspreekt,zal Dragon het hoofdmenu Extra meestal openen.
Tabbladen gebruiken
n nieuw tabblad openenn laatste tabblad openenn volgend tabblad openenn vorige tabblad openenn tabblad sluitenn overschakelen naar het laatste tabbladn overschakelen naar het volgende tabbladn overschakelen naar het vorige tabblad
211

Gebruikershandleidinge
n het volgende tabblad weergevenn het laatste tabblad weergevenn het vorige tabblad weergevenn het tabblad [nth] weergeven(accepteert de getallen één t/m acht)
Snelle tabbladen gebruiken
n snelle tabbladen weergevenn snelle tabbladen verbergenn snelle tabbladen zichtbaar makenn snelle tabbladen openenn snelle tabbladen tonenn snelle tabbladen inschakelenn snelle tabbladen uitschakelenn snelle tabbladen bekijken
Feeds gebruiken
n feeds openenn feeds sluitenn feeds tonenn feeds weergevenn feeds bekijkenn feeds verbergenn feeds zichtbaar makenn tussen feeds schakelenn overschakelen naar feeds
Tabbladen gebruiken in FirefoxDe volgende opdrachten zijn specifiek bedoeld voor Mozilla Firefox. ZieInformatie over het Opdrachtencentrum of De Dragon-zijbalk gebruikenvoor een complete lijst met ondersteunde opdrachten in Mozilla Firefoxen voor meer informatie over het vinden van spraakopdrachten dieherkent.
Tabbladen gebruiken
n open een nieuwe tabn nieuwe tab openenn open nieuw tabbladn een nieuw tabblad openenn een nieuw tabblad toevoegen
212

Hoofdstuk 9: Internet Explorer en Mozilla Firefox
n voeg een nieuw tabblad toen data een nieuw tabblad toevoegenn deze tab sluitenn sluit de tabn dit tabblad afsluitenn sluit het tabbladn naar volgende tab overschakelenn naar volgende tab gaann naar het volgende tabblad gaann naar het vorige tabblad gaann tabblad sluitenn voorgaand tabblad openenn voorgaande tab openenn voorafgaande tab laten zienn op het volgende tabblad klikkenn op het vorige tabblad klikkenn overschakelen naar het laatste tabblad
213

Gebruikershandleidinge
Hoofdstuk 10: Hetbureaublad gebruiken
Dit gedeelte bevat de volgende onderwerpen:
Programma's starten en afsluiten 214Opdrachten voor het bureaublad van Windows gebruiken 216Menu's openen en sluiten 220Knoppen en dialoogopties selecteren 221Tabbladen in dialogen selecteren 223Het formaat van vensters wijzigen en vensters sluiten 223Pictogrammen selecteren en openen 223In vensters en keuzelijsten bladeren 224Sneldictaatopdrachten voor zoeken op het bureaublad 225Tussen programma's en vensters wisselen 226
Programma's starten en afsluitenGebruik de volgende spraakopdrachten om een willekeurig programmain het menu Start of op het bureaublad te starten.
Let op
U kunt de opdracht 'Start <programmanaam>' uitschakelen zodat erminder beslag wordt gelegd op het geheugen van uw computer en dictaatniet onbedoeld als spraakopdracht wordt herkend. Zie TabbladOpdrachten in de dialoog Opties.
Een programma starten
Zeg 'Start' gevolgd door de naam van het programma.
In plaats van 'start' kunt u ook 'open' of 'toon' zeggen. Zeg bijvoorbeeld'Open Kladblok'.
214

Hoofdstuk 10: Het bureaublad gebruiken
Kortere namen voor populaire programma's
U kunt voor de populaire Windows-programma's op deze lijst kortereprogrammanamen gebruiken, naast het standaardlabel voor eenprogramma in het menu Start of onder het programmapictogram op hetbureaublad. Voor andere programma's moet u destandaardprogrammanaam uitspreken.
n Microsoft Word, Microsoft Office Wordn Microsoft Exceln MS Outlook, Microsoft Outlookn Outlook Expressn MS PowerPoint, Microsoft PowerPointn MS Access, Microsoft Accessn MS InfoPath, Microsoft InfoPathn Internet Explorer, Microsoft Internet Explorern Firefox, Mozilla Firefoxn Corel WordPerfect, WordPerfectn Acrobat Readern Lotus Notes
Voorbeelden:
Zeg 'Start Microsoft Word'
of
Zeg 'Start Acrobat Reader'
Opmerking
U kunt ook de standaardmailclient starten met de spraakopdracht'Start mail'. Raadpleeg Met e-mail werken voor meer informatie.
Andere programma's starten
Als u andere Windows-programma's wilt starten, moet u weten hoe desnelkoppeling of het pictogram van het programma heet. Zeg 'Start'gevolgd door de tekst bij het pictogram.
Voorbeelden:
Microsoft Visual Basic, als volgt in Windows vermeld:
Zeg 'Start Microsoft Visual Basic 2008 Express Edition'
of
Adobe Acrobat Pro, als volgt in Windows vermeld:
215

Gebruikershandleidinge
Zeg 'Start Adobe Acrobat 9 Pro'
Tip
Als u startopdrachten wilt vereenvoudigen of programma's wilt uitvoerenmet een zelfgekozen naam, kunt u pictogrammen op het bureaublad eennieuwe naam geven of nieuwe Windows-snelkoppelingen maken.Raadpleeg de documentatie van Windows voor meer informatie.
Een programma afsluiten
U sluit actieve vensters op het scherm met de spraakopdracht 'Venstersluiten' of 'Klik Sluiten'.
Opmerkingen
n Voor bepaalde standaarditems op het startmenu van Windows gebruikt ude opdracht 'Klik Start' of 'Klik Startmenu' gevolgd door de naam van hetmenu, tot u het gewenste programma bereikt. Hieronder vallen Afsluiten,Help, Uitvoeren, Favorieten, Zoeken en Instellingen. Als u bijvoorbeeldZoeken, Bestanden of mappen wilt starten, zegt u 'Klik Start' en 'Zoeken,Bestanden of mappen'.
n In sommige versies van Windows moet u eventueel geopendetoepassingen afsluiten voordat u de spraakopdracht 'Windows afsluiten'kunt gebruiken omWindows af te sluiten.
n Als u menu's en dialoogvensters van Windows met spraakopdrachten wiltbesturen, moet de optie Spraak inschakelen voor voor besturing vanmenu's en dialogen zijn ingeschakeld op het tabblad Overige van dedialoog Opties. Wanneer u installeert, is deze optie standaardingeschakeld. Deze instelling zorgt dat de Active Accessibility-functie vanWindows spraakbesturing toestaat voor menu's en besturingselementenvan Windows.
Opdrachten voor het bureaublad van WindowsgebruikenU kunt met behulp van spraakopdrachten een groot aantal handelingenuitvoeren op het bureaublad van Windows, zoals weergegeven in deonderstaande tabel.
Opmerking
n U kunt het werkwoord 'start' dicteren, of in plaats daarvan 'open' of 'toon'zeggen. Zeg bijvoorbeeld 'Open Kladblok'.
n Raadpleeg Programma's openen en afsluiten voor informatie over hetdicteren van programmanamen.
n Raadpleeg Informatie over het Opdrachtencentrum voor meer variantenvan alle opdrachten die hier worden opgesomd. Raadpleeg Nieuwe
216

Hoofdstuk 10: Het bureaublad gebruiken
opdrachten maken voor informatie over het maken van uw eigenopdrachten.
n Items die tussen vierkante haken staan, zijn optioneel.
217

Gebruikershandleidinge
Als u dit wilt doen Kunt u het volgende zeggen
Mapvensters van Windows openen
Het venster Dezecomputer openen
'Start Deze Computer'
De map Mijn documentenopenen
'Open Mijn documenten'
De map Mijn afbeeldingenopenen
'Open Mijn afbeeldingen'
De map Mijn muziekopenen
'Open Mijn muziek'
De map Mijn video'sopenen
'Open Mijn video's'
Toepassingen en hulpprogramma's starten
Een programma startenmet de programmanaam
'Start <programmanaam>'
Opmerking: U kunt deze opdracht uitschakelen zodat het computergeheugenminder wordt belast en dictaat niet foutief als opdracht wordt herkend. RaadpleegProgramma's in het menu Start laten opstarten
Windows Explorer openen 'Start Windows Explorer'
Help en ondersteuning vanWindows openen
'Start Windows Help'
Taakbeheer van Windowsopenen
'Start Taakbeheer'
Het Windows-dialoogvenster Uitvoerenopenen
'Start het dialoogvenster Uitvoeren'
Het Hulpprogramma voorsysteemconfiguratie vanWindows openen(msconfig)
'Start Hulpprogramma voor systeemconfiguratie'
Het Configuratieschermvan Windows openen
'Start Configuratiescherm'
218

Hoofdstuk 10: Het bureaublad gebruiken
Als u dit wilt doen Kunt u het volgende zeggen
Afdrukbeheer vanWindows openen
'Start Afdrukbeheer'
Een printer aan uwWindows-systeemtoevoegen
'Nieuwe printer toevoegen'
Programma's toevoegen ofverwijderen van uwWindows-systeem
'Open het venster Software'
Debeeldscherminstellingenvan Windows wijzigen
'Beeldscherminstellingen wijzigen'
De schermresolutie vanWindows wijzigen
'Schermresolutie wijzigen'
De energie-instellingenvan Windows wijzigen
'Energie-instellingen wijzigen'
Overschakelen naar een ander venster
Overschakelen naar eenander venster
Zeg 'Lijst van programma's', 'Lijst van alle vensters'of 'Vensters voor Dragon weergeven'. Zegvervolgens 'Kies n', waarbij n het nummer van hetvenster is waarnaar u wilt overschakelen. Zegbijvoorbeeld 'Kies 2'.of'Wissel naar (het) vorig(e) venster'of'Wissel naar (het) volgend(e) venster'
Naar een specifiekprogramma of documentoverschakelen
'Wissel naar <programmanaam>'. Zegbijvoorbeeld 'Wissel naar Microsoft Word'of'Wissel naar <documentnaam>'of'Vensters voor <programmanaam> weergeven'.Raadpleeg Tussen programma's en vensterswisselen
Met vensters werken
219

Gebruikershandleidinge
Als u dit wilt doen Kunt u het volgende zeggen
Het actieve venster grotermaken zodat dit het helebeeldscherm in beslagneemt
'Klik Maximaliseren'
Het actieve vensterminimaliseren
'Klik Minimaliseren'
Het actieve venster sluiten 'Venster sluiten'
Alle venstersminimaliseren en hetbureaublad van Windowsweergeven
'Bureaublad weergeven'
'[Alle] vensters minimaliseren'
Het oorspronkelijkeformaat van eengemaximaliseerd vensterherstellen
'Herstel het venster'
Alle geminimaliseerdevensters herstellen
'Herstel [alle] vensters'
Menu's openen en sluitenMet spraakopdrachten kunt u in de meeste programma's menu's openenen sluiten en menuopdrachten selecteren. Als u de menu's in een venstermet uw stem wilt besturen, moet dat venster wel actief zijn.
Een menu openen
Zeg een van de volgende opdrachten:
'Klik' gevolgd door de naam van het menu.
Zeg alleen de naam van het menu.
Voorbeeld:
'Klik Bestand' of 'Bestand'.
Dragon is standaard zo ingesteld dat u 'Klik' moet zeggen om menu's enbesturingselementen te selecteren. Raadpleeg 'Klik' zeggen om menu'ste selecteren.
220

Hoofdstuk 10: Het bureaublad gebruiken
Een menuopdracht kiezen uit een geopend menu
Zeg de naam van de opdracht (u kunt nog steeds 'Klik' zeggen, maarhet is niet vereist).
Voorbeeld:
Als het menu Bestand is geopend, zegt u 'Nieuw'.
Een menu sluiten
Zeg 'Annuleren'.
Opmerkingen
n Zeg 'Klik Startmenu' of 'Klik Start' om het menu Start te openen. (U kunthet woord 'Klik' in dit geval niet weggelaten.)
n Voor andere menu's moet u standaard 'Klik' zeggen. Wilt u dit liever nieteisen, dan kunt u als volgt opgeven dat 'Klik' moet worden uitgesproken:open de dialoog Opties, tabblad Opdrachten en selecteer het vak Zeg'Klik' ommenu's en besturingselementen te selecteren.
n Het zeggen van 'Annuleren' is hetzelfde als het indrukken van de toetsESC.
n In bepaalde versies van Windows kunt u met de optie ActiveAccessibility een aantal menu's en besturingselementen in venstersbesturen met spraakopdrachten. Als uw versie van Windows ActiveAccessibility ondersteunt, dient u de optie 'Active Accessibility voorbesturing van menu's en dialogen' te selecteren op het tabblad Overigevan de dialoog Opties als u de menu's wilt besturen metspraakopdrachten. Als u voor het eerst installeert, is deze optiestandaard ingeschakeld.
n Als u toepassingen van Microsoft Office XP uitvoert met hetbesturingssysteem Microsoft Windows XP bestaat de mogelijkheid dat ubepaalde menu-items niet via spraakopdrachten kunt besturen als depositie van de betreffende menu-items is gewijzigd als gevolg van hetautomatisch uitvouwen van het menu. Als u te allen tijdespraakbesturing verlangt voor menu-items kunt u de optie voor hetuitvouwen van menu's uitschakelen in de dialoog Aanpassen van deMicrosoft Office XP-toepassing die u gebruikt. Open de dialoogAanpassen via het submenu Werkbalken van het menu Beeld, of via hetmenu Extra. Selecteer de optie 'Volledige menu's weergeven na eenkorte vertraging' op het tabblad Opties in de dialoog Aanpassen.
Knoppen en dialoogopties selecterenWanneer wordt uitgevoerd, kunt u knoppen en dialoogopties metspraakopdrachten selecteren.
De dialoog moet dan wel het actieve venster zijn.
221

Gebruikershandleidinge
Een knop of optie selecteren
Zeg 'Klik' gevolgd door de naam van de knop of optie, zoals deze wordtweergegeven in het venster, of zeg alleen de naam.
Het zeggen van 'Klik' voor de naam van de knop is optioneel. U kunt hetuitspreken van 'Klik' een vereiste maken, bijvoorbeeld voor een betereherkenning van opdrachten tijdens het dicteren. Specificeer dat 'Klik'moet worden uitgesproken op het tabblad Opdrachten van de dialoogOpties.
Voorbeeld
Voor het wijzigen van de maateenheid in een document van MicrosoftWord:
n zeg 'Klik Office-knop'n zeg 'Klik Word-opties' (voor het openen van de dialoog Opties inMicrosoft Word)
n zeg 'Klik Geavanceerd' (voor het openen van de tab Geavanceerd)n schuif omlaag voor weergave van Toon maten in eenheden van: <kieséén optie>
n zeg 'Klik OK' (om de nieuwe maateenheid te accepteren en de dialoogOptie af te sluiten.)
Een lijst openen
Als de lijst geselecteerd (het weergegeven item is gemarkeerd), zegt u'Lijst uitvouwen' of 'Open lijst'. Als de lijst niet is geselecteerd, zegt u denaam van de lijst. Om de volgende lijst te openen, zegt u 'Druk tab' endan ofwel 'Lijst uitvouwen' ofwel 'Open lijst'.
Op de knoppen Sluiten of OK klikken
Zeg 'Sluiten' of 'Klik Sluiten', 'OK' of 'Klik OK'.
Opmerkingen
n Spraakopdrachten werken niet voor de volgende items: bestands- enmapnamen in dialogen, namen van items in keuzelijsten enwerkbalkpictogrammen. Verder kunt u in een aantal dialogen vanMicrosoft Office 97 geen spraakopdrachten gebruiken om de knopAfsluiten te kiezen.
n In een aantal versies van Windows kunt u bepaalde vensters, menu's enknoppen met spraakopdrachten besturen via de optie ActiveAccessibility. Als uw versie van Windows Active Accessibility ondersteunt,dient u de optie 'Active Accessibility voor besturing van menu's endialogen' te selecteren op het tabblad Overige van de dialoog Opties.
222

Hoofdstuk 10: Het bureaublad gebruiken
Tabbladen in dialogen selecterenOp de volgende wijze kunt u met spraakopdrachten tabbladen in eendialoog selecteren (zoals in de dialoog Opties van ).
Actie Spraakopdracht
Het volgende tabblad selecteren Ga naar het volgend(e) tabbladKlik het volgend(e) tabblad
Het vorige tabblad selecteren Ga naar vorig(e) tabbladKlik het vorig(e) tabblad
Opmerking
Als het tabblad een titel heeft met een toegangstoets (een onderstreeptteken), kunt u 'Klik' zeggen gevolgd door de naam van het tabblad.
Het formaat van vensters wijzigen en vensterssluitenU kunt spraakopdrachten gebruiken om het formaat van vensters tewijzigen en om vensters te sluiten.
Het formaat van een venster wijzigen
1. Activeer het venster waarvan u het formaat wilt wijzigen.2. Zeg 'Klik Maximaliseren', 'Klik Minimaliseren' of 'Klik Vorig formaat'.
Een venster sluiten
1. Activeer het venster dat u wilt sluiten.2. Zeg 'Klik Sluiten' (of 'Vesters sluiten' als de natuurlijke spraakopdrachtengeactiveerd zijn).
Pictogrammen selecteren en openenU kunt als volgt pictogrammen op het bureaublad selecteren:
Pictogram op het bureaublad selecteren
1. Ga met de aanwijzer naar het bureaublad van Windows en zeg 'Muis klikken'om het bureaublad te activeren.
2. Zeg de naam van het pictogram, bijvoorbeeld 'Mijn documenten'.
Het pictogram wordt gemarkeerd, wat aangeeft dat het is geselecteerd.
3. U kunt nog een pictogram selecteren met de opdracht 'Ga' gevolgd door hetaantal pictogrammen (maximaal 20) en de richting (links, rechts, omhoogof omlaag). Bijvoorbeeld: 'Ga 1 naar rechts' of 'Ga 3 omhoog'.
223

Gebruikershandleidinge
U kunt als volgt pictogrammen op het bureaublad openen:
Pictogrammen openen (inclusief programma's)
1. Ga met de aanwijzer naar het bureaublad van Windows en zeg 'Muis klikken'om het bureaublad te activeren.
2. Zeg 'Open' gevolgd door de naam van het pictogram, bijvoorbeeld 'Start Mijndocumenten'.
U kunt een geopend venster als volgt afsluiten:
Geopend venster afsluiten
1. Ga met de aanwijzer naar het geopende venster en zeg 'Muis klikken' om hetvenster te activeren.
2. Zeg 'Venster sluiten'.
In vensters en keuzelijsten bladerenU kunt met spraakopdrachten van bladeren in een venster of eenkeuzelijst in een dialoog.
Verticaal bladeren
Zorg dat de cursor in de lijst van een dialoog staat. Ga vervolgens hetgewenste aantal regels omhoog of omlaag met de opdracht 'Ga <1-20> omhoog' of 'Ga <1-20> omlaag'. Hiermee drukt u het opgegevenaantal keren op de pijltoetsen omhoog en omlaag. U kunt ook zeggen'Pagina omhoog' of 'Pagina omlaag' om op de pijltoetsen omhoog ofomlaag te drukken.
Voorbeelden:
'Ga 10 omhoog'
'Ga 4 omlaag'
'Pagina omhoog'
Horizontaal bladeren
Als de lijst of het venster een horizontale schuifbalk heeft, gaat ueerst met de cursor in de lijst of dialoog staan. U gaat vervolgens hetgewenste aantal posities naar links of rechts met de opdracht 'Ga <1-20> woord(en) naar rechts' of 'Ga <1-20> woord(en) naar links'.
Voorbeelden:
'Ga 5 woorden naar rechts'
'Ga 3 woorden naar links'
224

Hoofdstuk 10: Het bureaublad gebruiken
Opmerking
U kunt deze spraakopdrachten ook gebruiken om te bladeren in Help-vensters.
Sneldictaatopdrachten voor zoeken op hetbureaubladMet sneldictaatopdrachten voor zoeken op het bureaublad kunt u zoekenop uw computer met behulp van opdrachten die zijn gebaseerd op uwnatuurlijke spraak. De zoekopdrachten vereisen een externe index-/zoeksoftware. ondersteunt de volgende zoeksoftware:
n Google Desktopn Zoeken met Microsoft Vista
De volgende tabel bevat de soorten bureaubladopdrachten die wordenondersteund door , een voorbeeld van een intuïtieve opdracht en eenbeschrijving van wat er gebeurt wanneer u een opdracht uitspreekt:
225

Gebruikershandleidinge
Soortopdracht Voorbeeld van opdracht Wat gebeurt er?
Zoeken opuwcomputer
'Zoek op dezecomputer naarbudgetwerkbladen'zoek [op dezecomputer] naar<dicteren>
De zoekmachine geeft allegeïndexeerde items weer met hettrefwoord 'budgetwerkbladen'.
Zoeken ine-mail
'Zoek in e-mailnaar budget'zoek in (mails | e-mails | e-mail |email) naar<dicteren>
De zoekmachine geeft allegeïndexeerde e-mails weer met hettrefwoord 'budget'.
Zoeken indocumenten
'Zoek indocumenten naarbudget'zoek in [de]documenten naar<dicteren>
De zoekmachine geeft allegeïndexeerde documenten weer methet trefwoord 'budget'.
Zoeken inuwfavorieten
'Zoek in favorietennaar budget'zoek (in | op) [de](favorieten |(favorietewebsites)) naar<dicteren>
De zoekmachine geeftzoekresultaten weer waarin allepagina's voorkomen uit uw favorietendie het trefwoord 'budget' bevatten.
Sneldictaatopdrachten in- en uitschakelen
U kunt Sneldictaatopdrachten voor zoeken op het bureaublad in- enuitschakelen in het dialoogvenster Opties van op het tabblad Opdrachten.
Tussen programma's en vensters wisselenVolg deze procedure om het volgende te doen:
n Tussen geopende programma's en vensters wisselen.n Tussen de vensters van multi-document toepassingen wisselen.n Een lijst van geopende Dragon-vensters weergeven en tussen dezevenster schakelen
226

Hoofdstuk 10: Het bureaublad gebruiken
Opmerking
U kunt met deze opdracht overschakelen naar uw webbrowser, maargeen lijst laten maken van tabbladen die in de browser zijn geopend.Raapleeg Werken met een webbrowser voor informatie over tabbladenin de browser.
Tussen geopende programma's en vensters wisselen
1. U kunt als volgt een lijst van alle geopende programma's laten weergeven:
Zeg 'Programma's weergeven' of 'Toepassingen weergeven' of 'Allevensters weergeven'. De lijst met geopende toepassingen wordt geopend.Bijvoorbeeld
OF
U geeft als volgt een lijst weer van de geopende vensters in multi-documenttoepassingen:
Zeg 'Vensters voor <programmanaam> weergeven'. Zeg bijvoorbeeld'Vensters voor Microsoft Word weergeven'. De lijst met vensters wordtgeopend. Bijvoorbeeld:
Zeg 'Vensters voor Dragon weergeven' of 'Lijst met venster Dragon' vooreen lijst van alle geopende Dragon-vensters. De lijst met Dragon-vensterswordt geopend. Bijvoorbeeld:
227

Gebruikershandleidinge
Raadpleeg Programma's openen en afsluiten voor informatie over hetdicteren van programmanamen.
2. Als u wilt overschakelen naar een geopend programma of venster:
Zeg 'Kies n', waarbij n het nummer van het programma of venster iswaarnaar u wilt overschakelen. Of zeg gewoon het nummer naast het woord.Zeg bijvoorbeeld 'Kies 2' of '2'.
OF
Kies het nummer van het programma of venster uit de lijst en klik op OK.
228

Gebruikershandleidinge
Hoofdstuk 11: Muis entoetsenbord bedienen
Dit gedeelte bevat de volgende onderwerpen:
Het toetsenbord bedienen 229De muisaanwijzer verplaatsen 231Muisaanwijzer verplaatsen met het muisraster 232Klikken met de muis 232
Het toetsenbord bedienenWanneer wordt uitgevoerd, kunt u het toetsenbord met uw stembedienen.
Het toetsenbord bedienen
Zeg 'Druk', Druk Toets, of 'Typ' gevolgd door de naam van de toets oftoetsen die u wilt indrukken.
Voorbeelden:
Als u de volgende toetsen van het toetsenbord wilt invoegen, zegt u deuitdrukking in de eerste kolom gevolgd door de naam van de toets of detoetsen die u wilt indrukken (tweede kolom).
229

Hoofdstuk 11: Muis en toetsenbord bedienen
Zeg Zeg vervolgens
'Druk' 'Tabulator'
'DrukToets'
'Backspace'
'Typ' 'Caps Lock'
'Enter'
'Escape'
'Spatiebal-k'
'PrintScreen'
'ScrollLock'
'Pauze'
'Num Lock'
'Pijl naarboven'
'Pijl naarbeneden'
'Pijl naarrechts'
'Pijl naarlinks'
'Home'
'End'
'Page Up'
'Page Down'
'Insert'
'Delete'
'Functie 1' t/m 'Functie 12'
230

Gebruikershandleidinge
Zeg Zeg vervolgens
'Numerieke toetsenblok' gevolgd door: '0...9, ., /, *, -, +,Enter'
'Shift', 'Control', of 'Alt' (alleenstaand of in combinatie)gevolgd door een willekeurige andere toets.
Opmerkingen
n U kunt 'Druk' of 'Typ' zeggen gevolgd door een combinatie vanwijzigingstoetsen (SHIFT, CONTROL, ALT) gevolgd door een letter, cijfer,symbool, pijltoets enzovoort.
n Zeg 'Druk Tabulator' om u door dialogen en lijsten te bewegen en zeg'Druk Enter' als u opties wilt selecteren.
n U kunt een toetsaanslag niet ongedaan maken met de spraakopdracht'Schrap dat'. Als u bijvoorbeeld zegt 'Druk hoofdletter Anna', dan blijft 'A'in het document staan. U kunt echter wel zeggen 'Maak dat ongedaan'.
De muisaanwijzer verplaatsenMet spraakopdrachten kunt u de muisaanwijzer over een kleine afstand(maximaal 9 eenheden) omhoog, omlaag, naar links of naar rechtsverplaatsen.
Zeg eerst Vervolgens En tenslotte
Muis omhoog omlaag naar linksnaar rechtsnaar bovennaar beneden
<een getal tussen 1 en 10>
Voorbeelden:
'Muis omlaag 2'
'Muis naar rechts 8'
Opmerkingen
n U kunt in één spraakopdracht het verplaatsen van de muisaanwijzercombineren met het klikken van de muis of het markeren en slepen vaneen object. Klik op Zie ook voor meer informatie.
231

Hoofdstuk 11: Muis en toetsenbord bedienen
Muisaanwijzer verplaatsen met het muisrasterMet het muisraster verplaatst u de muis naar elke gewenste plaats ophet scherm. U kunt de aanwijzer verplaatsen in het actieve venster of inhet hele scherm.
Muisaanwijzer verplaatsen met het muisraster
1. Zeg 'Muisraster' om het muisraster over het volledige scherm te leggen of'Muisrastervenster' om het raster over het actieve venster te leggen.
Het muisraster verdeelt het scherm of venster in negengenummerde vakken.
2. Zeg het gewenste nummer (van 1 t/m 9) om de aanwijzer in het gebied metdit nummer te plaatsen. Als u de aanwijzer wilt verplaatsen, zegt u eenander nummer.
U kunt even pauzeren na het uitspreken van elk nummer.
Voorbeelden:
'Muisraster 3 2 5'
'Muisrastervenster 7 8'
Opmerkingen
n Wanneer u de muisrasteropdracht beëindigt met 'uitvoeren', wordt hetMuisraster automatisch afgesloten. Zeg bijvoorbeeld 'Muisraster 5 3uitvoeren'.
n U kunt de laatste actie van het muisraster ongedaan maken met deopdracht 'Maak dat ongedaan'.
n Als u het muisraster wilt sluiten, zegt u 'Annuleren'.n Het muisraster wordt afgesloten wanneer u de microfoon uitschakelt ofde opdracht 'Ga slapen' geeft.
n U kunt een muisrasteropdracht combineren met een spraakopdrachtwaarmee u op de muis klikt of items markeert en sleept. Zegbijvoorbeeld 'Muisraster 5 3 dubbelklikken'. Klik hieronder op Zie ookvoor meer informatie.
Klikken met de muisU kunt met uw stem op de linker- en rechtermuisknop klikken endubbelklikken.
232

Gebruikershandleidinge
Zeg Zeg vervolgens En zeg tenslotte
'Muis' 'Klikken' –
'Dubbelklikken' –
'Rechts klikken' –
'Links klikken' –
'Drukken' of 'Typen' 'Shift' 'Rechts klikken'
'Links klikken'
'Control' 'Rechts klikken'
'Links klikken'
Voorbeelden:
'Muis dubbelklikken'
'Muis rechts klikken'
'Druk op rechter shift klikken'
'Typ control links klikken'
De muis slepen
U kunt de volgende verplaatsingsopdrachten gebruiken als u hetselectievakje Muisopdrachten activeren inschakelt op de tab Opdrachtenvan de dialoog Opties.
ZegGevolgd dooreen richting
gevolgd door eensnelheid (optioneel)
'Sleep muis' (om teverplaatsen)
'Omhoog' 'Sneller'
'Muis slepen' (om teverplaatsen)
'Omlaag' 'Zeer snel'
'Control muis slepen'(om te kopiëren)of'Control sleep muis'
'Naar rechts' 'Veel sneller'
'Naar links' 'Langzamer'
'Rechtsboven' 'Zeer langzaam'
'Linksboven' 'Veel langzamer'
'Rechtsonder'
'Linksonder'
233

Hoofdstuk 11: Muis en toetsenbord bedienen
Terwijl de aanwijzer beweegt, kunt u ook op elk gewenst moment eenopdracht voor de snelheid geven zodat de aanwijzer sneller oflangzamer wordt verplaatst.
Voorbeelden:
'Sleep muis sneller omlaag'
'Muis zeer snel naar rechtsonder slepen'
'Muis zeer snel omhoog slepen (pauze) langzamer (pauze) stop'
'Shift sleep muis omhoog'
Muisbeweging stopzetten
U zet een bewegende muisaanwijzer stop met een van de volgendeopdrachten:
n 'Stop' of 'Stoppen'n 'Annuleren'
Opmerkingen
n U kunt een combinatie maken van het verplaatsen van de muisaanwijzeren klikken met de muis. Bijvoorbeeld: om een toepassing te openenvanaf de Desktop, kunt u zeggen 'Sleep muis naar linksonder' enwanneer het pictogram Desktop is geselecteerd, zegt u 'Dubbelklikken'.
n Als u de opdrachten voor de muisbeweging wilt uitschakelen,deselecteert u het vakje Muisopdrachten inschakelen op het tabbladOpstarten/afsluiten van de dialoog Opties
234

Gebruikershandleidinge
Hoofdstuk 12: Deherkenningsnauwkeurighei-
d vergroten - beknoptoverzicht
Er zijn verschillende manieren waarop u de nauwkeurigheid van despraakherkenning kunt verbeteren. Twee belangrijke zaken hierbij zijn:
Het Nauwkeurigheidscentrum van Dragon 239Herkenningsmodi 243Zorgen dat Dragon u beter verstaat 247Het lexicon van Dragon aanpassen 250Lexicons bewerken 259
Top tips om de nauwkeurigheid te verbeterenHier zijn onze 10 beste tips voor een optimale spraakherkenning.
1. Let op uw dicteergewoonten. Dicteren met Dragon is anders dan gewoonmet iemand praten. Ondanks het feit dat we vaak aarzelen, mompelen,woorden onduidelijk uitspreken of helemaal weglaten, begrijpen we elkaarals we tegen elkaar praten. Ook in een luidruchtige omgeving, bijvoorbeeld ineen restaurant, kunnen mensen elkaar verstaan door het lawaai uit tefilteren. Spraakherkenningssoftware kan dictaat echter niet zomaar vanandere geluiden onderscheiden en heeft daarbij hulp nodig. Tijdens hetdicteren is het dan ook de bedoeling om een gelijkmatig tempo en volumeaan te houden. Aarzelen, overdreven articuleren en hard of langzaam pratendient u zo veel mogelijk te vermijden. Zorg dat u niet wordt overstemd doorachtergrondgeluiden. Plaats de microfoon vlak naast uw mondhoek,gewoonlijk op ongeveer twee centimeter afstand, zodat Dragon u goed kan
235

Hoofdstuk 12: De herkenningsnauwkeurigheid vergroten - beknopt overzicht
horen. Denk eraan complete zinnen uit te spreken zodat Dragoncontextinformatie krijgt. Wij kunnen bijvoorbeeld snel bepalen of iemand'wijde' of 'weide' zegt op basis van ervaring en ons gezonde verstand.Dragon weet echter niet wat woorden betekenen en het programma kanuiteraard niet op zijn 'gezonde verstand' afgaan, zoals wij. In plaatsdaarvan interpreteert Dragon uw dictaat aan de hand van kennis overwoorden die vaak samen voorkomen. Dragon berekent hoe vaak u woordenen woordgroepen gebruikt en geeft suggesties als het fouten maakt.Probeer over de hele zin of het hele zinsdeel na te denken voordat u begintte dicteren, dan krijgt u het dicteren al snel onder de knie. RaadpleegGrondbeginselen van dicteren voor meer informatie.
2. Importeer lijsten met woorden en woordgroepen. Voer hethulpmiddel 'Lijst met woorden of woordgroepen importeren' uit. In plaatsvan woorden één voor één toe te voegen, kunt u een of meer lijsten metwoorden of contactgegevens maken en importeren. U kunt zelfs gesprokenvormen aan de lijst toevoegen. Dit is vooral handig als veel medewerkersbij een bedrijf dezelfde klantnamen of woorden dicteren of als u meerderegebruikersprofielen wilt gebruiken. Raadpleeg Woordenlijst voorbereidenvoor toevoeging aan een lexicon voor meer informatie.
3. Laat Dragon van specifieke documenten leren. Voer het hulpmiddel'Van specifieke documenten leren' van Dragon uit. U kunt bepaaldedocumenten en mappen selecteren die representatief zijn voor bepaaldeschrijfstijlen (van uzelf, maar ook van anderen) die u voor uw werk ofbinnen sociale netwerken gebruikt. Vervolgens kunt u Dragon laten oefenenop uw uitspraak van ongewone woorden of namen die u vaak dicteert. Stelbijvoorbeeld dat u een academicus bent en met het hulpmiddel woordentoevoegt uit verhandelingen of artikelen uit uw vakgebied, of stel dat u alsblogger vaak nieuwe acroniemen gebruikt. Dragon leert dan automatischwelke woorden u gebruikt, hoe vaak bepaalde woorden voorkomen en inwelke context, zodat het programma beter kan raden wat u zegt. Dragonverplaatst op basis van de analyse ook woorden van het achtergrondlexiconnaar het actieve lexicon. Wanneer u veel woorden wilt laten oefenen, kunt udeze taak het beste plannen wanneer u een paar minuten de tijd hebt voorhet toevoegen van woorden.
4. Laat Dragon van verzonden e-mail leren. Voer het hulpmiddel 'Lerenvan verzonden e-mail' van Dragon uit. Net als bij 'Van specifiekedocumenten leren' analyseert deze wizard schrijfstijlen van uzelf en vananderen, op basis van gangbare teksten. In dit geval wordt echterverzonden e-mail geanalyseerd en krijgt u namen van contactenvoorgelegd die u aan het lexicon kunt toevoegen. Geef uw computer 5-30minuten de tijd om deze taak de eerste keer uit te voeren, aangezienaanvankelijk vele processorcycli nodig zijn. Latere analyses bouwen echtervoort op de eerste en zijn veel sneller.
5. Voer de nauwkeurigheidsafstemming uit. Voer denauwkeurigheidsafstemming uit om uw gebruikersprofiel te verbeteren opbasis van audiogegevens en andere automatisch gearchiveerde gegevens
236

Gebruikershandleidinge
uit eerdere dicteersessies. U kunt de nauwkeurigheidsafstemming startenvia het menu Geluid op de Dragon-balk of voor een later tijdstip plannen. Metde nauwkeurigheidsafstemming kan van u leren en wordt despraakherkenning nauwkeuriger. Raadpleeg Akoestische enTaalmodeloptimalisatie uitvoeren voor meer informatie.
6. Voer een aanvullende leerfase uit.Wanneer u tijdens de aanvankelijkeleerfase uw gebruikersprofiel instelt, leert Dragon hoe u klinkt en woordenuitspreekt. Het programma kan echter nog meer leren als u langer oefentmet de speciaal daarvoor beschikbare teksten. Aan de hand van deoefensessies kunt u ook verder verfijnen hoe u dicteert. U kunt de optiesTekst met aanwijzing lezen en Tekst zonder aanwijzing lezen uitproberen.
7. Schakel Dragon-opdrachten die u niet wilt gebruiken, uit. Als Dragonbepaalde opdrachten niet hoeft te herkennen, kunt u ze uitschakelen. Dragonkan zich dan nog meer op de gedicteerde tekst richten, en er wordt mindervan uw computer geëist. Spraakopdrachten voor menu's, knoppen en anderebesturingselementen en het starten van programma's via het startmenu ofbureaublad van Windows kunt u bijvoorbeeld uitschakelen. Als u deze optiesuitschakelt, heeft Dragon minder RAM en CPU-tijd nodig en wordt voorkomendat gedicteerde tekst zoals 'Start' of 'Bestand' soms onbedoeld alsspraakopdracht wordt herkend.
8. Pas woordeigenschappen aan. U kunt aangepaste eigenschappen aanwoorden toevoegen, zodat Dragon tekst intuïtiever en efficiënter kaninvoeren. Met andere woorden, u kunt verschillende opties aan vermeldingenin het lexicon koppelen door woordeigenschappen in te stellen. Zo kunt ubepaalde tekens voor of achter een woord laten plaatsen en eigenschappenvoor de plaatsing of behandeling aanpassen. Vraagtekens en uitroeptekenshebben bijvoorbeeld de standaardeigenschappen 'Voorafgegaan door (niets)'en 'Opmaak volgend woord met hoofdletter'.
U kunt ook een of meer alternatieve geschreven vormen voor woordenopgeven. Als het vakje Gebruik alternatieve geschreven vorm wordtingeschakeld voor 'meter', voert Dragon alleen een 'm' in wanneer u hetwoord na een nummer dicteert. Als het vakje Gebruik alternatievegeschreven vorm niet is ingeschakeld, schrijft Dragon het volledige woord'meter' uit.
9. Sla uw gebruikersprofiel op. Het klinkt simpel, maar Dragon leert vanherkenningsfouten die u tijdens een dicteersessie met het toetsenbordcorrigeert. Als u woorden oefent of andere taken voor optimalisatie van denauwkeurigheid uitvoert, moet u uw gebruikersprofiel ook opslaan zodat degegevens worden bewaard voor de volgende keer dat u dicteert.
Snelheid versus nauwkeurigheid aanpassenMet de schuifknop Sneller of nauwkeuriger? kunt u ofwel de snelheid vande software vergroten of de nauwkeurigheid van de spraakherkenning
237

Hoofdstuk 12: De herkenningsnauwkeurigheid vergroten - beknopt overzicht
verbeteren.
De knop bepaalt hoeveel woorden en woordgroepen het programmaanalyseert om een overeenkomend woord te vinden. Hoe meerwoorden het programma analyseert, hoe groter de kans dat despraakherkenning klopt. Dit neemt echter wel meer geheugen in beslagen het duurt langer voordat uw spraak wordt herkend.
Als u de schuifknop verschuift, kan dat de prestaties van beïnvloeden.Wanneer u de schuifknop naar Grootste nauwkeurigheid schuift, gaateen betere herkenning mogelijk ten koste van de snelheid waarmeedictaat wordt uitgeschreven. Wanneer u de schuifknop naar rechtsschuift, wordt de spraakherkenning meestal beter maar het systeem zalwaarschijnlijk trager presteren. In het algemeen moet u de schuifknopverder naar rechts zetten op snelle computers dan op langzamecomputers.
Schuifknop Sneller of nauwkeuriger? gebruiken
1. Klik op de Dragon-balk op Extra en vervolgens op Opties.2. Klik in de dialoog Opties op het tabblad Overige.3. Verschuif de knop Sneller of nauwkeuriger? om de prestaties af te stellen.4. Gebruik om de nieuwe instelling te testen. Probeer een andere instelling alsu niet tevreden bent over het resultaat.
Opmerking
Wanneer u tegelijk met andere programma's uitvoert, is dat tevens vaninvloed op de nauwkeurigheid en de snelheid aangezien andereprogramma's ook beslag leggen op systeembronnen.
238

Gebruikershandleidinge
Het Nauwkeurigheidscentrum vanDragon
Dit gedeelte bevat de volgende onderwerpen:
Nauwkeurigheidscentrum gebruiken 239Informatie over de Nauwkeurigheidsassistent 240Akoestische en taalmodeloptimalisatie uitvoeren 240
Nauwkeurigheidscentrum gebruikenHet Nauwkeurigheidscentrum biedt een centrale plek voor -hulpmiddelendie beschikbaar zijn om voor uitstekende herkenning te zorgen.
Nauwkeurigheidscentrum starten
n zeg: 'Start Nauwkeurigheidscentrum' of klik op Help > Mijnnauwkeurigheid verbeteren op de Dragon-balk.
Nauwkeurigheidscentrum gebruiken
Klik een koppeling of spreek het begin van de koppelingsnaam uit omdeze te activeren.
Opties in het Nauwkeurigheidscentrum
Klik op de onderstaande koppeling voor informatie over specifiekefuncties van het Nauwkeurigheidscentrum:
Opties in het Nauwkeurigheidscentrum
Opmerkingen
n De Nauwkeurigheidsassistent is een van de functies in hetNauwkeurigheidscentrum, waarmee u kunt nagaan welk hulpmiddel in hetNauwkeurigheidscentrum u het beste kunt gebruiken. DeNauwkeurigheidsassistent stelt een reeks vragen en biedt, afhankelijkvan uw antwoorden, koppelingen naar de juiste hulpmiddelen. Open hetNauwkeurigheidscentrum en zeg of klik op 'Welk hulpmiddel kan ik hetbeste gebruiken?' om de Nauwkeurigheidsassistent te openen. Klikhieronder op Zie ook voor meer informatie.
n Wanneer u in het Nauwkeurigheidscentrum de optie Audio-instellingencontroleren selecteert, wordt de wizard Microfoon controleren gestart. Alsde microfoon van is ingeschakeld, wordt deze automatisch uitgeschakeld.Dit is nodig ter vergemakkelijking van de geluidstests.
239

Hoofdstuk 12: De herkenningsnauwkeurigheid vergroten - beknopt overzicht
Informatie over de NauwkeurigheidsassistentIn het scherm Nauwkeurigheidsassistent kunt u bepalen met welkhulpmiddel u de spraakherkenning op uw systeem kunt verbeteren. DeNauwkeurigheidsassistent stelt een reeks vragen en biedt op basis vanuw antwoorden koppelingen naar de juiste hulpmiddelen.
Nauwkeurigheidsassistent uitvoeren
1. Klik op Help > Mijn nauwkeurigheid verbeteren op de Dragon-balk.2. Zeg of klik op 'Welk hulpmiddel kan ik het beste gebruiken?' in hetNauwkeurigheidscentrum.
3. Zeg of klik op de koppeling die het best overeenkomst met hetherkenningsprobleem dat u wilt oplossen en volg de aanwijzingen op hetscherm.
Akoestische en taalmodeloptimalisatieuitvoerenGebruik deze procedure om de nauwkeurigheid van Dragon teverbeteren met de Akoestische en Taalmodeloptimalisatie.
Wanneer u correcties aanbrengt en oefent, nieuwe woorden oefent,opdrachten gebruikt en een aanvullende leerfase uitvoert, slaat dezeakoestische gegevens op in een archief en gebruikt het de gegevensvoor het verbeteren van de spraakherkenning. De functie Akoestischeen Taaloptimalisatie verzamelt deze gegevens telkens wanneer u hetprogramma gebruikt.
Akoestische optimalisatie
Tijdens Akoestische optimalisatie worden akoestische gegevens die uitcorrecties en een eventuele aanvullende leerfase die u hebt uitgevoerdzijn verzameld, in uw gebruikersprofiel verwerkt.
Taalmodeloptimalisatie
Voer een Taaloptimalisatie uit om uw taalmodel bij te werken. HetTaalmodel bevat statische informatie die voorspelt welke woorden hetmeest waarschijnlijk zullen voorkomen in de context van de tekst van degebruiker. Taalmodeloptimalisatie maakt gebruik van de tekst die uit de.DRA-bestanden van een gebruikersprofiel is gehaald om veelgebruiktewoordgroepen aan het taalmodel toe te voegen. Taalmodeloptimalisatiekan het taalmodel dat u hebt geselecteerd toen u uw gebruikersprofielmaakte, veranderen op basis van de spraakgegevens die zijn
240

Gebruikershandleidinge
verzameld. Zo kan Dragon bijvoorbeeld BestMatch III veranderen inInland Northern US (Great Lakes area) - BestMatch III.
Voordat u begint
n Omdat het maximaal een uur kan duren om de geanalyseerde gegevensin uw gebruikersprofiel te verwerken, kunt u de optimalisatie het besteplannen op een moment dat u uw computer niet gebruikt. U kuntoptimalisatie plannen met de Akoestische en Taalmodeloptimalisatie-planner. Als u deel uitmaakt van een organisatie of een bedrijf en u geenbeheerdersrechten hebt voor Dragon, kunt u uw Dragonbeheerder vragende optimalisatie voor u in te plannen.
n Controleer of de optie Correctie opslaan in archief is geactiveerd in hettabblad Correctie in de dialoog Opties. Anders verschijnt wellicht hetbericht dat er niet genoeg gegevens zijn voor de Akoestische enTaalmodeloptimalisatie. Zorg dat de optie Correctie opslaan in archief isgeactiveerd wanneer u langere tijd gebruikt.
n Als u een gebruikersprofiel hebt ingesteld op Dicteren niet beschikbaar(bijvoorbeeld voor transcripties), dient u de optie Dicteren nietbeschikbaar uit te schakelen op de tab Overige van de dialoogAdministratieve instellingen voordat u de Akoestische enTaalmodeloptimalisatie voor dit gebruikersprofiel uitvoert.
Akoestische en Taalmodeloptimalisatie uitvoeren
1. Klik op Audio > Nauwkeurigheidsafstemming starten op de Dragon-balk.
De dialoog Akoestische en Taalmodeloptimalisatie wordt geopend metAkoestische optimalisatie uitvoeren en Taalmodeloptimalisatie uitvoerengeselecteerd. Nuance raadt u aan om beide optimalisaties op hetzelfdemoment uit te voeren voor maximale nauwkeurigheid.
2. Klik op of zeg 'Start' om de Akoestische en Taalmodeloptimalisatie te starten3. Wellicht stelt de Akoestische en Taalmodeloptimalisatie u de vraag of u uwhuidige gebruikersprofiel wilt opslaan. Klik 'Ja' als u correcties hebtaangebracht sinds de laatste keer dat de Akoestische enTaalmodeloptimalisatie is uitgevoerd of als u de Akoestische enTaalmodeloptimalisatie niet hebt uitgevoerd sinds u in gebruik nam.
In de dialoog Akoestische en Taalmodeloptimalisatie geeft Dragon eenschatting hoeveel tijd nog resteert tot uw gebruikersprofiel is bijgewerkt.Hoe lang het proces duurt, is afhankelijk van de hoeveelheid Akoestischegegevens die is opgeslagen in uw gebruikersprofiel.
Opmerkingen
n Standaard worden maximaal 180 minuten akoestische gegevensopgeslagen. U kunt die tijd veranderen op het tabblad Data van dedialoog Opties.
241

Hoofdstuk 12: De herkenningsnauwkeurigheid vergroten - beknopt overzicht
n Als u probeert de Akoestische en Taalmodeloptimalisatie uit te voerenterwijl u nog geen correcties hebt geoefend en geen aanvullendeleerfase hebt uitgevoerd, deelt een foutbericht mee dat er onvoldoendegegevens zijn (zelfs als u wel fouten hebt gecorrigeerd maar deze niethebt geoefend).
n U kunt de spraakherkenning over het algemeen het best verbeterendoor meerdere woorden of woordgroepen te oefenen, in plaats vanindividuele woorden. Mensen hebben namelijk de neiging omafzonderlijke woorden overdreven te articuleren, terwijl men bij hetuitspreken van volledige zinnen meestal normaal spreekt.
n Bij Akoestische en Taalmodeloptimalisatie wordt automatisch eenreservekopie van de oude gebruikersbestanden opgeslagen voordatdeze worden gewijzigd. Uw gebruikersbestanden wordt automatischhersteld als u op Annuleren klikt voordat de Akoestische enTaalmodeloptimalisatie is voltooid.
242

Gebruikershandleidinge
HerkenningsmodiDit gedeelte bevat de volgende onderwerpen:
Herkenningsmodi gebruiken 243Wisselen tussen herkenningsmodi 245
Herkenningsmodi gebruikenU kunt tijdens het dicteren verschillende herkenningsmodi gebruiken.Hier wordt beschreven hoe u deze modi tijdens het dicteren kuntgebruiken. Klik op de volgende koppeling om de stappen weer te geven.
Normale modus
In deze modus kunt u afwisselend dicteren en opdrachtenuitspreken
De normale modus is de meest flexibele modus. In de normale modusonderscheidt het programma dictaat van opdrachten door te analyserenwat u tussen pauzes zegt. Pauzeer dus altijd even voor en na hetuitspreken van een opdracht.
U kunt bijvoorbeeld het woord 'fantastische' in deze zin'Spraakherkenning is een fantastische nieuwe technologie' als volgt vetmaken:
1. Zeg 'Normale modus activeren' of 'Normale modus aan'.
De tekst 'Normale modus' verschijnt in het statusvak van de Dragon-balk.
2. Zeg 'Spraakherkenning is een fantastische nieuwe technologie'.3. Las een korte pauze in.4. Zeg 'Selecteer fantastische'.5. Pauzeer opnieuw.6. Zeg 'Maak dat vet'.
U hoeft maar heel even te pauzeren. De lengte van de pauze die vooraangeeft of het om een opdracht gaat, kunt u veranderen in het tabbladOverige van de dialoog Opties.
Dicteermodus
In deze modus kunt u snel dicteren zonder naar het beeldschermte kijken
In de dicteermodus interpreteert alles wat u zegt als dictaat en wordenalleen dicteeropdrachten herkend. De Dicteermodus kan nuttig zijn als u
243

Hoofdstuk 12: De herkenningsnauwkeurigheid vergroten - beknopt overzicht
zo snel mogelijk wilt dicteren of als u wilt dicteren zonder dat u naar dewoorden kijkt die Dragon uitschrijft. Zeg 'Dicteermodus starten' of'Dicteermodus aan'.
1. Zeg 'Dicteermodus starten' of 'Dicteermodus aan'.
De tekst 'Dicteermodus' verschijnt in het statusvak van de Dragon-balk.
2. Dicteer een paar alinea's. U kunt dicteren zonder te kijken omdat u weet datalles wordt overgezet als tekst en er geen opdrachten worden uitgevoerd. Ukunt ook zinnen dicteren die woorden bevatten die Dragon normaliterinterpreteert als opdrachten, zoals 'Ik vond uw boek erg mooi. Nee, schrapdat - Ik vond uw boek geweldig!" Of 'De politie heeft talloze open dossiers."
moet deze woorden als tekst uitschrijven en geen opdracht uitvoerenzoals het normaliter wel zou doen.
Opdrachtmodus
In deze modus kunt u een bestaand document opmaken
In de opdrachtmodus wordt alles wat u zegt als opdrachtgeïnterpreteerd, en dus niet als gedicteerde tekst.
1. Zeg 'Opdrachtmodus starten' of 'Opdrachtmodus aan'.
De tekst 'Opdrachtmodus' wordt weergegeven in het statusvak van deDragon-balk.
2. Gebruik opdrachten om een document op te maken. Bijvoorbeeld: om delaatste vijf woorden die u hebt gedicteerd uit te schrijven in hoofdletters,zegt u 'Schrijf laatste vijf woorden in hoofdletters'.
Raadpleeg voor meer voorbeelden Tekst opmaken in Microsoft Word.
Nummermodus
In deze modus kunt u getallen invoeren
In de nummermodus wordt uw dictaat als getallen geïnterpreteerd. Inbepaalde toepassingen is dat handig, met name in werkbladen.
1. Zeg 'Nummermodus starten' of 'Nummermodus aan'.
De Dragon-balk geeft de Nummermodusindicator weer enNummermodus in het statusvak.
2. Dicteer alleen nummers. De nummers kunnen valuta of percentagesomvatten.
244

Gebruikershandleidinge
Spelmodus
In deze modus kunt u woorden spellen en alfanumerieke tekens invoeren
In de spelmodus kunt u elke gewenste combinatie van letters, getallen ensymbolen dicteren om bijvoorbeeld onderdeelnummers ofkentekennummers te dicteren. Bijvoorbeeld: gebruik de Spelmodus omonderdeelnummers, nummerplaatnummers of namen te dicteren dieniet in het Dragon-lexicon staan. U kunt ook toetsaanslagen uitsprekenvoor bijvoorbeeld de spatiebalk en de toets backspace ofinternetadressen.
1. Zeg 'Spelmodus starten' of 'Spelmodus aan'.
De tekst 'Spelmodus' verschijnt in het statusvak van de Dragon-balk.
2. Dicteer een alfabetische tekenreeks zoals een homofoon alternatief dat uwilt gebruiken. Bijvoorbeeld: zeg de letters 'B O E G' om Dragon het woord'boeg' in te laten voeren. Wanneer de Spelmodus is ingeschakeld, kunt ugeen woorden dicteren.
U kunt ook opdrachten gebruiken wanneer de Spelmodus isingeschakeld.
Wisselen tussen herkenningsmodiU kunt als volgt overschakelen op een andere herkenningsmodus:
Overschakelen naar normale modus
n Zeg 'Overschakelen naar normale modus', 'Normale modus aan' of'Normale modus activeren'.
n Klik op de Dragon-balk op Woorden en vervolgens op Normale modus.
Overschakelen naar dicteermodus
n Zeg 'Overschakelen naar dicteermodus', 'Dicteermodus aan' of'Dicteermodus starten'.
n Houd de toets SHIFT tijdens het dicteren ingedrukt.n Klik op de Dragon-balk op Woorden en vervolgens op Dicteermodus.
Overschakelen naar opdrachtmodus
n Zeg 'Overschakelen naar opdrachtmodus', 'Opdrachtmodus aan' of'Opdrachtmodus starten'.
n Houd de toets CTRL tijdens het dicteren ingedrukt.n Klik op de Dragon-balk op Woorden en vervolgens op Opdrachtmodus.
245

Hoofdstuk 12: De herkenningsnauwkeurigheid vergroten - beknopt overzicht
Overschakelen naar nummermodus
n Zeg 'Overschakelen naar nummermodus', 'Nummermodus aan' of'Nummermodus activeren'.
n Klik op de Dragon-balk op Woorden en vervolgens op Nummermodus.
Overschakelen naar spelmodus
n Zeg 'Overschakelen naar spelmodus', 'Spelmodus aan' of 'Spelmodusstarten'.
n Klik op de Dragon-balk op Woorden en vervolgens op Spelmodus.
Opmerking
Op het tabblad Sneltoetsen in de dialoog Opties kunt u een anderesneltoets instellen voor het inschakelen van de dicteer- enopdrachtmodus.
In kunt u sneltoetsen toewijzen om het Dicteervenster te openen en detekst over te zetten wanneer u klaar bent met het dictaat. U kunteventueel ook de PowerMic- of PowerMic II-microfoonknoppen instellenom dezelfde modusgerelateerde acties te nemen zoals beschreven in:
n Dictaphone PowerMic-microfoonknoppen configurerenn Dictaphone PowerMic II-microfoonknoppen configureren
246

Gebruikershandleidinge
Zorgen dat Dragon u beter verstaatDit gedeelte bevat de volgende onderwerpen:
Verkeerd herkende opdrachten oefenen 247Individuele woorden en woordgroepen oefenen 248Aanvullende leerfase 249
Verkeerd herkende opdrachten oefenenAls een bepaalde spraakopdracht steeds verkeerd herkent ('Maak datongedaan' wordt bijvoorbeeld als 'Laat dat ongedaan' geïnterpreteerd),kunt u het programma laten oefenen op uw uitspraak van de opdracht.
Opdrachten oefenen
1. Zeg 'Opdrachtencentrum starten' of klik op de Dragon-balk op het menuExtra en vervolgens op Opdrachtencentrum.
2. Zeg 'Klik op Bladeren' en dan 'Context' en vervolgens '<naam vantoepassing>' (het programma waarin de opdracht beschikbaar is) of klik opBladeren > Context > <Naam van toepassing>.
3. Zeg of klik op 'Trefwoordfilter'.4. Zeg of typ op een trefwoord voor de opdracht die u wilt oefenen in het vakWoord kiezen.
5. Zeg of klik op 'Toevoegen' om het woord toe te voegen aan de huidige lijstmet filterwoorden. Herhaal dit tot u genoeg trefwoorden hebt om debetreffende opdracht op te zoeken.
6. Zeg of klik op 'Gereed'7. Als er meerdere opdrachten in de lijst worden weergegeven, selecteert u deopdracht waar u naar zoekt, u kunt deze indien nodig volledig weergevenmet de knoppen Optioneel, Uitbreiden en Als lijst.
8. U kunt dit op twee manieren doen:
n Zeg of klik op 'Oefenen' en volg de aanwijzingen in de dialoog Woordenoefenen die wordt weergegeven.
Ofn Zeg of klik op 'Later oefenen'. Dragon voegt de opdracht toe aan de lijstOefenen. Open de lijst om de opdrachten die u hier hebt opgeslagen teoefenen.
Als u ongeoefende opdrachten in de lijst Oefenen hebt wanneer u hetopdrachtencentrum sluit, geeft Dragon u de keuze om ze te oefenenvoordat u afsluit.
247

Hoofdstuk 12: De herkenningsnauwkeurigheid vergroten - beknopt overzicht
Opmerkingen
n Let tijdens het oefenen van woorden en woordgroepen goed op dat u uwgewone stem gebruikt. Onderdruk de natuurlijke neiging om woordenoverdreven te articuleren wanneer u enkele woorden of woordgroepenuitspreekt. Dit kan de spraakherkenning namelijk verslechteren.
n Wanneer u een opdracht oefent in de dialoog Woorden oefenen, voegt uakoestische gegevens toe die later tijdens de akoestische optimalisatieworden gebruikt. Akoestische optimalisatie verbetert despraakherkenning aan de hand van deze gegevens, met name gegevensover uw uitspraak en akoestische verschillen tussen een geoefendecorrectie en verkeerd herkende woorden en woordgroepen.
Individuele woorden en woordgroepen oefenenAls bepaalde woorden en woordgroepen niet herkent en u heeft eenherkenningsfout al minstens twee keer gecorrigeerd, dan kunt u zo'nwoord of woordgroep oefenen zodat het programma precies weet hoe uhet uitspreekt.
Hieronder worden twee verschillende methoden beschreven voor hetoefenen van woorden en woordgroepen.
Individuele woorden en woordgroepen meteen oefenen nadat uze dicteert
1. Corrigeer de herkenningsfout die u wilt oefenen en zeg 'Oefen dat'.2. Klik op Opname in de dialoog Woorden oefenen en spreek het woord of dewoordgroep die u wilt oefenen uit.
3. Klik op Voltooien als u klaar bent met de opname.
Individuele woorden en woordgroepen op elk gewenst momentoefenen
1. Zeg 'Open Lexiconbewerker' of klik op de Dragon-balk op Lexicon >Lexiconbewerker openen.
2. Zeg of klik op Oefenen in de Lexiconbewerker.3. Typ het woord of de woordgroep die u wilt oefenen in de dialoog Oefenen.4. Klik op Opname in de dialoog Woorden oefenen en spreek het woord of dewoordgroep die u wilt oefenen uit.
5. Klik op Voltooien als u klaar bent met de opname.
Opmerkingen
n Let tijdens het oefenen van woorden en woordgroepen goed op dat u uwgewone stem gebruikt. Onderdruk de natuurlijke neiging om woordenoverdreven te articuleren wanneer u enkele woorden of woordgroepenuitspreekt; dit kan de spraakherkenning namelijk verslechteren.
248

Gebruikershandleidinge
n U kunt alleen woorden en woordgroepen oefenen die al in het lexiconstaan (of daaraan zijn toegevoegd).
n U kunt ook de knop Oefenen in de dialoog Lexiconbewerker gebruiken.n Wanneer u een woord of opdracht oefent in de dialoog Woorden oefenen,voegt u akoestische gegevens toe die later voor de akoestischeoptimalisatie worden gebruikt. De akoestische optimalisatie verbetert despraakherkenning aan de hand van deze gegevens, met name gegevensover uw uitspraak en akoestische verschillen tussen een geoefendecorrectie en verkeerd herkende woorden en woordgroepen.
Aanvullende leerfaseNa de eerste, vereiste algemene leerfase kunt u later eventueel eenaanvullende leerfase uitvoeren om de spraakherkenning te verbeteren.U kunt een aanvullende leerfase op elk gewenst moment uitvoeren, maardeze is met name nuttig in de volgende situaties.
n U hebt een paar dagen gebruikt. U bent inmiddels gewend om te dicterenen een aanvullende leerfase zal beter weerspiegelen hoe u nu dicteert.
n U begint in een omgeving te werken met beduidend meer of minderlawaai of met andere achtergrondgeluiden.
n U gebruikt een andere microfoon of geluidskaart.
Aanvullende leerfase uitvoeren
1. zeg: 'Start Nauwkeurigheidscentrum' of klik op Help > Mijn nauwkeurigheidverbeteren op de Dragon-balk.
2. In het Nauwkeurigheidscentrum zegt u of klikt u op de koppeling 'Tekst lezenom Dragon te leren uw stem te herkennen'.
3. Volg dezelfde richtlijnen als tijdens de eerste leerfase.4. Klik op Voltooien als u klaar bent.
U kunt zo lang of kort voorlezen als u wilt, maar oefen in ieder geval drie àzes minuten, of langer. Hoe langer u traint, hoe groter de kans dat despraakherkenning verbetert.
Meer informatie
Microfoon in de juiste stand plaatsen
Eerste leerfase
249

Hoofdstuk 12: De herkenningsnauwkeurigheid vergroten - beknopt overzicht
Het lexicon van Dragon aanpassenDit gedeelte bevat de volgende onderwerpen:
Informatie over het aanpassen van het lexicon 250Afzonderlijke woorden toevoegen aan het lexicon 251Interpunctie voor de geschreven en gesproken vorm 252Van specifieke documenten leren 252Let op 252Woorden uit lijsten toevoegen 254Woorden toevoegen met het Spellingvenster 254Leren van verzonden e-mail 255Namen aan lexicon toevoegen 255Woorden verwijderen 256De opdracht 'Herken dat woord niet' gebruiken 258
Informatie over het aanpassen van het lexiconU kunt het lexicon zodanig aanpassen dat het beter overeenstemtmetuw schrijfwijze en dat het bijzondere woorden herkent die u dicteert. Ukunt dit doen op diverse manieren, u kunt afzonderlijke woordentoevoegen, of volledige documenten toevoegen die u geschreven hebt,of een vooraf geprepareerde woordenlijst toevoegen. De software kandeze nieuwe woorden toevoegen aan het lexicon en het lexiconbijwerken met informatie over uw woordkeuze. Hierdoor vergroot u dekans dat u beter verstaat.
Met gebruik van de volgende methoden kunt u woorden aan het lexicontoevoegen of eruit verwijderen.
Afzonderlijke woorden toevoegen
Van specifieke documenten leren
Woorden uit lijsten toevoegen
Woorden toevoegen door ze te spellen
Woorden verwijderen
Opmerkingen
n U hoeft nieuwe woorden niet specifiek te oefenen, aangezienautomatisch de juiste uitspraak 'raadt' gebaseerd op de spelling. Als denieuwe woorden echter niet correct worden herkend, kunt u ze alsnogoefenen.
250

Gebruikershandleidinge
n Zorg dat u de gebruikersbestanden opslaat nadat u nieuwe woorden hebttoegevoegd, omdat de nieuwe woorden anders verloren gaan.
n Als u per ongeluk ongewilde wijzigen aanbrengt in een lexicon, kunt u eennieuwe aanmaken of uw gebruikersbestanden herstellen van eenreservekopie.
n Als u uitdrukkingen invoert die uit meerdere woorden bestaan metongebruikelijk toegepaste hoofdletters (bijvoorbeeld 'ComputerWeek')kunt u de herkenningsnauwkeurigheid bevorderen door dezewoordgroepen aan het lexicon toe te voegen voordat uw documentenanaliseert. Voeg deze woordgroepen toe met behulp van de dialoogLexiconbewerker (zeg 'Open Lexiconbewerker' of klik op Lexicon > OpenLexiconbewerker op de Dragon-balk) of neem de woorden op in een lijstmet items die u importeert in het lexicon.
Afzonderlijke woorden toevoegen aan hetlexiconSoms herkent een woord niet omdat het niet in het lexicon van Dragonstaat. In dat geval voert u de volgende stappen uit om het woord toe tevoegen, zodat het in de toekomst wordt herkend.
Afzonderlijke woorden toevoegen
1. U kunt dit op twee manieren doen:
n Zeg 'Schakel naar Dragon-balk', vervolgens 'Lexicon' en dan 'Nieuwwoord of nieuwe woordgroep toevoegen'.
n Klik op Lexicon > Nieuw woord of nieuwe woordgroep toevoegen op deDragon-balk.
2. Dicteer of typ in de dialoog Nieuw woord of nieuwe woordgroep toevoegenhet woord dat u wilt toevoegen.
3. Voeg indien nodig een gesproken vorm van het nieuwe woord toe.Bijvoorbeeld: als het woord een accent bevat zoals ''s Hertogenbosch', zou ude gesproken vorm 'sertogenbos' toevoegen zodat Dragon de uitspraakherkent en de geschreven vorm uitschrijft wanneer u het woord dicteert.
4. U kunt ook de optie Ik wil de uitspraak van dit woord of deze woordgroepoefenen selecteren.
5. Klik op Toevoegen.
Als het vakje 'Uitspraak van dit woord oefenen' geselecteerd is, verschijnthet woord in de dialoog Woorden oefenen en kunt u oefenen in deuitspraak van dat woord.Zie ook Automatisch woorden toevoegen aan het lexicon.
251

Hoofdstuk 12: De herkenningsnauwkeurigheid vergroten - beknopt overzicht
Interpunctie voor de geschreven en gesprokenvormWanneer de geschreven vorm van een woord interpunctie bevat, kunt ueen gesproken vorm verschaffen om elke twijfel over de uitspraak op teheffen. Gebruik geen afkortingen, symbolen of interpunctie in degesproken vorm.
Wanneer u voor een speciaal geval een woord dat al in het lexiconvoorkomt van interpunctie wilt voorzien, kunt u een nieuwe geschrevenvorm maken met de betreffende interpunctie en een uniek woord ofunieke zin vermelden voor de gesproken vorm.
Voor een woord dat al in het lexicon voorkomt en dat u permanent voorelk gebruik van interpunctie wilt voorzien, kunt u de eigenschappenwijzigen. Raadpleeg voor meer informatie Woordeigenschappen.
Van specifieke documenten lerenMet de wizard Van specifieke documenten leren kunt u uw profielaanpassen door woorden uit specifieke mappen of documenten aan uwlexicon toe te voegen. analyseert de documenten en werkt het lexiconbij met informatie over uw woordgebruik.
Let opVoor een optimale nauwkeurigheid mag Dragon alleen tekstenanalyseren in de taal van uw gebruikersprofiel. Selecteer dus uitsluitenddocumenten in de taal van uw huidige profiel.
Woorden uit specifieke documenten toevoegen
1. Zeg 'Nauwkeurigheidscentrum openen' en 'Van specifieke documentenleren'. U kunt ook op de Dragon-balk op Lexicon > Van specifiekedocumenten leren klikken.
2. Selecteer een van de volgende opties in de wizard Van specifiekedocumenten leren:
n Zoek woorden met onbekend hoofdlettergebruik: selecteer deze optieals u woorden op uw computer wilt laten opzoeken die wel in het lexiconvan Dragon staan, maar waarvan het hoofdlettergebruik afwijkt, zoalsBureaublad. Deze optie is standaard uitgeschakeld.
n Aanpassen aan schrijfstijl: selecteer deze optie zodat Dragonwoordcombinaties kan analyseren en beter is voorbereid op uw schrijf-en dicteerstijl. Deze optie is standaard ingeschakeld.
252

Gebruikershandleidinge
3. Klik op Volgende om door te gaan. Het scherm Van specifieke documentenleren wordt geopend.
4. U kunt verschillende dingen doen:
n Klik op Map toevoegen als u een specifieke map wilt laten scannen,bijvoorbeeld de map Mijn documenten. Klik in de dialoog Bladeren naarmappen op Inclusief submappen als u onderliggende mappen wilt latenanalyseren.
n Klik op Document toevoegen als u bepaalde documenten door Dragon wiltlaten analyseren.
n Klik op Document verwijderen als u een document toevoegt envervolgens besluit dat u dit toch niet door Dragon wilt laten analyseren.
n Klik op Document weergeven als u een toegevoegd document eerst wiltbekijken.
5. Klik op Volgende om door te gaan. Het venster Documenten analyserenwordt geopend en geeft tijdens de analyse een statusbalk weer. Dragonbevestigt of er nieuwe woorden zijn gevonden en geeft een overzicht van deresultaten.
6. Klik op Volgende om door te gaan. Als u woorden hebt geselecteerd om aanhet lexicon toe te voegen, wordt het schermWoorden oefenen geopend.
7. Klik op Oefenen als u Dragon wilt leren hoe u elk toegevoegd woorduitspreekt.
8. Nadat u nieuwe woorden hebt geoefend, klikt u op Volgende. Het vensterAanpassen aan schrijfstijl wordt geopend en geeft aan of de aanpassing isvoltooid.
9. Klik op Volgende om door te gaan. Het venster Samenvatting wordt geopendmet daarin de resultaten van de analyse. Bijvoorbeeld, '1 nieuw woordaangetroffen' en '1 woord is aan het lexicon toegevoegd'.
10. Klik op Voltooien om de wizard te sluiten.11. Zeg 'Wissel naar Dragon-balk' en vervolgens 'Profiel' en 'Gebruikersprofiel
opslaan'. U kunt ook op de Dragon-balk klikken en vervolgens op Profiel >Gebruikersprofiel opslaan.
Opmerkingen
n Als u een fout maakt en de woorden niet wilt toevoegen, maak dan verdergeen veranderingen in het lexicon dat u wilt opslaan en sluit af zonder uwwijzigingen op te slaan.
n Bij het toevoegen van woorden uit documenten bereikt u betereresultaten als u alle opmaak uit de gebruikte documenten verwijdert.Raadpleeg Documenten voorbereiden voor toevoeging aan het lexiconvoor meer informatie over het voorbereiden van documenten.
253

Hoofdstuk 12: De herkenningsnauwkeurigheid vergroten - beknopt overzicht
Woorden uit lijsten toevoegenGebruik de wizard Lijst met woorden of woordgroepen importeren omwoordgroepen aan het lexicon toe te voegen, zelfs als ze in documentenstaan die u laat verwerken door de wizard Van specifieke documentenleren. Dit is nuttig omdat de wizard Lijst met woorden of woordgroepenimporteren woorden uit documenten toevoegt als woordgroepen, nietals losse woorden.
Raadpleeg Woordenlijst voorbereiden voor toevoeging aan het lexiconvoor meer informatie over dit onderwerp.
Woorden uit een lijst toevoegen
1. zeg 'Nauwkeurigheidscentrum' of klik op Help > Mijn nauwkeurigheidverbeteren.
2. Zeg of klik op 'Een lijst met woorden of woordgroepen importeren' in hetNauwkeurigheidscentrum.
3. Volg de stappen in de wizard Woorden uit woordenlijsten toevoegen.
Woorden toevoegen met het SpellingvensterAls een woord niet herkent, staat dat woord misschien niet in het lexiconvan het programma. Als dit het geval is, kunt u de volgende stappenuitvoeren om het woord toe te voegen zodat het in de toekomst welwordt herkend.
Zo voegt u woorden toe met het Spellingvenster
1. Zeg 'Spel dat' gevolgd door vier tot zes letters van het gewenste woord.
Het Spellingvenster wordt geopend.
2. Typ of spel de rest van het woord in het Spellingvenster.3. Als u de uitspraak van het woord wilt oefenen, klikt u op Audio > Herkenningvan woord of woordgroep verbeteren en volgt u de instructies in de dialoogOefenen.
Opmerking
U kunt in het Spellingvenster geen woorden met koppeltekens of spatiestoevoegen. Het programma herkent elk deel van zo'n woord als eenafzonderlijke eenheid. Als u bijvoorbeeld probeert om in hetSpellingvenster de naam 'Kleiboer-Meyer' toe te voegen, worden ertwee afzonderlijke woorden toegevoegd: 'Kleiboer' en 'Meyer'. Devolgende keer dat u die naam uitspreekt, wordt 'Kleiboer Meyer' zonderkoppelteken uitgeschreven. Voor dit soort woorden gebruikt u deLexiconbewerker (zeg 'Open Lexiconbewerker).
254

Gebruikershandleidinge
Leren van verzonden e-mailMet de wizard Leren van verzonden e-mail voegt u de namen vancontacten aan wie u e-mail hebt gestuurd toe aan het lexicon van . U kuntnamen eventueel bewerken en oefenen of de inhoud van verzonden e-mail laten analyseren voor verwerking in het taalmodel.
Om de wizard Leren van verzonden e-mail te starten klikt u op deDragon-balk op Extra en vervolgens op Nauwkeurigheidscentrum. In hetnauwkeurigheidscentrum zegt u of klikt u op de koppeling:Nauwkeurigheid e-mail verbeteren.
Namen aan lexicon toevoegenMet de wizard Leren van verzonden e-mail voegt u de namen vancontacten aan wie u e-mail hebt gestuurd toe aan het lexicon van . Metdeze wizard kunt u de toegevoegde namen bovendien bewerken enoefenen. U kunt ook de inhoud van verzonden e-mail laten analyseren enhet taalmodel laten aanpassen zodat uw schrijfstijl beter wordt herkend.
ondersteunt de volgende e-mailprogramma's:
n Microsoft Outlookn Microsoft Outlook Expressn Lotus Notes
Namen uit verzonden e-mail toevoegen aan het lexicon
1. Ga naar het menu Extra op de Dragon-balk en zeg of klik op'Nauwkeurigheidscentrum'.
2. In het Nauwkeurigheidscentrum zegt u, of klikt u op, 'Leren van verzonden e-mail'.
3. Op het eerste scherm van de wizard Leren van verzonden e-mail klikt u opVolgende.
4. Op het scherm Namen toevoegen selecteert u e-mailprogramma's waaruit unamen wilt toevoegen. Activeer het vakje Namen uit e-mail aan lexicontoevoegen.
5. U kunt eventueel het vakje Spraakbestanden verbeteren aan de hand vanschrijfstijl in e-mail inschakelen, zodat het programma uw e-mailberichtenanalyseert en uw vocabulaire en woordgebruik beter begrijpt. U kuntverzonden e-mail ook opnieuw laten analyseren op nieuwe namen sinds devorige keer dat u de dialoog Namen toevoegen uitvoerde.
6. Klik op Volgende en wacht tot de wizard de geselecteerde e-mailprogramma's heeft geanalyseerd op namen en woordgebruik. Klikopnieuw op Volgende wanneer de wizard klaar is.
7. Selecteer de woorden die u wilt toevoegen in het scherm Namen toevoegenaan het lexicon en klik op Volgende.
255

Hoofdstuk 12: De herkenningsnauwkeurigheid vergroten - beknopt overzicht
8. Selecteer op het schermWoorden oefenen de namen waarvan u deuitspraak wilt oefenen en klik op Volgende. U kunt alle namen die u wiltoefenen ook tegelijk selecteren en die selectie weer ongedaan maken.
9. De dialoog Woorden oefenen wordt weergegeven, waarin u degeselecteerde woorden oefent.
10. Na het oefenen van de woorden wacht u tot het programma hetspraakmodel heeft aangepast. Het scherm Rapport geeft aan of de wizard isgeslaagd.
Opmerkingen
n Alleen Outlook en Outlook Express: Uitsluitend namen van contacten diezowel voorkomen in het adresboek als in uw verzonden e-mail, wordenaan het lexicon toegevoegd.
n Alleen Lotus Notes: Nieuwe namen van mensen aan wie u e-mail hebtverzonden worden gesignaleerd, mogelijk met uitzondering vancontacten aan wie u alleen antwoordberichten hebt gestuurd.
n U kunt bijnamen alleen aan het lexicon toevoegen als die door uw e-mailprogramma worden ondersteund.
n De optie Spraakbestanden verbeteren aan de hand van schrijfstijl in e-mail kunt u beter niet gebruiken als u e-mailberichten in vreemde talenschrijft. De spraakherkenning kan verslechteren wanneer u een anderetaal laat analyseren dan de taal van de getrainde gebruiker.
Woorden verwijderenIn het algemeen hoeft u geen woorden uit het actieve lexicon teverwijderen. Als een woord echter regelmatig wordt verward met eenander woord dat u zelden gebruikt, kunt u dit laatste woord verwijderen.
<p>Volg de stappen hieronder om woorden uit het actieve lexicon teverwijderen:
Woorden verwijderen
1. Zeg 'Open Lexiconbewerker' of klik op de Dragon-balk op Lexicon >Lexiconbewerker openen.
De dialoog Lexiconbewerker wordt geopend met het vakje Geschrevenvorm geselecteerd zoals hier weergegeven:
256

Gebruikershandleidinge
2. Om het woord dat u wilt verwijderen te markeren, doet u het volgende:zeg 'Spel <woord>' waarbij woord de letters van het woordvertegenwoordigt dat u wilt verwijderentyp de letters van het woordofblader door de lijst om het woord te vinden en het te selecteren
3. Wanneer het woord wordt weergegeven en het is gemarkeerd, klikt u op'Verwijderen'.
4. Sluit de dialoog Lexiconbewerker.
Woorden herstellen
Gebruik deze procedure als u een woord hebt verwijderd uit het DragonLexicon en het wilt herstellen.
1. Zeg 'Open Lexiconbewerker ' of klik op de Dragon-balk op Lexicon >Lexiconbewerker openen.
2. Klik in de dialoog Lexiconbewerker op Weergave > Alleen verwijderdewoorden. Alleen de woorden die u hebt verwijderd, worden nu weergegeven.
3. Kies een verwijderd woord en zeg of klik op Toevoegen. Dragon voegt hetwoord weer toe aan uw lexicon. Als u het herstelde woord wilt weergeven,klikt u op Weergave > Alle woorden en voert u het woord in in het vakjeGeschreven vorm of Gesproken vorm.
Opmerkingen
n Als u met de lexiconbewerker een woord verwijdert dat in het huidigedocument staat, wordt dat woord soms automatisch weer toegevoegdaan het actieve lexicon.
n Voor veel gebruikte woorden vraagt u om de verwijdering te bevestigen.
257

Hoofdstuk 12: De herkenningsnauwkeurigheid vergroten - beknopt overzicht
n Een paar duizend zeer frequente woorden kunnen niet uit het actievelexicon worden verwijderd.
De opdracht 'Herken dat woord niet' gebruikenU kunt de herkenning van woorden uitschakelen met behulp van hetcorrectiemenu en de spraakopdracht 'Herken dat woord niet'.
'Herken dat woord niet' verwijdert het geselecteerde woord uit uwactieve lexicon, zodat dit woord niet meer herkent. Dit kan u tijdbesparen als bepaalde woorden die u dicteert steeds vervangt doorwoorden die u niet gebruikt.
Als u bijvoorbeeld vaak de naam 'Hoeckstra' dicteert en altijd 'Hoekstra'hoort, kunt u in het correctiemenu met Herken dat woord niet deherkenning van Hoekstra uitschakelen. Als u dat woord later toch wiltgebruiken, kunt u het weer toevoegen met de Lexiconbewerker.
Wanneer u de herkenning van een woord uitschakelt met despraakopdracht 'Herken dat woord niet' of de optie Herken dat woordniet in het correctiemenu, verschijnt een van de volgende berichten omte bevestigen dat u het woord wilt verwijderen:
Weet u zeker dat u het volgende woord uit het lexicon wilt verwijderen?
Dit bericht wordt weergegeven wanneer u een bestaand woord uit hetlexicon probeert te verwijderen.
Het volgende woord kan alleen uit het lexicon worden verwijderd met deLexiconbewerker
Dit bericht wordt weergegeven wanneer u een woord met aangepasteeigenschappen probeert te verwijderen, of als Dragon u niet toestaatom een bepaald woord te verwijderen, bijvoorbeeld het woord 'de'
Het volgende woord kan niet worden verwijderd, omdat het niet voorkomt inhet lexicon
Dit bericht wordt weergegeven als u woorden of woordgroepen probeertte verwijderen die niet in het lexicon voorkomen.
Raadpleeg Het correctiemenu voor meer informatie.
258

Gebruikershandleidinge
Lexicons bewerkenDit gedeelte bevat de volgende onderwerpen:
Informatie over lexicons 259Lexicons openen 260Lexicon toevoegen aan een gebruikersprofiel 261Lexicons verwijderen 262De naam van een lexicon wijzigen 263Lexicons importeren 263Lexicons exporteren 264
Informatie over lexiconsgebruikt een of meer lexicons met uw gebruikersprofiel om hetprogramma te helpen woorden en woordgroepen op de juiste wijze teherkennen op basis van niet alleen het geluid van deze woorden enwoordgroepen maar ook op basis van hun context.
Wanneer u een nieuw gebruikersprofiel maakt, selecteert u het lexicondat Dragon bijhoudt en aanpast aan uw spraak wanneer u dicteert. Als ueen nieuw gebruikersprofiel maakt of een lexicon toevoegt aan eenbestaand gebruikersprofiel, baseert Dragon het nieuwe lexicon op eenbestaand lexicon.
Grootte en type van het lexicon
Wanneer u spraakbestanden maakt, is het raadzaam om het lexicon tekiezen dat het best bij de snelheid en het geheugen van uw computerpast. Zowel BestMatch als BestMatch Plus zijn gebaseerd op de nieuwespelling volgens Van Dale. Wanneer u op Geavanceerd klikt, kunt u eenvan de volgende lexicons kiezen:
n BestMatch—Een uitgebreid lexicon dat uitstekende spraakherkenningoplevert voor zowel algemene als zakelijke teksten. Dit lexicon isontworpen voor computers met 128 tot 512 MB RAM.
n BestMatch Plus—Bevat dezelfde woorden als het BestMatch-lexicon,aangevuld met extra informatie over het gebruik van de woorden. Dezecombinatie levert de beste spraakherkenning op en is ontworpen voorcomputers met ten minste 512 MB RAM.
n Leeg lexicon—Een lexicon dat voorzien is van een taalmodel, maar geenwoorden heeft. Dit lexicon is ontworpen voor wederverkopers die geheelnieuwe gespecialiseerde lexicons willen maken.
259

Hoofdstuk 12: De herkenningsnauwkeurigheid vergroten - beknopt overzicht
Geavanceerd
Klik op Geavanceerd in de dialoog wizard Nieuw gebruikersprofiel,waardoor de dialoog Geavanceerd wordt weergegeven. In deze dialoogkunt u een ander spraakmodel en lexicon kiezen. stelt automatisch hetbeste spraakmodel en lexicon vast voor uw computer als u eengebruikersprofiel aanmaakt, zodat u in het algemeen deze opties niethoeft te wijzigen.
Opmerkingen
n Het is mogelijk dat sommmige edities van of bepaaldeinvoegtoepassingen extra lexicons installeren.
n Wanneer u aangepaste woorden toevoegt aan een lexicon uitsluitendbedoeld voor opdrachten, blijven deze woorden niet bewaard als u hetgebruikersprofiel later bijwerkt. In het algemeen geldt dat u beter geenopdrachten kunt toevoegen aan een lexicon met uitsluitend opdrachten.
Lexicons openenGebruik de volgende procedure om een ander lexicon te openen dat isgekoppeld aan uw gebruikersprofiel. U kunt maar een lexicon tegelijkopenen. Raadpleeg Een lexicon toevoegen voor meer informatie.
Een lexicon openen
1. Zeg 'Lexicons beheren' of klik op de Dragon-balk op Lexicon > Lexiconsbeheren.
2. In de dialoog Lexicons beheren selecteert u de naam van het lexicon dat uwilt openen en vervolgens klikt u op Openen. Als u wijzigingen hebtaangebracht in het huidige lexicon, verschijnt de vraag of u uwspraakbestanden wilt opslaan voordat u het geselecteerde lexicon opent.
Een recent gebruikt lexicon openen
Gebruik de volgende procedure als u een of meer lexicons hebt die zijngekoppeld aan uw gebruikerprofiel en als u wilt overschakelen op eenlexicon dat u recentelijk hebt gebruikt.
n Zeg 'Recent lexicon openen ' of klik op de Dragon-balk op Lexicon >Recent lexicon openen. Dragon opent het meest recent gebruikte lexicondat is gekoppeld aan uw gebruikersprofiel.
Opmerkingen
n Woordgroepen die u eventueel aan een lexicon toevoegt, zijn alleen indat lexicon beschikbaar. Persoonlijke spraakopdrachten zijn echter altijdbeschikbaar, ongeacht het lexicon dat u gebruikt.
260

Gebruikershandleidinge
n Als u van lexicon verwisselt, is dat niet van invloed op de tekst in hetdocumentvenster. Geopende dialogen zoals de Leerfase en deLexiconbewerker worden echter wel afgesloten.
n De lexicons die u hebt gecreëerd en geopend, staan in het Profile menu[[[Undefined variable Primary.Dragon_context]]] onder het vervolgmenuRecent lexicon openen. U kunt snel tussen lexicons wisselen door hetgewenste lexicon uit dit vervolgmenu te selecteren.
Verwant onderwerp
Lexicon toevoegen aan een gebruikersprofielU kunt met nieuwe lexicons maken en toevoegen aan uw bestaandegebruikersprofiel om de spraakherkenning te verbeteren. Dit is vooralhandig als u specialistische termen gebruikt bij het dicteren vandocumenten en e-mail. U kunt maar een lexicon tegelijk openen.
OpmerkingAfhankelijk van de geselecteerde opties, de processorsnelheid, het aantal MBRAM van uw systeem en de hoeveelheid e-mail en gegevens die u laatanalyseren tijdens het optimaliseren van het lexicon, kan de creatie van hetlexicon 5 tot 30 minuten duren. Voortgangsbalken geven aan hoever dit procesis gevorderd. Als u de e-mailoptie gebruikt, kunt u het best alleen nieuwelexicons maken als u de computer nergens anders voor nodig hebt.
Een lexicon toevoegen aan een gebruikersprofiel
1. U kunt dit op twee manieren doen:
n Zeg 'Lexicons beheren' of klik op de Dragon-balk op Lexicon > Lexiconsbeheren.
n Zeg 'Wissel naar Dragon-balk' en vervolgens 'Profiel' en 'Lexicontoevoegen aan huidig gebruikersprofiel'. U kunt ook op de Dragon-balkklikken en vervolgens op Profiel > Lexicon toevoegen aan huidiggebruikersprofiel. Ga verder met stap 3.
2. Klik in de dialoog Lexicons beheren op Nieuw.
3. In de dialoog Nieuw lexicon ziet u de lijst Gebaseerd op, waar u de naam vanhet lexicon waarop u het nieuwe lexicon wilt baseren, kunt selecteren.
Alle beschikbare lexicons staan in de lijst. De lexicons die met hetwoord 'Basis' beginnen, zijn de ongewijzigde standaardlexicons van .Het door u geselecteerde lexicon wordt naar het nieuwe lexicongekopieerd en aangevuld met woorden uit uw documenten en e-mail.Vervolgens wordt het lexicon toegevoegd aan uw gebruikersprofiel.
4. Voer een beschrijvende naam in voor het lexicon.
Een lexiconnaam kan uit maximaal 128 tekens bestaan, inclusiefspaties.
261

Hoofdstuk 12: De herkenningsnauwkeurigheid vergroten - beknopt overzicht
5. Klik op OK als u het lexicon wilt aanmaken. Wanneer Lexicon optimaliserenwordt geopend, kunt u Dragon toestemming geven om deherkenningsnauwkeurigheid te verbeteren door het lexicon aan te passenop basis van e-mailberichten en documenten.
6. Selecteer de gewenste opties en klik op Starten om de optimalisatie testarten.
Opmerking: als u weinig tijd hebt, kunt u de optie voor e-mailaanpassinguitschakelen en later uitvoeren. Raadpleeg Lexicon optimaliseren voor meerinformatie.
7. Voordat u het lexicon gebruikt, kunt u het eventueel verder aanpassen inhet Nauwkeurigheidscentrum. Klik hieronder op Zie ook voor meerinformatie.
Opmerking
n De lexicons die u maakt, worden tegelijkertijd met de bestanden vanuw gebruikersprofiel opgeslagen.
n Als u een groot aantal gespecialiseerde lexicons maakt, wordt hetwellicht moeilijk om te onthouden welke woorden beschikbaar zijntijdens het dicteren.
n Elk nieuw lexicon neemt ruimte in beslag op de vaste schijf.n Als u meerdere lexicons hebt, kunt u een snelkoppeling op hetbureaublad maken om te starten en tegelijkertijd een bepaald lexiconte openen. Raadpleeg Windows-snelkoppelingen maken naargebruikers en lexicons
n Raadpleeg Informatie over lexicons en Informatie over hetaanpassen van het lexicon voor meer informatie.
Lexicons verwijderenAanvullende lexicons kunnen de spraakherkenning van Professionalverbeteren, maar meerdere lexicons kunnen tevens veel schijfruimte inbeslag nemen. Als u een lexicon niet meer nodig hebt, kunt u het alsvolgt verwijderen.
Een lexicon verwijderen
1. Klik op Lexicons beheren in het menu Lexicon op de Dragon-balk.2. Selecteer het lexicon dat u wilt verwijderen in de dialoog Lexicons beherenen klik op Verwijderen.
3. Klik op Afsluiten om de dialoog Lexicons beheren af te sluiten.
262

Gebruikershandleidinge
Opmerkingen
n U kunt de verwijdering van een lexicon niet ongedaan maken.n U kunt een lexicon niet verwijderen terwijl het wordt gebruikt. Als u eengeopend lexicon wilt verwijderen, moet u eerst een ander lexicon openen.
n Verwijder lexicons altijd met de knop Verwijderen. Verwijder geenlexiconbestanden uit de map Gebruikersprofielen van op de vaste schijf.
De naam van een lexicon wijzigenAls u meerdere lexicons hebt, kunt u deze een beschrijvende naam gevenom hun doel duidelijk te maken.
De naam van een lexicon wijzigen
1. Zeg 'Lexicons beheren' of klik op de Dragon-balk op Lexicon > Lexiconsbeheren.
2. Zeg of kies in de dialoog Lexicons beheren de naam van het lexicon die u wiltwijzigen.
3. Zeg of klik op 'Naam wijzigen'.4. Typ of zeg een nieuwe naam in de dialoog Lexiconnaam wijzigen en klik ofzeg 'OK'.
5. Klik of zeg 'Afsluiten' in de dialoog Lexicons beheren.
Opmerking
Een lexiconnaam kan uit maximaal 128 tekens bestaan, inclusief spaties.
Lexicons importerenU kunt lexicons delen met meerdere gebruikers door een lexicon van eengebruikersprofiel eerst te exporteren en vervolgens te importeren naareen ander gebruikersprofiel. Als u een lexicon van een andere gebruikerhebt geëxporteerd (als u bijvoorbeeld een gebruiker hebt gemaakt meteen aangepaste woordenlijst), volgt u de stappen hieronder om hetlexicon naar een nieuw gebruikersprofiel te importeren.
Een lexicon importeren
1. Zeg 'Lexicons beheren' of klik op de Dragon-balk op Lexicon > Lexiconsbeheren.
2. Klik op Importeren in de dialoog Lexicons beheren.3. Gebruik de dialoog Openen om de map te openen waar het te importerenlexicon zich bevindt (dit moet een lexicon zijn dat eerder is geëxporteerd).
4. Selecteer het lexiconbestand (.top) en klik op Openen.
263

Hoofdstuk 12: De herkenningsnauwkeurigheid vergroten - beknopt overzicht
5. In de dialoog Lexicon importeren voert u een naam in voor hetgeïmporteerde bestand.
Als u wilt dat het geïmporteerde lexicon een bestaand lexicon vervangt,voert u de naam in van het bestaande lexicon. Als u het lexicon wiltimporteren als een nieuw lexicon, voert u een nieuwe naam in die nogniet eerder is gebruikt.
Een lexiconnaam kan uit maximaal 128 tekens bestaan, inclusief spaties.
6. Klik op OK om het lexicon op te slaan.7. In de dialoog Lexicons beheren zegt u, of klikt u op, 'Afsluiten' om de dialoogaf te sluiten.
Opmerkingen
n Een geëxporteerd lexicon bestaat uit vier bestanden met dezelfde naamen verschillende bestandstoevoegingen. Deze vier bestanden moeten indezelfde map blijven. Wanneer u een lexicon importeert, geeft u alleenhet bestand met de bestandstoevoeging .top op. importeert dan alle vijfbestanden.
n Het is raadzaam om van een geïmporteerd lexicon een kopie te makenwaarmee u werkt, zodat u het origineel ongewijzigd kunt laten.
n Lexicons kunnen alleen worden gedeeld door ze te exporteren envervolgens weer te importeren. Het is niet mogelijk lexicons te delendoor de mappen met de lexicons te kopiëren van de ene naar het andergebruikersprofiel.
n Lexicons maken en aanpassen met documenten die u als representatiefbeschouwt, kan effectiever zijn dan het kopiëren van het lexicon vaniemand anders.
n Als u een gebruikersprofiel maakt op een computer met een dual core-processor die een aangepast lexicon gebruikt, dient u ervoor te zorgendat het gebruikersprofiel het BestMatch IV-spraakmodel gebruikt(BestMatch IV heeft de beste spraakherkenning op dual core-systemenmet meer dan 2 GB RAM). Om dit te controleren, selecteert u de knopGeavanceerd op het venster Een gebruikersprofiel maken van de wizardNieuw gebruikersprofiel en kijkt u of BestMatch IV is geselecteerd.
Lexicons exporterenGebruikers kunnen lexicons delen als de ene gebruiker een lexiconexporteert en een andere gebruiker dit lexicon vervolgens importeert.Volg deze stappen voor het exporteren van een lexicon.
Een lexicon exporteren
1. (Optioneel) Maak een map om de geëxporteerde lexiconbestanden op teslaan.
264

Gebruikershandleidinge
2. Open het gebruikersprofiel en het/de lexicon(s) dat/die u wilt exporteren alsvolgt:
i. Klik op de Dragon-balk op Profiel > Gebruikersprofiel openen.ii. Selecteer het gewenste gebruikersprofiel en klik op Openen.
3. Zeg 'Lexicons beheren' of klik op de Dragon-balk op Lexicon > Lexiconsbeheren.
4. Selecteer in de dialoog Lexicons beheren het lexicon dat u wilt exporteren enzeg of klik vervolgens op 'Exporteren'.
5. Zoek de doelmap op en open deze, voer in het vak Bestandsnaam een naamin voor het geëxporteerde lexicon en zeg of klik vervolgens op 'Opslaan'.Dragon geeft lexiconbestanden de extensie .Top.
6. In de dialoog Lexicons beheren zegt u, of klikt u op, 'Afsluiten' om de dialoogaf te sluiten.
Opmerkingen
n U kunt lexicons uitsluitend uitwisselen door ze te exporteren enimporteren. U kunt mappen met lexicons niet delen door ze van de enenaar de andere gebruiker te kopiëren.
n Nadat een lexicon is geïmporteerd, kunt u de naam ervan wijzigen.n Nadat het lexicon is geïmporteerd, kunt u de naam ervan wijzigen.n Wanneer u een lexicon exporteert, bestaat het lexicon op de nieuwelocatie uit zes gekopieerde bestanden. De zes bestanden hebben dezelfdenaammaar verschillende bestandstoevoegingen. Selecteer bij hetimporteren van een lexicon alleen het lexiconbestand met debestandstoevoeging .top.
n Als Dragon een foutmelding weergeeft dat het een lexicon dat bij eennetwerkgebruikersprofiel hoort niet kon exporteren, dient u de optieNetwerkgebruikersprofiel uit te schakelen en hethoofdnetwerkgebruikersprofiel handmatig op te slaan. Zie Dragon kaneen lexicon van een netwerkgebruikersprofiel niet exporteren.
Verwant onderwerp
265

Hoofdstuk 13: Het Opdrachtencentrum gebruiken
Hoofdstuk 13: HetOpdrachtencentrum
gebruiken
Dit gedeelte bevat de volgende onderwerpen:
Informatie over het Opdrachtencentrum 266Opdrachtencentrum starten 267Opdrachten opzoeken in het Opdrachtencentrum 269Opdrachten oefenen in het Opdrachtencentrum 271
Informatie over het OpdrachtencentrumHet Opdrachtencentrum is een venster waarin u spraakopdrachten kuntopzoeken die herkent. Daaronder vallen opdrachten die standaard deeluitmaken van de software en opdrachten die eventueel door u of doorde systeembeheerder (persoonlijke spraakopdrachten) zijntoegevoegd. Het Opdrachtencentrum bevat de meest uitgebreidemogelijkheden voor het opzoeken van spraakopdrachten die inbepaalde programma's werken.
U kunt het volgende doen in het Opdrachtencentrum:
n Opdrachten weergeven en oefenenn Persoonlijke opdrachten maken en wijzigenn Opdrachten importeren en exporterenn De beschikbaarheid van persoonlijke opdrachten wijzigen
De verschillende modi van het OpdrachtencentrumBladeren
In de modus Bladeren kunt u specifieke opdrachten opzoeken.Raadpleeg het onderwerp Opdrachten opzoeken in het
266

Gebruikershandleidinge
Opdrachtencentrum voor meer informatie.
Script
In de modus Script kunt u nieuwe opdrachten aanmaken en opdrachtenselecteren die u wilt verwijderen, bewerken, kopiëren of weergeven.
Beheren
In de modus Beheren kunt u persoonlijke spraakopdrachten importeren,exporteren, verwijderen of de eigenschappen ervan bewerken.
Klik hieronder op Zie ook voor informatie over het openen en gebruikenvan de functies van het Opdrachtencentrum.
Het Opdrachtencentrum altijd op de voorgrond weergeven
1. Klik op het pictogram links in de titelbalk van het Opdrachtencentrum ofklik met de rechtermuisknop in de titelbalk waardoor het snelmenu wordtgeopend.
2. Klik in het snelmenu van het Opdrachtencentrum op 'Altijd op voorgrond'.
Opmerking
Als u het Opdrachtencentrum instelt op 'Altijd op voorgrond', bedekt ditde secundaire vensters zoals van DragonPad en Help-vensters. In dezegevallen dient u de modus 'Altijd op voorgrond' uit te schakelen of devensters te verplaatsen zodat deze niet meer worden afgedekt.
Opdrachtencentrum startenIn het Opdrachtencentrum staan de opdrachten die binnen de huidigecontext worden herkend, of u nu in een bepaald programma werkt of ophet bureaublad van Windows.
Opdrachtencentrum starten
Zeg 'Start Opdrachtencentrum', 'Opdrachtencentrum weergeven' ofklik op de Dragon-balk op het menu Extra en vervolgens opOpdrachtencentrum.
U kunt het Opdrachtencentrum ook in het Nauwkeurigheidscentrumstarten.
Globale opdrachten
Wanneer het Opdrachtencentrum net is geopend, wordt de lijst Globaleopdrachten in elke toepassing weergegeven.
Maar als u opdrachten voor toepassingen afzonderlijk wilt weergeven,geeft Dragon alleen opdrachten weer die van toepassing zijn in die
267

Hoofdstuk 13: Het Opdrachtencentrum gebruiken
context. Gebruik de dialoog Context om een specifieke toepassing teselecteren. Dragon geeft dan alleen de opdrachten weer die in dietoepassing functioneren. Als u opdrachten voor de -zijbalk bekijkt (zoalsweergegeven), wordt er in eerste instantie een deelverzameling vanopdrachten weer gegeven die alleen op de zijbalk van toepassing zijn.Zie Opdrachten opzoeken in het Opdrachtencentrum voor details.
Globale opdrachten voor een specifieke toepassing weergeven
Gebruik de optie Inclusief globale opdrachten als u alle -opdrachten wiltweergeven die beschikbaar zijn in elke toepassing.
Zeg in het Opdrachtencentrum 'Inclusief globale opdrachten' of klik opde lintbalk van het Opdrachtencentrum op Inclusief globaleopdrachten.
Opmerkingen
n Wanneer het Opdrachtencentrum net is geopend, wordt de lijst Globaleopdrachten weergegeven. Globale opdrachten zijn in alle toepassingenbeschikbaar. In de keuzelijst Context kunt u specifieke toepassingenselecteren en zien welke opdrachten in de betreffende toepassingwerken.
n Waneer het Opdrachtencentrum een langere operatie uitvoert,bijvoorbeeld de initialisatie van de opdrachten, wordt de voortgang vandeze operatie in de statusbalk links beneden zichtbaar gemaakt.
268

Gebruikershandleidinge
Opdrachten opzoeken in het OpdrachtencentrumIn het Opdrachtcentrum kunt u opdrachten opzoeken die in een specifiekprogramma of binnen een bepaalde context werken.
Specifieke opdracht opzoeken
1. Gebruik de lijst in de dialoog Context om de toepassingscontext teselecteren waar u opdrachten voor wilt zien.
2. Schakel het selectievakje Inclusief globale opdrachten in.
Wanneer het selectievakje Inclusief globale opdrachtenis geselecteerd, geeft het opdrachtencentrum alleopdrachten weer die beschikbaar zijn in de lijst Contexthuidige opdracht, inclusief eventuele opdrachten die inalle (globale) contexten beschikbaar zijn. Wanneer hetopdrachtencentrum wordt geopend is Globaleopdrachten geselecteerd in het Context-keuzelijst en ishet selectievakje Inclusief globale opdrachten nietingeschakeld. U moet een andere opdrachtcontextselecteren om het selectievakje Inclusief globaleopdrachten in te schakelen.
3. Klik op Trefwoordfilter om de dialoog Trefwoordfilter weer tegeven.
4. Dicteer of typ een letter of een woord van de opdracht die u zoekt in het vakWoord kiezen. De lijst onder het vak verschuift tot de eerste keer dat hetgezochte letter of het woord in de lijst is gevonden. (Als de letter of hetwoord bestaat, wordt het geselecteerd. Als de letter of het woord niet wordtweergegeven, bestaat er binnen de huidige context geen opdracht met dieletter of dat woord erin.)
5. Dubbelklik op het woord in de lijst of klik op Toevoegen om het woord aan delijst met Huidige filterwoorden toe te voegen.
6. Typ, indien nodig, verder zoveel mogelijk woorden van de specifiekeopdracht in het vak Filterwoord en voeg deze toe aan de Huidige lijst metfilterwoorden.
7. Zeg of klik op 'Gereed'. Het opdrachtencentrum geeft de opdrachten weer diede ingevoerde woorden bevatten mits er opdrachten met al de opgegevenwoorden bestaan.
Voorbeeld
U kunt als volgt bekijken of er een opdracht bestaat die het lettertype inMicrosoft Word 2003 vet maakt:
1. Selecteer Microsoft Word 2003 in de Context-keuzelijst.2. Zeg of klik op 'Trefwoordfilter'.
269

Hoofdstuk 13: Het Opdrachtencentrum gebruiken
3. Zeg of typ het woord 'Vet' en zeg vervolgens 'Toevoegen' of klik op de knopToevoegen om het woord toe te voegen aan de Huidige lijst metfilterwoorden.
4. Zeg of typ het woord 'Instellen' en zeg vervolgens 'Toevoegen' of klik op deknop Toevoegen om het woord toe te voegen aan de Huidige lijst metfilterwoorden.
5. Zeg of klik op 'Gereed'.
Alle opdrachten waarmee u tekst vet kunt maken in Microsoft Word 2010worden nu in het opdrachtencentrum weergegeven. Bijvoorbeeld:
Bepaalde gecompliceerde opdrachten zijn soms niet helemaal zichtbaar.Raadpleeg het onderwerp Opdrachten volledig weergeven voorinformatie over het volledig weergeven van een opdracht.
Opmerking: zoekopdrachten die eerder zijn uitgevoerd, wordenweergegeven in de lijst Trefwoordfilter .
U kunt een voorgaande zoekopdracht in deze lijst selecteren om dezoekresultaten hiervan automatisch weer te geven zonder dat u dedialoog Trefwoordfilter hoeft te openen en deze zoekcriteria weer moetinstellen.
270

Gebruikershandleidinge
Opdrachten oefenen in het OpdrachtencentrumAls een bepaalde spraakopdracht steeds verkeerd wordt herkend ('Maakdat ongedaan' wordt bijvoorbeeld als 'Laat dat ongedaan'geïnterpreteerd), kunt u het programma laten oefenen op uw uitspraakvan de opdracht.
Opdracht oefenen
1. Ga naar het opdrachtencentrum (zeg 'Start Opdrachtencentrum' of klik op deDragon-balk op het menu Extra en vervolgens op Opdrachtencentrum).
2. In het Opdrachtencentrum selecteert u de context in de lijst Context.3. Zoek de opdracht die u wilt oefenen op en selecteer deze. Raadpleeg hetonderwerp Opdrachten opzoeken in het Opdrachtencentrum voor informatieover het opzoeken van een specifieke opdracht.
4. Zeg of klik op een van de volgende knoppen in het taakdeelvenster van hetOpdrachtencentrum.
Knop Resultaat
Hiermee kunt u de geselecteerde opdracht onmiddellijk oefenen.De dialoog Woorden oefenen verschijnt; volg de aanwijzingen indie dialoog.
Hiermee voegt u de opdracht toe aan een te oefenen lijst zodat ude opdracht later kunt oefenen. Als u Later oefenen selecteert,wordt de knop Lijst oefenen beschikbaar.
Hiermee geeft u de dialoog Woorden oefenen weer, met daarin delijst opdrachten die u wilt trainen. Als u ongeoefende opdrachten inde lijst Oefenen hebt wanneer u het opdrachtencentrum sluit,geeft Dragon u de keuze om ze te oefenen voordat u afsluit.
Klik op Zie ook hieronder voor meer informatie over hetopdrachtencentrum.
271

Index
Index
111 kHz and 22 kHz audio
sound card requirements 28
Aaanmaken
nieuwe lexicons 250
aanpassen
lexicons 250, 254
aanvullende leerfase 249
aanwijzer 231-232
verplaatsen metmuisopdrachten
231
verplaatsen met muisraster 232
Accessinglogfiles 50
accuracy 235
improving 235
using Accuracy Center 235
acties ongedaan maken 85
activering 51
adressen
dicteren voor e-mail enInternet
161
Afsluiten
Dragon 69
Akoestische enTaalmodeloptimalisatie
240
informatie 240
alinea's 136
nieuwe toevoegen 136
Applying formatting to multipleinstances of words
113
audio
sound card requirements 28
Bbackspace 131
basislexicon 250
basislexicons 254
BestMatch-technologie 259
besturen 68, 199, 232
Dragon-balk 68
Internet Explorer 198
muis 232
bladeren metspraakopdrachten
224
Bluetooth wireless microphonesupport
27
boldface
applying with multiple textmatching
113
272

Index
browsers
compatibiliteit 182
Ccategorieën
zoeken op internet 199
Choose a speech device 71
Coexistence with other Dragonproducts
28
Coexistence with previousversions of Dragon
28
Coexistence with the Dragon SDKClient Edition
28
commands(voice)
154, 167-170, 216
application control 214
Dragon Sidebar 79
Gmail 186
Internet Explorer andMozilla Firefox
206
Microsoft Outlook 167-170
Microsoft Word 154
Mozilla Firefox and InternetExplorer
206
OpenOffice Writer 154
windows control 216
Connecting your microphone 71
copying
using multiple text matching 113
correctie
met het venster Spelling 254
correcting text
handling multiple textmatches
113
using multiple text matching 113
creëren 254, 263
nieuwe lexicons 263
cursief
toepassen met Snelleopmaakopdrachten
112
cursor
moving back to last location 124
cutting
using multiple text matching 113
Ddelen 263-264
lexicons met anderen 263-264
deleting
text 124
text (replacing what you lastdictated)
124
using multiple text matching 113
dialogen 221, 223
met spraakopdrachtenbesturen
221
tabbladen metspraakopdrachtenselecteren
223
dictaat 105
werkwijze bij correctie 105
dictation
resuming 124
273

Index
source (microphone) 71
source (recorder) 71
dicteermodus 243, 245
gebruiken 243
wisselen 245
Dicteervenster 96, 100
informatie 98
instellingen 100
opdrachten 96
dicteren 56, 84, 87, 91, 161
beknopt overzicht 56
e-mailadressen enInternetadressen
161
getallen 91
herkenningsvenster 57
opdrachten 87
richtlijnen voor het 56
tekst 84
via een extern-bureaubladverbinding
56
dicteren tekst
in een niet-standaardvenster 98
digital audio recorder
using with Dragon 73
disambiguation
formatting or editingmultiple words
113
Dragon 104
activeren 50
DragonPad 104
system requirements 25
Dragon-balk 60, 67-68
besturen metspraakopdrachten
68
gebruiken 67
Dragon NaturallySpeaking 60
Dragon-balk 60
Dragon Remote Microphoneapplication
71
Dragon spraaksnelkoppelingen
Internetzoekopdrachten 199
DragonPad 69, 104
beschrijving 104
openen via spraakopdracht 68
Druk <toets> opdracht 229
DVD drive 28
Ee-mail 158, 165-166
Microsoft Outlook 166
Microsoft Outlook Express 164
ondersteunde toepassingen 158
werken met 158
e-mailadressen 161
dicteren 161
editing
resuming dictation 124
editing text
revising multiple instancesof words
113
274

Index
elementairewerkbladopdrachten
174
Microsoft Excel 174
ENTER
nieuwe regels toevoegenmet uw stem
136
Excel 172, 174, 178-179
elementairewerkbladopdrachten
174
opdrachten voor 172-174, 178
pdrachten voor 179
scrolling in 144
tekst opmaken 178
werken met 172
werken met inhoud 179
exporteren
lexicons 264
extern-bureaubladverbinding 56
FFirefox 212
opdrachten 206
overschakelen tussenframes
206
formaat van vensters wijzigen 223
formatting
applying to multiple words 113
multiple instances of words 113
fouten 86, 90, 107
correctie
beknopt overzicht 107
corrigeren 86
corrigeren door te spellen 90
frames
overschakelen in InternetExplorer en MozillaFirefox
206
Ggetallen 91, 134
dicteren 91
herkenning forceren 91
notatie veranderen 134
Gmail
commands for 186
dictating with 186
sending e-mail 186
using with Rich InternetApplication support
186
Go Back command 124
Go to
and "Move to"commands
quick reference 121
commands 123
zoeken met Ik doe een gok 199
Google Gmail 186
Hhandheld or smartphone
using as recorder 73
handling multiple text matches 113
275

Index
headset microphones
requirements 27
Help
met spraakopdrachtenopenen en gebruiken
54
herkenni-ng
235, 237, 239-240, 243,245
manieren omnauwkeurigheid tevergroten
235
modi 243, 245
gebruiken 243
wisselen 245
nauwkeurigheid 240
Sneller of nauwkeuriger? 237
verbeteren 239-240
herkenningsfouten 86, 90, 107
correctie
beknopt overzicht 107
corrigeren door te spellen 90
herkenningsmodi 243, 245
Herkenningsvenster
over 57
herstellen 132
onbewerkte tekst 132
Hotmail
e-mail sturen 188
gebruiken metondersteuning voor dewebtoepassing
188
opdrachten voor 188
Iimporteren 263
lexicons 263
improve my accuracy 235
InfoPath
scrolling in 144
inserting text 121
Installation and profile creation 24
Installing Dragon to a customlocation
28
Installing on WindowsVista/Windows 7
28
Internet 161, 198
adressen dicteren 161
Internet Explorer besturen 198
zoeken 199
zoeken metspraakopdrachten
199
Internet Explorer 198
comandos 206
opdrachten 206
overschakelen tussenframes
206
Internet Explorer 7 210
Internet Explorer met stembesturen
198
iPad
setting up as a wirelessmicrophone
71
276

Index
iPhone
setting up as a wirelessmicrophone
71
iPod Touch
setting up as a wirelessmicrophone
71
italics
applying with multiple textmatching
113
Kkeuzelijsten
met spraakopdrachtenbladeren in
224
klikken met de muis 232
Knipopdracht 130
knippen
Snelle opmaakopdrachtengebruiken
112
knop Inclusief globaleopdrachten
269
knoppen
selecteren metspraakopdrachten
221
Kopieeropdracht 130
kopiëren 263-264
lexica 263
lexicons 264
Snelle opmaakopdrachtengebruiken
112
koppeltekens 136
invoegen 136
LLearning from specific
documents252
leerfase 249
opnieuw uitvoeren 249
lettertype
grootte en stijl instellen van 135
lexica 262
lexiconbewerker 251
woorden toevoegen 251
lexicon-s
250, 254, 259-260, 263-264
aanpassen 250, 254
exporteren 264
importeren 263
informatie oververschillende soorten
259
kopiëren 264
met anderen delen 263-264
naam wijzigen 263
nieuwe maken 250, 254, 263
openen 260
typen 259
verwijderen 262
lezen en verzenden van e-mail
Hotmail 188
Mmail 158
ondersteunde toepassingen 158
werken met 158
277

Index
menu's 220
openen en sluiten 220
Met Microsoft Word werken 148
met uw stem openen 223
microphone
connecting 71
multiple dictation sources 73
Microsoft Excel 172, 174, 178-179
elementairewerkbladopdrachten
174
formatting text 178
opdrachtenvoor
172-174, 178-179
scrolling in 144
werken met 172
werken met inhoud 179
Microsoft Hotmail 188
Microsoft Infopath
scrolling in 144
Microsoft Office
Het Office-lint gebruiken 145
scrolling in 144
Microsoft Outlook 166-170
adding contacts 168
commands for 167-170
e-mail lezen en verzenden 166
making appointments 167
opdrachten voor 166
overzicht 166
scrolling in 144
werken met 166
writing notes 169
Microsoft Outlook Express 164
e-mail lezen en verzenden 164
opdrachten voor 164
Microsoft PowerPoint
scrolling in 144
Microsoft Windows
system requirements 25
Microsoft Word 148, 154
opdrachten voor 148, 154
selecting text in 154
tekst opmaken 154
werken met 148
minimum and recommendedsystem requirements
26
minimum processor cache 26
minimum RAM 26
minimum system requirements 25
mobile device
choosing a speech device 71
Move to
commands 123
moving 121
around a document
quick reference 121
Mozilla Firefox 212
opdrachten 206
overschakelen tussenframes
206
278

Index
muis 231-232
klikken 232
met spraakopdrachtenbesturen
231
muisaanwijzer 231-232
verplaatsen metmuisopdrachten
231
verplaatsen met muisraster 232
muisraster 232
muisaanwijzer verplaatsenmet
232
multiple text matches
correcting and editing 113
Multiple text matching commands
applying to multiple words 113
Nnaam geven 263
lexicons 263
naam wijzigen 263
lexicons 263
namen aan lexicon toevoegen 255
natuurlijke spraakopdrachten 146
nauwkeurighe-id
235, 237, 239-240,255
manieren om te vergroten 235
Sneller of nauwkeuriger? 237
verbeteren 239-240, 255
verbeteren door e-mailanalyse
hulpmiddel 255
starten 255
Nauwkeurigheidsassistent 240
Nauwkeurigheidscentrum 239
gebruiken 239
navigating
going back to your lastlocation
124
in documents 123
navigeren 220, 223
menu's 220
naar tabbladen in eendialoog
223
Opdrachten voorwebtoepassingen
180
pictogrammen 223
new words
adding a list of to theVocabulary
28
niet-standaardvensters 96
tekst dicteren in 96
nieuwe lexicons maken 254
nieuwe woorden 250, 254
aan het lexicon toevoegen 250
toevoegen met het vensterSpelling
254
normale modus 243, 245
gebruiken 243
wisselen 245
nummermodus 244, 246
gebruiken 243
wisselen 245
279

Index
Ooefenen 247-249
aanvullende leerfase 249
individuele woorden enwoordgroepen oefenen
248
opdrachten 247
Ondersteuning voor dewebtoepassing
gebruiken voor Hotmail 188
onderstrepen
toepassen met Snelleopmaakopdrachten
112
onderstreping 132
online Help
met spraakopdrachtenopenen en gebruiken
54
opdrach-ten
68, 87, 110, 130, 158, 166,172, 266
bladeren 224
dicteren 87
Dragon-balk besturen 68
Dragon besturen 68
e-mail 158
Help weergeven over 68
knippen kopiëren enplakken
130
Microsoft Excel 172
Microsoft Outlook 166
niet herkende 110
Opdrachtencentrum 266
voor navigeren in venster 224
opdrac-hte-n(sp-raa-k)
148, 172, 174, 178-179,267, 269, 271
Firefox en Internet Explorer 206
herkenningsvenster 57
Hotmail 188
MicrosoftExcel
172, 174, 178-179
Microsoft Word 148
oefenen 247
Opdrachtenbrowser 269
Opdrachtencentrum 267, 271
webtoepassingen 180, 185
Opdrachtenbrowser 269
opdrachten zoeken 269
Opdrachtencentrum 266-267, 271
informatie 266
opdrachten oefenen 271
openen 267
starten 267
Opdrachtenrowser
Knop Inclusief Globaleopdrachten
269
opdrachtmodus 244-245
gebruiken 243
wisselen 245
openen 220, 260
een ander lexicon 260
280

Index
menu's 220
openen en sluiten 220
menu's 220
OpenOffice.org Writer
commands for 154
selecting text in 154
Operating systems 26
opmaak 133
opdrachten 132
opmaken
in Microsoft Excel 178
Outlook 166-170
adding contacts 168
commands for 167-170
e-mail lezen en verzenden 166
making appointments 167
opdrachten voor 166
scrolling in 144
werken met 166
writing notes 169
Outlook Express 164
opdrachten voor 164
Pphrases
correcting and editingmultiple matches
113
Plakopdracht 130
PowerPoint
scrolling in 144
probleemoplossing
voor RIA-ondersteuning 194
processor cache 26
Rreading and sending e-mail
Gmail 186
recognition 235
accuracy
improving 235
recommended systemrequirements
25
recorder
choosing 71
regels 136
nieuwe toevoegen 136
requirements
minimum and recommendedsystem for Dragon
25
resuming dictation 124
resuming editing 124
revising text 124
replacing what you lastdictated
124
revising multiple instancesof words
113
RIA-ondersteuning
gebruik van 180
gebruiken voor Hotmail 188
inschakelen 183
281

Index
oplossen van problemenmet
194
RIA Support
using with Gmail 186
Rich Internet Application-ondersteuning
gebruik van 180
gebruiken voorHotmail/Windows LiveMail
188
inschakelen 183
oplossen van problemenmet
194
Rich Internet Application Support
using with Gmail 186
Romeinse cijfers
dicteren 91
Ssamengestelde woorden
dicteren 137
Schrap dat 130
selecteren 220-221, 223
knoppen en dialoogopties 221
menu's 220
pictogrammenmet uw stem 223
tabbladen in een dialoog 223
tekst 126
specifieke woorden 126
van knoppen metspraakopdrachten
221
selecteren en openen 223
selecting 221
selecting text
handling multiple textmatches
113
using multiple text matching 113
sites
zoeken 199
sluiten 220, 223
menu's 220
programma's 223
vensters 223
Snelcorrectiemenu 109
correcte tekst kiezen in 109
snelheid 237
van herkenning vergroten 237
Snelkoppelingen
Dragon spraak,internetzoekopdrachten
199
Snelle opmaakopdrachten
gebruiken 112
Sneller of nauwkeuriger? 237
sound card
audio requirements 28
spaties 137
verwijderen tussen woorden 137
speech device
choosing 71
Spel dat
opdracht 90
282

Index
Spellin
venster
juiste tekst typen in 88
Spelling
venster 88, 90, 254
met de opdracht Spel datopenen 90
woorden toevoegen 254
spelmodus 245-246
gebruiken 243
wisselen 245
spraak
status, herkenningsvenster 57
spraakopdrach-ten
146, 148, 154, 164,166
Microsoft Outlook 166
Microsoft Outlook Express 164
Microsoft Word 148, 154
Spraaksnelkoppelingen
Internetzoekopdrachten 199
switching
between open programsand windows
226
between windows 216
system requirements 25
Ttaalmodel 250, 254, 259
aanpassen 250, 254
informatie over 259
tabbladen 223
selecteren in een dialoog 223
tekengrootte instellen 135
tekst 90, 107, 130-132, 136
centreren 136
corrigeren 86, 107, 130
beknopt overzicht 107
door te spellen 90
tekst verwijderen 130
in Microsoft Word 154
knippen en plakken 130
links uitlijnen 136
opmaken 132, 134
getallen 134
opdrachten voor 134
rechts uitlijnen 136
tekens
woorden
regels wissen 131
uitlijnen 136
verwijderen 130-131
woorden die u het laatst hebtgedicteerd 130
wijzigen 130
tekst verwijderen 130
tekst corrigeren 86
Snelcorrectiemenu 86
snelle opmaakopdrachtengebruiken
112
283

Index
tekst die vaker voorkomtverwerken
112
tekst dicteren 84
basisbeginselen 84
tekst selecteren
snelle opmaakopdrachtengebruiken
112
tekt die vaker voorkomtverwerken
112
tekst wijzigen 118
beknopt overzicht 118
tekstterugloop 104
tektsverwerker 147
tips voor het gebruik van 147
terugloop
tekst 104
text
correcting and editingmultiple matches
113
tijd 91
dicteren 91
tips 147
voor het gebruik van eentektsverwerker
147
toepassingen
web 180
toetsaanslagen 229
met uw stem invoeren 229
toetsen 229
het toetsenbord gebruiken 229
indrukken metspraakopdrachten
229
tools 50
Toon websiteopdrachten 182
Typ <toets> opdracht 229
Uuitlijnen
tekst in een document 136
underlining
applying with multiple textmatching
113
USB microphones
connecting 71
User Profiles
creating recorder-based 71
Vvaluta 91
dicteren 91
variants
correcting or formattingvariants
113
venster
navigeren in 224
vensters 223-224
formaat wijzigen en sluiten 223
met spraakopdrachtenbladeren in
224
met uw stem sluiten 223
verbeteren 255
nauwkeurigheid 255
284

Index
verkeerd herkende opdrachten 110
verplaatsen 231-232
muisaanwijzer 231
muisaanwijzer metmuisraster
232
verwijderen 133, 137, 256, 262
lexicons 262
Snelle opmaakopdrachtengebruiken
112
spaties tussen woorden 137
tekstopmaak 132
woorden uit het lexicon 256
vetgedrukt
toepassen met Snelleopmaakopdrachten
112
WWeb 210, 212
compatibiliteit browser 182
Firefox-opdrachten 206
Internet Explorer-opdrachten
206
Mozilla Firefox-opdrachten 206
opdrachten 180
overschakelen tussenframes
206
probleemoplossing 182
toepassingen 180
Web application support
using with Gmail 186
werken met inhoud
Microsoft Excel 179
Windows
system requirements 25
Windows Live E-mail, gebruiken 188
Windows Live Mail 188
wisselen 261
naar een ander lexicon 260
Woordeigenschappen
toevoegen 137
woord-en
126, 136-137, 250-251,254, 256
aan het lexicontoevoegen
250, 254, 256
met de lexiconbewerker 251
met het venster Spelling 254
alternatieve geschrevenvormen
toevoegen 137
herzien 112
koppelteken invoegen 136
met de lexiconbewerkertoevoegen
251
opmaak 112
samenvoegen 137
selecteren 126
toevoegen 254
toevoegen met dhet vensterSpelling
254
uit het lexicon verwijderen 256
285

Index
uit lijsten toevoegen 254
woordeigenschappen
toevoegen 137
Word 148, 154
commands for 154
fundamentele opdrachten 148
opdrachten voor 148, 154
scrolling in 144
selecting text in 154
tekst opmaken 154
werken met 148
words 30
correcting and editingmultiple matches
113
formatting 113
revising 113
Zzoeken
internet 199
286