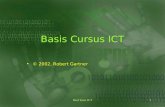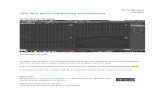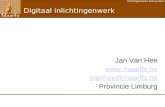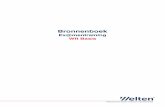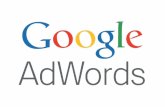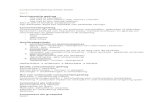PowerPoint2013 Basis
-
Upload
marinahoffelinck -
Category
Documents
-
view
224 -
download
0
Transcript of PowerPoint2013 Basis
8/11/2019 PowerPoint2013 Basis
http://slidepdf.com/reader/full/powerpoint2013-basis 1/30
POWERPOINT BASIS
INHOUD
1 Inleiding ..............................................................................................2
2 Presentatie bekijken ...........................................................................3
3
Presentatie maken ..............................................................................4
4 Presentatie opmaken .........................................................................6
5
Objecten invoegen .............................................................................9
6
Presentatie animeren .......................................................................17
7 Presentatie afdrukken ......................................................................24
8
Tips ....................................................................................................26
9 Fotoalbum .........................................................................................29
8/11/2019 PowerPoint2013 Basis
http://slidepdf.com/reader/full/powerpoint2013-basis 2/30
2
1 INLEIDING
1.1 WAT
MS PowerPoint is een programma uit het Microsoft Officepakket dat je toelaat
om op een eenvoudige, gebruiksvriendelijke en snelle manier presentaties temaken.
Een presentatie kan je vervolgens onder andere gebruiken om je verhaal teondersteunen. PowerPoint leent zich ook om didactische oefeningen tebouwen.
1.2 OPSTARTEN
Klik op ‘Start’ ‘Alle programma’s’ ‘Microsoft Office’ ‘Microsoft OfficePowerPoint 2013’. Je kan het programma uiteraard ook openen via eensnelkoppeling elders.
OPDRACHT Open Microsoft Powerpoint 2013.
1.3 WERKSCHERM
Je herkent de intussen reeds bekende Office linten. Links in het scherm vind je de miniatuurweergaven van de dia’s. In het midden het bewerkvenster voorde geselecteerde dia, met daaronder een bijhorend notitieveld voor despreker. Rechts vind je naargelang de geselecteerde optie nu en dan eentaakvenster dat verschillende functies kan innemen. Onderaan vind je destatusbalk met onder andere ook de weergavesnelkoppelingen en eenzoomschuifregelaar.
MS Office
PowerPoint 2013
8/11/2019 PowerPoint2013 Basis
http://slidepdf.com/reader/full/powerpoint2013-basis 3/30
3
2 PRESENTATIE BEKIJKEN
2.1 PRESENTATIE OPENEN
Je kan een presentatie openen via de verkenner. Wanneer je dubbel klikt op
een presentatie wordt deze geopend in PowerPoint.Je kan een presentatie ook rechtstreeks openen in PowerPoint. Klik op enpresentatie uit de lijst of klik op de link ‘Andere Presentaties openen’ om tebladeren op je pc.Staat er al een presentatie open en je wil nog een andere openen, klik dan op‘Bestand’ ‘Openen’ Kies uit Recente Presentaties, OneDrive, Computer.Klik je op Computer dan krijg je nogmaals de recente presentaties te zien. Klikop Bladeren om te zoeken in je pc Klik op ‘Openen’.
OPDRACHT
Download de presentatie ‘Powerpoint.pptx’ van op Toledo, sla deze op in jouw persoonlijke
map en open ze in Powerpoint.
2.2 WEERGAVEN
Rechts onderaan in de statusbalk staan 4 belangrijke knoppenwaarmee je kan overschakelen naar een andere weergave(weergavesnelkoppelingen).
* Het eerste knopje leidt je naar de normale weergave. In deze weergavekan je dia’s bewerken.
* Met een klik op het tweede knopje kom je in de diasoorteerder weergave.Je krijgt een totaalblik op je presentatie. Je ziet van elke dia een miniatuur.
* Met het derde knopje kom je in de leesweergave terecht. Hiermee kan jede dia’s op het volledig scherm bekijken, net zoals bij de presentatie maar je hebt onderaan wel nog knoppen ter beschikking.
* Klik op het vierde knopje (‘Diavoorstelling’) om je presentatie tepresenteren beginnend bij de actieve (geselecteerde) dia.
OPDRACHT
Schakel tussen de besproken weergaven.
Normaal
Diasorteerder
Leesweergave
Diavoorstelling
8/11/2019 PowerPoint2013 Basis
http://slidepdf.com/reader/full/powerpoint2013-basis 4/30
4
2.3 PRESENTEREN
In de vorige paragraaf werd reeds vermeld dat je een presentatie kanweergeven als diavoorstelling vanaf de actieve dia door op de knop‘Diavoorstelling’ te klikken.
Om een presentatie van bij de start te presenteren selecteer jein het menu ‘Diavoorstelling’ ‘Vanaf begin’ (of functietoets‘F5’).
Tijdens de presentatie kan je onder andere overgaan naar een volgende diamet: muisklik, spatie, enter, pagedown. Je keert terug met backspace ofpageup.
Je kan ook door de dia’s navigeren met de pijltjes of via ‘Ga naar dia’ ‘…’ inhet snelmenu dat verschijnt als je met de rechter muisknop op dediavoorstelling klikt.
OPDRACHT
Geef de presentatie weer van bij de start. Loop heen en weer in de presentatie.
3 PRESENTATIE MAKEN
3.1 NIEUWE PRESENTATIE
Je start een nieuwe presentatie via het menu ‘Bestand ‘Nieuw’.
Je kan kiezen voor een ‘Lege presentatie’ of voor eenpresentatie op basis van een thema (via de linkbovenaan) of een sjabloon.
OPDRACHT
Maak een nieuwe presentatie aan op basis van een thema naar keuze. Test ook de
sjablonen uit!
3.2 PRESENTATIE OPSLAAN
Selecteer in het menu ‘Bestand’ ‘Opslaan’. Kies een betekenisvolle naam
en een geschikte locatie om het bestand op te slaan en klik op ‘Opslaan’. Via‘Opslaan als’ kan je de presentatie ook opslaan als een PowerPoint 2003presentatie zodat ze zonder de installatie van een plugin kan geopend wordenmet de vorige versies. Via de keuzelijst bij ‘opslaan als’ heb je nog tal vanandere keuzes.
OPDRACHT
Sla de presentatie op in je persoonlijke map met als naam ‘Studio100.pptx’. Bekijk de
mogelijkheden van ‘Opslaan als’.
3.3 TEKSTVAKKEN
Standaard staat er reeds een eerste dia. Dit is een titeldia. Merk op dat er
Vanaf begin
Navigeren
Titeldia
8/11/2019 PowerPoint2013 Basis
http://slidepdf.com/reader/full/powerpoint2013-basis 5/30
5
reeds tekstvakken aanwezig zijn. Je typt inhoud in een tekstvak door dit vakaan te klikken en er vervolgens de gewenste tekst in te typen.
OPDRACHT
Typ als titel ‘Studio 100’ en als subtitel ‘Kinderprogramma’s’ in de titeldia.
3.4 DIA’S INVOEGEN
Klik via het lint op ‘Start’ ‘Nieuwe dia’ om een dia in te voegen na degeselecteerde dia (je kan dia’s desgewenst nog op ieder moment
verplaatsen). Je kan eveneens gebruik maken van de sneltoets ‘CTRL + M’. Door op de pijl naast ‘Nieuwe dia’ te klikken kan je op een snelle manier de gewenste indeling voor de nieuwe dia selecteren. ‘Titel en object’ is destandaard optie.
OPDRACHT
Voeg 2 nieuwe dia’s met als indeling ‘Titel en object’ in na de titeldia.
Het is eveneens mogelijk om dia’s te dupliceren door de miniatuurweergave teselecteren en vervolgens rechts te klikken en ‘Dia dupliceren’ aan te klikken.
OPDRACHT
Dupliceer de titeldia.
3.5 DIA’S VERWIJDEREN
Je verwijdert een dia door de miniatuur aan te klikken en op de ‘Delete’-toetste drukken. Je kan ook hier gebruik maken van het snelmenu.
OPDRACHT
Verwijder de gedupliceerde titeldia.
Nieuwe dia
Dia dupliceren
Delete
8/11/2019 PowerPoint2013 Basis
http://slidepdf.com/reader/full/powerpoint2013-basis 6/30
6
3.6 DIA-INDELING
Daarnet werd reeds besproken dat je bij het invoegenvan een dia meteen kan kiezen voor de gewensteindeling.
De dia-indeling bepaalt welke elementen (tekst,afbeeldingen, filmfragmenten, grafieken,…) er op eendia staan en waar ze op de dia staan.
Je wijzigt de indeling van de dia door een andereindeling aan te klikken via ‘Start’ ‘Indeling’.
OPDRACHT
Bekijk de verschillende indelingen.
3.7 DIA’S ORDENEN
De thumbnails in het linker venster van de normale weergave of hetmiddenvenster van de diasorteerderweergave kan je verslepen om dia’s eenandere plaats te geven in de presentatie.
OPDRACHT
Plaats de derde dia voor de tweede dia.
4 PRESENTATIE OPMAKEN
4.1 INLEIDING
Het is aangenaam voor de kijker om een achtergrond, passende tekstkleurenen aangepaste lettertypes te gebruiken. Het is mogelijk om de opmaak zelf inte stellen of om een sjabloon te gebruiken. Op dit moment maak je gebruikvan een sjabloon.
4.2 THEMA’S
Een uitgesproken voordeel van het gebruik van een sjabloon is dat je snel eenmooi resultaat krijgt en dat alle kleuren en andere opmaakkenmerken mooi opelkaar zijn afgestemd.
Om een sjabloon of template toe te passen (of te wijzigen) op een presentatieselecteer je in het lint ‘Ontwerpen’. Vervolgens kan je een thema selecteren.
Verslepen
Snel en goed
8/11/2019 PowerPoint2013 Basis
http://slidepdf.com/reader/full/powerpoint2013-basis 7/30
7
Door op de pijl, geel gemarkeerd in de bovenste afbeelding, te klikken krijg jealle thema’s te zien. Het tweede deel ‘Uit Office.com’ bevat thema’s die viaupdates ter beschikking worden gesteld.
Via het gemarkeerde pijltje bij Varianten kan je ‘Kleuren’ en ‘Lettertypes’alsook ‘Effecten’ en ‘Achtergrondstijlen’ aanpassen.Bij de thema’s (zie bovenste afbeelding) kan je het kleurenschema en hetlettertype in nog aanpassen.
Een leuke nieuwigheid sinds Office 2007 is dat als je met de muiscursorstilstaat op een opmaakoptie je al een voorbeeld krijgt van hoe de presentatieer zal uitzien wanneer je de optie aanklikt. Deze feature kan tijdsbesparendzijn.
Standaard wordt een thema of een kleurenschemaop alle dia’s toegepast. Dat is meestal het meestaangewezen. Als je echter één of meerdere dia’swil laten afwijken van het standaard thema, kan je
de dia(‘s) selecteren, vervolgens klik je met de
Alle thema’s
Kleuren / lettertypes
Preview
Geselecteerde dia’s
8/11/2019 PowerPoint2013 Basis
http://slidepdf.com/reader/full/powerpoint2013-basis 8/30
8
rechter muisknop op het gewenste thema of het gewenste kleurenschema enselecteer je ‘Toepassen op geselecteerde dia’s’ uit het snelmenu.
OPDRACHT
Pas een ander ontwerpsjabloon naar keuze toe op je presentatie.
Wijzig het kleurenschema aan voor de hele presentatie.
Wijzig het kleurenschema van de titeldia.
De thema’s worden bij het installeren van updates aangevuld.Bij de start van een nieuwe presentatie kan je ook direct een online sjabloonkiezen (zie punt 3.1).
OPDRACHT
Download desgewenst een thema naar keuze van de online collectie.
4.3 TEKSTOPMAAK EN ALINEAOPMAAK
De opmaak van tekst en tekstvakken kan je wijzigen door de tekst of hettekstvak te selecteren en vervolgens gebruik te maken van de opties‘Lettertype’ en ‘Alinea’ onder de optie ‘Start’ in het lint. Meestal is hetaangewezen om zoveel mogelijk de standaard opties van het gekozen themate bewaren. Nu en dan is het een meerwaarde om een klemtoon te leggen.Het lettertype laat je bij voorkeur ongewijzigd. Wanneer je kleuren wijzigt, kiesan een kleur uit de themakleuren.
4.4 THEMA AANPASSEN
Het is mogelijk om zelf een diamodel teontwerpen of het diamodel aan te passenvia ‘Beeld’ ‘Diamodel’.
Je kan vervolgens in de verschillende typedia’s wijzigingen (vb. tekstgrootte,kleur,…) aanbrengen die automatisch toegepast zullen worden op allecorresponderende dia’s in de presentatie.
Online
Lettertype / alinea
Diamodel
8/11/2019 PowerPoint2013 Basis
http://slidepdf.com/reader/full/powerpoint2013-basis 9/30
9
5 OBJECTEN INVOEGEN
5.1 INLEIDING
In wat volgt worden de mogelijkheden van de belangrijkste objecten
besproken.
Je kan elk object op ieder moment nog vergroten, verkleinen en verplaatsen.
5.2 TEKST
In een tekstvak kan je tekst invoeren. Tekst in een tekstvak geef je eennummering of opsomming mee via onderstaande pictogrammen in hetlint ‘Start’ ‘Alinea’.
In dezelfde werkbalk vind je onderstaande knoppen waarmee je deinspringing van een opsommingsitem of nummeringitem vergroot of
verkleint.
OPDRACHT
Maak onderstaande dia (tweede dia).
Los van de dia-indeling kan je op ieder moment een tekstvak invoegen viahet lint ‘Invoegen’ ‘Tekstvak’. Vervolgens klik je in een dia en kan jebeginnen typen. Het tekstvak kan je vervolgens nog verplaatsen.
5.3 AFBEELDING
Net als in een Word-document kan je ook op een dia illustraties uit declipartbibliotheek van Office invoegen.
Je kan gebruik maken van de invoegmogelijkheid van een object via de dia-
indeling of je kan een illustratie invoegen via ‘Invoegen’ ‘Onlineafbeeldingen’ . Dit is nieuw, alle Office-afbeeldingen staan online.
Aanpassen
Opsomming
Inspringing
Tekstvak
Illustraties
8/11/2019 PowerPoint2013 Basis
http://slidepdf.com/reader/full/powerpoint2013-basis 10/30
10
Je kan nu kiezen om te zoeken in de Illustraties, Zoeken via Bing of, wanneer je aangemeld bent kan je zoeken in Flickr, OneDrive…
OPDRACHT
Voeg een passende illustratie in, naast het overzicht, op de tweede dia.
Het is eveneens mogelijk om eigen afbeeldingen in te voegen van op eenschijf.
Ook hier kan je gebruik maken van de invoegmogelijkheid van een object viade dia-indeling of via het menu ‘Invoegen’ ‘Afbeelding’.
OPDRACHT
Sla de afbeeldingen van ‘Samson’, ‘Plop’ en ‘Spring’, die je vindt op Toledo, op in je
persoonlijke map. Voeg de 3 afbeeldingen in op de 3de dia met als titel ‘Klassiekers’.
Je kan eveneens afbeeldingen kopiëren van het internet (rechts klik kopiëren) en vervolgens plakken (rechts klik plakken) in de presentatie.Vervolgens kan je de afbeeldingen verplaatsen door deze te verslepen. Het isook mogelijk om afbeeldingen te verschalen door op een blokje in eenhoekpunt van de rand te staan en dit naar binnen (verkleinen) of buiten(vergroten) te slepen.
OPDRACHT
Maak een 4de dia aan met als titel ‘Nieuwkomers’. Kopieer een afbeelding van ‘Prinsessia’,
‘Hotel 13’ en ‘Ghost Rockers’ van het net en plak deze rechtsreeks op de dia.
Uit bestand
Internet
8/11/2019 PowerPoint2013 Basis
http://slidepdf.com/reader/full/powerpoint2013-basis 11/30
11
Zorg ook voor een passende grootte en plaatsing van de figuren.
5.4 TABEL
Als object kan je ook een tabel invoegen. Klik hiervoor op ‘Invoegen’ ‘Tabel’ en selecteer het gewenste aantal rijen en kolommen.
Om de tabel op te maken klik je deze aan en vervolgens maak je gebruikvan de linten ‘Ontwerpen’ en ‘Indeling’ onder ‘Hulpmiddelen voor tabellen’.Je kan op een snelle manier, tabellen professioneel opmaken door gebruik temaken van één van de standaard stijlen.
5.5 DIAGRAM (GRAFIEK)
Bij het invoegen van een diagram (= een grafiek) wordt er een mediatabelgeopend waarin je de gegevens plaats die in de grafiek moeten wordeningegeven.De grafiek kan je desgewenst ook nog verder opmaken.
Hulpmiddelen
8/11/2019 PowerPoint2013 Basis
http://slidepdf.com/reader/full/powerpoint2013-basis 12/30
12
5.6 HYPERLINKS
Wanneer je een webadres intypt wordt dit automatisch een link. Je kan echterook een link leggen op tekst of afbeeldingen door deze te selecteren envervolgens met de rechter muisknop op de selectie te klikken en ‘Hyperlink…’in het snelmenu aan te klikken.
Vervolgens kan je een URL ingeven, linken naar een bestand of linken naar
een dia.
De link is nu aanklikbaar wanneer je de presentatie weergeeft.Op dezelfde manier kan je de link aanpassen of verwijderen.
Je kan eveneens gebruik maken van de knoppen ‘Hyperlink’ en ‘Actie’ in hetlint ‘Invoegen’.
OPDRACHT
Voeg een link naar http://www.studio100.be in op de titel ‘Studio 100’.
5.7 VORMEN
Via ‘Invoegen’ ‘Vormen’ kan je allerlei objecten(rechthoeken, pijlen, toelichtingen, sterren en
vaandels,…) invoegen. Dit doe je door de gewenstevorm aan te klikken en vervolgens de vorm op een dia teslepen met de gewenste grootte.
5.8 ACTIEKNOPPEN
Een speciale vorm van hyperlinks zijn actieknoppen. Actieknoppen wordenmeestal gebruikt om navigatie in de presentatie mogelijk te maken of ombijvoorbeeld een filmfragment af te spelen.
URL
Knoppen
Navigatie
8/11/2019 PowerPoint2013 Basis
http://slidepdf.com/reader/full/powerpoint2013-basis 13/30
13
Actieknoppen vind je helemaal onderaan bij de vormen. Selecteer een knopen sleep de knop met de gewenste grootte, op de gewenste plaats in een dia.Tenslotte geef je aan naar welke locatie de knop moet linken.
Via het lint ‘Hulpmiddelen voor tekenen’ kan je deze vorm een andereopmaak geven.
OPDRACHT
Voeg op iedere dia (met uitzonderding van de titeldia) een ‘home’-knop in om terug te
keren naar de startpagina. Maak gebruik van kopiëren en plakken.
5.9 SMARTART
Met het object ‘SmartArt’ kan je op een snelle manier verschillende structuren(o.a. organigrammen) opbouwen om informatie op een visuele manier voor testellen.
Via het lint kan je vervolgens elementen toevoegen en opmaken.
Organigram
8/11/2019 PowerPoint2013 Basis
http://slidepdf.com/reader/full/powerpoint2013-basis 14/30
14
OPDRACHT
Maak een nieuwe dia aan met als titel ‘Werkdomeinen’ en met onderstaand organigram.
8/11/2019 PowerPoint2013 Basis
http://slidepdf.com/reader/full/powerpoint2013-basis 15/30
15
5.10 MEDIA
5.10.1 Belangrijke voorbeschouwing
Eigen mediabestanden zoals geluids en video-bestanden
worden niet in de presentatie geplaatst, maar er wordt wel eenkoppeling in de dia geplaatst naar het bestand. Wanneer je depresentatie dus op een geheugenpen meeneemt zonder eengekoppeld geluidsfragment kan dit onmogelijk afgespeeldworden.
Vandaar volgende tip. Plaats geluids- en videofragmenten die je wenst in tevoegen in een presentatie in dezelfde map dan de presentatie, vooraleer je ditinvoegt.
Wanneer je de presentatie meeneemt, neem je de volledige map waarin depresentatie staat mee. Dan zal alle audio en video goed afgespeeld worden.
OPDRACHT
Plaats de bestanden ‘K3.mp3’ en ‘SpringFysica.mpg’ (Toledo) in dezelfde map dan je
powerpointpresentatie.
5.10.2 Geluid
Om geluid toe te voegen aan je presentatie selecteer jein het menu ‘Invoegen’ ‘Audio’ ‘ Audio op mijnpc…’ om een eigen geluidsfragment toe te voegen of‘Online-audio…’ om een geluidsfragment uit de
standaard bibliotheek (online) in te voegen via eenzoekterm.
Vervolgens selecteer je het gewenste geluidsbestand en voeg je het in. Automatisch verschijnt bovenaan het tabje Hulpmiddelen voor audio. Hetonderdeel Opmaak is geselecteerd.
Je kan hier bepalen wanneer het geluid moet starten. Bekijk ook even de
andere mogelijkheden!
OPDRACHT
Het geluidsfragment ‘K3.mp3’ moet automatisch worden afgespeeld wanneer de
diavoorstelling gestart wordt. Plaats het geluidsicoontje rechts onderaan in de dia.
Koppeling
Presentatiemap
8/11/2019 PowerPoint2013 Basis
http://slidepdf.com/reader/full/powerpoint2013-basis 16/30
16
5.10.3 Film
Video voeg je op een vergelijkbare manier in via ‘Invoegen’ ‘Video’.Je bekomt een aangepast lint met ‘Hulpmiddelen voor video’.
OPDRACHT
Maak volledig achteraan onderstaande dia aan waarin je het videofragment
‘SpringFysica.mpg’ (Toledo) plaatst. Het fragment speelt pas af wanneer erop wordt geklikt.
5.11 WORDART
Een speciale vorm van tekst is een WordArt. Een WordArt voeg je in via‘Invoegen’ ‘WordArt’. Vervolgens selecteer je de gewenste stijl en typ je detekst in.
Via het lint heb je nog een uitgebreid arsenaal aan opmaakmogelijkheden.
OPDRACHT
Voeg een passende WordArt in en probeer enkele mogelijkheden uit.
Aanpassen
8/11/2019 PowerPoint2013 Basis
http://slidepdf.com/reader/full/powerpoint2013-basis 17/30
17
5.12 KOPTEKST EN VOETTEKST
Via de optie ‘Invoegen’ ‘Koptekst en voettekst’ voer je een standaard tekstin die op iedere dia kan worden weergegeven. Het is eveneens mogelijk omeen dianummer toe te voegen. Het is een aanrader om voor een presentatiede dia’s automatisch te nummeren. Dit maakt het voor een toehoordermakkelijk om te refereren naar een dia bij het nemen van notities. Door op deknop ‘Overal toepassen’ te klikken pas je de ingestelde opties in op alle dia’sin de presentatie.
OPDRACHT
Voeg onderstaande voettekst in (titel + dianummer)
Via het tabblad ‘Notities en hand-outs’ stel je kop- en voettekst invoor uit te printen hand-outs (vb. 6dia’s op een pagina).
6 PRESENTATIE ANIMEREN
6.1 INLEIDING
Je kan ieder object (tekst, figuur, diagram,…) in eenpresentatie animeren. Je kan alles op heel watmanieren geanimeerd laten verschijnen, beklemtonenen laten verdwijnen.
De manier waarop een dia overgaat in een andere diaheb je ook zelf in handen.
Standaard wordt een actie (vb. overgaan naar eenvolgende dia, een tekst beklemtonen,…) uitgevoerd bijeen muisklik. Het is echter ook mogelijk om allesautomatisch te laten lopen aan de hand van een
tijdschema. Dit is bijvoorbeeld interessant om eeninformatieve presentatie op een opendeur te laten afspelen. Vink je beide
Dianummer
Hand-outs
8/11/2019 PowerPoint2013 Basis
http://slidepdf.com/reader/full/powerpoint2013-basis 18/30
18
opties af, dan verplicht je de gebruiker om te navigeren via actieknoppen ofhyperlinks.
Ondanks het feit dat je heel veel opties hebt om een presentatie te animerenis het meestal aangewezen om niet te overdrijven. Een presentatie dientmeestal om een verhaal te ondersteunen. De presentatie mag in geen gevalde toehoorder afleiden.
6.2 DIA-OVERGANG
Klik op ‘Overgangen’ om een diaovergang toe tepassen. Vervolgens selecteer je een overgang uitde verschillende templates. Om de overgang toe tepassen op de geselecteerde dia klik je degewenste template aan.
Standaard wordt de overgang toegepast op de geselecteerde dia. Deovergang bepaalt hoe deze dia verschijnt (en dus niet hoe de dia volgend opdeze dia verschijnt). Hierover bestaat vaak verwarring.
Rechts naast de templates heb je nog de optie om de overgangssnelheid aante passen en om eenzelfde overgang toe te passen op alle dia’s. Bovendien krijg je uiterst rechts de optie om te bepalen hoe je van de huidigedia over gaat naar de volgende dia (via een muisklik of automatisch).
OPDRACHT
Kies voor alle dia’s eenzelfde overgang naar keuze, zorg ervoor dat de vierde en vijfde dia
verschijnen na 5 seconden. De overgang naar de andere dia’s verloopt met een muisklik.
6.3 AANGEPASTE ANIMATIE
6.3.1 Aangepaste animatie toekennen
De optie aangepaste animatie gebruik je om animaties op objecten in testellen.
Selecteer het object (vb. tekstveld, afbeelding) dat je wenst te animeren enselecteer in het menu ‘Animaties‘. Je bekomt dit lint:
Klik op de knop Deelvenster animatie om ditrechts weer te geven.
Eenvoud siert
Animaties
Overgang
Snelheid / alle dia’s
Klik / automatisch
Objecten animeren
Animaties
Deelvenster
8/11/2019 PowerPoint2013 Basis
http://slidepdf.com/reader/full/powerpoint2013-basis 19/30
19
Uiterst rechts verschijnt het taakvenster‘Aangepaste animatie’.
Via de knop ‘Animatie toevoegen’ selecteer je een effect om het object te latenverschijnen (start), om het te beklemtonen(nadruk) of om het van de dia te latenverdwijnen (eind). Wanneer je demuiscursor op een bepaalde animatiehoudt, krijg je meteen een voorbeeld tezien.
Je hebt tevens de mogelijkheid om eenobject op een animatiepad te latenbewegen (zo kan je een object bijvoorbeeldeen golvende beweging laten uitvoeren).
Via de opties onderaan kan je per categorienog meer effecten bekijken. Bij dezeuitgebreide lijst moet je klikken op eeneffect om het te zien op je scherm. Klikvervolgens op OK om het toe te passen of Annuleren om niets te wijzigen.
OPDRACHT
Zorg er voor dat de illustratie, die naast het
overzicht in dia 2 staat, verschijnt met het effect
‘Binnenvliegen’.
Selecteer vervolgens het tekstvak met het
overzicht in dia 2 en zorg ervoor dat het
verschijnt op de dia met het effect ‘Subtiel in- en
uitzoomen’ (Meer effecten…).
Speel de dia met de effecten af.
6.3.2 Tijdlijn
De effecten worden weergegeven in het ‘Animatiedeelvenster’ . Via hetdubbele pijltje kan je ook de onderdelen van een animatie weergeven (in geelaangeduid) of dichtklappen. Ook worden er in de dia zelf cijfertjes geplaatst bij
geanimeerde objecten om aan te geven in welke volgorde ze verschijnen.
Animatie toevoegen
8/11/2019 PowerPoint2013 Basis
http://slidepdf.com/reader/full/powerpoint2013-basis 20/30
20
Desgewenst kan je de volgorde van de effecten nogwijzigen door een effect aan te klikken envervolgens aan te geven of het eerder of later op detijdlijn moet afgespeeld worden (via de pijltjesbovenaan). Je kan het effect ook verslepen met demuis.
OPDRACHT
Zorg ervoor dat eerst het overzicht verschijnt en dan pas de
illustratie.
6.3.3 Aangepaste animatie configureren
De manier waarop een geselecteerd object moet beginnen en desnelheid kan je instellen via verschillende onderdelen op het lint.
Selecteer een effect om de instellingen ervanaan te passen.Klik vervolgens op ‘Effectopties’. Afhankelijkvan het gekozen effect krijg je hierverschillende mogelijkheden.
Vb links: effectopties bij tekstVb rechts: effectopties bij binnenvliegen
Het onderdeel ‘Tijdsinstellingen’ geeft je demogelijkheid om de manier van starten, de duur,vertraging en volgorde van een effect aan tepassen. Hoe hoger de waarde bij ‘Duur’, hoetrager de animatie zal afspelen.
Via rechtermuisklik op een effect in hetanimatiedeelvenster kan je ook kiezenvoor ‘Tijdsinstellingen’. Je bekomt eendialoogkader met 3 tabbladen. Hier kan jeongeveer dezelfde instellingen kiezen alsvia de knoppen op het lint.
Bij ‘Tijdsinstelling’ heb je hier echter nogeen bijkomende mogelijkheid. Je kanaanduiden wanneer het effect moetgeactiveerd worden. Hier kan je elk objectuit je dia kiezen als startpunt van de
animatie (bij klikken!). Dit komt overeenmet de knop ‘Trigger’ op het lint Animaties.
Volgorde
Effectopties
Tijdsinstellingen
8/11/2019 PowerPoint2013 Basis
http://slidepdf.com/reader/full/powerpoint2013-basis 21/30
21
Via het tabblad ‘Tekstanimatie’ kan je instellen dat de tekst per 1e niveau (inhet onderstaande voorbeeld ‘Klassiekers’ en alles wat een niveau lager staaten vervolgens ‘Nieuwkomers’ en alles wat een niveau lager staat) moetverschijnen telkens na een muisklik. De andere opties spreken in principeeveneens voor zichzelf.
OPDRACHT Zorg ervoor dat de illustratie met een gemiddelde snelheid, van rechts, verschijnt (2
seconden).
Zorg ervoor dat de tekst in het overzicht regel per regel verschijnt telkens automatisch 1
seconde na de vorige regel.
De illustratie verschijnt automatisch nadat het volledige overzicht op de dia staat.
6.3.4 Animatiepaden
Door gebruik te maken van een animatiepad kan je objecten op een zelfgekozen manier laten weergeven. Je kan kiezen voor een standaardanimatiepad of zelf een pad tekenen via ‘Aangepast pad’ (dubbelklik om hetpad te eindigen).
Via de optie Meer animatiepaden bekom jedeze keuzelijst.
Meestal is het niet aangewezen om gebruik temaken van willekeurige animatiepaden, tenzij je een bepaalde figuur over het scherm willaten lopen.
In dit geval kan de animatie starten buiten dedia en eindigen buiten de dia. Het object dat
het pad moet volgen, moet dan ook buiten dedia gezet worden.
8/11/2019 PowerPoint2013 Basis
http://slidepdf.com/reader/full/powerpoint2013-basis 22/30
22
6.3.5 Animatiepad aanpassen Wanneer je een animatiepad ingevoegd hebt, kan je dit als volgt zien staan:
Via het draaipijltje in het midden kan je het pad draaien. Het groene en rodepijltje op de uithoeken zijn respectievelijk het beginpunt en eindpunt van hetpad. Je kan via deze pijltjes, door middel van slepen, het pad korter of langermaken
6.3.6 Animatie verwijderen
Om een animatie te verwijderen selecteer je deze in de tijdlijn en druk je op dedelete-toets van je toetsenbord.
6.3.7 Muziek laten doorspelen over meerdere dia’s
Wanneer je een geluidsfragment invoegt in een dia, wordt het geluidstandaard gestopt wanneer je een volgende handeling uitvoert (een muisklik,op een pijltje klikken,…).
Soms is het aangewezen om achtergrondgeluid te voorzien dat doorspeeltover meerdere dia’s heen.
Een ingevoegd geluidsfragment wordt ook in het animatiedeelvensterweergegeven en je kan dit dus configureren zoals een standaard animatie.(rechter muisklik)
Delete
Effectopties
8/11/2019 PowerPoint2013 Basis
http://slidepdf.com/reader/full/powerpoint2013-basis 23/30
23
Via het tabblad ‘Effect’ kan je instellenwanneer het afspelen moet gestoptworden. Hier kan je dus tevensinstellen dat het geluid over een aantaldia’s heen moet blijven spelen.
Je kan ook alle aanpassingen doen via het lint Hulpmiddelen voor audio. Klikhiervoor op het luidsprekertje op je dia en dan verschijnt dit lint.
Op het tabblad Afspelen kan je de verschillende instellingen vinden.Kies je hier voor ‘Tijdens dia’s afspelen’, dan blijft het lopen tot hetgeluidsbestand volledig afgespeeld is.
OPDRACHT
Zorg ervoor dat het geluidsfragment op de eerste dia pas na 5 dia’s stopt.
Effect
8/11/2019 PowerPoint2013 Basis
http://slidepdf.com/reader/full/powerpoint2013-basis 24/30
24
7 PRESENTATIE AFDRUKKEN
7.1 AFDRUKVENSTER
Klik op de Bestand ‘Afdrukken’. Vervolgens verschijnt het afdrukvenster
waarin je de printer kan kiezen, kan aangeven welke dia’s je wenst af tedrukken, hoeveel exemplaren je wenst af te drukken,…
OPDRACHT
Open het afdrukvenster.
7.2 DIA’S
Om de dia’s bladvullend af te drukken selecteer je onder ‘Instellingen’ de optie‘Dia’s op een volledige pagina’. Om ecologische en economische redenen ishet een aanrader om onder ‘Kleur/grijswaarden’ de optie ‘Grijswaarden’ teselecteren. De achtergrondkleur zal dan niet mee afgedrukt worden, wat eenpositieve invloed heeft op het inktverbruik.
7.3 HAND-OUTS
Meestal is het meer aangewezen om hand-outs af te drukken terondersteuning van een presentatie. In dat geval worden er meerdere (2 tot 9)dia’s per pagina afgedrukt met eventueel mogelijkheid voor de toehoorder omnota’s te maken. Ook hier is het meestal om ‘Grijswaarden’ te selecteren. Klikop de optie ‘Dia’s op een volledige pagina’ om een andere afdrukweergave tekiezen.
8/11/2019 PowerPoint2013 Basis
http://slidepdf.com/reader/full/powerpoint2013-basis 25/30
25
OPDRACHT
Stel het venster in om de 6 dia’s zonder achtergrondkleur op 1 pagina af te drukken.
7.4 AFDRUKKEN
Vooraleer je op ‘Adrukken’ klikt bekijk je best eerst het afdrukvoorbeeld rechtsom foutieve en overbodige afdrukken te vermijden. Het is ook nog mogelijk omhier je kop- of voetteksten aan te passen.
OPDRACHT
Bekijk een voorbeeld van de hand-outs en druk de pagina af als alles naar wens is.
Voorbeeld
8/11/2019 PowerPoint2013 Basis
http://slidepdf.com/reader/full/powerpoint2013-basis 26/30
26
8 TIPS
8.1 PRESENTATIE
8.1.1 Bestandsgrootte inperken
Om een presentatie met grote fotobestanden klein te houden is het in vorigeversies van PowerPoint noodzakelijk om de afbeeldingen te comprimeren enze zo te optimaliseren voor het formaat waarin ze worden weergegeven.Vanaf versie 2007 gebeurt dit automatisch, wat een mooie meerwaarde is.Deze automatische feature vermijd dat presentaties groot en log worden.
Via de optie Afbeeldingen comprimeren op het tabblad ‘Hulpmiddelen voorafbeeldingen’ kan je bijgesneden gebieden nog laten verwijderen of nogverder comprimeren tot E-mailkwaliteit.
8.1.2 7x7 regel
Een dia in een presentatie die je gebruikt om te projecteren bestaat, voor deduidelijkheid, bij voorkeur uit maximaal 7 regels met maximaal 7 woorden perregel.
8.1.3 Kleuren
Als je qua achtergrond en kleuren afwijkt van een standaard sjabloon, zorg erdan voor dat alles goed leesbaar blijft. Een gele tekstkleur op een witteachtergrond is bijvoorbeeld een absolute afrader. Let ook op metachtergronden met veel kleuren (vb. een foto). Je maakt het jezelf in dat geval
erg moeilijk om een goeie tekstkleur te kunnen selecteren.
Comprimeren
Leesbaarheid
8/11/2019 PowerPoint2013 Basis
http://slidepdf.com/reader/full/powerpoint2013-basis 27/30
27
OPDRACHT
Bepaal zelf welke van bovenstaande dia’s goed gemaakt is en dus bruikbaar is en welke
niet.
8.1.4 Animaties
Overdrijf niet met het toepassen van animaties. Meestal is het aangewezenom ofwel geen animaties ofwel een beperkt aantal dezelfde animaties tegebruiken.
Animaties kunnen ook erg interessant zijn om een redenering stelselmatig engestructureerd op te bouwen.
8.2 PRESENTEREN
8.2.1 Vertel je verhaal
Spreek luid, zuiver en duidelijk.
Houd oogcontact met je publiek, kijk niet constant naar het scherm met depresentatie.
Straal enthousiasme uit.
Beperk je uitleg niet tot wat op de dia’s staat… iedereen kan immers lezen.
Eenvoud siert
8/11/2019 PowerPoint2013 Basis
http://slidepdf.com/reader/full/powerpoint2013-basis 29/30
29
Geef vervolgens de gewenste naam in, klik op ‘Naar map kopiëren’ en bladernaar de gewenste map waarin de bestanden moeten opgeslagen worden. Demap kan je nu op een geheugenpen zetten.
OPDRACHT
Exporteer je presentatie, de gekoppelde mediabestanden en de Powerpoint viewer.
9 FOTOALBUM
9.1 INVOEGEN
Creëer een nieuwe presentatie. Klik op ‘Invoegen’ ‘Fotoalbum’ ‘Nieuwfotoalbum…’.
Via de knop ‘Bestand/schijf…’ selecteer je de foto’s die je in de presentatiewenst toe te voegen.
Bestand/schijf
8/11/2019 PowerPoint2013 Basis
http://slidepdf.com/reader/full/powerpoint2013-basis 30/30
30
Vervolgens kan je nog enkele opties instellen. Klik op ‘Maken’ om depresentatie te finaliseren.
Nadien kan je nog het ontwerp en de dia-overgangen instellen naar keuze.
OPDRACHT
Creëer een fotoalbum met Powerpoint.
9.2SJABLOON
Via ‘Bestand’ ‘Nieuw’ ‘Fotoalbums’ kan je eveneens eenfotoalbumsjabloon gebruiken.
Maken
NIeuw