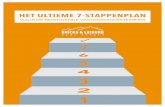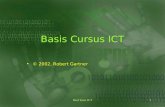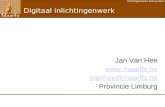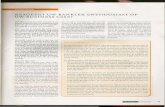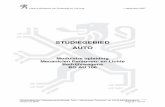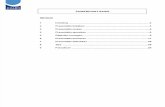3Ds Max Basis: Modelling tot renderen - Nuts...
Transcript of 3Ds Max Basis: Modelling tot renderen - Nuts...

3Ds Max Basis: Modelling tot renderen
Onderdeel 1: De Basis
Basis scherm 3Ds Max
Elk vlak is een viewport. Dit zijn isometrische aanzichten (van boven of voren) en een perspectief aanzicht. Je kunt zien in welke viewport je zit aan de gele rand er om heen.
*Als je de viewport te klein vind kun je deze full screen maken met de toetsencombinatie: alt-W.
In je viewport staat ook in welke view je zit. Als je hier op klikt kun je switchen van aanzicht.
Basis ToolsMet de move, rotate en scale tool kun je alles manipuleren. Rondschuiven, ronddraaien en vergroten/verkleinen.
Deze tools zitten bovenin de balk.Of je kunt ze selecteren met de W- E- en R-Toets.

Standaard vorm makenOnder het create tabje kunnen we standaard vormen kiezen en maken.
Als we het programma starten staat deze vanzelf op box (kubus), sphere (bol), cylinder en andere.
Onder het witte balkje kunnen we nog meer en andere vormen vinden.
Selecteer een van de vormen en klik in je viewpoort om de vorm op te zetten (houd de knop ingedrukt). Sleep de muis om de vorm te bepalen. Laat vervolgens de knop los en herhaal to je ook het volume hebt bepaald. Dit kan variëren per object.
Camera
Om een object heen draaienWe kunnen om een object heen draaien zodat we een beter beeld krijgen van het object vanuit alle hoeken. Rechts boven in de hoek staat een kubus die laat zien hoe we op het object kijken. We kunnen hiermee om een object heen draaien.
Eerst selecteren we het object (met de move tool) waar we omheen willen draaien met de camera. Dan klikken we met de linker muisknop op de kubus rechts boven in de hoek. We houden de knop ingedrukt en bewegen dan met de muis. De camera zal dan om het geselecteerde object draaien. Om te stoppen laat je de linker muisknop weer los.
Je kunt ook volledig met je muis de camera beheersen. – Door het scroll wiel in te drukken (en te houden) kun je met de muis bewegen om te pannen.– Als je dan ook nog de alt-knop ingedrukt houdt kun je om je objecten heen draaien.
In- en uitzoomenMet het scrollwiel op de muis kunnen we in en uit zoomen. Door te scrollen komen we dichterbij of verderweg.
Neutrale positieAls je een object hebt geselecteerd kun je hier meteen op inzoomen door op de “z” knop te drukken. Zo krijg je meteen een neutrale camera positie nadat je om een object hebt gedraait.

Basis vormen aanpassen (modify stukje)
Naast het create stukje zit een knopje dat heet Modify. Als we hier op klikken kunnen we de basisvormen aanpassen.
Als we een basisvorm (kubus) hebben geselecteerd met de move-tool, kunnen we de groote en andere dingen aanpassen.
Rechts staan in het vakje de parameters.
Hier kunnen we de lengte, breedte, en hoogte in voeren. Dit kunnen we met cijfers doen.
Aan deze cijfers kun je voor je zelf een schaal aan geven. Bijv: 1=1cm. Dit getal is een maat in Max. Het wordt pas een maat-staaf als jij die er aan geeft.
Verder kunnen we hier al aangeven uit hoeveel vlakken de vorm moet bestaan. Hou er wel rekening mee dat je eerst op de “F4” knop moet drukken, anders zie je de vakjes niet!
(met F3 zie je alléén de lijntjes)
Links heeft slecht 1 vakje in elke richting rechts heeft 2 vakjes in elke richting
(Rechts kun je alleen zien door op de “F4” knop te drukken)

Onderdeel 2: Standaard vormen kunnen boetseren
PositionerenWe kunnen een object heel precies positioneren. Dit kunnen we met de losse hand doen met de move-tool. Maar als we een object geselecteerd hebben kunnen we onder in beeld 3 waardes zien.
Deze waardes zijn de x, y en z coördinaten.
Kortweg kunnen we hiermee het object op een precieze positie. Bijv: als we 0, 0, 0 invoeren zal het object in exact in het midden van het raster geplaatst worden.
Edit PolyWe kunnen een object dusdanig aanpassen zodat we van een standaard vorm complexe vormen kunnen maken.
Voordat we dit kunnen moeten we eerst het object omzetten, zodat Max weet dat we hem willen aanpassen.
1 We selecteren het object met de Move-tool
2 we gaan naar het modify stukje (Zie stukje Basis vormen aanpassen)
3 we klikken op het pijltje naast de modifier list
4 we zoeken de woorden Edit Poly en klikken er op
Nu kunnen we een voorwerp aanpassen.

Zoals je ziet is er in de het menu iets verandert. Boven Box staat Edit Poly. Dit is de bevestiging dat we dit object kunnen manipuleren.
Met ring en loop kunnen we met één druk op de knop helemaal omheen selecteren. Dit werkt echter alleen met de edge (lijn). (zie hier beneden).
Onder Selection kunnen we “in” het object. Hier staan ook wat pictogrammen die we nodig hebben.
De drie puntjes staat voor vertex (ankerpunt/hoekpunt).Hier kunnen we de hoeken verplaatsen.
Het driehoekje staat voor edge (lijnen).Lijnen kunnen we verplaatsen, roteren en schalen.
Het vierkantje is een poly (heel vlak).Vlakken kunnen we verplaatsen, roteren en schalen.
Let op! Als er één vakje geel is, kun je met de move-tool niet het hele object verplaatsen. Eerst op datzelfde knopje drukken!

Onderdeel 3: Hoe werkt het? We maken een fles!
Basis vormIk kies voor de Coca Cola fles, omdat hier heel wat details in kunnen. We beginnen met de basis. Ik maak ook die details er in, zodat je er ook mee kunt oefenen.
We beginnen met een basis vorm. Aangezien een fles wel heel veel lijkt op een cilinder, beginnen we daarmee.
We maken de cilinder en zetten hem op het nul punt.Vanaf deze positie gaat alles wat makkelijker voor de camera.
Om alvast een goede verhouding te krijgen geef ik de volgende waardes in bij de parameters onder modify.
Ik wil de bovenkant aan kunnen passen, daarom geef ik 2 cap segments. 18 sides lijkt veel, maar is genoeg om mee te beginnen.
De cilinder ziet er nu zo uit. Met deze waardes kunnen we vooruit.
We willen nu de cilinder boetseren totdat het op een flesje lijkt.Daarvoor moeten we eerst vanuit de modifier list de Edit Poly er op gooien. (zie stukje edit poly)
Eerste vormNu hebben we alleen een basisvorm. Deze gaan we nu boetseren tot de fles. A Bovenin de fles hebben we een smalle hals.B in het midden zit een bollingC onderin zit een versmalling en dan een bredere voet
Dus de grove vorm gaan we in 3 stappen toevoegen.
AWe selecteren de binnenste ring van de bovenkant met vertex. Dan slepen we deze met de move-tool naar boven.
We hebben nu al een hele grove hals.Toch ziet dit nog niet echt mooi uit.

Dus we gaan de ring direct eronder een stuk naar boven halen.
Selecteer een edge en klik op Loop. Schuif deze met de move-tool omhoog. Maak hem erna kleiner met de scale-tool. (let op dat de hele scale-tool geel is)
Om het een beetje op te netten schuiven we de 2 edges er onder nog wat naar boven.
De eerste loop van edges schalen we nog iets kleiner.
Hiermee hebben we de bovenkant van de fles al af. Op het plaatje rechts zie je de rode edges. Dit is de bovenkant van de bolling in het midden.
B/CWe gaan nu de onderste bolling en de voet maken.
Dit is nu nog vrij simpel. We hebben nog 3 ringen over.
We selecteren de middelste en schalen hem kleiner.Dit is nu heel grof de vorm van het flesje.
Hier onder staat een afbeelding van hoe het verder moet. Deze knoppen gaan we de volgende keer leren.Dus dit wordt het eind resultaat de volgende keer.


Onderdeel 4: De Nieuwe technieken
Voordat we beginnen met het oefenen van de technieken moeten we er op letten dat we altijd een Edit Poly gebruiken op het object.
ExtrudeDit is een van de meest simpele technieken. Extrude doet precies wat de naam suggereert, een vlak uittrekken door middel van een nieuw vlak toe te voegen.
Let op! Extrude werkt alleen met de Poly’s (vlakken) van een object.
Klik op de Poly (vlak) die je wil extruden. Klik op het vakje achter extrude.Je krijgt nu een klein schermpje in beeld.
Het cijfer is de hoeveelheid die je wil extruden, dus hoeveel het nieuwe vakje uitsteekt.
Het + teken blijft extra vakken toevoegen met dezelfde hoeveelheid. Dat is handig als je bv. 3 vakken wil toevoegen met exact dezelfde waardes (zie foto rechts onder).
Klik altijd op het vinkje om alles toe te passen.
Je kunt zien dat je met extrude extra vlakken kunt creëren.
Eindresultaat...

InsetDeze tool wordt gebruikt om een vlakje in een vlakje te creëren. (inset = inception)
Let op! Inset werkt alleen met de Poly’s (vlakken) van een object.Klik op de Poly (vlak) waar je een nieuw vlak in wil maken. Klik op het vakje achter inset.
Je krijgt nu een klein schermpje in beeld.
Het cijfer is de hoeveelheid die je wil insetten, dus hoe groot het nieuwe vakje is in het oude vak.
Het + teken blijft extra vakken toevoegen met dezelfde hoeveelheid binnen het nieuwste vlakje. Dat is handig als je bv. 2 vakken wil toevoegen met exact dezelfde waardes (zie foto rechts).
Klik altijd op het vinkje om alles toe te passen.
ChamferDeze tool wordt gebruikt om haakse hoeken af te ronden.
Let op! Chamfer werkt alleen met de Edge’s van een object.
Klik op de edges die je wil afronden. Klik op het vakje achter chamfer.Je krijgt nu een klein schermpje in beeld.
Het bovenste cijfer is de hoeveelheid die je wil afronden, maar bepaald door de afstand tussen de edges.
Het andere cijfer staat voor het totaal aantal edges die we willen hebben.
Het + teken willen we eigenlijk niet gebruiken bij chamfer, om problemen te voorkomen.
Klik altijd op het vinkje om alles toe te passen

ConnectDit is een tool van levensbelang. Hiermee maken we nieuwe vlakken aan. Dit doet connect door 2 edges aan elkaar te verbinden.
Dus eigenlijk moet je denken aan een chocolade reep. Dit is een blok chocolade, maar door de afbreek lijnen er in te “connecten” heeft een chocolade reep blokjes die je af kunt breken.
Hou er wel rekening mee dat connect haaks op de lijnen die je selecteert nieuwe lijnen zet.Het is ook beter de lijnen om het hele object te laten lopen al hoeft dit niet.
Let op! Connect werkt alleen met de Edge’s van een object.
We hebben een vlak (poly).
We selecteren 2 overstaande edges.
We gebruiken connect om 3 edges toe te voegen.Nu hebben we 4 vlakken, ipv 1.
Het bovenste cijfer geeft het aantal nieuwe edges aan.
Het middelste cijfer verplaatst de lijnen ten opzicht van elkaar.
Het onderste cijfer verplaatst de lijnen ten opzicht van de begin lijnen.

SmoothZoals we zien heeft ons object nu wel wat harde randjes. We kunnen in het object alle randen mooi afronden. Dit heet smooth.
Om te beginnen moeten we alle vlakken van het object selecteren (klik op één vlak: ctrl+A).
Dan scrollen we rechts in onze lijst naar beneden totdat we een hele hoop cijfers zien. Hier staat de knop Auto-Smooth met een waarde er achter.
Deze waarde is de maximale hoek in graden die we af willen ronden. Dus als er 45 staat wordt alles kleiner dan een hoek van 45 graden ge-smooth. (45 graden is in veel gevallen meer dan genoeg).
Het eindresultaat is dat de harde randen zo goed als weg zijn.
Turbo smoothTurbo smooth is eigenlijk alleen handig in gebruik met cilinders of ronde vormen. Als het niet nodig is moeten we hem eigenlijk niet gebruiken. Toch kan dit het eindresultaat net iets opleuken.
De Iterations staan voor het aantal extra poly’s die de turbo smooth aanmaakt. Zet deze NOOIT hoger dan 3.
Om de turbo smooth te verwijderen van het object moet hij eerst geselecteerd zijn (blauwe balk om turbo smooth).
Dan klikken we op het prullenbakje.Voila, turbo smooth is weg.

Onderdeel 5: Tekst en vrije vormen
Line tool / TextIn Max is het mogelijk om zelf een vorm te maken met de line tool.
Als je op de line tool klikt kun je in je werkveld klikken. Een punt komt op het veld en een lijn zit er aan vast. Verplaats je muis naar de volgende plek waar een punt moet komen en klik om deze te plaatsen. Herhaal dit totdat je de gewenste vorm hebt.
Open vormWil je een open vorm, dus van punt a naar b? klik met je rechter muisknop na je laatsgezette punt.
Gesloten vormWil je een gesloten vorm? Dan klik je met je laatste punt exact op het allereerste punt. Max vraagt als je de vorm wil sluiten. Druk op ja.
Deze lijn is echter nog plat.Voor een gesloten vorm kunnen we hem met extrude 3D maken. Voor een open vorm hebben we extrude en shell nodig.
Tekst werk exact hetzelfde, alleen kunnen we dan snel iets typen en is er sneller resultaat.
Op de volgende pagina staan foto’s met de stappen om lijnen 3D te maken.


Onderdeel 6: LatheLathe is bedoeld om een lijn uit te ronden.
Dit klinkt heel ingewikkeld maar dat is het eigenlijk niet. We nemen een lijn (in max of Illustrator) en we gooien er een Lathe over. Lathe doet de lijn om zijn eigen as uitronden. Dit gaat als volgt:
1 Ga naar het shape onderdeel (2e plaatje naast de standaard vormen)
2 kies de line tool
3 creëer een lijn in Max
We hebben nu een lijn gemaakt. Deze lijn wordt het silhouet van de vorm.De volgende stap is de Lathe toe te voegen. Dit gaat zo:
We selecteren de lijn en gaan naar het modify gedeelte. Zoals je ziet hebben we de lijn te pakken en hebben we een modifier list net als bij andere objecten.
In de modifier lijst gaan we op zoek naar lathe en klikken deze aan.
Zoals je hier onder op het plaatje kunt zien doet de lathe er een echt object van maken (een rond object).

Met de lathe komen een paar dingetjes kijken.
We kunnen hem in ieder geval aanpassen in het menu aan de rechter zijde.
Het beste om ze te leren is door gewoon te proberen.
Degrees: het aantal graden dat hij rond gaat. 360 graden is een volledige cirkel, 180 graden is een halve, 90 graden een kwart enz.
Segments: Het aantal vlakken dat hij creëert. (afgaande op de volledige vorm)
Capping: willen we een dichte of een open vorm?
Direction: over welke as willen we de lathe laten werken: x, y of z-as.
Dat is alles wat nodig is om de lathe te controleren.Maar er is echter nog een probleempje. Standaard pakt lathe het midden van de lijn als as, ipv de buitenste punten.
Dat betekend dat we de as handmatig moeten/kunnen verplaatsen.
We klikken op het plusje voor lathe.Je kunt zien dat deze open vouwt en er Axis komt te staan. Als we daar op klikken kunnen we de as verplaatsen met de Move tool.

Als we de as van deze vorm verschuiven kun je zien dat de vorm nu wel overeenkomt met de lijn die we hadden gemaakt.
Let op! Als je verder wil met iets anders nadat je in de Axis van een lathe hebt gewerkt, moet je eerst weer op lathe klikken om weer “uit” de Axis te gaan.(dit werkt hetzelfde als met een edit poly, en geldt voor alle ‘Modifiers’)
Over een lijn met lathe kun je gewoon een edit poly zetten, om deze vorm aan te passen.
Je kunt een lathe (of elke andere ‘modifier’) ook verwijderen.
Selecteer lathe (of een andere ‘modifier’) en klik op het kleine prullenbakje.
Onderdeel 7: (niet zo) standaard vormHier kun je standaard vormen aapassen.
Eigenlijk is dit zeer makkelijk. Je maakt gewoon een standaard vorm.
Aan de rechter zijde (ook onder het modifier gedeelte)
Bij deze sphere staat aan de rechter zijde hemisphere. Met deze waarde kunnen we een sphere open snijden.
Deze dingetjes zoals hemisphere staan bij elke standaart vorm.
Het leuke hieraan is dat je vrij simpel een compleet andere vorm krijgt.
Eigenlijk moet je ze gewoon proberen!

Onderdeel 8: Texturen met een plaatjeHiermee kun je plaatjes in Max inladen en over je objecten gooien.
Ik ga de hele procedure doornemen.
Voordat we beginnen zorgen we dat we een plaatje hebben waarmee we kunnen beginnen.
Als we in Max zitten drukken we op de M-knop om de materiaal bibliotheek te open.
In de bieb zien we allemaal bolletjes. Deze zijn onze materialen. Dubbelklik op een bolletje om met deze materiaal te werken (er komt dan ook een extra scherm met een groter beeld).
Het enige wat we moeten doen is het plaatje uit een map over het bolletje slepen.
Zoals je ziet veranderd het bolletje in de bieb.

Het voorbeeld laat het eindresultaat vrij goed zien.
Standaard heeft het een universele vlakke kleur.Het ontvangt GEEN belichting op dit moment.
Het plaatje is een metale, kopere plaat. Dus we gaan proberen het materiaal aan te passen zodat het reageert als echt metaal en koper.
Onderdeel 9: Het materiaal bewerkenHiermee kun je de materialen eigenschappen geven waardoor ze net echt worden.
Hierboven zie je een aantal eigenschappen van het materiaal.
Ambient: De kleur die de belichting heeft die van het object weerkaatst.
Diffuse: de algehele kleur van het materiaal (in dit geval een plaatje)
Specular: de kleur van het licht dat op het object schijnt
Self ilumination: het object geeft zelf licht: klik ‘color’ aan en verander de kleur.
Opacity: doorzichtigheid van het object. 100 = massief, 0 = doorzichtig
Specular level: licht dat het materiaal ontvangt. 0 = geen licht, 100 = VEEL licht.
Glossiness: gladheid van het materiaal. 0 = mat, 100 = spiegel

met de nieuwe instellingen kun je zien dat er op het materiaal een glans zit.
Meestal laat ik specular op wit (of lichte kleur) staan.
Dit zorgt ervoor dat reflecties goed te zien zijn.
Op zich is dit al een stuk mooier dan alleen het plaatje. Maar nu gaan we het ‘echt’ maken.
Daarvoor moeten we het kopje “Maps” open vouwen.
Dit lijkt heel erg overweldigend maar we hebben er slechts 3 nodig.
Diffuse: de basiskleur of het plaatje dat de textuur geeft.
Bump: het reliëf van het materiaal.
Reflection: de reflectie in het materiaal.

In het geval van dit materiaal hebben we de koperen plaat als textuur (diffuse).
Hier wil ik een reliëf (bump) op hebben van de groeven en kleine krasjes.Ook wil ik dat de platen reflecteren (reflection).
Ik wil nu het reliëf toevoegen.Hiernaast zie je de textuur (diffuse). Dit zijn de koperen platen.
Dit plaatje heb ik in Photoshop alleen maar in een grijswaarde gezet en het contrast lichtelijk vergroot. Dit zorgt ervoor dat Max het reliëf (bump) kan berekenen.
Alles wat zwart is wordt ingedeukt, wat wit is uitgedeukt.
Dit nieuwe plaatje in grijswaarde slepen we achter bump op het vakje waar ‘none’ staat.
Er komt een vinkje voor bump te staan. Dat betekent dat deze actief is.
De waarde er achter kan hoger voor meer reliëf of lager voor minder.
Ook zie je net als bij diffuse staan dat er een plaatje bij is.

Zoals je kunt zien op het materiaal heeft het materiaal reliëf gekregen en wordt het licht dat op het object valt opgebroken dankzij dit reliëf.
Ter illustratie van de tutorial zetten we de waarde op 50.De waarde kan ook negatief, dit zorgt ervoor dat alles wat dan indeukt gaat uitdeuken, en andersom.
Het volgende is reflectie.Voordat we kunnen zien wat dit doet moeten we eerst een knopje aanvinken.
Deze knop heet background en geeft een kleuren vlak zodat we reflecties kunnen zien.
Nu kunnen we ook zien wat we doen.
We gaan terug naar de maps en klikken op ‘none’ achter reflection.Er opent een lijst.
Deze lijst ziet er heel intimiderend uit.Maar het enige wat we hoeven doen is te klikken op Raytrace.
Dit is altijd goed. Dit berekend de reflectie volgens belichting, in plaats van andere rare dingen.
Selecteer Raytrace en klik op ok.
We gaan even verder op de volgende pagina.

Door op Raytrace te klikken veranderd het scherm enigszins.Dit zijn de instellingen voor Raytrace. Hier hoeven we helemaal niets mee te doen.
Om terug te gaan naar de maps van het materiaal klikken we op het 2e knopje van rechts.
De waarde van de reflectie staat op 100. Dat betekend dat hij reageert als een spiegel.Dit willen we meestal niet.
Dus voor deze koperen platen stellen we een waarde in van 20. Dit geeft een subtiele reflectie in wat ‘oudere en beschadigde’ koperen platen.
Achter reflection komt daardoor ook raytrace te staan. Het materiaal is klaar!(let op! Zonder belichting zie je dit meteriaal niet!)

Onderdeel 10: Het materiaal aan een object gevenHiermee ken je de textuur/materiaal aan een object toe.
We selecteren het object dat het materiaal moet krijgen.Dan klikken we op het knopje: assign material to selection(derde knopje van links)
Het object heeft nu ons materiaal.

Onderdeel 11: Het materiaal goed op het object leggenHiermee kun je de textuur/materiaal aanpassen op de maat van het object.
De platen zijn nu rechthoekig.Eigenlijk wil ik deze vierkant over mijn object.
Dat kan ik aanpassen door een uvw map op mijn object te gooien.
De uvw map moet ik wel nog wat aanpassen.
Bovenaan staan een aantal standaard vormen. Dit is de vorm die de textuur aanneemt.
We zijn begonnen met een kubus, dus klikken we in dit geval ook Box aan.
Onder deze vormen staan lenght, width en height.
Met deze waardes kunnen we het formaat van het textuur aanpassen.
Deze waardes passen we aan tot 30 (alle drie).
Dat zorgt ervoor dat we betere vierkante vlakken krijgen.

Zoals je ziet is de verdeling al een stuk beter.Toch wil ik het randje mooier aan laten sluiten.
Als we bij uvw map op het plusje klikt vouwt deze open en komt er Gizmo te staan.
De gizmo werkt ongeveer hetzelfde als de axis bij lathe.
Als we de Gizmo hebben geselecteerd, kunnen we met de move, rotate en scale tool de textuur aanpassen.
Het object blijft gelijk net als een masker, en we schuiven met het plaatje er achter langs.
Nu zit de textuur er goed op.
Nu kunnen we gaan belichten en renderen.

Onderdeel 12: BelichtenHiermee kun je belichting plaatsen en de uiteindelijke render maken.
Ik ga de hele procedure doornemen aan de hand van de textuur tutorial.
Eigenlijk is belichting plaatsen niet moeilijk.We moeten sowieso een skylight plaatsen. Deze berekend indirect licht en maakt alles een stuk mooier. Ook moeten we een target Spot plaatsen. Dit is de lichtbron die ons object belicht.Het enige wat hier moeilijk aan is: een paar instellingen.
SkylightDe skylight is niet moeilijk te plaatsen.
Nu hebben we de skylight geselecteerd en kunne we die zo in het veld klikken.
Er zijn een aantal aspecten van dit licht dat we in willen stellen. Deze instellingen kun je voor al je renders gebruiken. Het is met deze instellingen altijd goed.
(De kleur of kracht van het licht zou wel aangepast kunnen worden voor een andere uitkomst)

1Multiplier: de kracht van het licht. Een waarde van 1 is bijna altijd prima.
2Sky Color: de kleur van het licht. Deze kun je instellen aan de hand van je sfeer.
3Cast shadows: ALTIJD AANZETTEN! Maakt schaduwen.
4Rays per sample: Aantal stralen licht. 8 is the magic number. Precies genoeg.
Als we de skylight zo hebben ingesteld is het prima. De skylight is klaar.
Target SpotTarget spot geeft het echte licht op onze objecten.
Tip:Belichting ziet er het beste uit als het schuin op het object schijnt.
Hierbij is het vlak het object, de rode pijl de kijk hoek, het gele vlak het licht met de punt als lichtbron.
Zet de target spot schuin (van boven) op het object.

Ook deze lichtbron moet wat eigenschappen meekrijgen.
Net zoals de skylight moeten we bij de target spot de shadows aanzetten.
Ook moeten we in het menu eronder de shadow map veranderen naar ray traced shadows.
Onder intensity/color/attenuation kunnen we de sterkte van het licht nog aanpassen en de kleur.
Verder hoeven we hier weinig mee te doen.
We gaan verder met renderen op de volgende pagina.

Onderdeel 13: RenderenHiermee kun je de objecten mooi uit-renderen en de belichting berekenen.
Hierlangs zie je het renderscherm.
Dit laat de render zien.
Linksboven in de hoek kunnen we op de knop drukken om de render op te slaan.
Bij render setup kunnen we de resolutie van de render aanpassen.
Dit doen we voordat we het plaatje uitrenderen.
Alle andere opties doen wel wat, maar die hebben we niet echt nodig nu.
Dat was alles!
Veel succes ;)