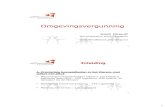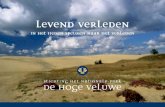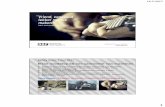PowerPoint Instructie · Opslaan/Exporteren van een presentatie als videobestand Het is met...
Transcript of PowerPoint Instructie · Opslaan/Exporteren van een presentatie als videobestand Het is met...

PowerPoint Instructie
Een presentatie maken met gesproken commentaar
Inhoudsopgave
Inleiding ........................................................................................................................................... 1
Stap voor stap: gesproken commentaar toevoegen ....................................................................... 1
Opslaan/Exporteren van een presentatie als videobestand ........................................................... 4
Voorbeeld ........................................................................................................................................ 5
Publiceren van de presentatie met audio ....................................................................................... 5
Delen van de presentatie met audio in Moodle.............................................................................. 7


1
Inleiding In dit document staat beschreven hoe je een PowerPoint presentatie kunt maken met
gesproken commentaar (Voice-over). In dit document wordt uitgegaan van een bestaande
presentatie waar gesproken commentaar aan toegevoegd wordt. Je dient te beschikken over
een eerder gemaakte presentatie voor deze instructie.
Stap voor stap: gesproken commentaar toevoegen De aanbevolen methode om gesproken commentaar toe te voegen is commentaar
inspreken terwijl je de presentatie afspeelt in de diavoorstellingsmode.
Stappen:
1. Open de presentatie in PowerPoint en selecteer de 1e dia.
2. Klik op het tabblad “Diavoorstelling”.
3. Zorg er voor dat “Opgenomen gesproken tekst afspelen”, “Tijdsinstellingen
gebruiken” en “Mediabesturingselementen weergeven” aangevinkt zijn.
4. Klik op het kleine pijltje op de knop "Diavoorstelling opnemen”, en kies voor
“Opname starten vanaf begin” of “Opname starten vanaf huidige dia”.
5. Vink in het venster “Diavoorstelling opnemen” beide opties, “Tijdinstellingen voor
dia’s en animaties” en “Gesproken tekst en laserpointer” aan, indien deze nog niet
aangevinkt zijn.
6. Klik op “Opname starten”.

2
De presentatie zal in een volledig venster openen, en de opnamegereedschappen zullen in
de linkerbovenhoek worden weergegeven.
Tijdens het opnemen:
• Spreek de tekst in alsof je de presentatie live zou geven. Je kunt net als bij een
gewone presentatie naar de volgende dia gaan door op de muisknop te klikken, door
op de cursor naar rechts toets te drukken, of op het pijltje in het opname
gereedschap venster te klikken.
• Pas een stilte van 1 tot 2 seconden toe tussen de dia’s. Doe je dit niet, dan bestaat de
kans dat er iets van de opname wegvalt.
• Ga niet terug naar een vorige dia in het geval dat je een fout hebt gemaakt met
inspreken. Corrigeer dit later door de ingesproken tekst van de gehele presentatie OF
alleen de ingesproken tekst van een bepaalde dia opnieuw te doen.
• Je kunt de opname pauzeren door op het pauze icoon in het opname
gereedschap venster te klikken.
• Om de opname te hervatten klik je op “Opname hervatten”.

3
7. Om de opname te stoppen druk je op ESCAPE (Esc toets in de linker-boven hoek van
je toetsenbord) OF klik met de rechtermuisknop en kies “Voorstelling beëindigen”.
8. Controleer de opnamen.
• De gehele presentatie: Klik op het tabblad “Diavoorstelling”, zorg er voor dat
“Opgenomen gesproken tekst afspelen” is aangevinkt, en klik op “Vanaf begin” of
“Vanaf huidige dia”.
• Een individuele dia: Dubbel klik op een dia-voorbeeld, deze dia zal worden
weergegeven. Wijs het speakericoon aan. Het afspeelgereedschap venster zal
verschijnen. Klik op het afspeelicoon.
9. Als het lang duurt voordat de dia naar de volgende dia gaat na je spreektekst, kun je
deze tijdsduur per dia aanpassen.
a. Selecteer de dia waarvan je de weergavetijd wilt
aanpassen
b. Klik op het tabblad “Overgangen”.
c. In de “Tijdsinstellingen groep”, onder “Volgende
Dia”, vink de “Na:” instelling aan en voer de
gewenste tijdsduur in die je wilt dat de dia wordt
weergegeven.
10. Om opgenomen geluid te verwijderen klik je op het tabblad “Diavoorstelling”, klik op
het kleine pijltje op de
knop "Diavoorstelling opnemen”, en kies voor > “Wissen” > “Opgenomen gesproken
tekst voor huidige dia wissen” OF “Opgenomen gesproken tekst voor alle dia’s
wissen”.

4
11. Neem nieuwe gesproken tekst op per dia indien nodig. Voer hiervoor de stappen 2
tot 7 opnieuw uit.
Opslaan/Exporteren van een presentatie als videobestand Het is met PowerPoint mogelijk om je presentatie op te slaan als een videobestand.
Het formaat in PowerPoint 2013 is MPEG‐4 Video (.mp4).
Dit kan handig zijn als je de presentatie wilt delen via YouTube of een soortgelijke publieke
videodienst. Ook kan het een optie zijn voor het geval je de presentatie wilt laten zien op
een plaats waar geen PowerPoint beschikbaar is.
1. Klik op het tabblad “Bestand” > “Exporteren” > “Een video maken”.
2. Klik op de knop “Computers en HD beeldschermen” en selecteer de afmetingen voor de
video. (Hoe groter de afmetingen, hoe groter het bestand wordt).
3. Zorg er voor dat de instelling zo staat dat “Opgenomen tijdsinstellingen en gesproken
tekst gebruiken” aan staat.
4. Klik op “Video maken”.
5. Selecteer de map waar je de video wilt opslaan en geef een bestandsnaam in. Je kunt de
voortgang onderin de taakbalk volgen. Afhankelijk van de grootte en complexiteit van je
presentatie kan het exporteren lang of kort duren.

5
6. Speel de video af en controleer het zojuist aangemaakte videobestand.
Voorbeeld
Publiceren van de presentatie met audio Om je presentatie te delen via Moodle heb je een hyperlink nodig. Deze hyperlink krijg je door je
video te publiceren op het videoplatform van Zuyd: Mediasite.
1. Vul per video(serie) het formulier uploaden van video naar zuyd.mediasite.com.nl in
2. Ga vervolgens naar https://filesender.surf.nl/ om je video te verzenden

6
3. Klik op aanmelden en selecteer in de lijst van instellingen ‘Zuyd Hogeschool’ 4. Login met je Zuyd account 5. Sleep of selecteer je bestand(en) 6. Vul bij Aan het e-mailadres [email protected] in 7. Vul bij Onderwerp de titel van je video in
8. Ga vervolgens akkoord met de huisregels 9. en klik op ‘verzenden’
Je ontvangt zo snel als mogelijk de Mediasite showcaselink van Video@Zuyd zodat je deze in je
Moodle cursus kunt delen.

7
Delen van de presentatie met audio in Moodle
Open de ontvangen Mediasite showcaselink en klik op
De onderstaande pagina opent:
Kies de ‘Link to Full Player’ om de link ofwel URL in Moodle te delen. Dit kan op 2 manieren
worden ingevoegd:
1. als Moodle-bron
2. als teksteditor
Zie de Basiscursus Moodle voor medewerkers voor de instructie.
Een visueel mooiere optie is een video embed op te nemen in je Moodle cursus. In de Basiscursus
Moodle voor medewerkers staat beschreven hoe je dat kunt doen. De embed code vind je via
‘Embed Video’.
[email protected] | [email protected]
20 maart 2020